こんにちは。ネットショップコンサルタント「たぶ」(@yusuke_tanaka34)です。
今日は「MAMPのMySQLモニタにパスを通す方法」ということで、「MySQL」を学習する上で最初にやる設定を解説していこうと思います。
「MySQL」って「EC-CUBE」や「WordPress」を使う上で必要なのに、なかなかしっかりと勉強する機会ってないですよね。
僕も「EC-CUBE」や「WordPress」を今まで散々触ってきたのに、「MySQL」についてちゃんと勉強したことがなかったんです。
「MySQLについてちゃんと勉強しなきゃ!」と考えてはいたのですが、目の前の仕事を言い訳にしてなんだかんだ後回しにしてきてしまいました。
「このままだとMySQLを勉強できない!」と一念発起して、「基礎からのMySQL 第3版 (基礎からシリーズ)」という本をAmazonでポチって、強制的にMySQLの勉強を始めることにしました。
この記事に書いている「MAMPのMySQLモニタにパスを通す方法」を読み進めていけば、毎回「MySQLモニタ」を呼び出さなくても一発で「MySQLモニタ」を開くことができます。
「MySQL」の学習を始めるためにはやっておいた方がいい設定です。
スムーズに「MySQL」を学習するためにも、サクッと「MAMP」の「MySQLモニタ」にパスを通しちゃいましょう。
それでは、「MAMPのMySQLモニタにパスを通す方法」をご紹介していきますね。
スポンサーリンク
「MySQL」を学習するための準備

今回、「MySQL」を学習する上で、使用するアプリケーションは、
- 「コマンドプロンプト」or「ターミナル」
- 「MAMP」
の2種類。
Windowsの場合は「コマンドプロンプト」、Macの場合は「ターミナル」を使用します。
こんな感じの真っ黒(真っ白)い画面にコマンド(指示)を打ち込むことで、パソコンを操作をしていきます。
【Windowsのコマンドプロンプト】
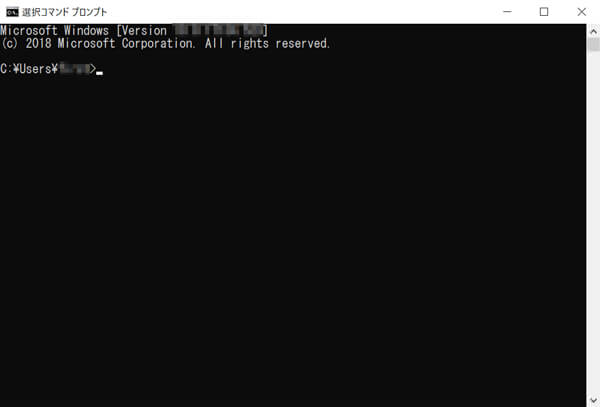
【Macのターミナル】
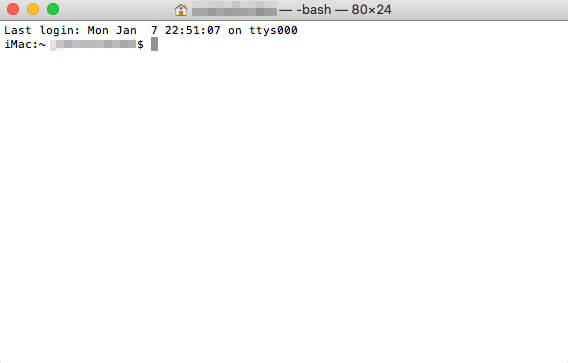
僕も最初は「え?こんなのできるの?めっちゃ難しそう・・・」と思ったんですけど、大丈夫。
僕でもできたので、あなたも絶対できます。
Windowsの「コマンドプロンプト」は「Windowsシステムツール」に入っています。
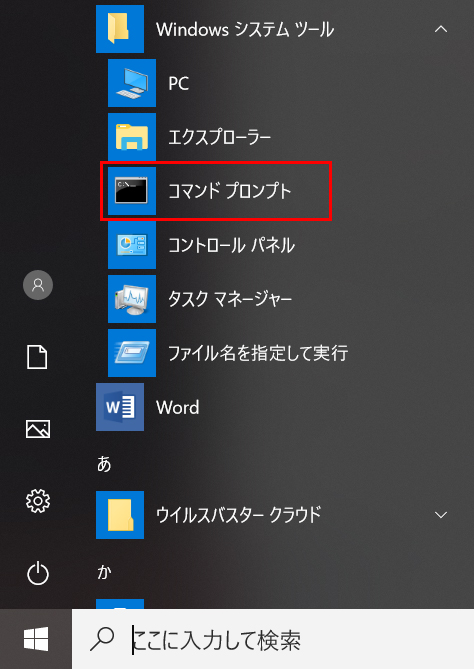
Macの「ターミナル」は「アプリケーション>ユーティリティー」に入っています。
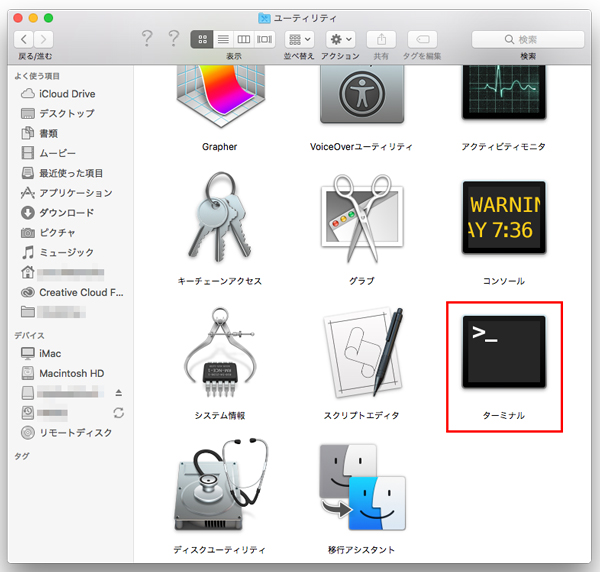
もう1つ使用するのは「MAMP」というアプリケーションです。
「MAMP」とは、「Apache」「MySQL」「PHP」がパッケージになった、パソコン上にサーバー環境を構築することができる、とっても便利なアプリケーションのこと。
「MySQL」を勉強する上では欠かせないツールです。
「MAMP」のダウンロード&インストール方法に関しては、以下の記事をご参照ください。
今回は、「MAMP」がインストールされている前提で話を進めていきます。
今回、上記の2つのツールを使用して、「MySQL」を操作する「MySQLモニタ」を開くために、パスを通すことが目的です。
「MySQLモニタ」とは、MySQLを操作するための「CUI(キャラクターユーザーインターフェース)」でできたプログラムのこと。
要するに「MySQL」を操作するためのアプリみたいなものです。
「CUI」とは、文字のみを入力してパソコンを操作し、文字列を表示させてパソコンを使用する画面のこと。
僕らが普段使っているWindowsやMacの画面は「GUI(グラフィカルユーザーインターフェース)」と言って、アイコンやボタンなどを使って直感的に操作しやすい見た目になっています。
パスを通しておくと1行のコマンドを入力するだけで「MySQLモニタ」を開くことができます。
パスの通し方はどのアプリケーションでも同じなので、ここでパスの設定方法を覚えておきましょう。
それでは、まず「MAMP」を起動してみましょう。
MAMPの起動
「MAMP」のダウンロード&インストールが完了したら、「MAMP」を立ち上げます。
1.「MAMP」のアイコンをクリックします。
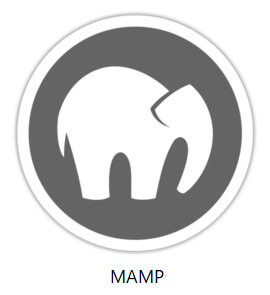
2.「MAMP」の画面が立ち上がります。
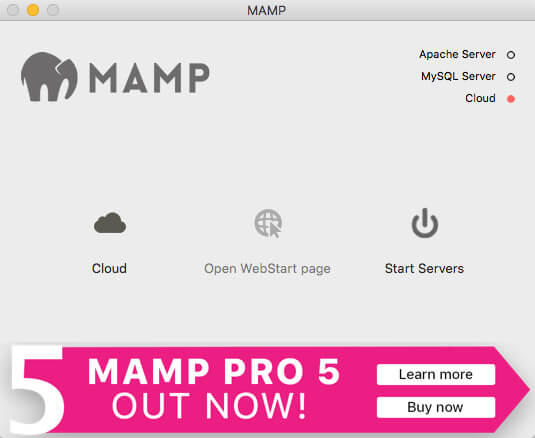
3.「Start Servers」をクリックします。【Macの場合】
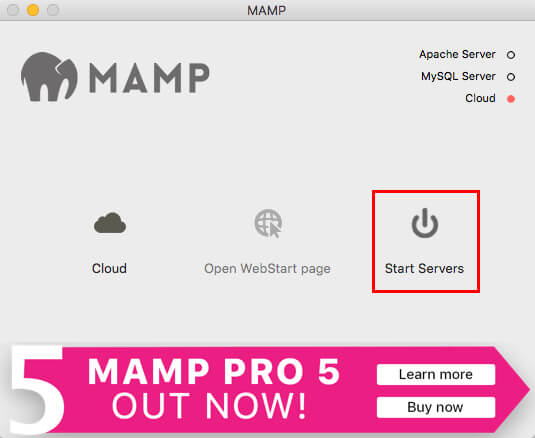
【Windowsの場合】

4.右上の「Apache Server」と「MySQL Server」に緑のランプがつけば準備完了です。
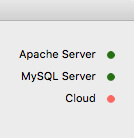
以上で「MAMP」の「MySQLモニタ」にパスを通す準備ができました。次は「MAMP」の「MySQLモニタ」を開いてみます。
スポンサーリンク
「MAMP」の「MySQLモニタ」を開いてみよう

まずは「MAMP」の「MySQLモニタ」を開いてみましょう。
MacとWindowsで操作方法が違うので、別々に解説しますね。
Macで「MAMP」の「MySQLモニタ」を開いてみる
Macで「MAMP」の「MySQLモニタ」を開いてみます。
1.まずは「ターミナル」を開きます。
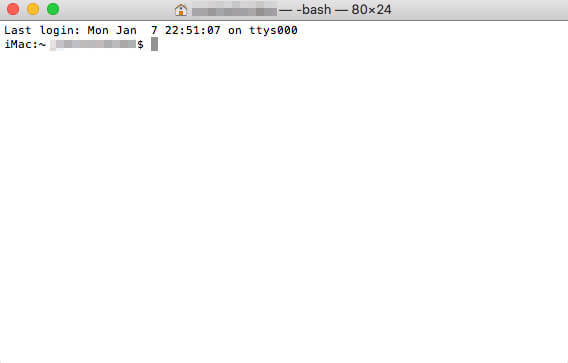
2.「ターミナル」を開いたら、「MAMP」の「bin」ディレクトリに移動します。
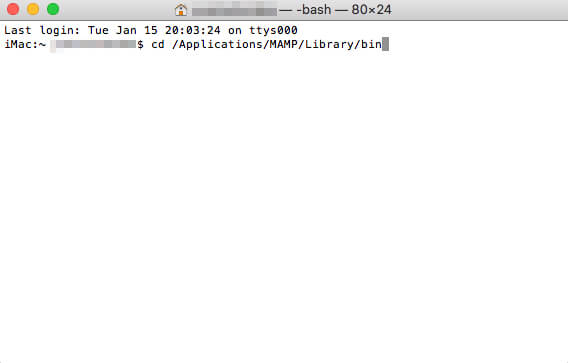
下記コマンドを「ターミナル」に入力してください。
cd /Applications/MAMP/Library/bin
「cd」とは「ディレクトリを移動する」ためのコマンドです。
「ディレクトリ」とはパソコンで言うところの「フォルダ」とほぼ同じ意味です。
『「Applications」ディレクトリの中にある「MAMP」ディレクトリの中にある「Library」ディレクトリの中にある「bin」ディレクトリに移動する』という指示を出しました。
これで「MySQLモニタ」に入る直前の画面まで来ました。
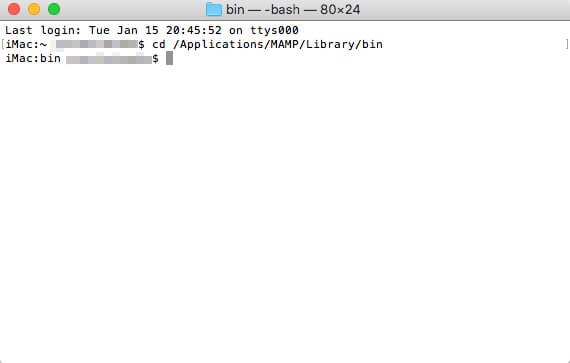
ここにパスを通すことが今回の目的です。
3.「bin」ディレクトリで「MySQLモニタ」にログインします。
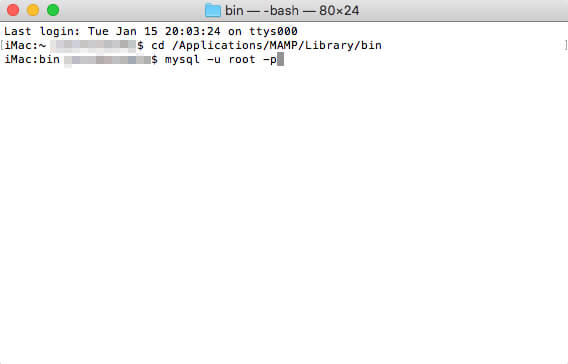
下記コマンドを「ターミナル」に入力してください。
mysql -u root -p
「-u」はユーザー名を打ち込むコマンド。初期設定のユーザー名は「root」です。
「-p」はパスワードを打ち込むコマンド。
4.次にパスワードを確認されます。
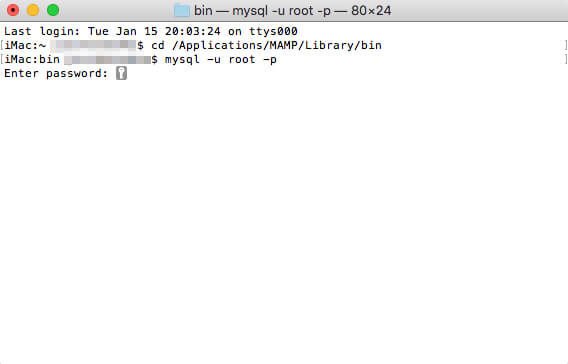
Enter password:
ここでも、初期設定のパスワードは「root」です。
これで「MySQLモニタ」に入ることができました。
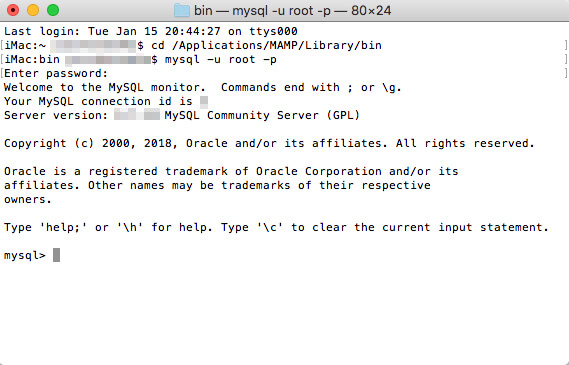
Windowsで「MAMP」の「MySQLモニタ」を開いてみる
次にWindowsで「MAMP」の「MySQLモニタ」を開いてみます。
1.まずは「コマンドプロンプト」を開きます。
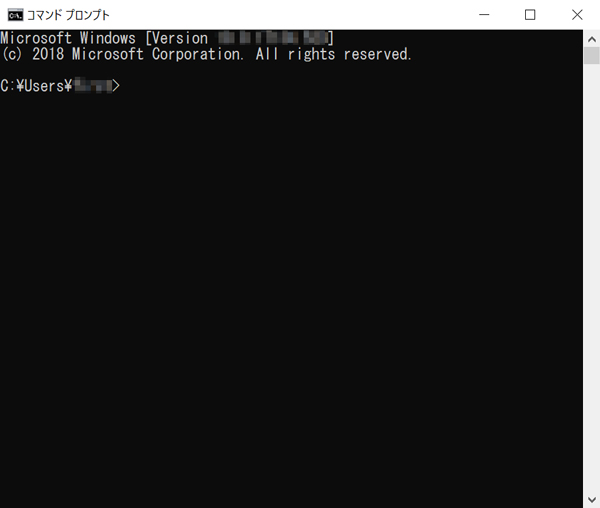
2.「コマンドプロンプト」を開いたら、「MAMP」の「bin」ディレクトリに移動します。
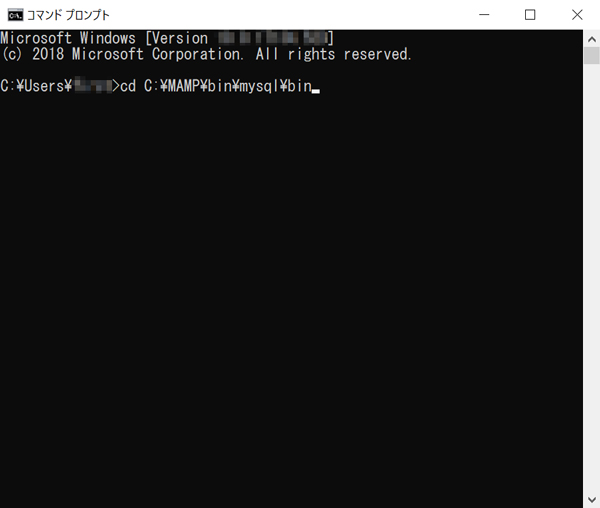
下記コマンドを「コマンドプロンプト」に入力してください。
cd C:\MAMP\bin\mysql\bin
『「Cドライブ」の中にある「MAMP」ディレクトリの中にある「bin」ディレクトリの中にある「mysql」ディレクトリの中にある「bin」ディレクトリに移動する』という指示を出しました。
これで「MySQLモニタ」に入る直前の画面まで来ました。
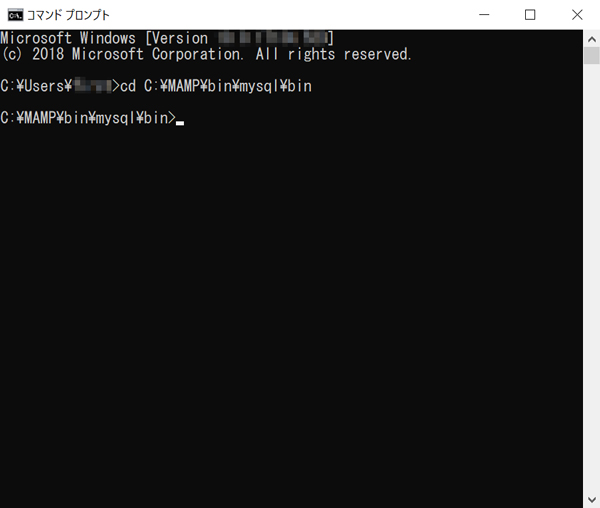
Windowsではここにパスを通します。
「MySQLモニタ」へのログイン方法はMacの時とまったく同じです。
3.「bin」ディレクトリから「MySQLモニタ」にログインします。
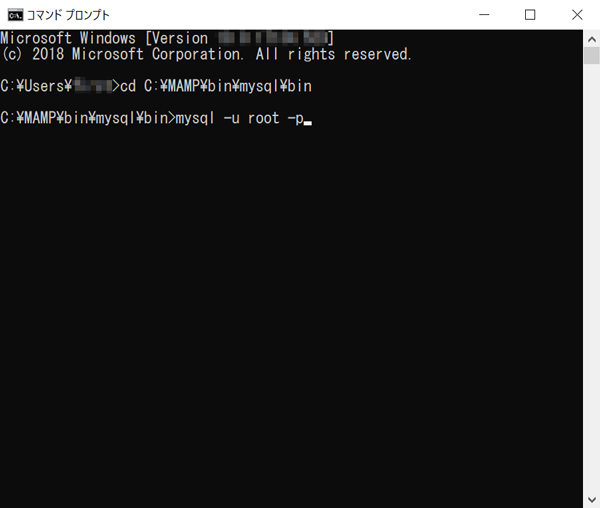
下記コマンドを「コマンドプロンプト」に入力してください。
mysql -u root -p
「-u」はMacと同じく「root」です。
4.パスワードを確認されたら「root」と入力してください。
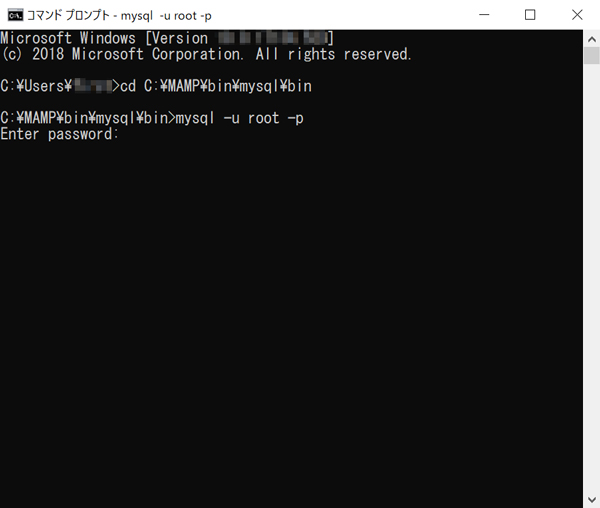
Enter password:
ここでも、初期設定のパスワードは「root」です。
これで「MySQLモニタ」に入ることができました。
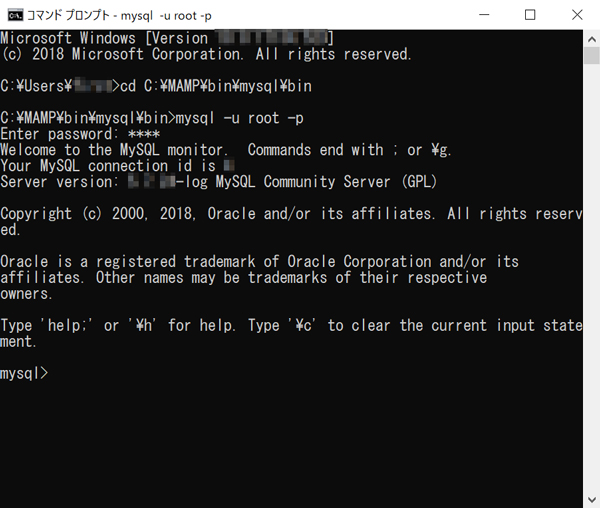
「MySQL」を使うたびに、毎回「bin」ディレクトリまで移動するのって面倒ですよね。
そこで、すぐに「MySQLモニタ」に入れるようにパスを通しておくわけです。
「MySQLモニタ」にパスを通しておけば、すぐに「mysql -u root -p」で「MySQLモニタ」に接続することができます。
それでは、実際に「bin」ディレクトリにパスを通してみましょう。
Macで「MAMP」の「MySQLモニタ」にパスを通す方法

それでまずMacで「MAMP」の「MySQLモニタ」にパスを通していきます。
Macの場合、パスは「.bash_profile」というファイルに記載します。
1.まず「ターミナル」を開きます。
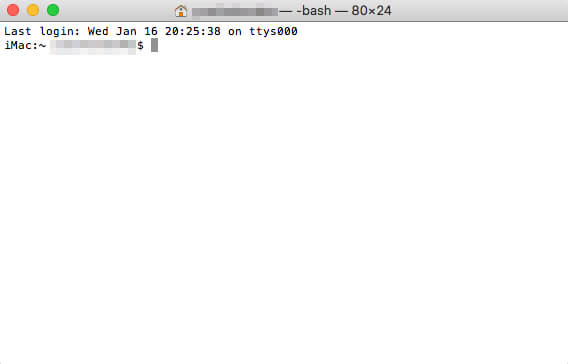
2.「cd ~」とコマンドを打ち込みます。
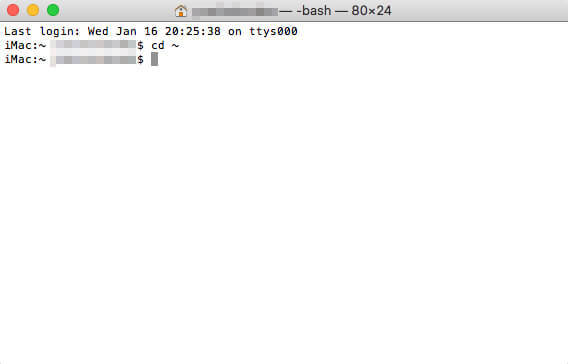
cd ~
「cd」コマンドの後に「~」をつけると、ホームディレクトリへ移動します。
3.「ls -al」とコマンドを打ち込みます。
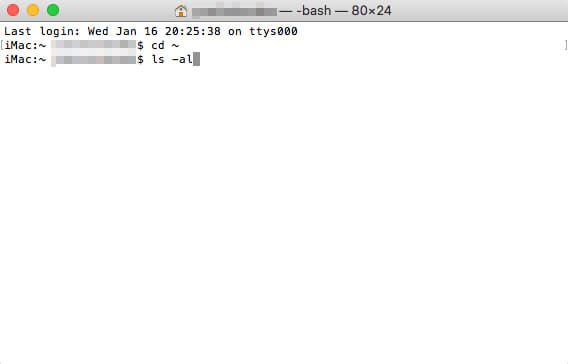
ls -al
「ls」コマンドは、現在のディレクトリ内に存在するディレクトリやファイルを表示するコマンドです。
「ls -al」とコマンドを打ち込むと、ホームディレクトリに入っているファイルの一覧が表示されます。
「ls」の後についている「-al」ですが、「-a」は不可視ファイルを表示するオプション。
「-l」はファイルやディレクトリの詳細情報を表示するオプションです。
「-a」と「-l」を組み合わせることで、不可視ファイルとファイルやディレクトリの詳細情報を表示しています。
【「ls -al」で表示されたホームディレクトリのファイル一覧】
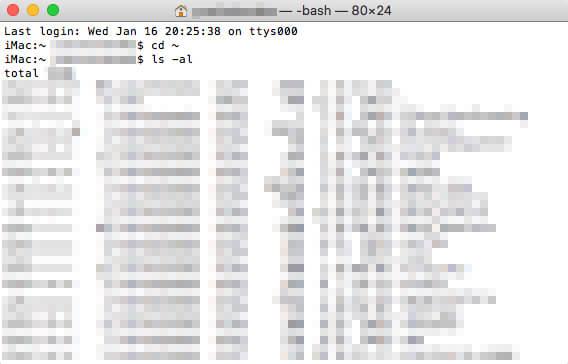
確認すると、おそらく「.bash_profile」ファイルは存在しないかと思います。
なので、「.bash_profile」を作成し、そのままパスを通しちゃいます。
4.「vi .bash_profile」とコマンドを打ち込んでください。
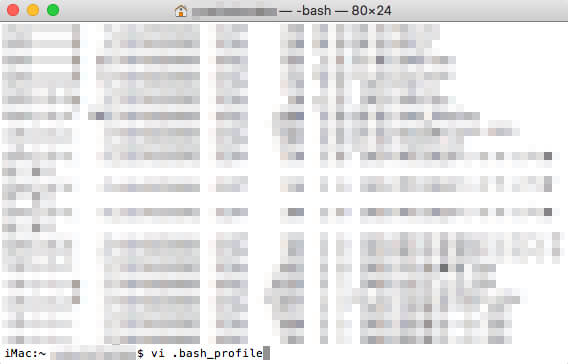
vi .bash_profile
「vi」とはmacOSに最初から入っているテキストエディタで、ファイルを編集することができます。
「vi .bash_profile」と入力することで、「.bash_profile」がない場合は自動で作成してくれます。
「vi」エディタが立ち上がりました。
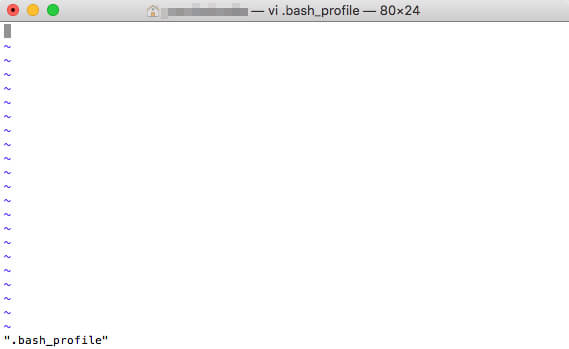
4.次に「o」(小文字のオー)とコマンドを入力します。
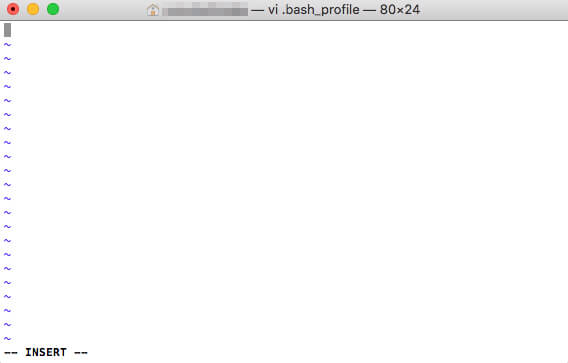
o
「o」(小文字のオー)は「次の行に新しい行を挿入する」というコマンドです。
「o」(小文字のオー)のコマンドを打ち込むことで、新しいコマンドを打ち込めるようになり、下部に「– INSERT –」と表示されます。
5.「export」コマンドを入力します。
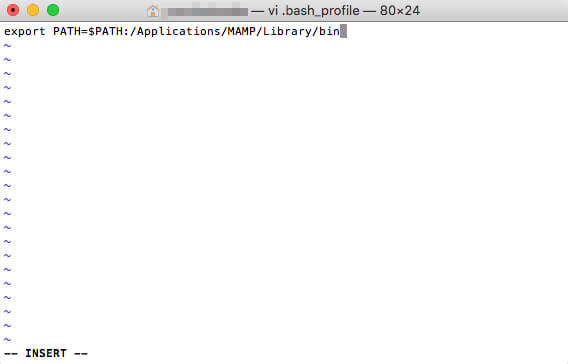
export PATH=$PATH:/Applications/MAMP/Library/bin
「export」は環境変数を設定するコマンドで、「PATH」というコマンドでパスを通します。
ここでは『「/Applications/MAMP/Library/bin」にパスを通すという環境変数を設定しますよ。』という指示を行っています。
パスの記載が終わったら、保存して終了します。
6.キーボード左上の「esc」キーを押すと「コマンドモード」に切り替わります。
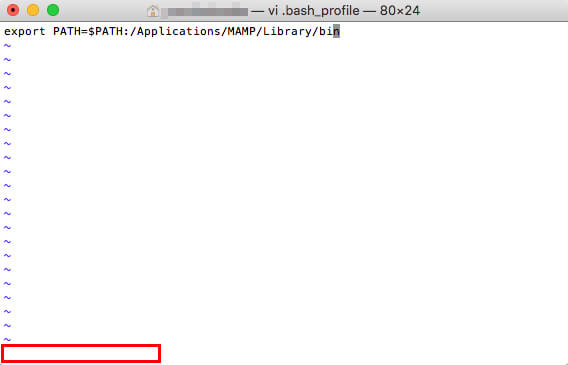
「esc」キーを押すと「インサートモード」から「コマンドモード」に切り替えることができます。
「インサートモード」から「コマンドモード」に切り替わると、下部の「– INSERT –」の表記が消えました。
7.次に「:wq」コマンドを入力します。
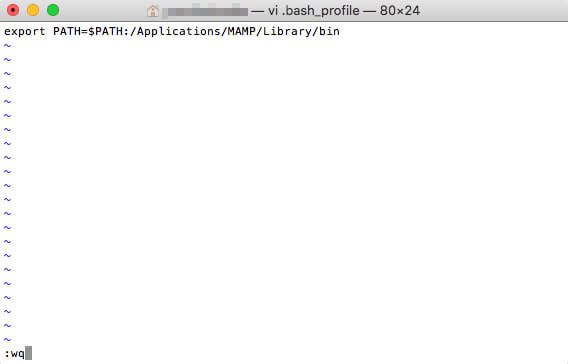
:wq
「:wq」コマンドは「現在編集中の内容を上書き保存して終了」というコマンドです。
元のターミナルの画面に戻りました。
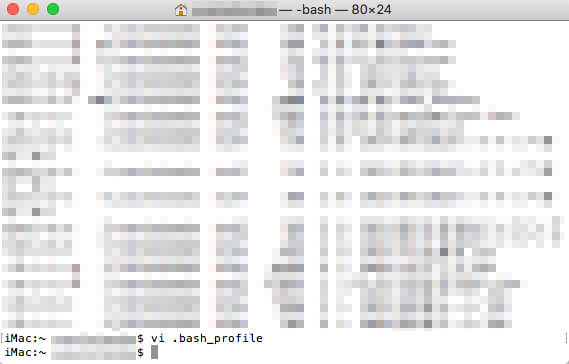
「vi」エディタのコマンドはいろいろあります。今回はこちらの記事を参考にさせていただきました。
6.書き込んだパスを反映させるために「source」コマンドを入力します。
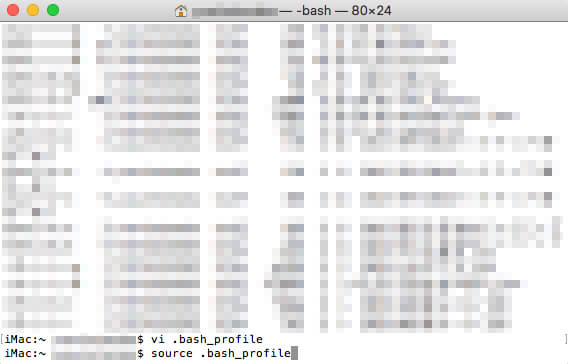
source .bash_profile
「source」コマンドとは「ファイルに記載したコマンドを実行する」コマンドです。
これでパスが通りました。ちゃんとパスが通っているか、「mySQLモニタ」にログインして確認してみましょう。
Windowsで「MAMP」の「MySQL」にパスを通す方法

次にWindowsで「MAMP」の「MySQLモニタ」にパスを通していきます。
1.まずはWindowsメニュー上で右クリックをします。

2.表示されたメニューの中から「システム」をクリックします。
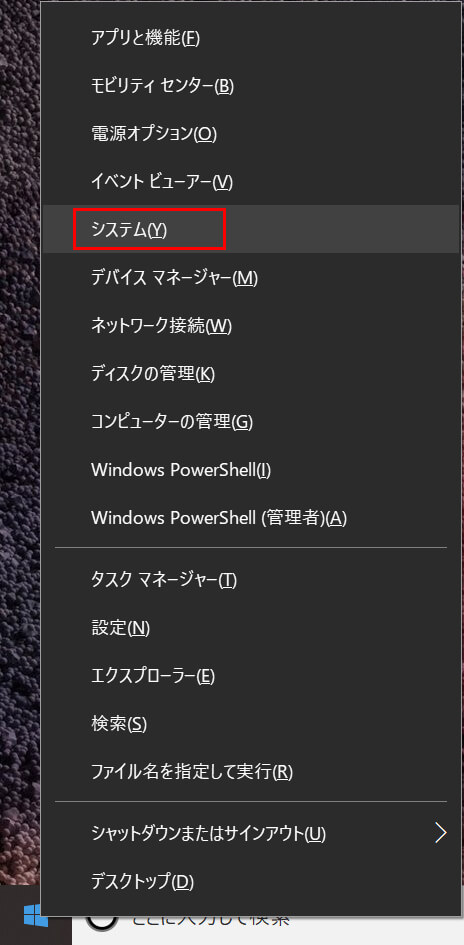
3.「設定」画面の「関連設定」にある「システム情報」をクリックします。
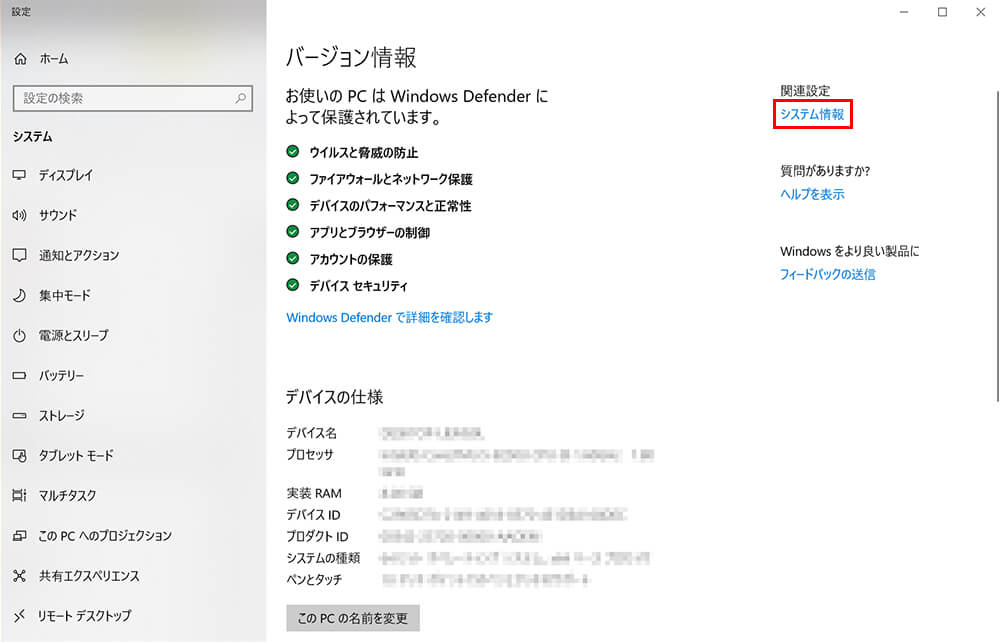
4.「システム」画面の「システムの詳細設定」をクリックします。
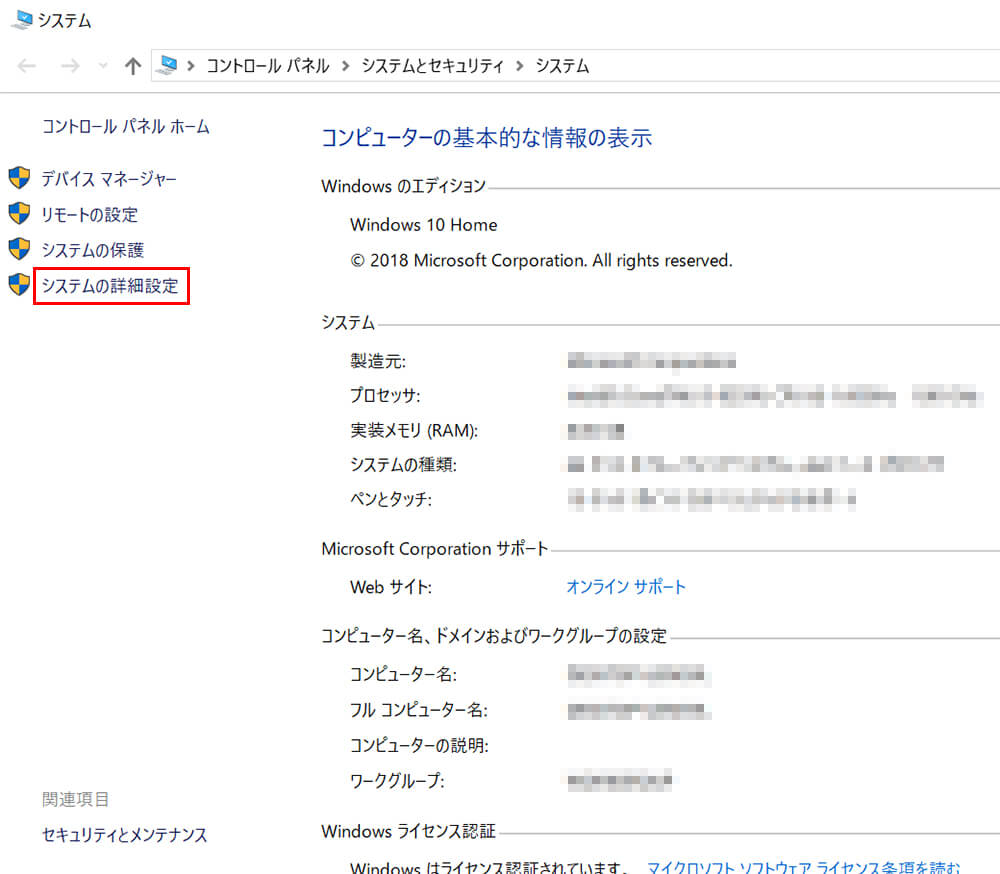
5.「システムのプロパティ」画面の「環境変数」ボタンをクリックします。
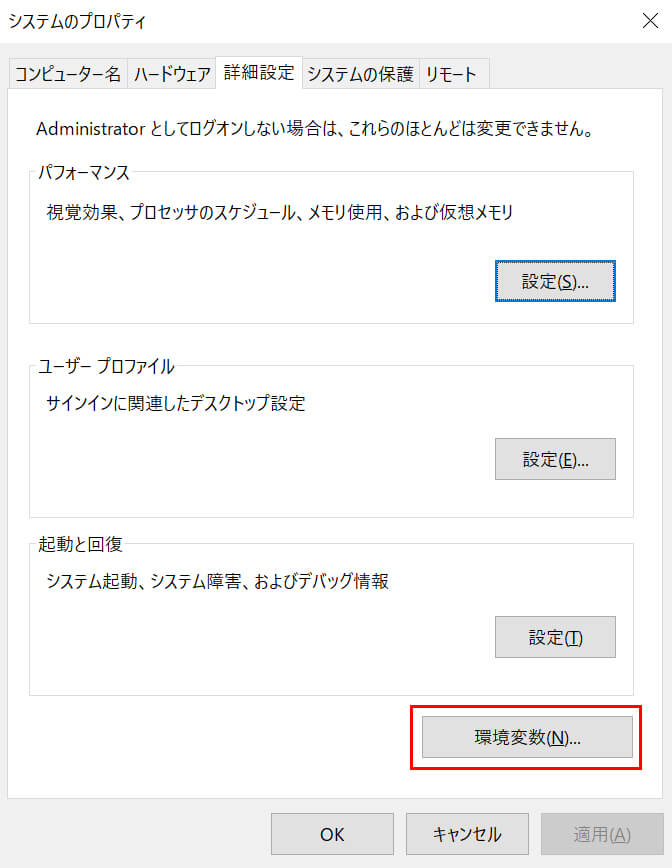
6.「環境変数」画面の「Path」部分を選択し「編集」ボタンをクリックします。
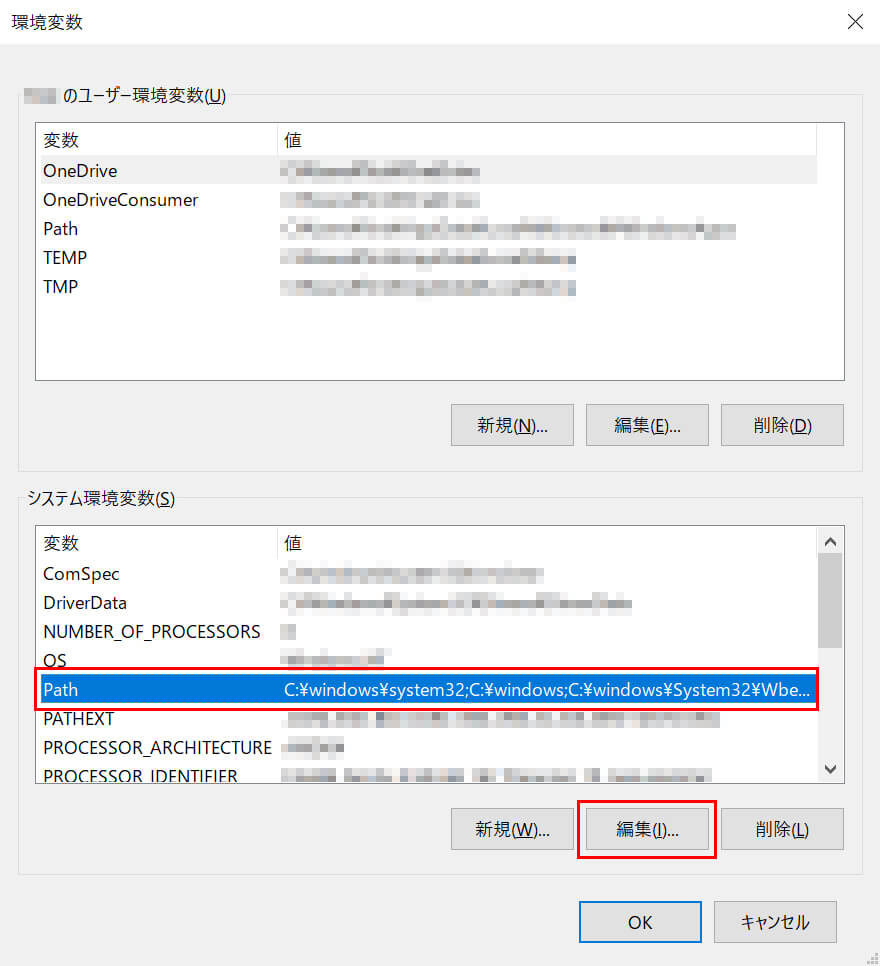
7.「環境変数名の編集」画面で「新規」ボタンをクリックします。
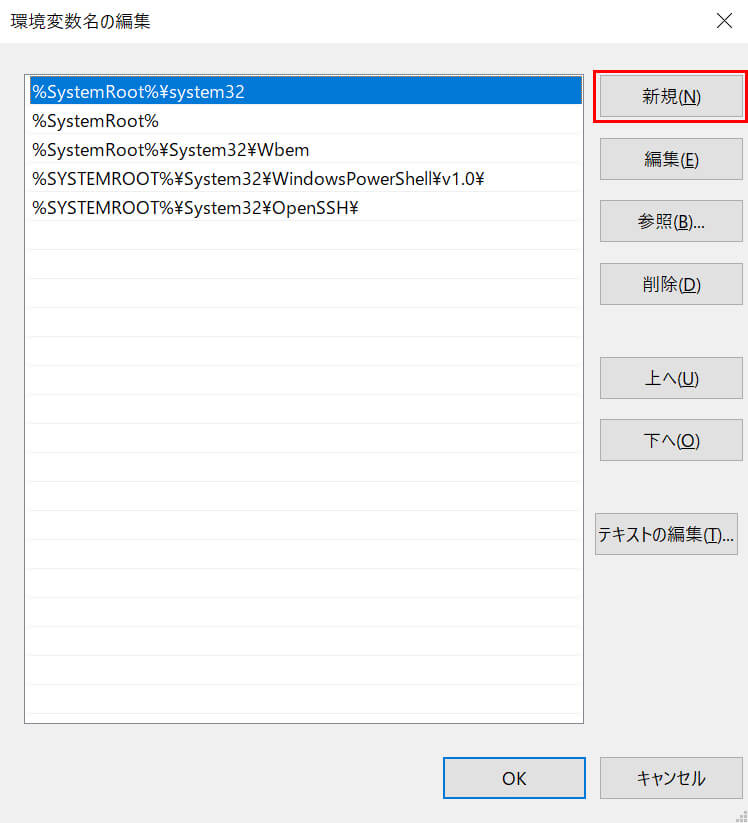
8.下記のパスを入力し「OK」ボタンをクリックします。
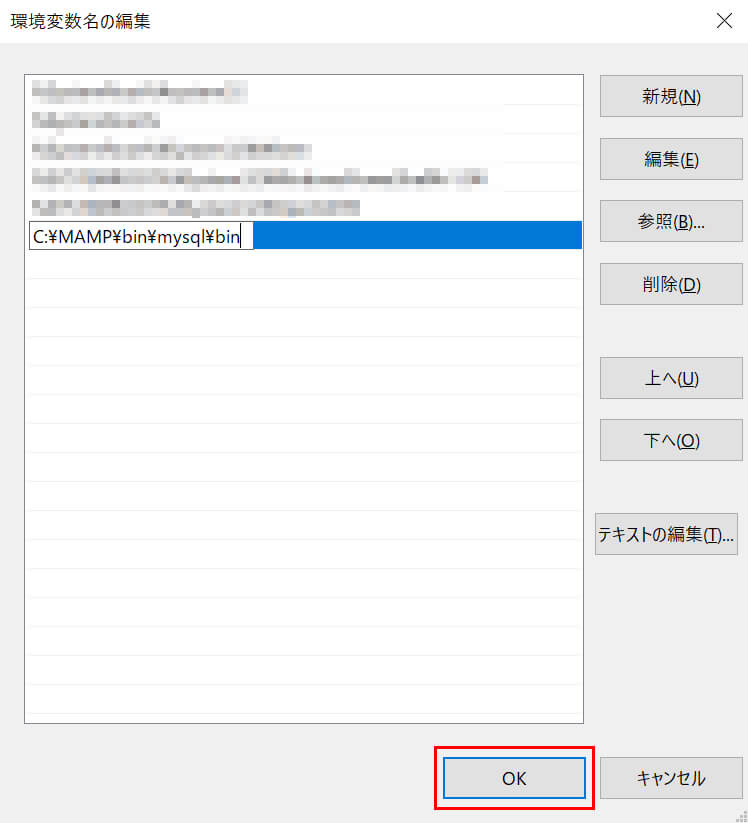
C:\MAMP\bin\mysql\bin
9.ウィンドウが閉じるので、念のため確認してみましょう。
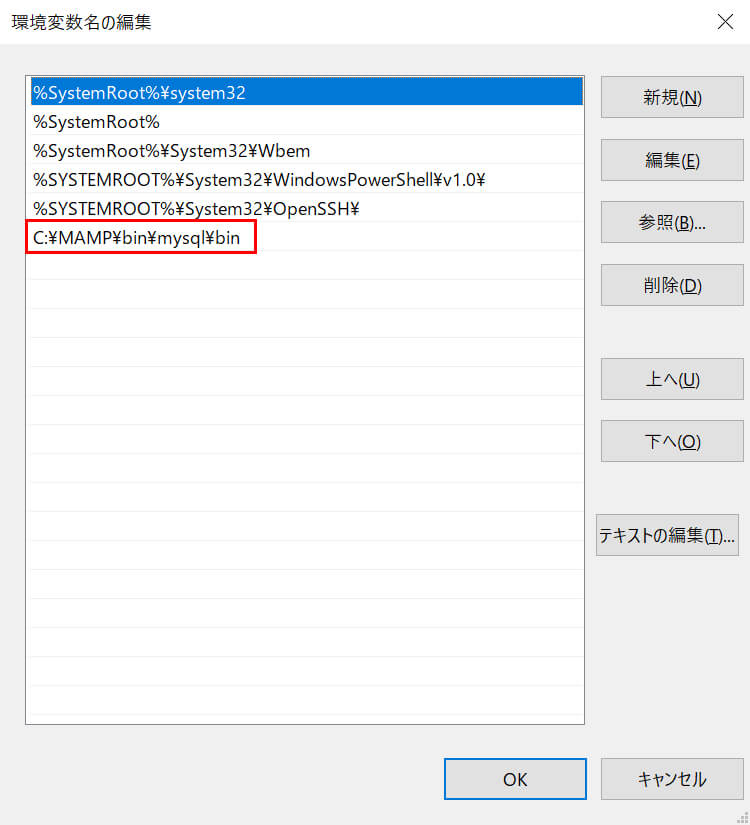
ちゃんとパスが登録されました。これでwindowsの「MySQLモニタ」にすぐにログインすることができます。
スポンサーリンク
まとめ
今回は『MAMPのMySQLモニタにパスを通す方法』というテーマでお送りしてきました。
もう一度おさらいすると「MySQL」を学習するために、
- 「ターミナル」または「コマンドプロンプト」
- 「MAMP」
というツールが必要でした。
Macで「MAMPのMySQLモニタにパスを通す方法」は、
- 「MAMP」の起動
- 「ターミナル」で「.bash_profile」の作成
- 「vi」エディタで「.bash_profile」に環境変数の追加
- 「source」コマンドで「.bash_profile」の実行
という流れでした。
Windowsで「MAMPのMySQLモニタにパスを通す方法」は、
- Windowsメニューから「システム」画面を開く
- 「設定」画面の「関連設定」にある「システム情報」を開く
- 「システム」画面の「システムの詳細設定」を開く
- 「システムのプロパティ」画面の「環境変数」を開く
- 「環境変数」画面の「Path」部分を編集
- 「環境変数名の編集」画面でパスを追加
という流れでした。
スムーズにパスを通すことはできましたでしょうか?
「MAMP」や「MySQL」について分からないことがありましたら、お問い合わせまでご連絡ください。
今回から数回にわたって「基礎からのMySQL 第3版」という本を参考に記事を書いていきたいと思います。
以上、ネットショップコンサルタントの「たぶ」でした。
こちらの記事もおすすめです。























