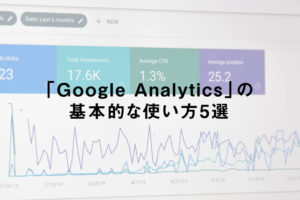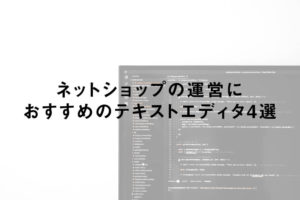こんにちは。ネットショップコンサルタントの「たぶ」(@yusuke_tanaka34)です。
今日は前回に引き続き、「MAMPを使ってWindowsにEC-CUBEのテスト環境を構築する方法」をご紹介します!
MacにMAMPを使ってEC-CUBEのテスト環境を構築する方法は前回の記事をご覧ください。

そうですよね。デスクトップPCの使用率もWindowsが約88%、Macが約10%ですもんね。
ということで、今回は「MAMP」を使ってWindowsでEC-CUBEのテスト環境を構築する方法を解説していきたいと思います。
もちろん「MAMP」はWindowsでも使えます。
この記事に書いている順番に設定していってもらえれば、Windowsで「MAMP」を使ったEC-CUBEのテスト環境を構築することができます。
それでは、実際に「MAMP」をダウンロード&インストールするところから「EC-CUBE」の設定まで、画像を交えて詳しく解説していきますね。
スポンサーリンク
Windows版「MAMP」のダウンロードとインストール

『「MAMP」って何?』というところは、前回の記事に詳しく書いたので、ぜひ読んでみてくださいね。
「MAMP」は一言で言うと、
Webアプリケーションを動かすために必要な「Apache」「MySQL」「PHP」という3つのソフトウェアをパッケージにしたもの
です。「MAMP」をパソコンにインストールすることで、自宅のパソコンに簡単にサーバー環境を作り出すことができます。
「EC-CUBE」や「WordPress」などを代表するWebアプリケーションの開発には欠かせないアイテムですね。
「MAMP」のアイコンは象なんですよね。なので、この記事の画像も象を使ってみました。(笑)
それでは、実際にWindows版「MAMP」のダウンロード方法から解説していきますね。
Windows版「MAMP」のダウンロード
まず、「MAMP公式サイト」から、インストールに必要な「MAMP」のプログラムファイルをダウンロードします。
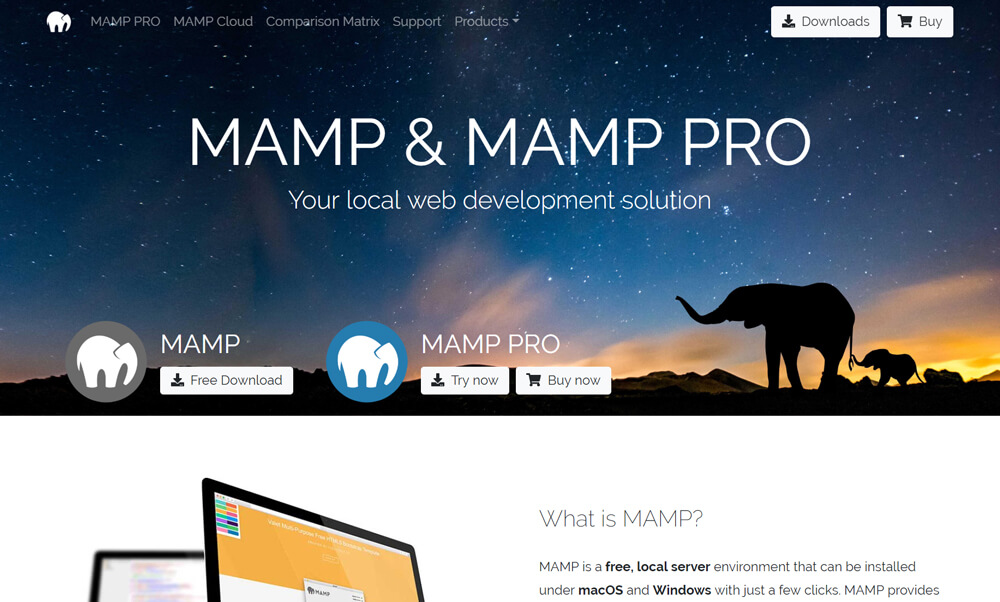
1.「MAMP」の「Free Download」ボタンをクリック。

2.右にあるWindowsマークの下の「MAMP & MAMP PRO 4.0.1」ボタンをクリック。
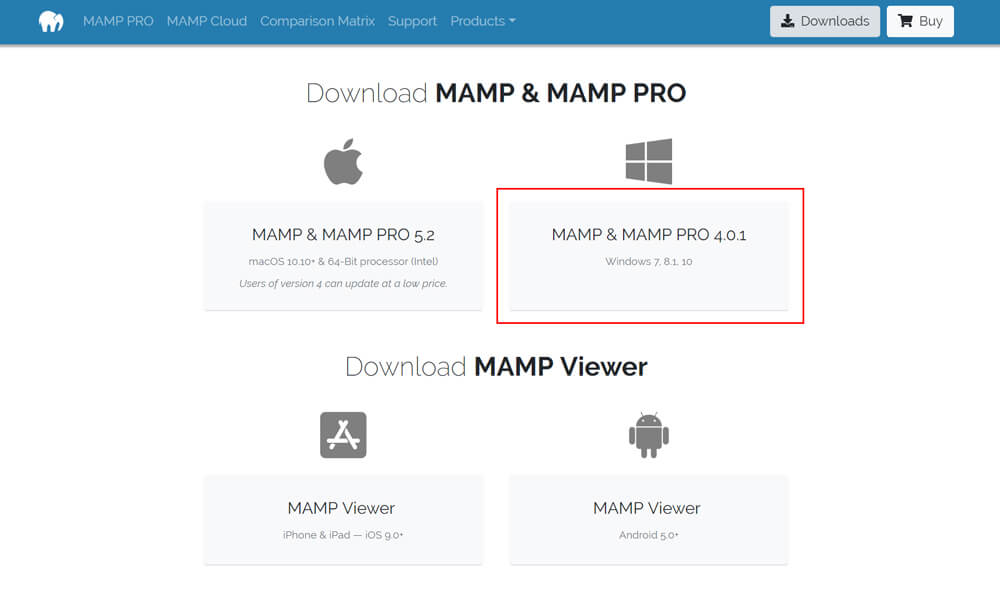
2018年11月23日時点で、Windowsのバージョンは「MAMP & MAMP PRO 4.0.1」でした。
3.「MAMP」のダウンロードが開始され、下記のような画面が表示されます。
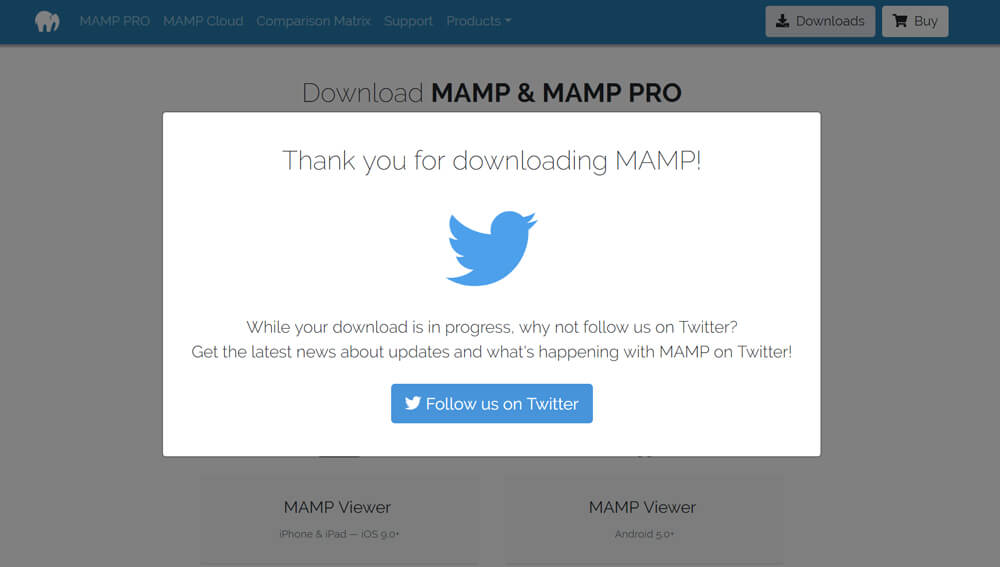
4.ダウンロードフォルダに入った「MAMP_MAMP_PRO_○.○.○.exe」というファイルをダブルクリックします。
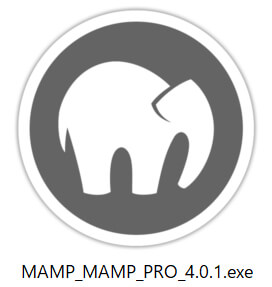
5.「Select Setup Language」画面が表示されるので、「English」のまま「OK」をクリックします。
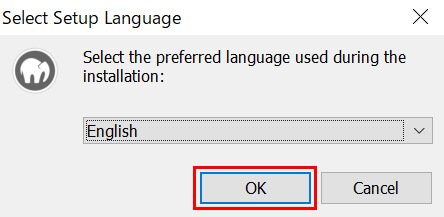
ここで選べる言語が「英語」か「ドイツ語」しかないので、とりあえず「英語」で進めます。
6.「MAMP」と一緒に「MAMP PRO」をインストールするか聞かれるので、チェックを外して「Next」ボタンをクリックします。
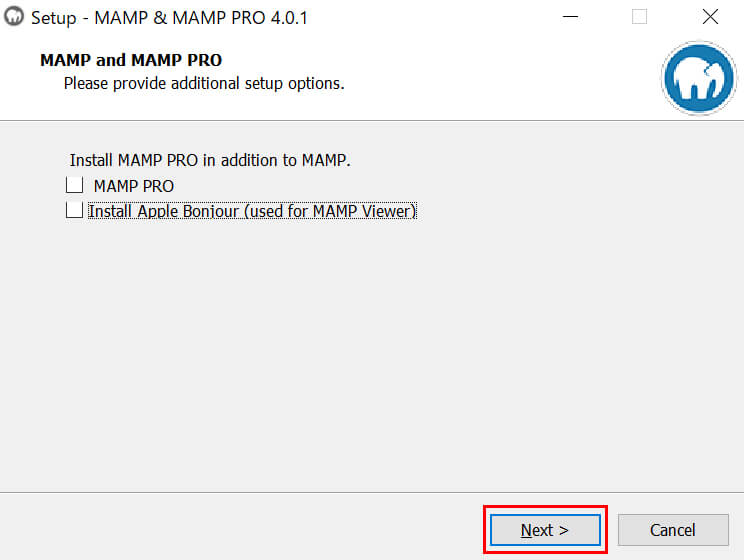
7.「使用許諾契約」が表示されるので、内容を確認し「I accept the agreement」にチェックを入れ「Next」ボタンをクリックします。
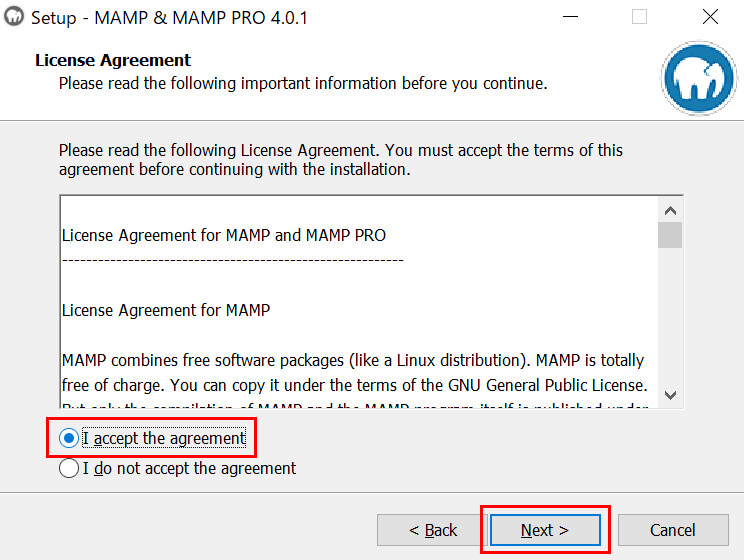
8.「MAMP」ファイルをインストールする場所を聞かれるので、そのまま「Next」ボタンをクリックします。
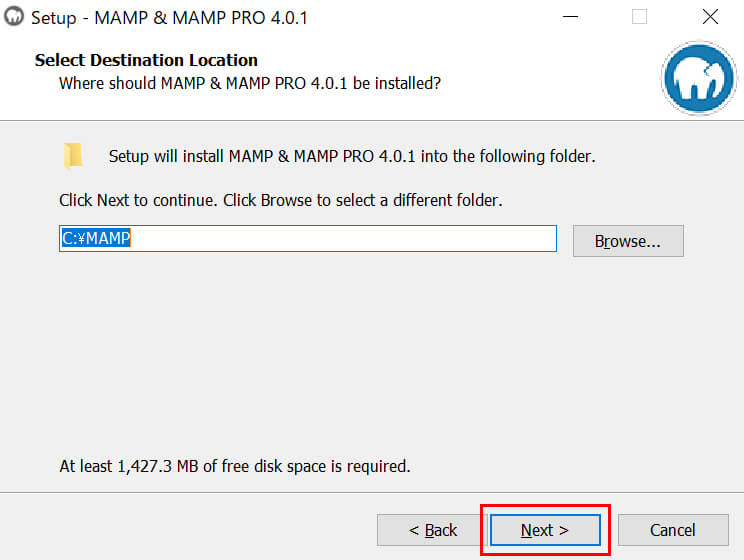
そのまま「Next」ボタンを押すと、「Cドライブ」の直下に「MAMP」フォルダができます。
特定の場所に「MAMP」ファイルを入れたい場合は、「Browse…」ボタンで入れたいフォルダを選択して下さい。
9.「MAMP」のスタートメニューをインストールする場所を聞かれるので、そのまま「Next」ボタンをクリックします。
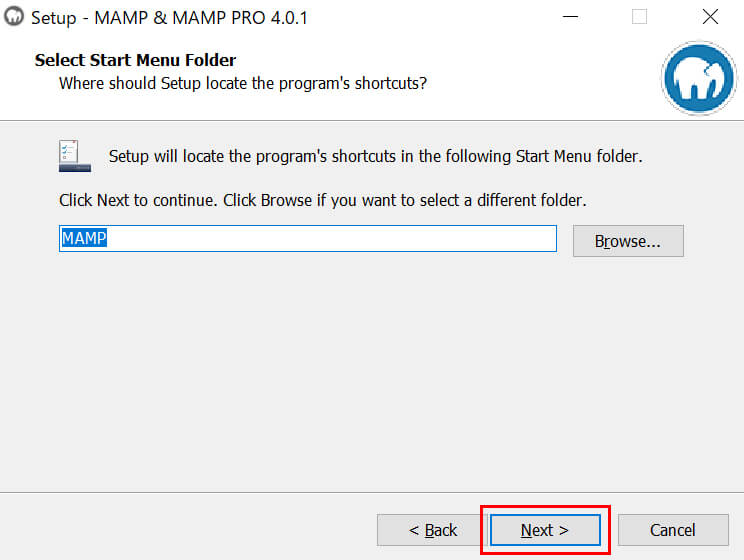
こちらも特定の場所に「MAMP」のスタートメニューを入れたい場合は、「Browse…」ボタンで入れたいフォルダを選択して下さい。
10.デスクトップにショートカットを作るか聞かれるので、作る場合はチェックを入れ「Next」ボタンをクリックします。
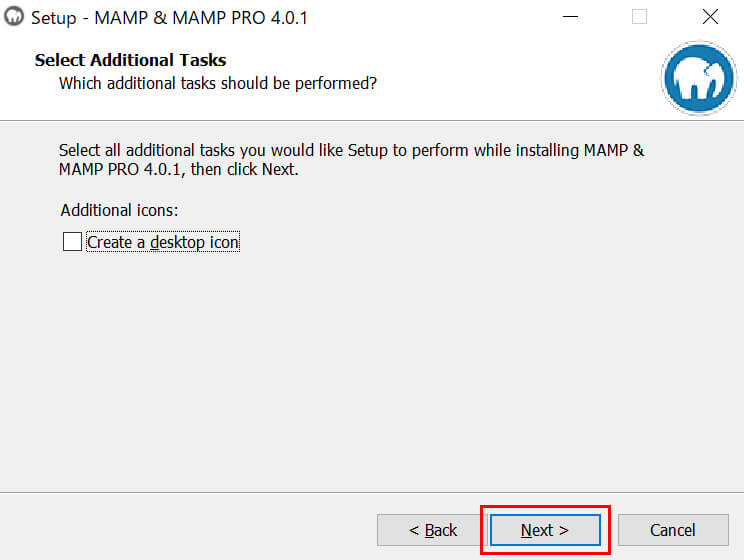
11.インストールの確認画面が表示されるので、内容を確認後「Install」ボタンをクリックします。
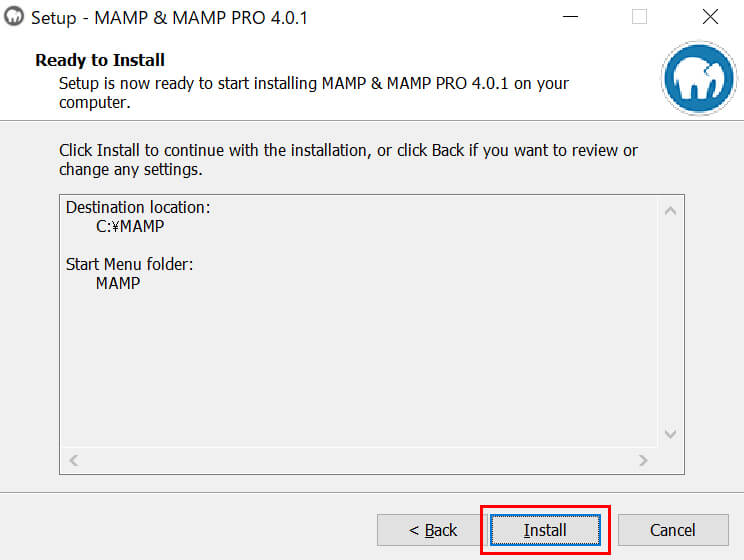
12.数分で「MAMP」のインストールが完了します。
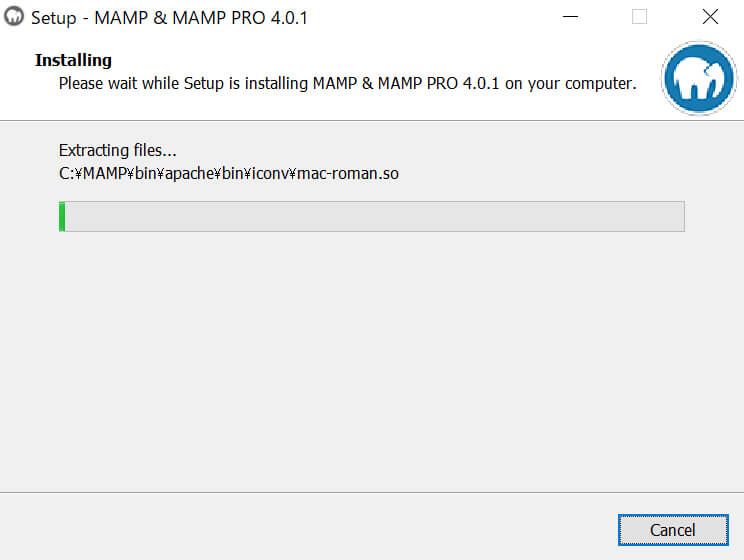
13.「MAMP」のインストール完了画面が開くので、「Finish」ボタンをクリックします。
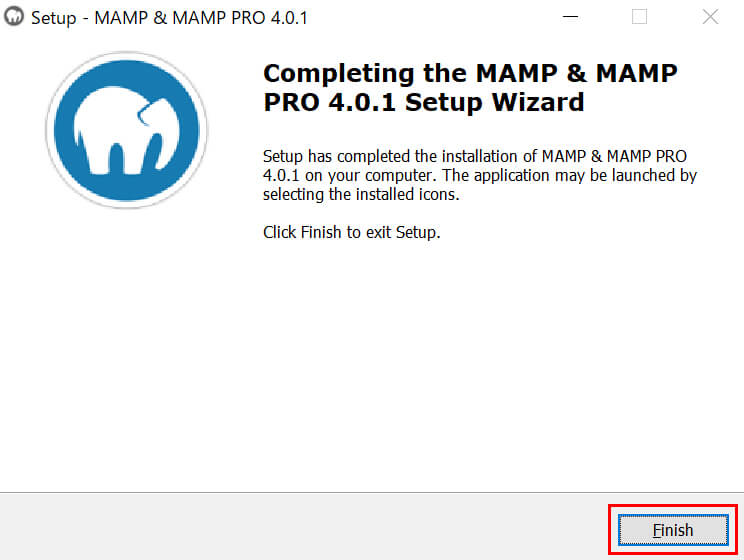
以上で、「MAMP」のダウンロードとWindowsへのインストールは完了です。お疲れ様でした!
次にWindowsでの「MAMP」の設定を行います。
Windowsでの「MAMP」の設定
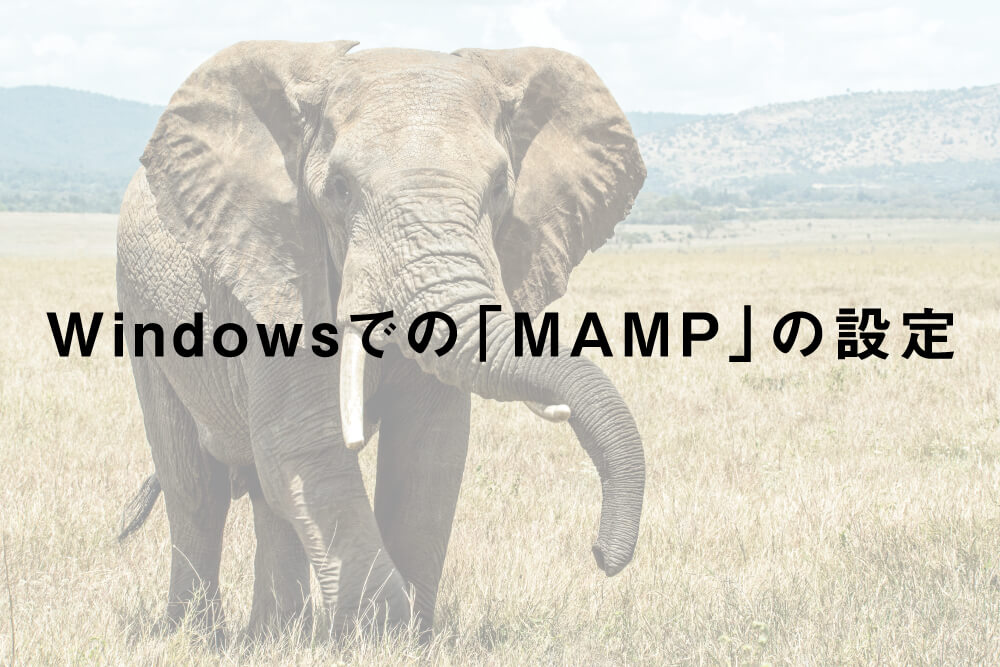
次にWindowsで「MAMP」の設定を行っていきます。
1.Windowsメニューをクリックすると「最近追加されたもの」に「MAMP」が入っているので、クリックします。
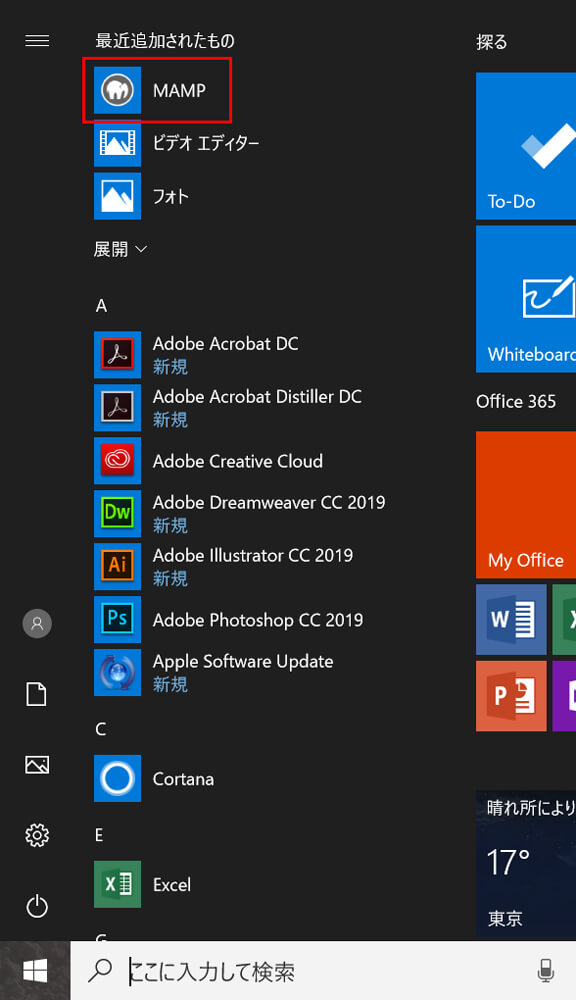
もしくは「Cドライブ」の「MAMP」フォルダにも「MAMP」のアイコンが入っているので、そちらで立ち上げても大丈夫です。
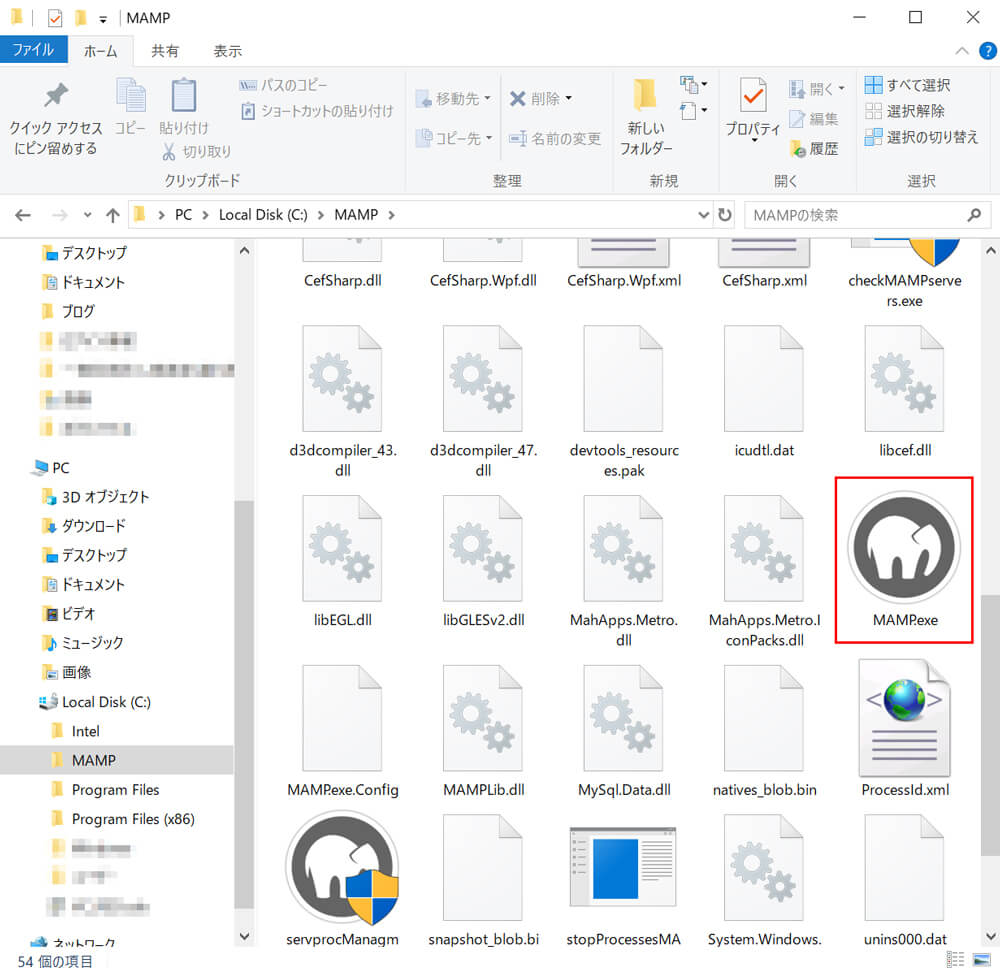
2.「mysqld.exe」のアクセス許可を確認されるので、「プライベートネットワーク」を選択し「アクセスを許可する」をクリックします。
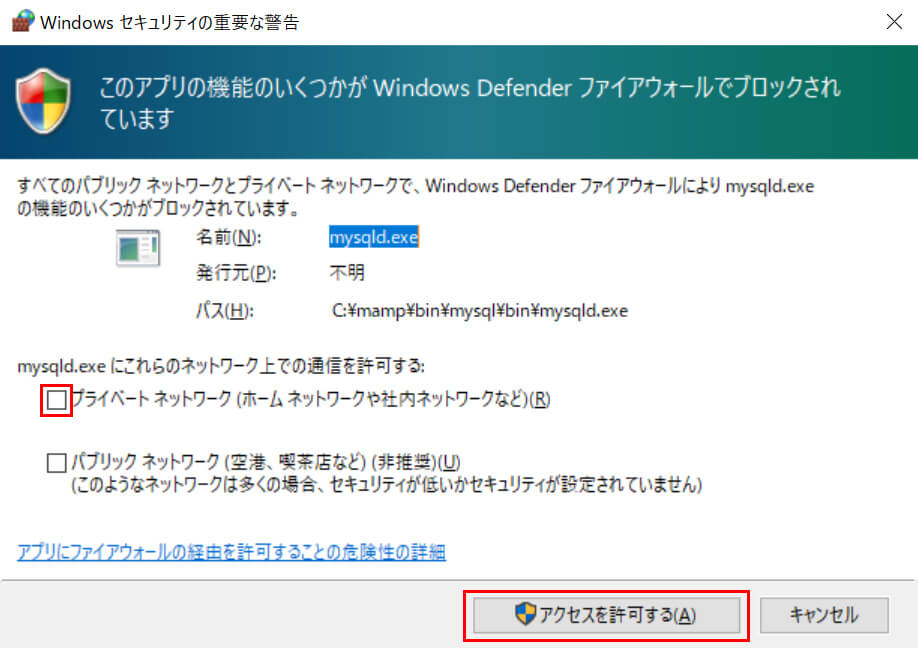
3.「Apache HTTP Server」のアクセス許可を確認されるので、こちらも「プライベートネットワーク」を選択し「アクセスを許可する」をクリックします。
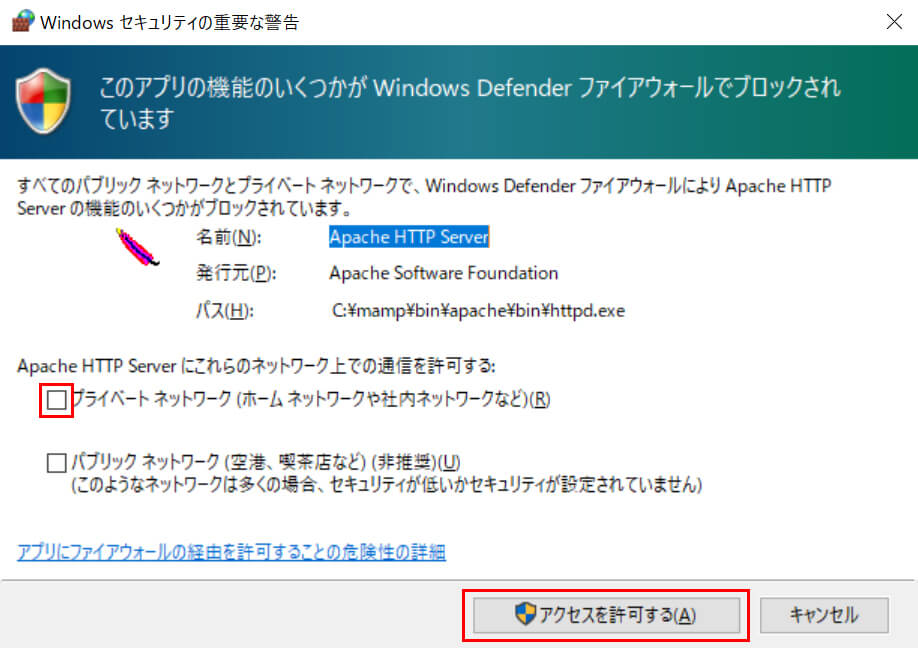
4.「MAMP」が立ち上がるので「Preferences…」をクリックします。
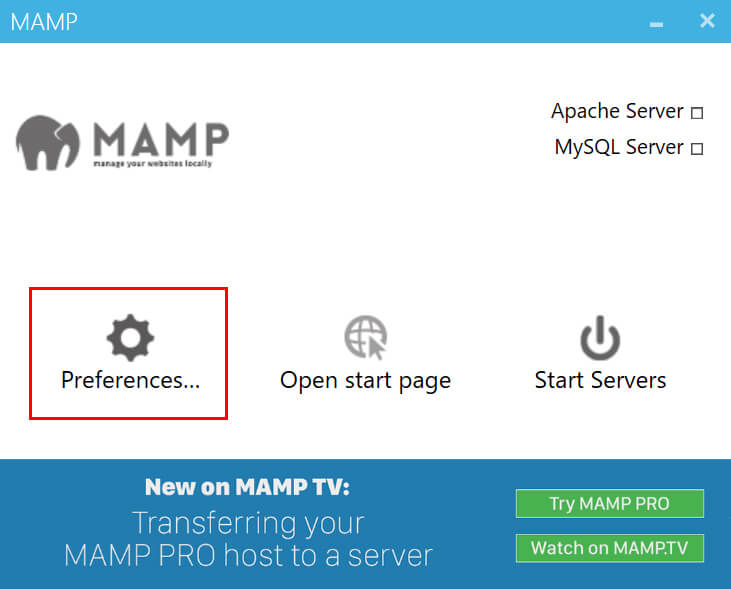
5.「Preferences」画面で「Ports」タブをクリックします。
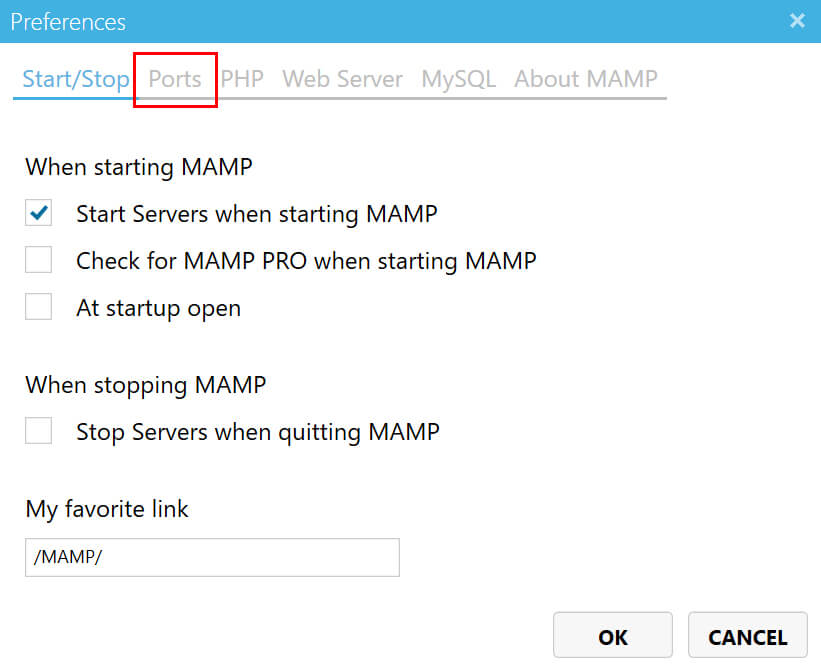
6.「Set Web & MySQL ports to 80 & 3306」ボタンをクリックします。
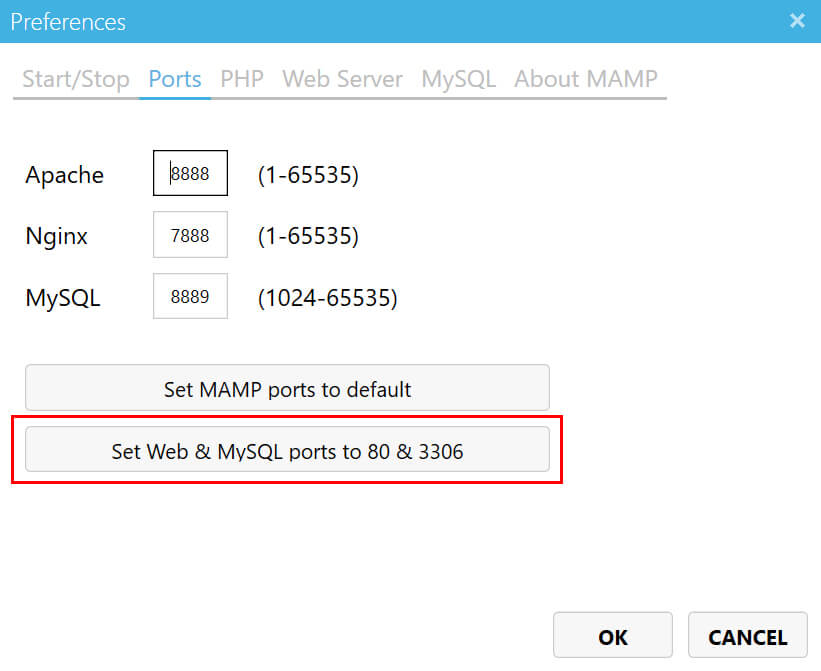
7.各ポートの数字が「80」と「3306」に変わるので「OK」をクリックします。
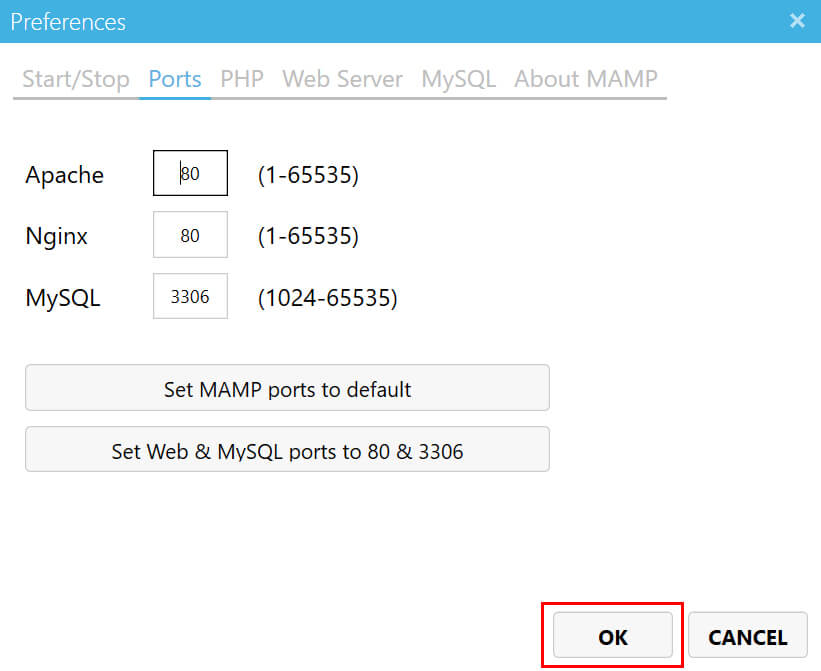
8.「MAMP」の設定完了画面が表示されて終了です。
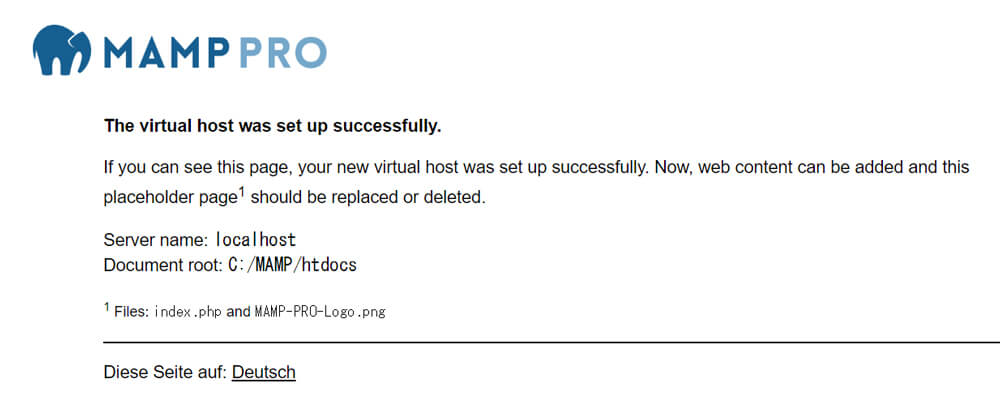
以上で、Windows用「MAMP」の設定は終了です。お疲れ様でした!
次に、データベースに「EC-CUBE」用のテーブルを作成していきますね。
スポンサーリンク
「EC-CUBE」用のデータベースを作成

次に「MAMP」に入っている「phpMyadmin」を使用して、「EC-CUBE」用のデータベースを作成していきます。
今回は「sample」という名前でデータベースを作成していきます。
1.まずは「MAMP」を立ち上げ「Start Servers」をクリックします。

2.次に真ん中にある「Open WebStart Page」をクリックします。
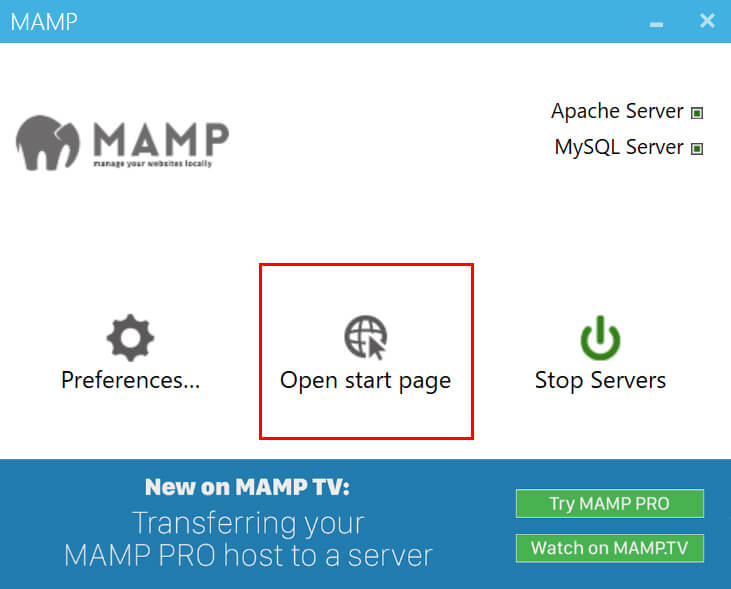
3.ブラウザが立ち上がって、「MAMP」のWebページが開きます。
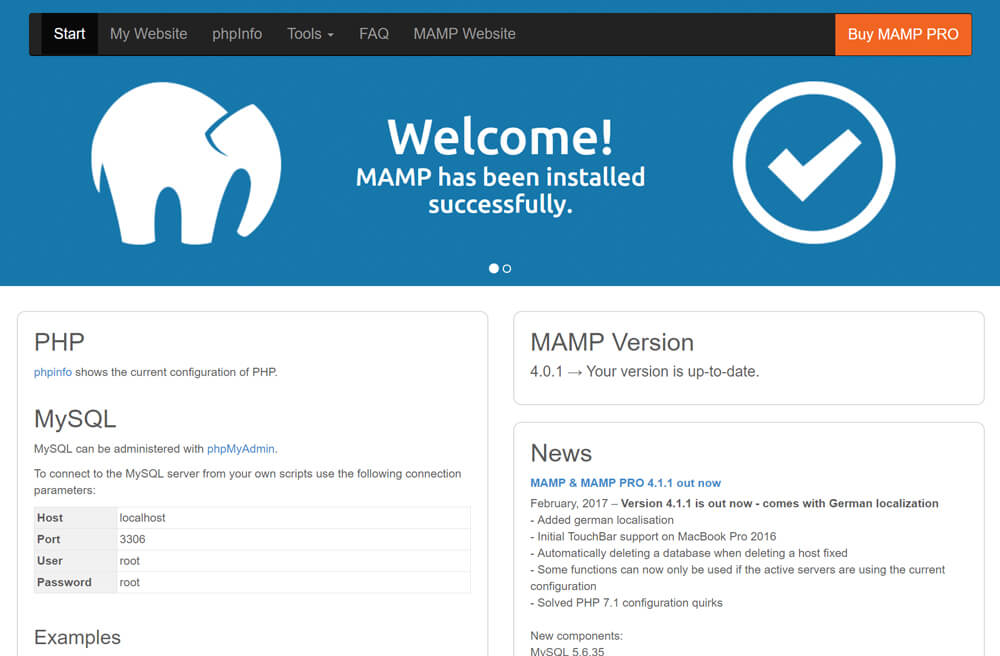
4.「MySQL」の項目に「phpMyadmin」のリンクがあるので、クリックします。
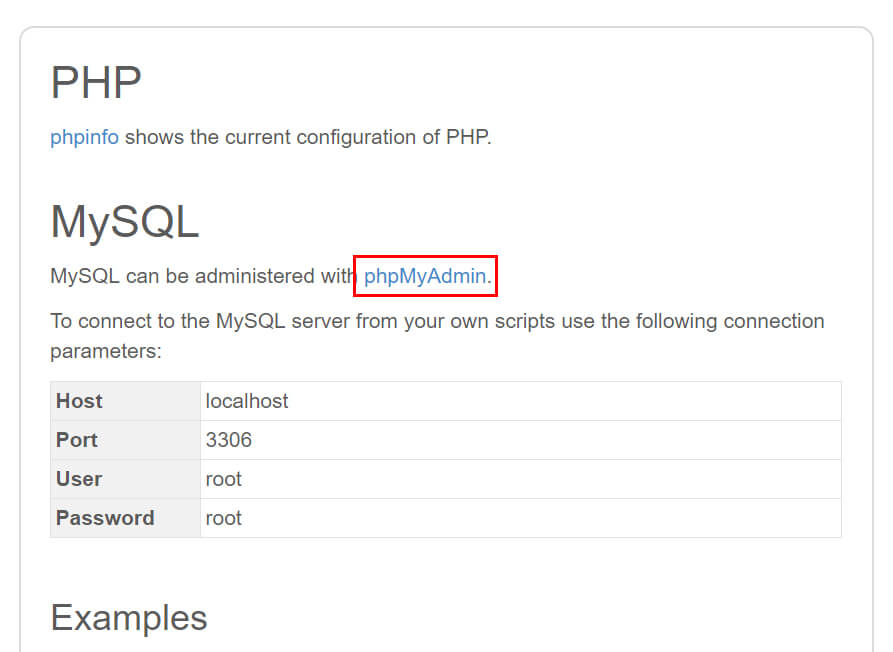
5.データベースが表示されたら「Databases」をクリックします。
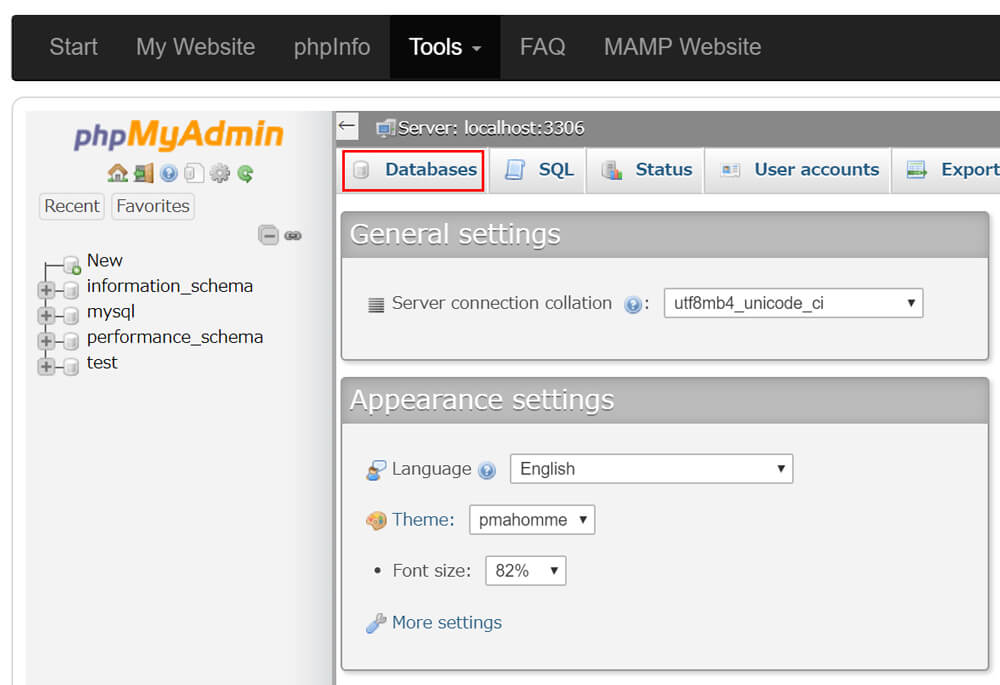
6.「Create database」にデータベース名の「sample」を入れ、「Create」ボタンをクリックします。
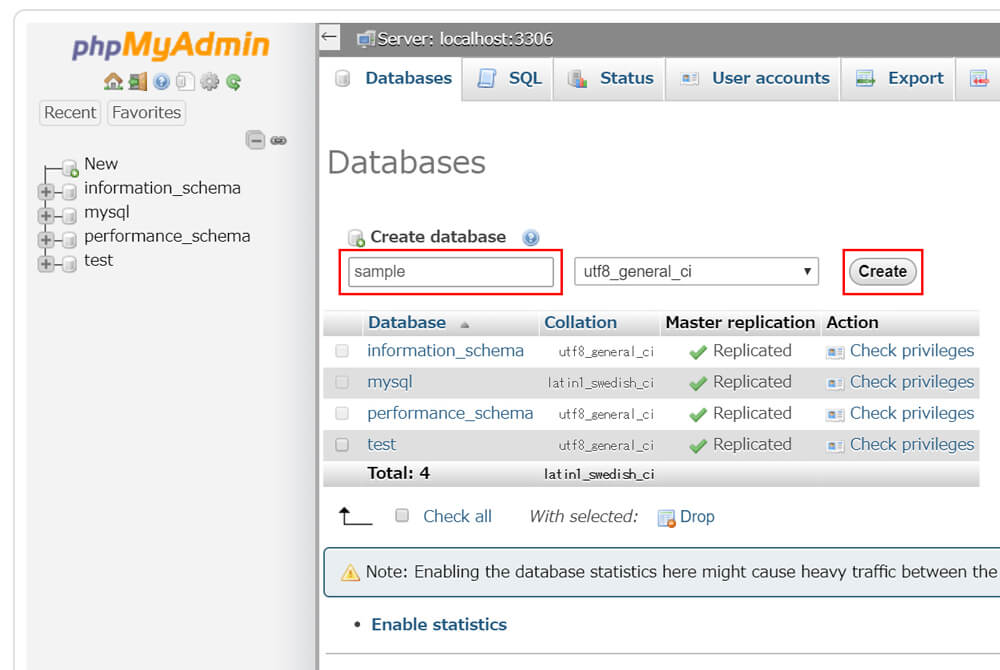
実際にはお好きなデータベース名を入れて下さい。
また、真ん中のプルダウンは「utf8_general_ci」を選択してください。
7.これで左側のデータベース一覧に新しいデータベースが作成されています。
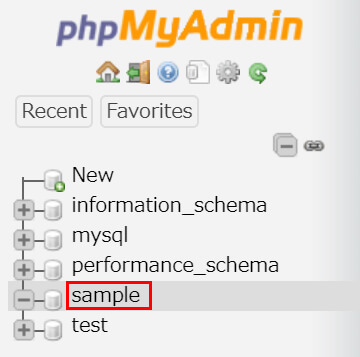
以上で、「EC-CUBE」用のデータベースの作成が完了しました。お疲れ様でした!
「EC-CUBE」のインストールで使用するので、作ったデータベース名は覚えておいてくださいね。
「EC-CUBE」のダウンロードとインストール

次に「EC-CUBE」をダウンロード&インストールしていきます。
「EC-CUBE」のダウンロード&インストールに関しては、下記の記事でもご紹介していますが、念のダウンロード&インストール方法を解説しますね。
「EC-CUBE」のダウンロード
まずは「EC-CUBE」のダウンロード方法から解説します。
まず、「EC-CUBE」公式サイトより、「EC-CUBE」のデータプログラムファイルをダウンロードします。
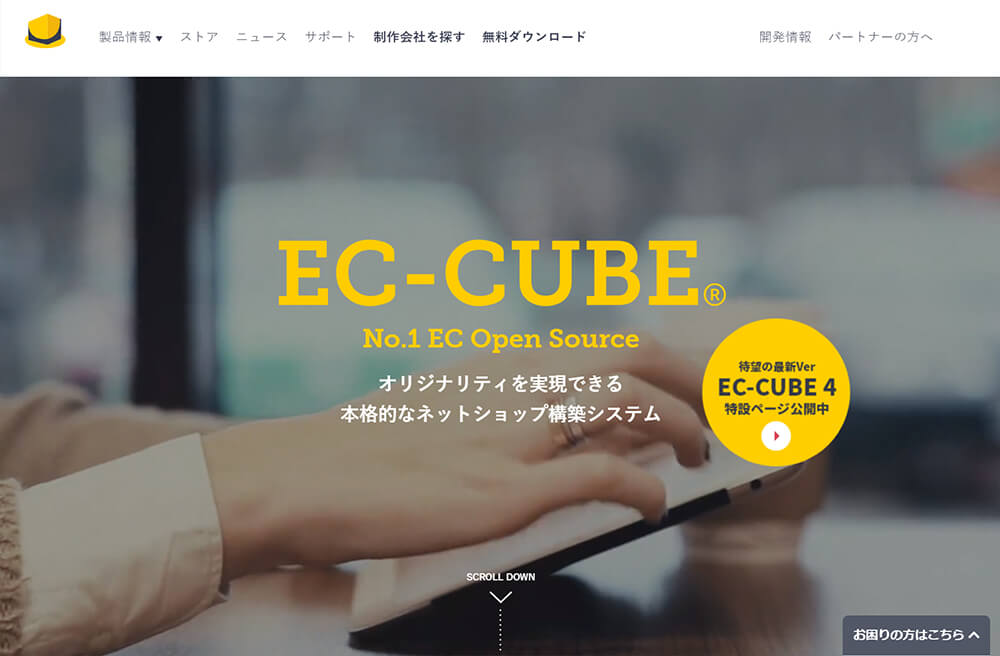
1.上部メニューにある「無料ダウンロード」ボタンをクリックします。
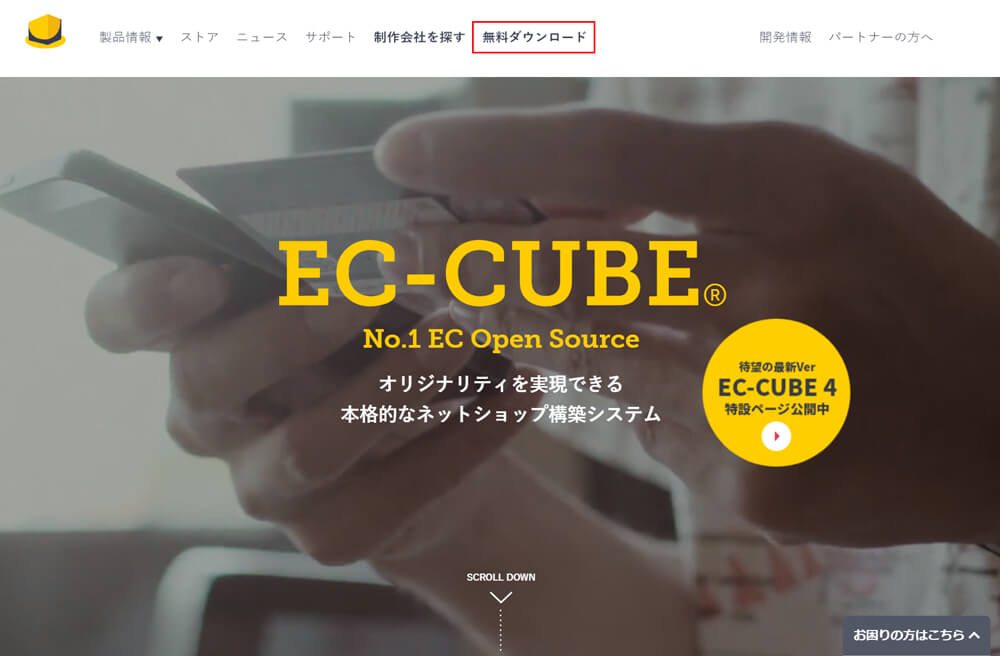
2.「無料ダウンロード」ページに入り、下にスクロールしていきます。
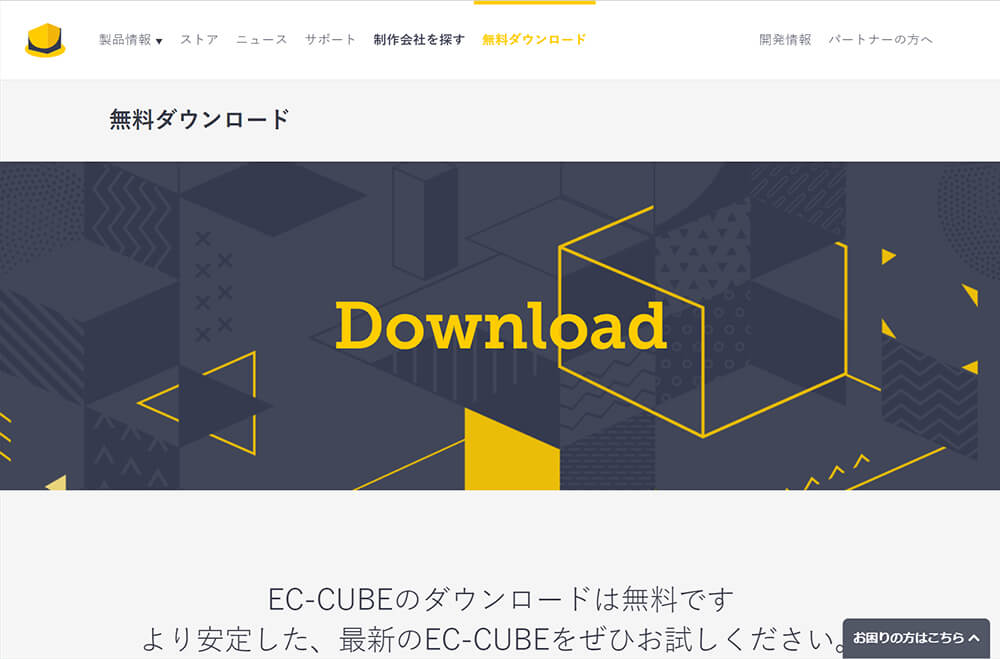
3.下の「各バージョンダウンロード」ボタンをクリックします。
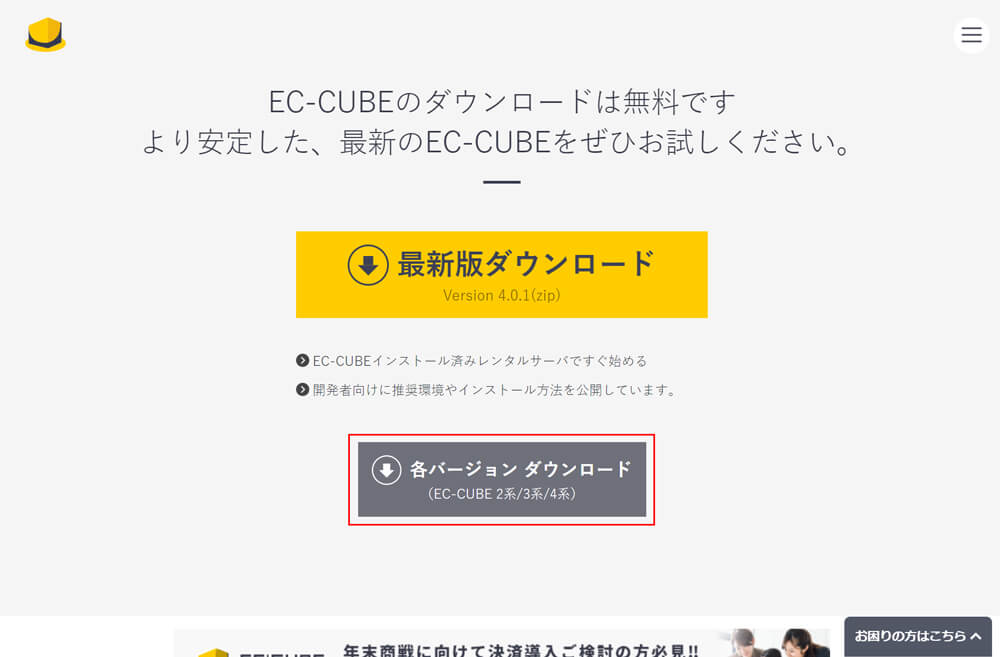
4.「Version 3.0.17(zip)」をクリックします。
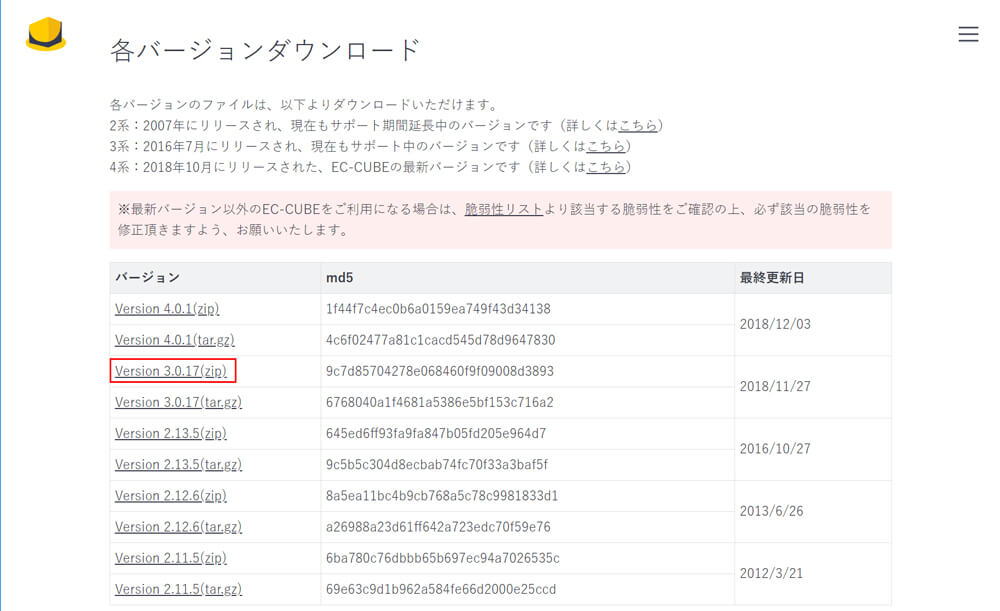
今回は「EC-CUBE3.0.17」で設定を行います。(先日EC-CUBE4がリリースされましたが、現在インストール方法等を調査中のため)
5.「EC-CUBEメンバー」の方はメールアドレスとパスワードを打ち込んで、ログインしてください。
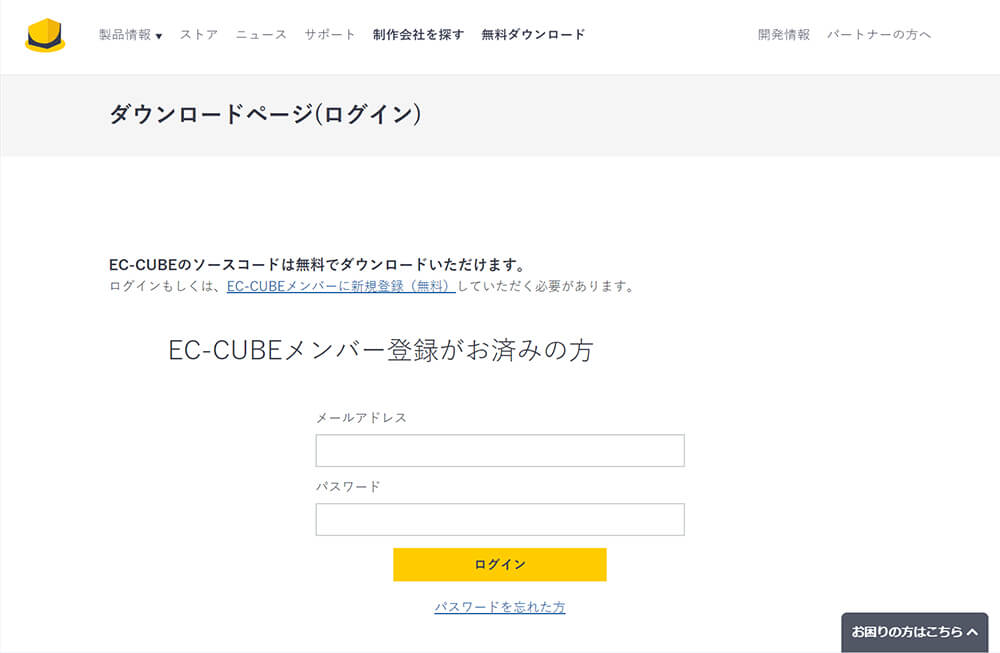
6.まだ「EC-CUBEメンバー」になっていない方は「新規メンバー登録(無料)」ボタンをクリックします。
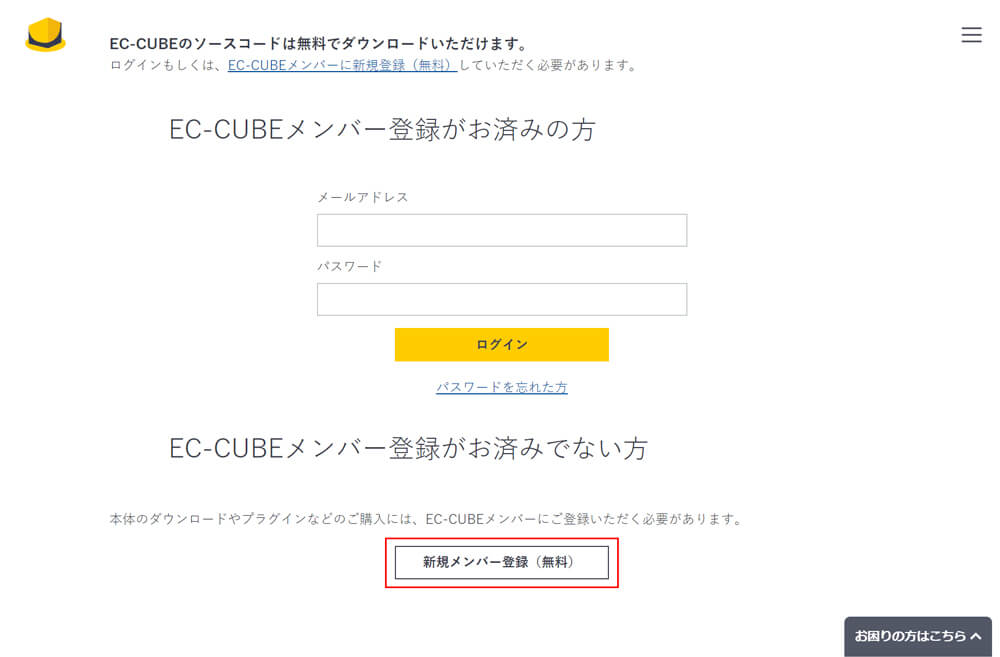
7.「EC-CUBEメンバー新規登録画面」で必要事項を入力します。
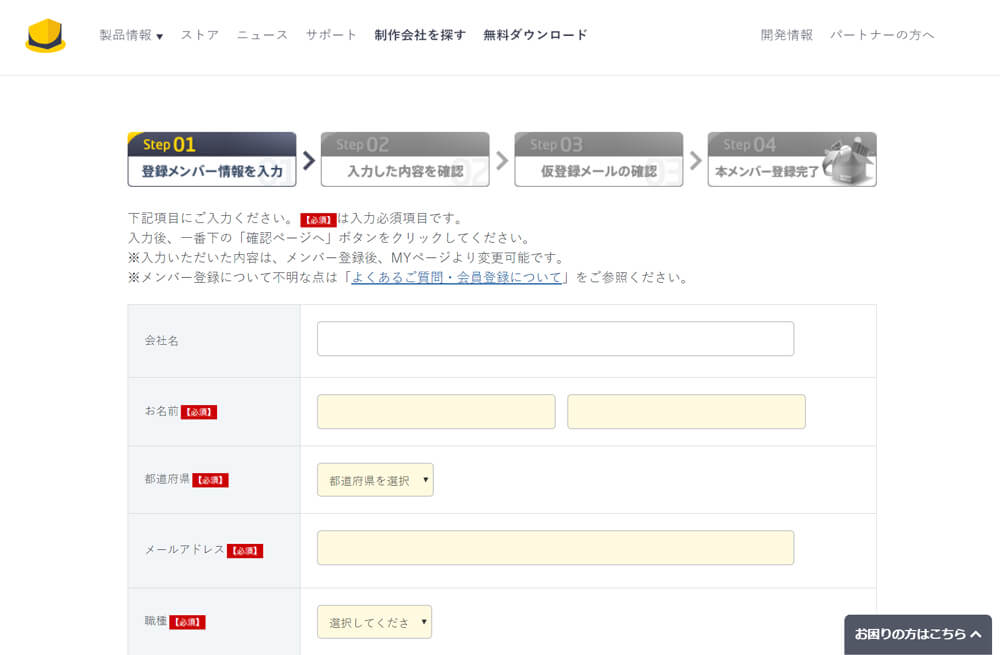
「EC-CUBEメンバー新規登録画面」で入力する項目は以下の通り。
【EC-CUBEメンバー新規登録画面で入力する項目】
- 会社名
- お名前※必須
- 都道府県※必須
- メールアドレス※必須
- 職種※必須
- 業種※必須
- 希望するパスワード※必須
- メールマガジンが不要な場合はチェック
8.必須項目の入力が完了したら、利用規約をよく読み「上記の利用規約に同意する」にチェックを入れ「確認ページへ」ボタンをクリックします。
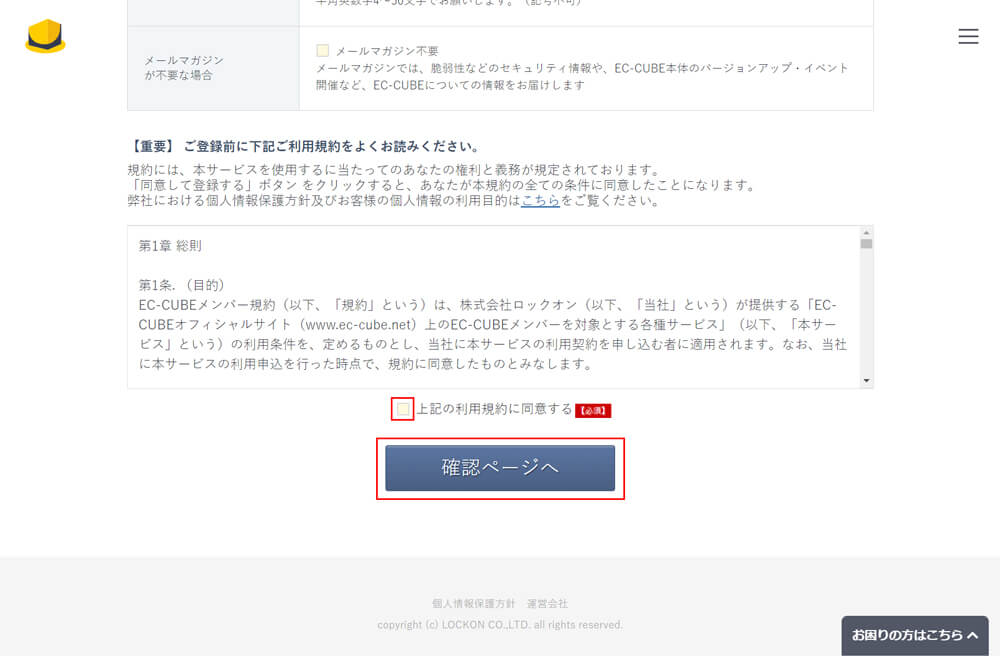
9.入力した内容を確認して「完了ページへ」ボタンをクリックします。
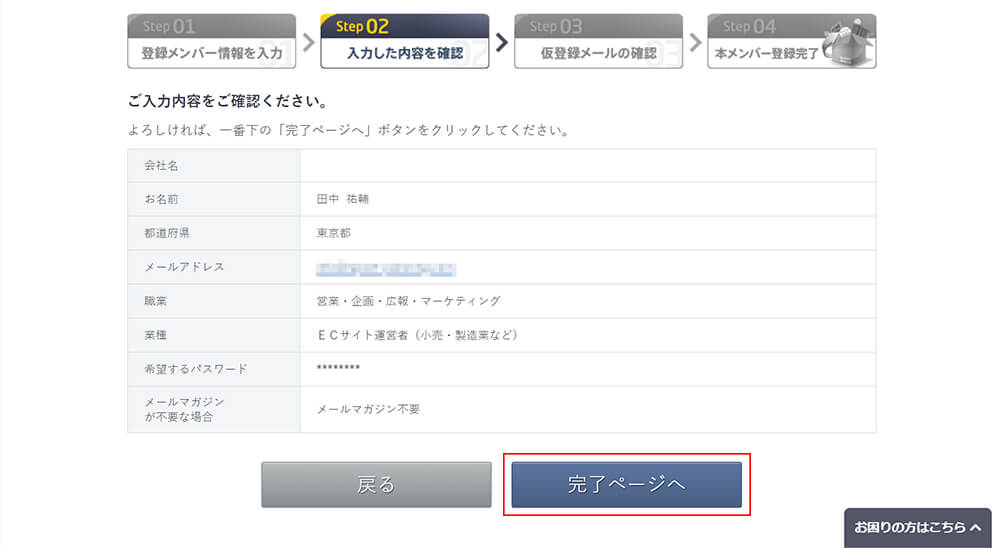
10.「仮登録が完了いたしました。」と表示され、仮登録メールが送付されます。
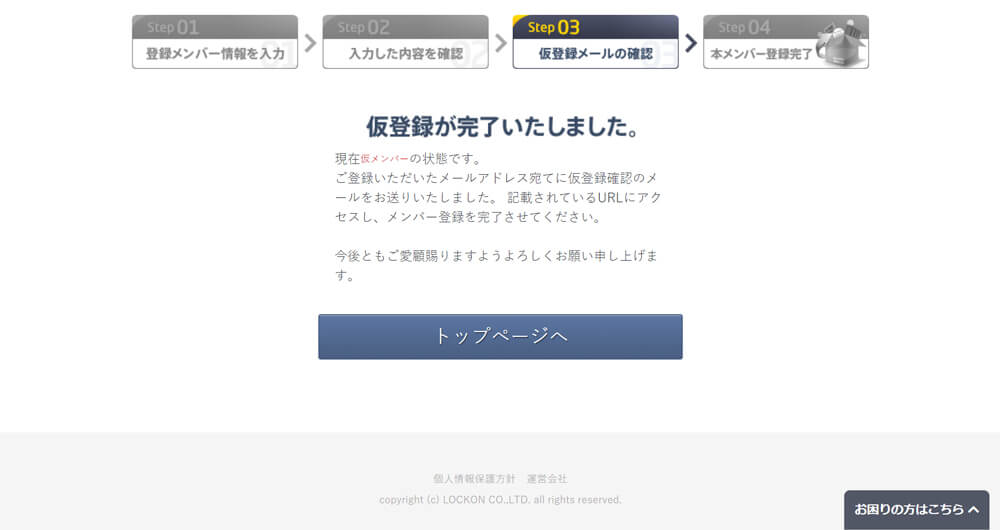
11.「EC-CUBEメンバー登録のご確認メール」というメールが送られてくるので、本登録URLをクリックします。
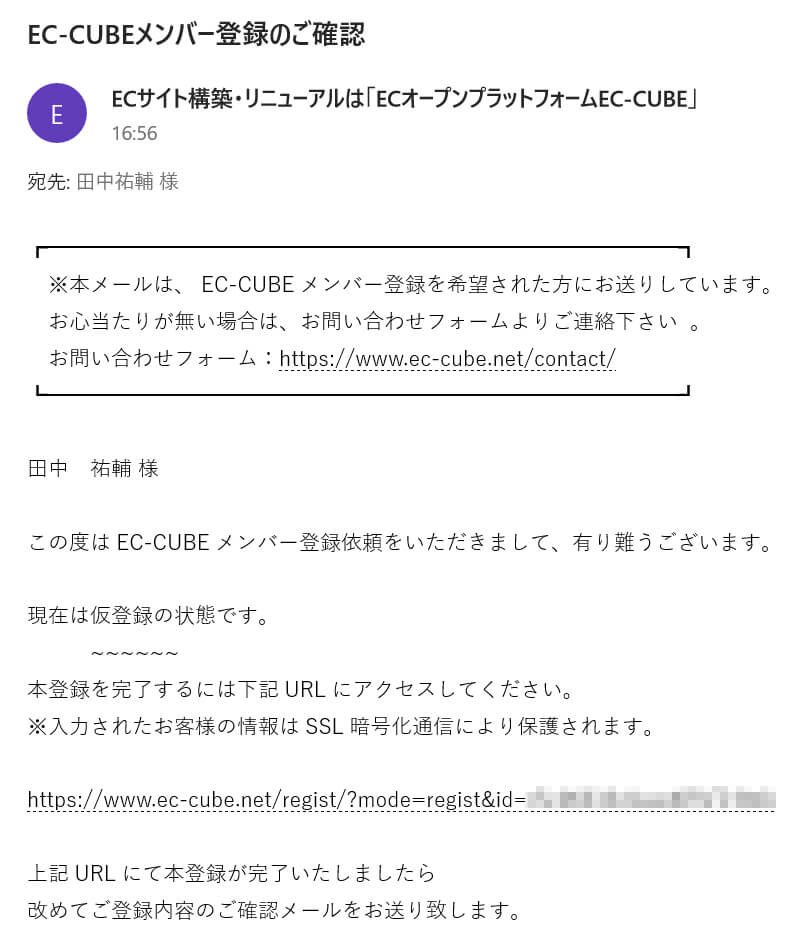
12.「登録が完了いたしました。」と表示され、EC-CUBEメンバーの本登録が完了します。
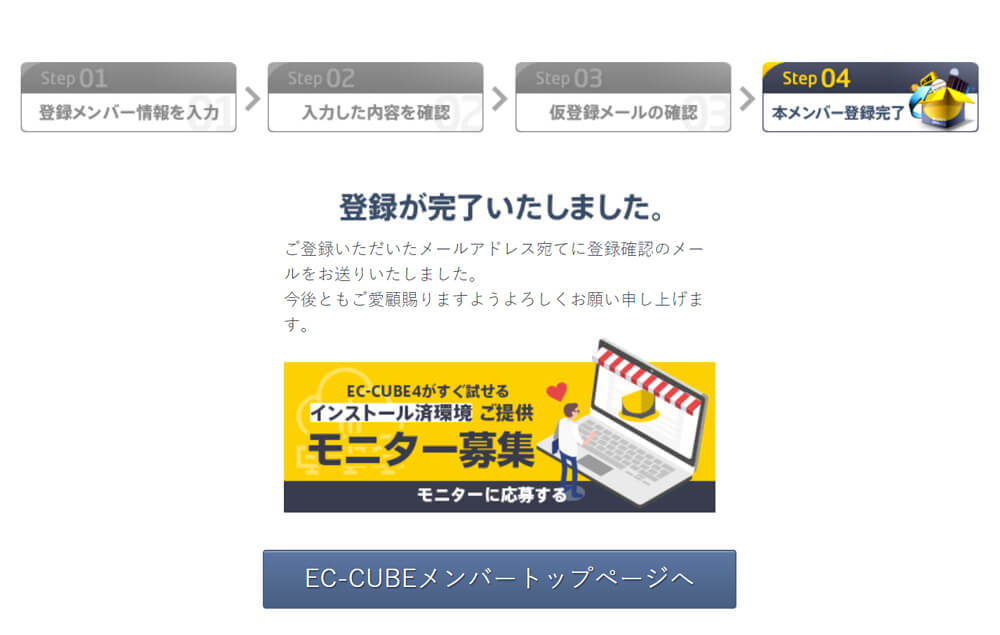
13.「EC-CUBEメンバー登録のご完了メール」が送られてきます。
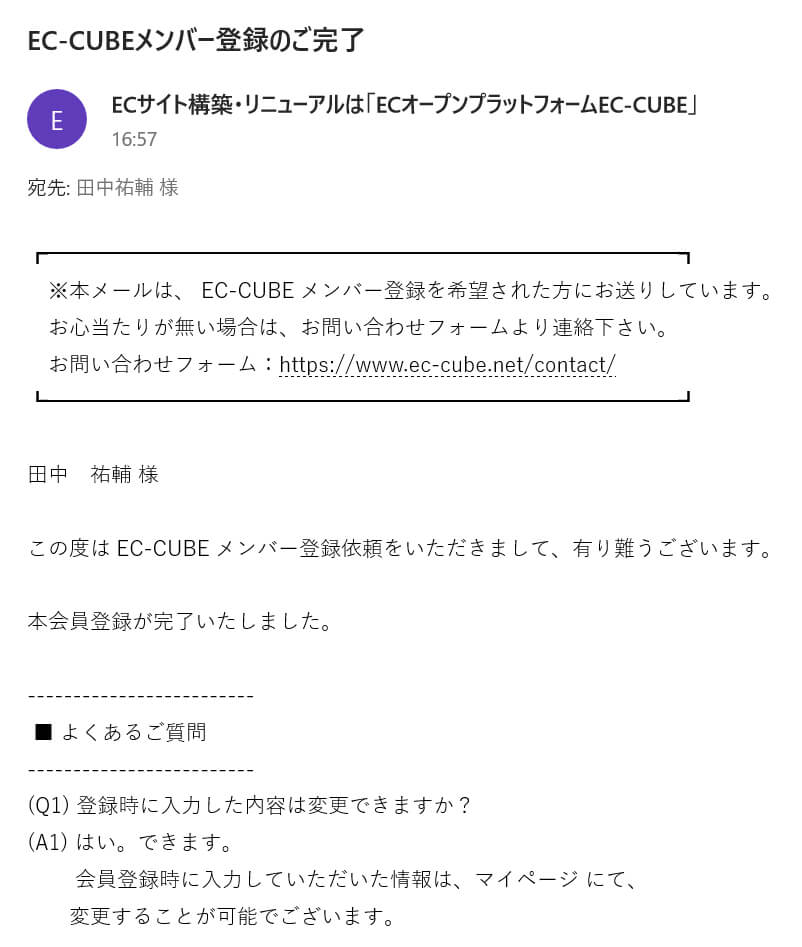
14.再度、上部メニューの「無料ダウンロード」ボタンをクリックします。
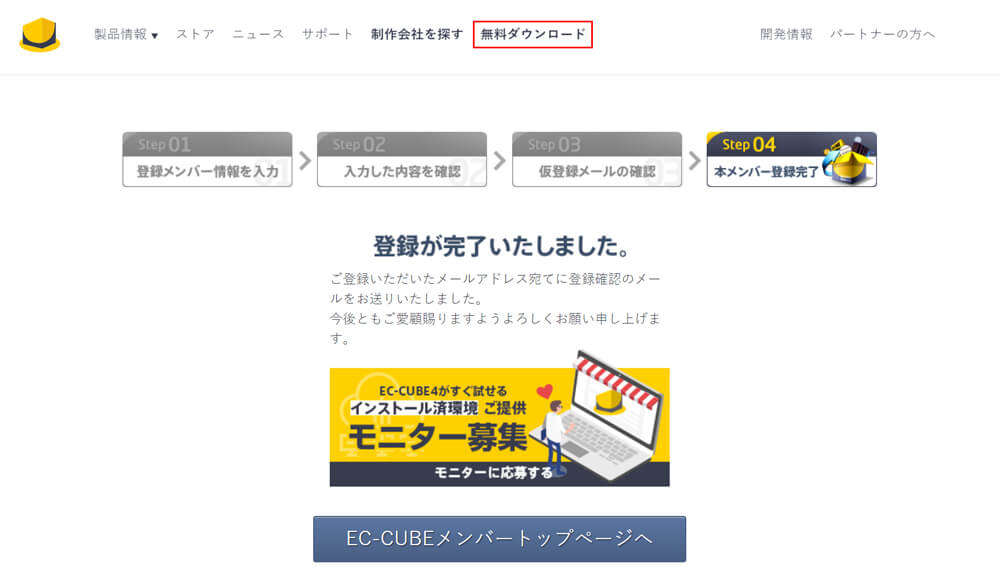
15.再度「各バージョンダウンロード」ボタンをクリックします。
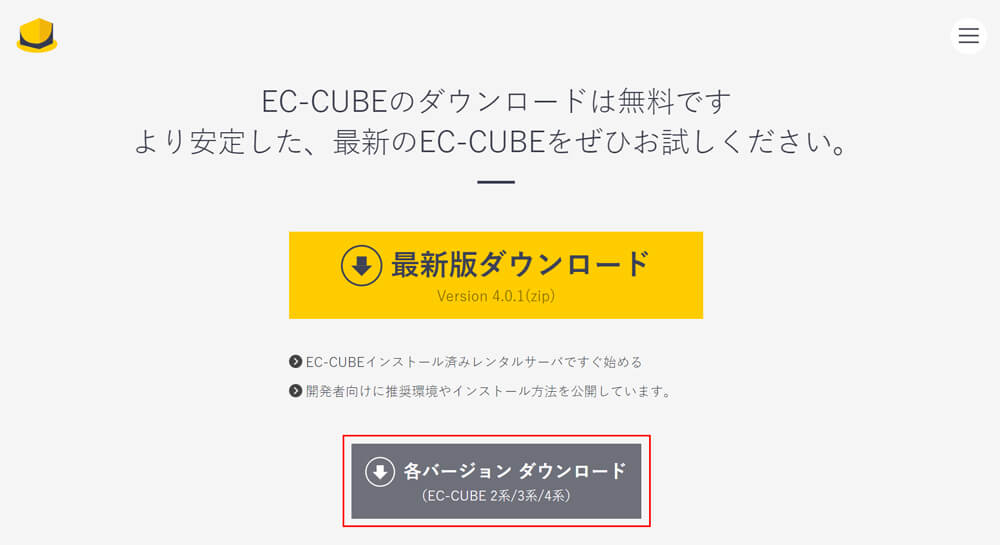
16.再度「Version 3.0.17(zip)」をクリックすると「EC-CUBE3.0.17」のダウンロードが始まります。
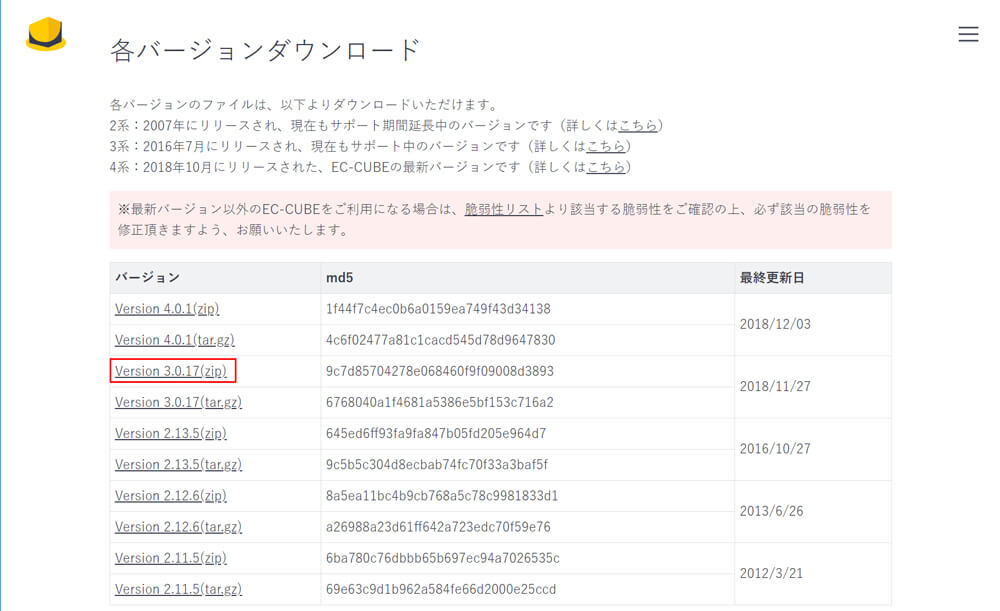
17.数分で「EC-CUBE3.0.17」のダウンロードが完了します。
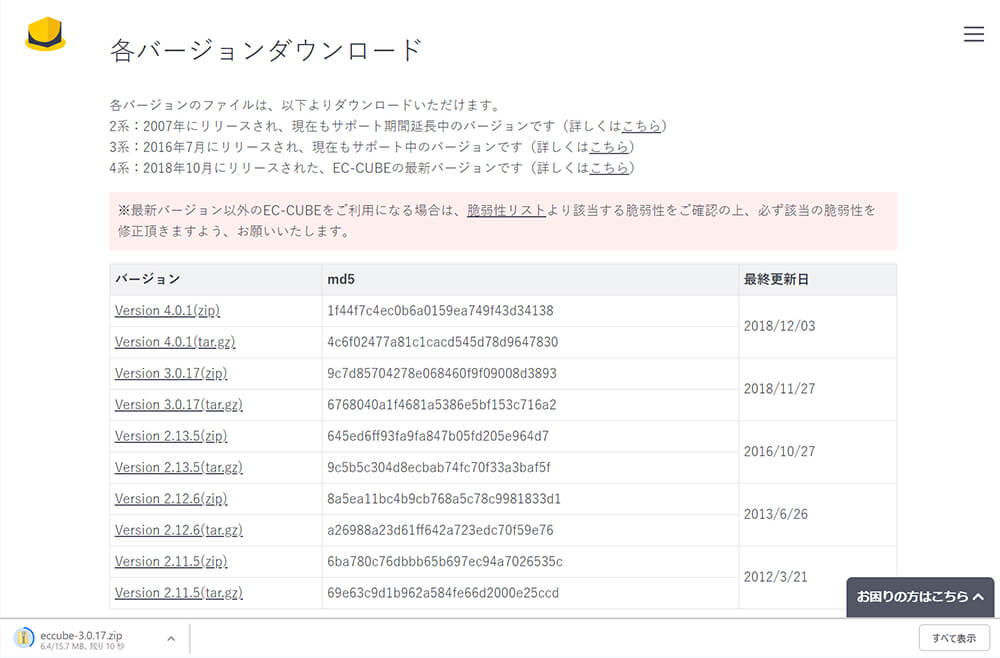
18.ダウンロードフォルダに「EC-CUBE3.0.17」のzipファイルがダウンロードされました。
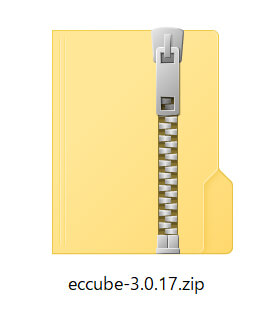
19.「EC-CUBE3.0.17」のzipファイルをクリックして、「展開>すべてを展開」をクリックします。
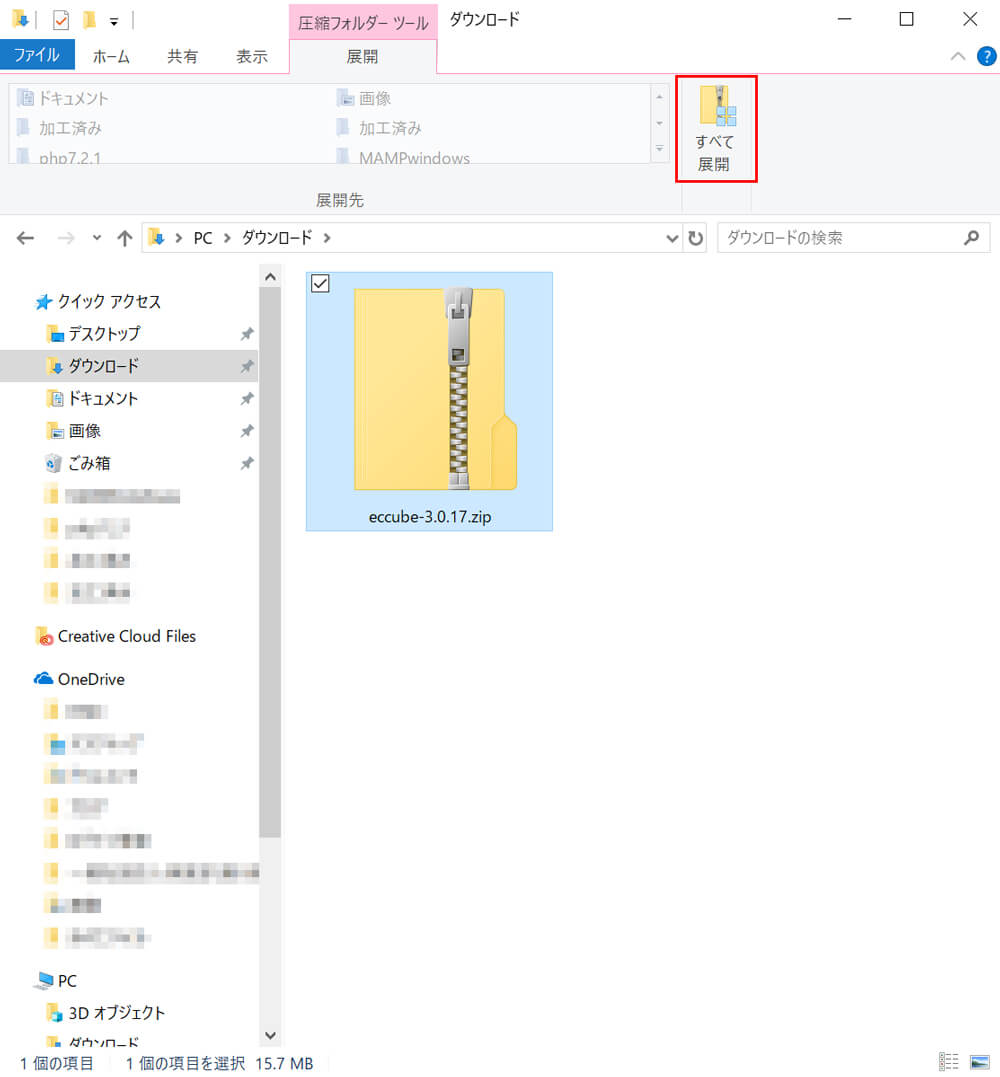
20.数分で「EC-CUBE3.0.17」のzipファイルが展開されます。
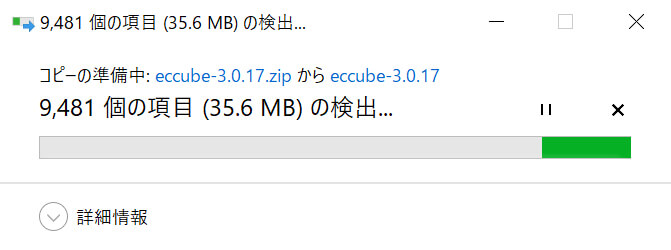
21.「EC-CUBE3.0.17」のzipファイルが展開されました。
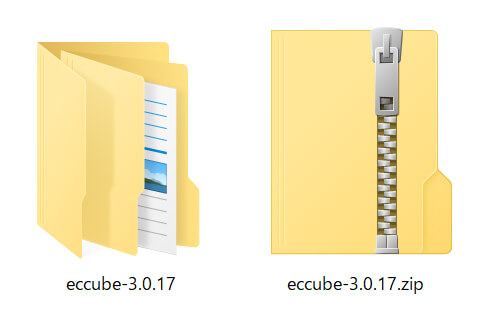
22.「EC-CUBE3.0.17」の中身はこんな感じ
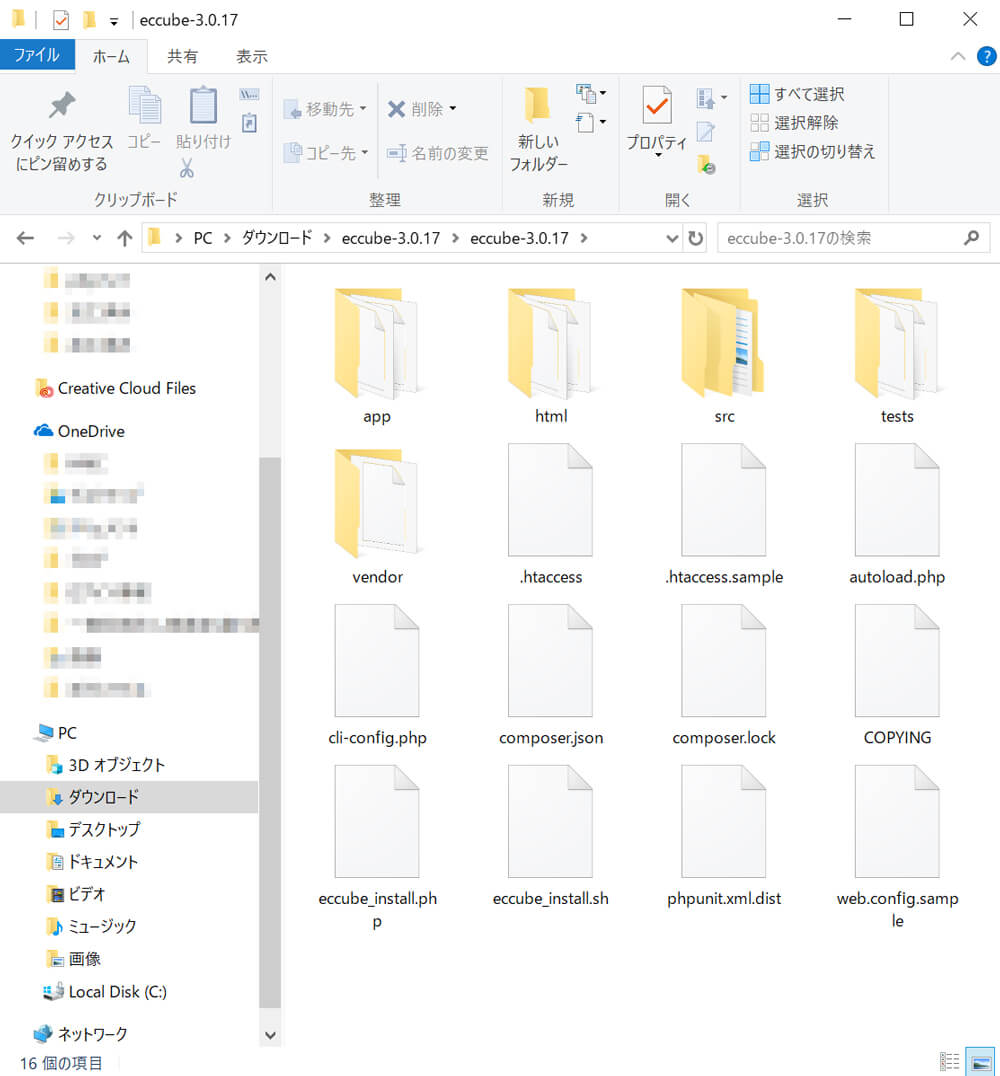
23.次に「Cドライブ」の中に入っている「MAMP」フォルダを開きます。
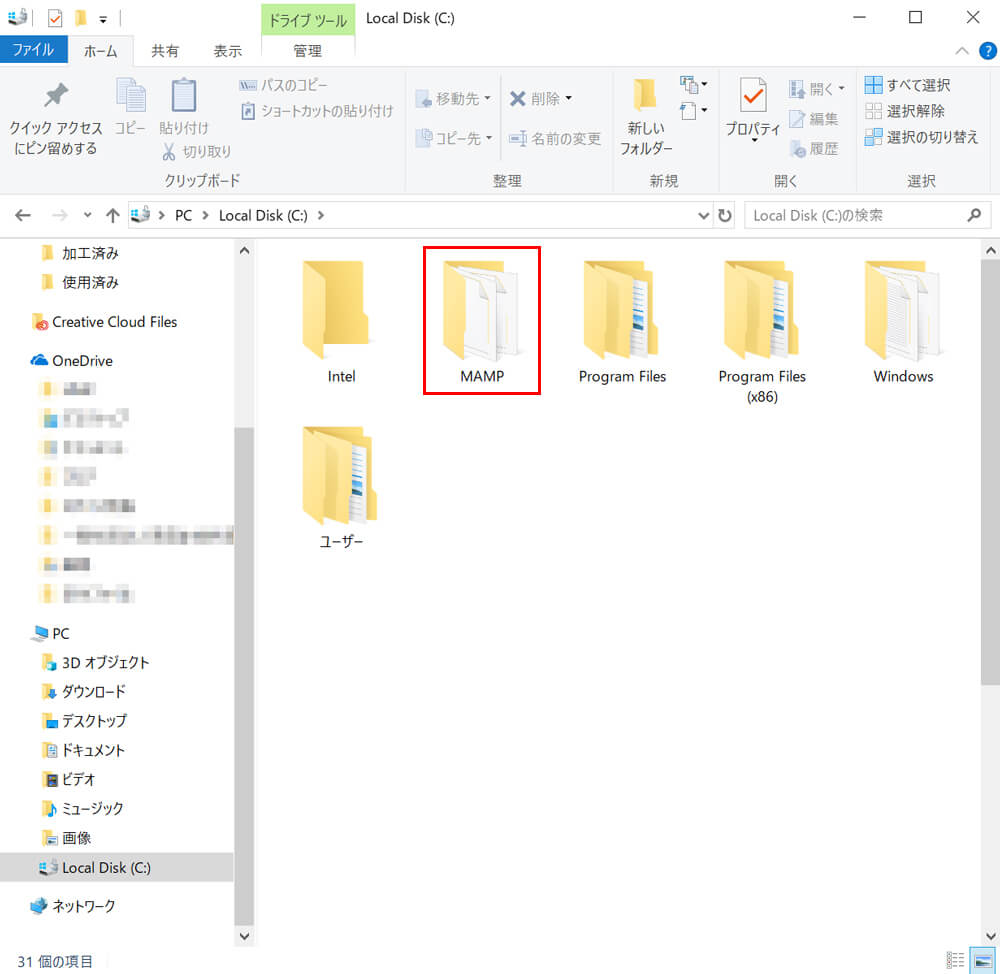
24.「MAMP」フォルダの中に入っている「htdocs」フォルダを開きます。
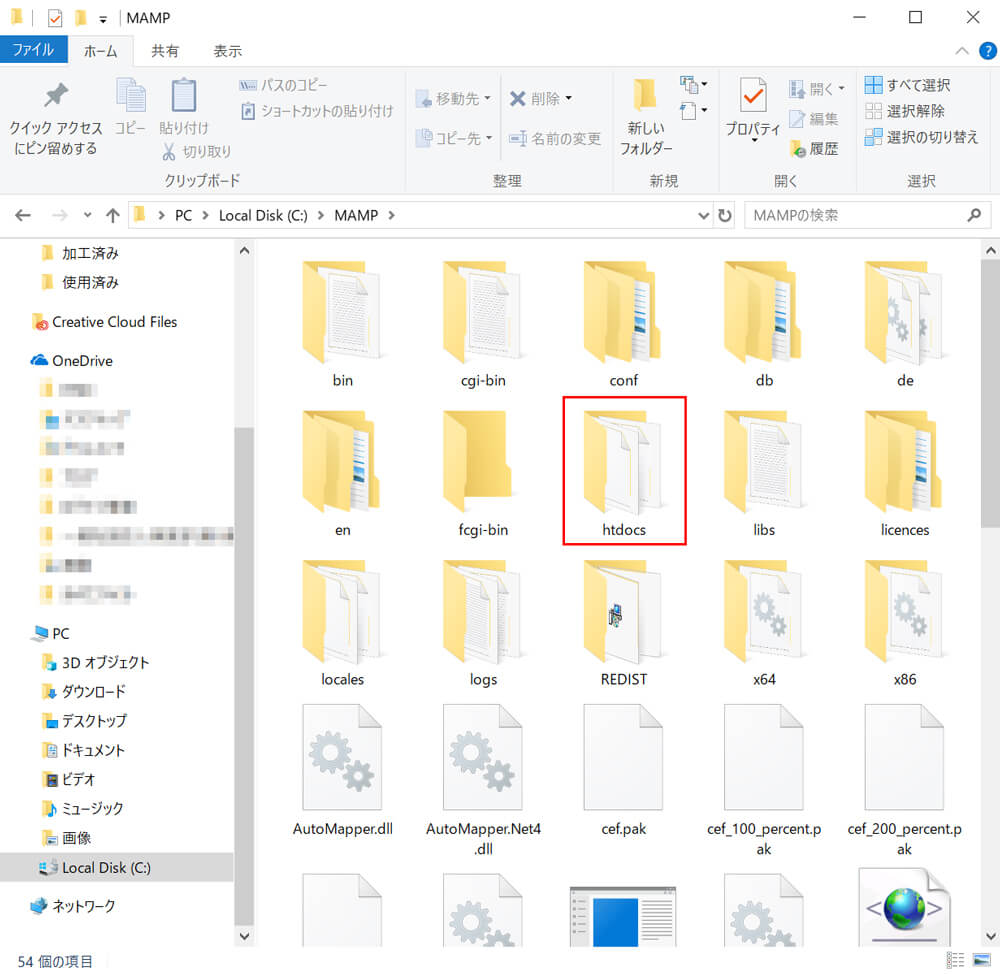
25.「htdocs」フォルダの中身はこんな感じ。
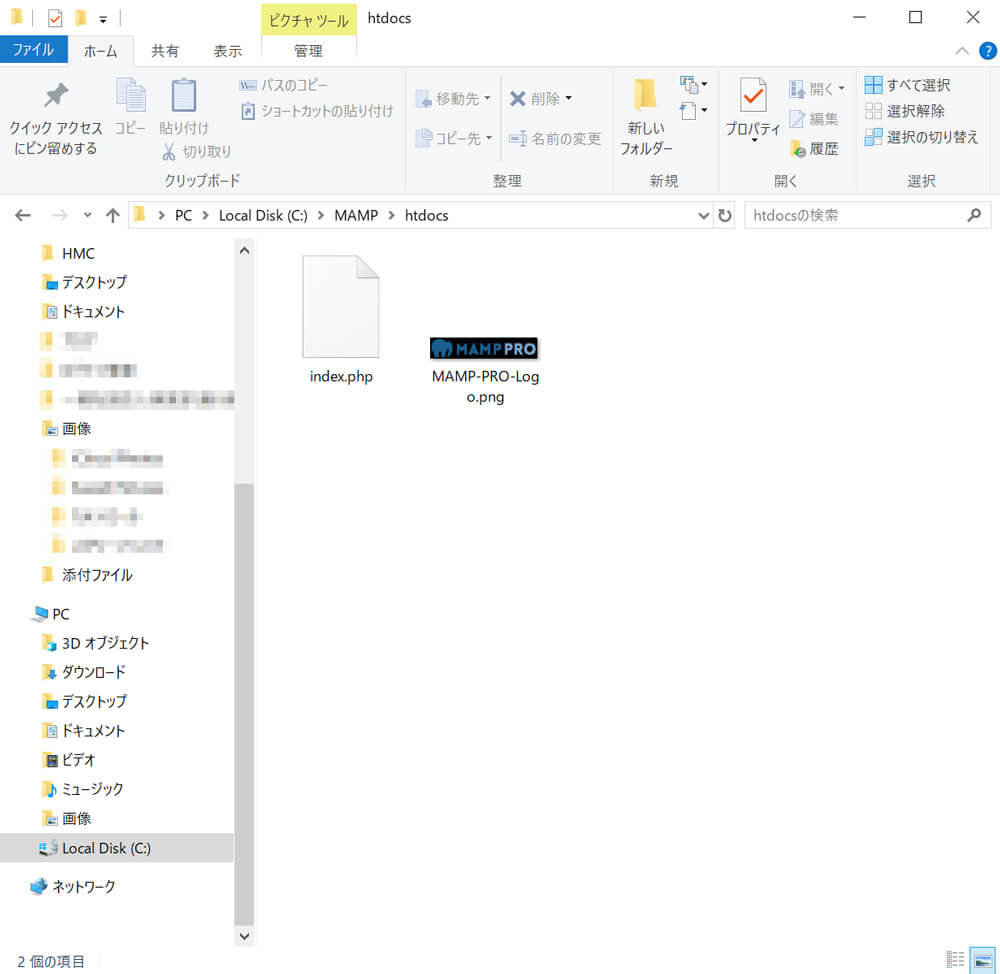
26.中に入っている「index.php」と「MAMP-PRO-Logo.png」は削除しちゃってください。
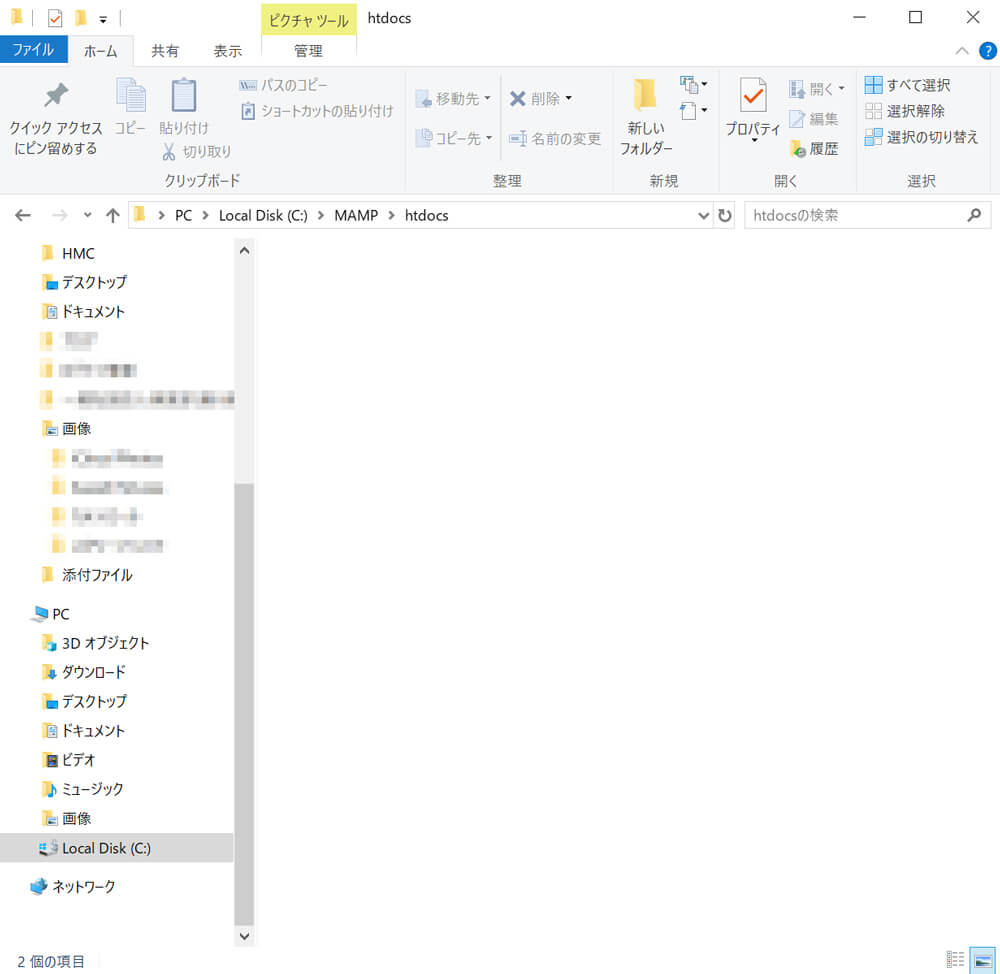
27.先ほど開いた「EC-CUBE3.0.17」フォルダから「htdocs」フォルダにファイルを移動します。
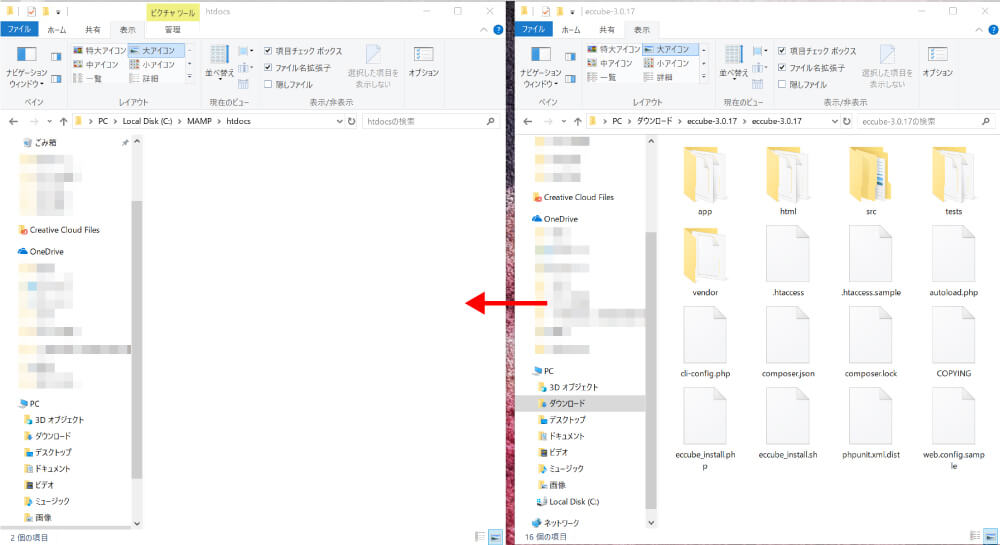
「EC-CUBE3」の場合、移動するファイルは、
- app
- html
- src
- vendor
- autoload.php
- cli-config.php
の6つです。
28.「EC-CUBE3.0.17」のファイルを「htdocs」に移動するとこんな感じになります。
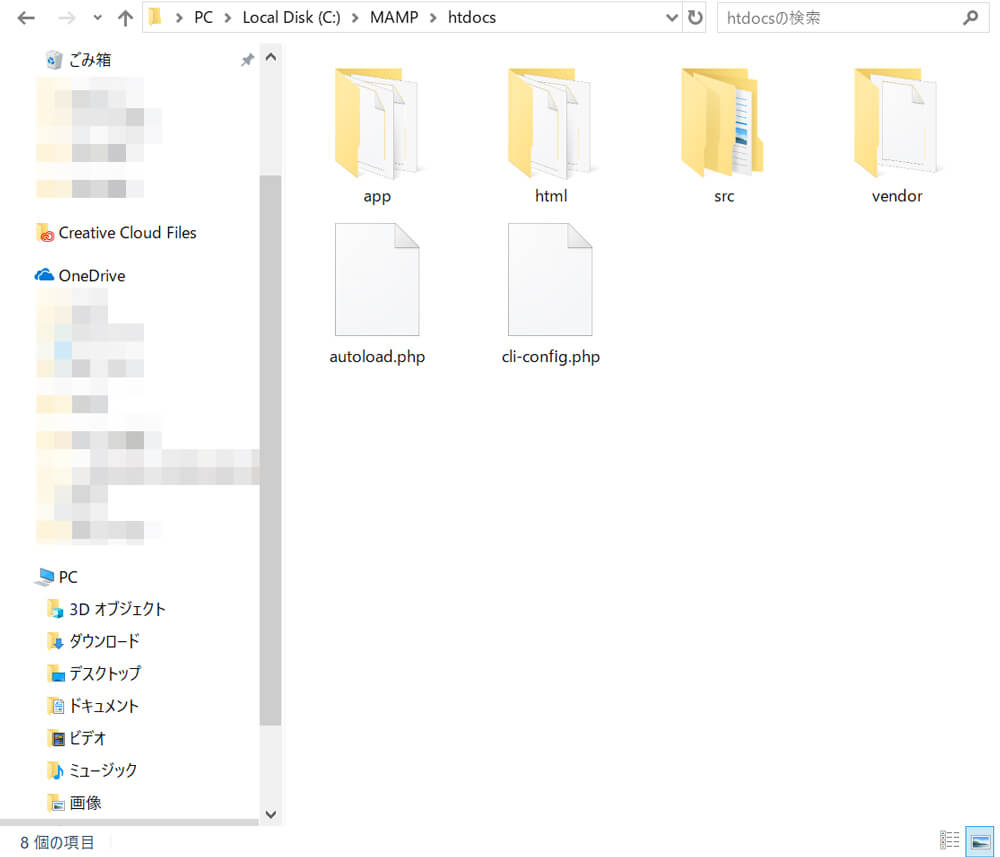
29.再度「MAMP」を立ち上げ、「Start Server」をクリックします。
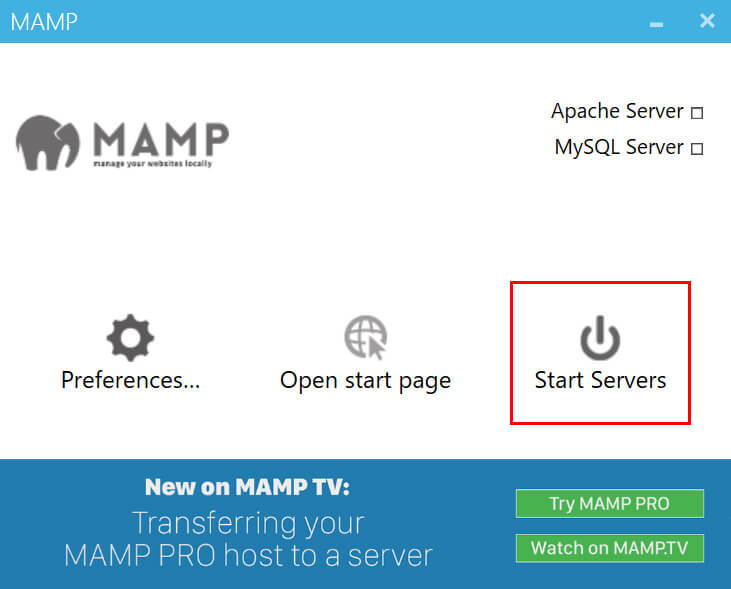
30.「Google Chrome」などのWebブラウザを立ち上げ「localhost/html/」と打ち込みます。
31.「Enter」を押すとURLが「localhost/html/install.php/step1」に変わり「EC-CUBE」のインストール画面が開きます。

【EC-CUBEのインストール画面】
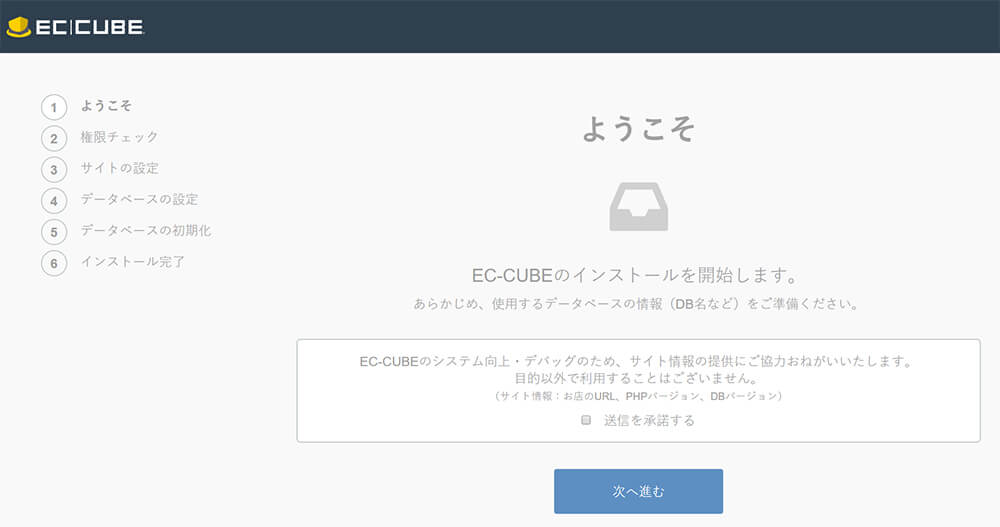
以上で、「EC-CUBE」のダウンロードが完了です。お疲れ様でした!
「EC-CUBE」のインストール
次に「EC-CUBE」のインストールを行っていきます。
1.「EC-CUBE」のインストール画面で「次へ進む」ボタンをクリックします。
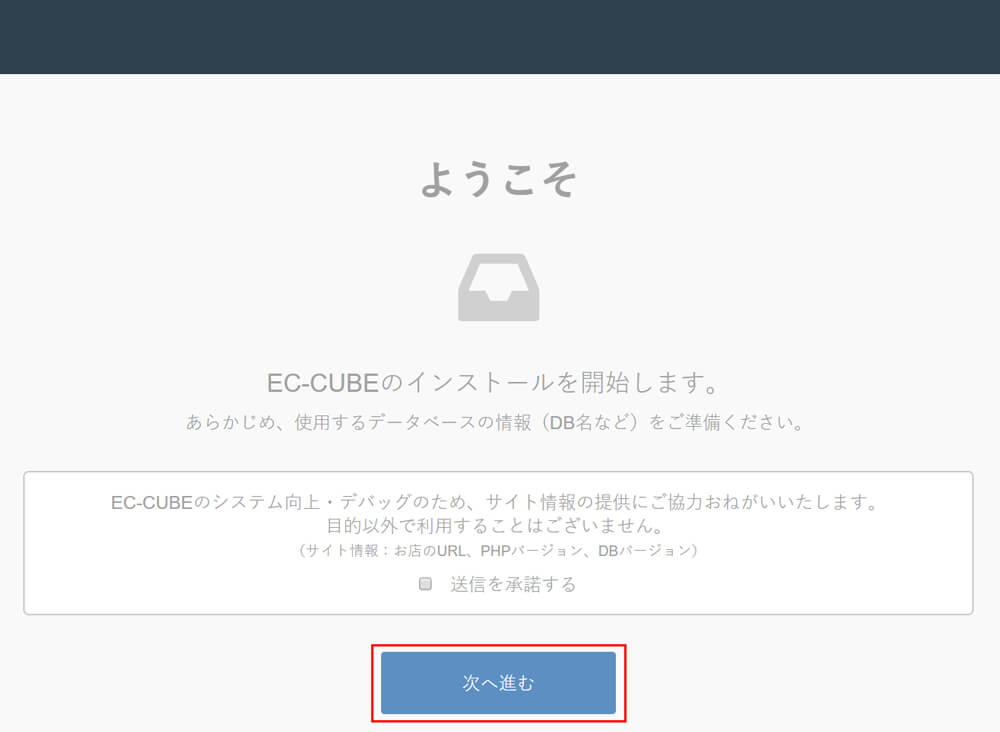
2.「権限チェック」画面でエラーが出ていなければ「次へ進む」ボタンをクリックします。
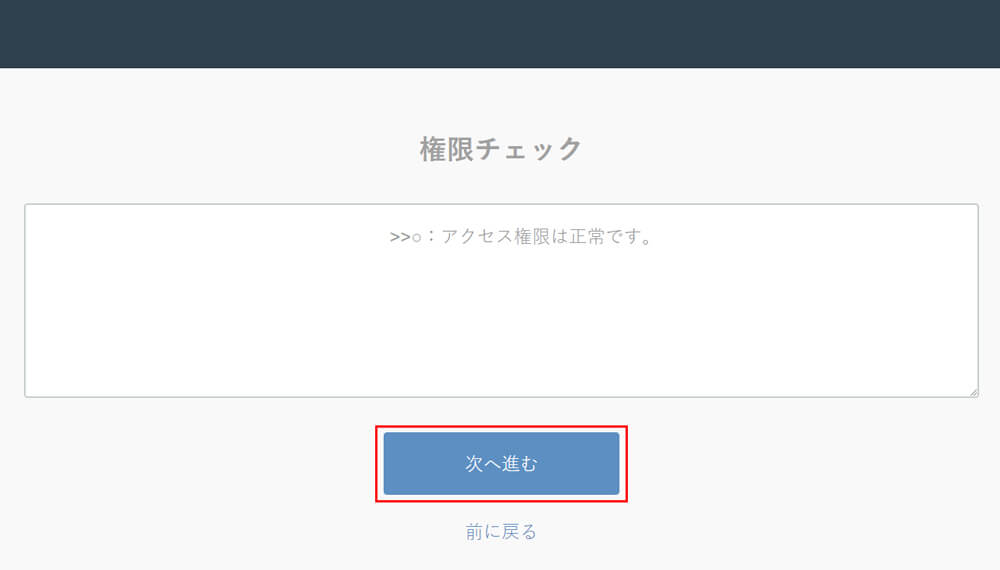
3.「サイトの設定」画面が表示されたら、必要事項を入力します。
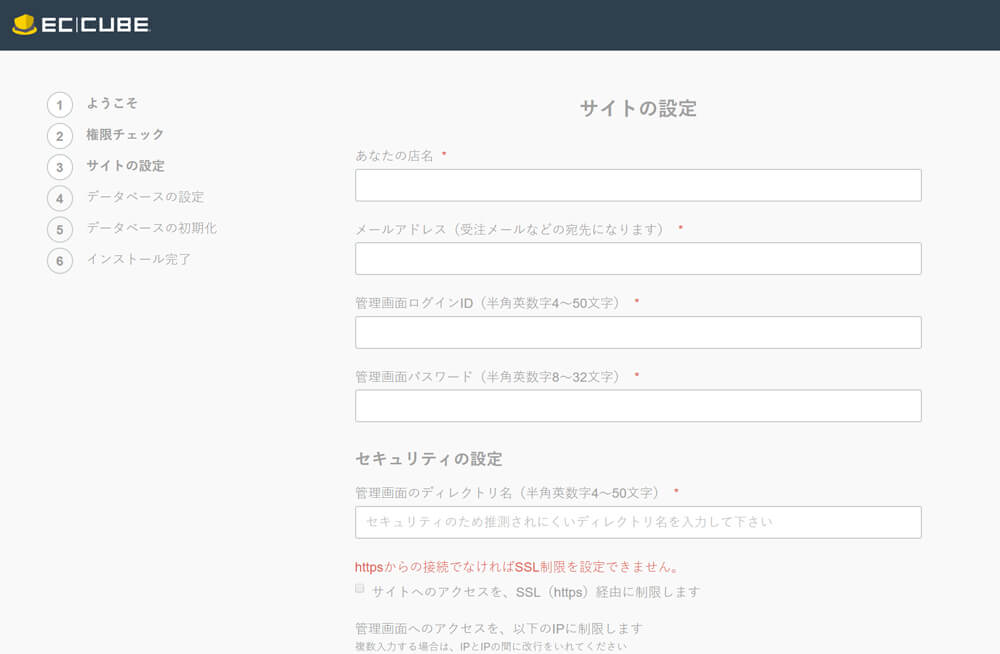
「サイトの設定」画面で入力する項目は以下の通り。
| あなたの店名※必須 | お好きなお店の名前を入力。 |
|---|---|
| メールアドレス※必須 | お店の運営で使用するメールアドレスを入力。 |
| 管理画面ログインID※必須 | お好きな半角英数4文字以上50文字以内を入力。 |
| 管理画面パスワード※必須 | お好きな半角英数8文字以上32文字以内を入力。 |
| 管理画面のディレクトリ名※必須 | 管理画面へのURLを入力します。(下記のURLの□部分) http://○○.com/□□□□/ お好きな半角英数4文字以上50文字以内を入力。 |
| サイトへのアクセスを、SSL(https)経由に制限します。 | SSLサーバー証明書をインストール済で、URLがSSL(https://で始まるアドレス)経由の場合、チェックを入れます。 チェックをしなくても先に進めます。 |
| 管理画面へのアクセスを、以下のIPに制限します。 | 管理画面へのアクセスを許可したIPアドレスのみにしたい場合、IPアドレスを入力します。 入力しなくても先へ進めます。 |
※オプションは入力しなくて大丈夫です。
4.必要項目を入力したら、「次へ進む」ボタンをクリックします。
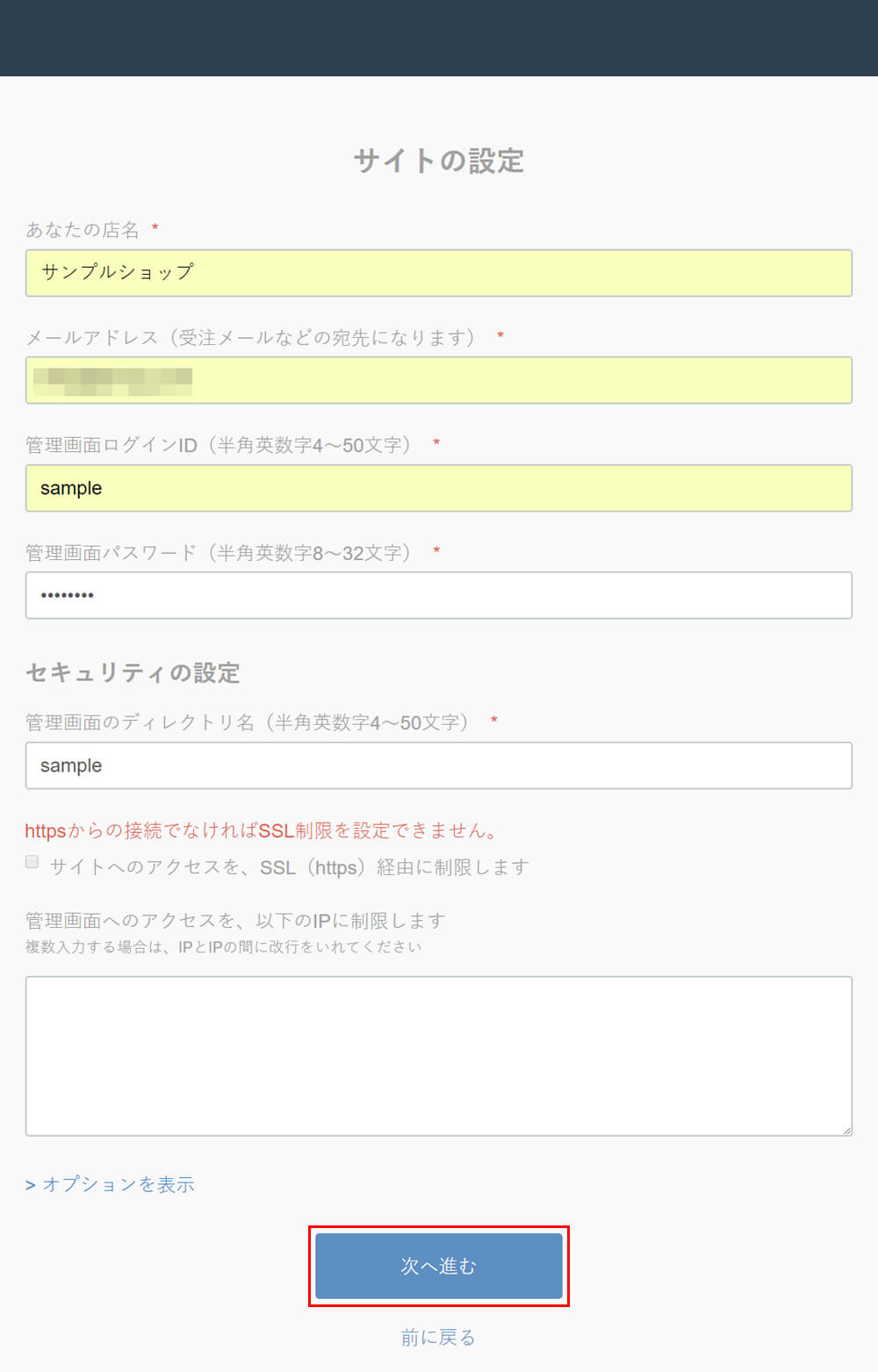
5.「データベースの設定」画面が表示されたら、必要事項を入力します。
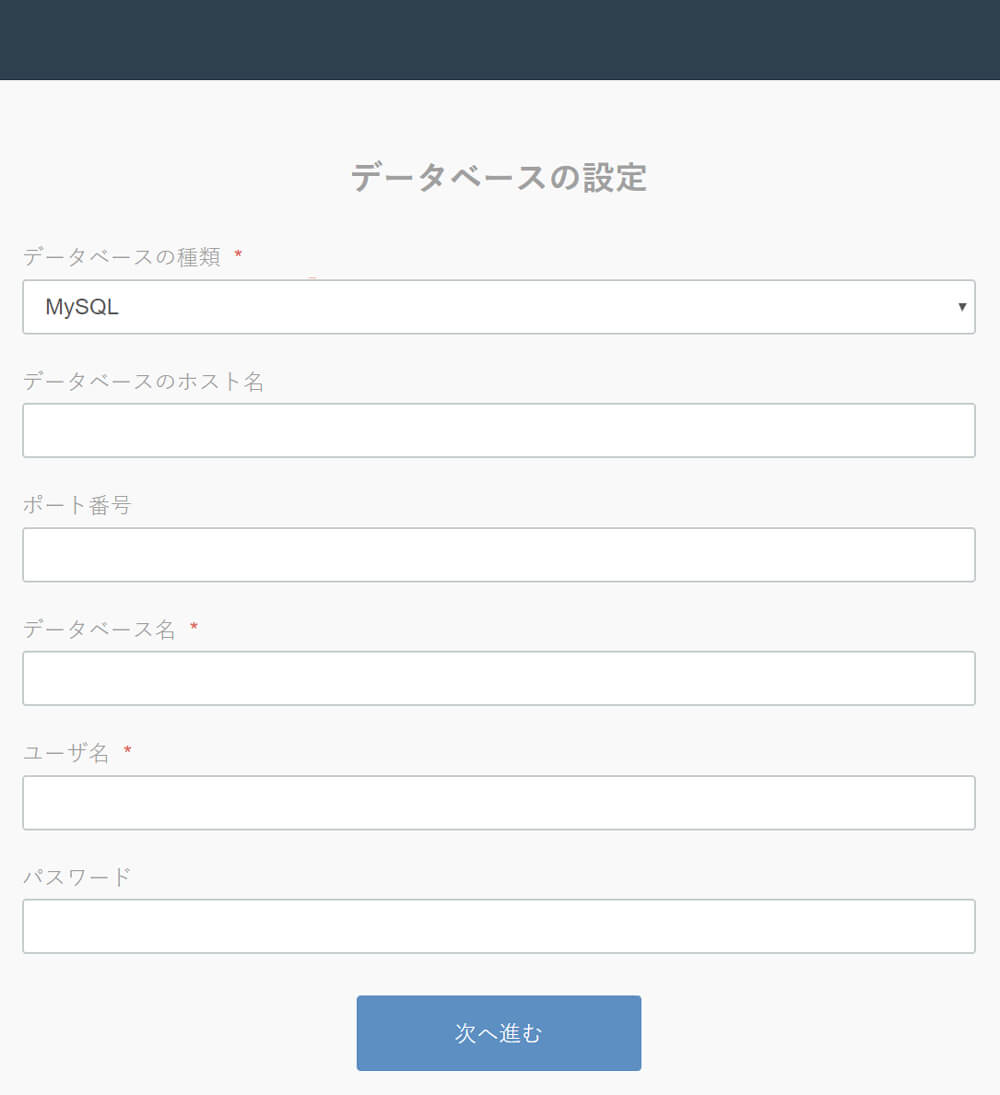
「データベースの設定」画面で入力する項目は以下の通り。
| データベースの種類※必須 | 「MySQL」を選択してください。 |
|---|---|
| データベースのホスト名 | localhost |
| ポート番号 | 3306 |
| データベース名※必須 | 先ほど作成したデータベースの「データベース名」を入力。 |
| ユーザ名※必須 | root |
| パスワード※必須 | root |
データベース情報を確認する方法はこちら
6.必要項目を入力したら、「次へ進む」ボタンをクリックします。
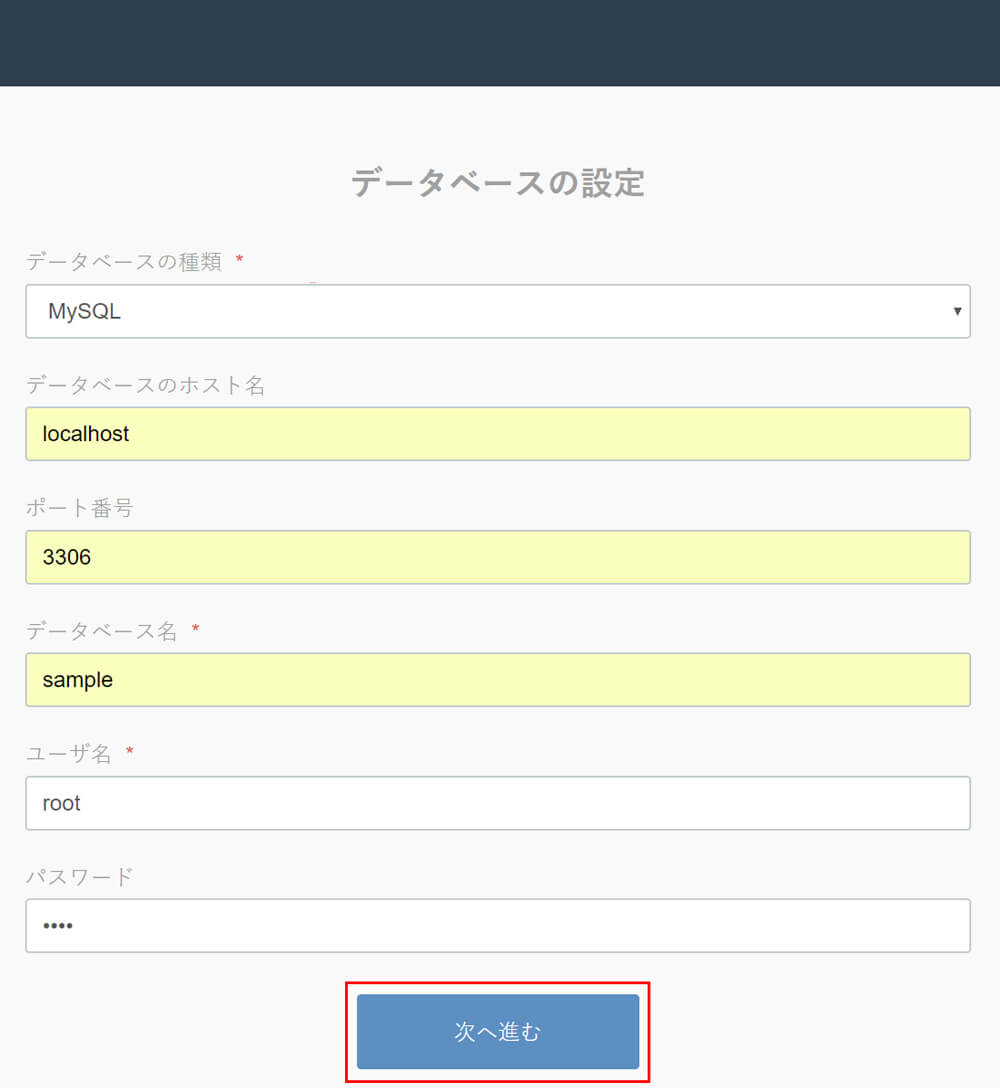
7.「データベースの初期化」画面が表示されたら、そのまま「次へ進む」ボタンをクリックします。
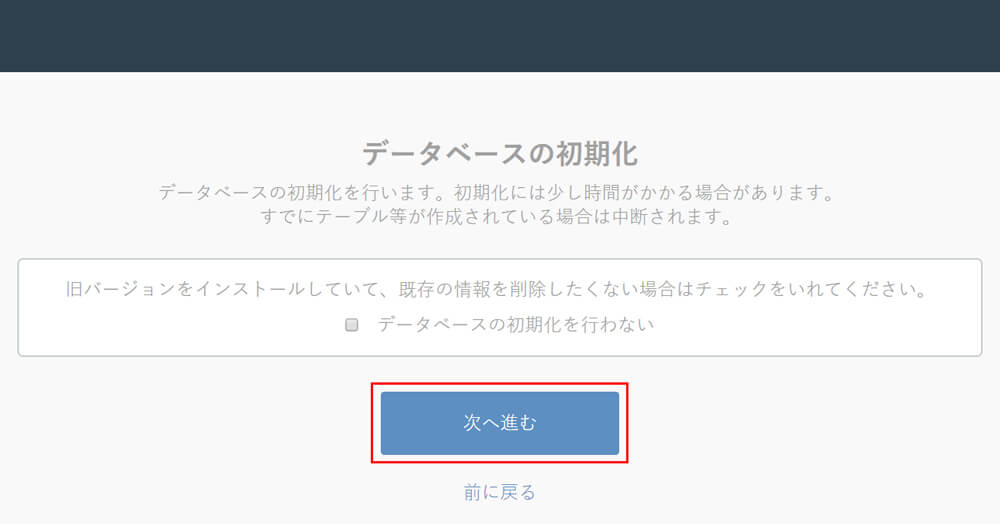
8.「インストールが完了しました!」画面が表示されます。
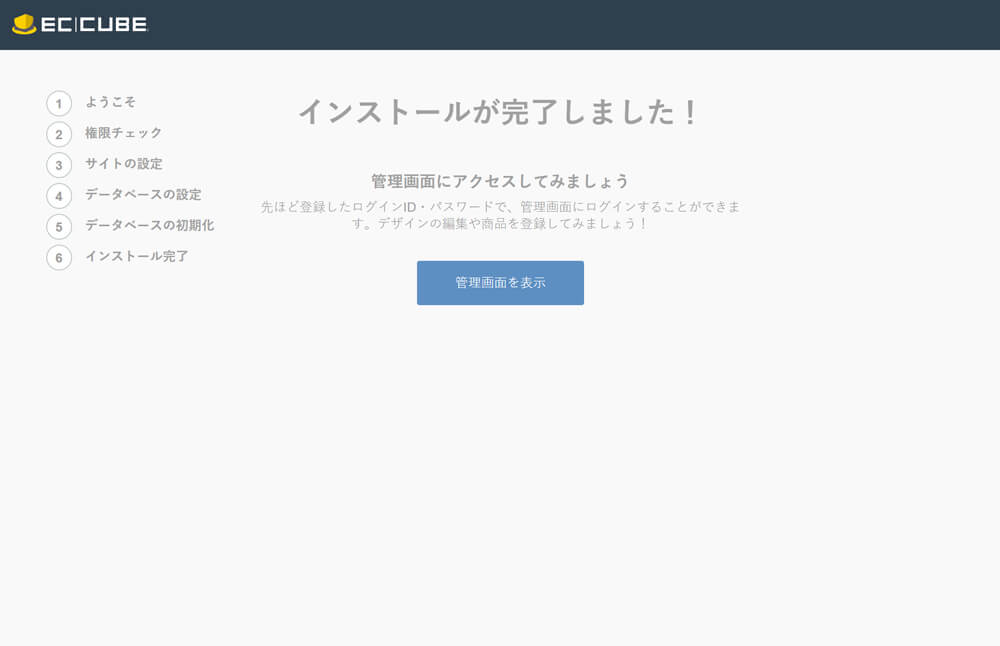
以上で「EC-CUBE」のインストールが完了です。お疲れ様でした!
9.それでは、「EC-CUBE」の管理画面にログインしてみましょう。
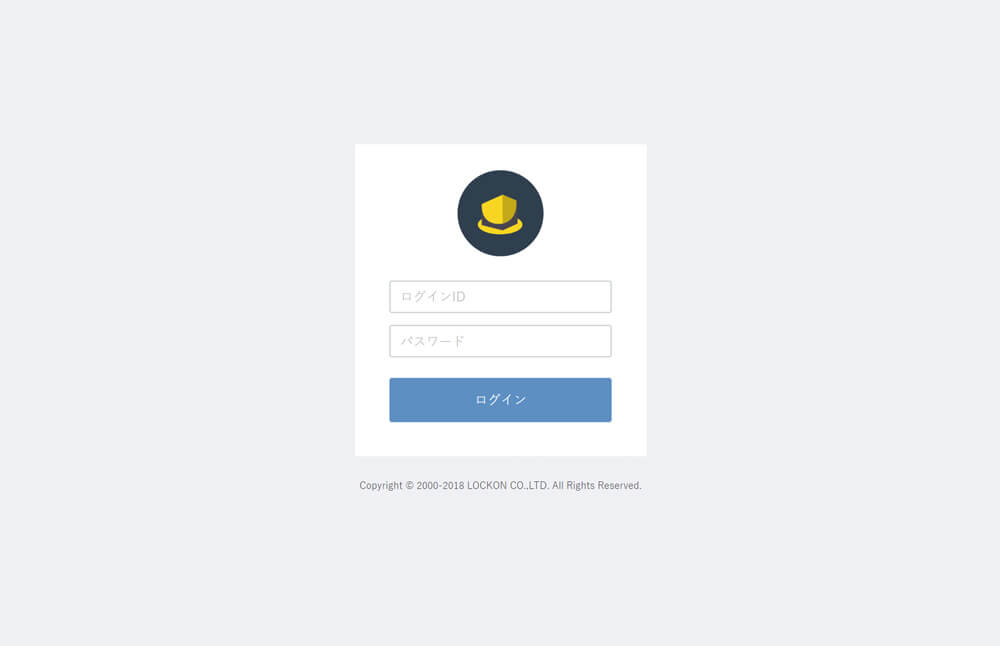
10.管理画面を開くと「html/install.phpは、インストール完了後にファイルを削除してください」と表示されています。
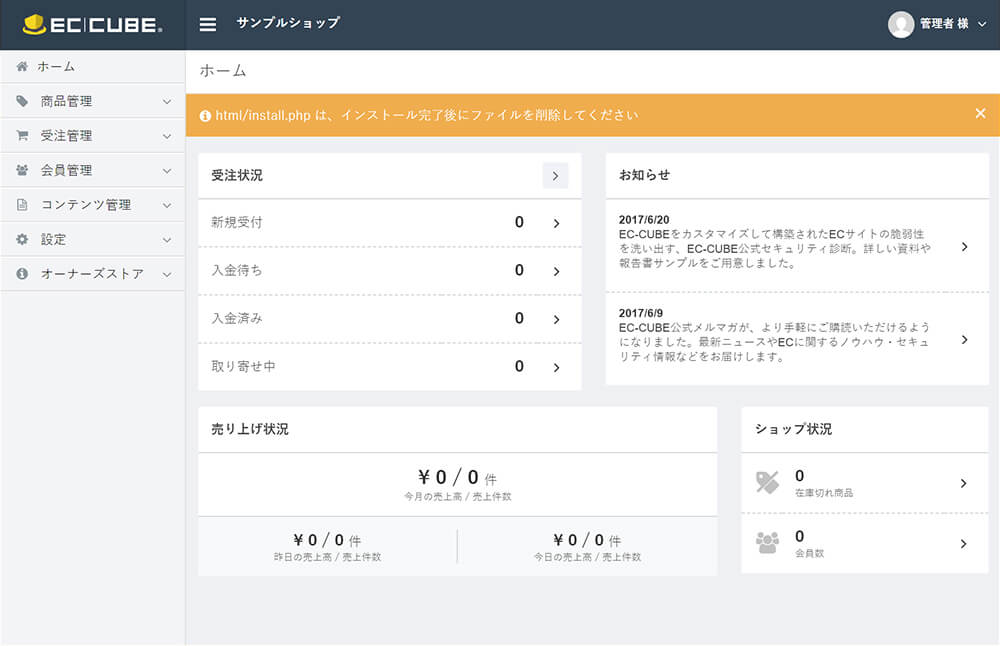
11.「MAMP/html」フォルダに入っている「install.php」を削除します。
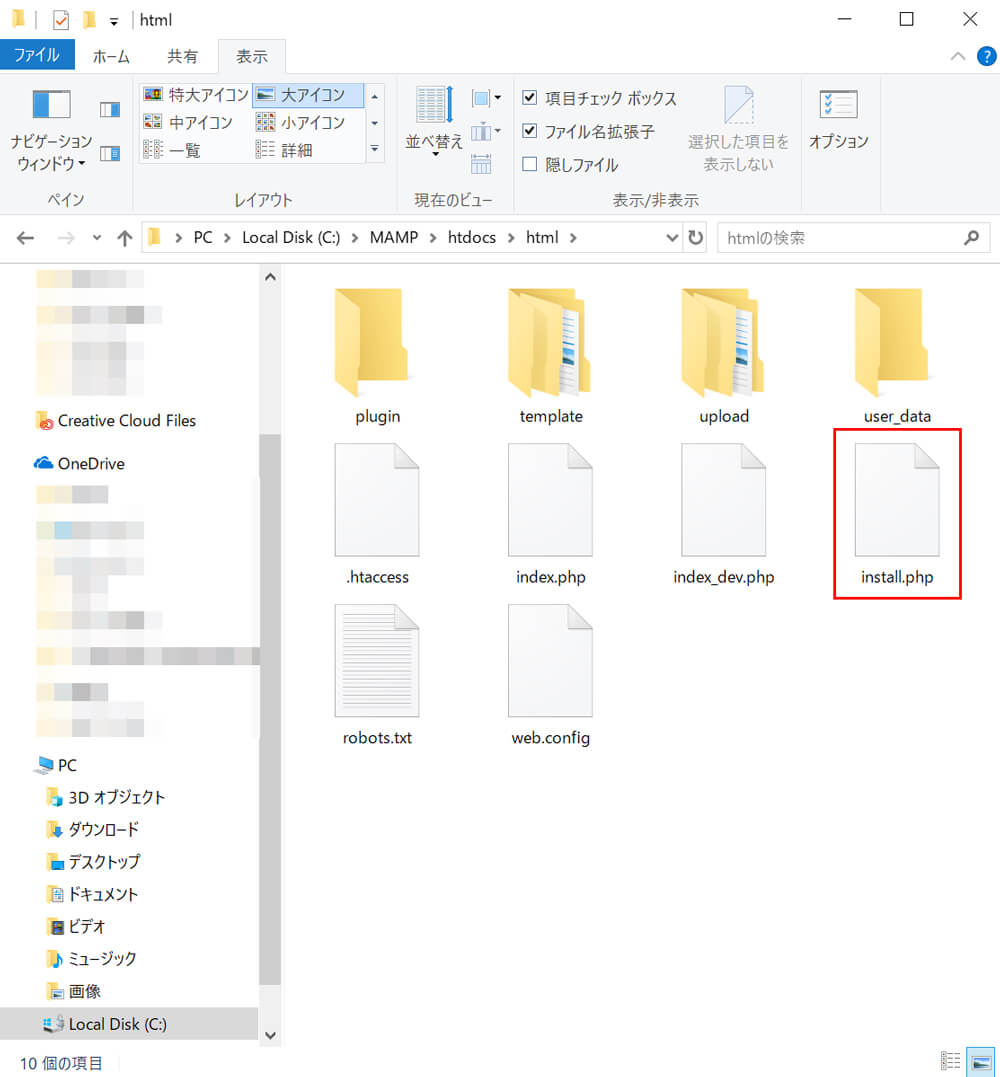
以上で、「MAMPを使ってWindowsにEC-CUBEのテスト環境を構築する方法」はすべて終了です。長丁場、お疲れ様でした!
「MAMP」のデータベース情報を確認する方法

最後に「EC-CUBE」をインストールする際に打ち込んだ「MAMP」のデータベース情報を確認する方法を解説しますね。
「EC-CUBE」で設定する「MAMP」のデータベース情報はあらかじめ決まっているので、ここで確認した情報を入力してください。
1.「MAMP」を開き「Start Server」をクリックします。
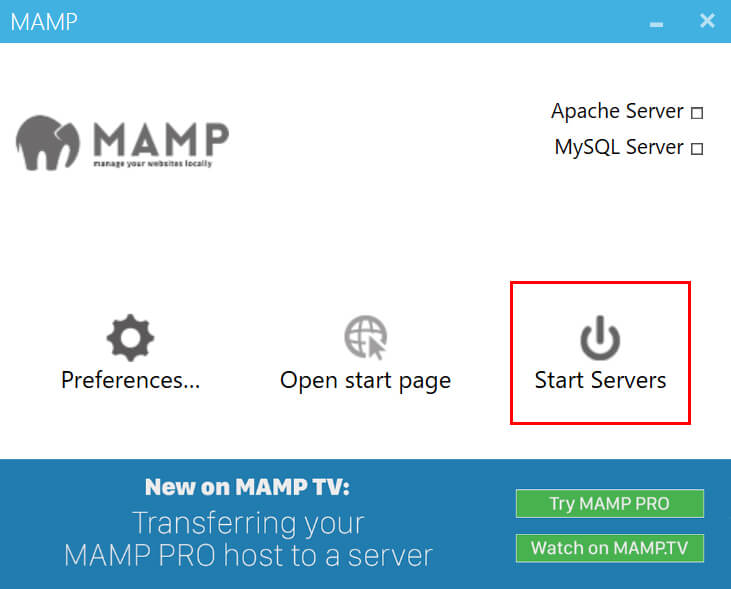
2.次に「Open WebStart page」をクリックします。
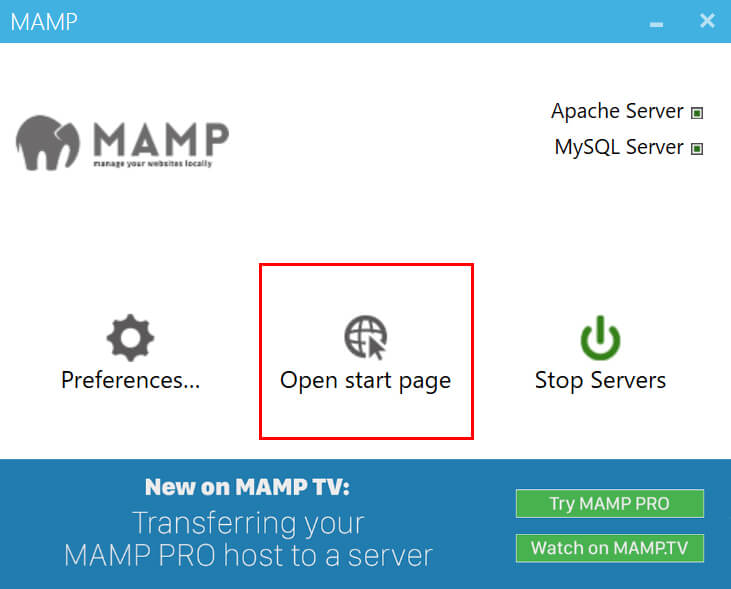
3.Webブラウザが立ち上がり「MAMP」のページが表示されます。
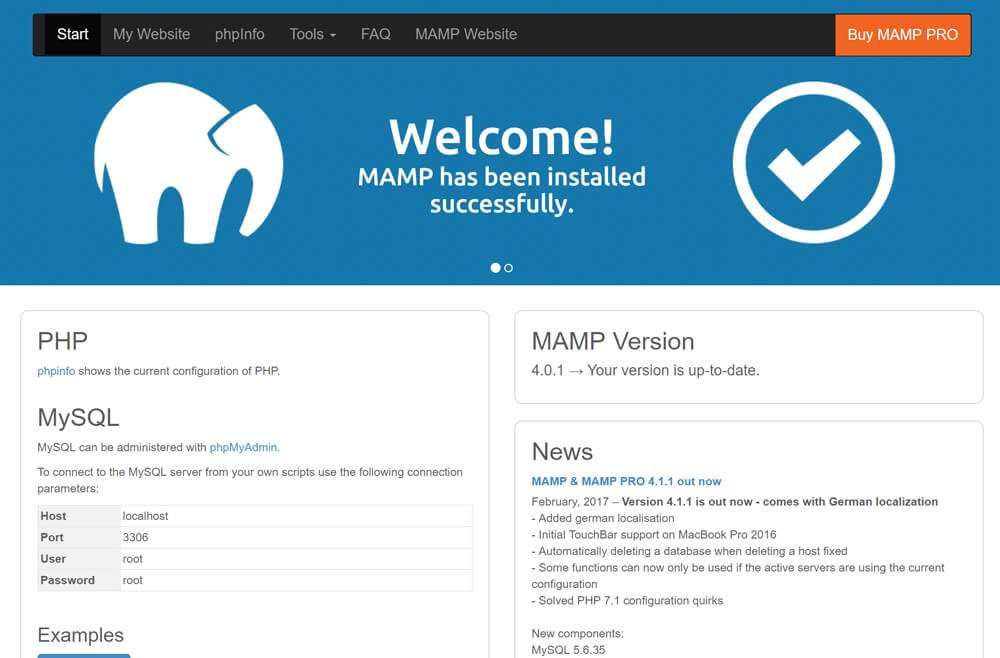
4.「MySQL」の項目にデータベース情報が記載されています。
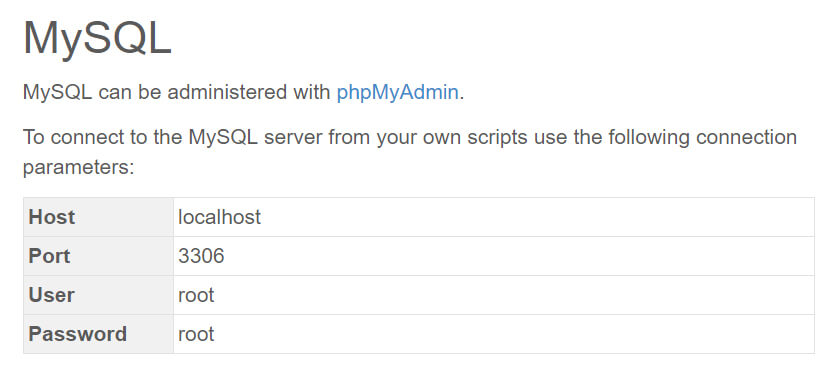
「EC-CUBE」をインストールする際は、ここに書いてあるデータベース情報を打ち込んでくださいね。
スポンサーリンク
まとめ
今回は「MAMPを使ってWindowsにEC-CUBEのテスト環境を構築する方法」というテーマでお送りしてきました。
Windowsに「EC-CUBE」のテスト環境は構築できましたでしょうか?
もう一度おさらいすると、「MAMP」を使ってWindowsに「EC-CUBE」のテスト環境を構築するには、
- Windows版「MAMP」をダウンロード
- Windows版「MAMP」をインストール
- Windows版「MAMP」を設定。
- 「EC-CUBE」用のデータベースを作成
- 「EC-CUBE」をダウンロード
- 「EC-CUBE」をインストール
という手順でした。
「うまくインストールできなかった。」という場合や「記事を読んでもよくやり方が分からないんだけど。」という場合は、お問い合わせまでご連絡ください。
いきなり本番環境にアップロードせずに、「MAMP」を使ってテスト環境で試してからアップロードして、安心・安全なネットショップ運営をしていきましょう!
以上、ネットショップコンサルタントの「たぶ」でした。
こちらの記事もおすすめです。