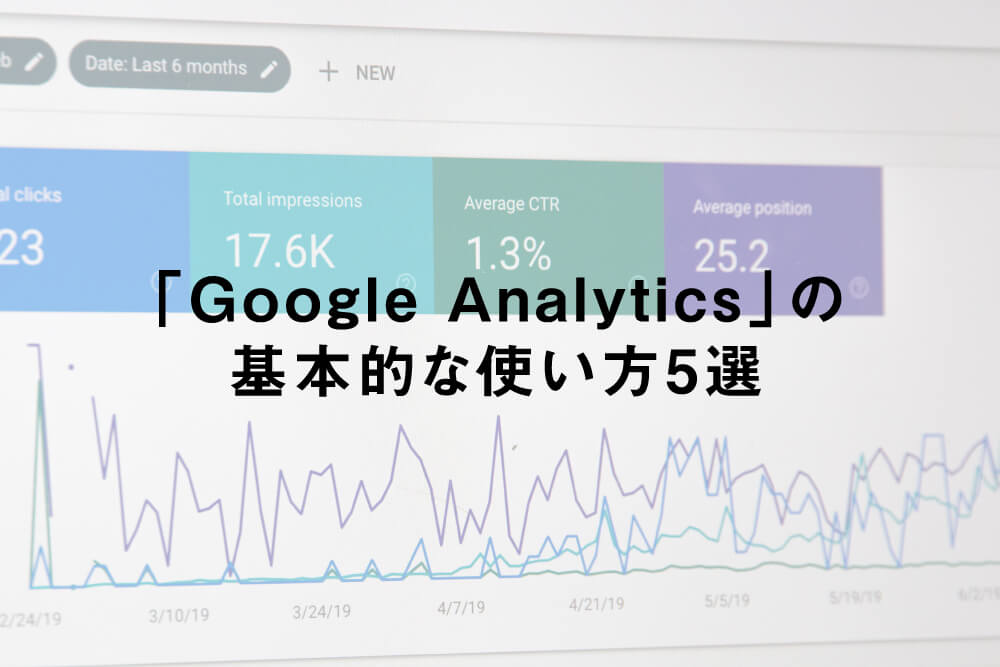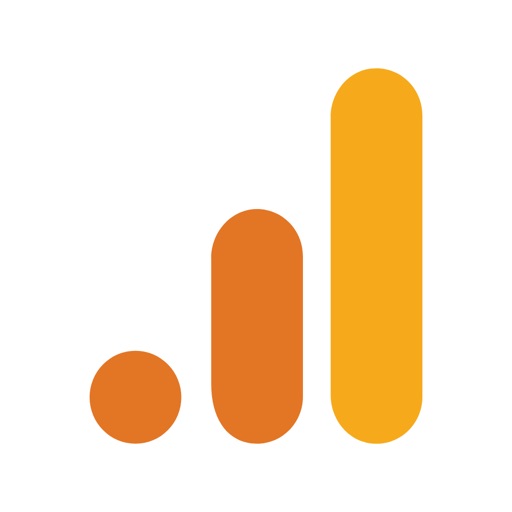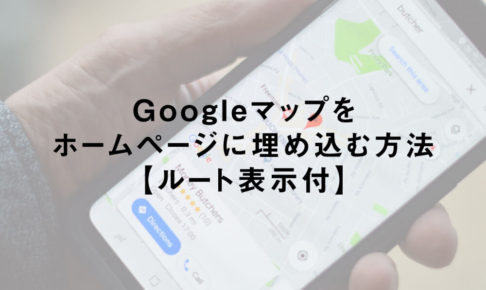こんにちは。ネットショップコンサルタントの「たぶ」(@yusuke_tanaka34)です。
今日は『Google Analyticsの基本的な使い方5選』をご紹介していこうと思います!
今回の記事は、
- 初めてネットショップを始める方
- ネットショップの分析・改善をしたい方
- Google Analyticsに登録・設定をした方
におすすめです!

そうですよね。「Google Analytics」は無料で使えるのに多機能すぎて、どこを見ればいいか迷っちゃいますよね。
ネットショップの分析はしたいけど、どの数字を見ればいいか分からないし、どう改善すればいいかも分からないし・・・
僕も最初は「Google Analytics」のどこを見ればいいか分からず、リアルタイムのアクセス数しか見ていませんでした。(笑)
しかし、最初はこれからご紹介する5つの数字を、定期的に計測していけば大丈夫。
この記事に書いてある『Google Analyticsの基本的な使い方5選』を読めば、Google Analyticsの基本的な使い方が分かります!
すべてのデータを定期的に計測するのは難しいので、まずは
- 毎月のユーザー数・ページビュー数を確認・比較する
- どのページがよく見られているか分析する
- ユーザーが入ってきているページを分析する
- ユーザーが入ってきたキーワードを分析する
- 目標を設定する
の5つに絞って確認するのがおすすめです。
「Google Analytics」の登録・設定方法については、こちらの記事をどうぞ。
それでは、実際に『GoogleAnalyticsの基本的な使い方5選』を解説していきたいと思います。
スポンサーリンク
「Google Analytics」の基本的な使い方

ネットショップをオープンしたら、ユーザー数やページビュー数などの数値を計測し、データを元にネットショップを改善していくことで、売上を増やすことができます。
ユーザー数やページビュー数などの数値を計測するために、まずネットショップに「Google Analytics」を導入します。
「Google Analytics」で見ることができるデータはたくさんあるのですが、まずは
- 毎月のユーザー数・ページビュー数を確認・比較する
- どのページがよく見られているか分析する
- ユーザーが入ってきているページを分析する
- ユーザーが入ってきたキーワードを分析する
- 目標を設定する
の5つの使い方をマスターしておきましょう。
あまりたくさんのデータを計測していると、「どの数値が重要か」が分からなくなってきてしまうので、5つくらいに絞るとデータを追いやすくなります。
「Google Analytics」に慣れてきたら、より細かなデータを見つつ、分析していきましょう。
「Google Analytics」を開けばいつでもデータを確認することができますが、Excelなどで主要な数値の一覧を作成しておくと、よりデータとして活用できます!

このような形で、Excelで一覧を作成しています。
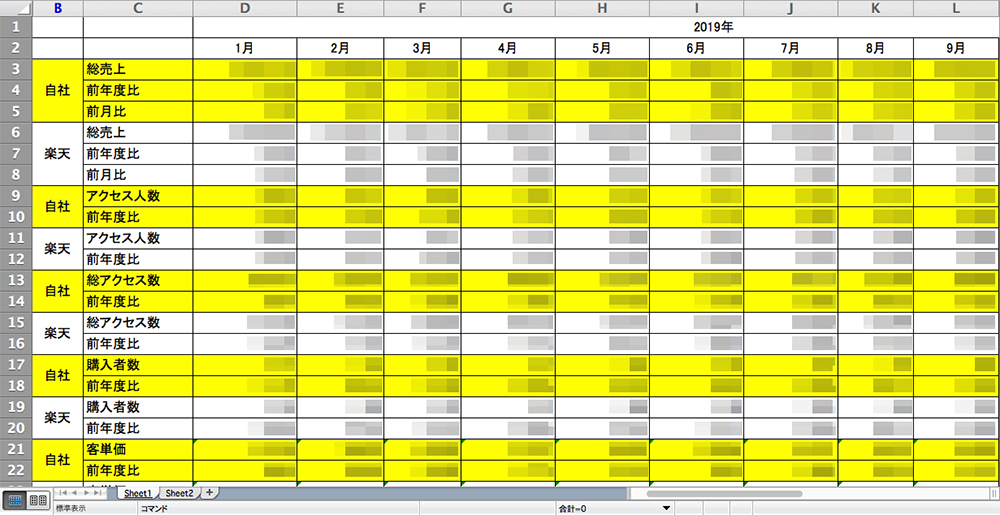
黄色い色は見やすくするためにつけた色です。「自社ネットショップ」と「楽天」を色分けしています。
それでは、「Google Analytics」の5つの使い方を順番に見ていきますね。
スポンサーリンク
Google Analyticsの使い方1:ユーザー数とページビュー数を確認・比較

「Google Analytics」で1番基本のデータと言えるのが、「ユーザー数」と「ページビュー数」の2つ。
「ユーザー数」は「何人の人がネットショップやブログに入ってきてくれたか」という数字です。
「ページビュー数」とは、「何ページ見られたか」を表す数字です。一般的には「PV数」と表記されることが多いですね。
1人の人が10ページ見てくれた場合、「1ユーザー」の「10ページビュー」とカウントされます。
「ユーザー数」と「ページビュー数」は、「オーディエンス」の「概要」という項目で確認することができます。
「ユーザー数」と「ページビュー数」以外にも、
- 新規ユーザー
- セッション
- ユーザーあたりのセッション数
- ページ / セッション
- 平均セッション時間
- 直帰率
なども確認できますが、まずは「ユーザー数」と「ページビュー数」を定期的に観測していきましょう。
「ユーザー数」と「ページビュー数」の推移を見ることで、
- 毎年この月はユーザー数が多くて、この月は少ない
- 今年の9月はポイントアップイベントを行ったからページビュー数が多かった
- 目標だった前年比110%を越えることができた
などのデータが分かります。
上記のようなデータが分かる事で、
- この月は毎年ユーザー数が少ないから、ポイントアップを開催しよう
- 同じ月でもポイントアップイベントを行った年と行わなかった年でどれくらいページビュー数が違うのか検証してみよう
- なぜ前年比110%を越えることができたのか検証してみよう
などと考えることができ、そこから改善策を導き出していくことができます。
ちなみに、「Google Analytics」には「セッション」という単位が出てきます。
「セッション」とは、「ユーザーが何回サイトを訪れたか」を表す数字です。
1人のユーザーが1回訪れると「1セッション」、時間が経ってからもう一度訪れると新たに「1セッション」となり、合計「2セッション」とカウントされます。
「セッション」は「30分」という時間で区切られています。30分以上時間があいていれば、同じユーザーでもセッション数が増えていきます。
ちょっとややこしいですよね・・・
なので、まずは「ユーザー数」と「ページビュー数」を押さえておくだけで大丈夫です!
ユーザー数とページビュー数の確認方法
1.「Google Analytics」にログインします。
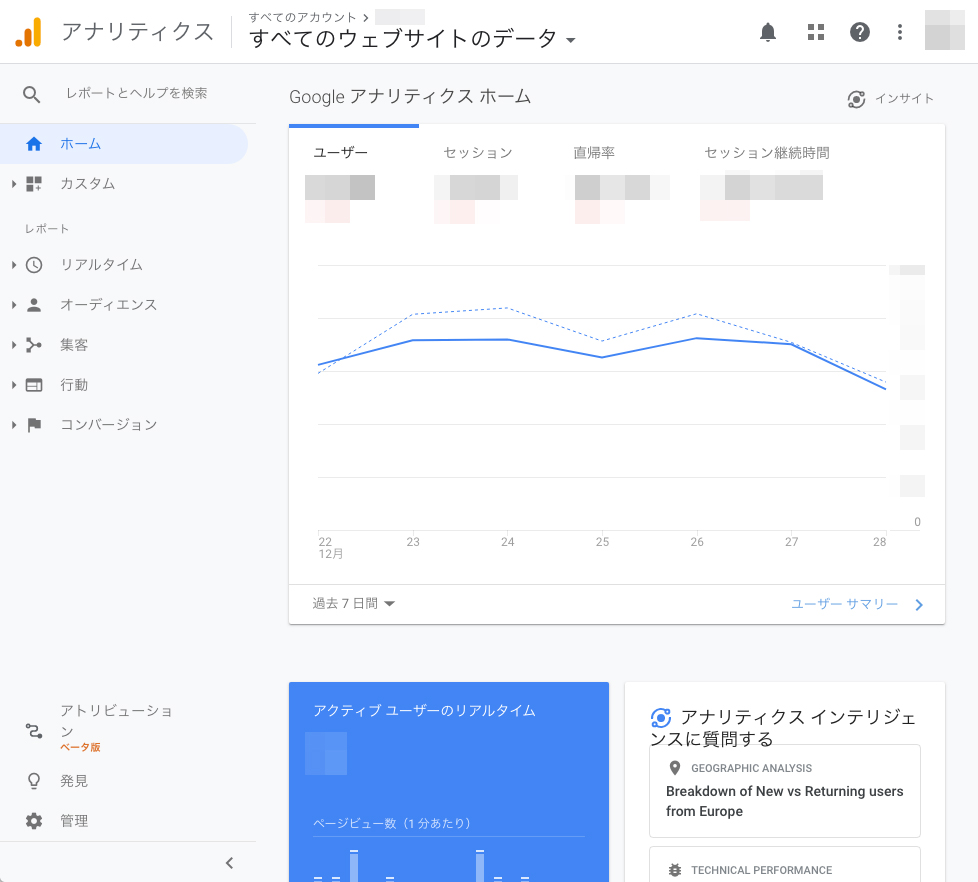
2.左メニューの「オーディエンス」をクリックします。
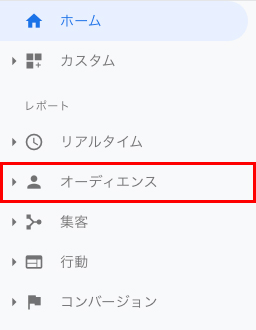
3.新しく出てきたメニューの「概要」をクリックします。
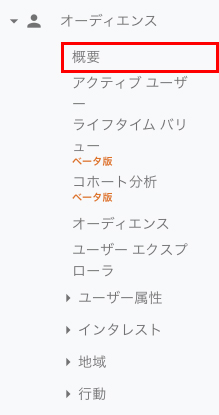
4.「ユーザーサマリー」が表示されました。
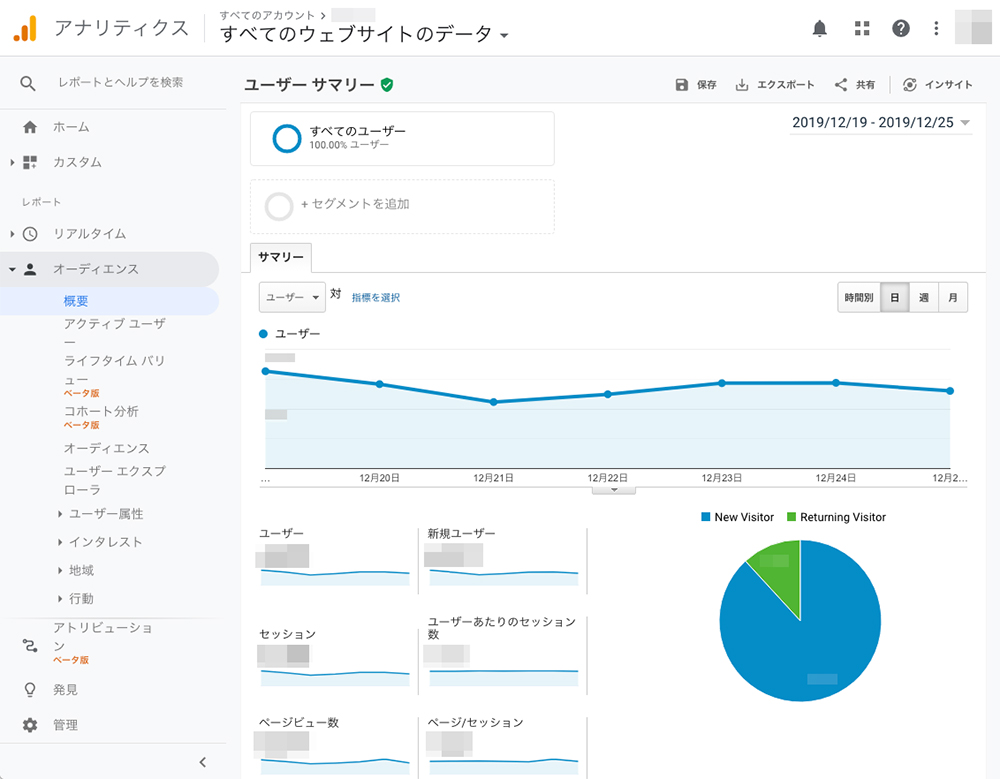
ちなみに、「サマリー」とは「要約」や「概要」という意味です。
5.真ん中下に「ユーザー数」と「ページビュー数」が表示されています。
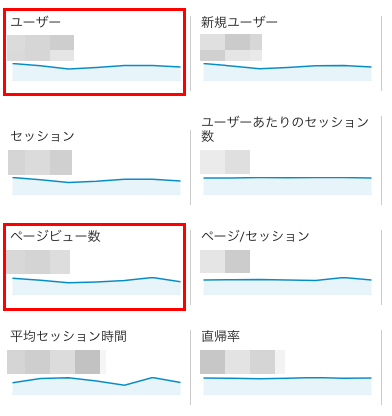
この「ユーザー数」と「ページビュー数」をExcelなどにまとめ、動向を追っていきましょう。
表示する期間を指定する
「ユーザー数」と「ページビュー数」は、好きな期間を指定して表示することができます。
6.グラフの右上にある「○○○○/○/○ ~○○○○/○/○」をクリックします
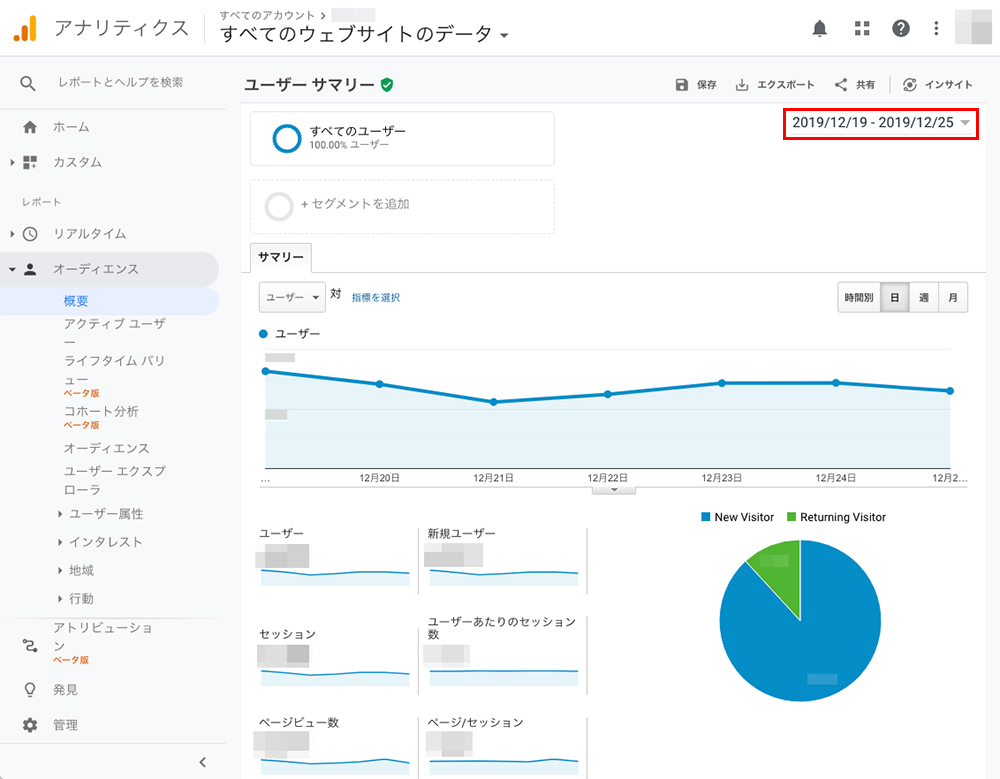
7.カレンダーが表示されます。
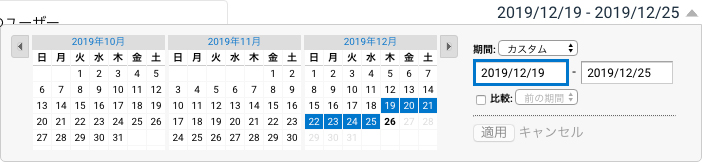
8.表示したい期間を指定します。
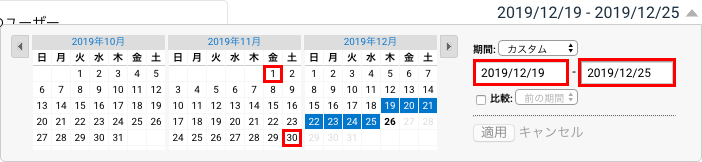
たとえば、「2019年11月1日」から「2019年11月30日」を指定したい場合、「2019年11月」の「1」をクリックした後、「30」の数字をクリックします。
もしくは、右側の「2019/12/19-2019/12/25」をクリックし、数字を打ち込んでも期間を変更することができます。
9.表示したい期間を指定したら、「適用」ボタンをクリックします。
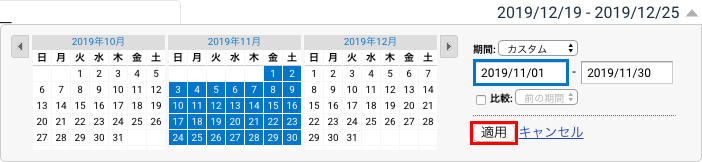
10.「2019年11月1日」から「2019年11月30日」のデータを表示することができました。
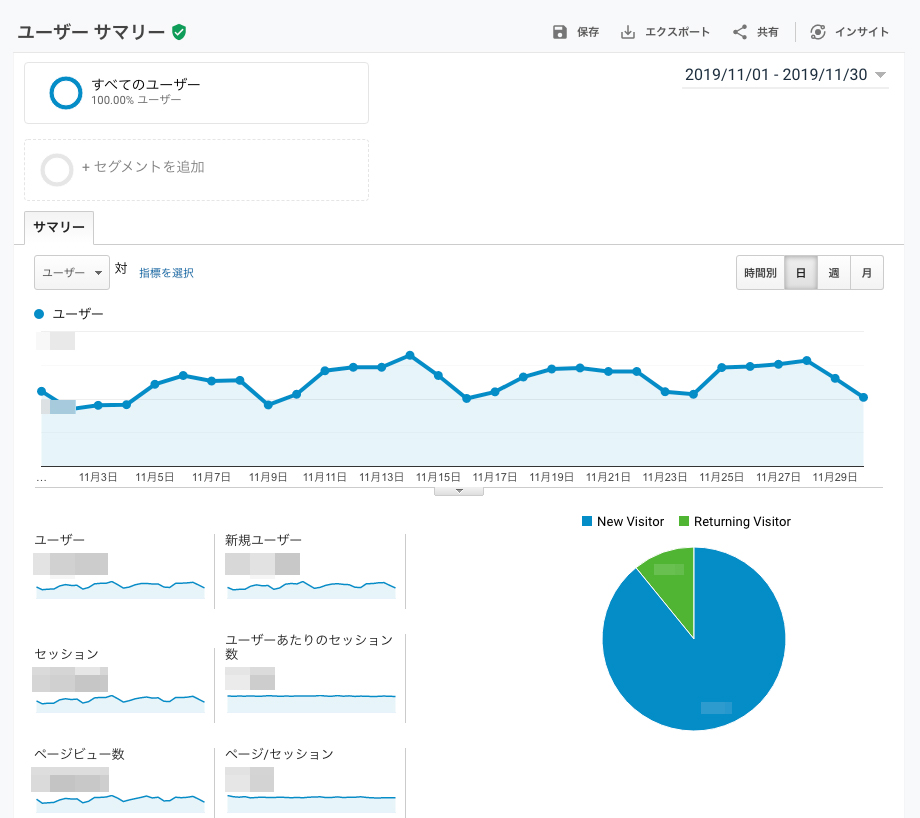
前年・前月のデータと比較する
「ユーザー数」と「ページビュー数」は、好きな期間を指定して、前年や前月のデータと比較することができます。
11.もう一度、グラフの右上にある「○○○○/○/○ ~○○○○/○/○」をクリックします。
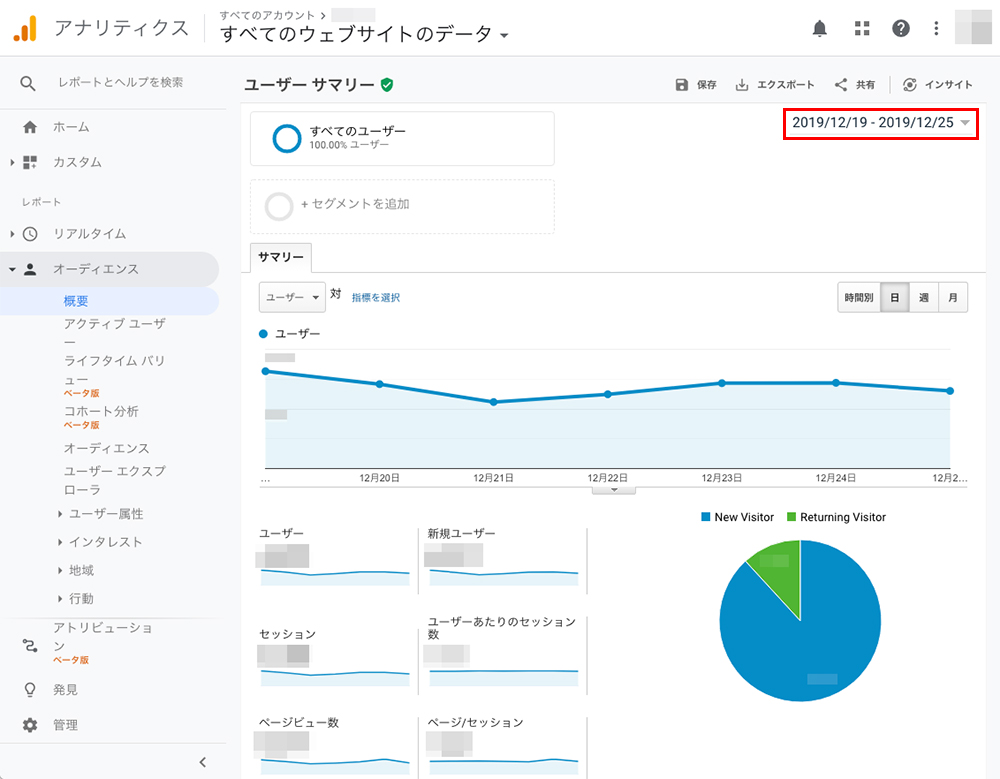
12.表示したい期間を指定したら、「比較」のチェックボックスにチェックを入れます。
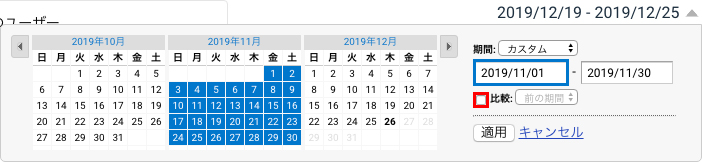
13.「前の期間」と表示されているプルダウンをクリックします。
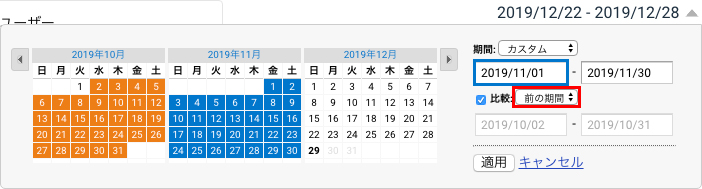
14.「カスタム」をクリックします。

15.表示したい期間を指定します。
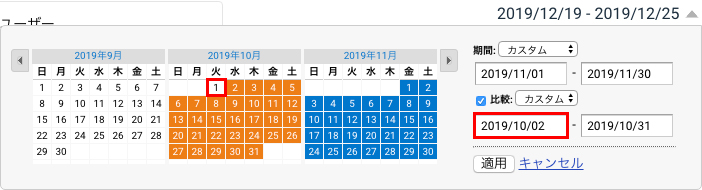
今回は「2019年10月1日」から「2019年10月31日」を指定します。
16.表示したい期間を指定したら、「適用」ボタンをクリックします。
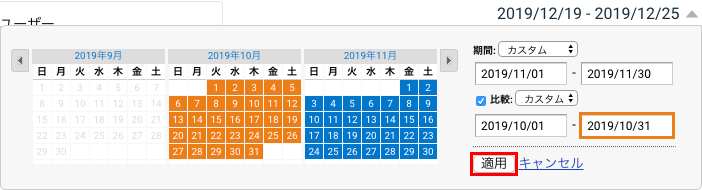
17.「2019年10月1日」から「2019年10月31日」との比較データを表示することができました。
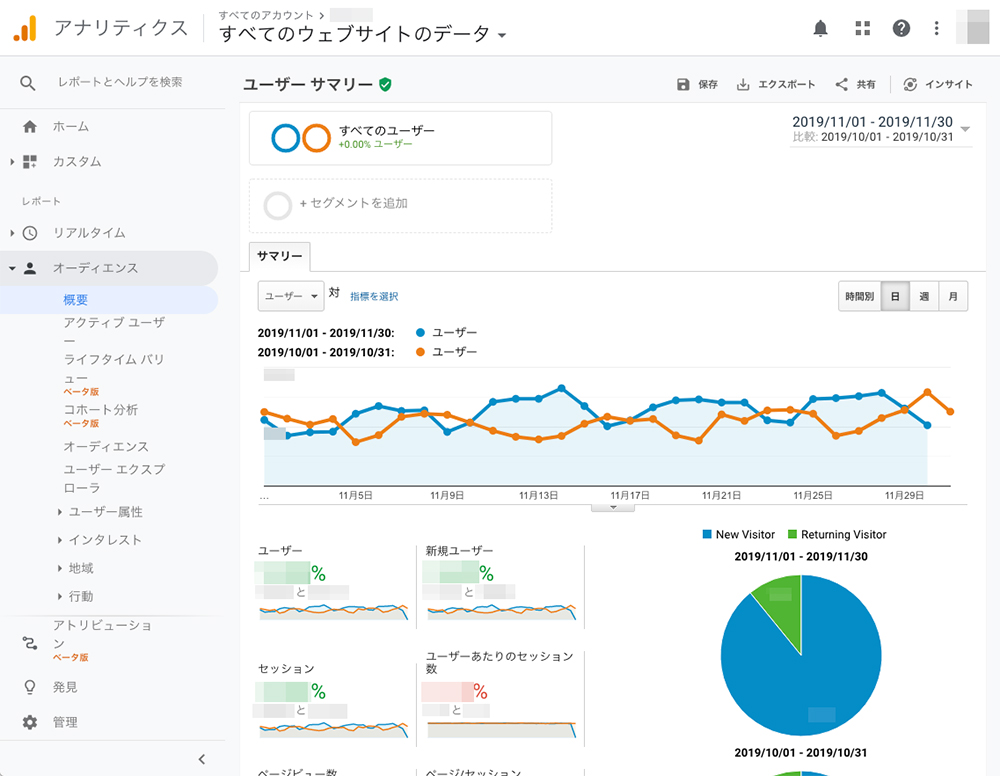
ちなみに、データを比較する場合、アプリの方が見やすいため、僕は比較データはアプリでチェックしています。
アプリは今月のデータに対して、「+◯人」や「+◯%」と表示されます。
それに対し、パソコンは「+◯%」が大きく表示され、今月の人数と比較期間の人数が小さく表示されます。
【アプリの表示】
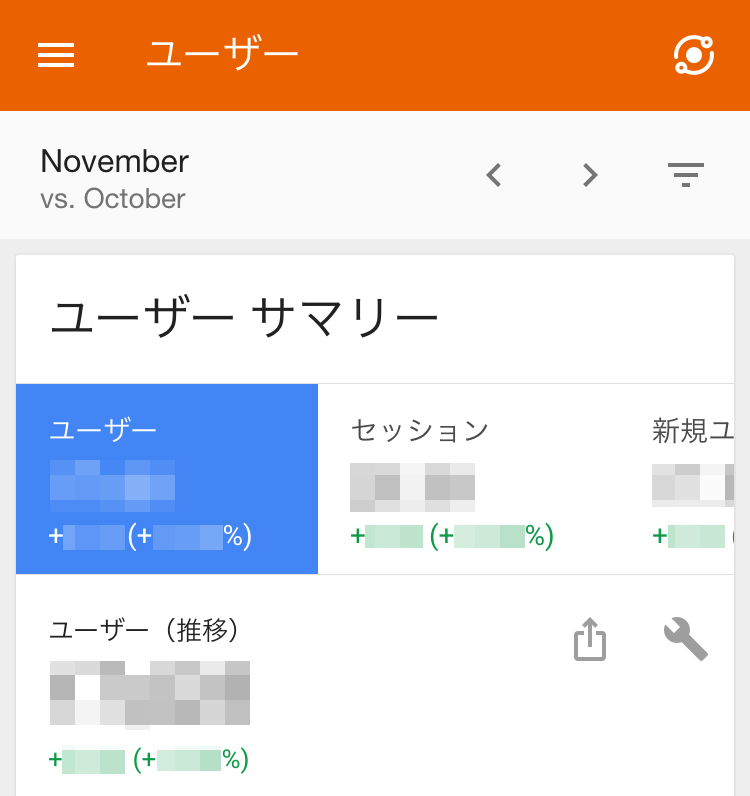
【パソコンの表示】
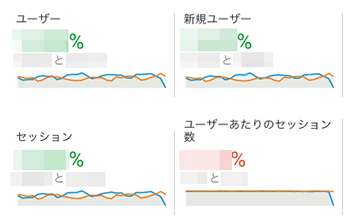
アプリでの表示のほうが見やすいため、比較データのチェックはアプリですることが多いです。
ページビュー数のグラフを表示する
次に、「ページビュー数」のグラフを表示します。
17.「ユーザー数」が表示されているグラフの、左上のプルダウンをクリックします。
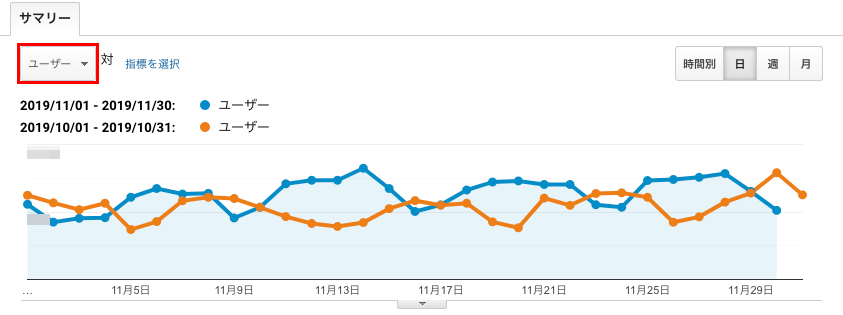
18.項目が表示されるので「ページビュー数」をクリックします。
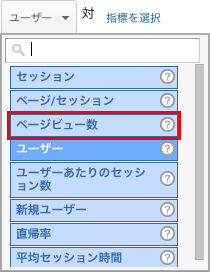
19.「ページビュー数」のグラフが表示されました。
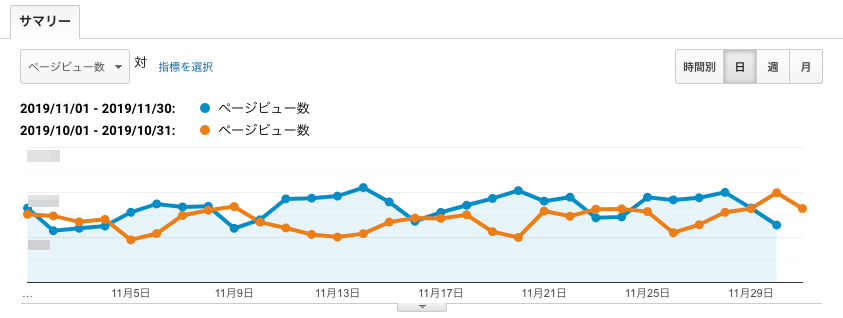
以上が、「Google Analytics」でユーザー数とページビュー数を確認・比較する方法でした。
Google Analyticsの使い方2:よく見られているページを分析

次にチェックしたいのが「どのページがよく見られているか」。
「行動」の「すべてのページ」という項目で確認することができます。
ここを確認することで、「自分のネットショップで、どのページがよく見られているか」を確認することができます。
「よく見られているページ」を見ることで、
- よく見られているページなのに商品が購入されない
- ぜんぜんページが見られていない
- あまり見られないページなのに「コンバージョン率」が高い
などの数字が見えてきます。
これらのデータを分析する事で、
- 商品名や商品説明文は適切か
- 検索にヒットするようなキーワードを入れているか
- 「コンバージョン率」が高いページの流入数を増やす方法はあるか
などを考え、対策をとることができます。
ちなみに、「コンバージョン率」とは、「ネットショップに入ってきたお客さんの中で、何人の人が買ってくれたか。」という数字です。「購買率」とも言います。
通常のネットショップだと、この「コンバージョン率」は「約1%」と言われています。
「コンバージョン率」の計算方法は、
購買率 = 売上 / 客単価 / アクセス人数
で求めることができます。
それでは、実際に「よく見られているページ」を確認してみましょう。
よく見られているページの確認方法
1.「Google Analytics」を開きます。
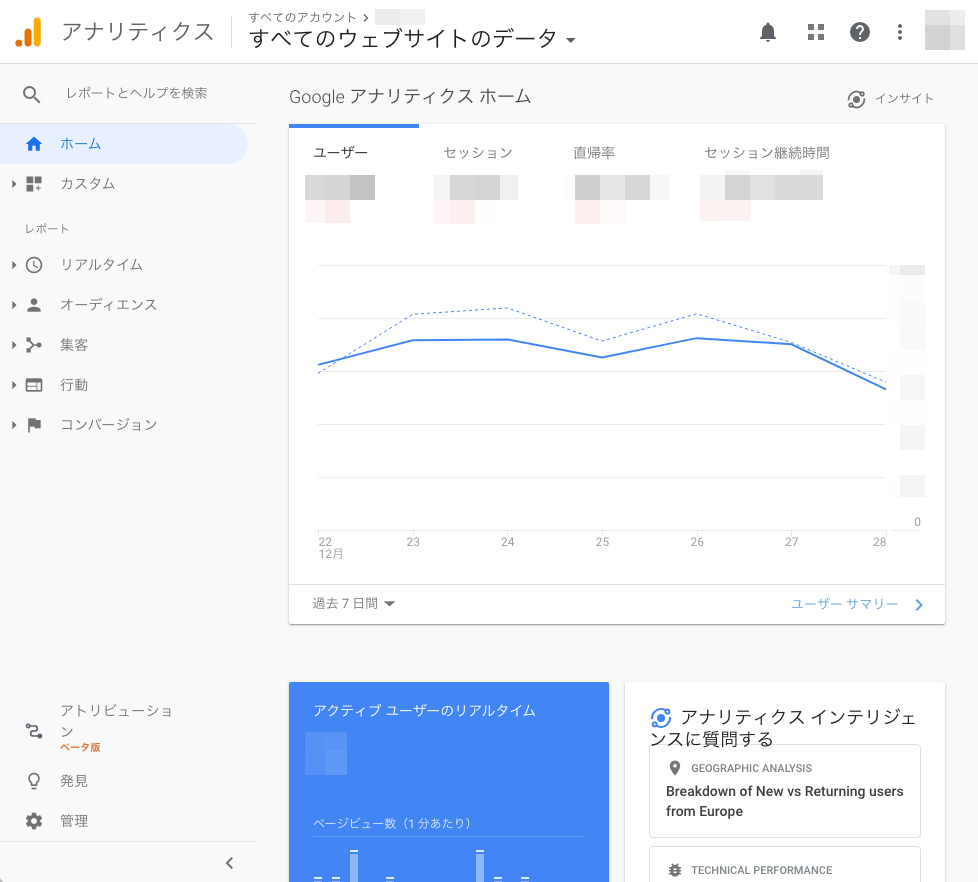
2.左メニューの「行動」をクリックします。
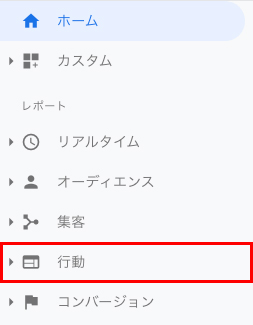
3.出てきたメニューの「サイトコンテンツ」をクリックします。
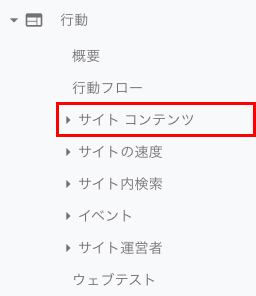
4.次に「すべてのページ」をクリックします。
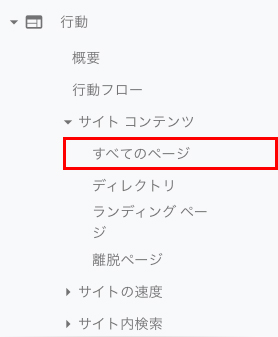
5.「すべてのページ」が表示されました。
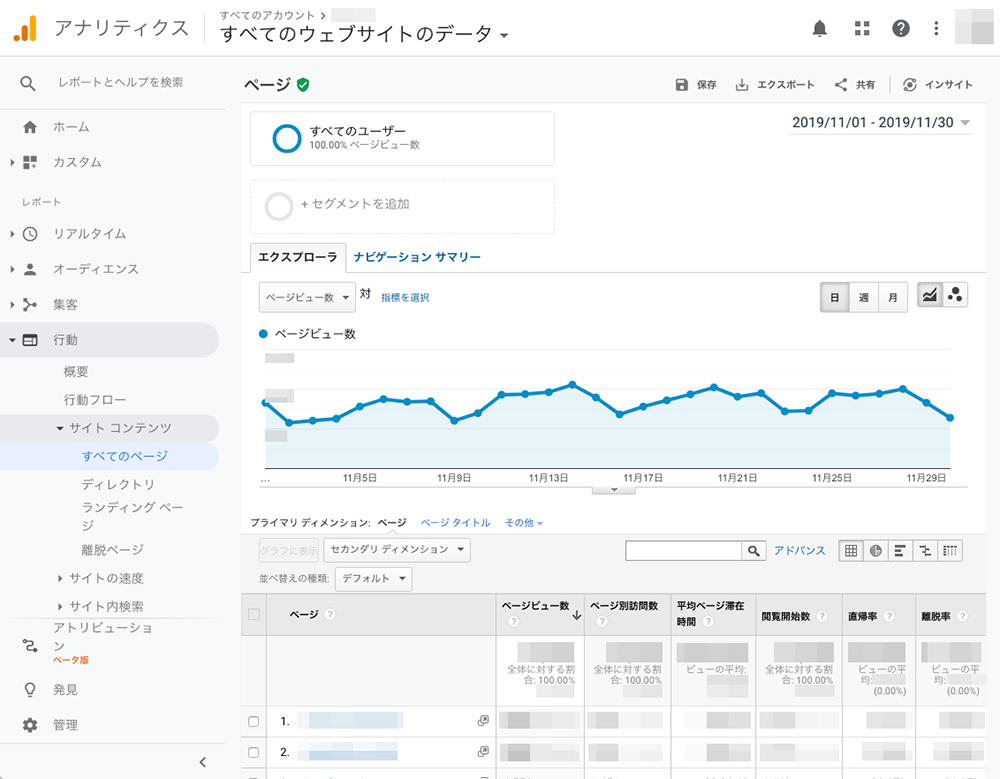
6.下にスクロールしていくと「よく見られているページ」の順にページのURLが表示されています。
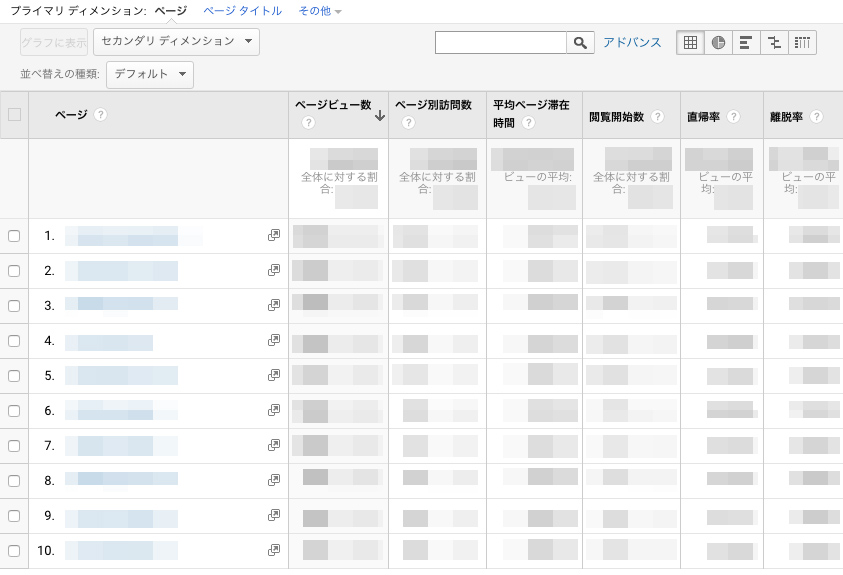
以上が、「よく見られているページ」の確認方法でした。
ページ名の表示方法
ページのURLだけだと、どのページか分かりづらいので、ページ名を表示させたいと思います。
7.左上の「セカンダリディメンション」をクリックします。
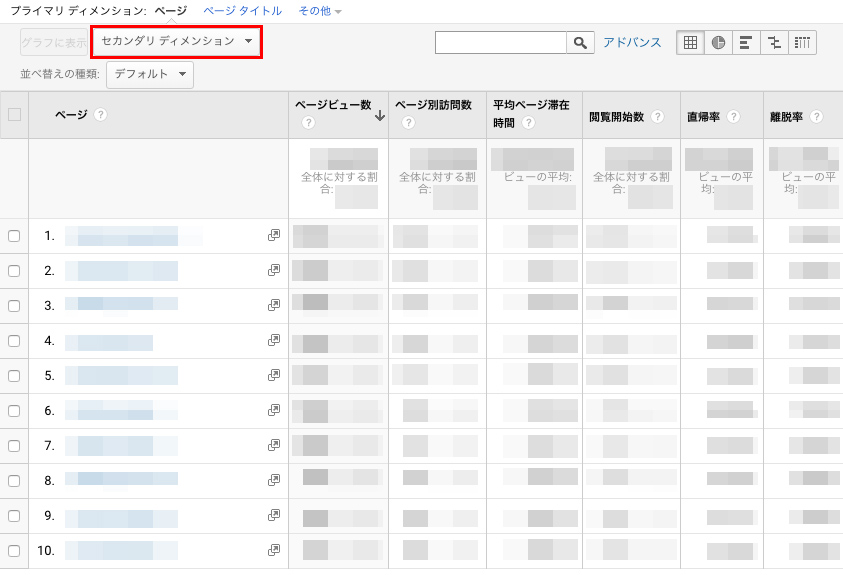
ちなみに、「セカンダリ」とは「2番目」という意味で、「ディメンション」とは「範囲」や「寸法」という意味です。
8.項目が表示されます。
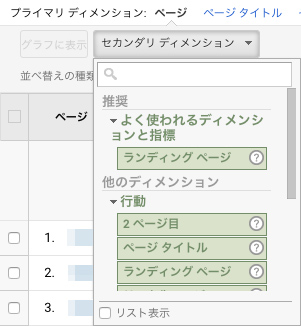
9.検索窓に「ページ」と入力します。
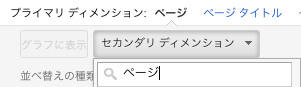
10.項目が表示されるので、「ページタイトル」をクリックします。
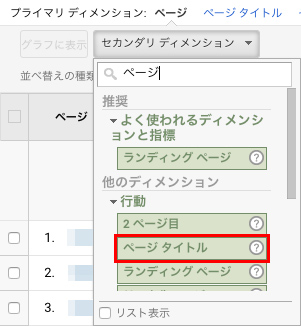
11.表に「ページタイトル」が表示されました。
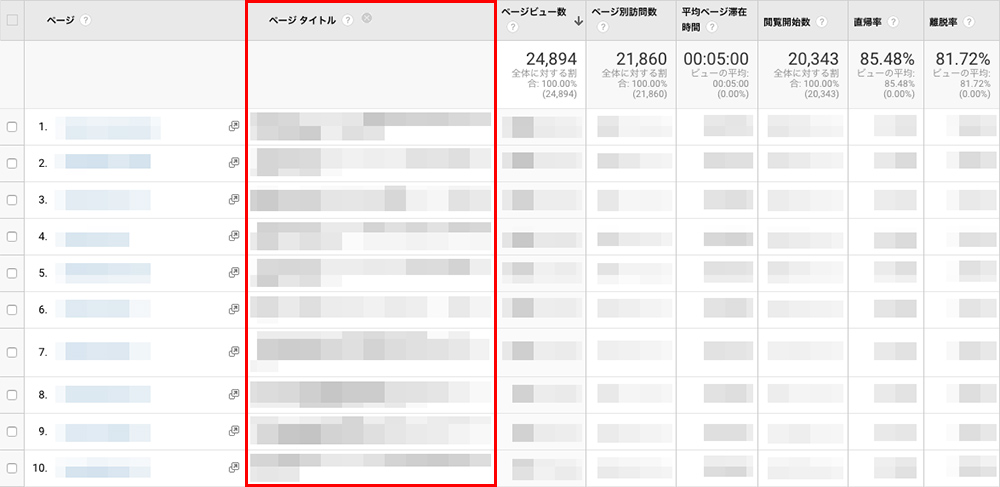
以上が、「Google Analytics」でよく見られているページを分析する方法でした。
スポンサーリンク
Google Analyticsの使い方3:ユーザーが入ってきているページを分析

次は「ユーザーが入ってきているページ」を分析したいと思います。
「ユーザーが入ってきているページ」は、「行動」の「ランディングページ」という項目で確認することができます。
「ランディングページ」を確認することで、「ユーザーがどのページに入ってきているか」を知ることができます。
「ランディングページ」は「LP」と表記されることもあります。
「ユーザーが入ってきているページ」を見ることで、
- どのページがユーザーの興味にヒットしているか
- どの商品がユーザーに求められているか
- どのキーワードが検索にヒットしているか
などを知ることができます。
「ランディングページ」を分析する事で、
- 人気がある商品のバリエーションや関連商品などを増やす
- 人気があるページの画像や商品説明文をより充実させる
- 他の商品のキーワードや説明文をもう一度考える
など、対策を行うことができます。
「ランディングページ」は、ユーザーの興味・関心が大きく反映されるので、重要なデータの1つです。
それでは、実際に「ユーザーが入ってきているページ」を確認してみましょう。
ユーザーが入ってきているページの確認方法
1.「Google Analytics」のホーム画面を開きます。
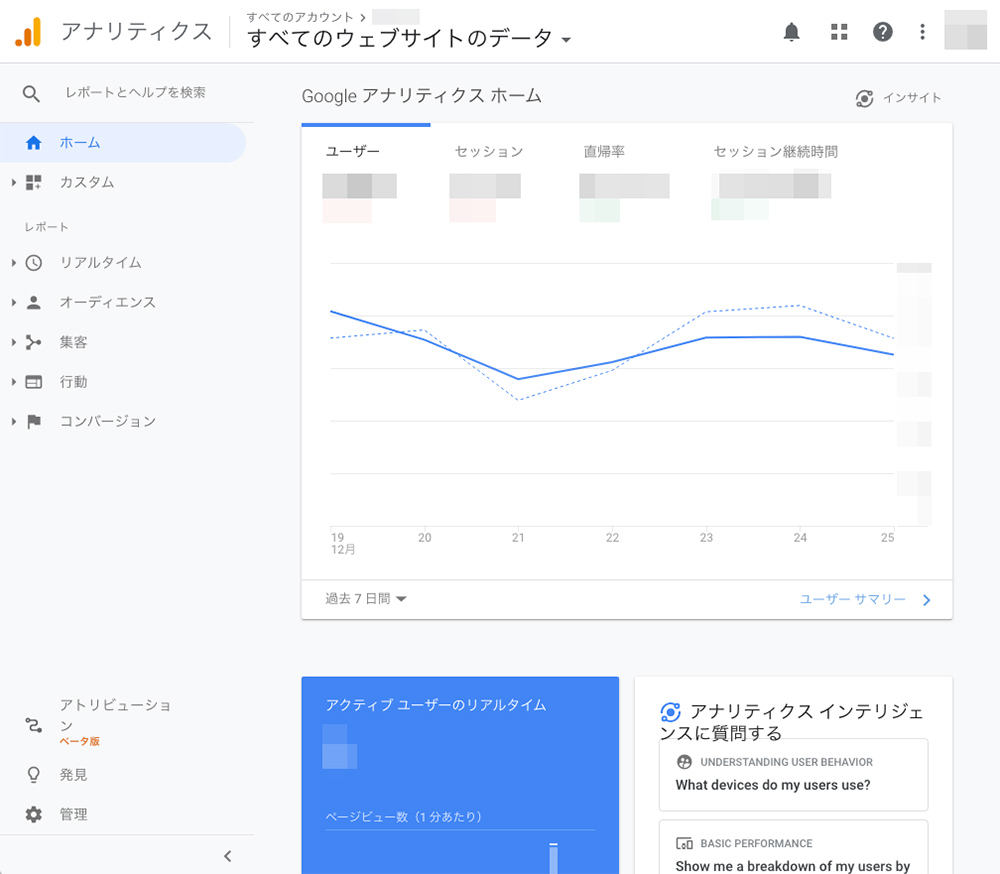
2.左メニューの「行動」をクリックします。
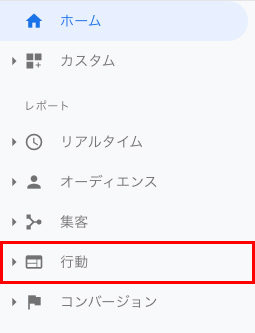
3.出てきたメニューの「サイトコンテンツ」をクリックします。
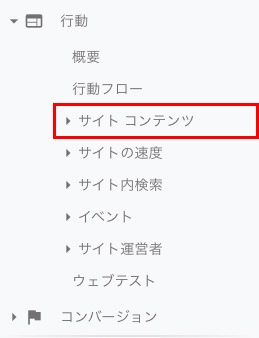
4.「ランディングページ」をクリックします。
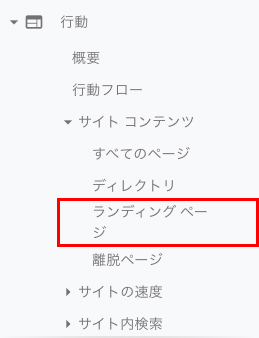
5.「ランディングページ」のページが表示されました。
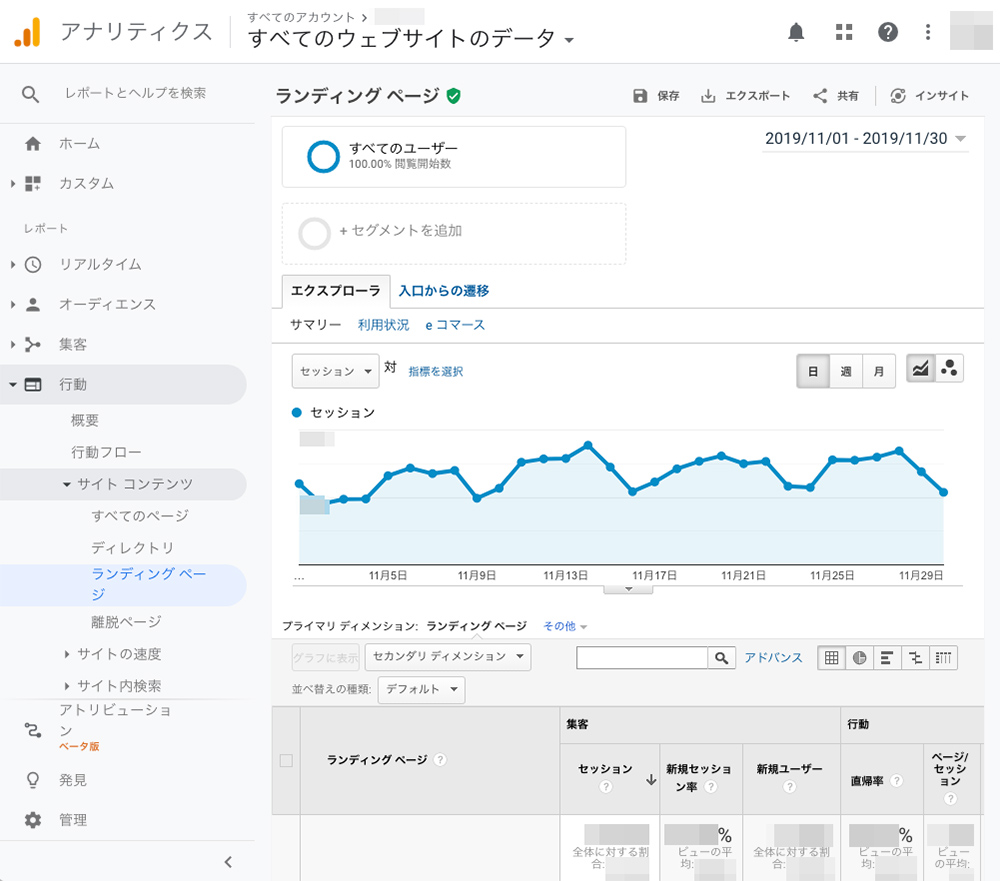
5.下のほうにスクロールしていくと「ランディングページ」の一覧が表示されます。
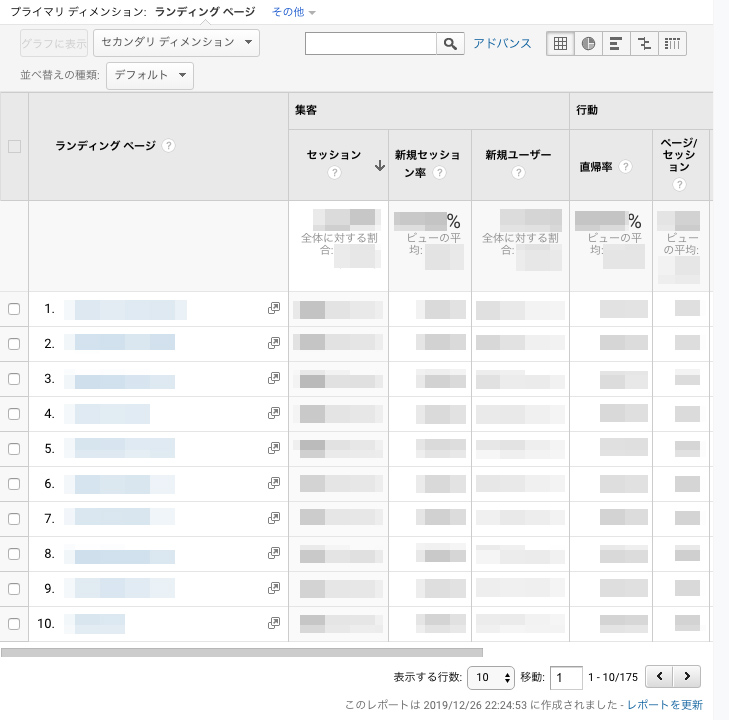
ここで表示されたデータをもとに、分析を行っていきます。
以上が、「Google Analytics」でユーザーが入ってきているページを分析する方法でした。
Google Analyticsの使い方4:ユーザーが入ってきたキーワードを分析

次は「ユーザーが入ってきたキーワード」を分析したいと思います。
「ユーザーが入ってきたキーワード」は、「集客」の「オーガニック検索キーワード」という項目で確認することができます。
「オーガニック検索」とは「自然検索」のことを指し、GoogleやYahoo!などの検索エンジンで検索を行い、出てきた検索結果のことを言います。
広告などではなく、自然に検索されたものなので、「自然検索」または「オーガニック検索」と呼ばれます。
その「オーガニック検索」で入力されたキーワードが、「オーガニック検索キーワード」です。
「オーガニック検索キーワード」を見ることで、
- どのキーワードがユーザーに求められているか
- キーワードと商品の品揃えは合っているか
- 掘り出しもののキーワードはないか
などを知ることができます。
「オーガニック検索キーワード」を分析する事で、
- キーワードから商品の品揃えを考える
- キーワードや説明文を変えてみる
- 月やシーズンによるキーワードの変化に合わせてイベントを行う
など、改善していくことができます。
ちなみに、「オーガニック検索キーワード」と一緒に「Google Search Console」も確認しましょう。
検索キーワードに関しては、「Google Analytics」よりも「Google Search Console」の方が、より詳細に確認することができます。
そのため、「Google Analytics」と「Google Search Console」を比較しながらキーワードを分析するのがおすすめです。
「Google Search Console」に関しては、こちらの記事に詳しく書いています。
それでは、実際に「ユーザーが入ってきたキーワード」を確認してみましょう。
ユーザーが入ってきたキーワードの確認方法
1.「Google Analytics」を開きます。
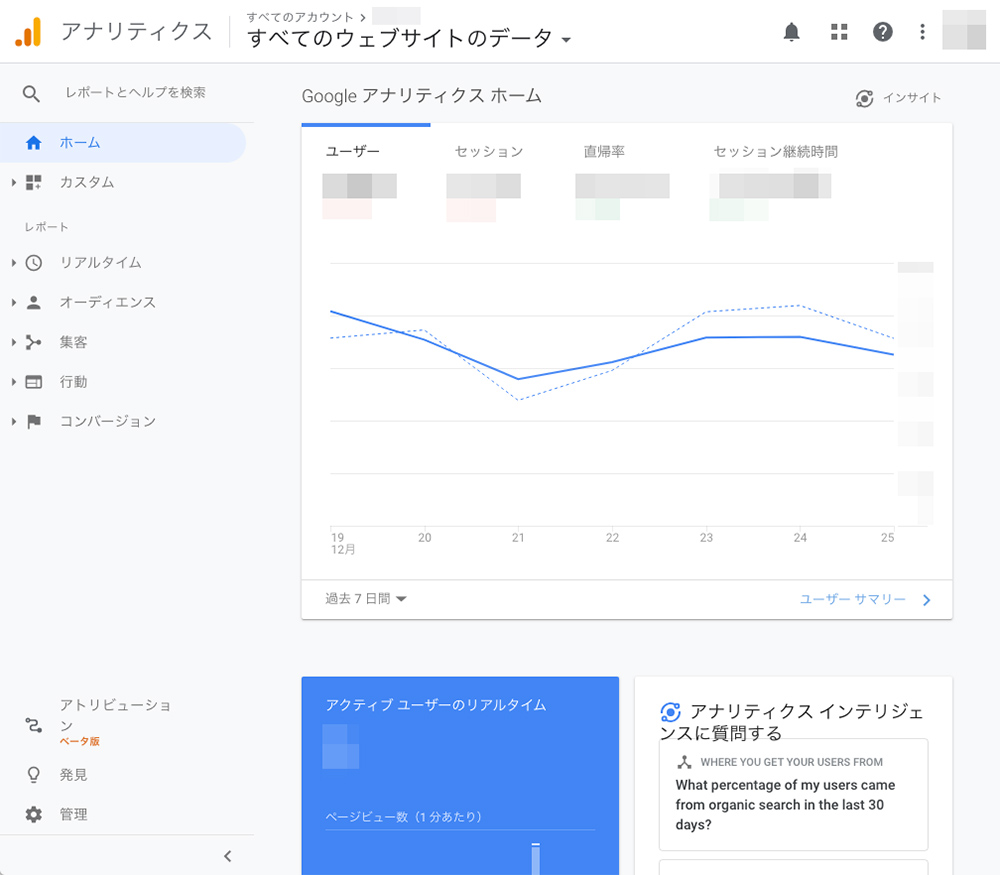
2.メニューの「集客」をクリックします。
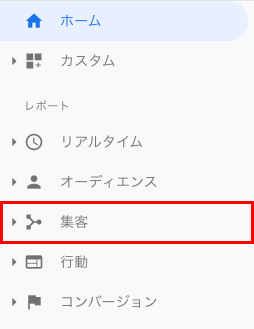
3.表示されたメニューの「キャンペーン」をクリックします。
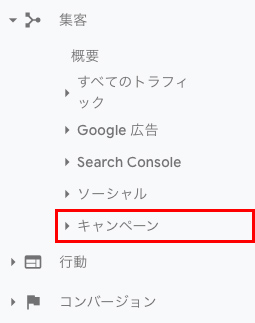
4.「オーガニック検索キーワード」をクリックします。
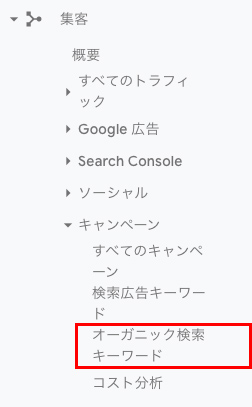
5.「オーガニック検索キーワード」のページが表示されました。
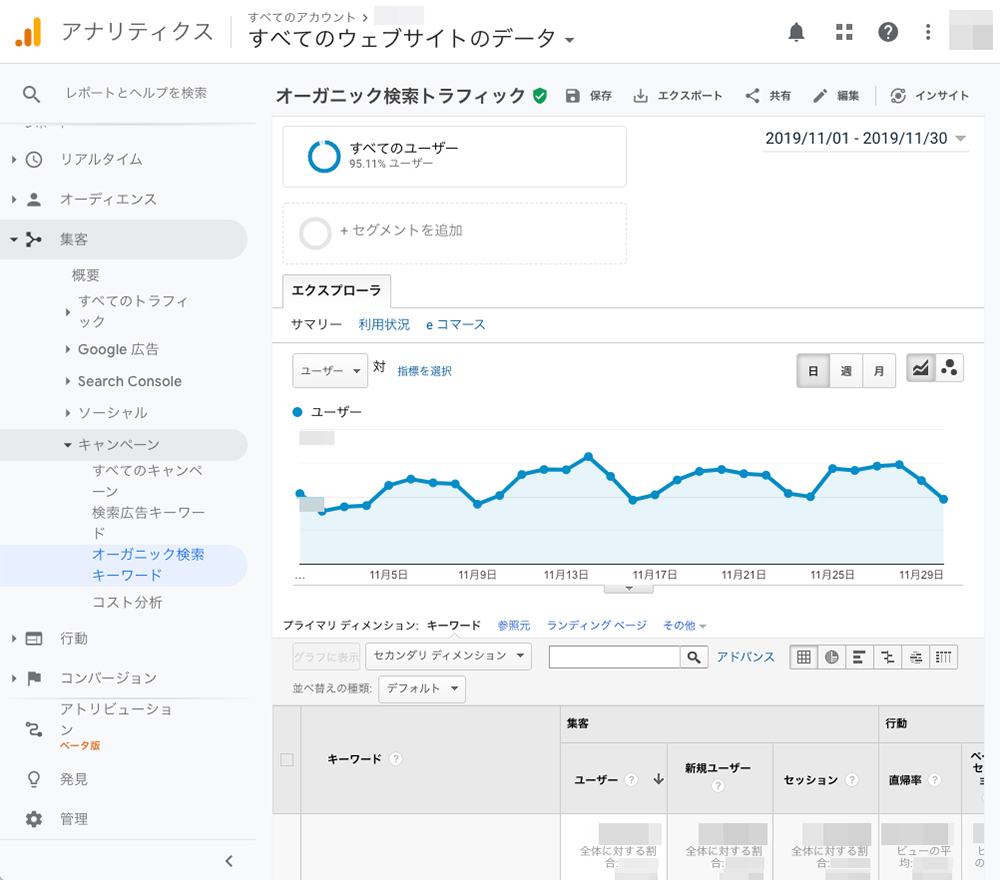
6.下のほうにスクロールすると「オーガニック検索キーワード」が表示されています。
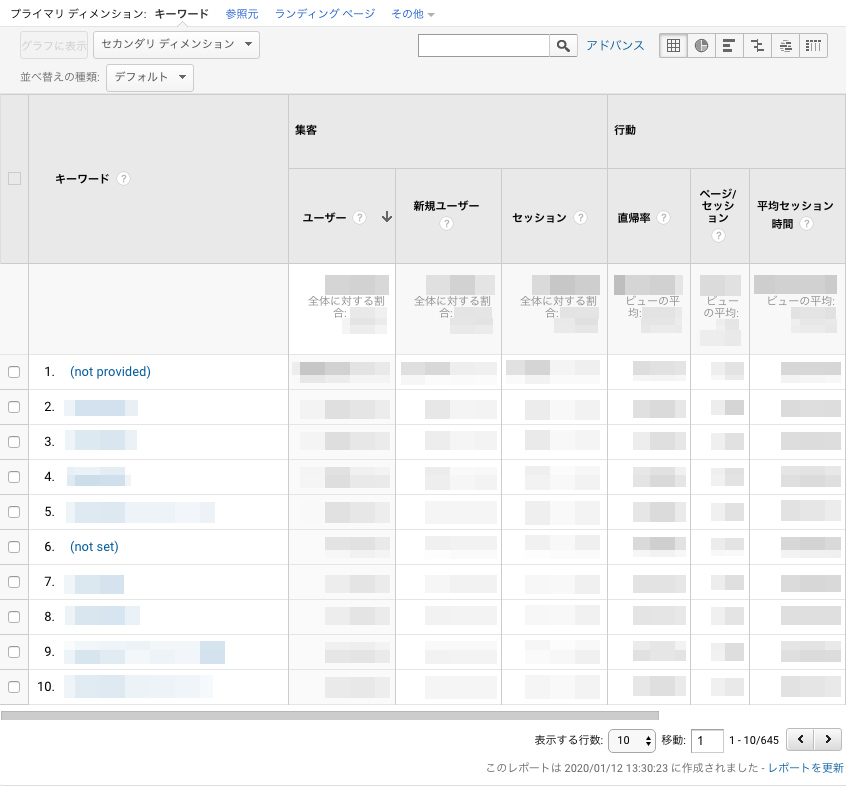
ちなみに、「オーガニック検索キーワード」の中に、
- (not provided)
- (not set)
という表示がされていると思います。
【(not provided)】
【(not set)】
「(not provided)」とは、「オーガニック検索キーワード」のデータを検索エンジンから受け取れなかった場合に表示されます。
「Google」と「Yahoo!」は、データ通信のセキュリティを強化するために「SSL」という暗号化通信を行なっています。
この「SSL」を行なっていると、「オーガニック検索キーワード」を含めたすべてのデータを暗号化してやりとりするため、「(not provided)」と表示されてしまうのです。
これに対し「(not set)」とは、「SSL」による暗号化通信の影響ではなく、通信エラーなど別の理由により「オーガニック検索キーワード」を受け取れなかった場合に表示されます。
この「オーガニック検索キーワード」と「Google Search Console」で「ユーザーが入ってきたキーワード」を分析し、ネットショップの改善を行なっていきます。
以上、「Google Analytics」でユーザーが入ってきたキーワードを分析する方法でした。
スポンサーリンク
Google Analyticsの使い方5:目標を設定

最後に、「Google Analytics」で、「ネットショップの目標」を設定したいと思います。
目標を設定は、「コンバージョン」の「目標」にある、「概要」という項目で設定することができます。
「目標」を設定することで、「設定した目標をどれくらい達成できているか」を知ることができます。
「設定した目標をどれくらい達成できているか」を見ることで、
- 月々の予算をどれくらい達成できているか
- どういった流れで購入してもらえたか
- どのページから売上が発生しているか
などを一目で確認することができます。
「設定した目標をどれくらい達成できているか」を分析する事で、
- 月々の予算は適正か
- ユーザーがネットショップ内で迷っていないか
- 関連商品を適切に表示できているか
など、検討し、対策を打つことができます。
「Google Analytics」で目標を設定することで、データとして蓄積されていくので、目標の設定はおすすめの機能です。
ただ、ネットショップの場合、販売した金額まで細かくデータを取るには複雑な設定が必要なため、販売件数を目標として設定を行いましょう。
それでは、実際に目標を設定してみましょう。
目標の設定方法
1.「Google Analytics」のトップページを開きます。
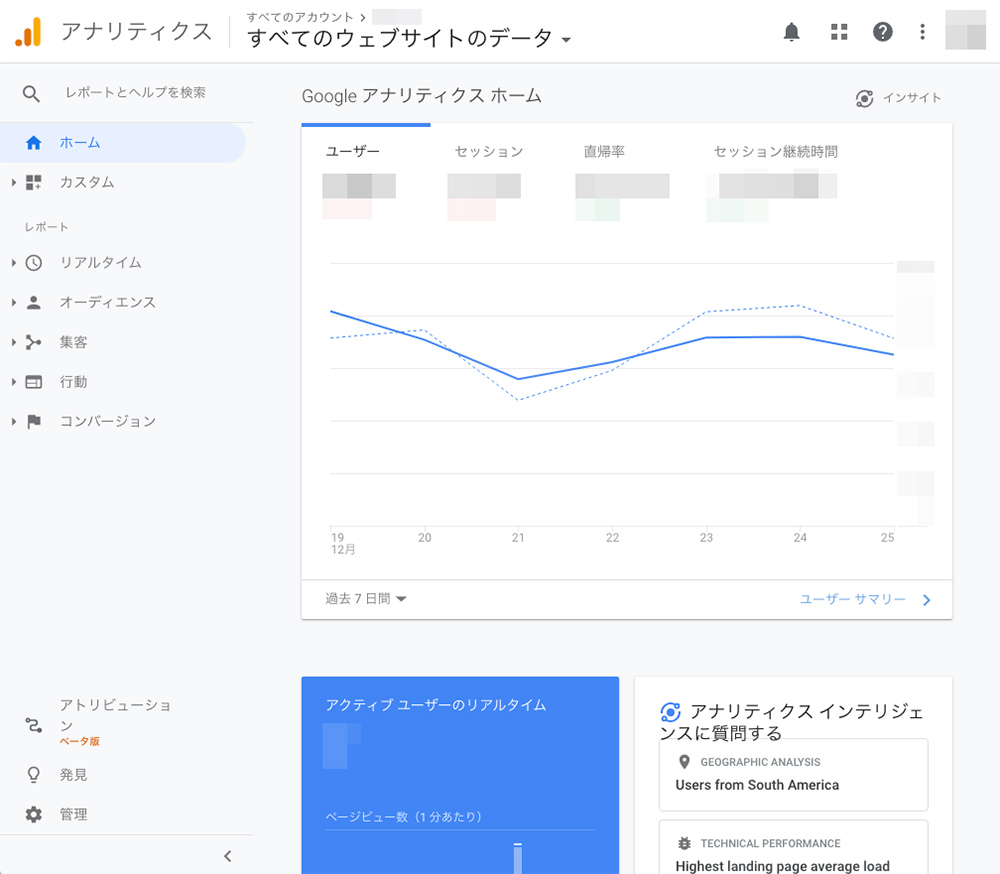
2.左メニューの「コンバージョン」をクリックします。
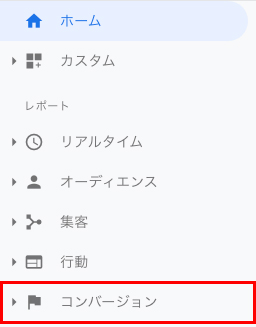
3.出てきたメニューの「目標」をクリックします。
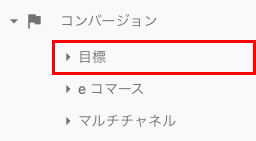
4.次に「概要」をクリックします。
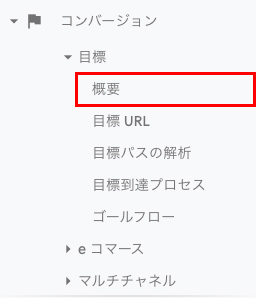
5.「目標」のページが表示されました。
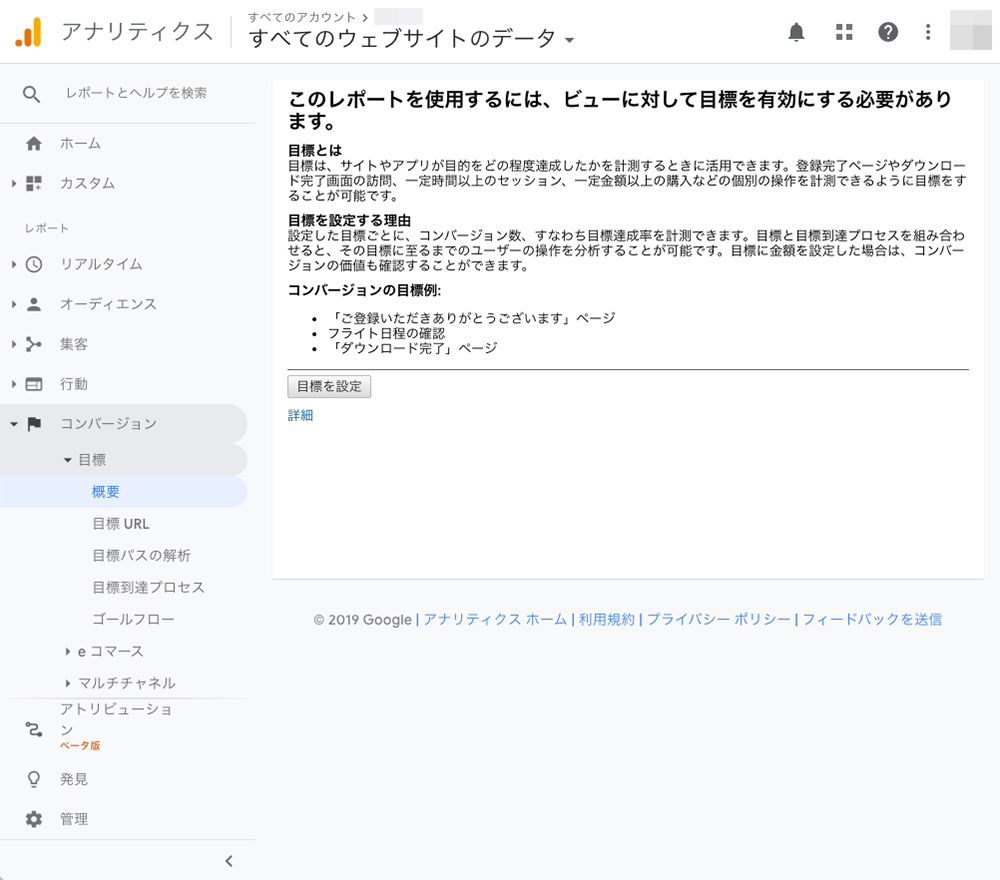
6.文章の下にある「目標を設定」ボタンをクリックします。
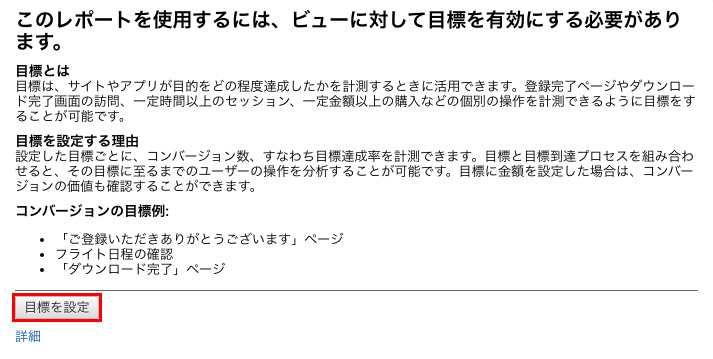
7.「目標を設定」画面が表示されました。
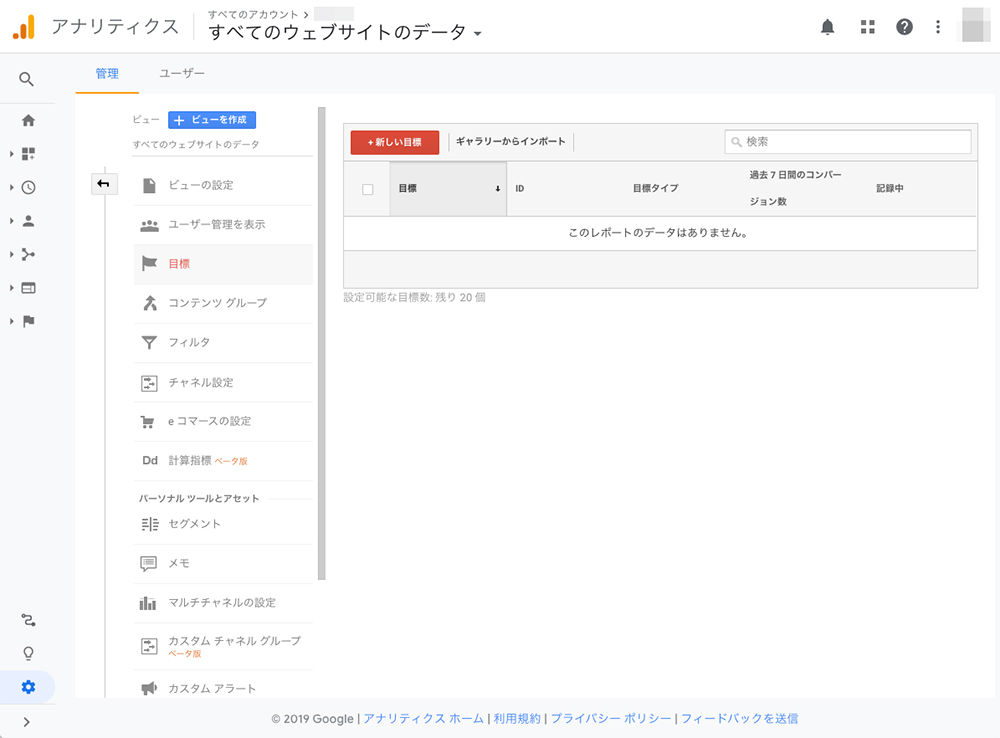
8.左上の「新しい目標」ボタンをクリックします。
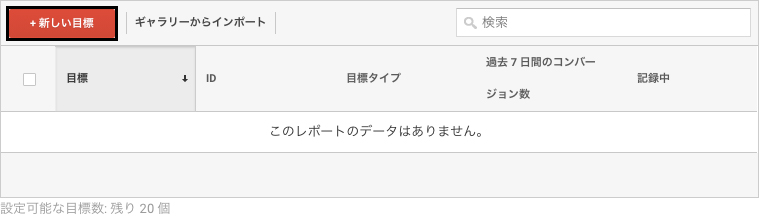
9.「目標設定」が表示されます。
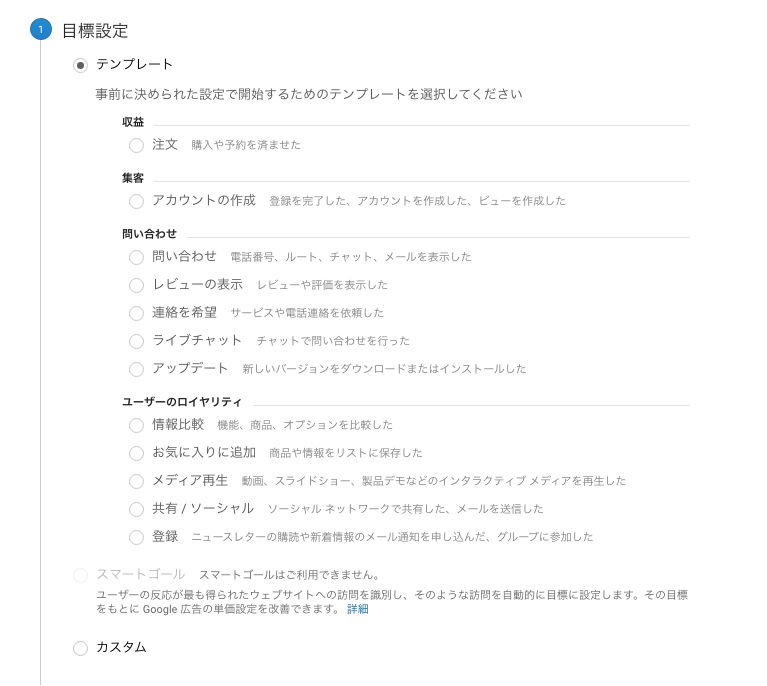
10.ネットショップの場合は、「注文」を選択します。
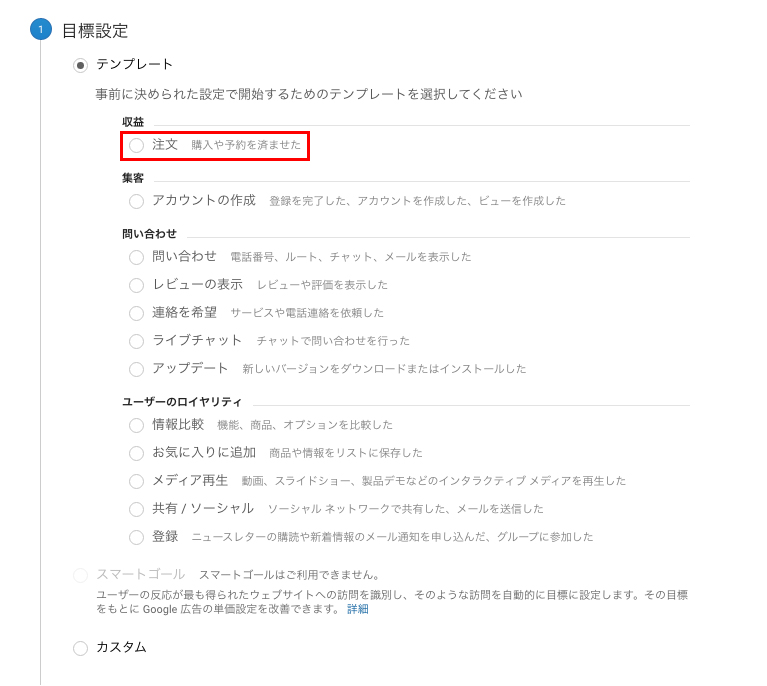
11.「注文」を選択したら、「続行」ボタンをクリックします。
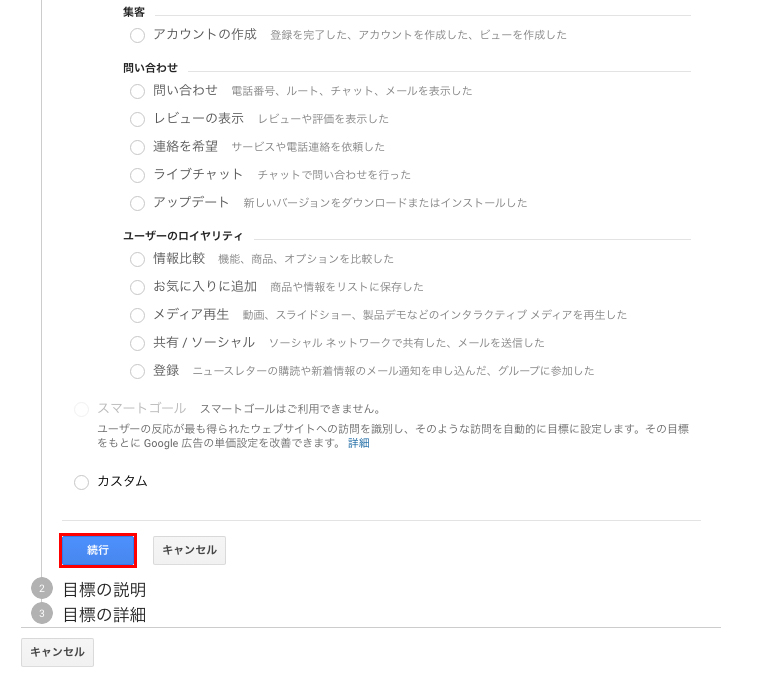
12.次に「目標の説明」画面が表示されます。
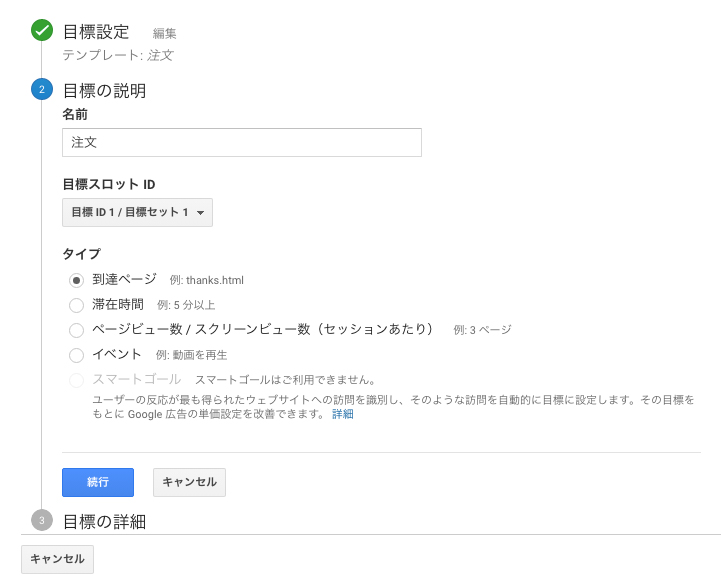
「目標の説明」の設定項目は以下のとおりです。
【「目標の説明」の設定項目】
| 項目 | 入力する内容 |
|---|---|
| 名前 | お好きな名前をつけます。初期値は「注文」が入っています。 |
| 目標スロットID | そのままで大丈夫です。 |
| タイプ | 目標によって変更します。ネットショップの場合は「到達ページ」を選択します。 |
今回は、特に何もいじらずに次に進みます。
13.「目標の説明」を設定したら、「続行」ボタンをクリックします。
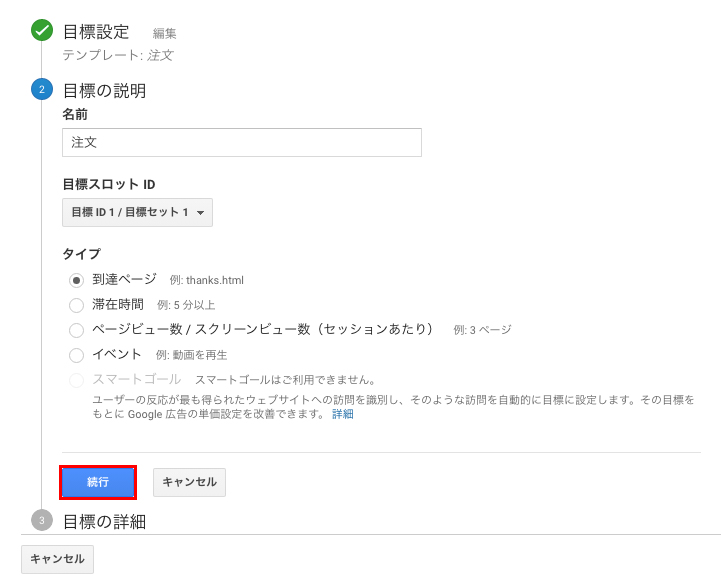
14.「目標の詳細」ページが表示されます。
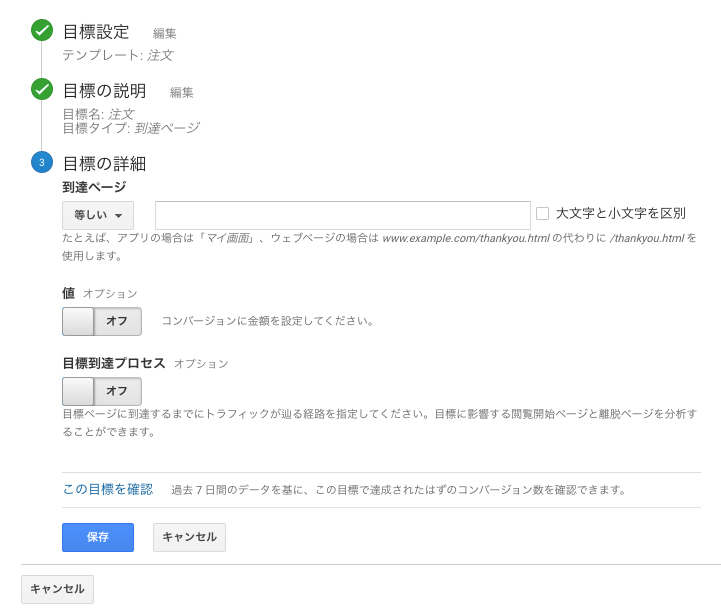
15.まず「到達ページ」に注文完了ページのURLを入力します。
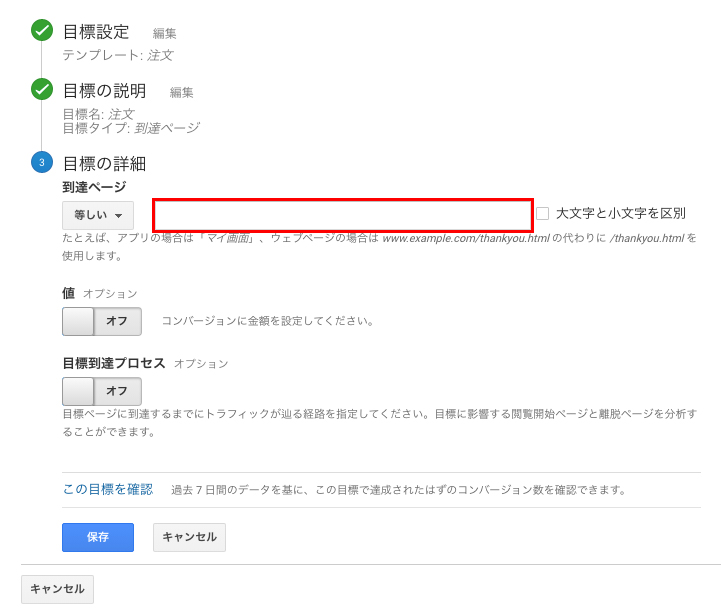
たとえば、「https://tab-log.com/thanks.html」が注文完了ページの場合、赤枠の入力欄に「/thanks.html」と入力します。
16.「到達ページ」を入力したら、「保存」ボタンをクリックします。
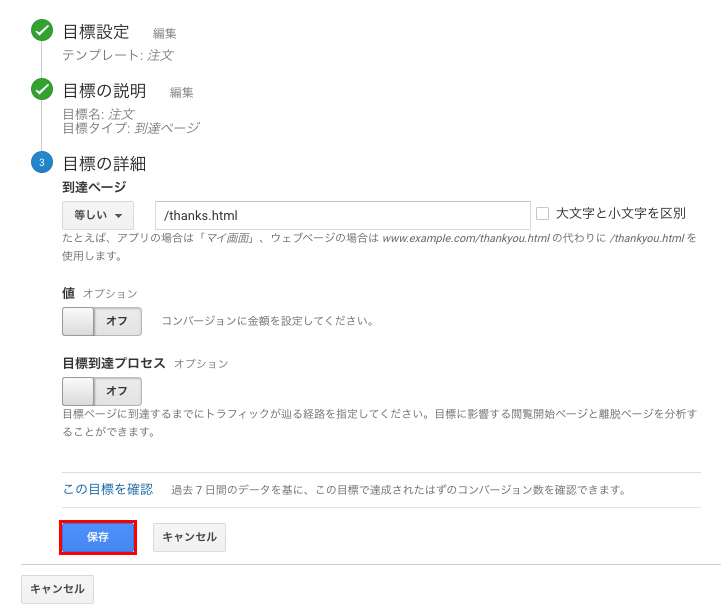
- 値
- 目標到達プロセス
に関しては、オフのままでもデータを取得できるので、今回は設定を行いません。
17.目標の設定が完了しました。
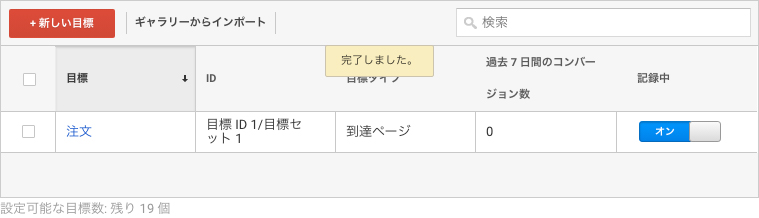
18.何日か経ってから「目標」ページを確認すると、目標のデータが記録されています。
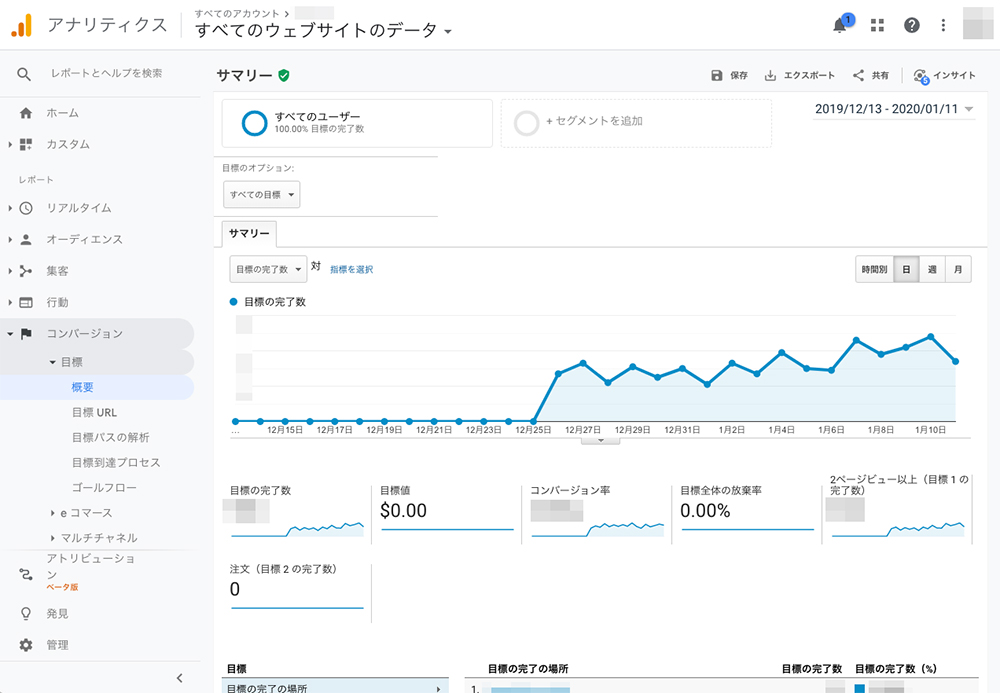
ちなみに、目標の設定は「管理」の「目標」でも確認することができます。
19.左メニューの「管理」をクリックします。
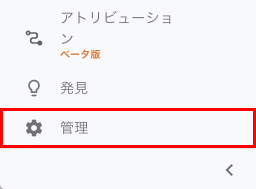
20.「管理」画面が表示されます。
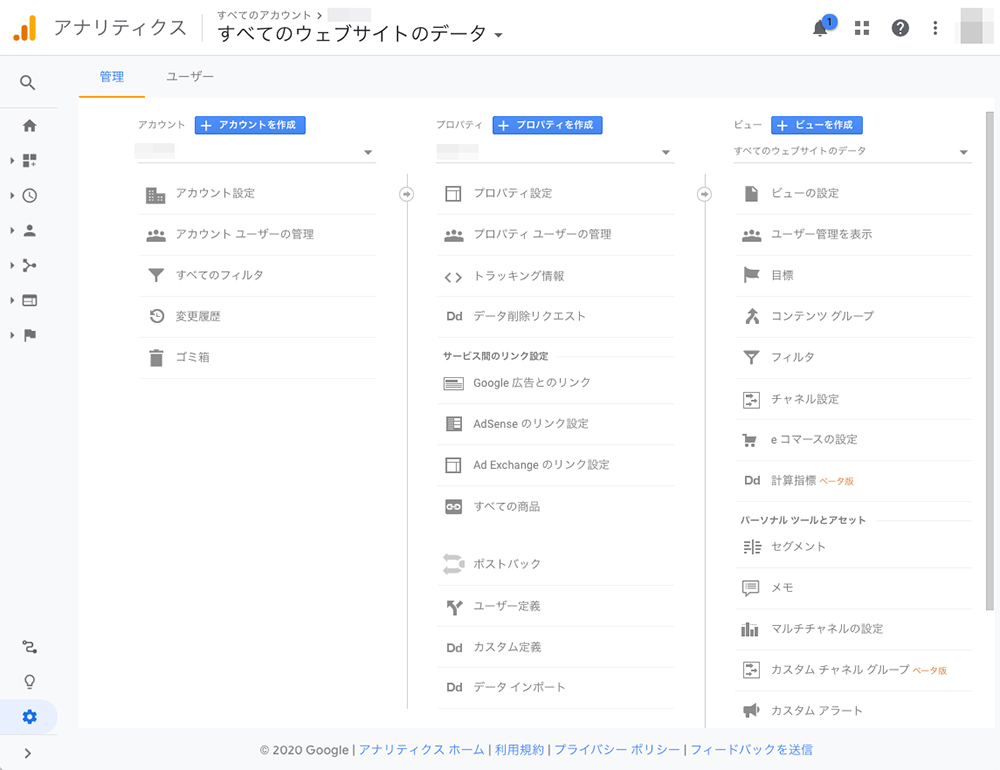
21.「ビュー」にある「目標」をクリックします。
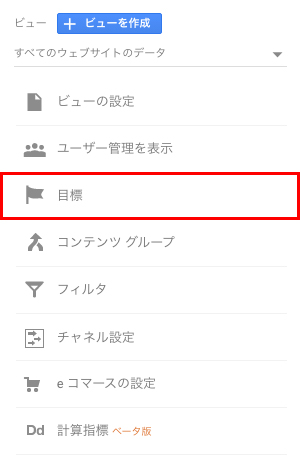
22.「目標」の設定画面が表示されました。
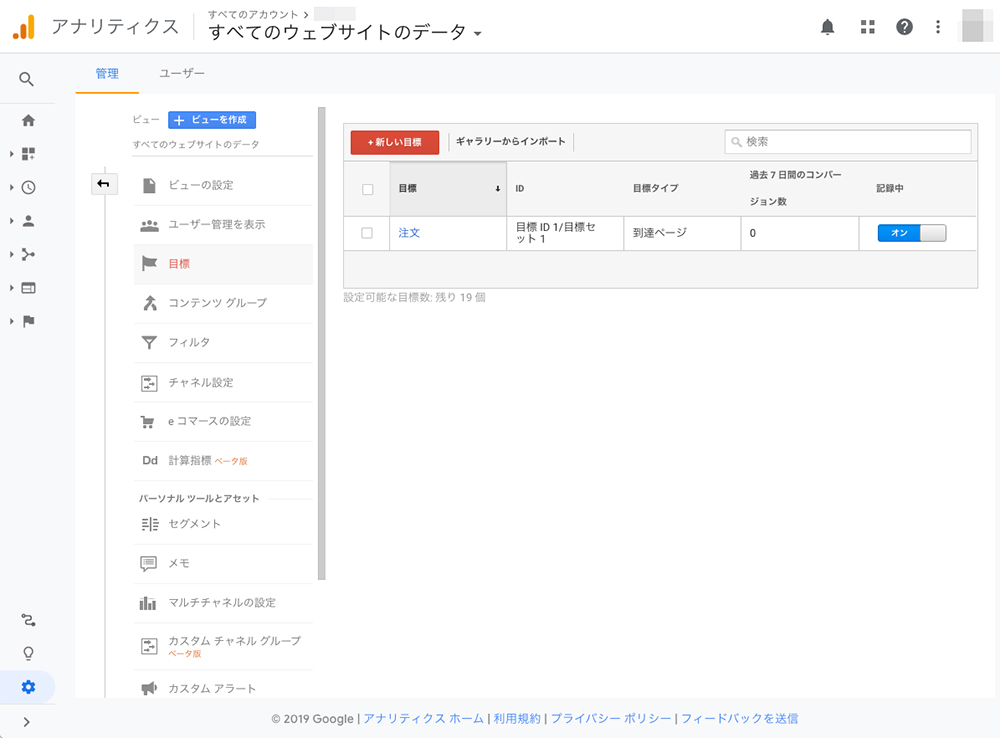
以上が、「Google Analytics」の基本的な使い方5選でした。
スポンサーリンク
【まとめ】GoogleAnalyticsの基本的な使い方
今回は『GoogleAnalyticsの基本的な使い方5選』というテーマでお送りしてきました。
「Google Analytics」では、たくさんのデータを取得することができますが、まずは
- 毎月のユーザー数とページビュー数を確認・比較
- よく見られているページを分析
- ユーザーが入ってきているページを分析
- ユーザーが入ってきたキーワードを分析
- 目標を設定
の5つに絞って確認していきましょう。
定期的に計測する数値は「Excel」などを使って一覧を作成しておくと、見やすくなるのでおすすめです!
「Google Analytics」の使い方に慣れてきたら、他のデータも分析してみましょう。
「Google Analytics」の登録・設定方法については、こちらの記事をどうぞ。
「Google Analytics」は設定さえしてしまえば、自動でデータを計測してくれますが、取得したデータを活用しなければ意味がありません。
「Google Analytics」を使って、ネットショップ運営の分析・改善を行っていきましょう!
「Google Analytics」の使い方やネットショップの運営など、他にも気になることがありましたら、お問い合わせまでご連絡ください。
以上、ネットショップコンサルタントの「たぶ」でした。
こちらの記事もおすすめです。