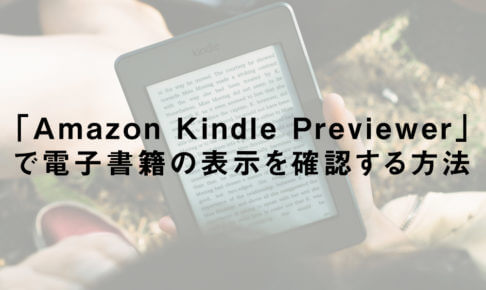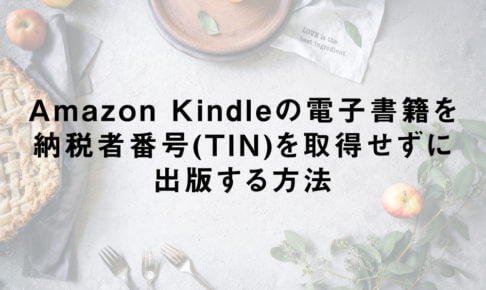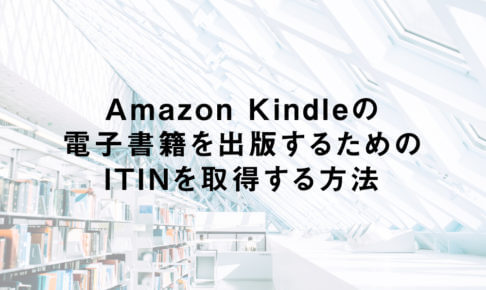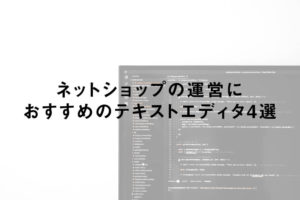こんにちは。ネットショップコンサルタントの「たぶ」(@yusuke_tanaka34)です。
今日は『Amazon KDPで出版する電子書籍をInDesignで作成する方法』をご紹介します!
今回の記事は、
- Amazon KDPで電子書籍を出版したい方
- InDesignで電子書籍のデータを作成したい方
- InDesignの勉強をしたい方
におすすめです!

そうですよね。Amazon KDPで出版する電子書籍のデータはWordでも作成できるのですが、使い勝手が悪い部分もあるんですよね。
特に、僕は「ルビ」を振る時に、Wordの限界を感じました。
しかし、Adobeの「InDesign」であれば、そういった細かい設定や思い通りのレイアウトが実現できちゃいます。
この記事に書いてある『Amazon KDPで出版する電子書籍をInDesignで作成する方法』を読めば、Amazon KDPで出版ができるところまでInDesignで電子書籍のデータを作成できます!
「Amazon KDPで出版する電子書籍をInDesignで作成する方法」は、
- ドキュメントの作成
- 文章の入力
- 画像の挿入
- EPUBでの書き出し
といった流れで、電子書籍のデータを作成します。
また、同時に
- ルビの振り方
- 縦書きへの変更
- スプレッドの複製
- 画像に黒枠ができた時の修正方法
も解説していきたいと思います。
それでは、実際に『Amazon KDPで出版する電子書籍をInDesignで作成する方法』を詳しく解説していきますね!
スポンサーリンク
Amazon KDPで出版する電子書籍を作成するInDesignとは

今回は、「Adobe Systems株式会社」が制作しているソフトウェア「InDesign」を使用してAmazon KDPで出版する電子書籍を作成していきます。
「InDesign」は、「DTP(デスクトップパブリッシング)」を行うためのソフトウェアで、書籍やパンフレットなどの印刷物の制作・管理を行うことができます。
出版社やデザイン会社などでよく使われているソフトですね。
普通にプロの方も使用しており、本屋さんに置いてある書籍やいろいろなところに置いてあるパンフレットなどは、この「InDesign」で制作されていることが多いです。
出版社やデザイン会社に勤めていないと、なかなか触る機会のないソフトだと思います。

Adobe社のソフトには、「Illustrator」や「Photoshop」などもあり、これらのソフトでもパンフレットやポスターなどは作れます。
しかし、「InDesign」には「ページ管理機能」があり、ページ数の多い書籍などの制作に特化したソフトだと思っていただけると、分かりやすいかもしれません。
電子書籍の入稿方法に「EPUB」というデータ形式があり、この「EPUB」でデータの書き出しができるソフトウェアが「InDesign」なんですね。
「EPUB」とは、「Electronic Publication」の略で、「電子出版」を意味する英語から取った、電子書籍用のデータ形式です。
今回は、「InDesign」で電子書籍のデータを作成し、「EPUB」で書き出していきたいと思います。
スポンサーリンク
電子書籍のデータをInDesignで作成する方法

それでは、実際に「InDesign」を使用して、Amazon KDPで出版する電子書籍を作成していきます。
データを制作する流れは、
- ドキュメントの作成
- 文章の入力
- 画像の挿入
- EPUBでの書き出し
といった流れです。
文章と画像のデータがあれば、けっこう簡単な流れでデータを制作することができます。
電子書籍のデータ形式「EPUB」には、
【EPUBの種類】
| データ形式 | 特徴 |
|---|---|
| EPUB(リフロー可能) | 画面に合わせて文章が折り返され、文字の大きさや書体なども変更できる。小説のような画像の少ない書籍におすすめ。 |
| EPUB(固定レイアウト) | 作成したデータのまま画面に表示される。文字の大きさや書体などは変更できず、雑誌などの画像の多い書籍におすすめ。 |
といった2種類の形式があります。
今回は、「EPUB(固定レイアウト)」でのデータ作成方法を解説していきたいと思います。
ドキュメントの作成
それではまず、InDesignで電子書籍のファイルを作成していきたいと思います。
1.「InDesign」を立ち上げます。

2.スタート画面が立ち上がります。
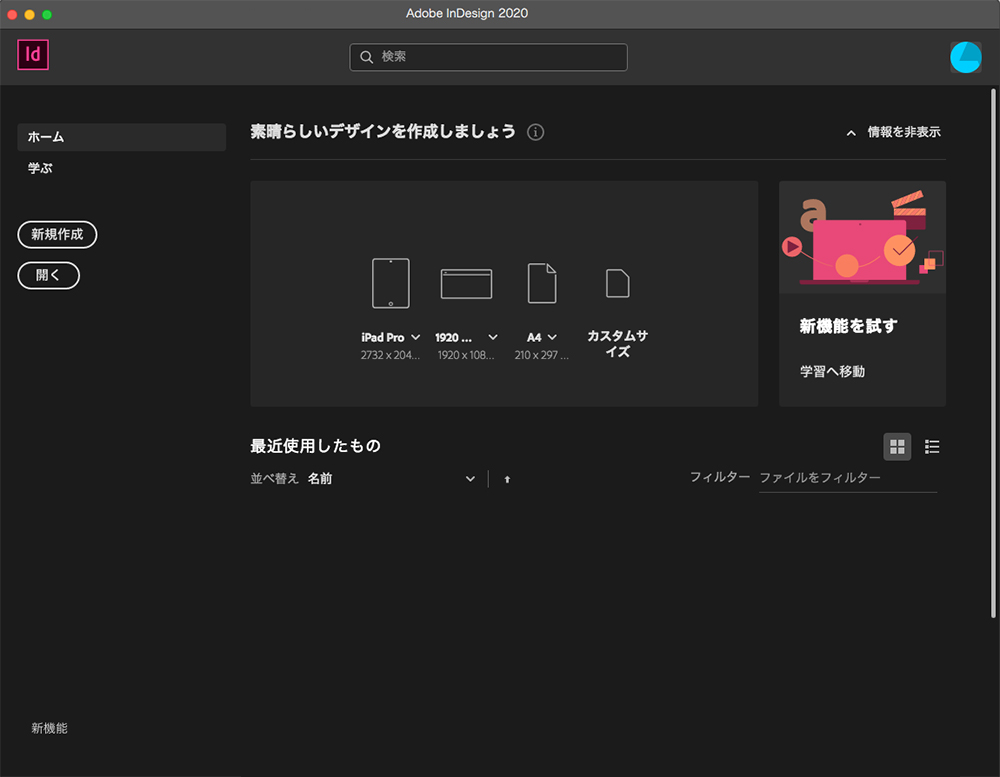
3.左側の「新規作成」ボタンをクリックします。
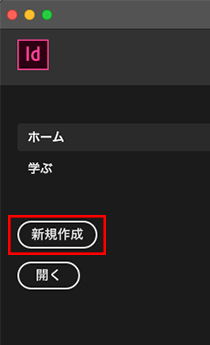
4.「新規ドキュメント」作成画面が表示されるので、右上の「モバイル」をクリックします。
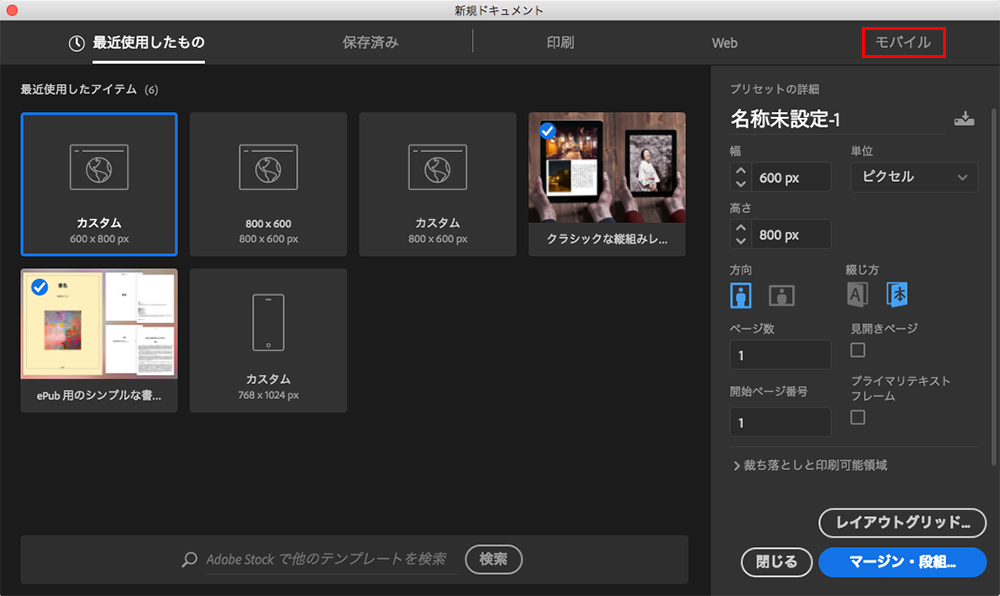
5.モバイルのプリセットが表示されるので「すべてのプリセットを表示」をクリックします。
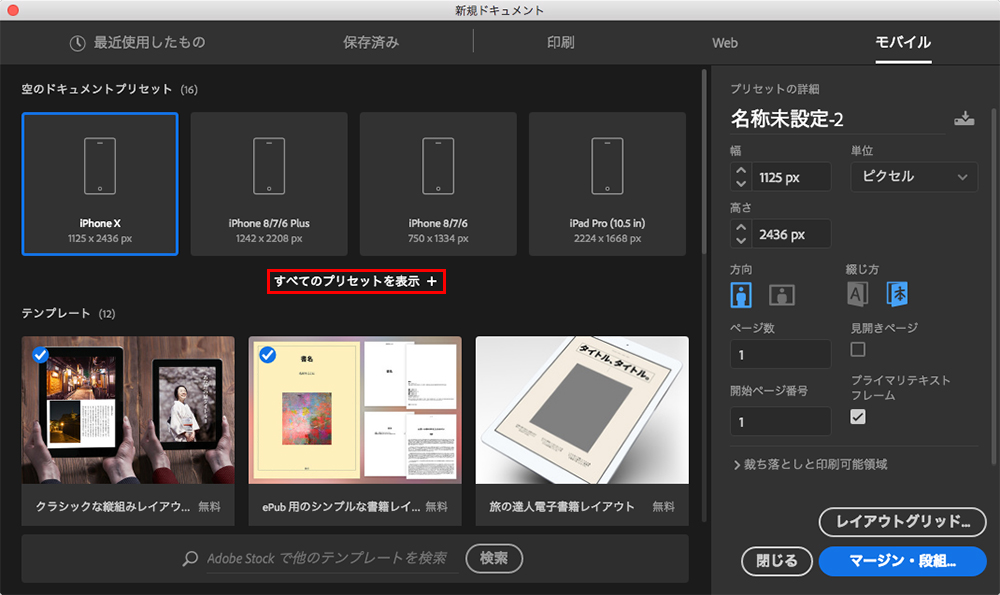
「プリセット」とは、「あらかじめ決められた設定」のことを言います。
今回は「A4サイズ」で電子書籍を作成していきたいと思います。
6.真ん中ぐらいにある「A4」を選択して、「マージン・段組み」ボタンをクリックします。
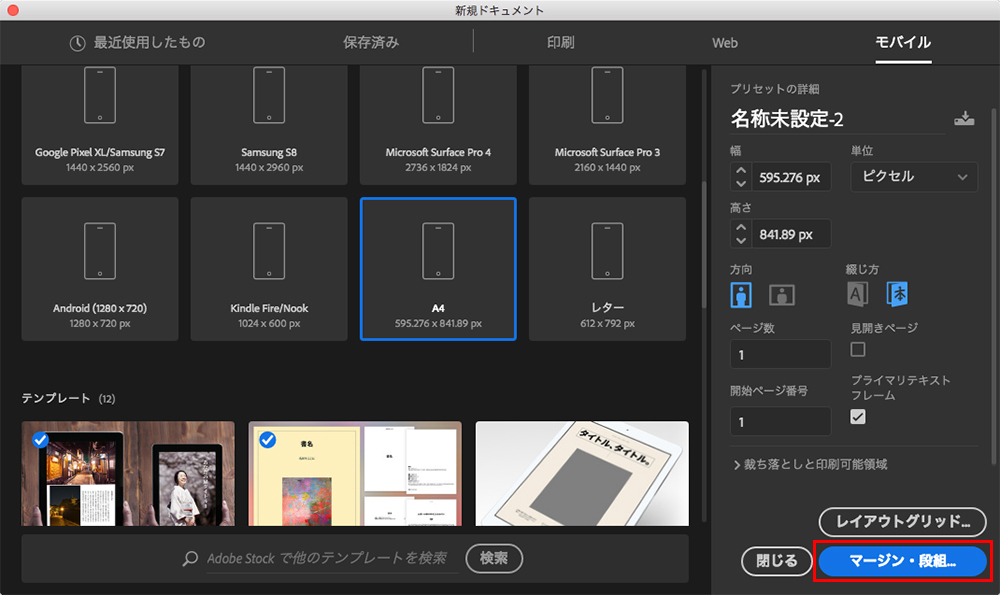
7.「新規マージン・段組」画面が表示されるので、「OK」ボタンをクリックします。
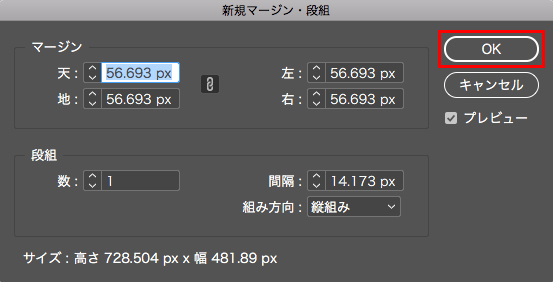
8.「新規ドキュメント」が作成されました。
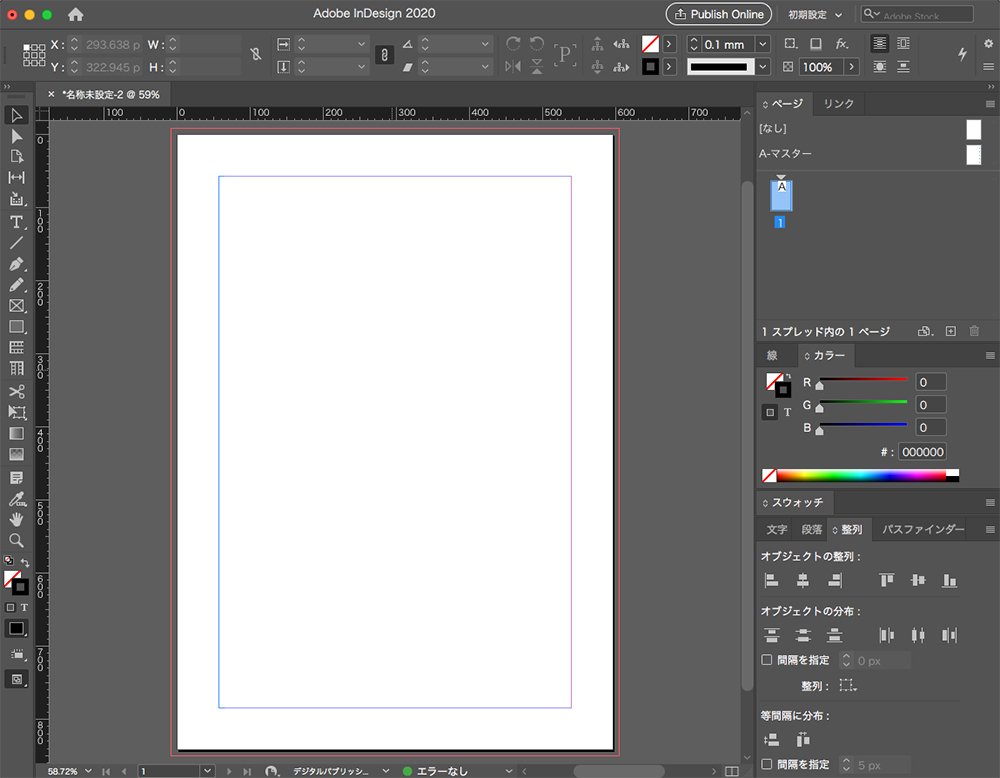
以上が、「ドキュメントの作成」方法でした。
文章の入力
次に、文章を入力していきます。
個人的には、Wordなどで文章のデータを作成しておいて、InDesignに流し込む方法が校正などもしやすいので、おすすめです。
9.「新規ドキュメント」を開きます。
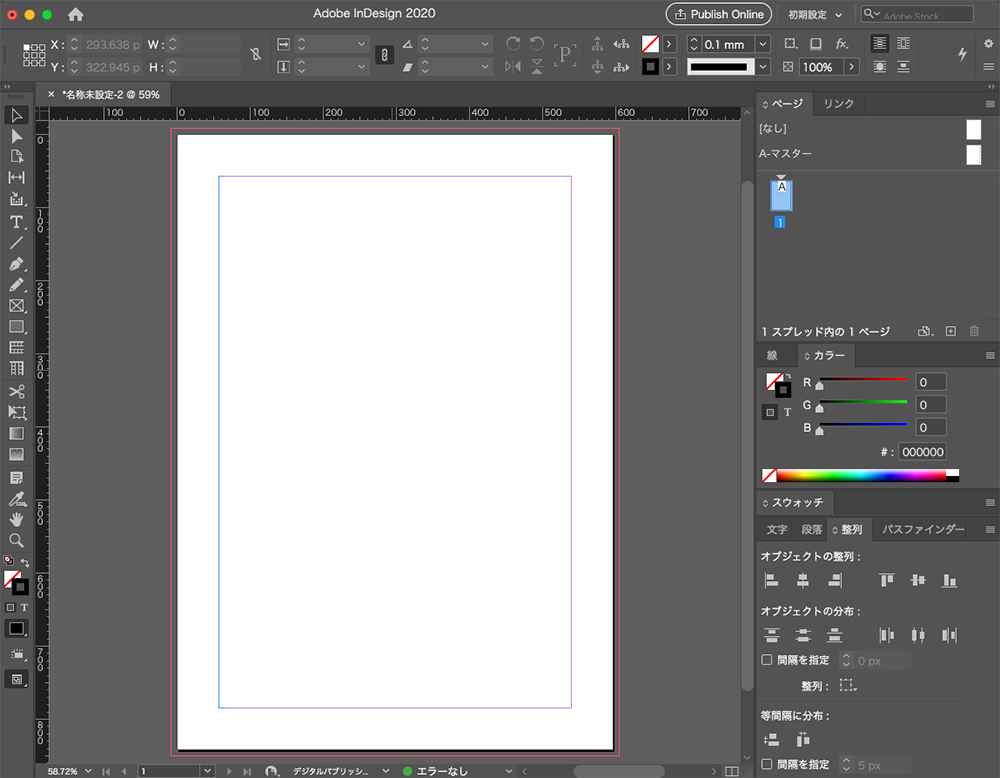
10.左のメニューにある「横組み文字ツール」をクリックします。
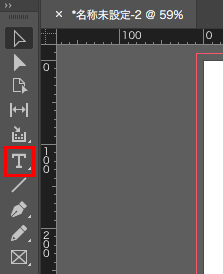
11.赤い矢印のように、左上から右下へドラッグして選択します。
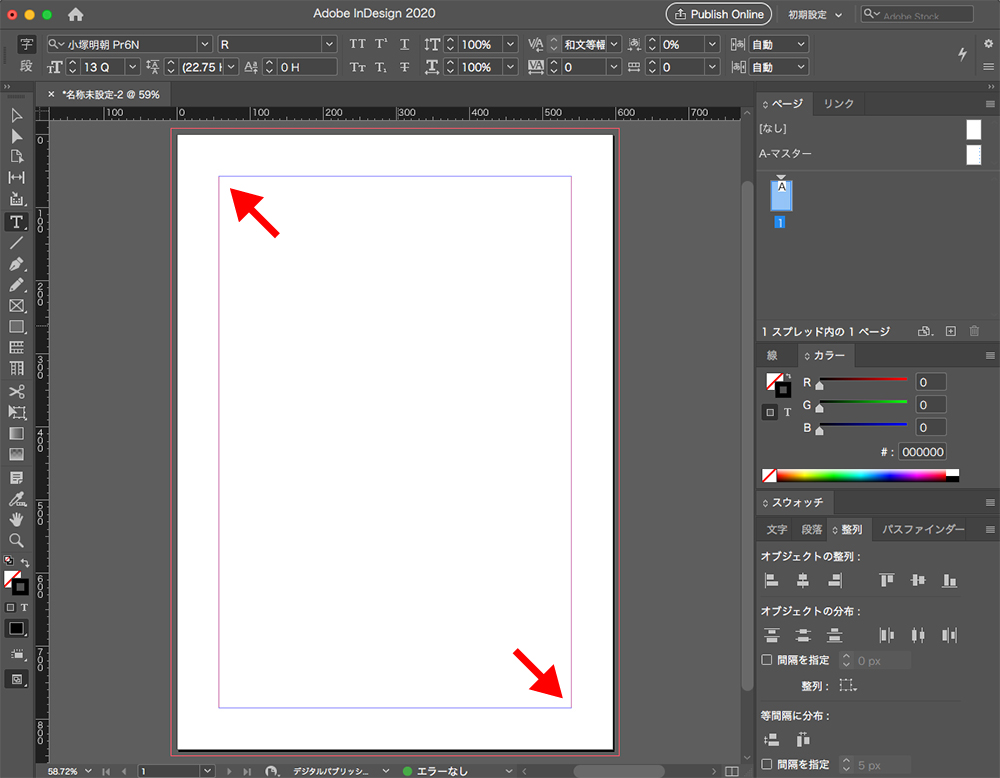
12.もともと表示されていた枠に沿って範囲が選択されました。
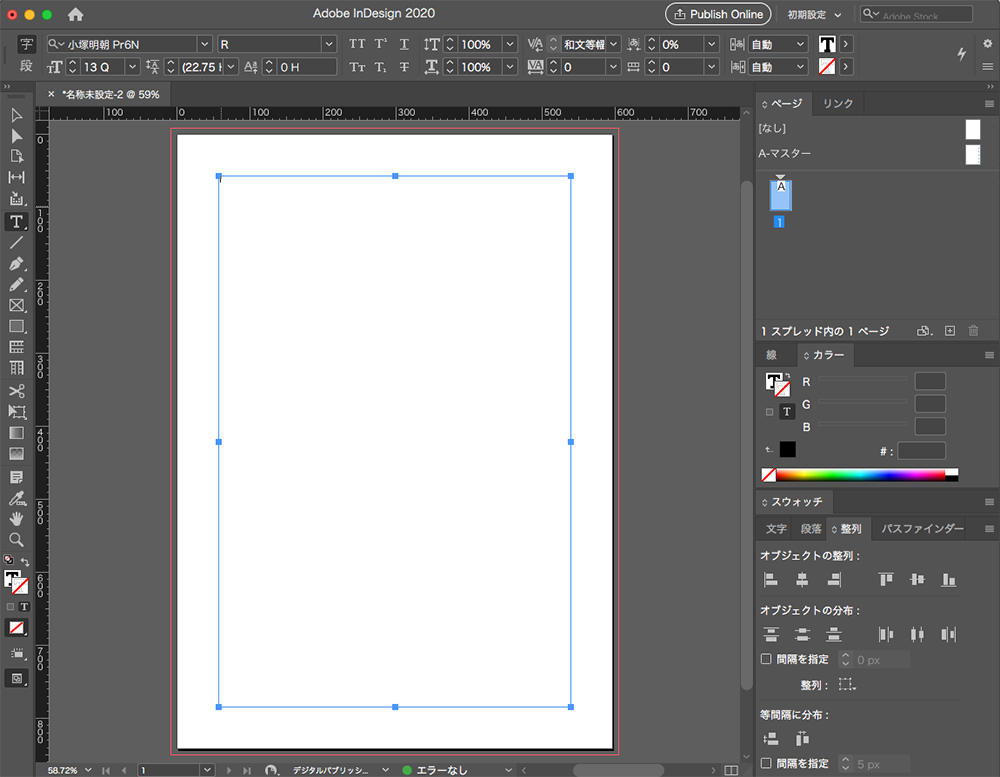
13.あとは文字を打ち込んでいくだけです。
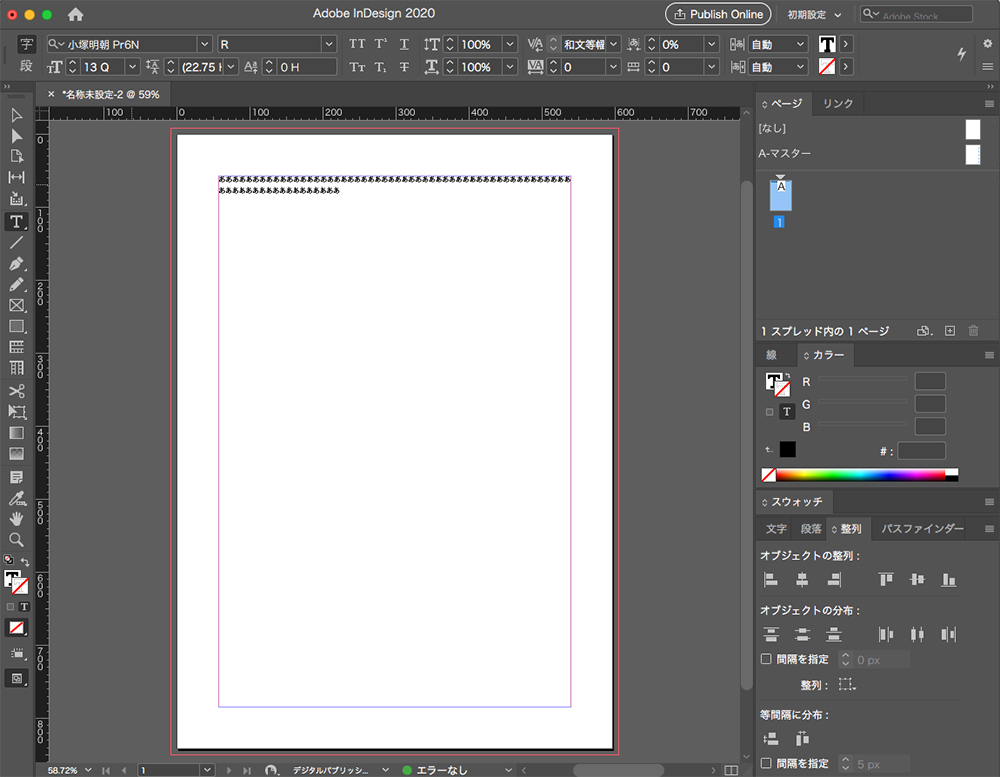
14.文字の大きさは赤枠の場所で変えることができます。
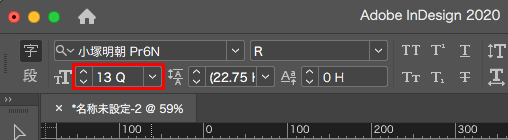
15.僕は「19Q」くらいにすることが多いです。
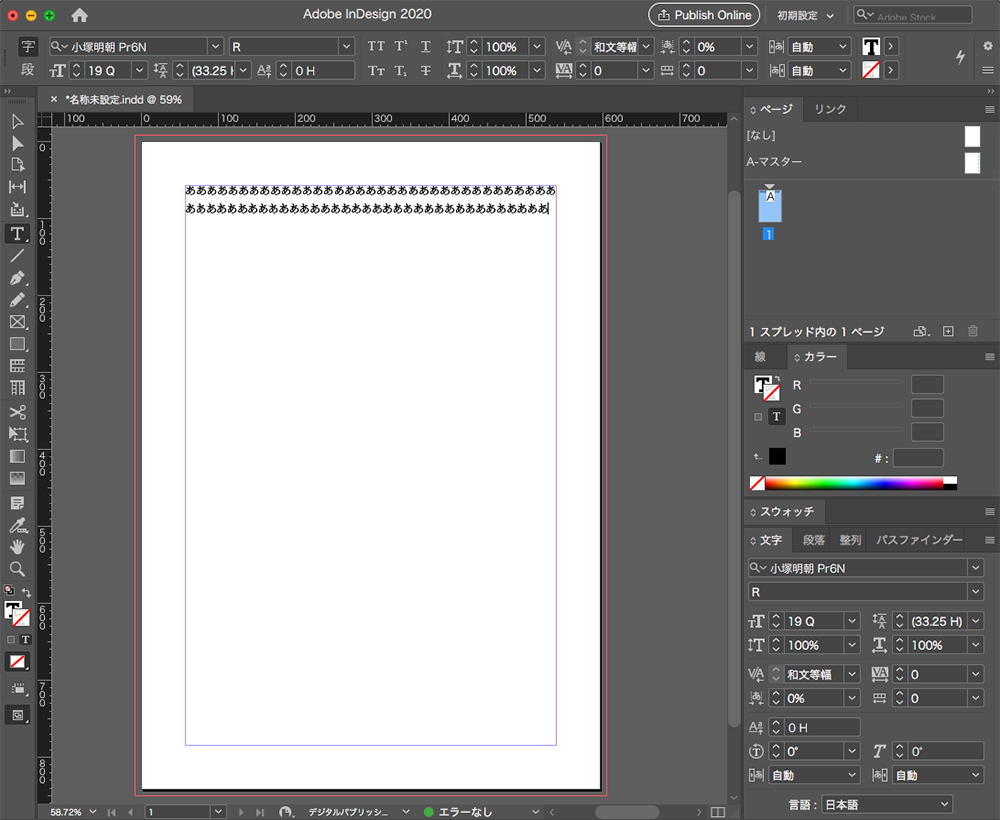
枠内に入る文字数も変わってきますので、お好みの文字サイズに変更してください。
以上が、「文章の入力」方法でした。
画像の挿入
次に、画像を挿入していきたいと思います。
16.まず「InDesign」の画面を開きます。
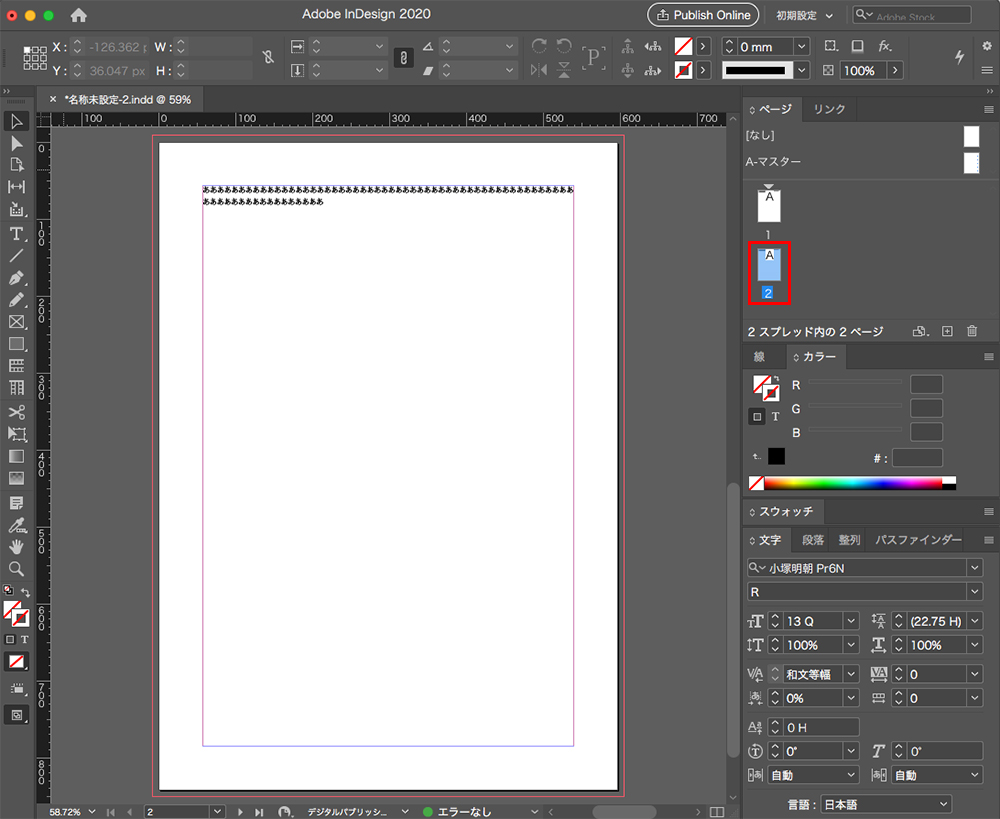
17.メインメニューの「レイアウト」をクリックします。
18.メニューが表示されるので、「マージン・段落」をクリックします。
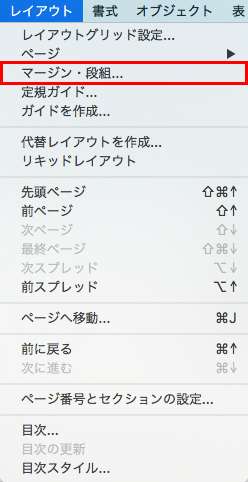
19.「マージン・段落」の画面が表示されるので、「段落」の数を「2」にします。
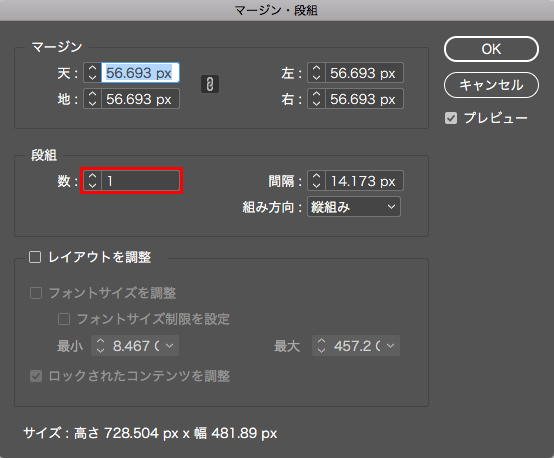
20.「段落」の数を「2」にしたら、「OK」ボタンをクリックします。
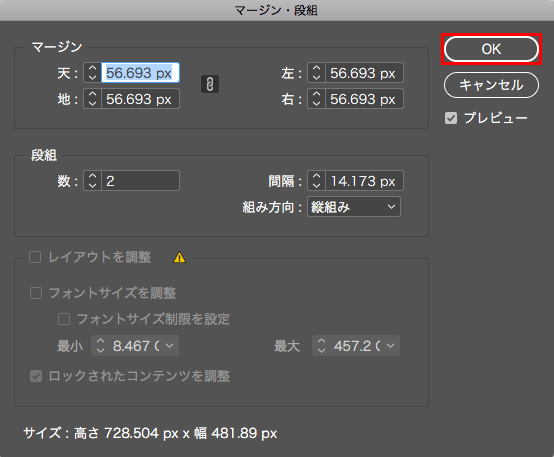
21.後ろのガイドのラインが2段になりました。
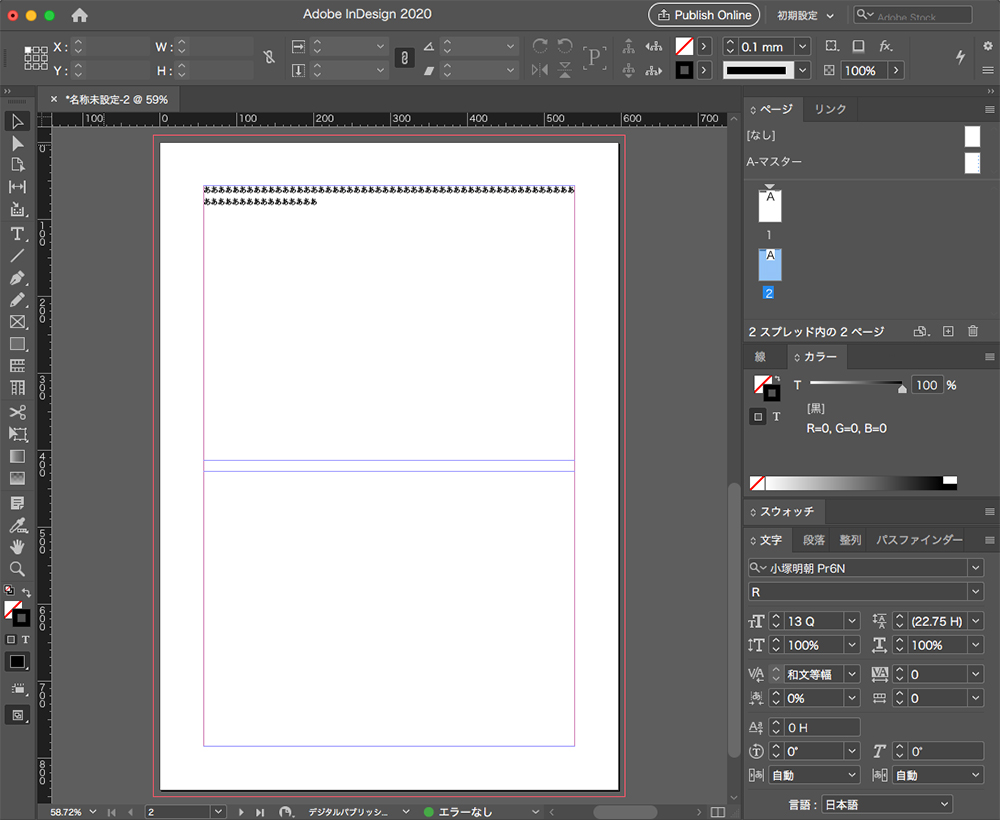
22.次に、メニューにある「長方形ツール」を選択します。
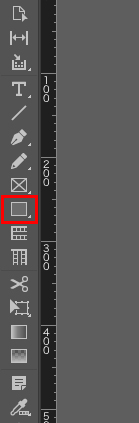
23.下の枠の左上から右下にかけて、ドラッグして選択します。
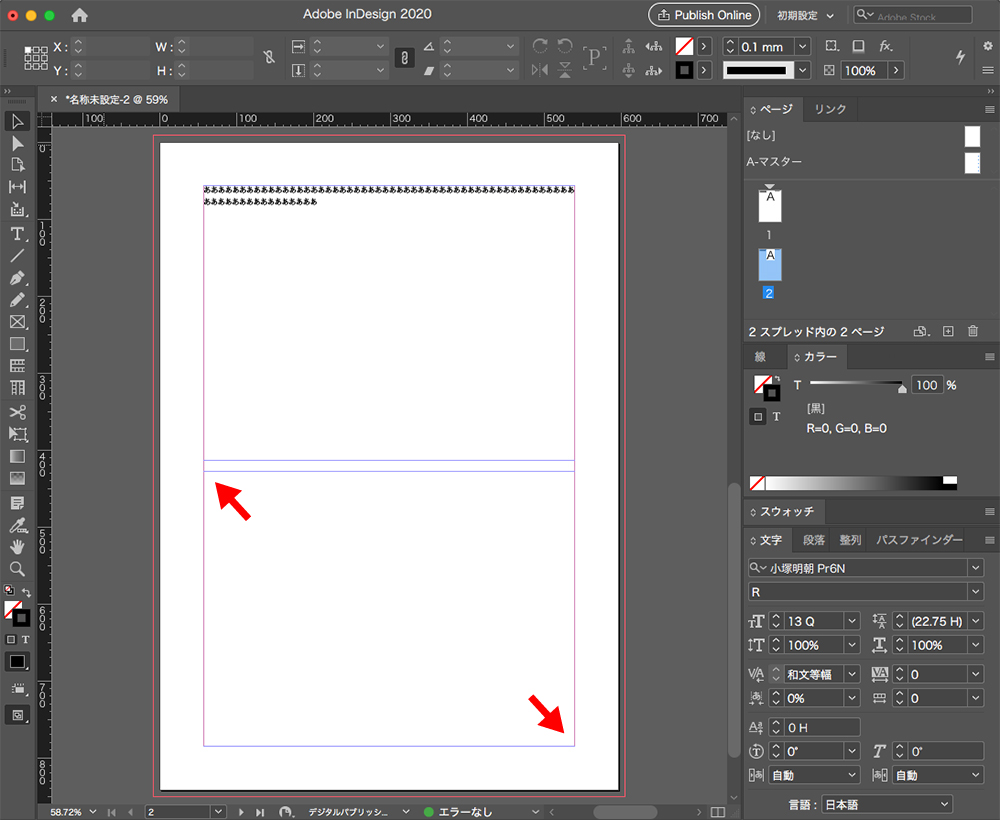
24.下の枠と同じ大きさで長方形が作られました。
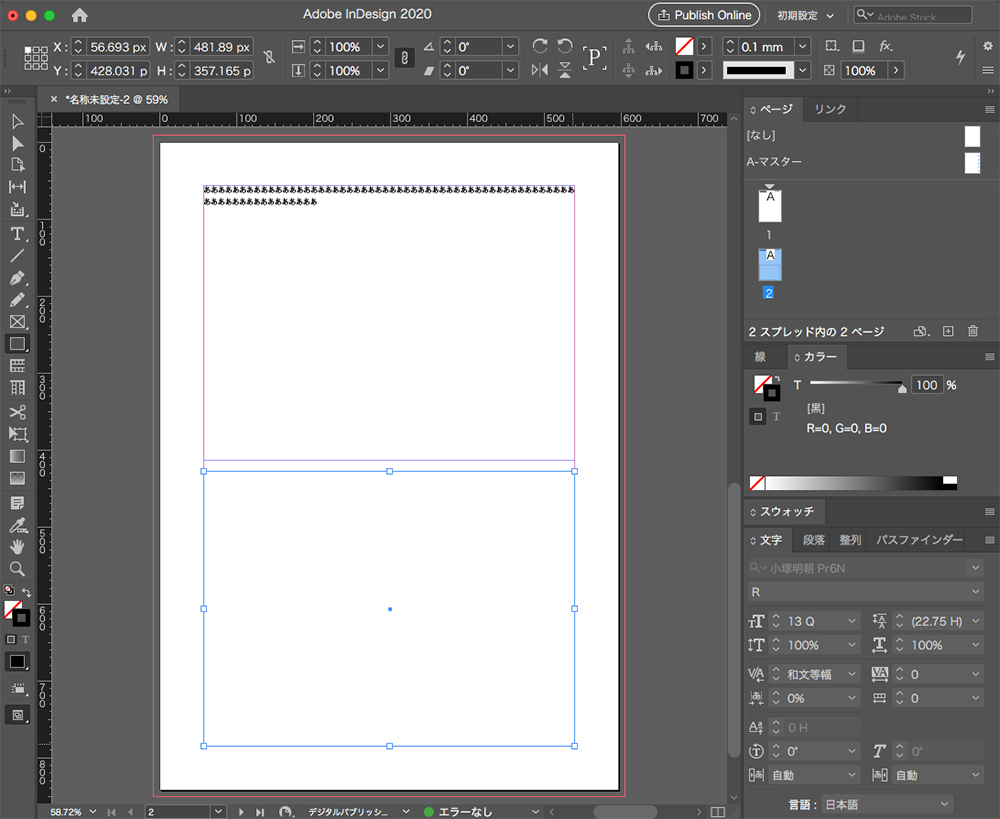
25.次に、メインメニューの「ファイル」をクリックします。
26.メニューが表示されるので、「配置」をクリックします。
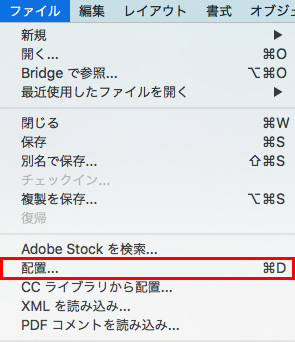
27.画像の選択画面が表示されるので、挿入したい画像を選択します。
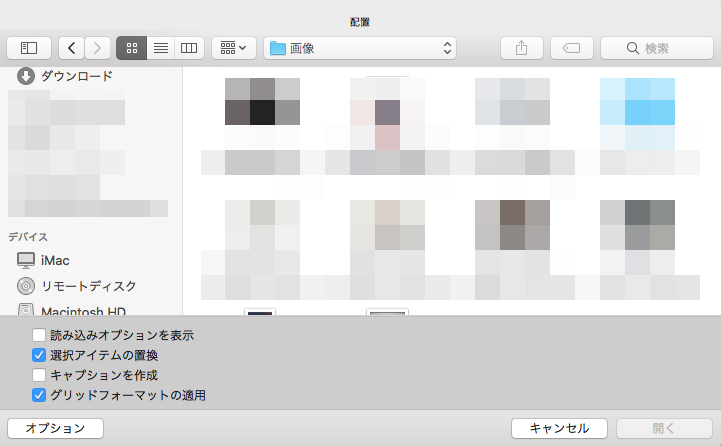
28.画像が配置されました。
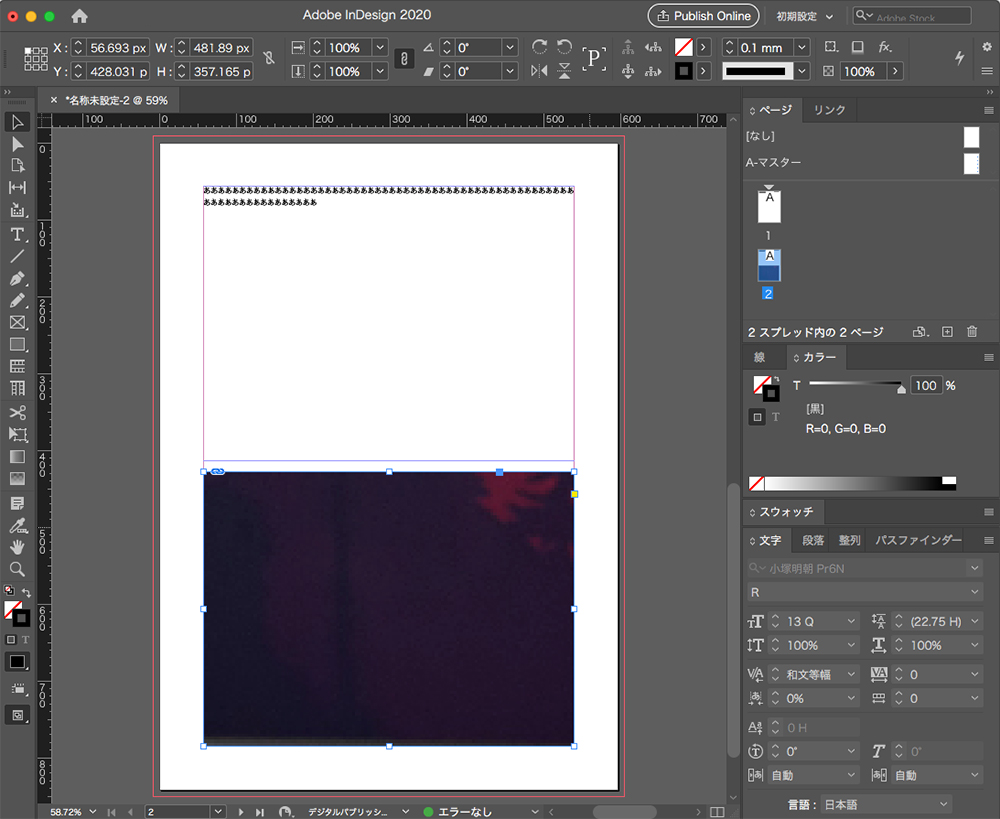
ただ、この時点では画像のサイズが大きいため、画像の一部しか表示されていません。
次に、画像のサイズを調整していきます。
29.メインメニューの「オブジェクト」を選択します。
30.メニューが表示されるので、「オブジェクトサイズの調整」をクリックします。
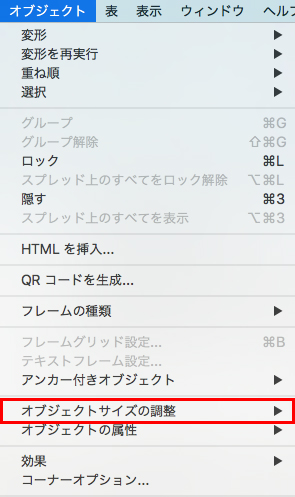
31.次に「内容を縦横比率に応じて合わせる」をクリックします。
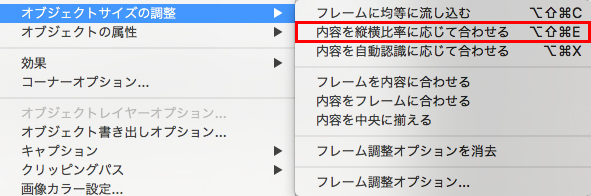
32.画像が枠内に収まりました。
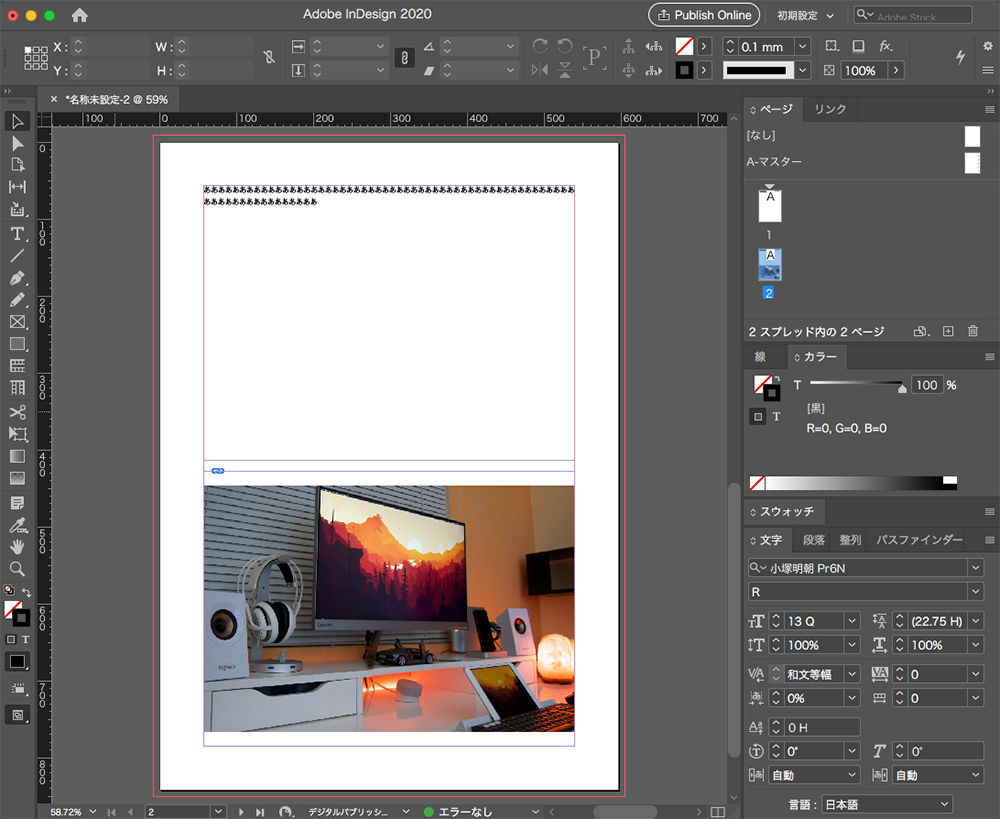
「内容を縦横比率に応じて合わせる」だと、画像が横長の場合、画像の上下に余白が空いてしまいます。
枠内にぴったりと収めたい場合は、「フレームに均等に流し込む」を選択します。
33.メニューで「フレームに均等に流し込む」をクリックします。
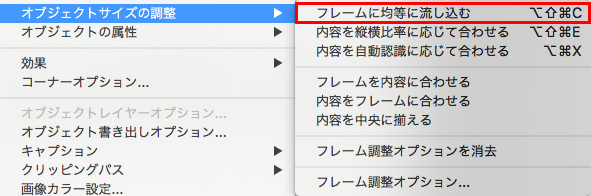
34.画像が枠内いっぱいに表示されました。
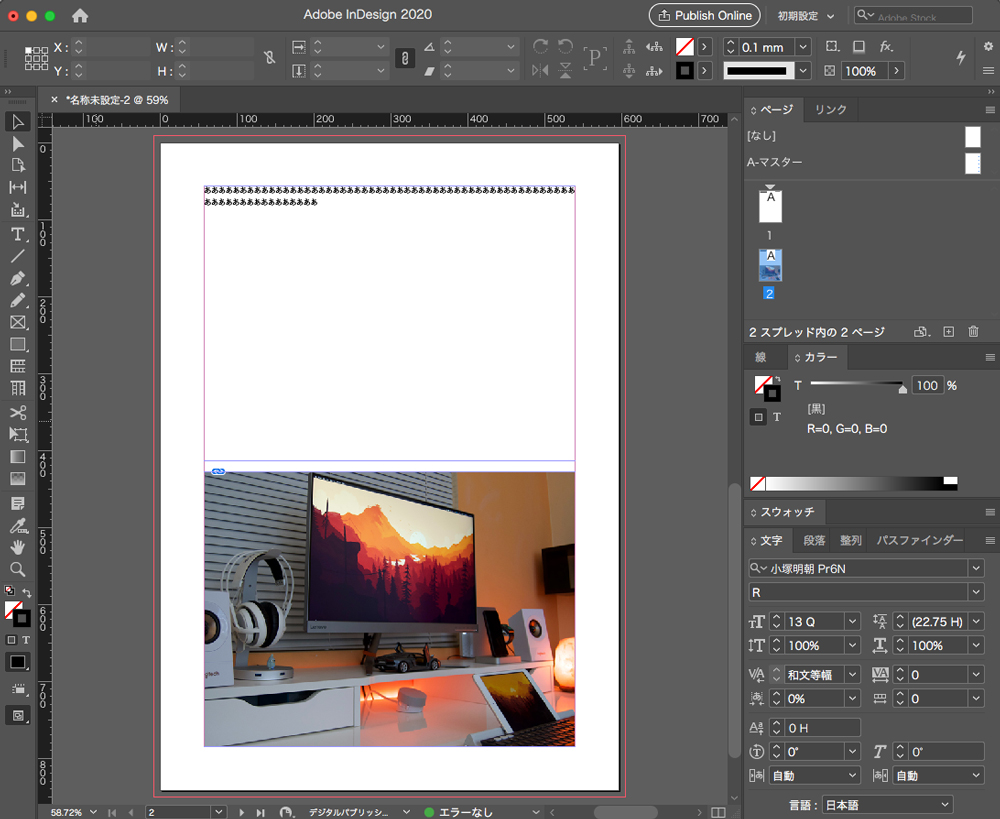
上下の余白を埋めるために、画像が枠の上下に合わせて拡大されています。
そのため、画像の左右が切れています。お好みに合わせて配置してください。
以上が、「画像の挿入」方法でした。
EPUBでの書き出し
文章と画像がすべて入ったら、「EPUBでの書き出し」を行なっていきます。
35.完成した電子書籍のデータを開きます。
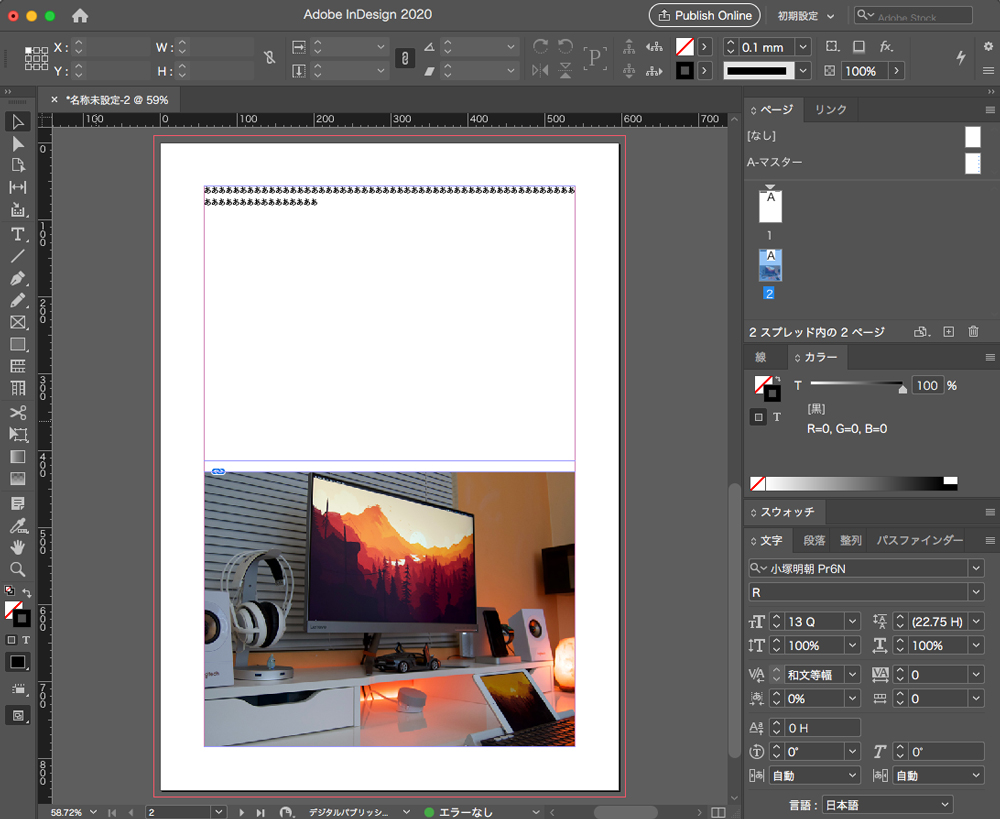
36.メインメニューの「ファイル」をクリックします。
37.メニューが表示されるので、「書き出し」をクリックします。
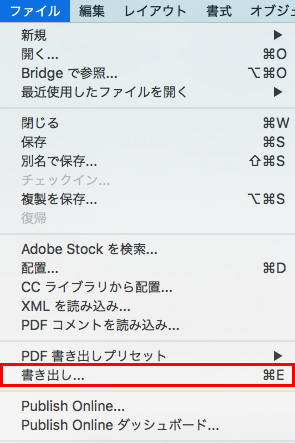
38.書き出し画面が表示されるので、形式の「EPUB(固定レイアウト)」を選択します。
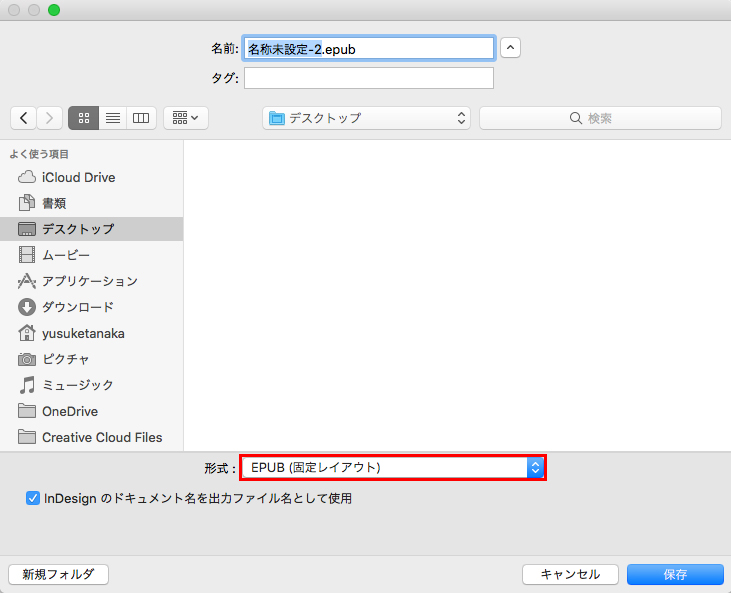
39.形式を選択したら、「名前」を入力します。
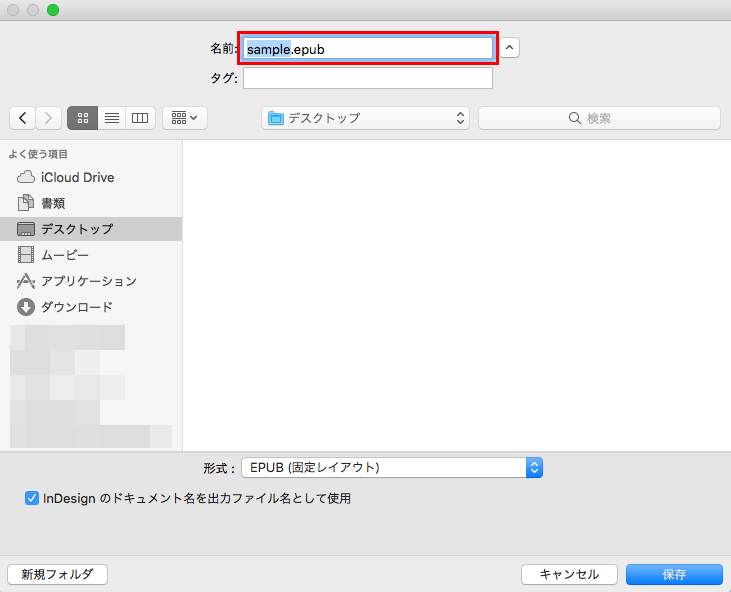
今回は「sample.epub」で作成したいと思います。
40.「EPUBの書き出し(固定レイアウト)」画面が表示されるので、「カバー」欄を変更します。
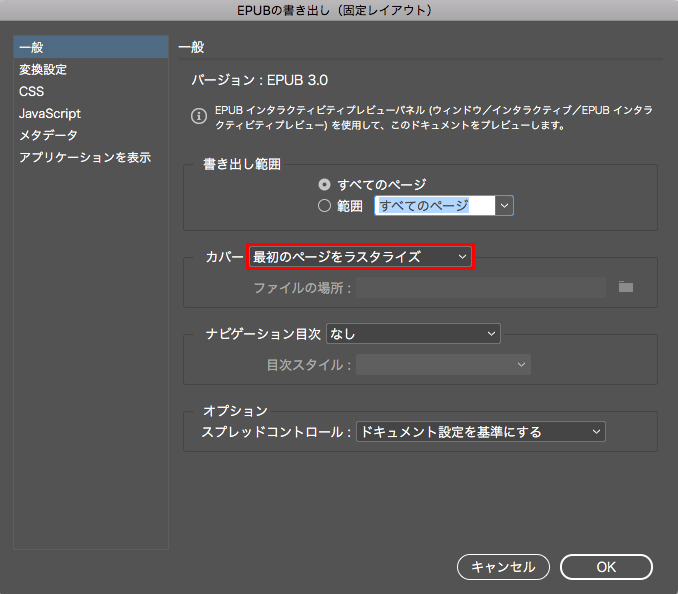
「カバー」は表紙のことです。Amazon KDPは表紙画像を別でアップロードするので、ここは「なし」にします。
41.「カバー」を「なし」にしたら、「OK」ボタンをクリックします。
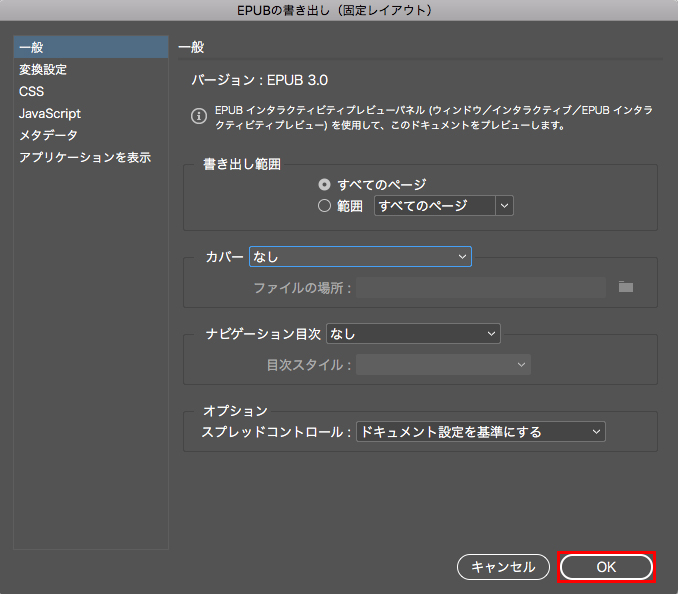
42.「Sample.epub」ができました。
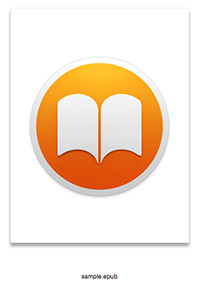
出来上がったファイルは、「Kindle Previewer」で確認しましょう。
「Kindle Previewer」の使い方は、こちらの記事をご覧ください。
このように電子書籍の表示を確認することができます。
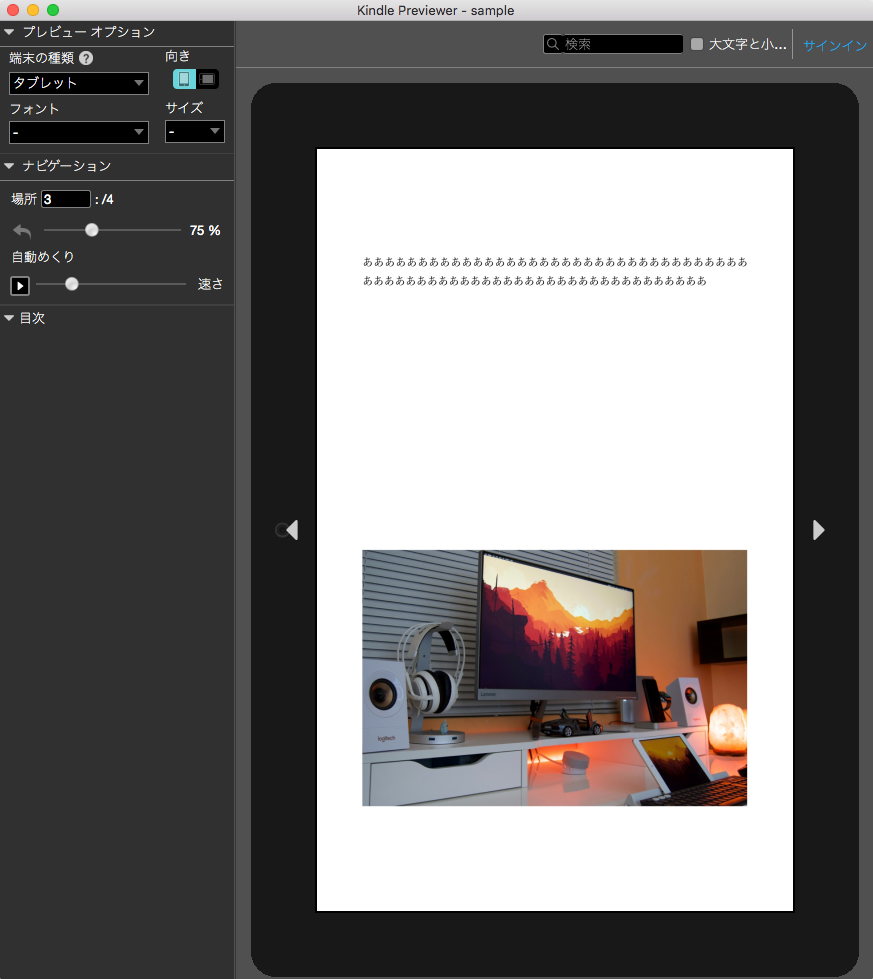
以上が、「電子書籍のデータをInDesignで作成する方法」でした。
スポンサーリンク
電子書籍をInDesignで作成する方法【応用編】

次に「Amazon KDPで出版する電子書籍をInDesignで作成する方法」の応用編をご紹介したいと思います。
今回、ご紹介する方法は、
- ルビの振り方
- 縦書きへの変更
- スプレッドの複製
- 画像に黒枠ができた時の修正方法
の4つ。
基本的な操作ですが、電子書籍を出版する上で使うことも多い操作方法ですので、少しでも電子書籍制作の時短になればと思います。
それでは、それぞれの操作方法をご説明していきますね。
ルビの振り方
まずは、「ルビの振り方」をご説明していきたいと思います。
1.まず、「InDesign」でルビを振りたい文字の入った画面を開きます。
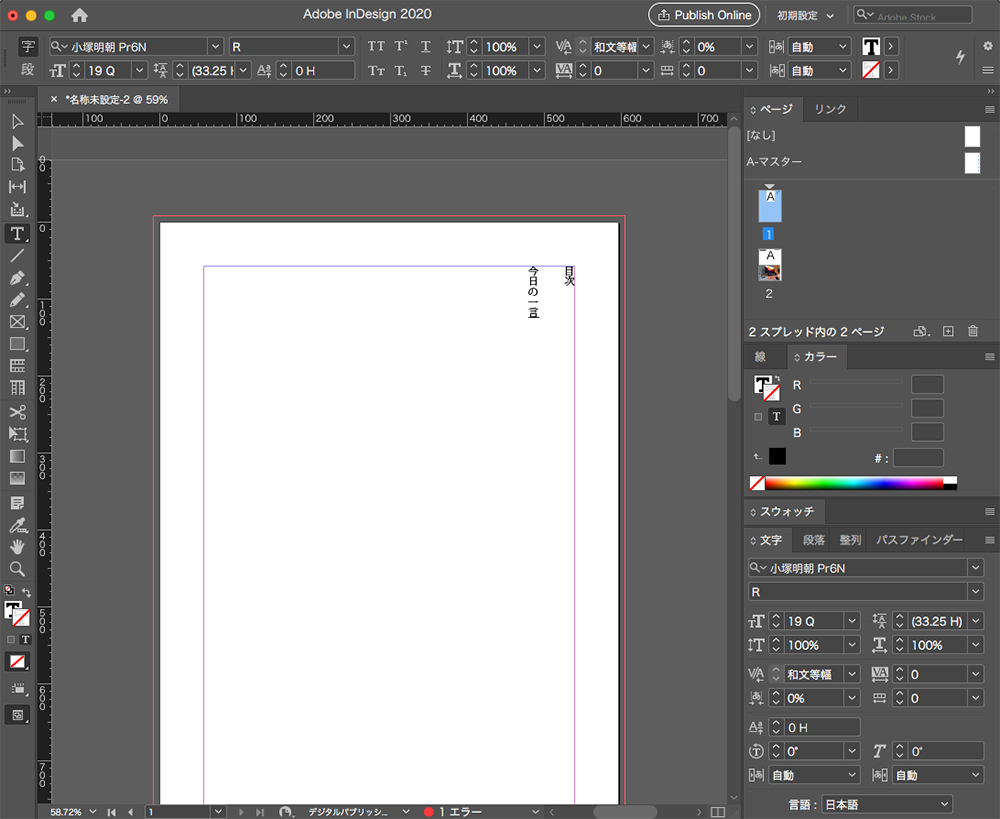
2.「横組み文字ツール」でルビを振りたい文字を選択します。
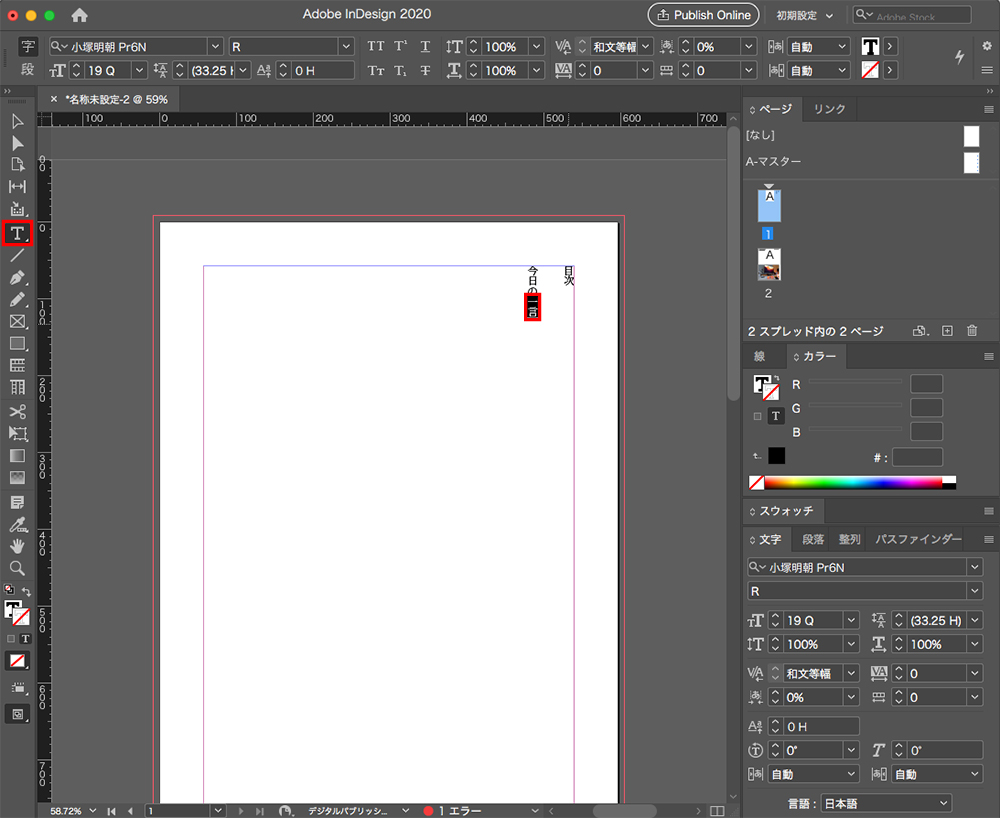
3.選択した状態で右クリックするとメニューが開くので、「ルビ」を選択します。
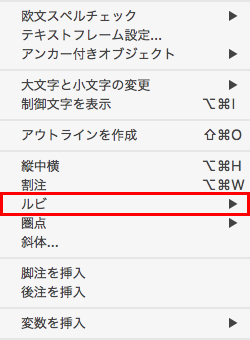
4.「ルビの位置と間隔」をクリックします。

5.「ルビ」に入れたい文字を入力します。
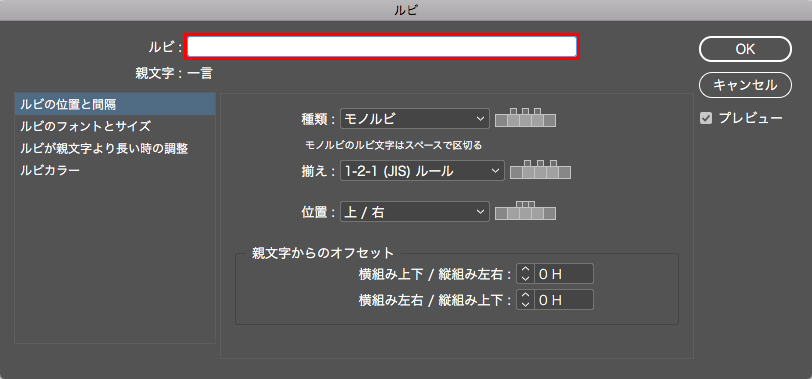
今回は、「ひとこと」と入力します。
6.次に「種類」を選択します。
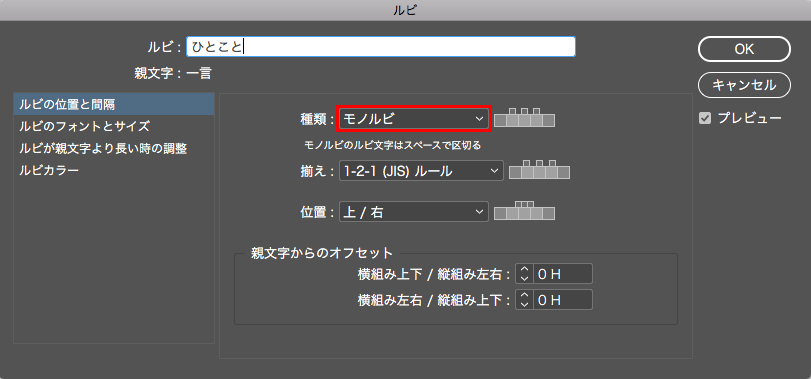
ルビの種類は2つあります。
【ルビの種類】
| ルビの種類 | 特徴 |
|---|---|
| モノルビ | 親となる文字が1文字の時に使用する方法。1文字に対し1文字のルビがつく。 |
| グループルビ | 対象となる文字全体に対して平均的にルビを入れる方法。漢字2文字に対し、ルビが3文字や4文字など複数つく場合に使用する。 |
今回は、「グループルビ」を選択します。
7.「グループルビ」を選択したら、「OK」ボタンをクリックします。
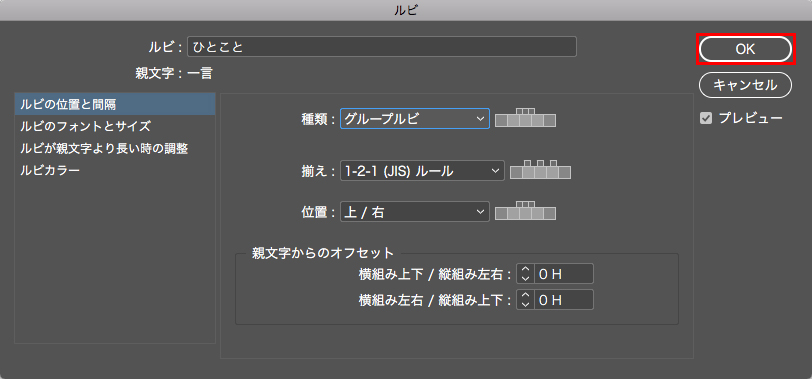
8.「ルビ」が振られました。
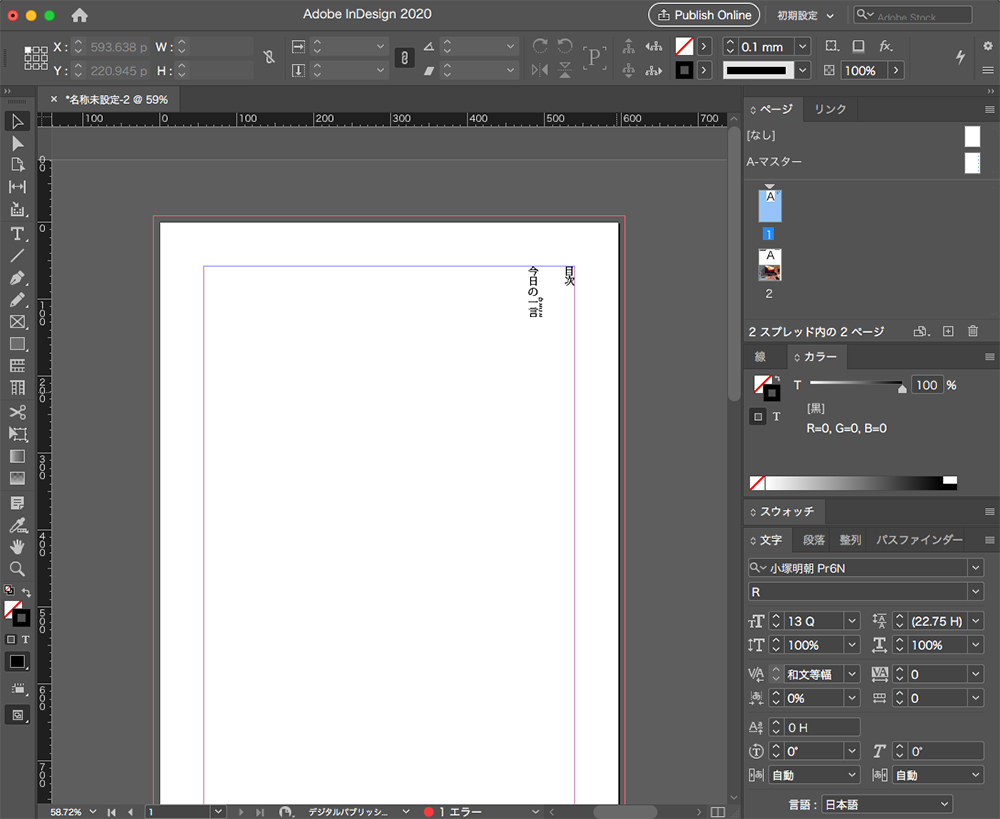
以上が「ルビの振り方」でした。
縦書きへの変更
次に、「縦書きへの変更」をしていきたいと思います。
1.まず、「InDesign」で縦書きにしたい文字の入った画面を開きます。
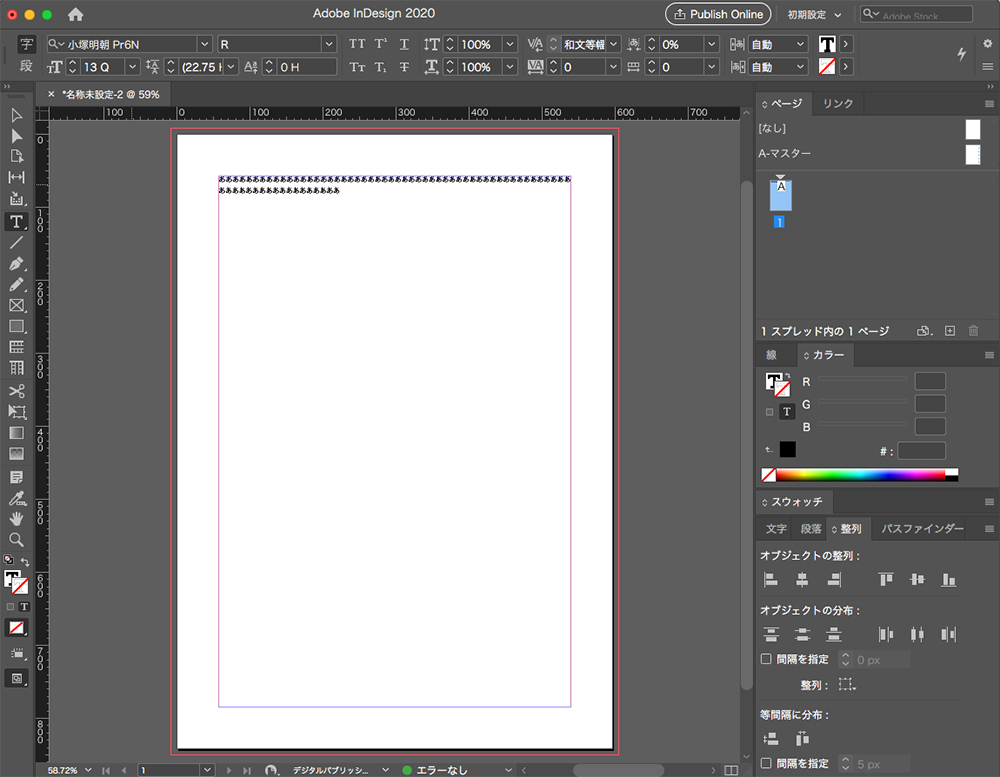
2.縦書きにしたい文字が入っている枠を選択します。
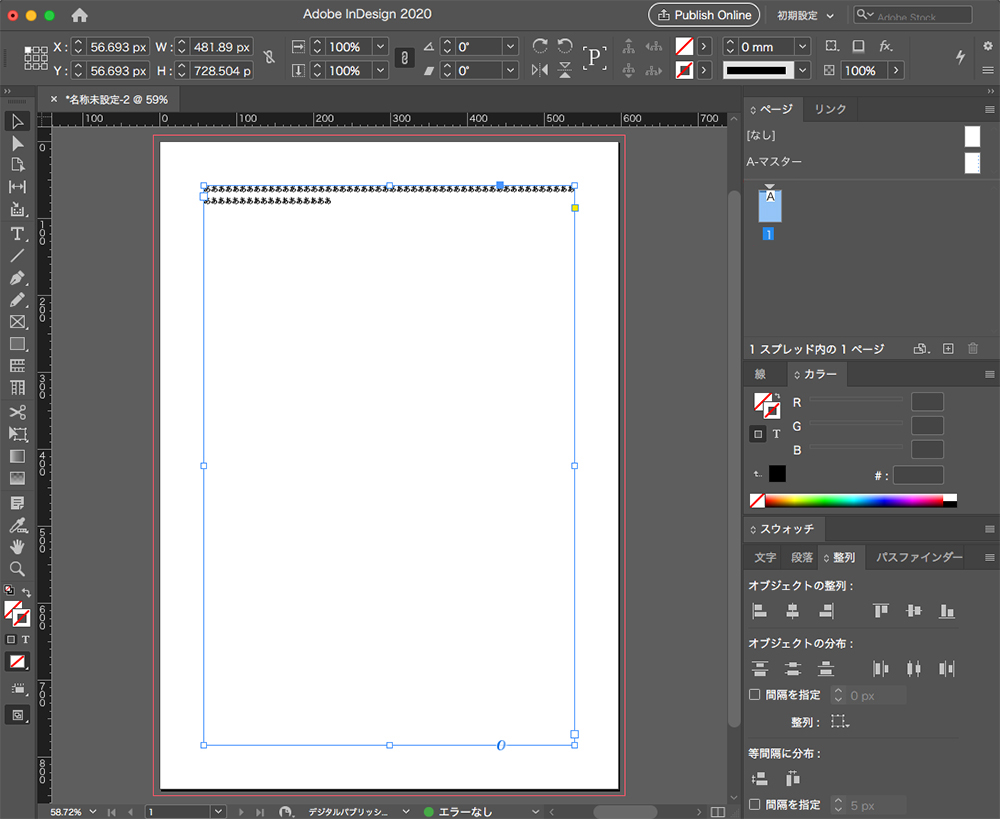
3.メインメニューの「書式」をクリックします。
4.次に「縦組み」を選択します。
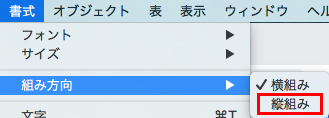
5.縦書きになりました。
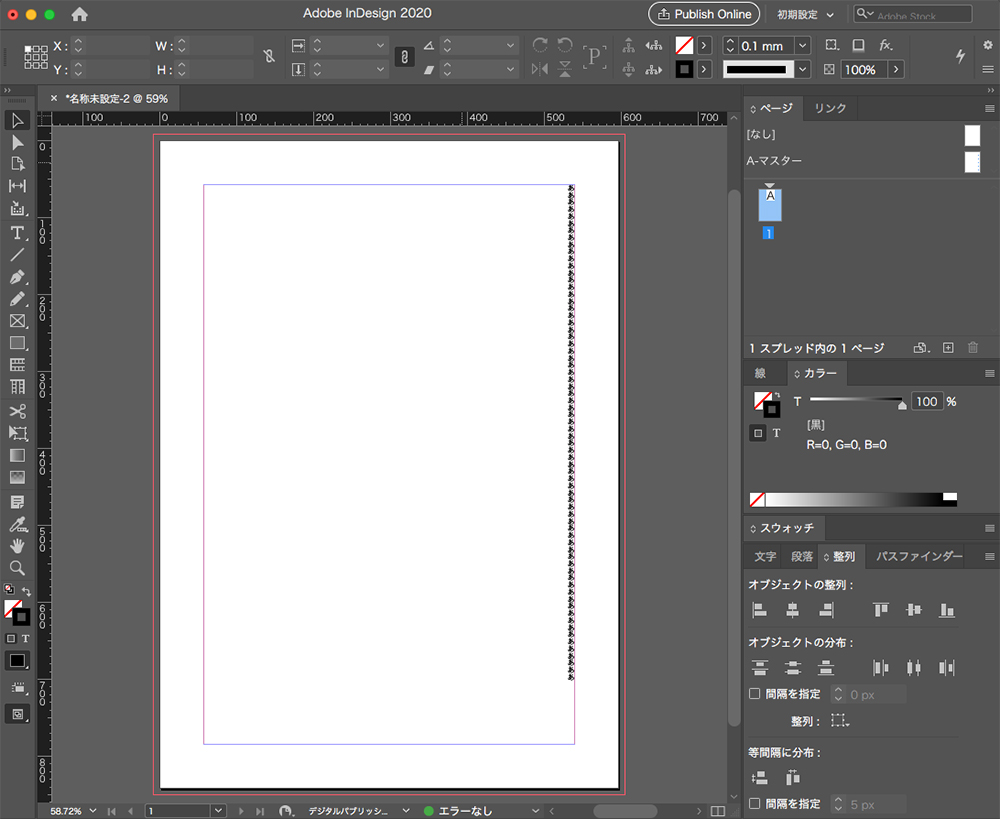
以上が「縦書きへの変更」方法でした。
スプレッドの複製
次に、「スプレッドの複製」を行なっていきたいと思います。
「スプレッド」とは、本でいうところの「ページ」ですね。
1.まず、「InDesign」で複製したいスプレッドを開きます。
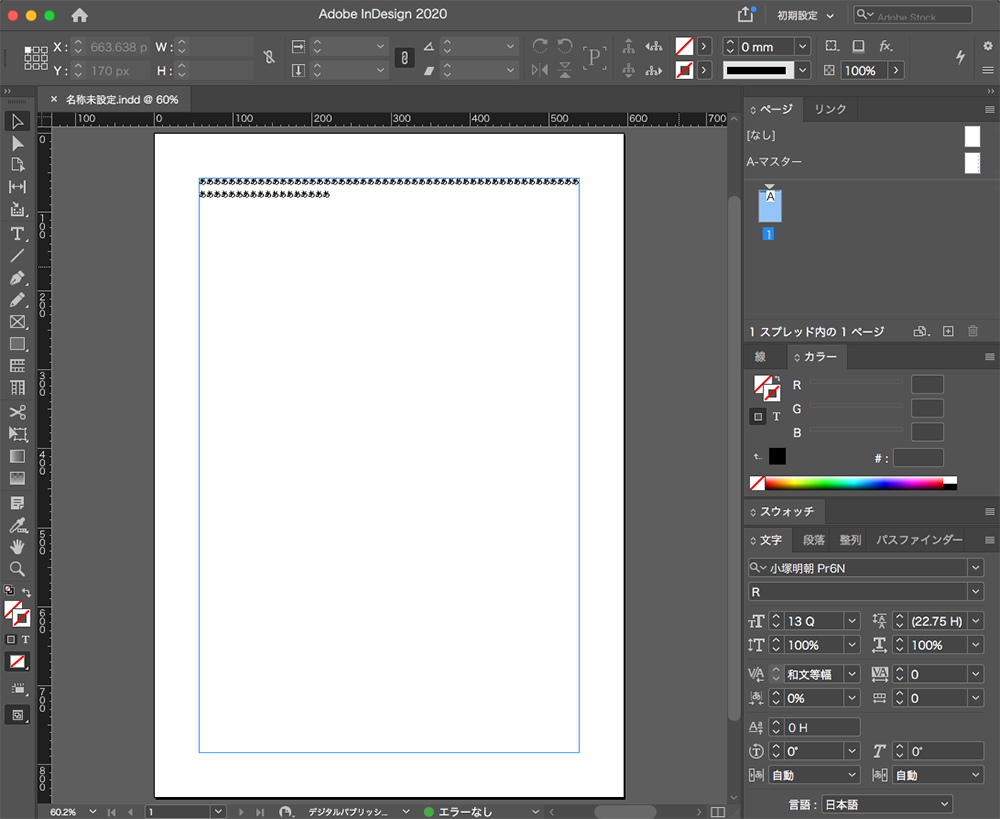
2.複製したいスプレッドを選択し、右クリックをします。
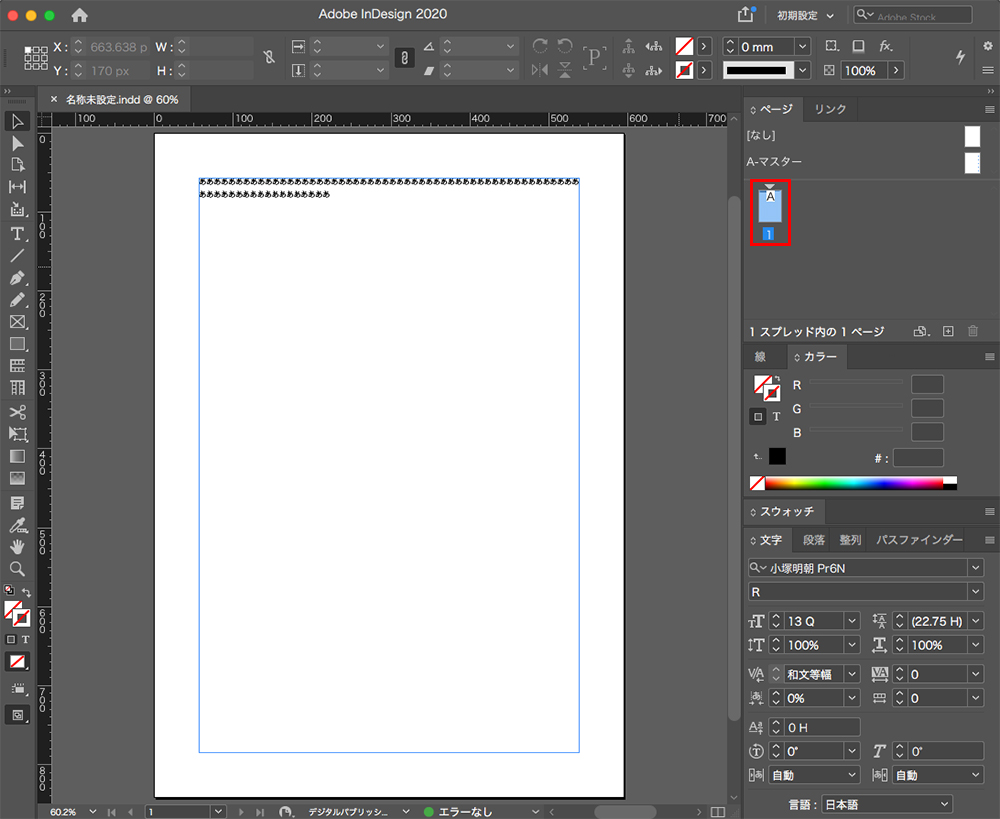
右側の赤枠の部分です。
3.メニューの「スプレッドを複製」を選択します。
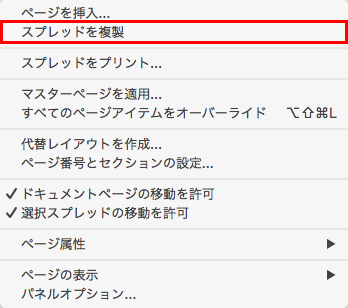
4.スプレッドが複製されました。
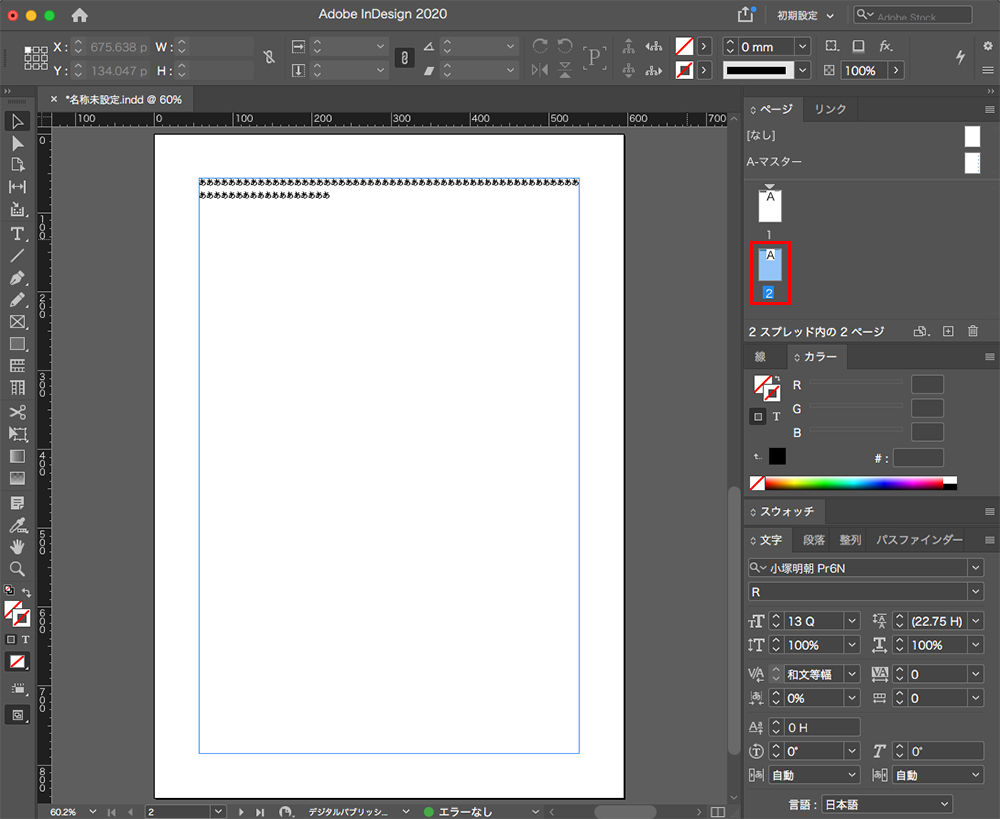
右側の赤枠の場所に「2ページ目」ができています。
以上が、スプレッドを複製する方法でした。
画像に黒枠ができた時の修正方法
最後に、「画像に黒枠ができた時の修正方法」をご説明していきたいと思います。
「Kindle Previewer」で電子書籍のデータを確認すると、画像に黒い枠がついていることがあります。
【画像に黒い枠がついている状態】
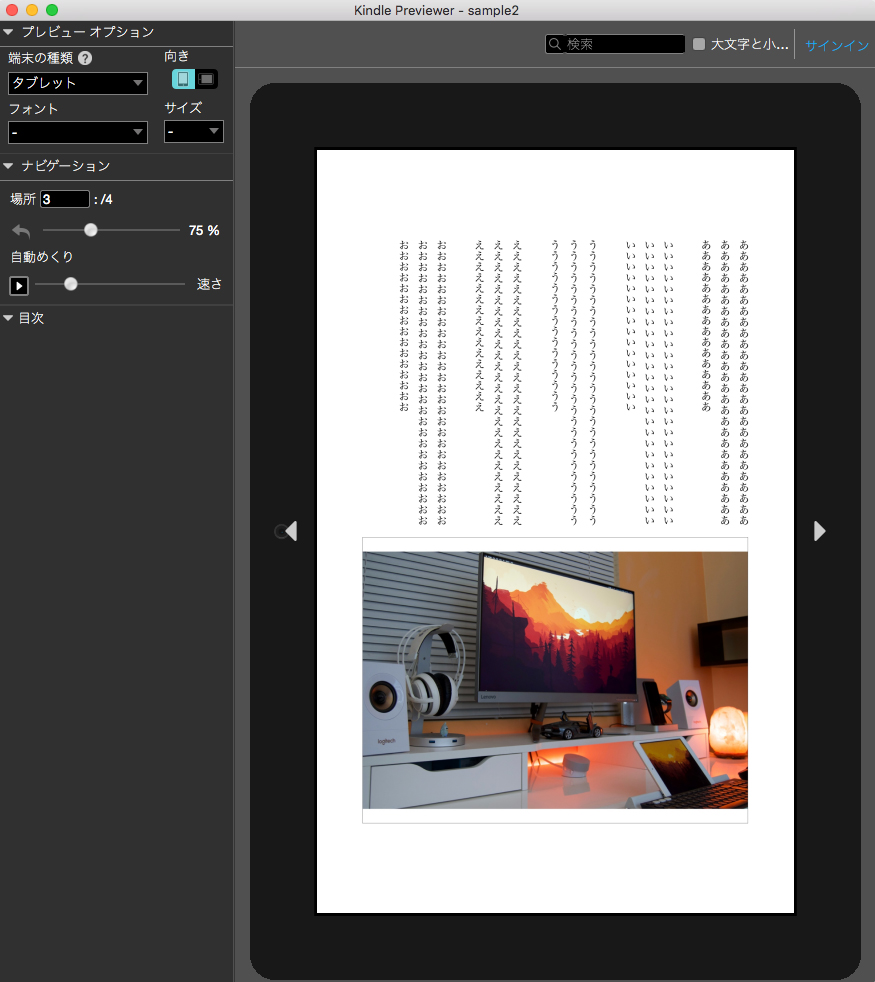
この画像についた黒い枠を消したいと思います。
1.「InDesign」で画像に黒い枠がついているスプレッドを開きます。
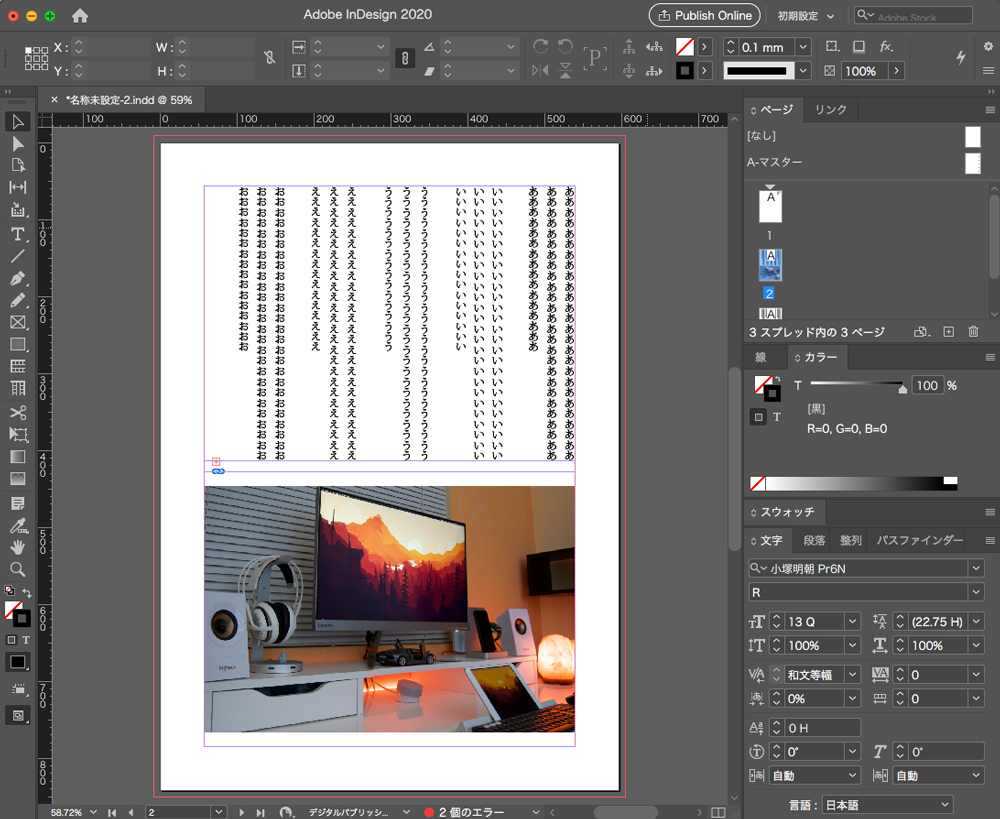
2.画像が配置されている長方形を選択します。
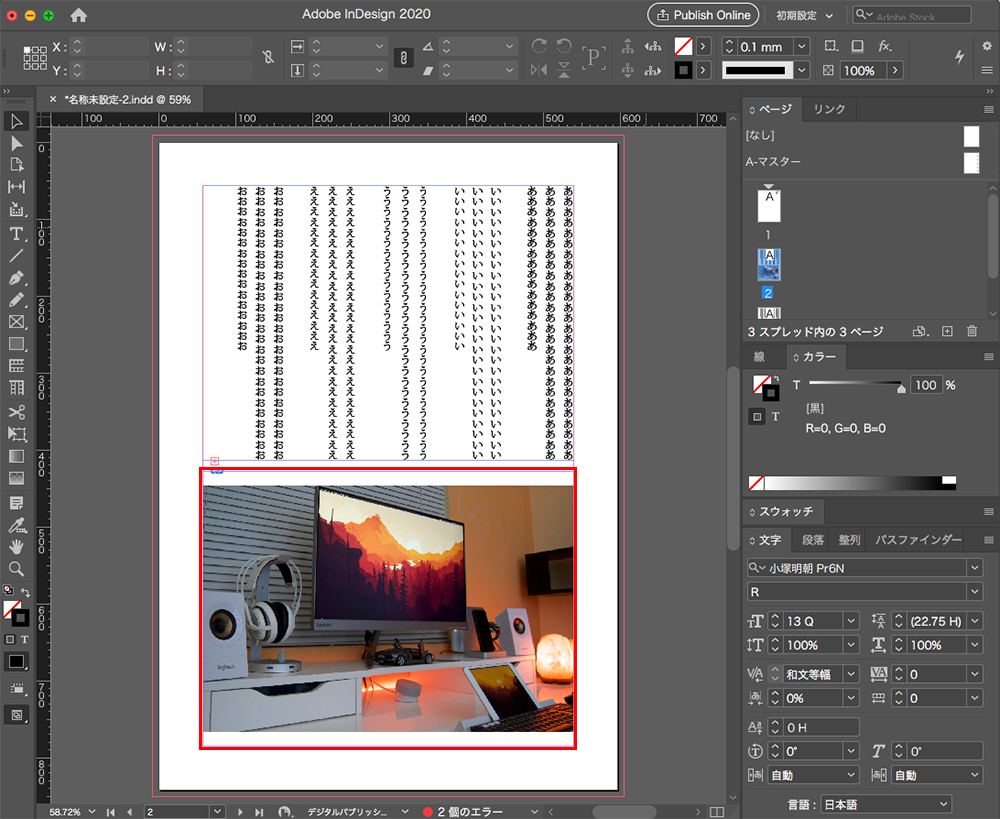
3.右上の赤い枠で囲んだ黒い四角をクリックします。
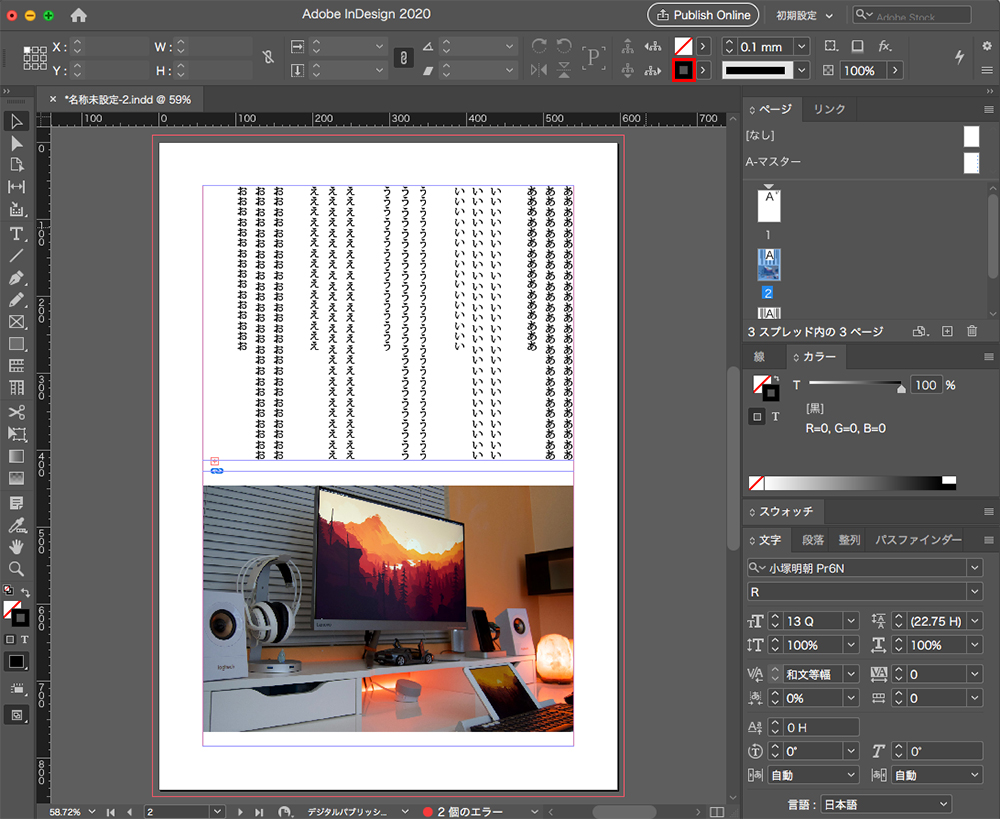
4.色の一覧が表示されるので、「なし」を選択します。
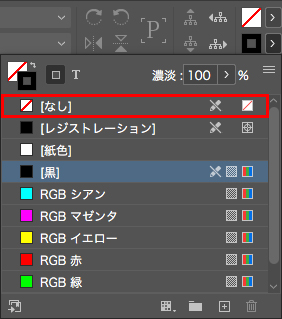
5.黒い枠が消えました。
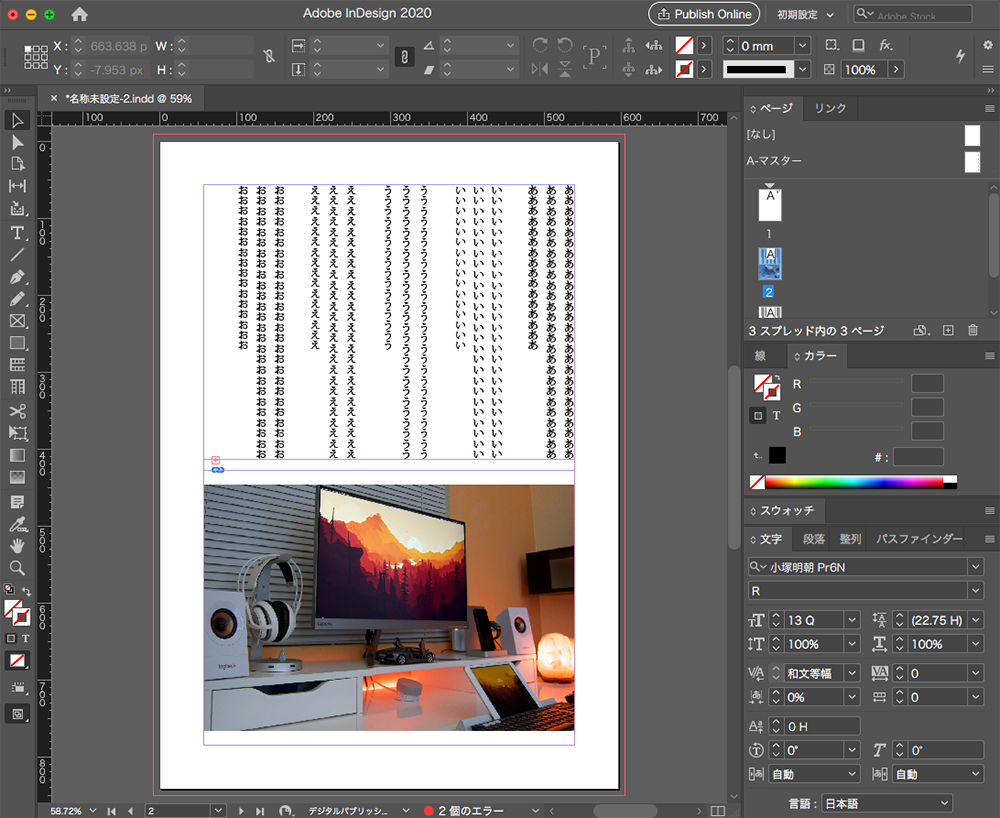
6.「Kindle Previewer」で確認しても、黒い枠は消えています。
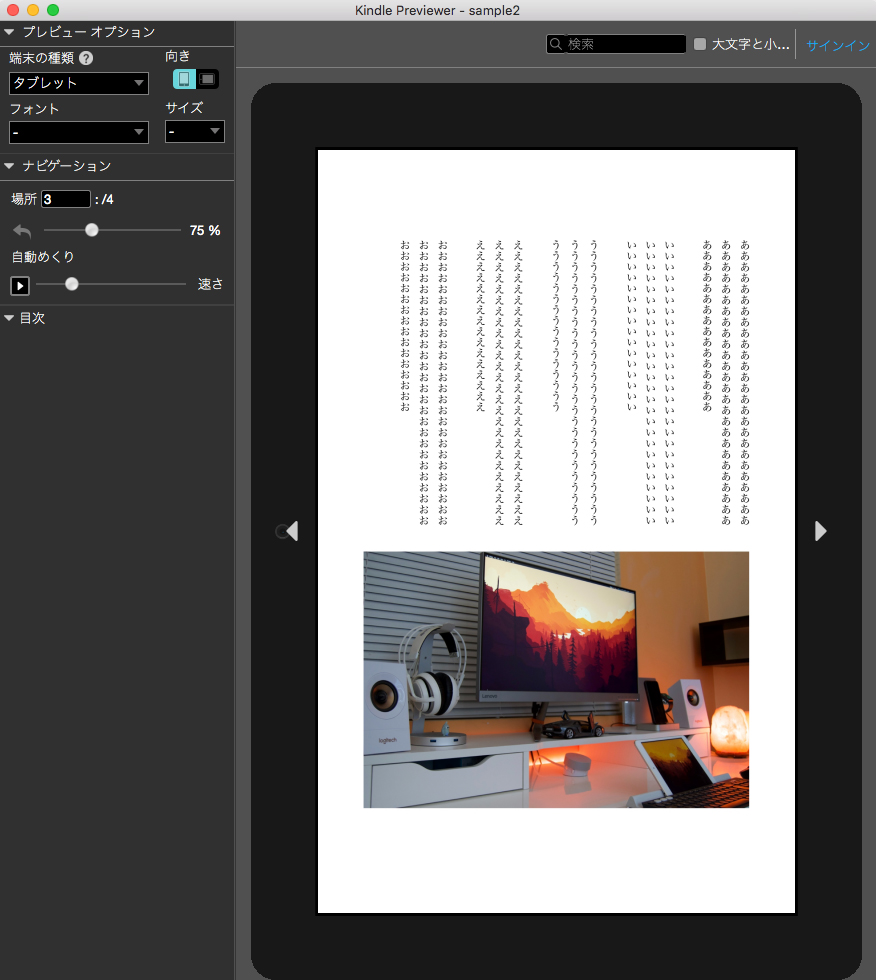
以上、「画像に黒枠ができた時の修正方法」でした。
スポンサーリンク
【まとめ】Amazon KDPで出版する電子書籍をInDesignで作成する方法
今回は『Amazon KDPで出版する電子書籍をInDesignで作成する方法』というテーマでお送りしてきました。
今回の記事をまとめると、Amazon KDPで出版する電子書籍を制作するため、「Adobe Systems社」の「InDesign」というソフトウェアを使用しました。
電子書籍のデータは、「EPUB」という「電子書籍のためのデータ形式」で書き出しを行いました。
「EPUB」には、
| データ形式 | 特徴 |
|---|---|
| EPUB(リフロー可能) | 画面に合わせて文章が折り返され、文字の大きさや書体なども変更できる。小説のような画像の少ない書籍におすすめ。 |
| EPUB(固定レイアウト) | 作成したデータのまま画面に表示される。文字の大きさや書体などは変更できず、雑誌などの画像の多い書籍におすすめ。 |
の2つの形式があり、今回は「固定レイアウト」でデータの作成を行いました。
「Amazon KDPで出版する電子書籍を作成する方法」は、
- ドキュメントの作成
- 文章の入力
- 画像の挿入
- EPUBでの書き出し
という流れでした。
また、電子書籍のデータを作成する豆知識として、
- ルビの振り方
- 縦書きへの変更
- スプレッドの複製
- 画像に黒枠ができた時の修正方法
を解説しました。
この方法で、ベーシックな電子書籍の出版ができると思います。
「InDesign」は高機能なソフトウェアなので、突き詰めていくと色々なことができるようになります。
ぜひ「InDesign」を使い倒して、電子書籍のクオリティを上げていきましょう!
電子書籍の出版や「InDesign」の使い方など、他にも気になることがありましたら、お問い合わせまでご連絡ください。
以上、ネットショップコンサルタントの「たぶ」でした。
こちらの記事もおすすめです。
Amazonで電子書籍を出版する方法をまとめました。電子書籍のデータを作成したら、こちらの記事に進んでください。
Microsoftの「Word」を使用して、Amazonで販売する電子書籍を制作する方法を解説しています。InDesignよりも簡単にデータを制作できますが、細かな設定ができないといったデメリットもあります。
実は「ITIN」を取得しなくても、ロイヤリティを「70%」にする方法がありました。(僕は知らずに「ITIN」を取得しました。)その設定方法をご説明しています。
Amazon Kindleでロイヤリティを「70%」にするためには、アメリカの税金を免除してもらう必要があります。その為に「ITIN」という納税者番号が必要のですが、その取得方法を解説しています。