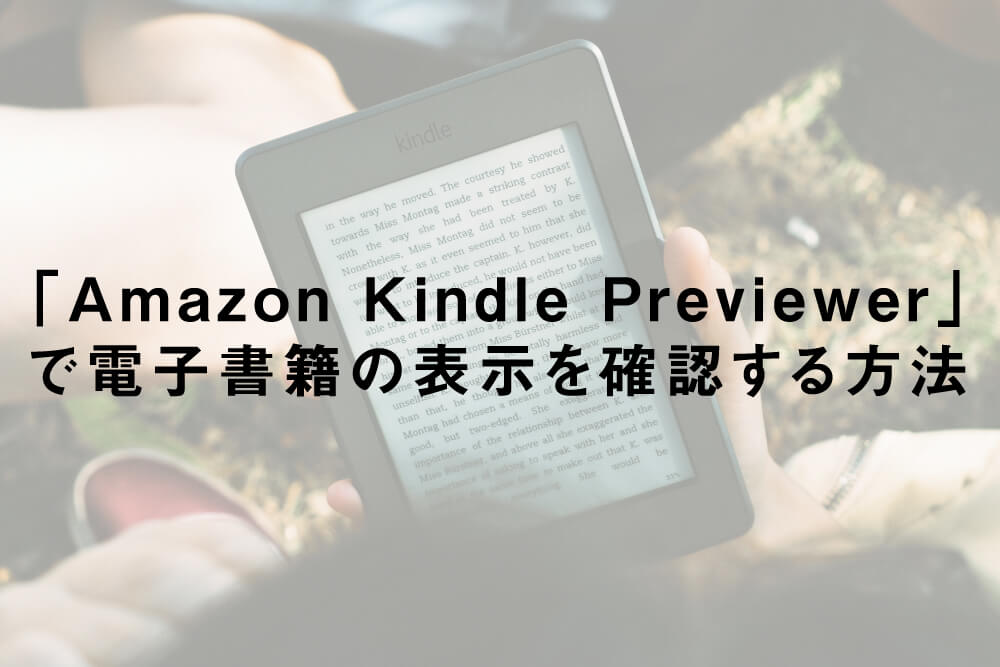こんにちは。ネットショップコンサルタントの「たぶ」(@yusuke_tanaka34)です。
今日は引き続き「Amazon Kindle Direct Publishing(KDP)」についてお話ししていこうと思います。
「Amazon Kindle Direct Publishing(KDP)」を利用して電子書籍を出版しようとすると、「実際のスマホやタブレット、電子書籍リーダーでは、どんな感じで表示されるんだろう?」と思う事ってありますよね。
電子書籍を作っているデータと、実際に電子書籍として表示される内容は少なからず違いますから。
そこで、今日のテーマは『「Amazon Kindle Previewer」で電子書籍の表示を確認する方法』。
「Amazon Kindle Previewer」は「Amazon」が無料で提供している電子書籍の表示を確認できるアプリケーション。
「Amazon Kindle Previewer」を使って、電子書籍のデータ入稿の前に表示の確認を行いましょう!
今回は画像を使って、「Amazon Kindle Previewer」のダウンロード方法をご説明しますね!
スポンサーリンク
「Amazon Kindle Previewer」とは
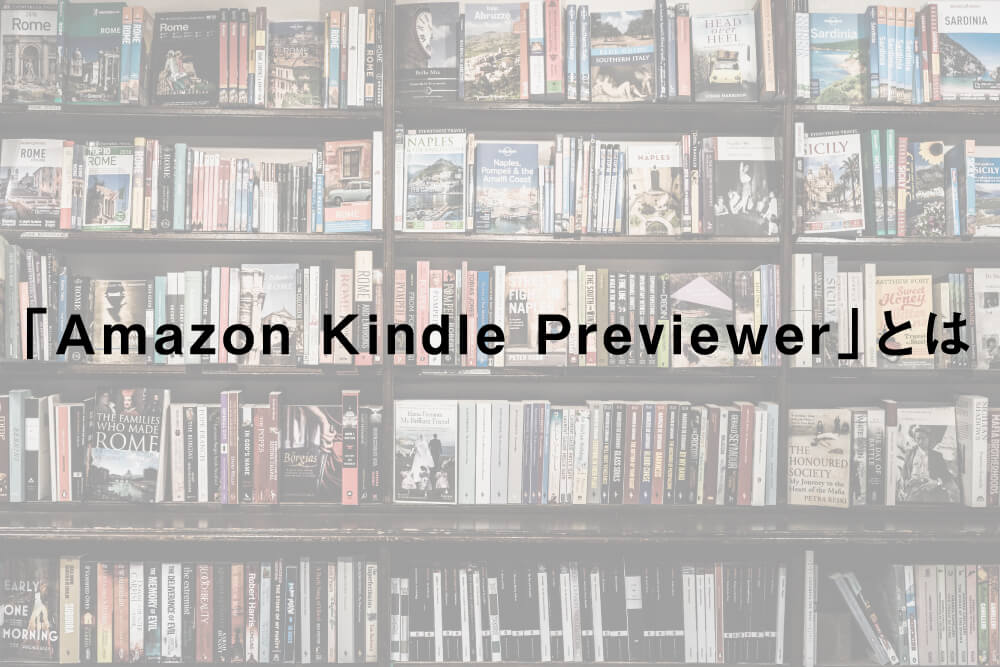
「Amazon Kindle Previewer」は電子書籍のデータ入稿前に、出版予定の電子書籍がどのように表示されるか確認できるアプリケーションです。
「Amazon」が無料で提供しており、「Kindle」のページからダウンロードして使います。
電子書籍を「Kindle」に登録している途中で、「オンラインプレビューアー」という機能もあるのですが、電波が届く場所でなくてはいけないこと、データが重いと動作が遅いことなどがあり、個人的には「Amazon Kindle Previewer」をダウンロードして表示を確認するのがおすすめ。
「Windows用」と「Mac用」が用意されているので、ご自身のパソコンのOSに合わせてダウンロードしてください。
「Amazon Kindle Previewer」でできること
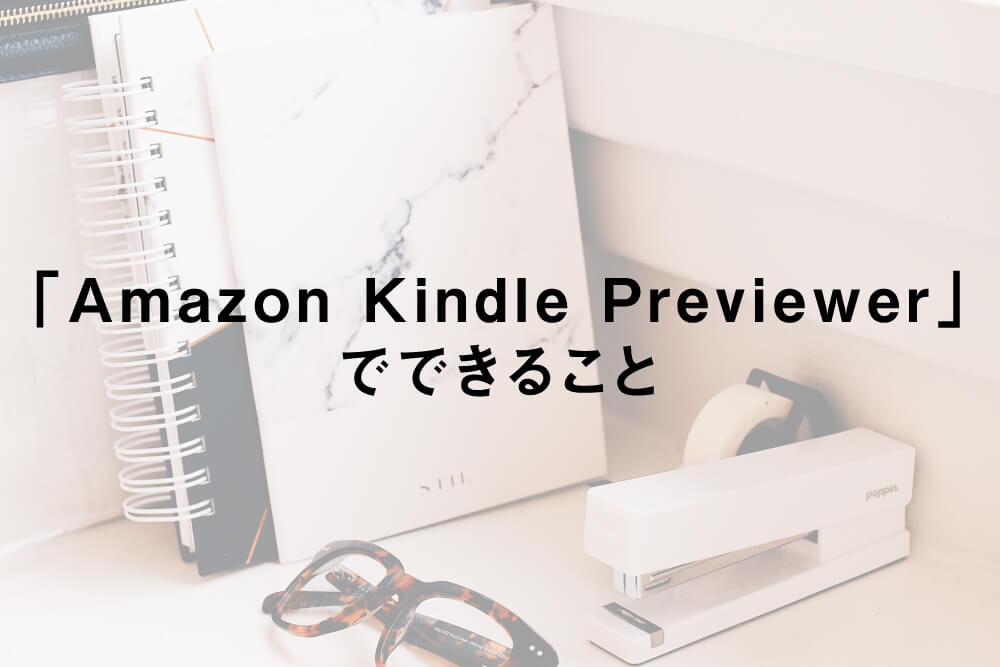
「Amazon Kindle Previewer」では、
- デバイスに合わせたプレビュー
- 特定の要素を指定してプレビュー
- 自動めくりでプレビュー
のようなプレビュー方法がで電子書籍を確認することができます。
デバイスに合わせたプレビュー
タブレット・スマホ・電子書籍リーダーなど、デバイス(端末)ごとに、「どのように表示されるか」を簡単に確認することができます。
また、フォントのサイズや種類を変更したり、縦と横を変更したりして、電子書籍をプレビューすることができます。
特定の要素を指定してプレビュー
画像・リスト・表などを指定して、その要素が含まれるページのみを表示することができます。
たとえば、「画像」と選択すると、画像が入っているすべてのページをプレビューすることができます。
自動めくりでプレビュー
「Amazon Kindle Previewer」には、電子書籍の最初から最後までを自動的にページをめくってくれる「自動めくり表示オプション」がついています。
自動でページをめくりながら、確認・校正を行うことができます。速度の変更もできます。
スポンサーリンク
「Amazon Kindle Previewer」の仕様
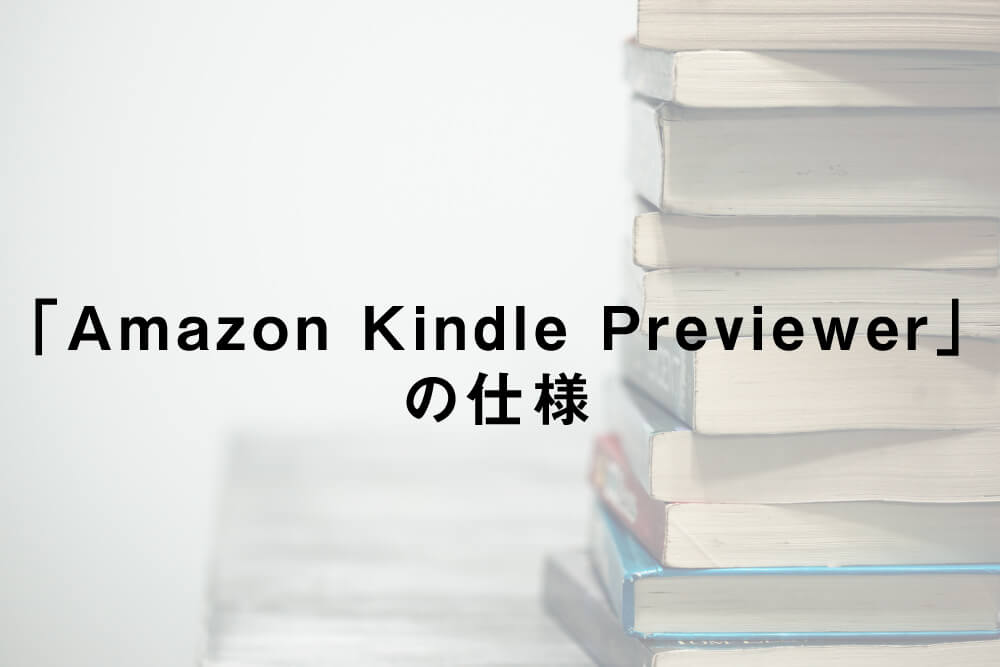
現在ダウンロードできる「Kindle Previewer」のバージョンは「3.25.0」で、「Windows7以降」もしくは「MacOSX v10.9以降」に対応しています。(2018年8月現在)
「Kindle Previewer」を使うには、「1.2GHz以上のプロセッサー」と「4GB以上のRAM」が必要です。
基本的には最新のパソコンであれば、大丈夫。
僕は2011年に買ったMacを使っていますが、普通に動いているので。(笑)
「Amazon Kindle Previewer」で対応している言語
「Amazon Kindle Previewer」で対応している言語は、
- 英語
- 中国語
- 日本語
- フランス語
- イタリア語
- ドイツ語
- スペイン語
- ポルトガル語
- オランダ語
- ヒンディー語
- グジャラート語
- マラーティー語
- マラヤーラム語
- タミール語
- アラビア語
と15ヶ国語に対応。もはや、最後の方なんて聞いたことない言語です。(笑)
「Amazon Kindle Previewer」で対応しているファイル形式
「Amazon Kindle Previewer」で対応しているファイル形式は、
- .epub
- .mobi
- .htm
- .html
- .xhtml
- .opf
- .kpf
- .doc
- .docx
と9種類。素晴らしいですよね!
「Amazon Kindle」の公式ページでは「.doc」と「.docx」は英語のコンテンツのみサポートされていると書かれているのですが、僕は日本語の「.docx」データでプレビューしたところ、普通に見ることができました。
「Amazon Kindle Previewer」でプレビューできる端末
「Amazon Kindle Previewer」で確認できる端末は、
- タブレット
- スマートフォン
- Kindle端末
の3種類。1クリックで上記の端末を切り替えることができます。
端末によって見え方が違うので、ポチポチ切り替えるだけでちょっと楽しいです。(笑)
スポンサーリンク
「Amazon Kindle Previewer」のダウンロード
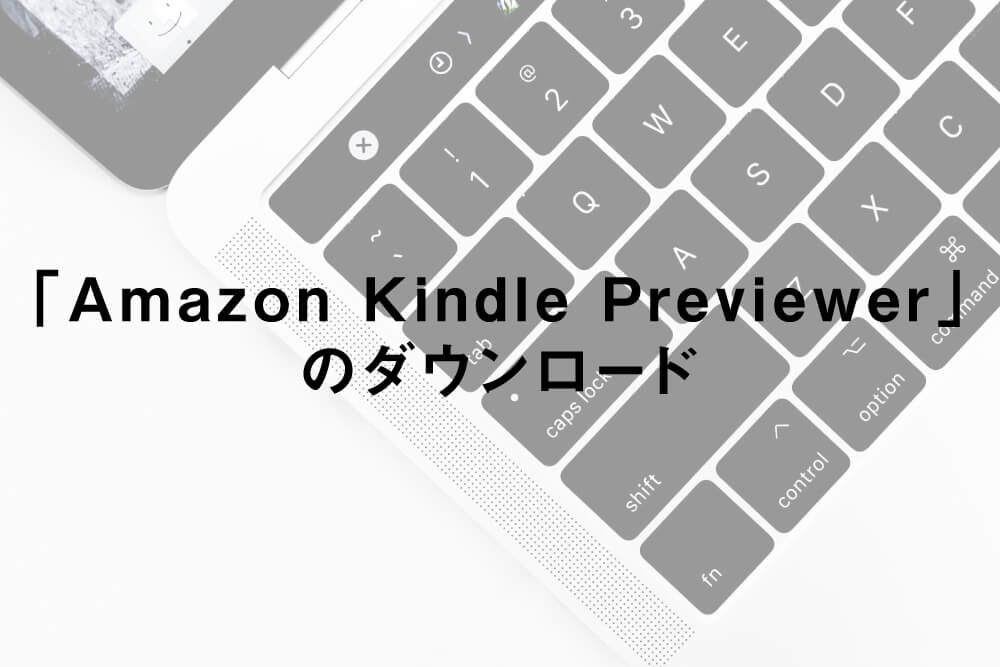
それでは、「Amazon Kindle Previewer」のダウンロード・インストール方法を解説していきますね。
1.「Amazon Kindle Direct Publishing(KDP)」にアクセスし、右上の「サインイン」をクリックします。
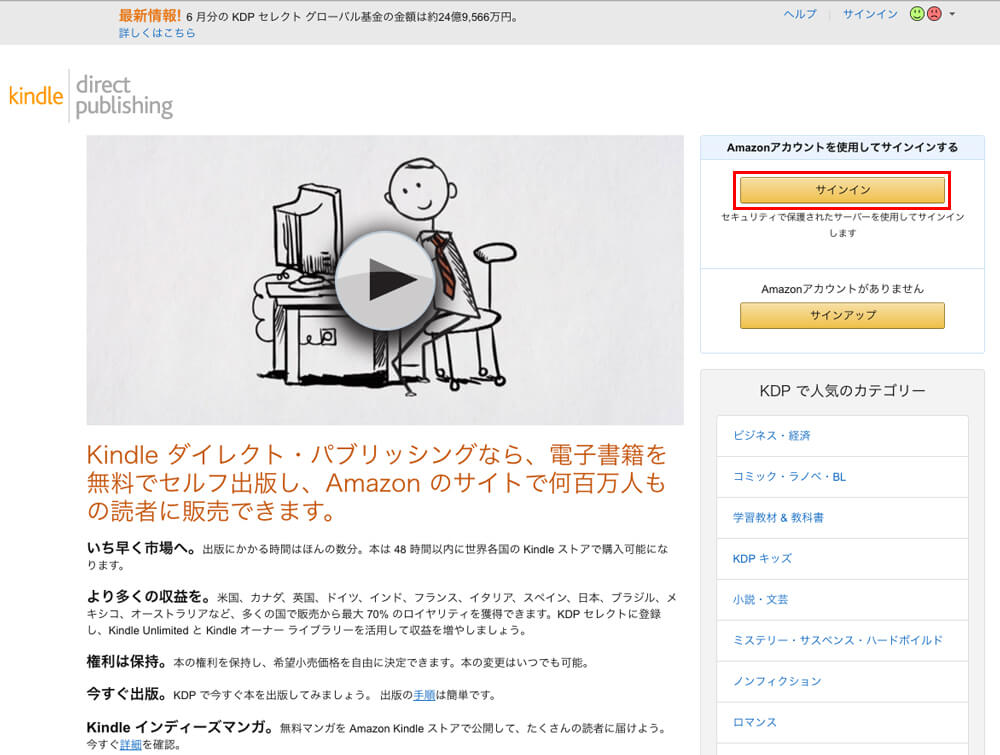
【Amazon Kindle Direct Publishing(KDP)公式ページ】
2.メールアドレス・パスワードを入力し、「サインイン」をクリックします。
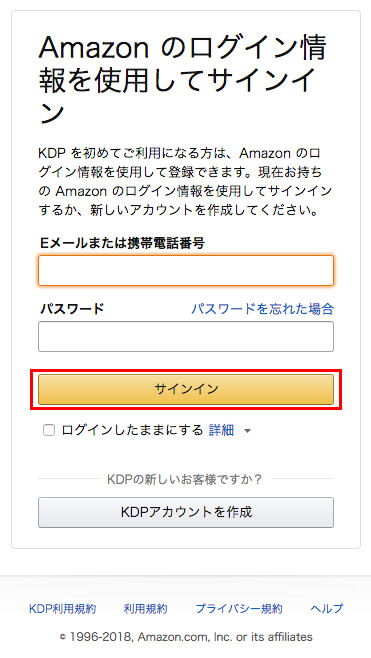
3.右上にある「ヘルプ」をクリックします。
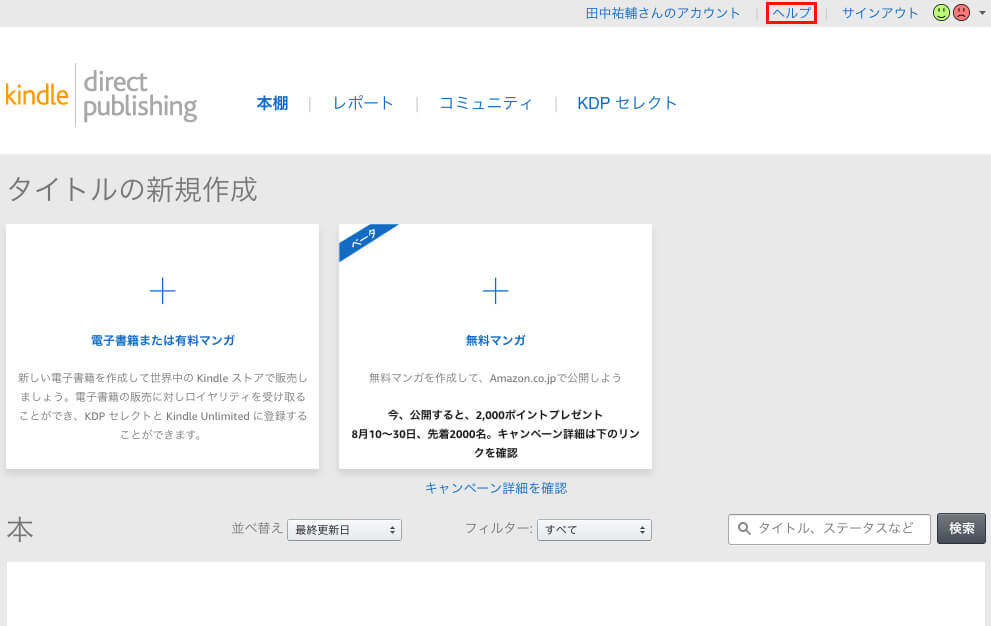
4.「ツールとリソース」の中にある「Kindle Previewer」をクリックします。
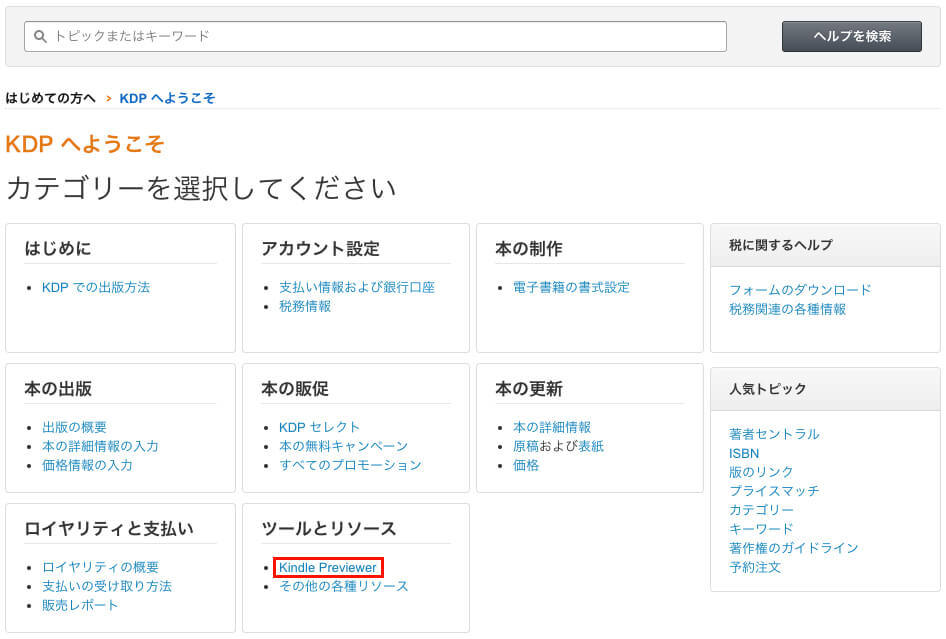
5.「Windows」か「Mac」を選び、「今すぐダウンロード」をクリックします。
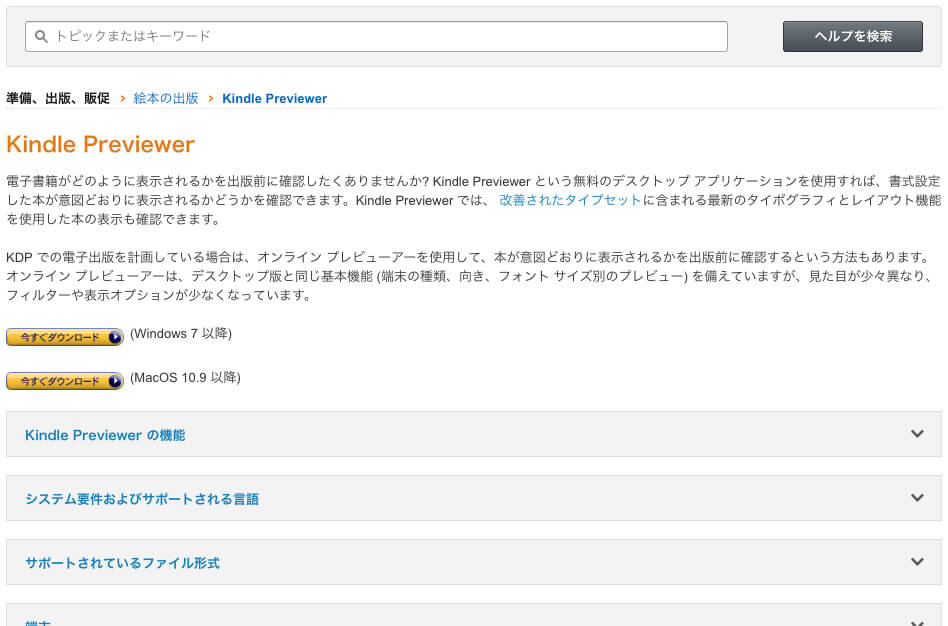
今回はMacでのダウンロードを解説します。(Windowsでのダウンロードもほぼ一緒です。)
直接、以下からも「Kindle Previewer」のダウンロードページにいくことができます。
6.ダウンロードされた「KindlePreviewerInstaller.pkg」をダブルクリックします。
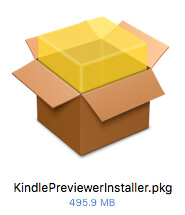
7.「Kindle Previewer ○.○.○インストーラ」が立ち上がるので、「続ける」をクリックします。
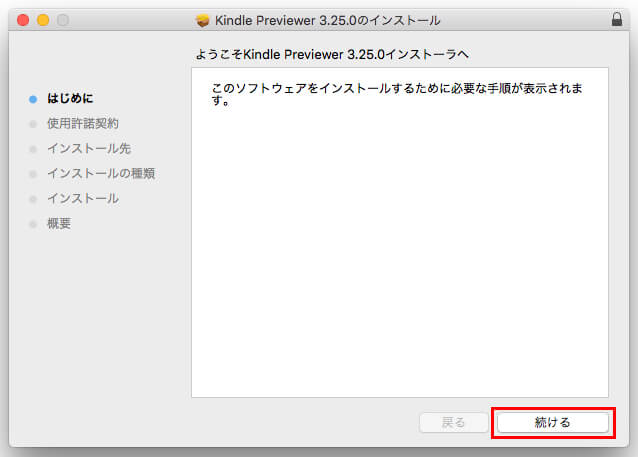
8.「使用許諾契約(利用規約)」が表示されるので、よく読んで「続ける」をクリックします。
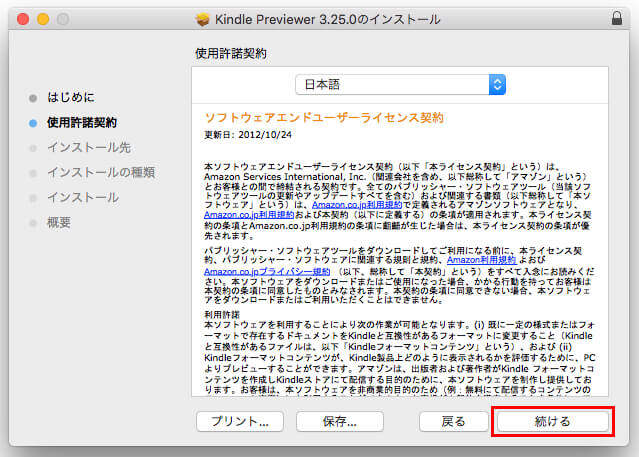
9.ポップアップが表示されるので、問題なければ「同意する」をクリックします。
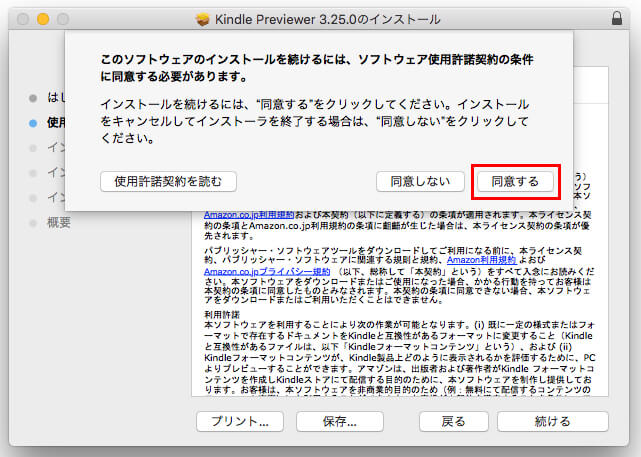
10.「Kindle Previewer ○.○.○のインストール」画面が表示されるので、「インストール」をクリックします。
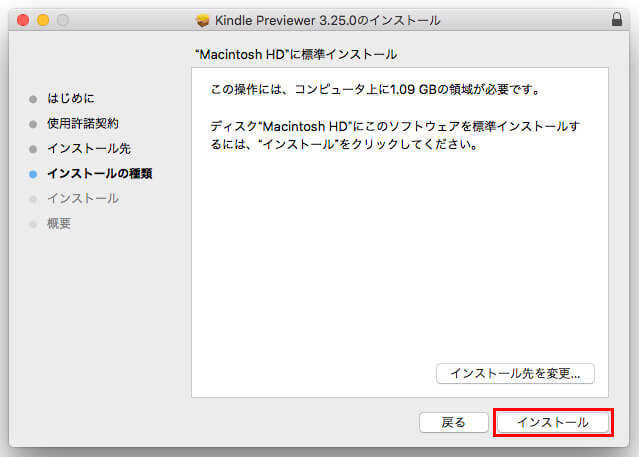
11.「Kindle Previewer」のインストールが開始されるので、3分程度待ちます。
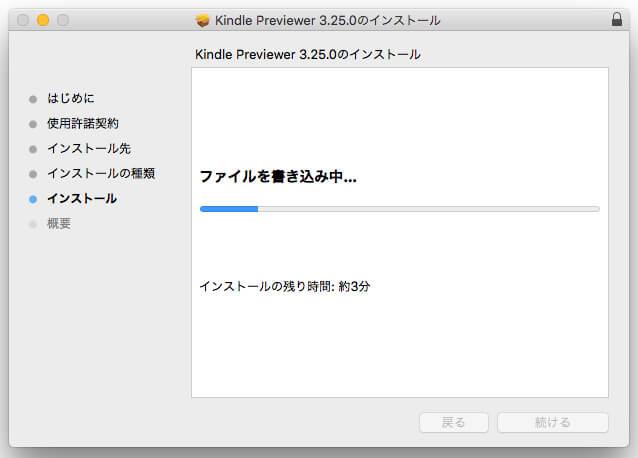
12.パソコンがインストールの許可を求めてくるので、パスワードを入力し「インストール」をクリックします。
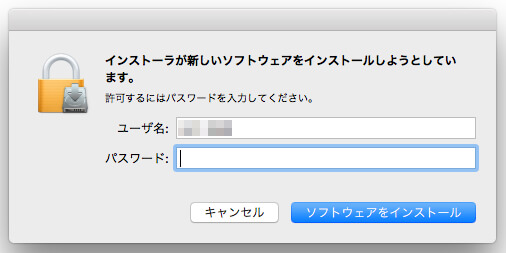
13.「インストールが完了しました。」と表示されるので、「閉じる」をクリックします。
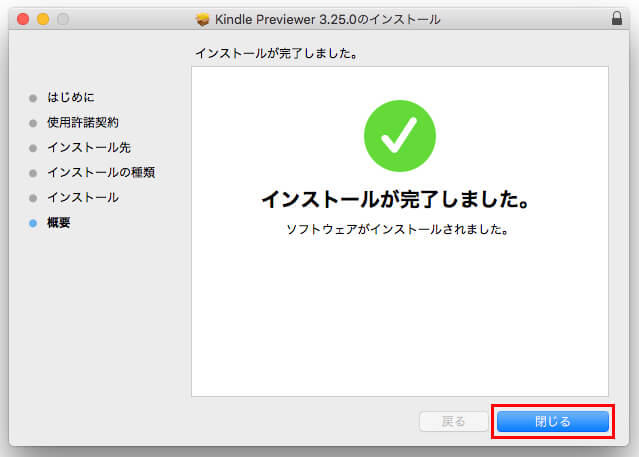
14.「Kindle Previewer ○.○.○のインストーラをゴミ箱に入れますか?」と聞かれるので、「ゴミ箱に入れる」をクリックします。
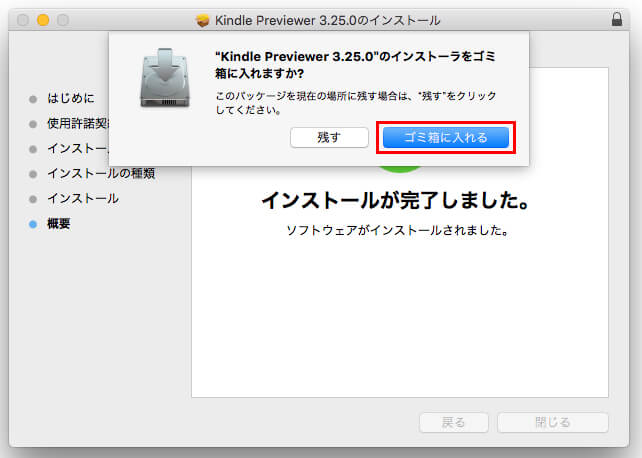
これで「Kindle Previewer」のインストールは完了です。お疲れ様でした!
15.インストールした「Kindle Previewer3」をダブルクリックします。
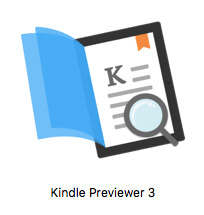
16.「Kindle Previewer3」が開くので、電子書籍のファイルをドラッグ&ドロップします。
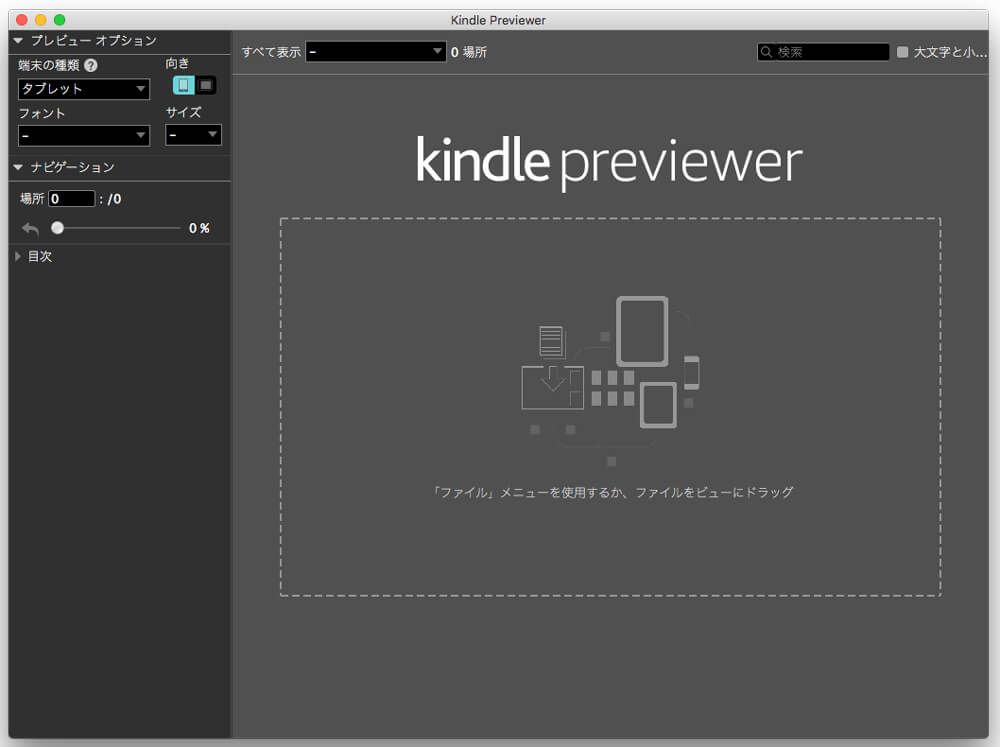
17.電子書籍のファイルが読み込まれます。
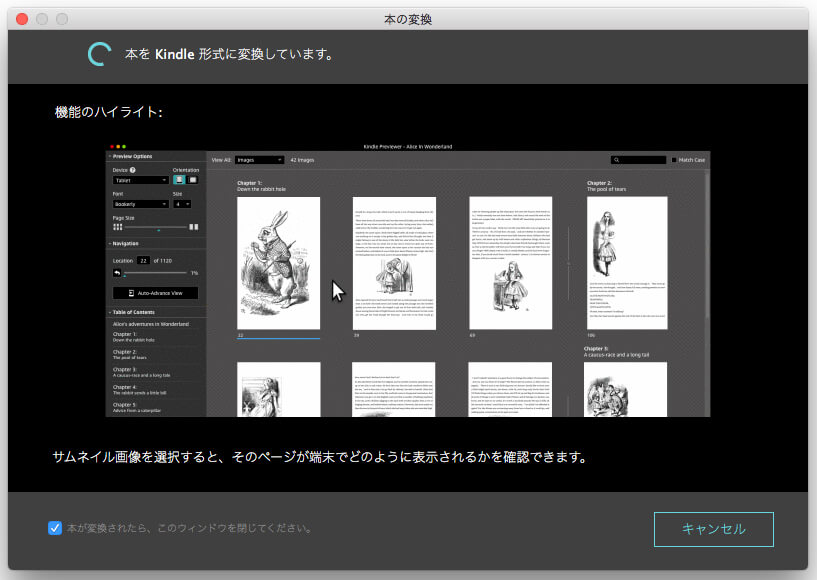
18.これで電子書籍をプレビューすることができます。
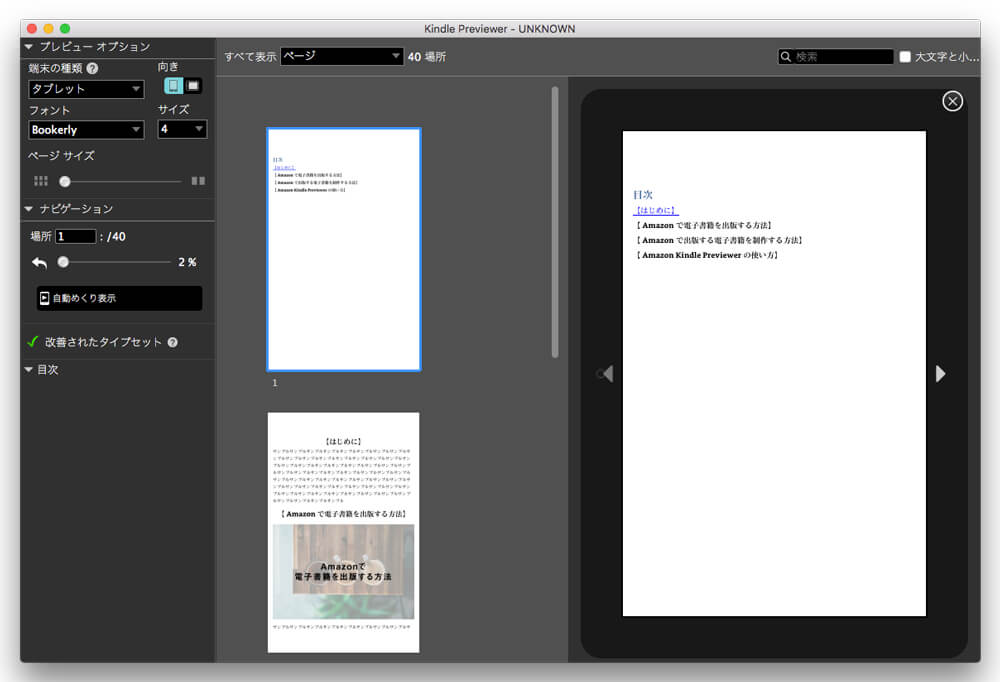
これで、どこでも「Kindle Previewer」を使って電子書籍の表示を確認することができるようになりました。
スポンサーリンク
まとめ
今回は、『「Amazon Kindle Previewer」で電子書籍の表示を確認する方法』というテーマでお送りました。
「Amazon Kindle Previewer」の紹介から「Amazon Kindle Previewer」をダウンロード方法、電子書籍の表示を確認する方法まで、画像を使って解説してきました。
こんなアプリケーションまで無料で提供してくれるなんて、「Amazon Kindle Direct Publishing(KDP)」のサポートはすごいですね!
今後もより一層、電子書籍が普及していって、「Amazon Kindle Direct Publishing(KDP)」を利用して電子書籍を出版する人が増えていったらいいなぁと思います。
「Amazon Kindle Previewer」についてもう一度おさらいすると、
- 電子書籍の出版前に表示を確認できる
- いろいろな端末に合わせてプレビューできる
- 無料でダウンロードできる
- いろいろな言語やファイル形式に対応している
を行うことができる便利なアプリケーションでした。
また、「Amazon Kindle Previewer」のダウンロードも予想以上に簡単だったのでないかなと思います。
電子書籍や「Amazon Kindle」について他にも気になることがありましたら、お問い合わせまでご連絡ください。
以上、ネットショップコンサルタントの「たぶ」でした。
こちらの記事もおすすめです。