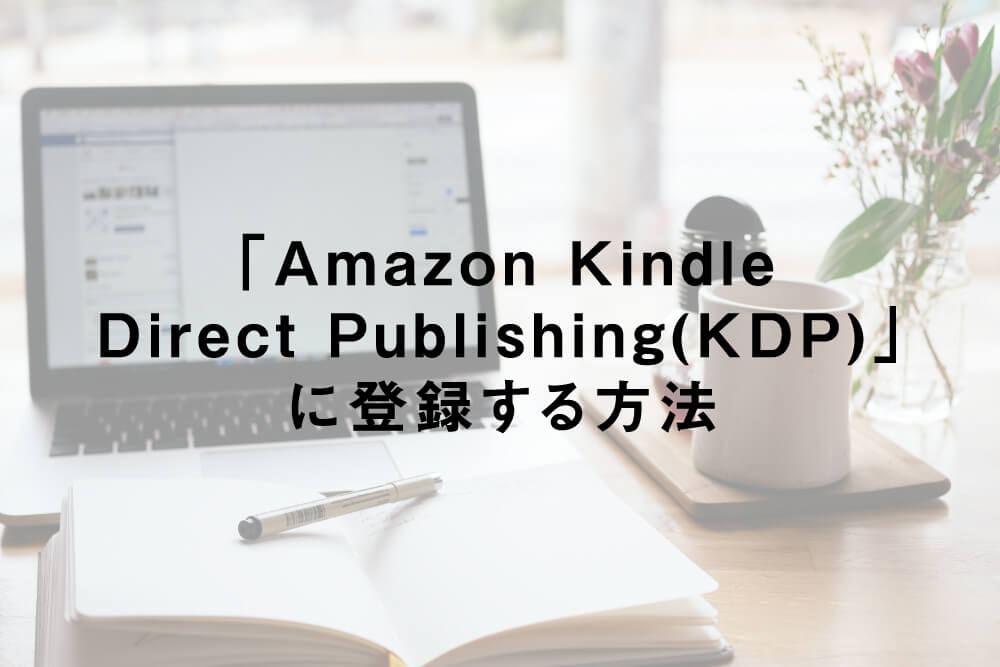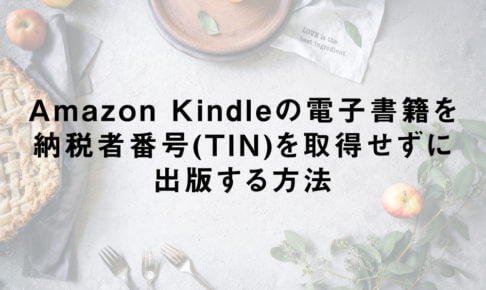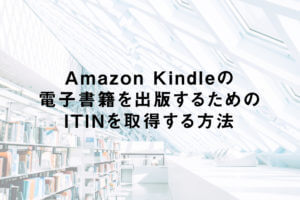こんにちは。ネットショップコンサルタントの「たぶ」(@yusuke_tanaka34)です。
今日は「Amazon Kindle Direct Publishing(KDP)」についてお話ししていこうと思います。
最近、電子書籍もだいぶ普及してきて、電子書籍で本を読むことも多くなってきました。
僕もだいぶ「Amazon」の「Kindle」で本や漫画を読むようになってきました。
最近、知り合いからたまに聞かれる質問がこちら。

確かに今まで電子書籍を出版した経験がないと、「Amazon Kindle Direct Publishing(KDP)」に登録して、出版するのがどれくらい難しいのか分からないですよね。
そこで、今日のテーマは「「Amazon Kindle Direct Publishing(KDP)」に登録する方法」。
「Amazon」では「Amazon Kindle Direct Publishing(KDP)」というサービスを使い、自分で簡単に電子書籍を出版することができます。
そこで今回、僕が実際に「Amazon Kindle Direct Publishing(KDP)」に登録した方法を解説していきたいと思います。
その前に「Amazon Kindle Direct Publishing(KDP)」で出版する電子書籍の作り方を知りたい方はこちらの記事をどうぞ。
この記事を読んで、ぜひ「Amazon Kindle Direct Publishing(KDP)」に登録してみてくださいね!
スポンサーリンク
「Amazon Kindle Direct Publishing(KDP)」とは
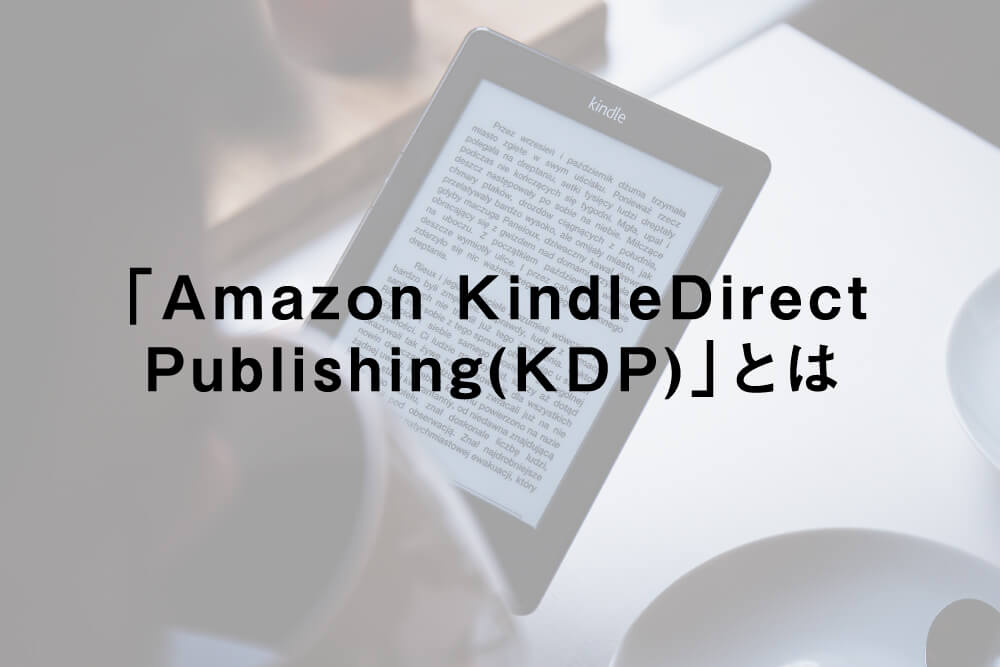
「Amazon Kindle Direct Publishing(KDP)」とは、年間売上高1兆1,000億円、月間利用者数が3,000万人を超えるECサイト「Amazon」内で電子書籍を出版できるサービスです。
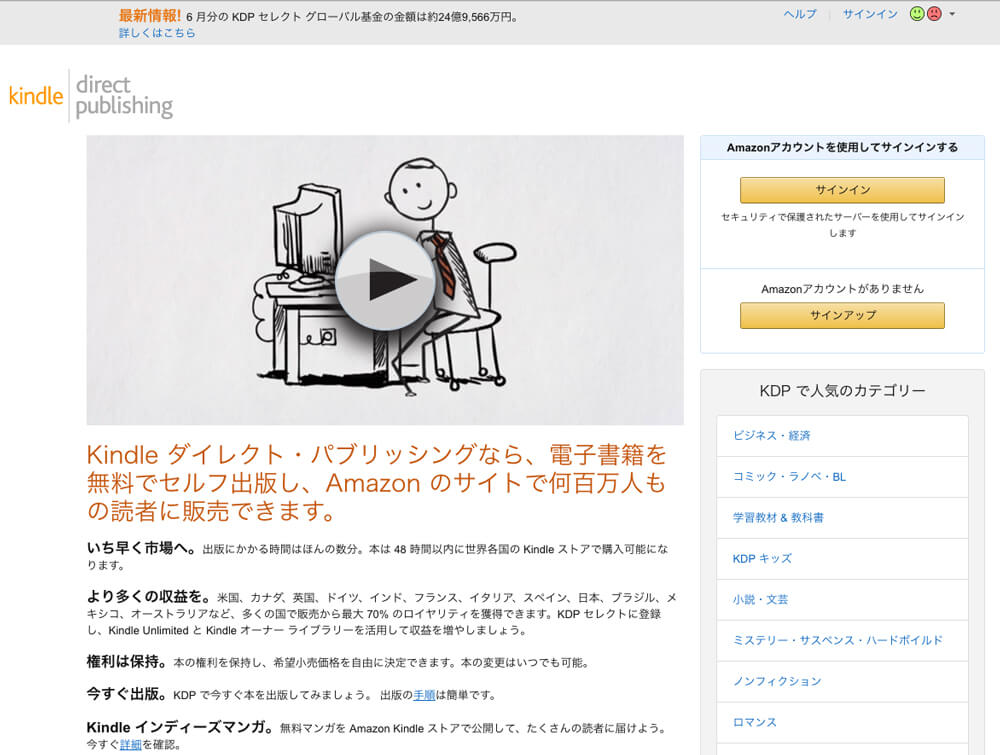
【Amazon Kindle Direct Publishing(KDP)公式ページ】
「Amazon Kindle Direct Publishing(KDP)」に登録すると、「Amazon」の「Kidleストア」で誰でも簡単に電子書籍を出版することができます。
「Amazon」で電子書籍を出版するということは、かなり大きな市場に書籍を出版できるということ。
「Amazon」には数えきれないほどの商品が取り扱われていますが、その中で「電子書籍サービス」部分のみを独立させたのが「Amazon Kindle」です。
「Amazon」で出版した電子書籍は、「Amazon」のWebサイトやアプリ内でも購入することができますし、電子書籍専用の「Amazon Kindleストア」でも購入することができます。
制作・購入した電子書籍は「iPhone」や「Android」などのスマートフォン、「Kindle Fire HD」などの電子書籍リーダー、「iPad」などのタブレットなどで読むことができます。
電子書籍を個人でも販売できるサービスには、
- Amazon Kindle
- Google Playブックス
- iBookstore
などがありますが、その中でも「Amazon Kindle」は利用者数が男女共に電子書籍利用者数の40%を超え、「電子書籍サービスの最大手」と言えます。
電子書籍サービス別の利用者数はこちらの記事をどうぞ。
そんな「Amazon Kindle」内で電子書籍を出版できるということは、「世界一大きな本屋で本を売っている」と言っても過言ではないのです。
「Amazon Kindle Direct Publishing(KDP)」では、電子書籍のデータさえ出来上がっていれば、ほんの数分で出版まで持っていくことができます。
そして、48時間〜72時間程度で世界各国の「Kindleストア」であなたの出版した電子書籍を購入することができるのです。
また、「Amazon Kindle Direct Publishing(KDP)」では、自分が出版した電子書籍がどれくらい売れているかなどを、一瞬で調べることができる管理ツールもあります。
紙の出版では、自分が出版した書籍がどれくらい売れているかを調べるのは、なかなか難しいもの。
そういったサービスも充実しているので、「Amazon Kindle Direct Publishing(KDP)」はとても魅力的なサービスですよね。
スポンサーリンク
「Amazon Kindle Direct Publishing(KDP)」のロイヤリティ(印税)
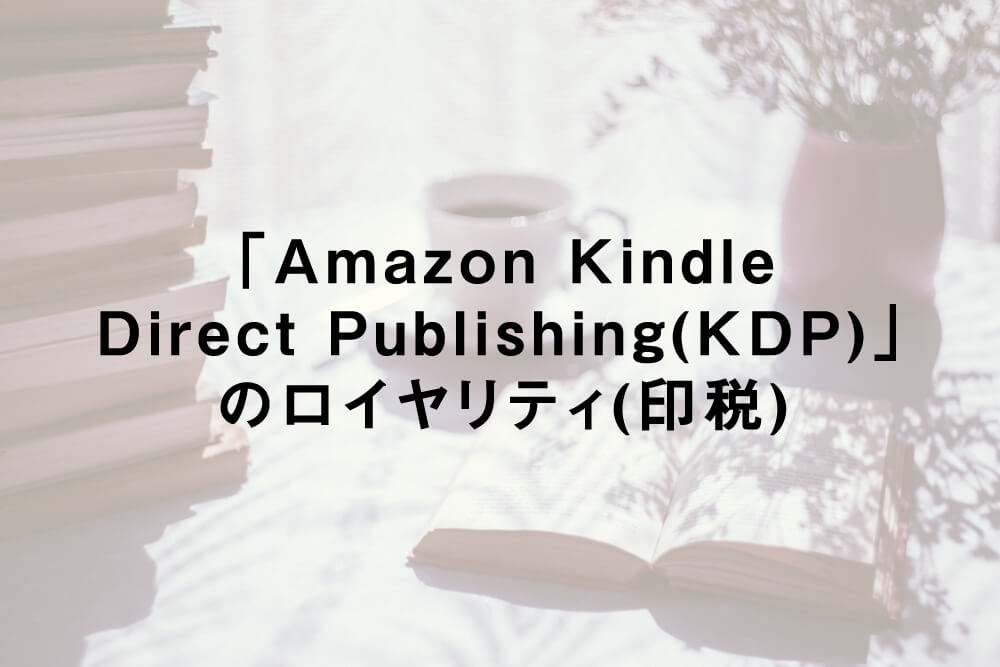
電子書籍の出版に関して、やはり気になるのはロイヤリティ(印税)ですよね。 (笑)
通常、紙の書籍であれば、著者へのロイヤリティは「3%〜10%程度」と言われています。
「Amazon Kindle Direct Publishing(KDP)」では、電子書籍の出版自体は無料。
電子書籍が売れた時のロイヤリティの割合は「70%」と「35%」の2種類から選ぶことができます。
普通に考えたら、どう考えても「70%」のロイヤリティを選ぶと思いますが、もちろん「70%」のロイヤリティを選ぶには条件があります。
ロイヤリティ「70%」を選ぶには、
- 販売価格が同じ内容の印刷した書籍の販売価格より20%以上安いこと
- 著者が著作権を持つすべての国で販売されること
- 販売価格を250円〜1,250円の間に設定すること
- 配信コストの負担(1MBにつき1円)をすること
- 90日間「Amazon kindle」のみで独占販売すること
- 「KDPセレクト」へ登録すること
という条件があります。
通常、電子書籍の販売価格は「99円〜20,000円」の間で選ぶことができます。
また、「35%」のロイヤリティであれば、電子書籍の容量が何MBでも料金がかかることはありません。
しかし、「70%」のロイヤリティを選択するには、そこに制限があるのです。
上記にある「KDPセレクト」とは、「電子書籍の読者を増やし、収入を増やすことができるサービス」のことを言います。
利用できるサービスとしては、
- ロイヤリティ70%
- 本の期間限定割引
- 本の無料プロモーション
- 「Kindle Owners’ lending library」への登録
があります。
「ロイヤリティ70%」だけでも入るメリットはありますよね。(笑)
気になるのは『「Kindle Owners’ lending library」への登録』。
「Kindle Owners’ lending library」とは、「Amazonプライム会員」が月に1回無料で電子書籍を借りて読むことができるサービスです。
「KDPセレクト」に登録すると、「Amazonプライム会員」に出版した電子書籍がレンタルされ、ある一定の割合で分配金が支払われます。
分配金が入ってくるなんて、めっちゃありがたいですね!
それでは、実際に「Amazon Kindle Direct Publishing(KDP)」へ登録する手順を解説していきたいと思います。
スポンサーリンク
「Amazon Kindle Direct Publishing(KDP)」に登録する手順
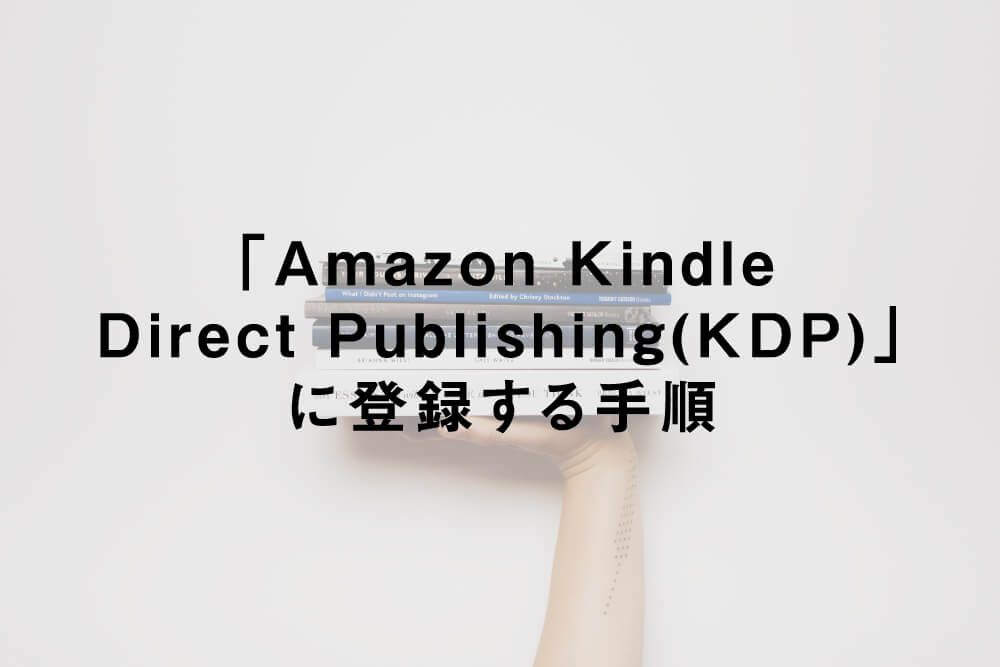
「Amazon Kindle Direct Publishing(KDP)」に登録する流れとしては、
- 「Amazon Kindle Direct Publishing(KDP)」アカウントの作成
- 著者・出版社情報の入力
- 支払いの受け取り方法の入力
- 税に関する情報の入力
という流れです。
画面に表示された内容に沿って選択・入力していけば登録できるので、とっても簡単です。
30分以内には終わると思います。
アメリカの納税者番号を入力する部分がちょっとややこしいですが、それ以外はとっても簡単なので、ぜひ頑張って「Amazon Kindle Direct Publishing(KDP)」に登録してみてくださいね!
「Amazon Kindle Direct Publishing(KDP)」アカウントの作成
それでは、「Amazon Kindle Direct Publishing(KDP)」への登録の手順を解説していきたいと思います。
まずは「Amazon Kindle Direct Publishing(KDP)」のアカウントの作成を行います。
1.「Amazon Kindle Direct Publishing(KDP)」にアクセスします。
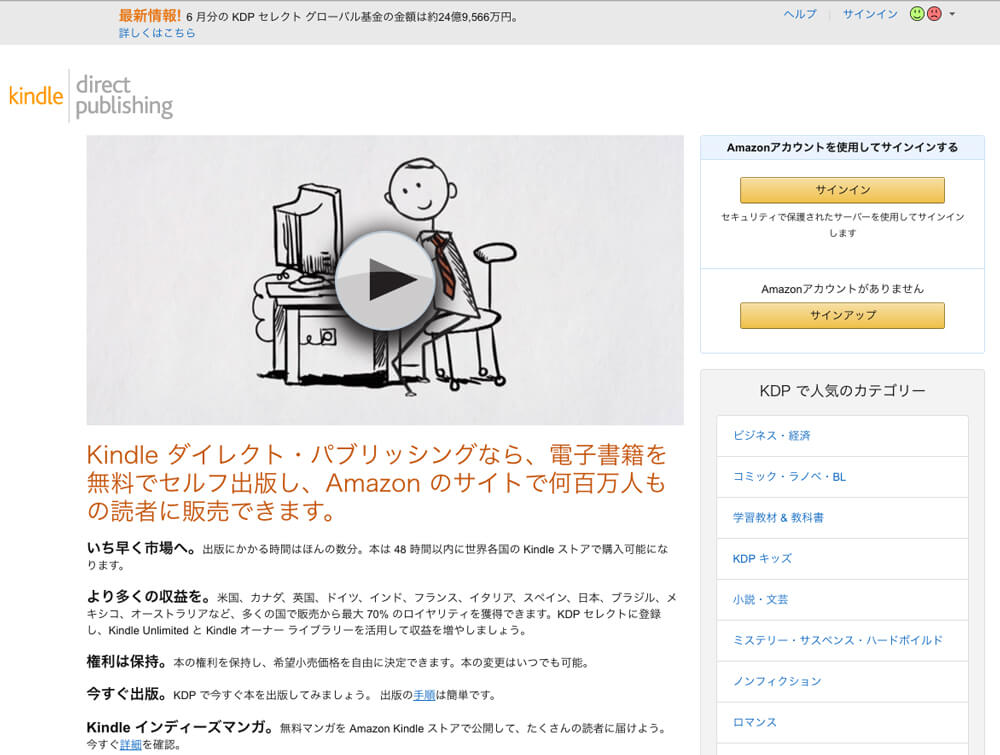
【Amazon Kindle Direct Publishing(KDP)公式ページ】
2.右上にある「サインイン」をクリックします。
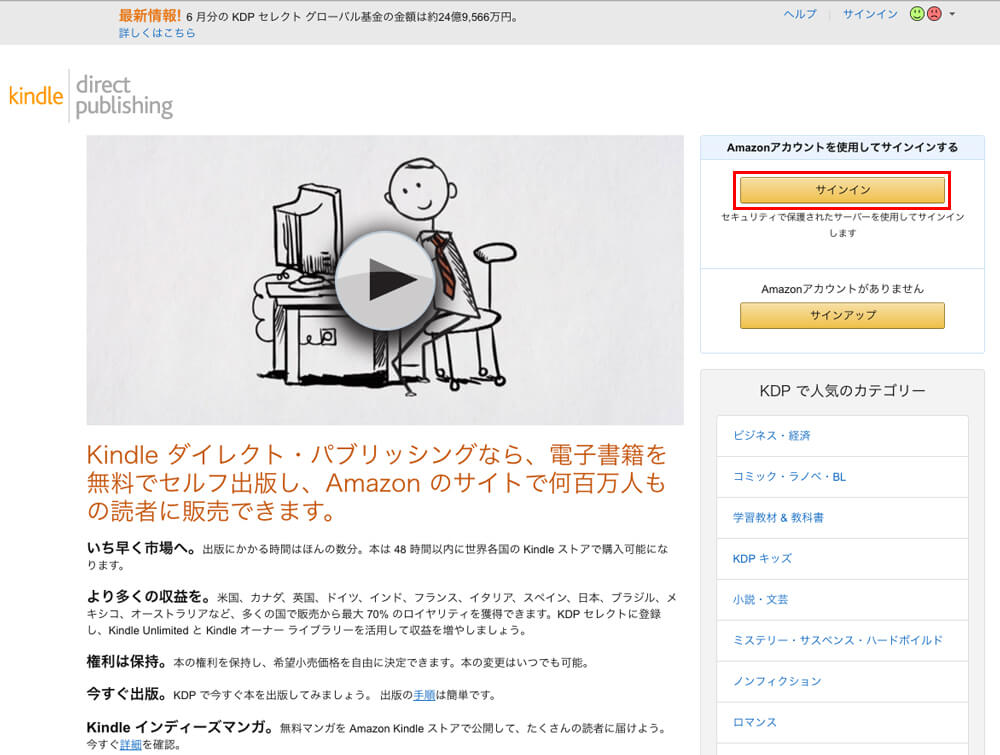
3.「Amazon」のアカウントを持っている方はアドレスとパスワードを入力し、サインインします。
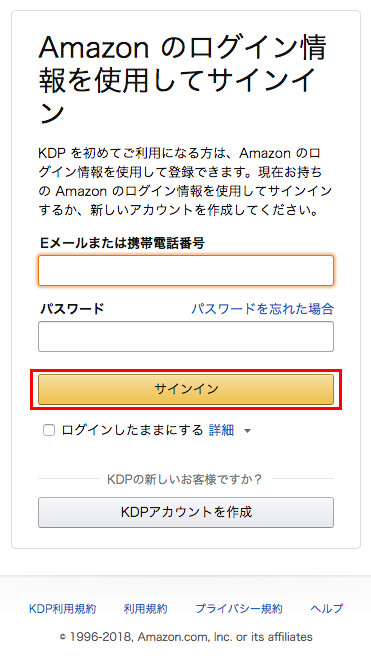
3-2.「Amazon」のアカウントを持っていない方は「KDPアカウントを作成」をクリックします。
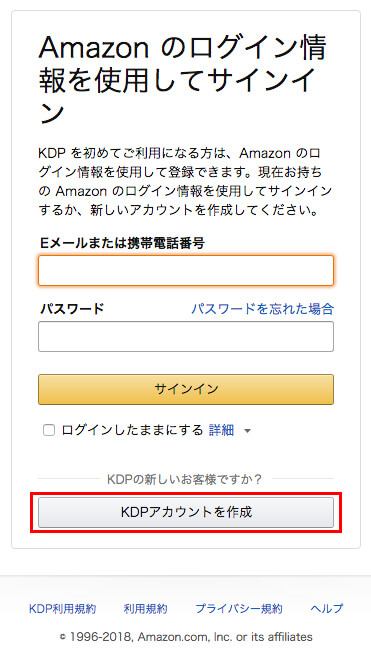
3-3.名前・メールアドレス・パスワードを入力し、「KDPアカウントを作成」をクリックします。
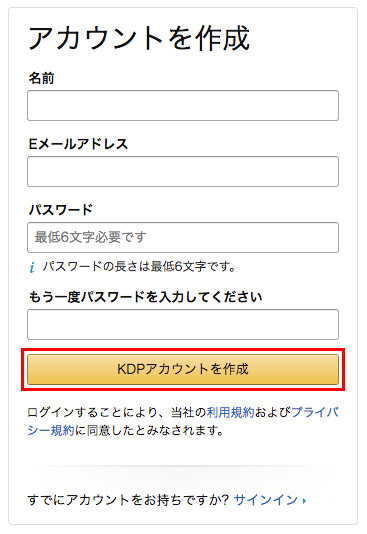
3-4.「Amazon Kindle Direct Publishing(KDP)」の利用規約を読み、「同意する」をクリックします。
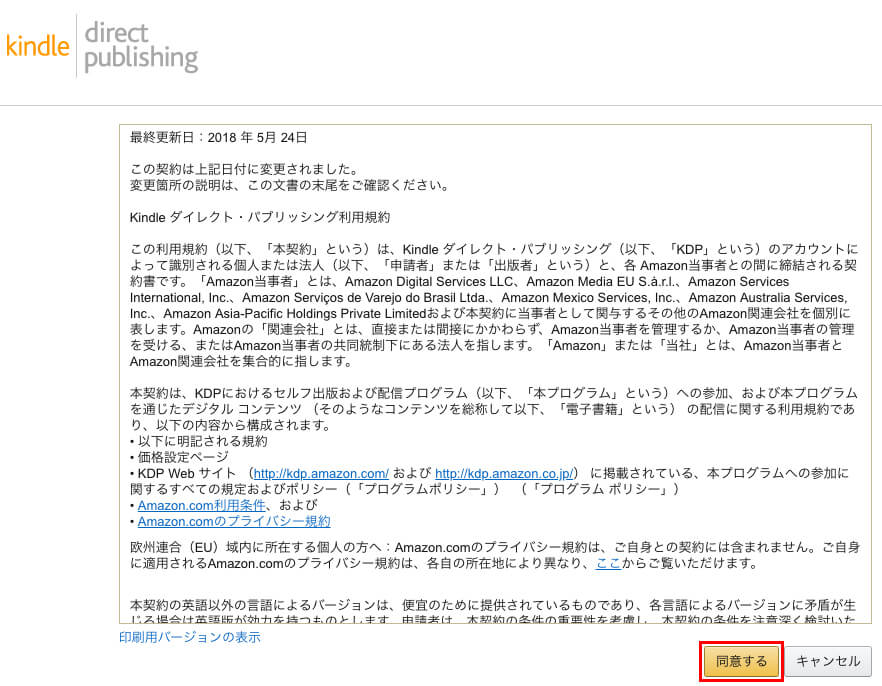
4.「Amazon Kindle Direct Publishing(KDP)」の管理画面に入れます。
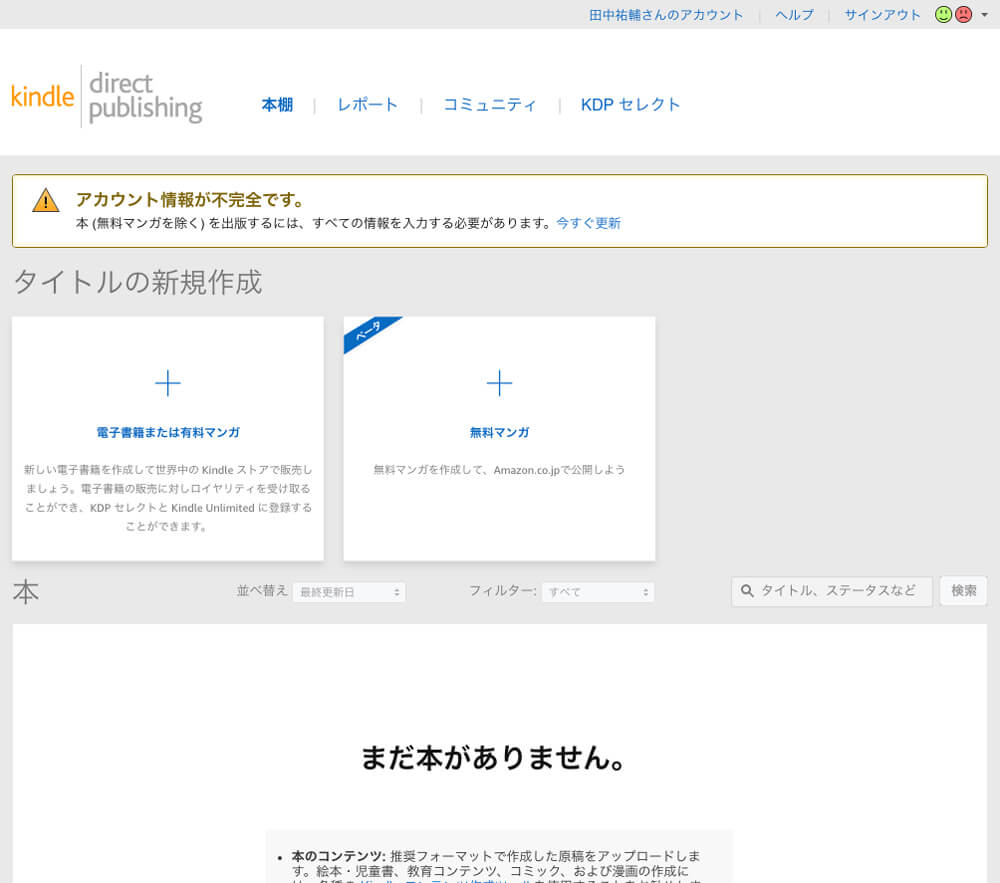
これで「Amazon Kindle Direct Publishing(KDP)」のアカウントの作成は完了です。
著者・出版社情報の入力
次に「著者・出版社情報の入力」を行なっていきます。
1.「アカウント情報が不完全です。」の右側にある「今すぐ更新」をクリックします。
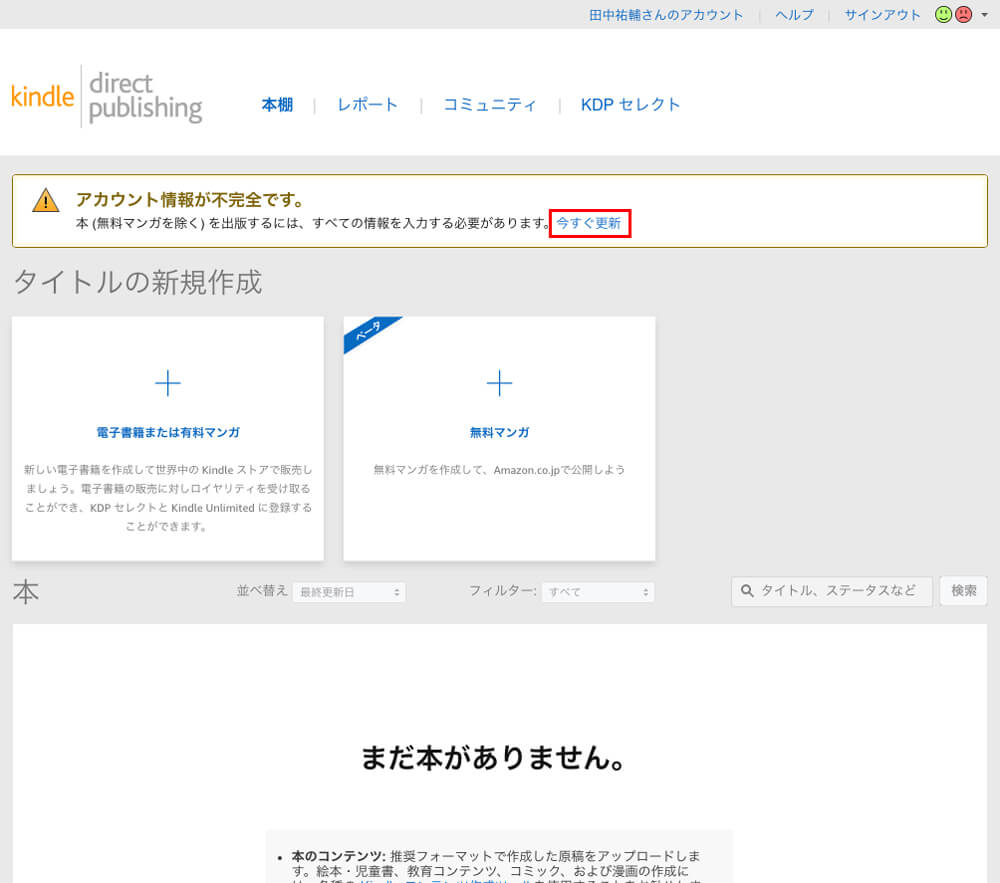
2.「どの国/地域にお住まいですか。」で「日本」を選択。
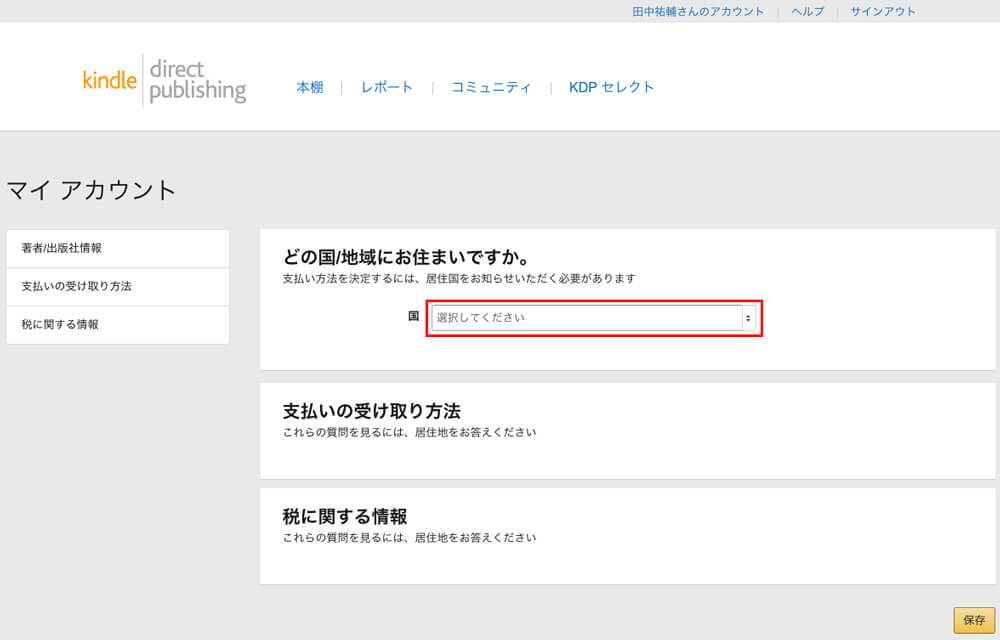
3.「著者・出版社情報」を入力します。
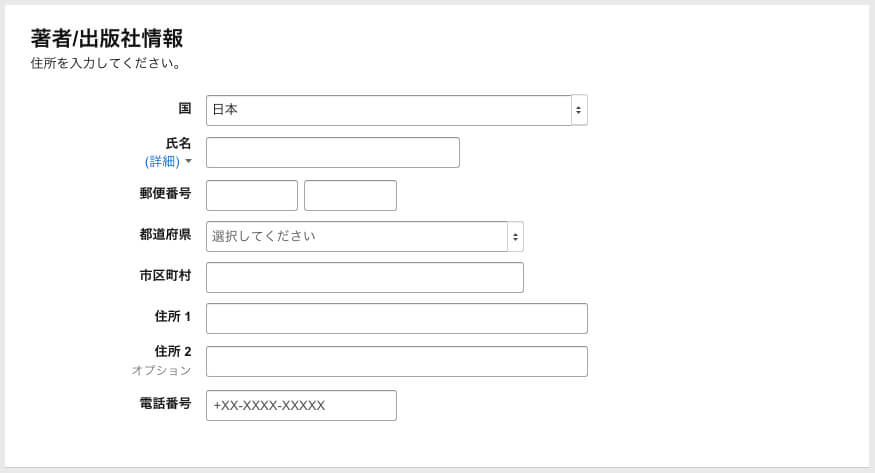
入力する項目は、
- 氏名
- 郵便番号
- 都道府県
- 市区町村
- 住所1
- 住所2(オプション)
- 電話番号
の7つ。
これで「著者・出版社情報の入力」は完了です。
支払いの受け取り方法の入力
次に「支払いの受け取り方法の入力」を行なっていきます。
1.次に「銀行口座の所在地はどこですか?」で「日本」を選択。
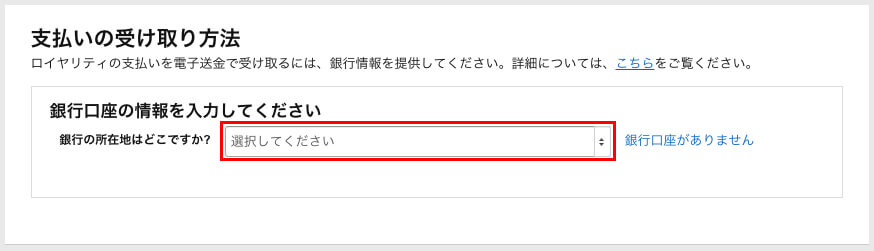
2.「支払いの受け取り方法」を入力します。
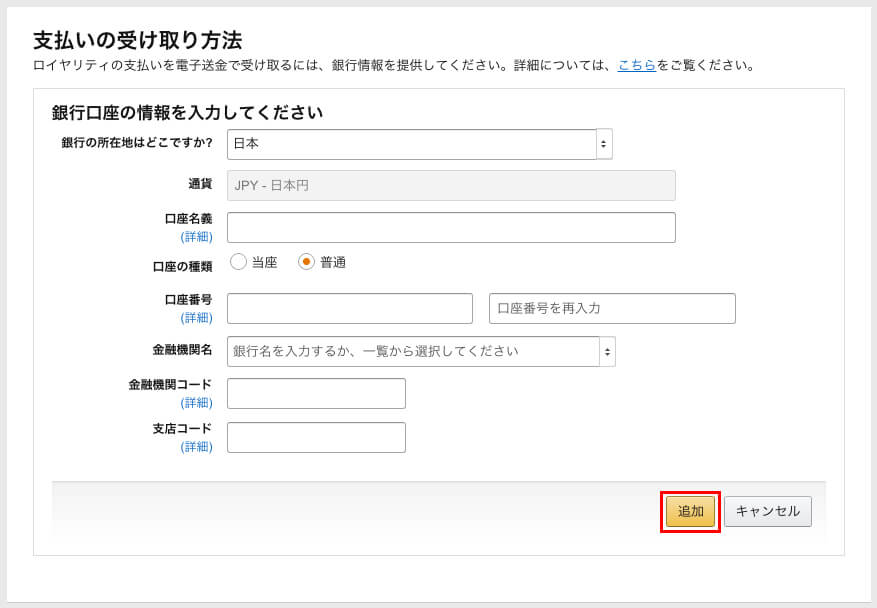
入力する項目は、
- 口座名義
- 口座の種類
- 口座番号
- 金融機関名
- 金融機関コード
- 支店コード
の6つ。
6.「別の所在地に銀行口座をお持ちですか?」と聞かれるので、「いいえ」をクリックします。
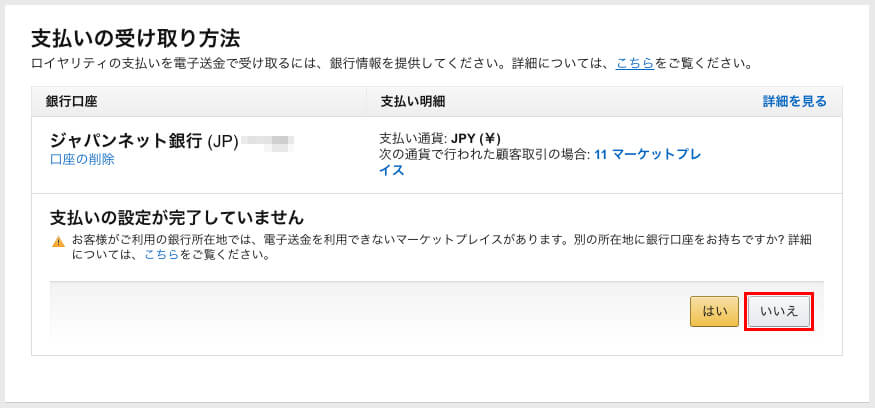
7.このように表示されます。
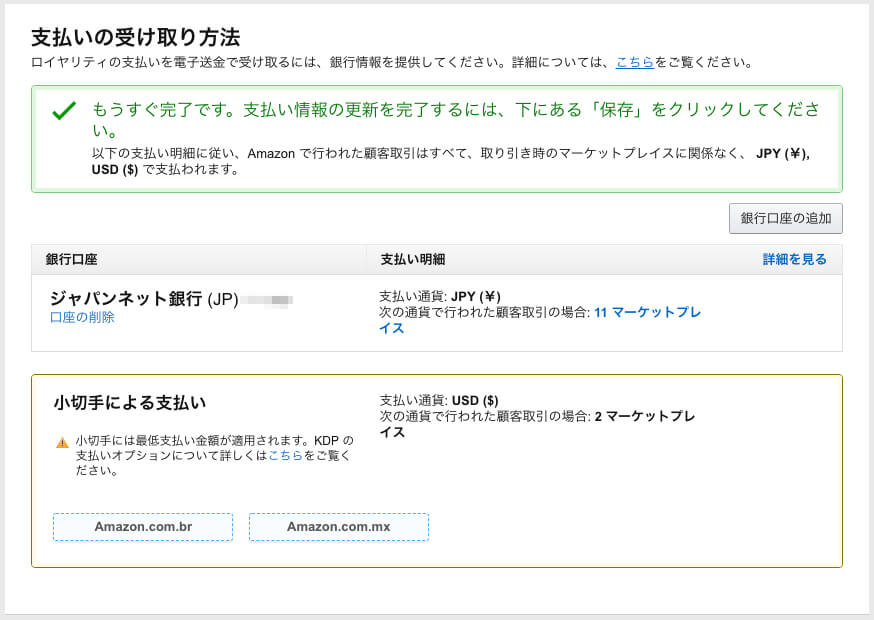
- 「Amazon.com.br」(ブラジル)
- 「Amazon.com.mx」(メキシコ)
の2つの国では、小切手での支払いがされるとの表示がされます。
原因は上記の2カ国は円建てで決済ができないので、登録した日本の銀行では取り扱いができないためです。
特に問題はないので、このまま進んでしまって大丈夫です。
これで「支払いの受け取り方法の入力」は終了です。
税に関する情報の入力
次に「税に関する情報の入力」を行なっていきます。
1.「税に関する情報」内の「税に関する情報を登録」をクリックします。
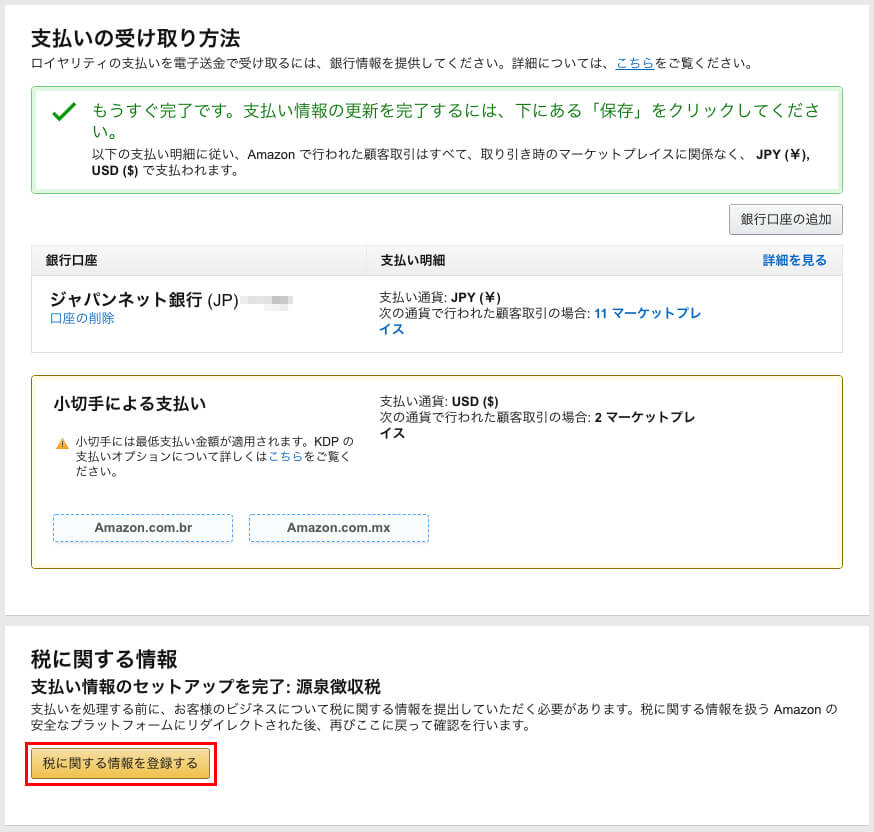
2.「変更が保存されていません。」と表示されるので、「保存して続行」をクリックします。
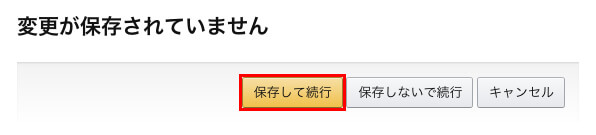
3.「税務情報に関するインタビュー」が表示されるので、該当の箇所をクリックします。
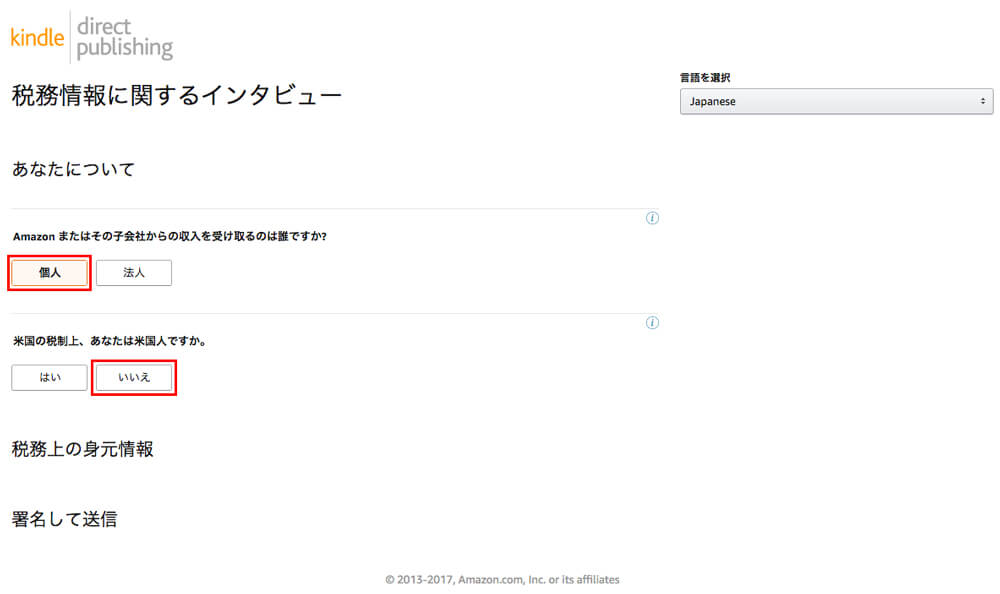
選択する項目は、
- Amazonまたは子会社からの収入を受け取るのは誰ですか?
- 米国の税制上、あなたは米国人ですか?
の2つ。
4.上記を選択すると、次の質問が表示されるので、該当の箇所をクリックします。

次の質問は
ステータスは仲介代理人、または別人の代わりに支払いを受け取る代理人、あるいは橋渡しをするだけですか?
です。「自分の電子書籍を出版するわけではなく、出版社のように仲介のみをする場合」ということなので、「いいえ」を選択します。
5.次に税務上の身元情報を入力します。
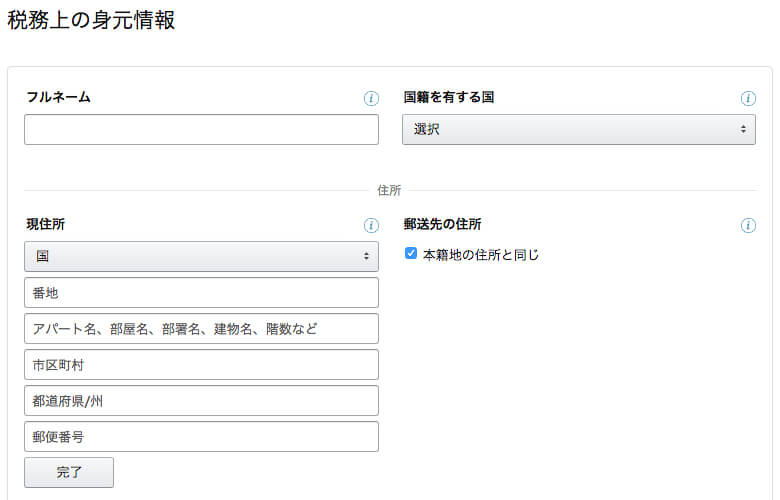
入力する項目は、
- フルネーム
- 国籍を有する国
- 国
- 番地
- アパート名、部屋名、部署名、建物名、階数など
- 市区町村
- 都道府県/州
- 郵便番号
の8つ。
「フルネーム」はローマ字で入力してください。
入力が終わったら、「完了」をクリックしてください。
6.「完了」をクリックすると、このように表示されます。
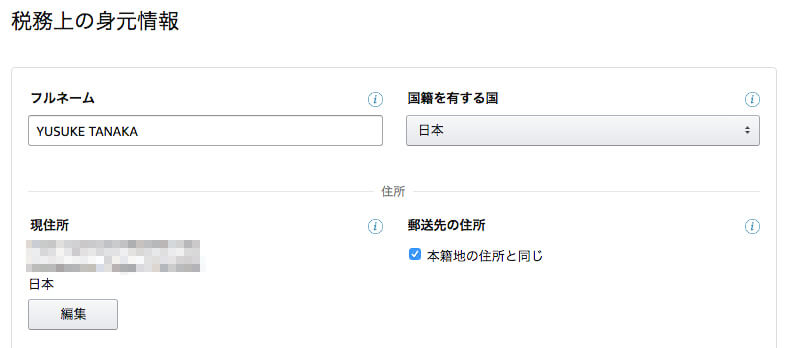
7.次に納税者番号(TIN)の入力を求められます。
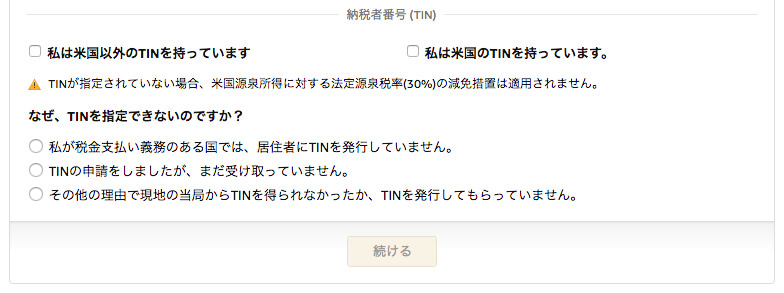
選択できる項目は、
- 私は米国以外のTINを持っています。
- 私は米国のTINを持っています。
- 両方のチェックボックスにチェックしない場合
の3つ。
ここで「私は米国以外のTINを持っています。」もしくは「私は米国のTINを持っています。」を選択しない場合、アメリカの源泉所得に対する法定源泉税率の「30%」がかかってしまいます。
「ITINを取得せずに電子書籍を出版する方法」は下記の記事でご説明しているので、参照してください。
今回は、アメリカの源泉所得に対する法定源泉税率の「30%」がかかったまま、手続きを進めていきます。
8.TINを指定できない理由を選び、「続ける」をクリックします。
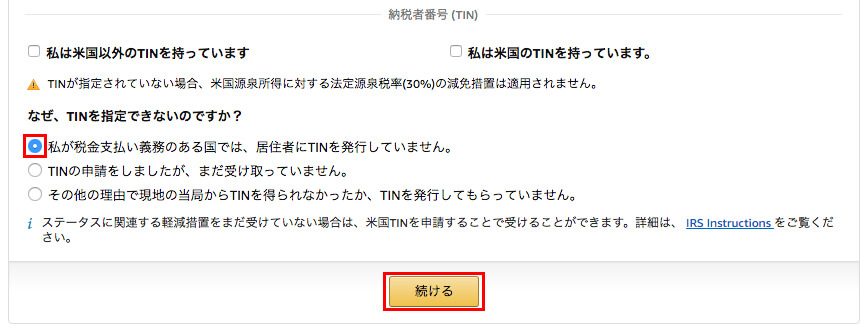
選択できる項目は、
- 私が税金支払い義務のある国では、居住者にTINを発行していません。
- TINの申請をしましたが、まだ受け取っていません。
- その他の理由で現地の当局からTINを得られなかったか、TINを発行してもらっていません。
の3つ。
今回は「私が税金支払い義務のある国では、居住者にTINを発行していません。」を選択しました。
9.「署名して送信」欄が表示されるので、署名して「保存してプレビュー」をクリックします。
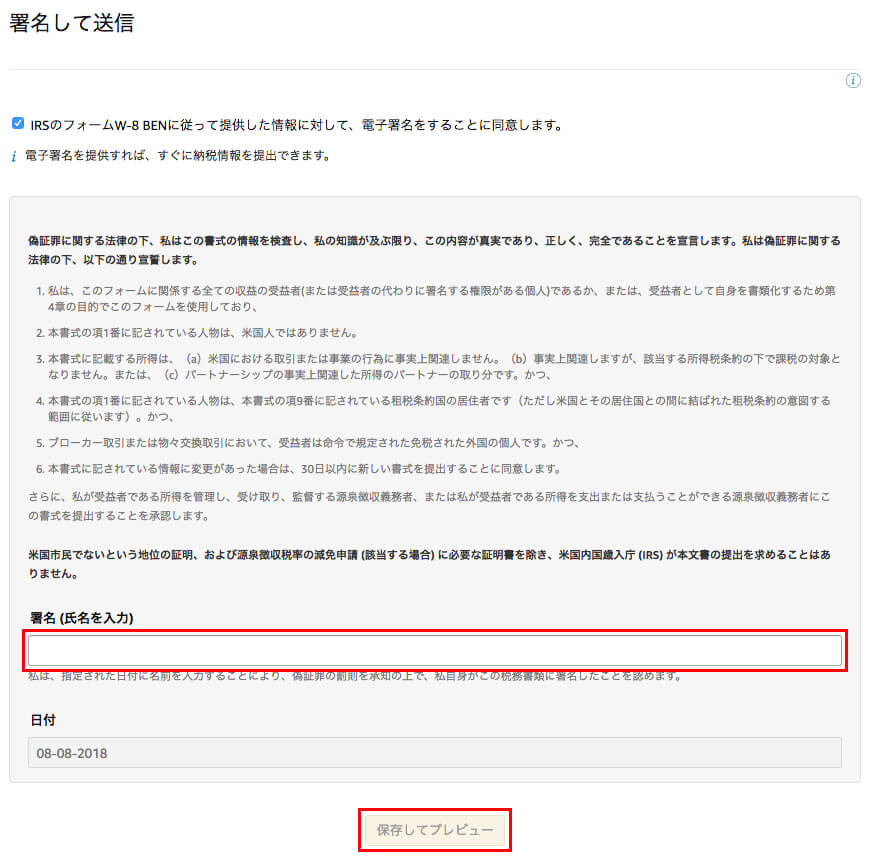
こちらも、ローマ字で署名を行なってください。
10.「W-8BEN」が表示されるので、内容を確認します。
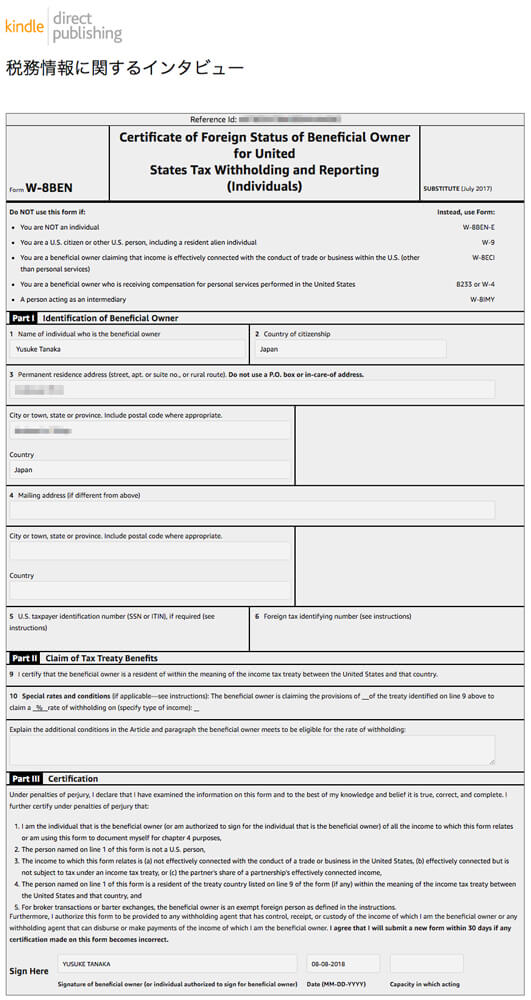
11.下部にある「フォームを送信」をクリックします。

12.適用源泉税率を確認して、「インタビューを終了」をクリックします。
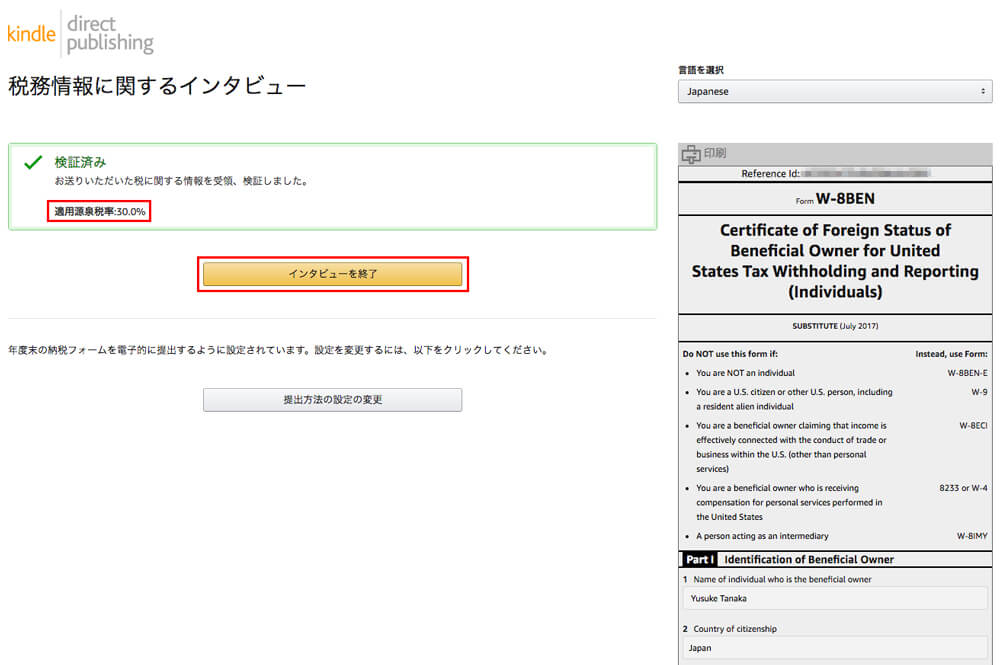
13.「マイアカウント」のトップに遷移するので、一番下までスクロールします。
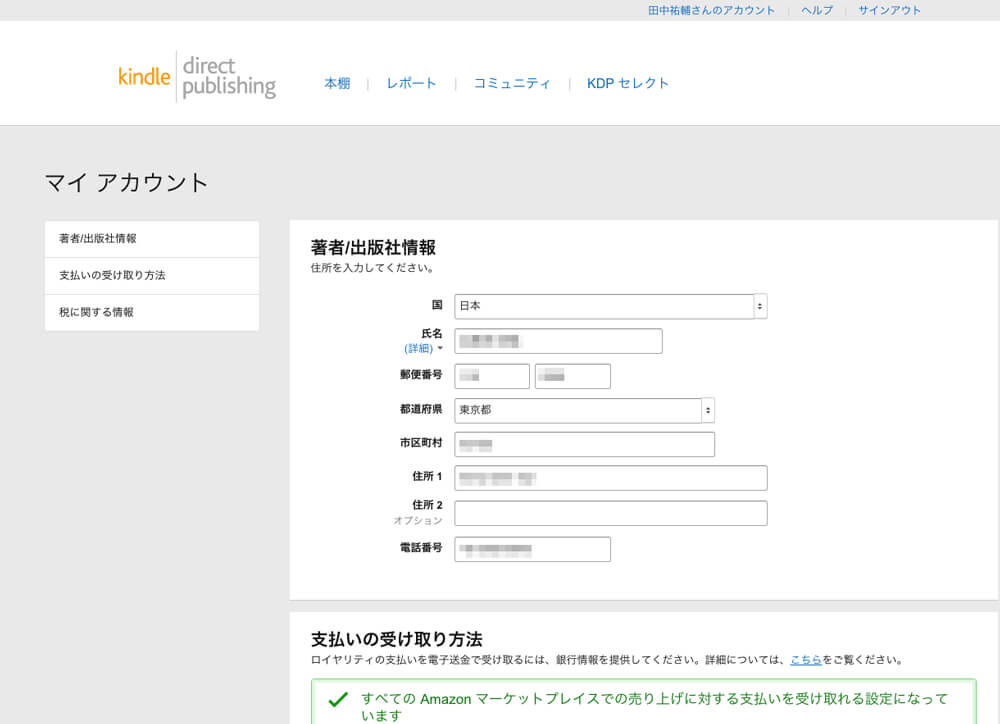
14.特に問題がなければ、「保存」をクリックします。
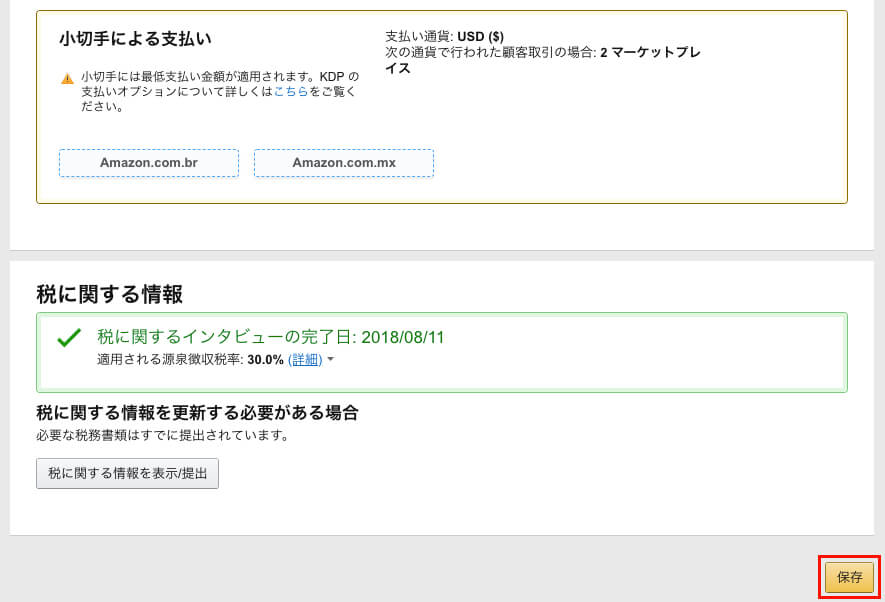
以上で、「Amazon Kindle Direct Publishing(KDP)」の登録は終了です。
お疲れ様でした!
実際に「Amazon Kindle Direct Publishing(KDP)」への電子書籍の登録は、次回解説していこうと思います。
スポンサーリンク
【まとめ】「Amazon Kindle Direct Publishing(KDP)」に登録する方法
今回は、『「Amazon Kindle Direct Publishing(KDP)」に登録する方法【2022年版】』ということで、「Amazon Kindle Direct Publishing(KDP)」でのアカウントの作成から電子書籍を登録する直前までを解説してきました。
「Amazon Kindle Direct Publishing(KDP)」への登録は、アカウントの作成と3つの項目の入力だけなので、30分程度で簡単に登録できると思います。
「Amazon Kindle Direct Publishing(KDP)」に登録する方法」をもう一度おさらいすると、
- 「Amazon Kindle Direct Publishing(KDP)」アカウントの作成
- 著者・出版社情報の入力
- 支払いの受け取り方法の入力
- 税に関する情報の入力
の4つの作業で、登録することができました。
予想以上に簡単だったのではないかなと思います。
問題は「アメリカの源泉所得に対する法定源泉税率」と「納税者番号(TIN)」。
「アメリカの源泉所得に対する法定源泉税率」と「納税者番号(TIN)」に関しては下記の記事を参照してください。
電子書籍について他にも気になることがありましたら、お問い合わせまでご連絡ください。
以上、ネットショップコンサルタントの「たぶ」でした。
こちらの記事もおすすめです。