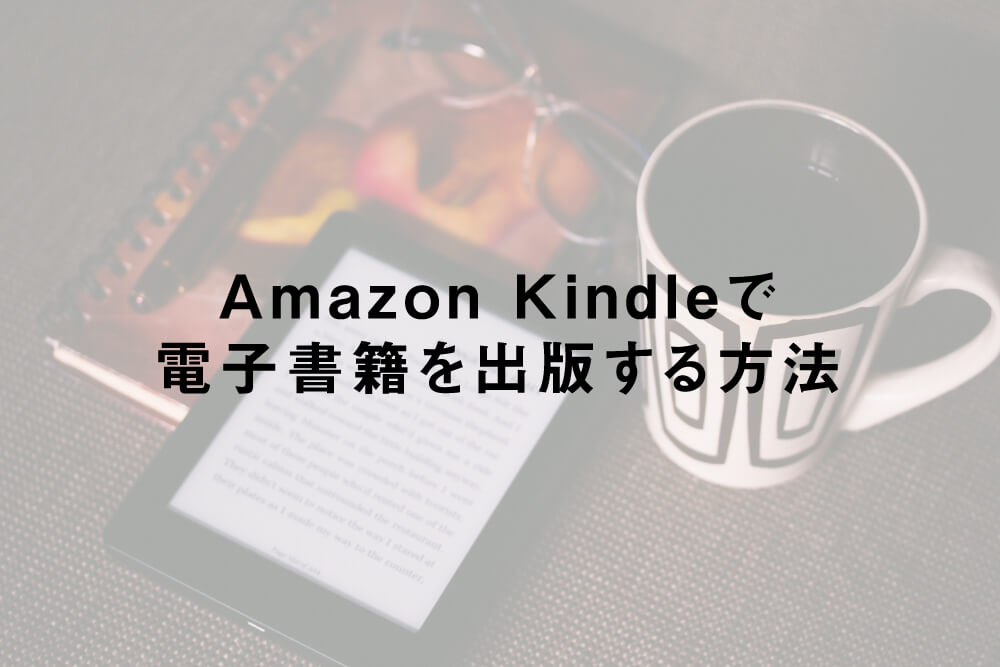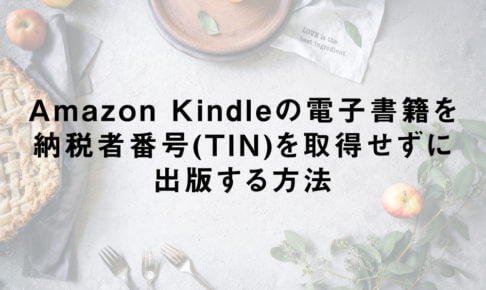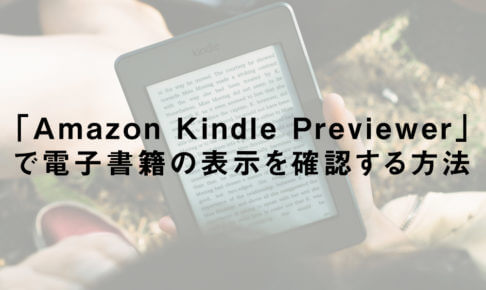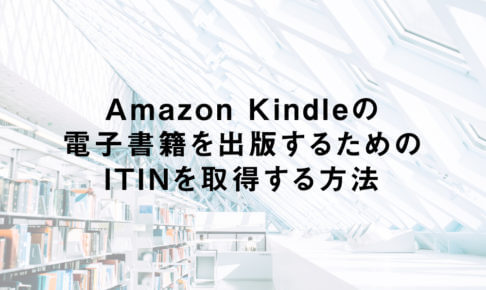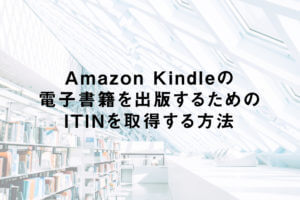こんにちは。ネットショップコンサルタントの「たぶ」(@yusuke_tanaka34)です。
今日は「Amazon Kindleで電子書籍を出版する方法【2022年版】」についてお話ししていこうと思います。
今回の記事は、
- Amazon Kindeで電子書籍を出版したい方
- 電子書籍の出版に興味がある方
- Amazon KDPに興味がある方
におすすめです!

そうですよね。確かに電子書籍を出版した経験がないと、どれくらい難しいのか分からないですよね。
僕も「Amazon KDP」の存在を知るまでは、「電子書籍の出版って難しそう。」と思っていました。
でも、今の世の中って本当に便利ですよね。「Amazon KDP」は驚くほど簡単に電子書籍の出版ができちゃうんです。
この記事に書いてある『Amazon Kindleで電子書籍を出版する方法【2022年版】』を読めば、「Amazon KDP」ですぐにでも電子書籍が出版できちゃいます!
「Amazon」では「Amazon Kindle Direct Publishing」というサービスを使い、自分で簡単に電子書籍を出版することができます。
「Amazon Kindleで電子書籍を出版する方法」は、
- 「Kindle本の詳細」を入力
- 「Kindle本のコンテンツ」を入力
- 「Kindle本の価格設定」を入力
といった流れで、電子書籍のデータを入稿します。
電子書籍のデータを作成する方法は、
で解説しているので、こちらの記事を参考に電子書籍のデータを作成してください。
それでは、実際に『Amazon Kindleで電子書籍を出版する方法【2022年版】』を詳しく解説していきますね!
この記事を読んで、ぜひ「Amazon Kindle」で電子書籍を出版してみてくださいね!
スポンサーリンク
電子書籍の市場とは

今までは書籍を出版しようとすると、
- 大手出版社から声がかかる。
- エージェントを利用する。
- ブログやSNSで地道に発信し続ける。
- 数百万円を支払って自費出版する。
しか道はありませんでした。
書籍の出版は、だいぶハードルの高いことだったのです。
しかし、電子書籍の登場でコンテンツ(内容)さえあれば、書籍を出版できる時代になってきました。
電子書籍の市場規模は紙の書籍にはまだ及びませんが、2017年度に2,500億円を超え、4年後の2022年度には3,500億円程度の市場規模になると予想されています。
ペーパーレス化の流れも進んできていますし、今後ますます電子書籍は普及していくと考えられます。
現在、「Amazon Kindle」では70万点以上の電子書籍が販売されています。
電子書籍市場もどんどん拡大していくでしょう。
そんな中、電子書籍を出版する機会は、今後より増えていくと予想されるのです。
スポンサーリンク
「Amazon Kindle」で電子書籍を出版する手順

「Amazon Kindle」で電子書籍を出版する流れとしては、
- 電子書籍の制作
- 「Amazon Kindle Direct Publishing」への登録
- 電子書籍ファイルのアップロード
- 表示テスト
- 校正・修正
- 出版
という流れです。
電子書籍の制作方法はこちらの記事で解説しています。
上記はMicrosoftのWordを使って電子書籍のデータを作成しています。AdobeのInDesignで電子書籍のデータを作成する方法はこちらです。
「Amazon Kindle Direct Publishing」への登録はこちらの記事で解説しています。
Amazon Kindleの電子書籍を納税者番号(TIN)を取得せずに出版する方法はこちらの記事で解説しています。
電子書籍を出版する前に「Amazon Kindle Previewer」を使って、表示を確認する方法はこちらの記事で解説しています。
「Amazon Kindle Direct Publishing」で電子書籍を出版するには、基本的には全てオンライン上で完結するので、とっても簡単です。
スポンサーリンク
Amazon Kindleで電子書籍を出版する申請方法
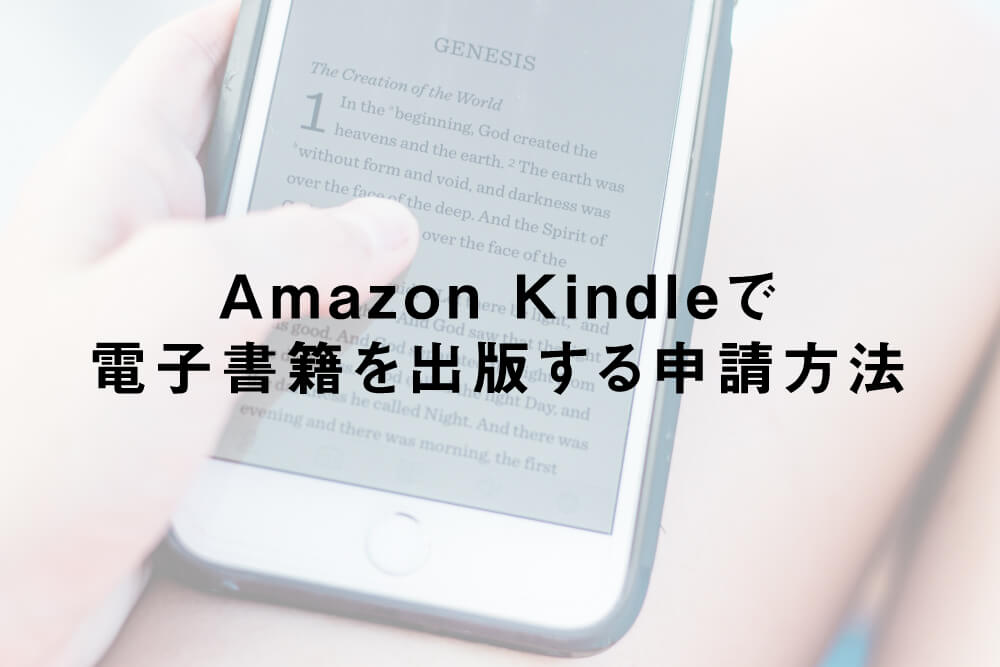
それでは、電子書籍の制作・「Amazon Kindle Direct Publishing」への登録が完了していると仮定して、電子書籍のデータをアップロードするところから始めたいと思います。
「Amazon Kindle」に電子書籍を登録する流れは、
- 「Kindle本の詳細」を入力
- 「Kindle本のコンテンツ」を入力
- 「Kindle本の価格設定」を入力
と3ページ分の必要事項を打ち込むことで、電子書籍を出版することができます。
所要時間はだいたい30分程度。
それでは、順を追ってご説明していきます。
1.まず、「Amazon Kindle Direct Publishing」にアクセスし、右上の「サインイン」をクリックします。
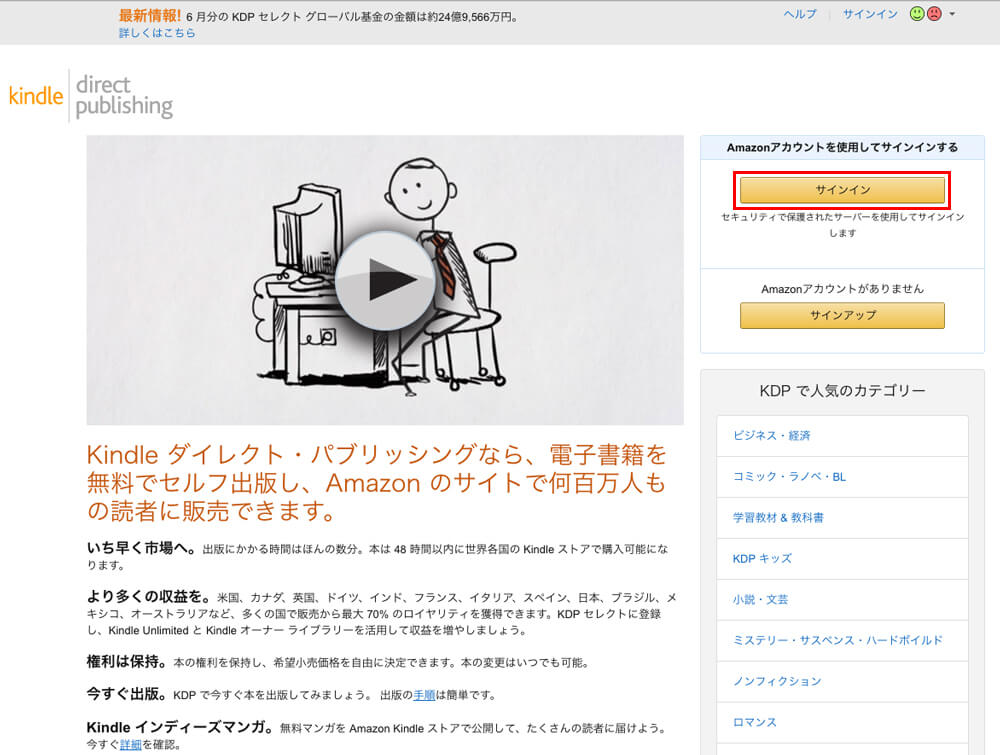
【Amazon Kindle Direct Publishing公式ページ】
2.Eメールとパスワードを入力し、「サインイン」をクリックします。
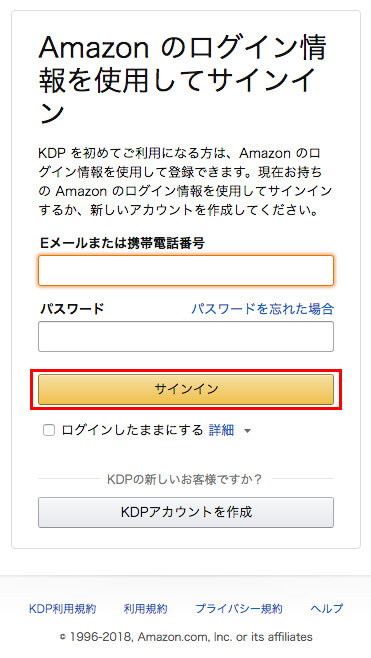
3.「Amazon Kindle Direct Publishing」の管理画面に入ったら、左上の「電子書籍または有料マンガ」をクリックします。
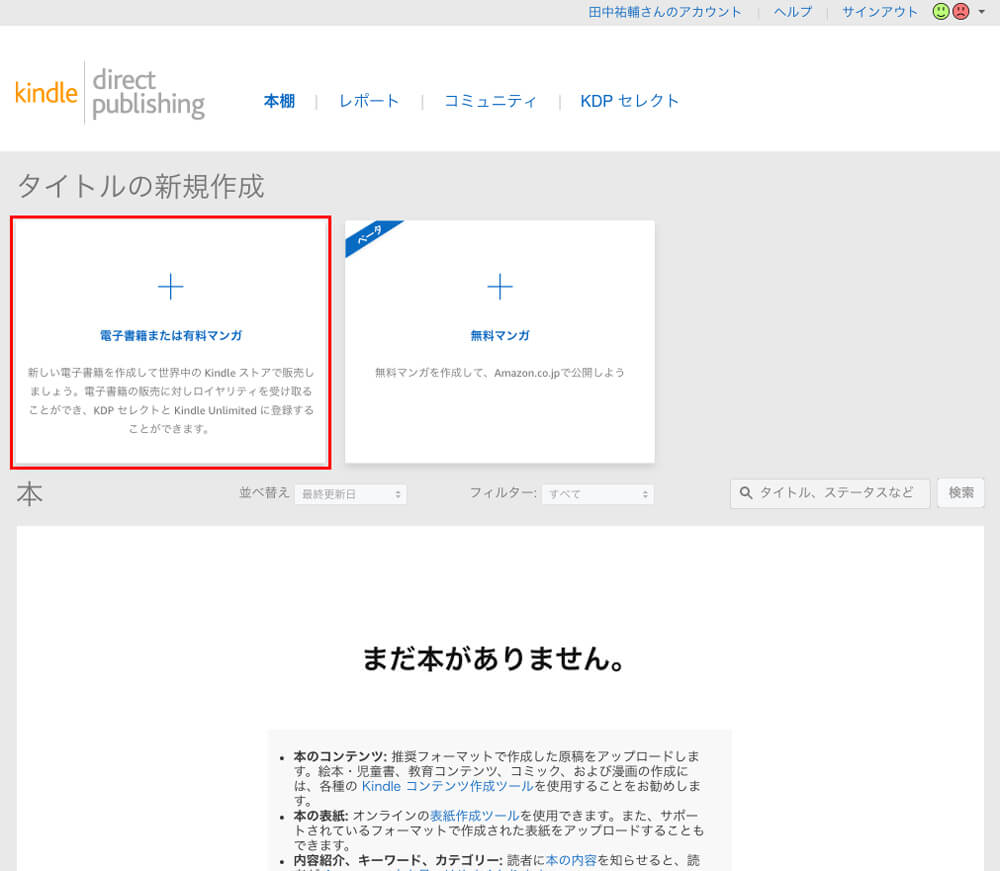
「Kindle本の詳細」を入力
「電子書籍の詳細」について、順番に入力していきます。
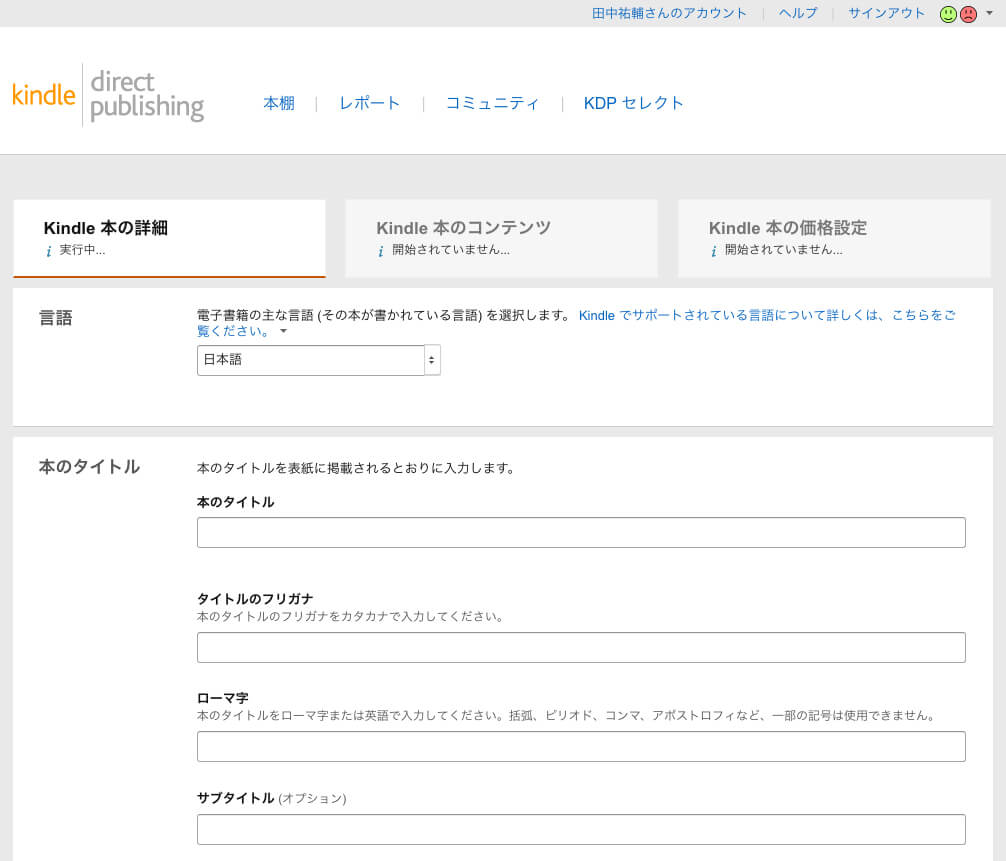
1.まず、出版する電子書籍が使用する言語を選択します。

2.次に「本のタイトル」を入力していきます。
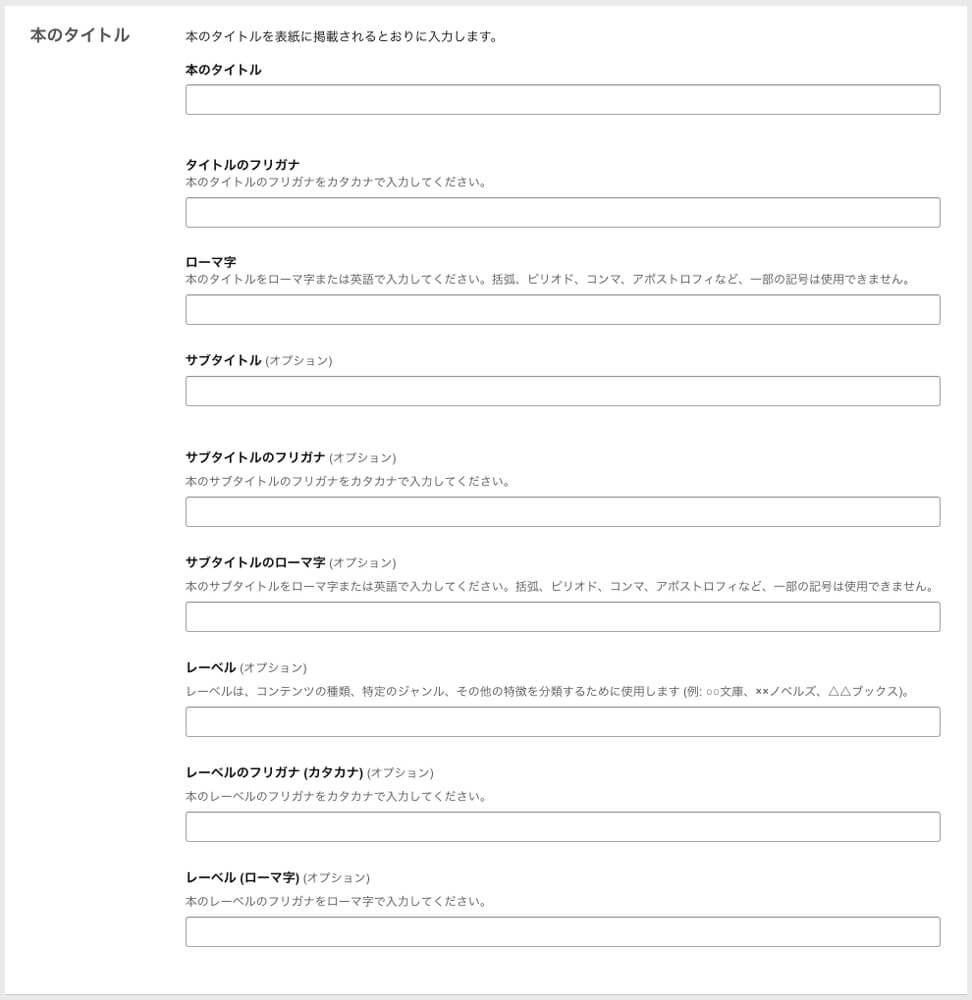
「本のタイトル」に入力する項目は、
- 本のタイトル
- タイトルのフリガナ
- ローマ字
- サブタイトル(オプション)
- サブタイトルのフリガナ(オプション)
- サブタイトルのローマ字(オプション)
- レーベル(オプション)
- レーベルのフリガナ(カタカナ)(オプション)
- レーベル(ローマ字)(オプション)
の9つ。「(オプション)」と表記があるものは、記載しなくても先に進めます。
「本のタイトル」はSEO的にも大切なところなので、電子書籍の内容が反映された、狙ったキーワードが入ったタイトルをつけるようにしましょう。
3.次に「シリーズ」を入力していきます。
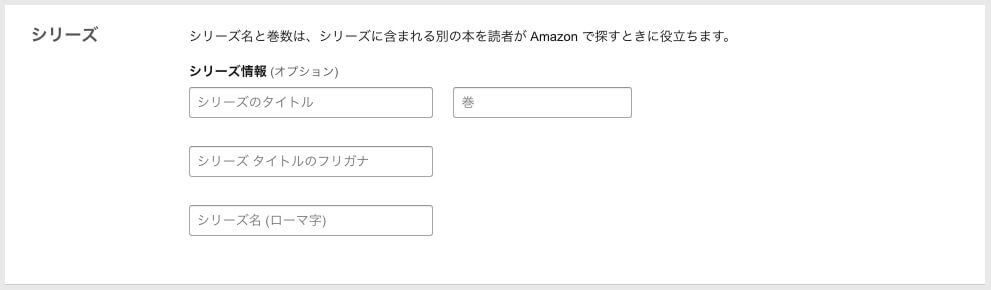
「シリーズ」に入力する項目は、
- シリーズのタイトル
- 巻
- シリーズ名(ローマ字)
の3つ。「シリーズ」はオプションなので、記載しなくても先に進めます。
もし出版した電子書籍がシリーズものだった場合、ここに入力しておくと購入したお客さんが検索しやすくなります。
4.次に「版」を入力します。

一度出版した電子書籍を改訂する場合、版を記載しておくと、管理しやすくなります。
5.次に「著者」を入力します。
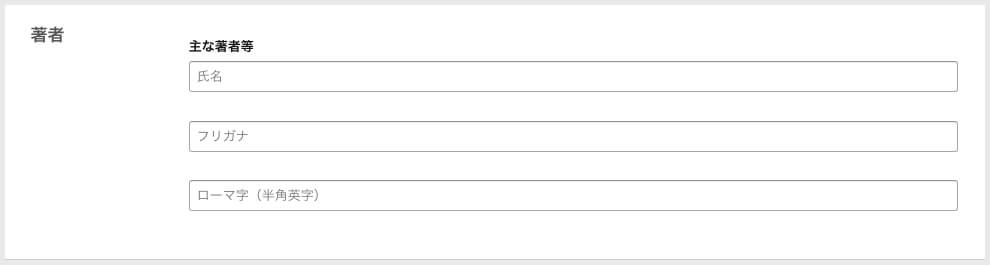
「著者」に入力する項目は、
- 氏名
- フリガナ
- ローマ字(半角英数)
の3つ。「著者」は必須項目です。
「Amazon」の商品詳細画面で、本のタイトルの下に記載される著者名です。ペンネームや出版社名などでも大丈夫。
6.次に「著者等」を入力します。
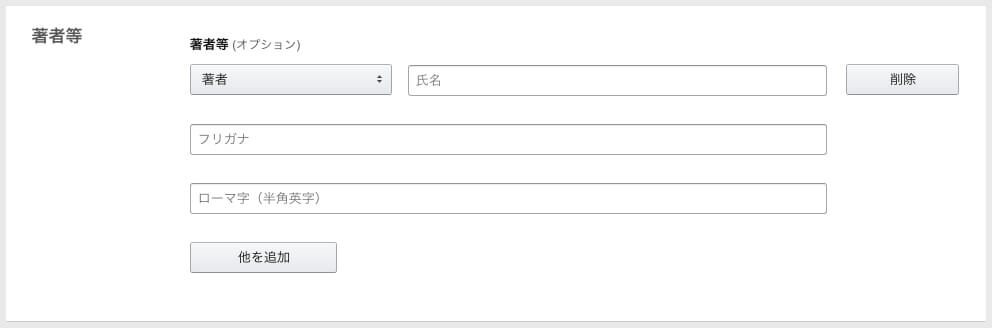
「著者等」に入力する項目は、
- ステータス
- 氏名
- フリガナ
- ローマ字(半角英数)
の4つ。「著者等」もオプションなので、記載しなくても先に進めます。
「ステータス」は、
- 著者
- 編集
- はしがき
- イラスト
- 紹介文
- ナレーション
- 写真
- 前書き
- 翻訳
の8つ。出版する電子書籍が共著の場合や寄稿などがあった場合、「著者等」に記入します。
7.次に「内容紹介」を入力します。
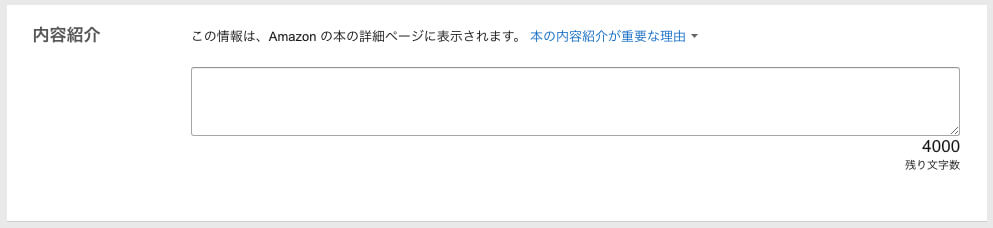
内容紹介は、ユーザーが「Amazon」で電子書籍を購入する際、商品詳細に表示される内容です。
ユーザーが電子書籍を購入する際の判断材料になりますので、しっかりと電子書籍の内容を書いてアピールしましょう。
8.次に「出版に関して必要な権利」を入力します。

「出版に関して必要な権利」で選択できる項目は、
- 私は著作権者であり、出版に関して必要な権利を保有しています。
- これはパブリックドメインの作品です。
の2つ。2番の「これはパブリックドメインの作品です。」を選ぶと、「出版した電子書籍を自由に使っていいですよ。」ということになってしまうので、通常は1番を選択します。
9.次に「キーワード」を入力します。
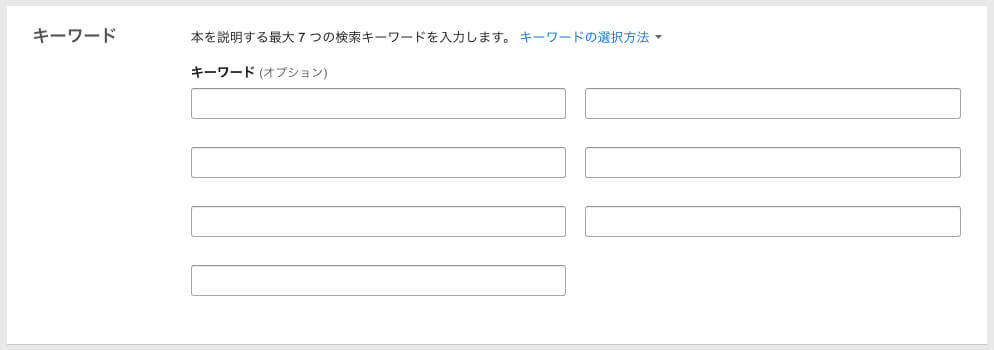
「キーワード」は7つ入力することができます。
キーワードは、ユーザーが電子書籍を検索する際に、見つけやすくするもの。
ブログやホームページでいう「meta keyword」みたいなものですね。
キーワードを指定する際、本のタイトルやカテゴリー、内容紹介とかぶらないキーワードを選ぶことが推奨されています。
使用が禁止されているキーワードもありますので、気をつけくださいね。
10.次に「カテゴリー」を入力します。

「カテゴリー」はものすごいたくさんある中から最大で2つまで選ぶことができます。
大カテゴリーは、
- フィクション
- ノンフィクション
- 青少年向けフィクション
- 青少年向けノンフィクション
- 漫画、劇画
- 教育、参考書
- 文学作品集
- 分類不可
の8つ。その中に無数に中カテゴリー・小カテゴリーが分類されています。
出版する電子書籍にぴったりのカテゴリーを選んでください。
11.次に「年齢と学年の範囲」を入力します。
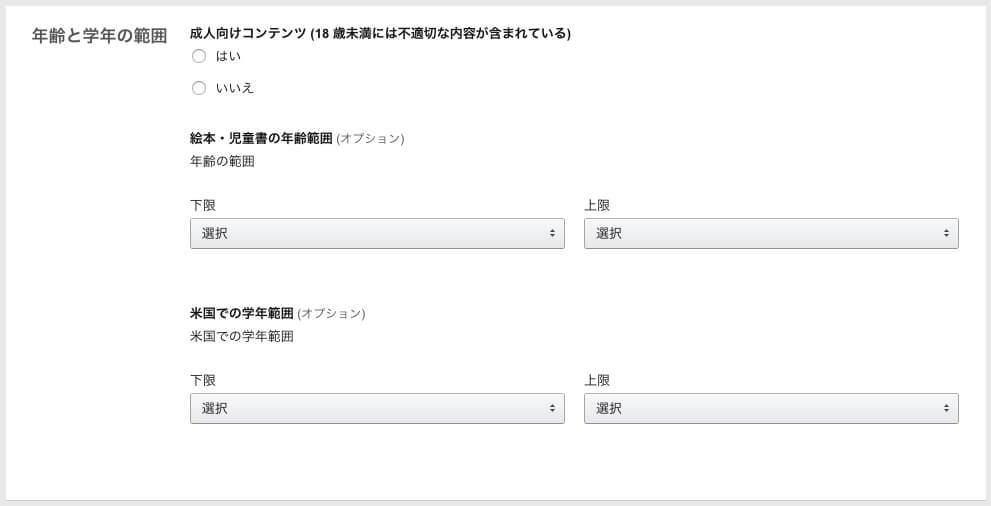
「年齢と学年の範囲」で入力する項目は、
- 成人向けコンテンツ(18歳未満には不適切な内容が含まれている)かどうか
- 絵本・児童書の年齢範囲(オプション)
- 米国での学年範囲(オプション)
の3つ。
成人向けコンテンツが含まれているかどうかと、対象年齢を指定するかどうかをここで入力します。
12.次に「本の販売オプション」を選択します。
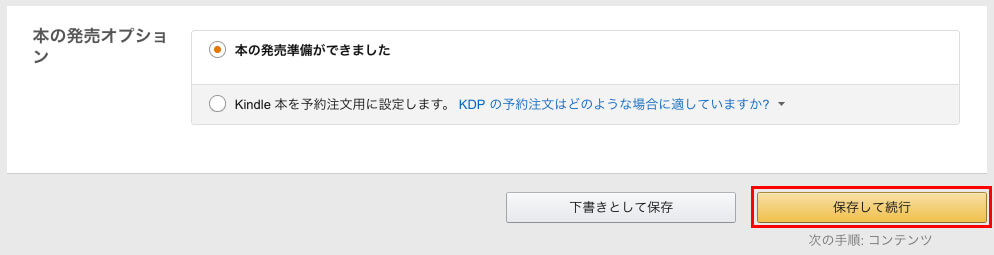
「本の販売オプション」で選択できる項目は、
- 本の発売準備ができました。
- Kindle本を予約注文用に設定します。
の2つ。「Kindle本を予約注文用に設定します。」にチェックを入れると、「配信日を設定」項目が表示されます。
予約注文用に設定すると、電子書籍の発売日の90日前から予約注文ができるようになります。
その後、電子書籍の発売日になると、予約注文した電子書籍がユーザーに自動的に配信されます。
「本の販売オプション」を選択したら、右下の「保存して続行」をクリックしてください。
「Kindle本のコンテンツ」を入力
次に「電子書籍のコンテンツ」について、順番に入力していきます。
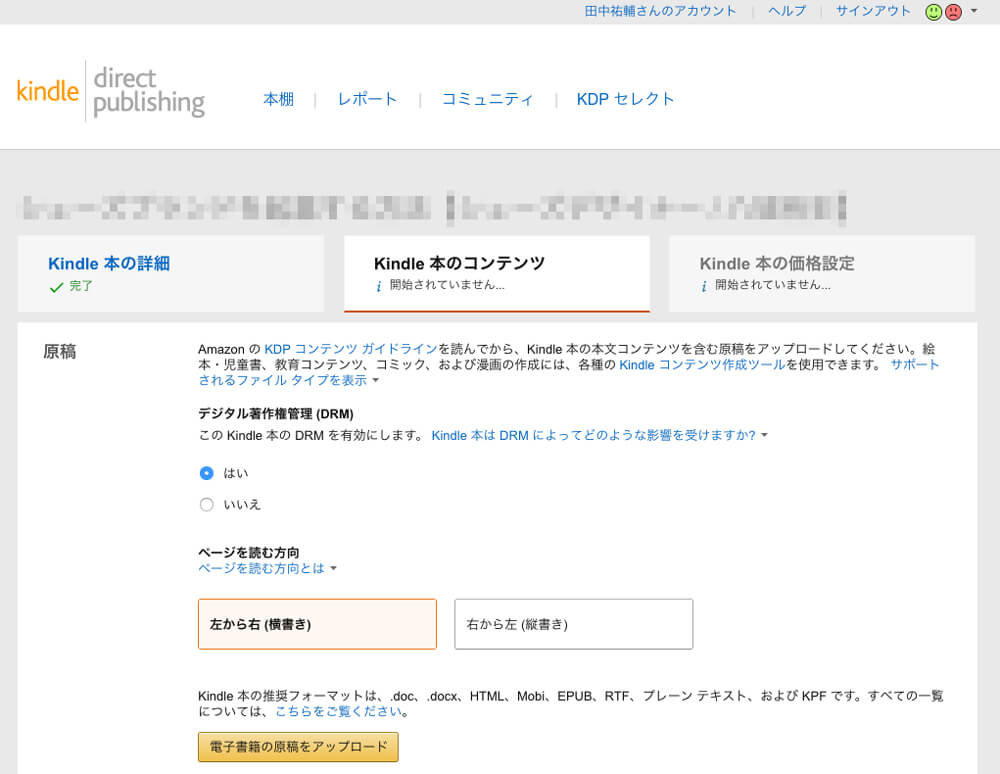
1.まず「原稿」を入力していきます。
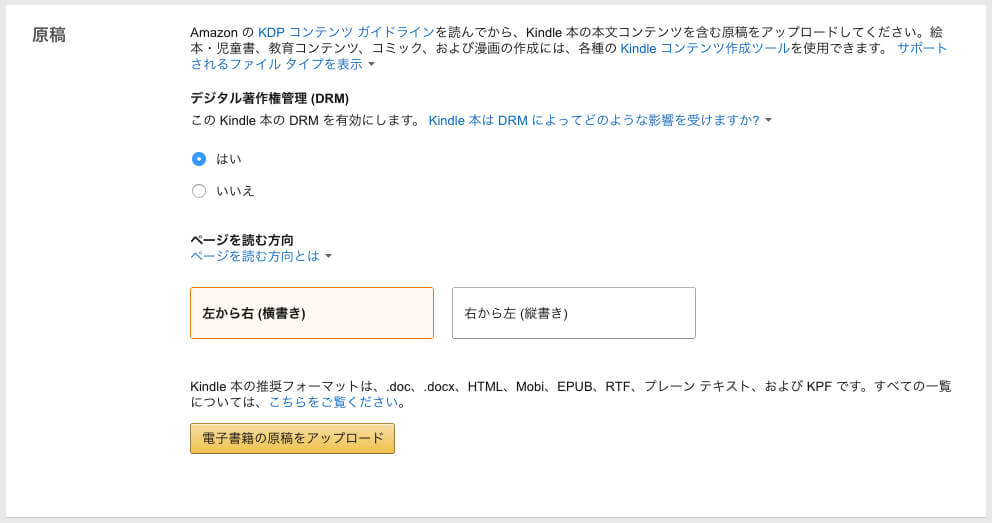
「原稿」で入力する項目は、
- デジタル著作権管理(DRM)
- ページを読む方向
- 電子書籍の原稿をアップロード
の3つ。
「デジタル著作権管理(DRM)」は、電子書籍の不正利用を防ぐためのテクノロジーのこと。
電子書籍を積極的に広めていきたい場合などに、DRMを利用しないという選択もあります。
ここでDRMを決めると、後で変更することができないので、ご注意ください。
「ページを読む方向」は、「左から右(横書き)」か「右から左(縦書き)」を選択します。
「DRM」と「ページを読む方向」を決めたら、電子書籍の原稿をアップロードしてください。
電子書籍の原稿をアップロードできるファイルは、
- .doc
- .docx
- .htm
- .html
- .xhtml
- .mobi
- .epub
- .rtf
- .txt
- .kpf
の10個。
特に容量等の制限はないので、作った電子書籍のデータをそのままアップロードしてください。
こちらの記事で作成したデータだと、「sample_book.docx」というWord文書をアップロードします。
2.次に「Kindle本の表紙」をアップロードします。
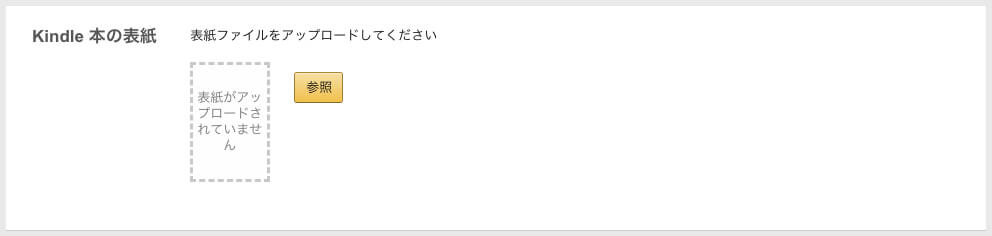
電子書籍の表紙をアップロードできるファイルは、
- JPEG
- TIFF
の2つ。
推奨サイズは「2,560px」x「1,600px」。
最低でも「1,000px」x「625px」以上にしてください。
表紙の最高ファイルサイズは「50MB」です。
3.次に「Kindle本のプレビュー」で電子書籍の表示を確認します。
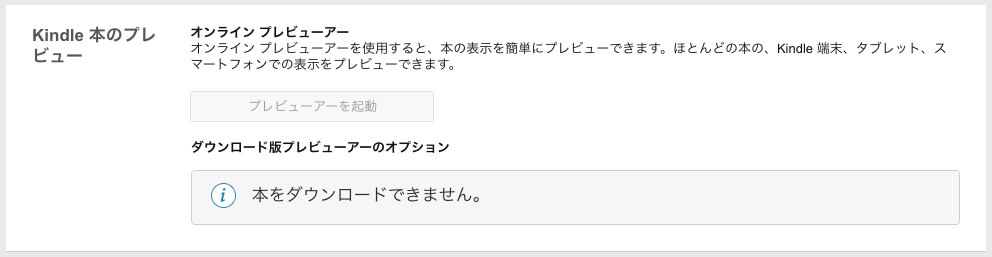
ここで「オンラインプレビュー」を利用して電子書籍の表示を確認することもできますが、電波の届く場所でないと「オンラインプレビュー」を使用できないこと、電子書籍のサイズが大きいと動作が遅いことなどから、「Amazon Kindle Previewer」の利用をオススメしております。
「Amazon Kindle Previewer」の利用方法はこちらから
4.次に「Kindle電子書籍ISBN」を入力します。
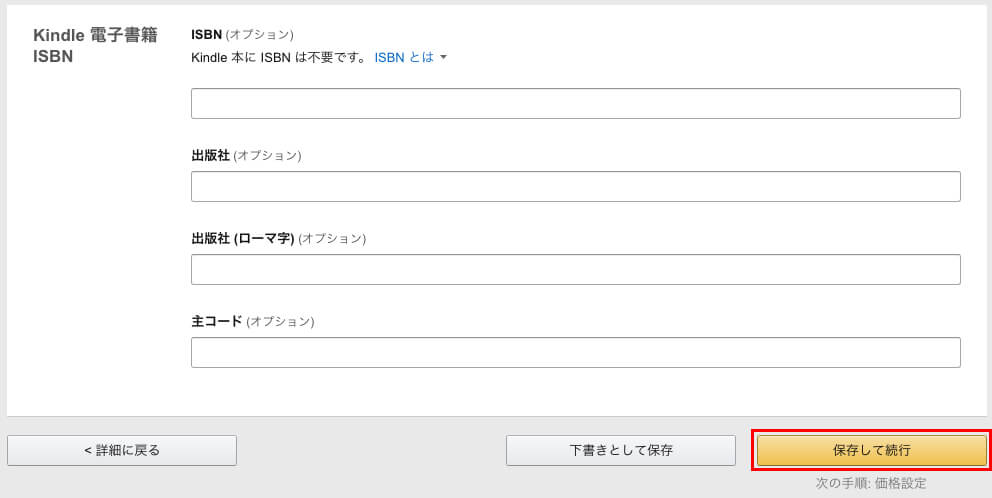
「ISBN」とは、国際標準の書籍番号のこと。
「Kindle」で出版する電子書籍に「ISBN」は必要ないため、ここは空欄のまま進んでしまって大丈夫です。
一応、「Kindle電子書籍ISBN」で入力する項目は、
- ISBN(オプション)
- 出版社(オプション)
- 出版社(ローマ字)(オプション)
- 主コード(オプション)
の4つです。
「Kindle本の価格設定」を入力
次に「電子書籍の価格」について、順番に入力していきます。
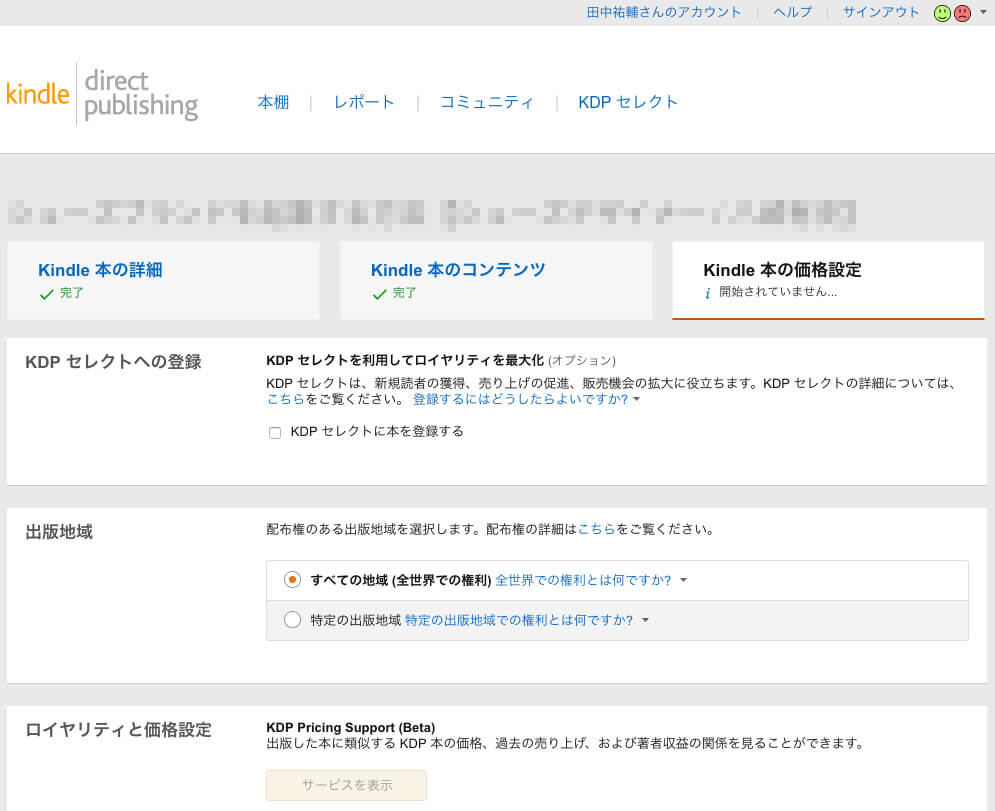
1.まず「KDP セレクトへの登録」を選択します。

この「KDPセレクトへの登録」を行うことで、ロイヤリティを「70%」にすることができるので、ここのチェックは忘れないようにしましょう。
「KDPセレクト」に関しては、こちらの記事を参照して下さい。
2.次に「出版地域」を選択します。

「出版地域」で選択できる項目は、
- すべての地域(全世界での権利)
- 特定の出版地域
の2つ。
作った電子書籍がオリジナルコンテンツで、いままで出版したことがない場合、「すべての地域(全世界での権利)」を選択して問題ありません。
3.次に「ロイヤリティと価格設定」を入力します。
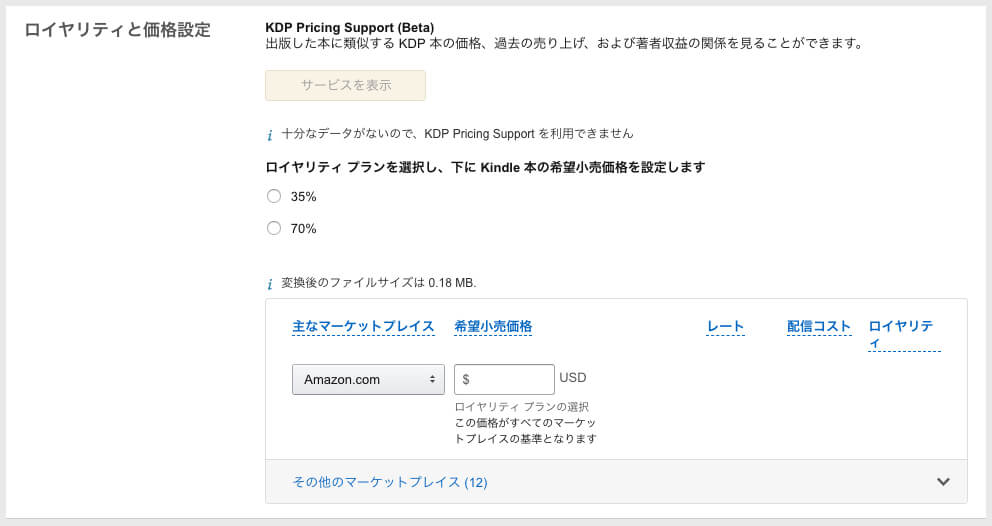
「ロイヤリティと価格設定」で選択する項目は、
- ロイヤリティプラン
- 各マーケットプレイスごとの希望小売価格
の2つ。
「ロイヤリティプラン」は「35%」か「70%」からお好きな方をお選びください。
ロイヤリティを「70%」にするには「KDPセレクト」に登録しなければいけません。
ロイヤリティを「70%」にする詳細は、こちらの記事をご覧ください。
「各マーケットプレイスごとの希望小売価格」に関しては、プルダウンを「Amazon.co.jp」に設定し「希望小売価格」を入力すると、自動で他の国の「希望小売価格」も設定されます。
ロイヤリティを「70%」にするには、250円〜1,250円の間で価格設定をしてください。
4.次に「MatchBook」を選択します。

「MatchBook」とは、印刷版の本を購入したユーザーに、その本の電子書籍版を「$2.99以下」で購入できるオプションのこと。
- $2.99
- $1.99
- $0.99
- 無料
の4種類から選べるので、紙の本がある場合は選択してみてもいいかもしれません。
5.次に「本のレンタル」を選択します。

ユーザーは「Kindle」の電子書籍を購入した後、購入した電子書籍を14日間他の人に貸し出すことができます。
ロイヤリティを「70%」で設定している人は必須です。ロックされていて、変更できないようになっています。
ロイヤリティを「35%」で設定している人はチェックボックスを外すことができます。そうすることで、電子書籍をレンタルすることができなくなります。
6.利用規約を確認し、「Kindle本を出版」をクリックします。

「Kindle本を出版」をクリックすると、最大72時間以内に全世界の「Amazon」であなたの電子書籍を購入できるようになります。
以上で、「Amazon Kindle Direct Publishing」を利用した電子書籍の出版は完了です。
お疲れ様でした!
「Amazon Kindle」で申請が通ると、以下のようなメールが届きます。
【Amazon Kindleからのメール】
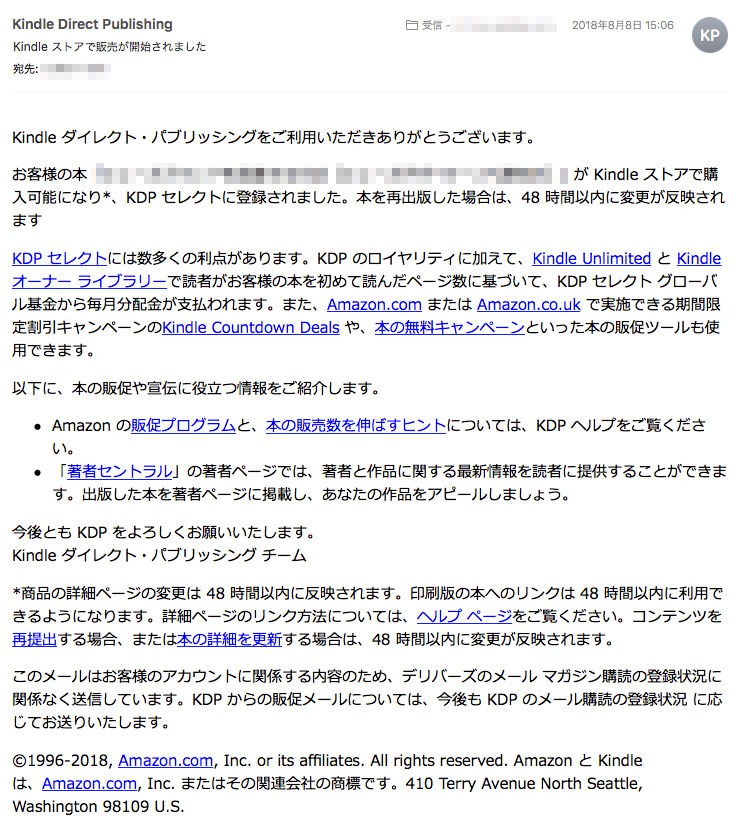
これであなたの作った電子書籍が「Amazon Kindle」で出版・販売されることとなります。
電子書籍の出版、おめでとうございます!
スポンサーリンク
【まとめ】Amazon Kindleで電子書籍を出版する方法
今回は、『Amazon Kindleで電子書籍を出版する方法【2022年版】』ということで、「Amazon Kindle」で電子書籍を出版する手順を画像を使って解説してきました。
「Amazon Kindle Direct Publishing」への電子書籍の登録は3つページを入力するだけなので、電子書籍のデータさえ出来上がっていれば、30分程度で簡単に登録できると思います。
「Amazon Kindleで電子書籍を出版する方法」をもう一度おさらいすると、
- 「Kindle本の詳細」を入力
- 「Kindle本のコンテンツ」を入力
- 「Kindle本の価格設定」を入力
の3つのページを入力することで、登録することができました。
けっこう簡単ですよね!
「こんなに簡単だったら、みんなAmazon Kindleで電子書籍を出版しちゃうんじゃ…」
と思いますが、考えすぎですかね?(笑)
電子書籍の出版について他にも気になることがありましたら、お問い合わせまでご連絡ください。
以上、ネットショップコンサルタントの「たぶ」でした。
こちらの記事もおすすめです。
Amazon Kindle用に電子書籍のデータを作成する方法を解説しています。こちらはMicrosoftのWordを使った方法です。
雑誌のような画像が多い電子書籍を作る場合、Wordだと使い勝手が悪いです。そんな時はAdobeのInDesignで電子書籍のデータを作成します。
電子書籍のデータができたら、「Amazon Kindle Previewer」を使って表示の確認を行います。「Amazon Kindle Previewer」の使い方を解説しています。
Amazon KDPでは、ロイヤリティの割合が決まっています。最大の70%をもらうためには、アメリカでの納税免除の入力をする必要があります。その方法について解説した記事です。