こんにちは。ネットショップコンサルタントの「たぶ」(@yusuke_tanaka34)です。
今日は『DJI「Osmo Pocket」をアクティベーション(初期設定)する方法』をご紹介していこうと思います!
今回の記事は、
- DJI「Osmo Pocket」を購入した方
- アクティベーションの方法が分からない方
- DJI「Osmo Pocket」のアクティベーションを行いたい方
におすすめです!

そうですよね。急に「アクティベーション」って言われても、よく分からないですよね。
「アクティベーション」という言葉は、スマートフォンを設定する時に聞くくらいでしょうか?
でも、スマートフォンの時は画面の指示に従って操作するだけなので、簡単ですよね。
DJI「Osmo Pocket」もアプリをダウンロードする必要はありますが、そのあとは比較的簡単にアクティベーションを行うことができます。
この記事に書いてある『DJI「Osmo Pocket」をアクティベーション(初期設定)する方法』を読めば、DJI「Osmo Pocket」のアクティベーションが簡単に行えちゃいます!
DJI「Osmo Pocket」をアクティベーション(初期設定)する方法は、
- 「DJI Mimo」アプリのダウンロード
- 「DJI Mimo」のアカウント登録
- DJI「Osmo Pocket」のアクティベーション
という順番で行います。
手順さえ分かれば、アクティベーションを行うのはとっても簡単です。
それでは、実際に『DJI「Osmo Pocket」をアクティベーション(初期設定)する方法』を解説していきたいと思います。
スポンサーリンク
DJI「Osmo Pocket」をアクティベーション(初期設定)する流れ

DJI「Osmo Pocket」を購入すると、最初に「アクティベーション」を行う必要があります。
「アクティベーション」という言葉はあまり聞きなれないと思いますが、「機能をアクティブ(有効化)にする」という意味の言葉です。
今回は、DJI「Osmo Pocket」を有効化するということです。
「初期設定」をするような感じです。
DJI「Osmo Pocket」をアクティベーションする流れとしては、
- 「DJI Mimo」アプリのダウンロード
- 「DJI Mimo」のアカウント登録
- DJI「Osmo Pocket」のアクティベーション
という順番で行っていきます。
DJI「Osmo Pocket」をアクティベーションするには、「DJI Mimo」というアプリをダウンロードします。
「Mimo」はおそらく「My Moment」を略して「Mimo」にしていると思われます。(推測です)
「DJI Mimo」は、
- 動画撮影中のライブビュー
- 画像・動画撮影の操作
- 画像・動画の編集
- 画像・動画の管理
- 画像・動画の共有
- 撮影方法などの学習
ができるアプリです。
けっこうなんでもできちゃうアプリなんですね。
それでは、次にDJI「Osmo Pocket」をアクティベーションしていきたいと思います。
スポンサーリンク
「DJI Mimo」アプリのダウンロード

それではまず、「DJI Mimo」アプリをダウンロードしていきます。
1.「App Store」を開きます。
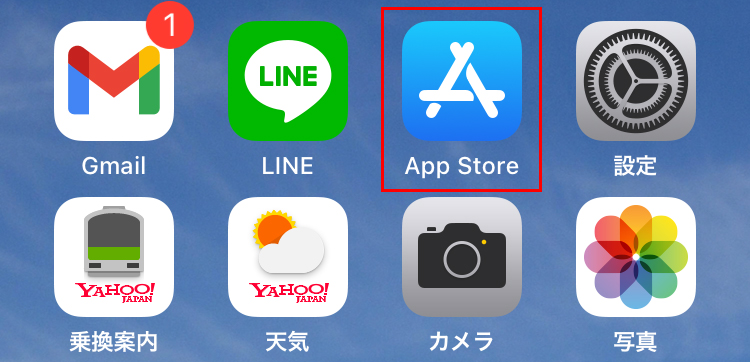
2.「App Store」が開きました。
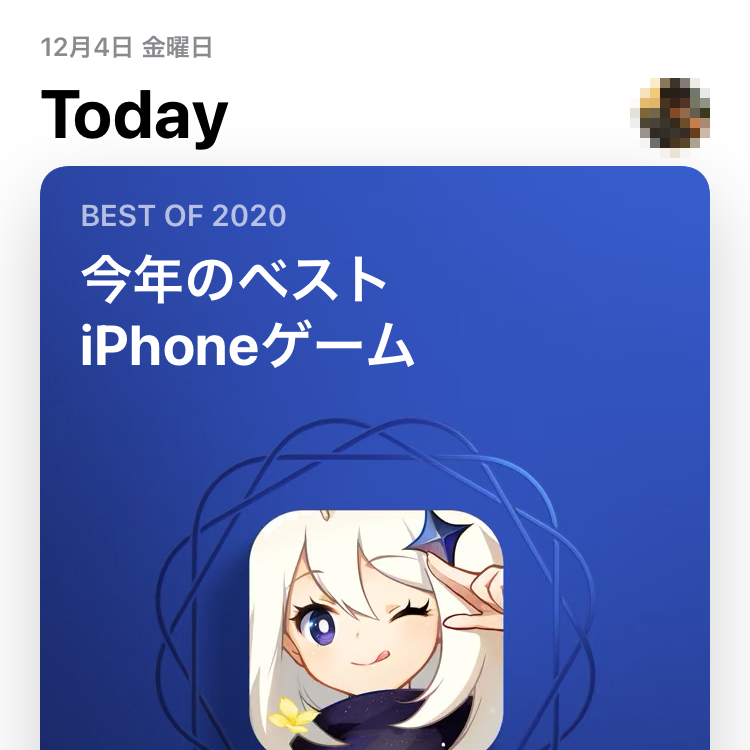
3.一番下にある「検索」アイコンをタップします。
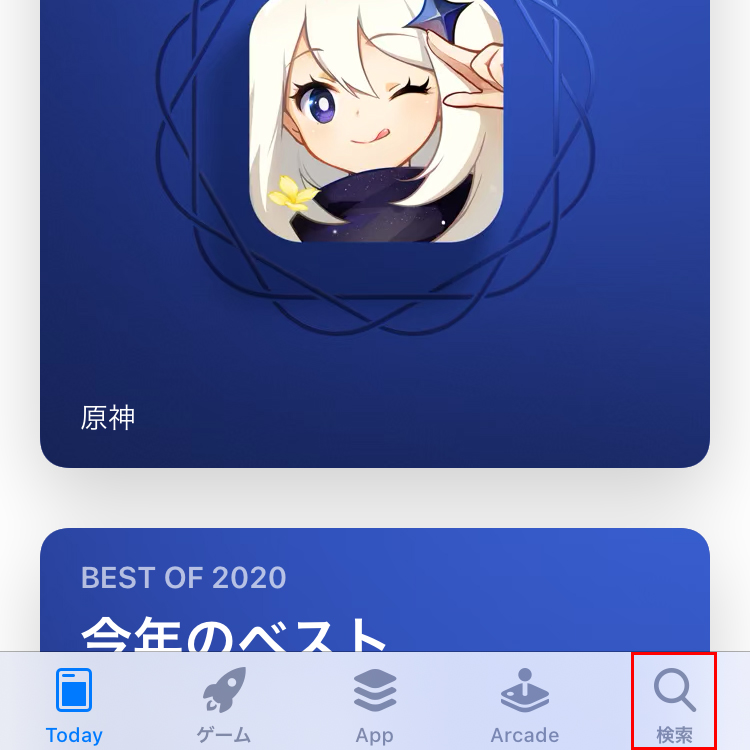
4.検索画面が表示されます。
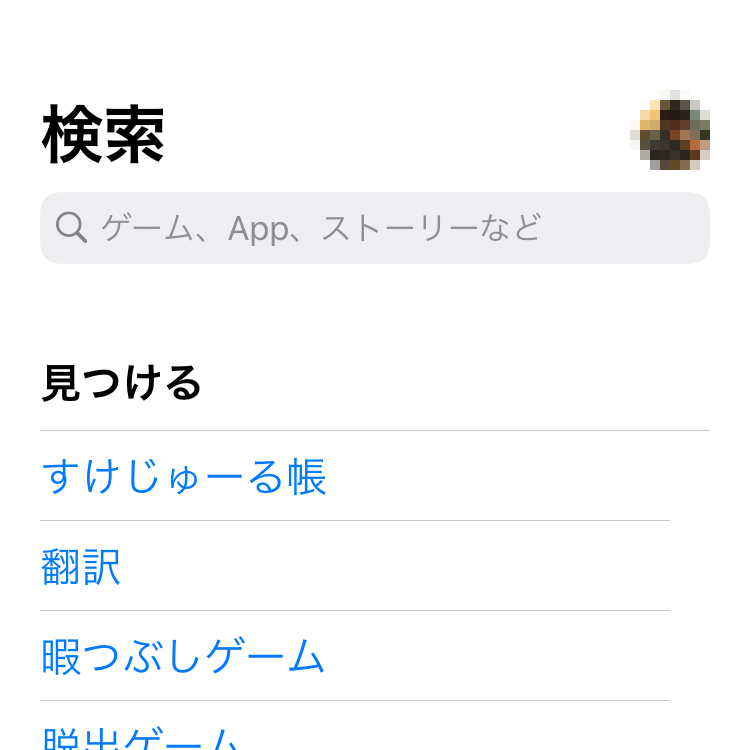
5.「DJI」と検索しましょう。
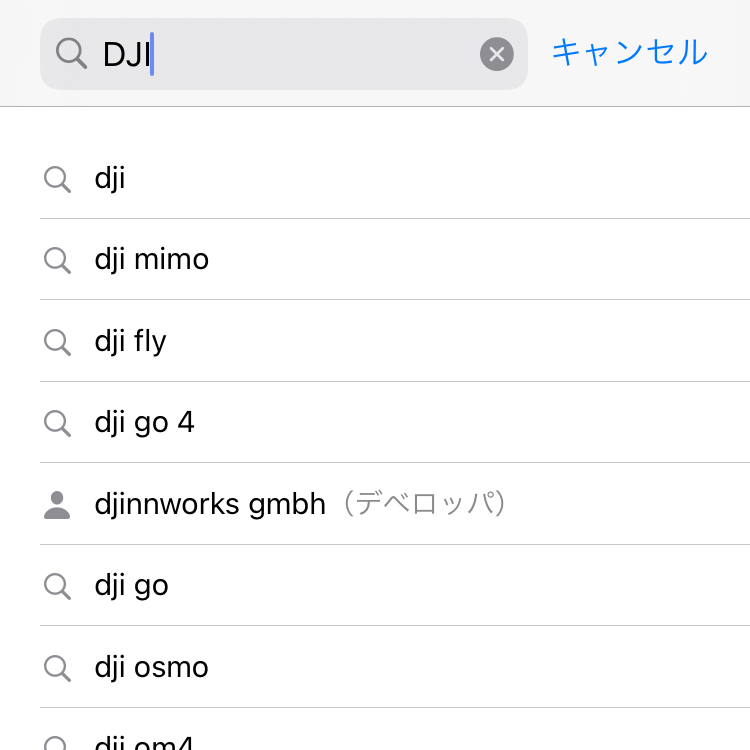
6.検索結果の一番上に「DJI Mimo」があるのでタップします。
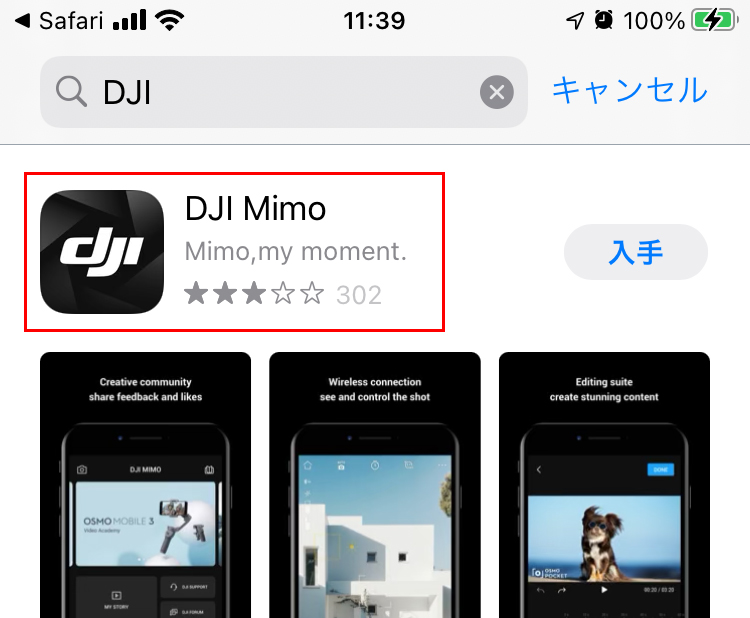
7.「DJI Mimo」の画面で「入手」ボタンをタップします。
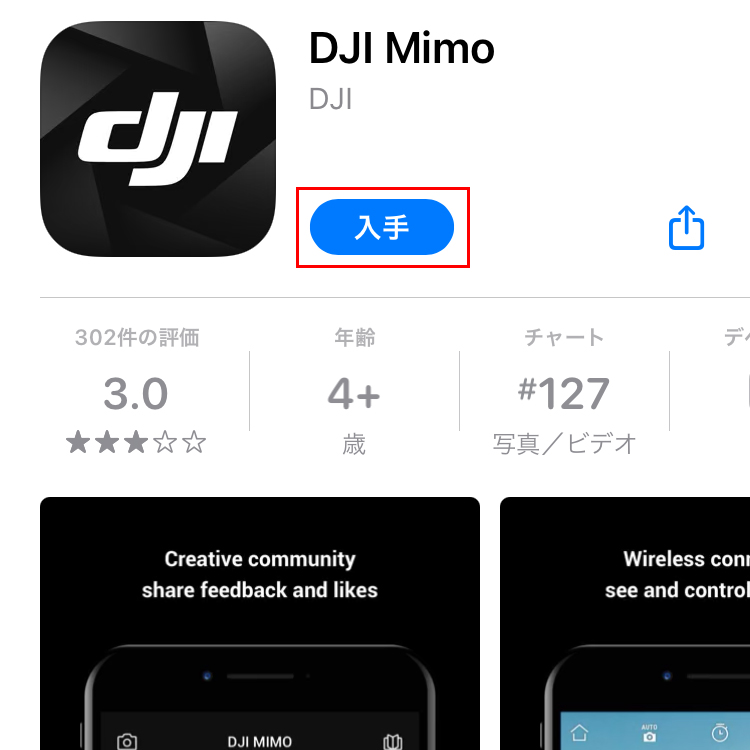
8.インストール画面が表示されるので、各種方法でインストールします。
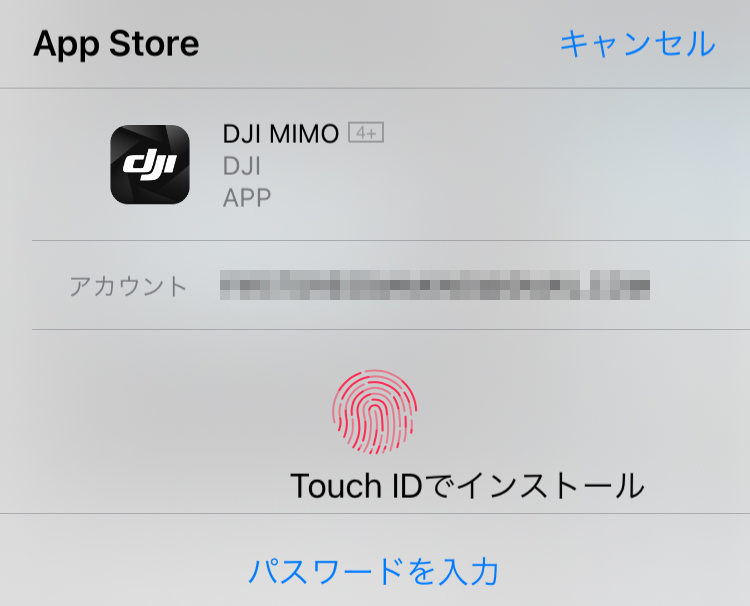
今回は「Touch ID」でインストールしました。
9.インストールが完了しました。
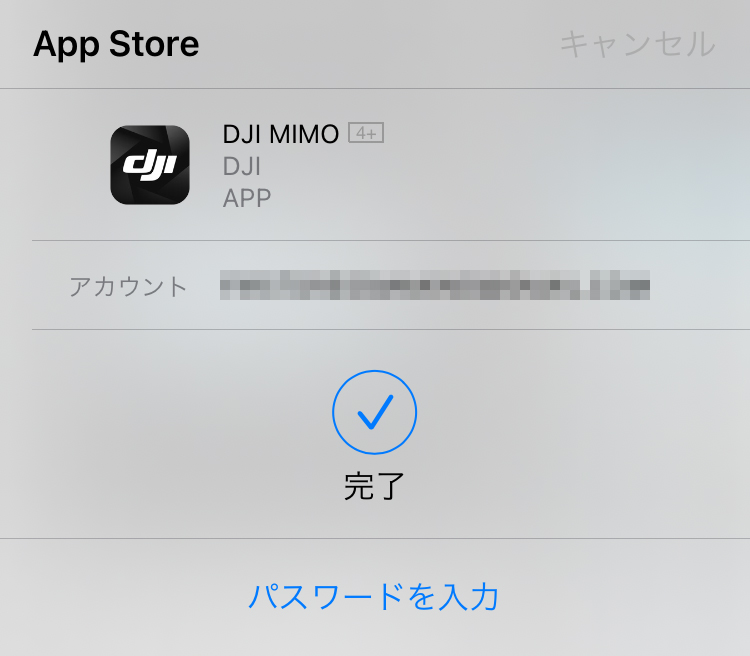
以上で、「DJI Mimo」アプリのダウンロードが完了しました。
お疲れ様でした!
スポンサーリンク
「DJI Mimo」のアカウント登録

次に「DJI Mimo」のアカウント登録をしていきましょう。
10.ダウンロードされた「DJI Mimo」を開きます。
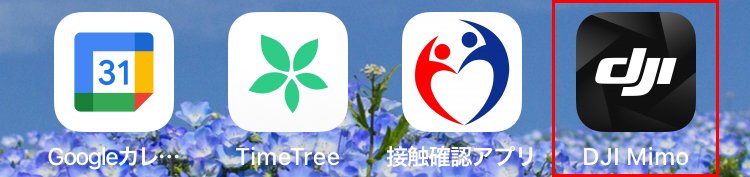
11.「DJI Mimo」が開きます。


12.「利用規約」が表示されるので「AGREE」ボタンをタップします。
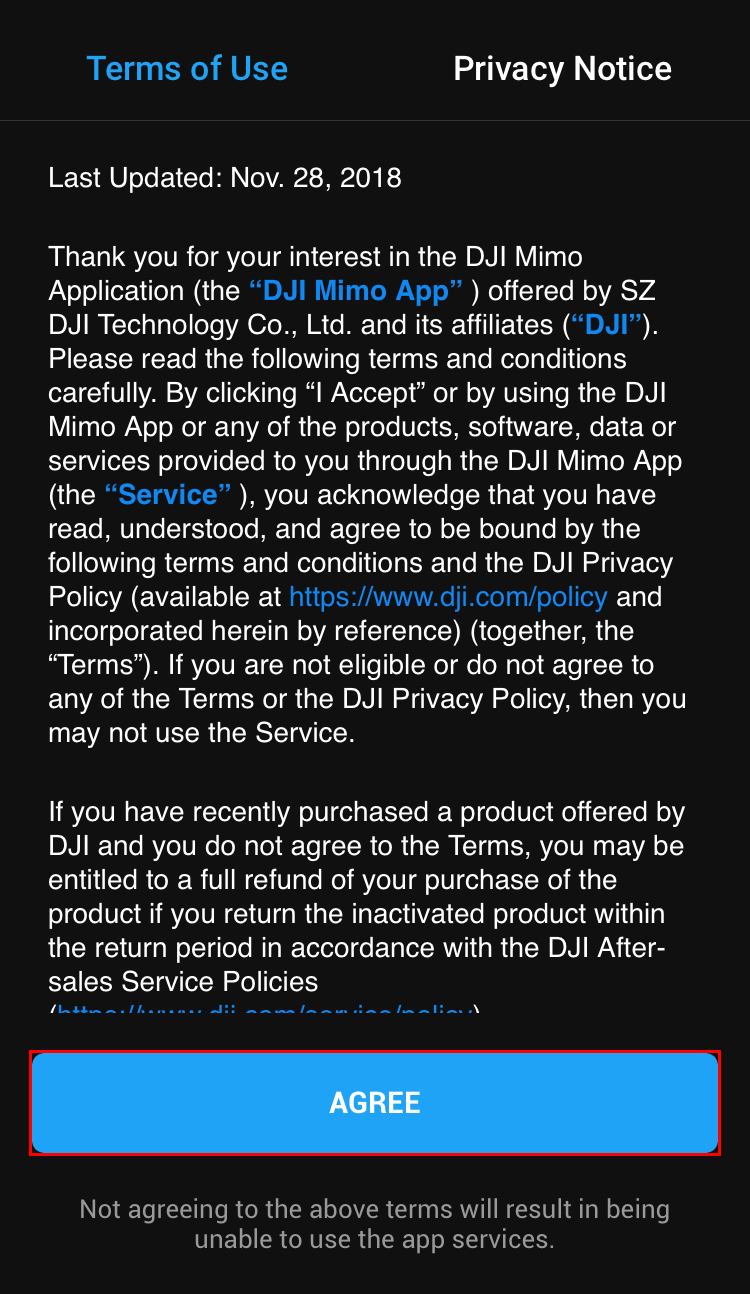
13.「DJI製品向上プロジェクト」のページが表示されるので「同意」ボタンをタップします。
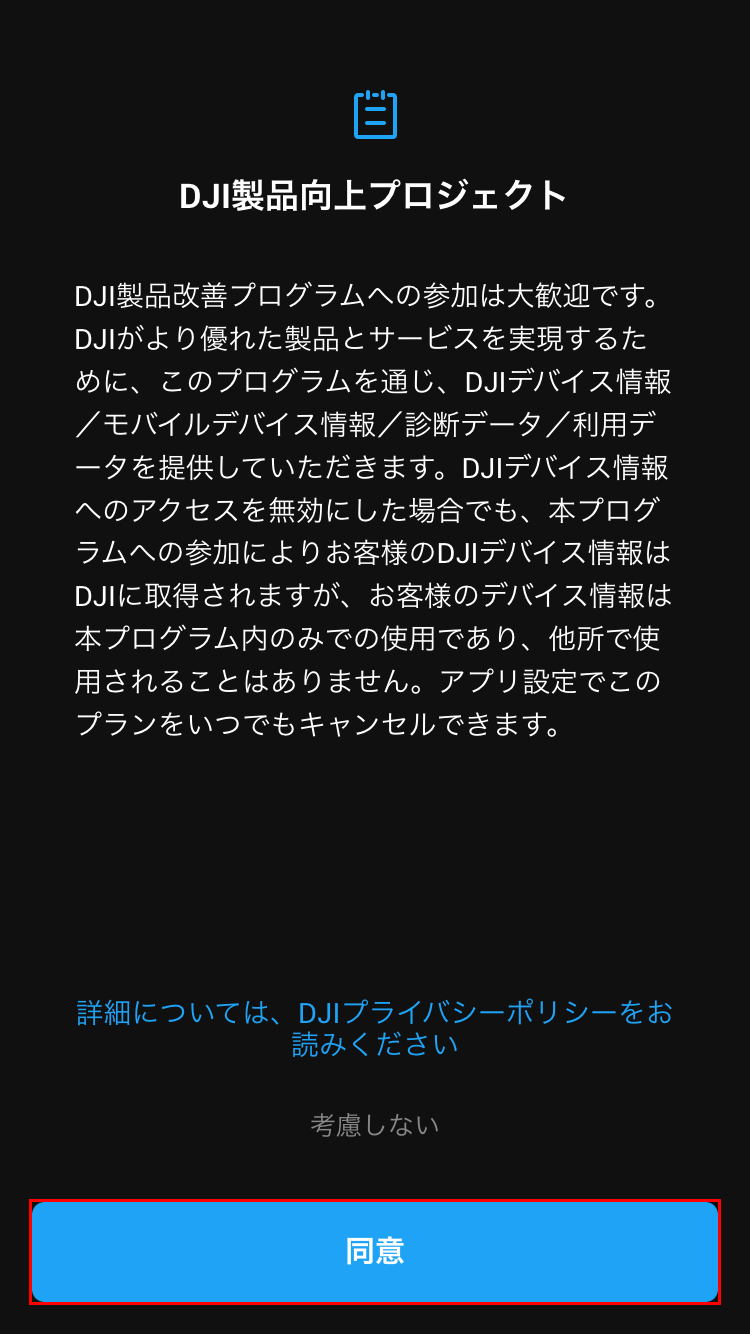
14.「”DJI Mimo”がローカルネットワーク上のデバイスの検索および接続を求めています。」と表示されるので「OK」ボタンをタップします。
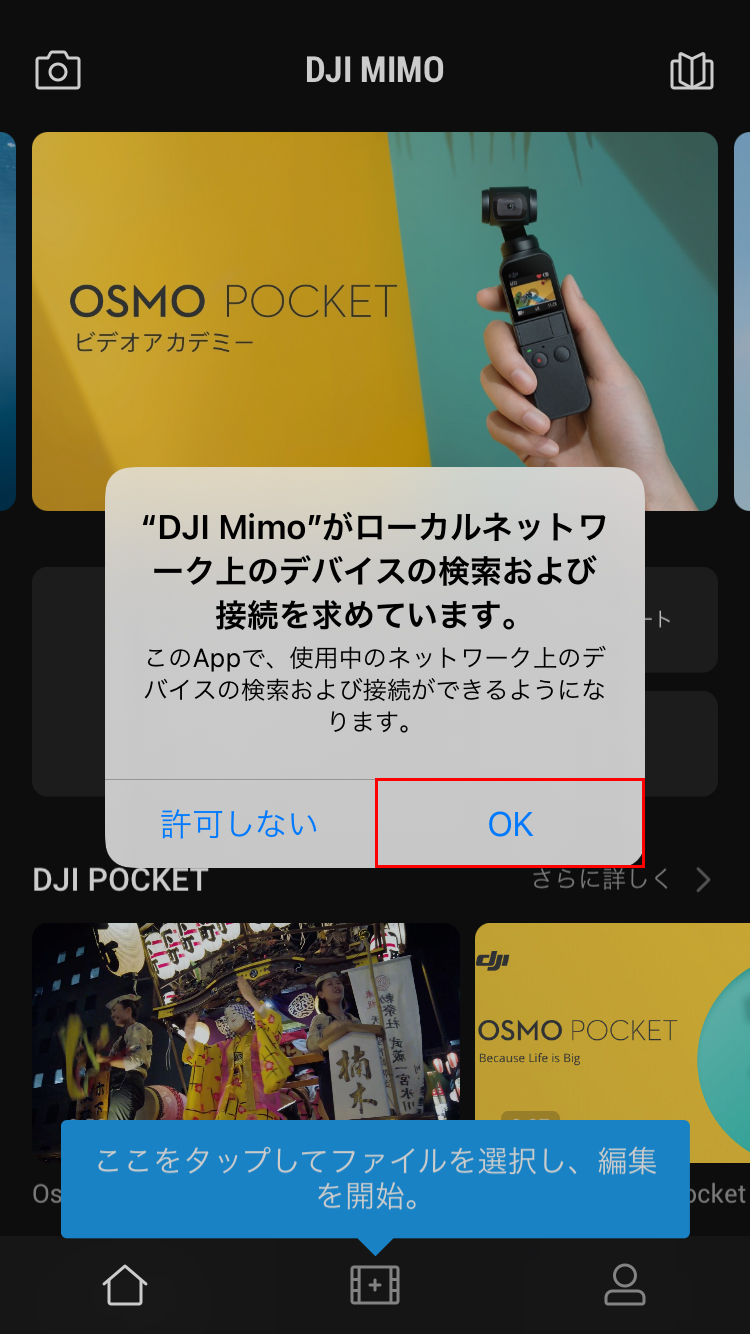
15.「”DJI Mimo”は通知を送信します。よろしいですか?」と表示されるので「許可」ボタンをタップします。
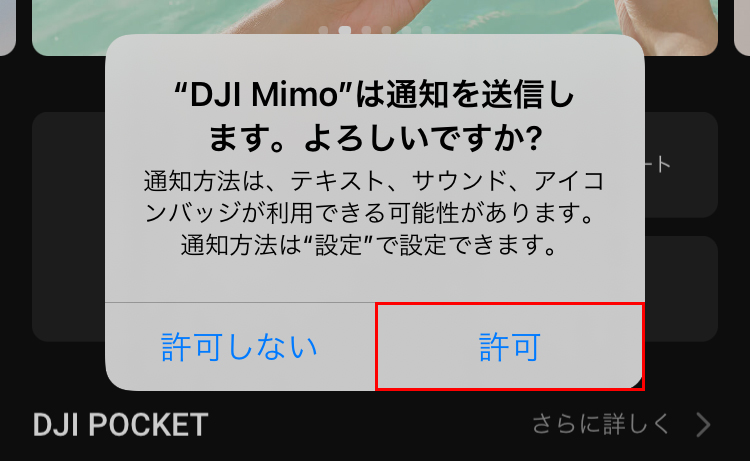
16.「”DJI Mimo”から”写真”にアクセスしようとしています」と表示されるので「すべての写真へのアクセスを許可」をタップします。
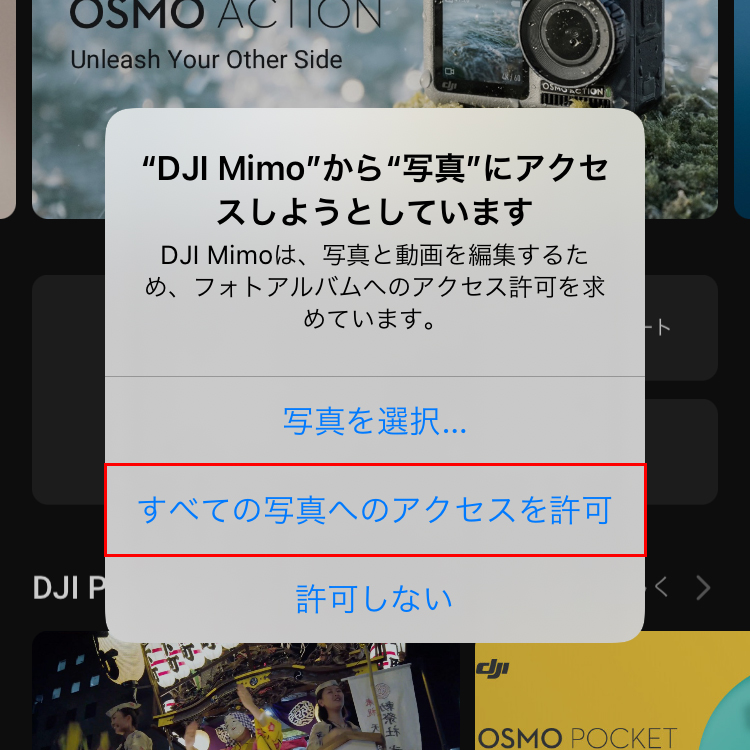
17.「”DJI Mimo”がBluetoothの使用を求めています」と表示されるので「OK」ボタンをタップします。
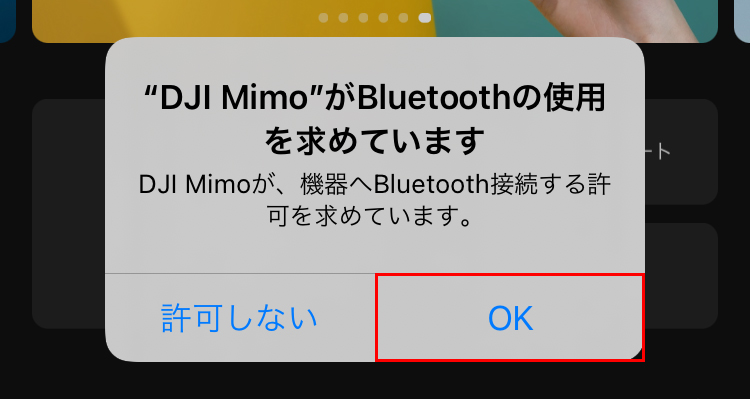
18.「DJI Mimo」が開きました。
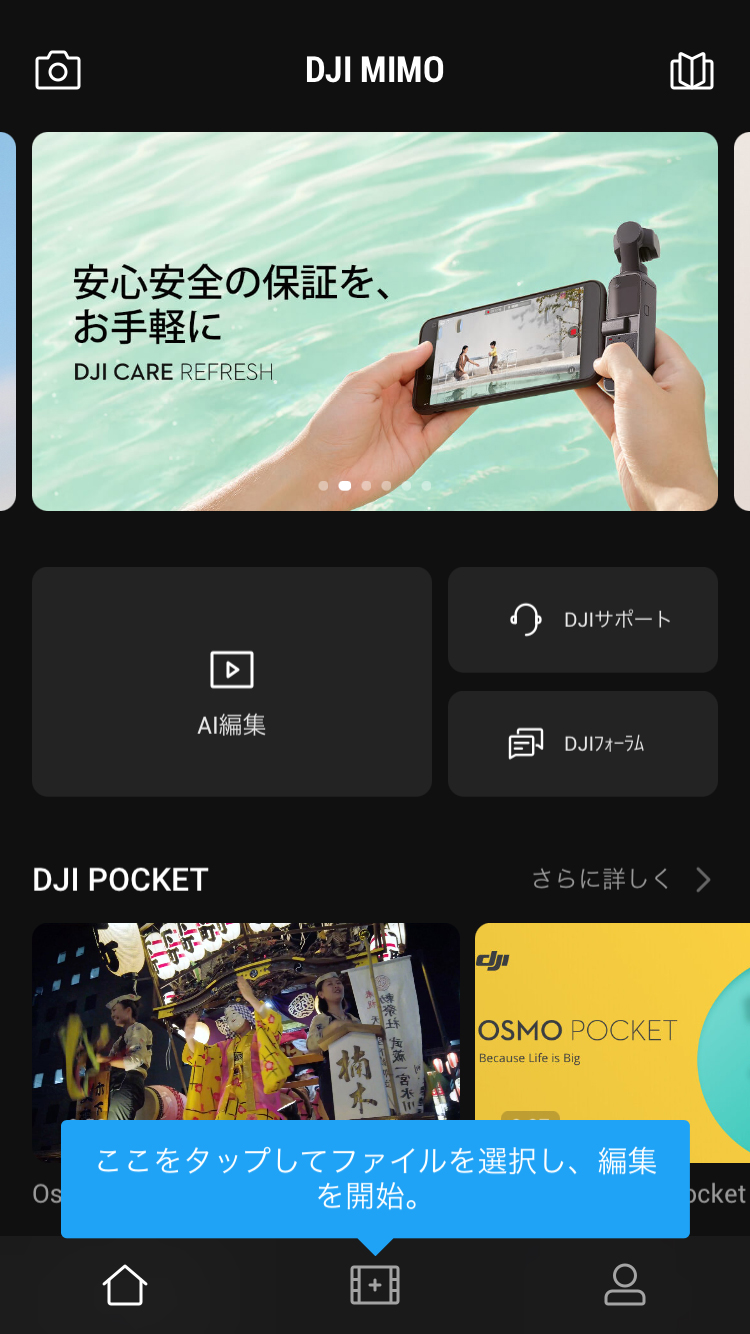
19.左上のカメラのアイコンをタップすると、DJI「Osmo Pocket」と接続します。
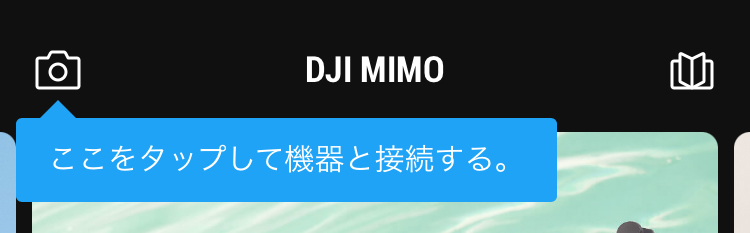
20.右上の本のようなアイコンをタップするとチュートリアルを表示します。

21.一番下にある人の形のアイコンをタップします。
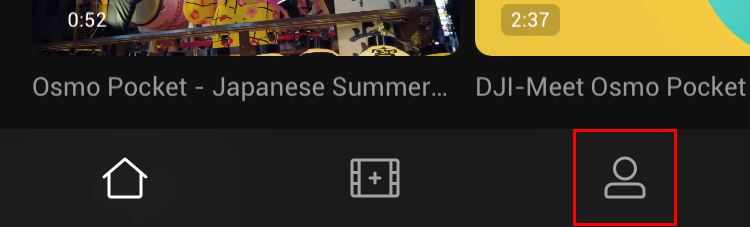
22.アカウントページが表示されるので「登録」ボタンをタップします。

23.「登録」画面が表示されます。
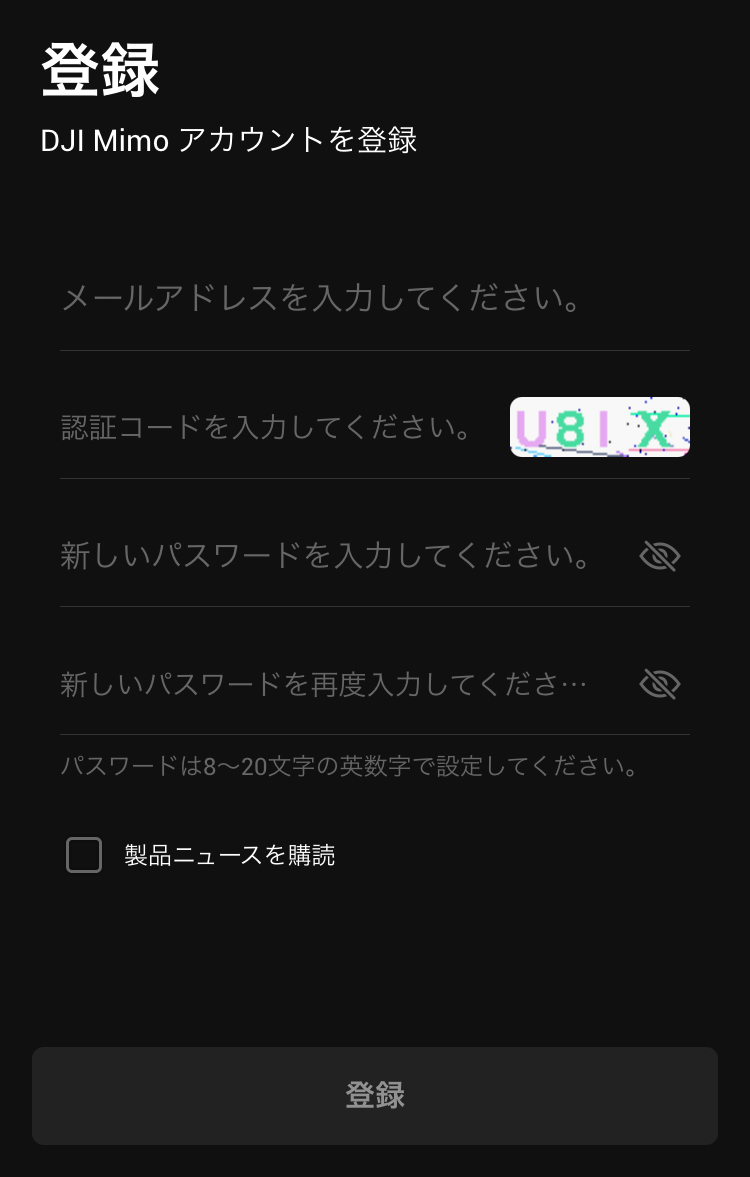
ここで入力する項目は、
- メールアドレス
- 認証コード
- 新しいパスワード
- 新しいパスワード(再入力)
の4つです。
「認証コード」は画面に表示されている文字列を入力します。
画像の例でいうと「U8IX」と入力します。
パスワードは「8~20文字の英数字」で設定してくださいとのことです。
24.すべてを入力したら「登録」ボタンをタップします。
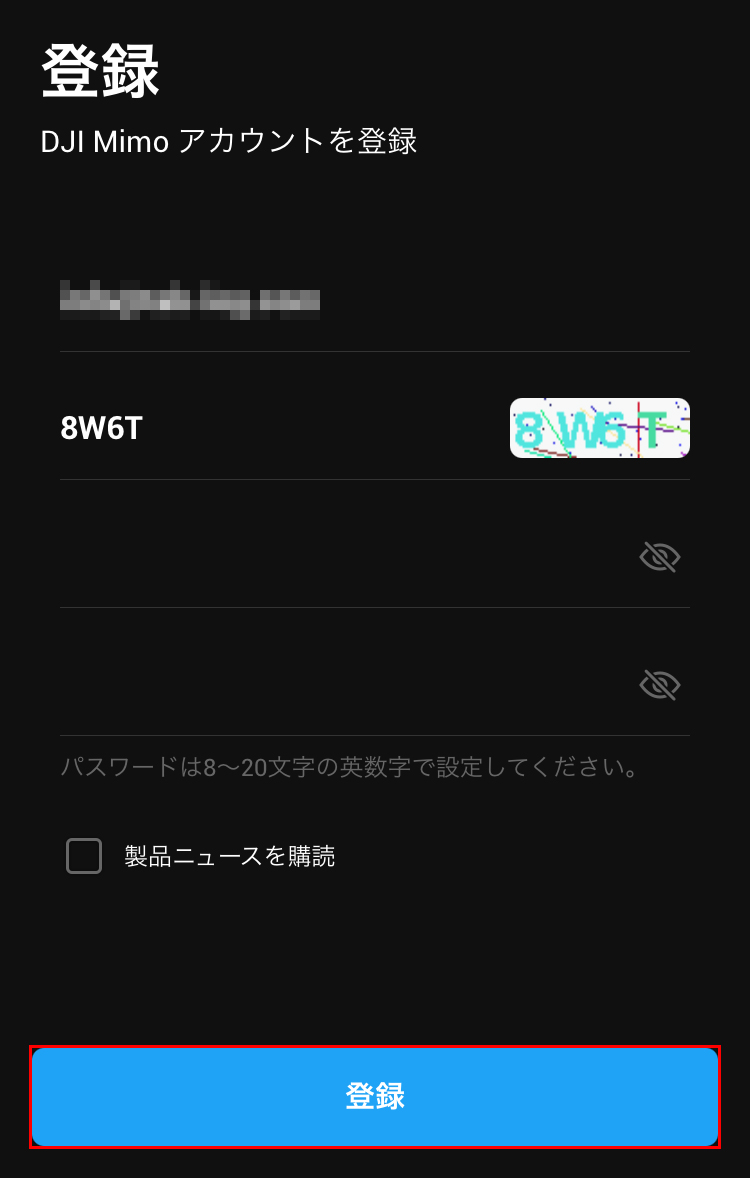
認証コードが上のスクリーンショットとは違い「8W6T」になってしまっていますが、ご了承ください。
25.「DJI Mimo」のアカウント登録が完了しました。「ログインに戻る」をタップします。
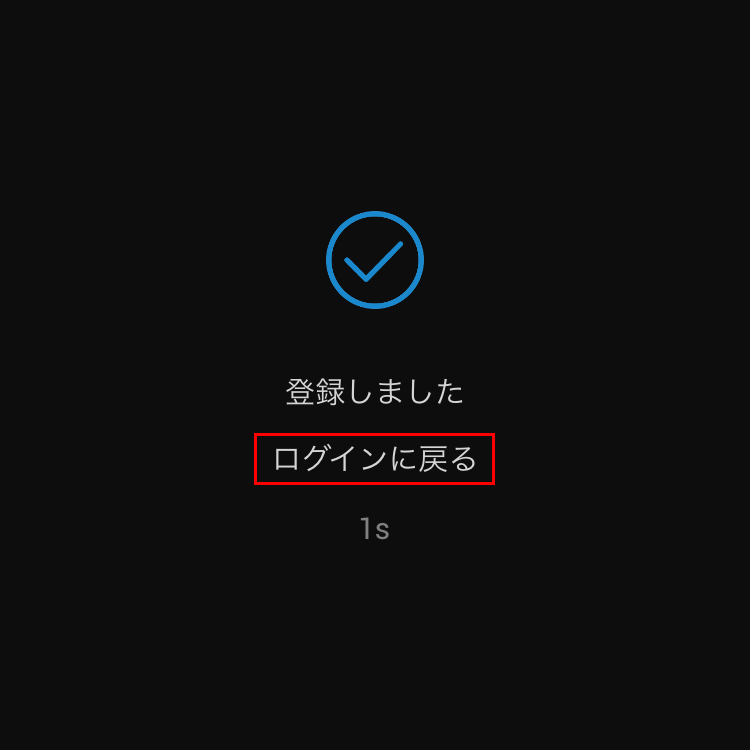
「ログインに戻る」をタップすると、ログイン画面が開きます。
以上で、「DJI Mimo」のアカウント登録が完了です!
お疲れ様でした!
スポンサーリンク
DJI「Osmo Pocket」のアクティベーション

最後に、DJI「Osmo Pocket」のアクティベーションを行っていきたいと思います。
26.ログイン画面でメールアドレスとパスワードを入力します。
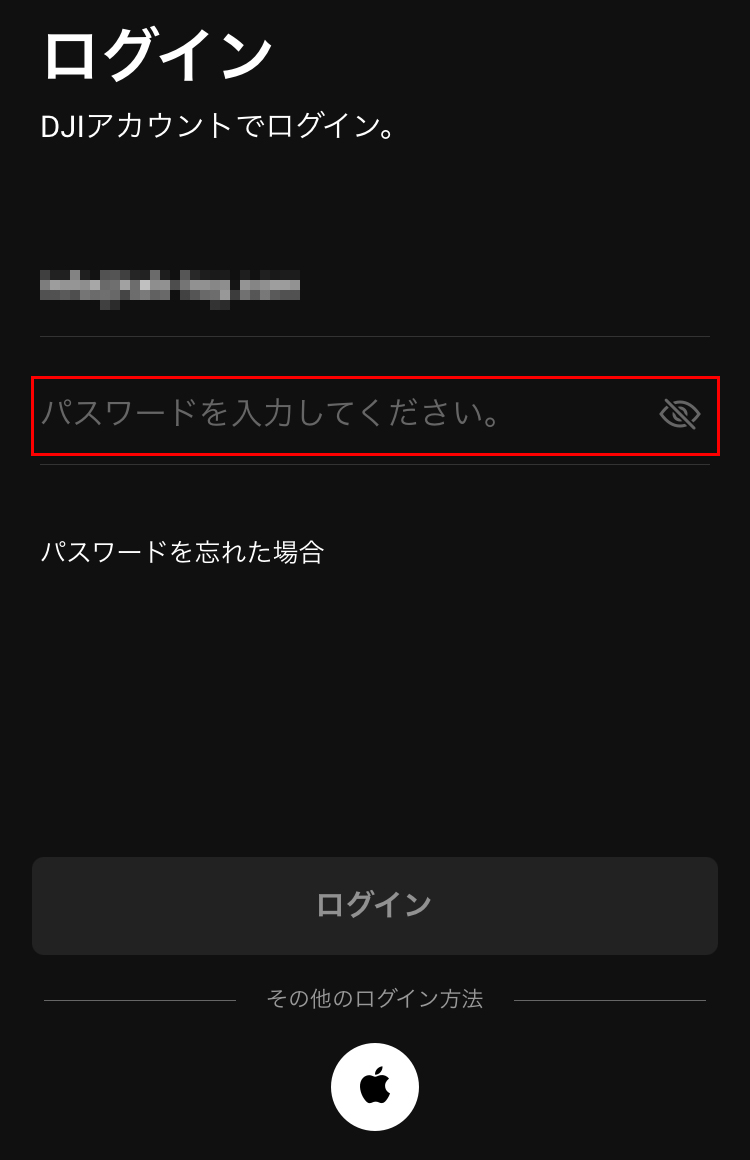
メールアドレスはすでに入っていると思います。
27.メールアドレスとパスワードを入力したら「ログイン」ボタンをクリックします。
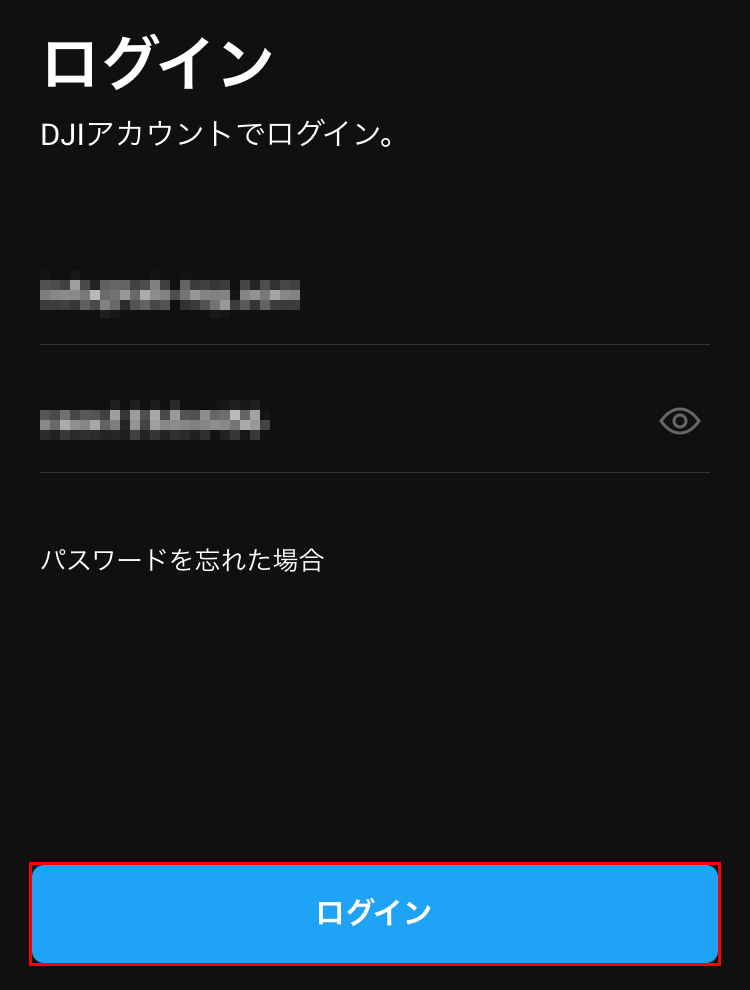
28.「ログイン完了」と表示されました。
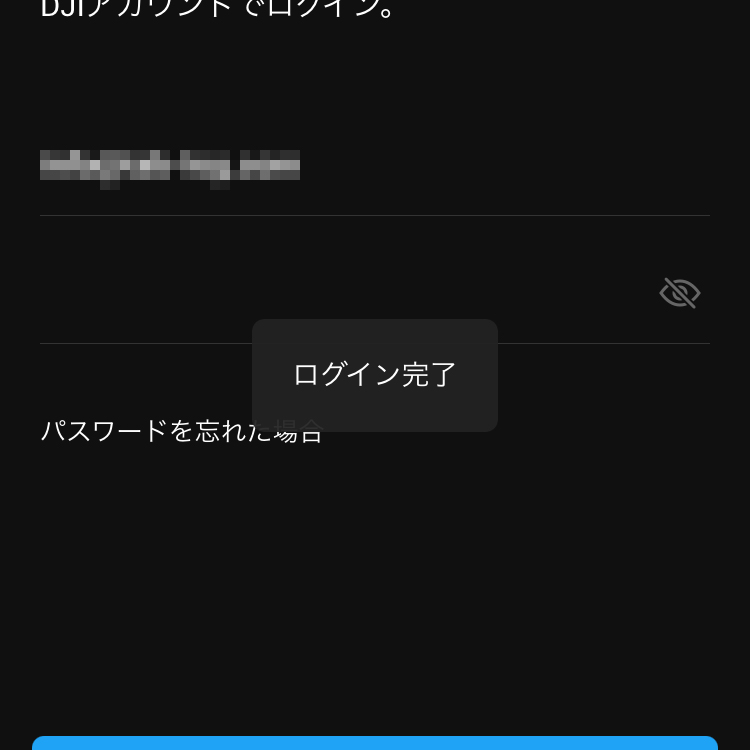
29.ご自身のアカウント画面が表示されます。
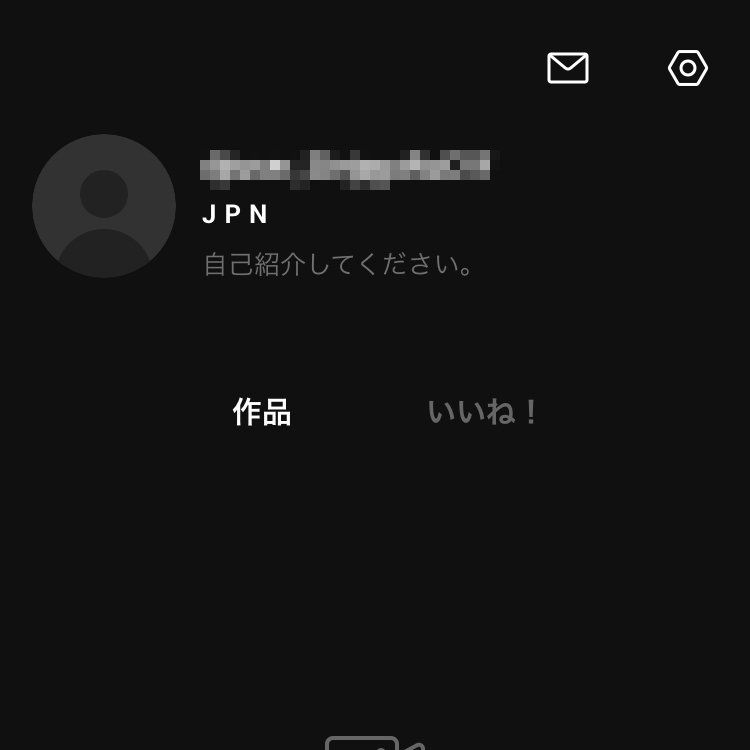
30.スマートフォンを「Osmo Pocket」に接続します。

31.トップページを開き、上部のカメラのアイコンをタップします。
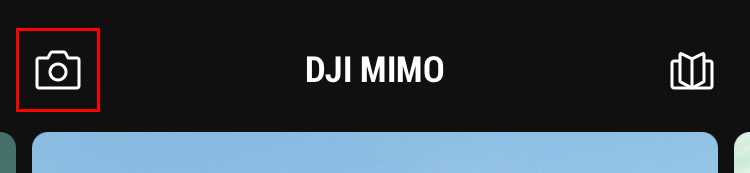
32.「DJI製品利用規約(日本)」が表示されるので、よく読んで「同意」ボタンをクリックします。
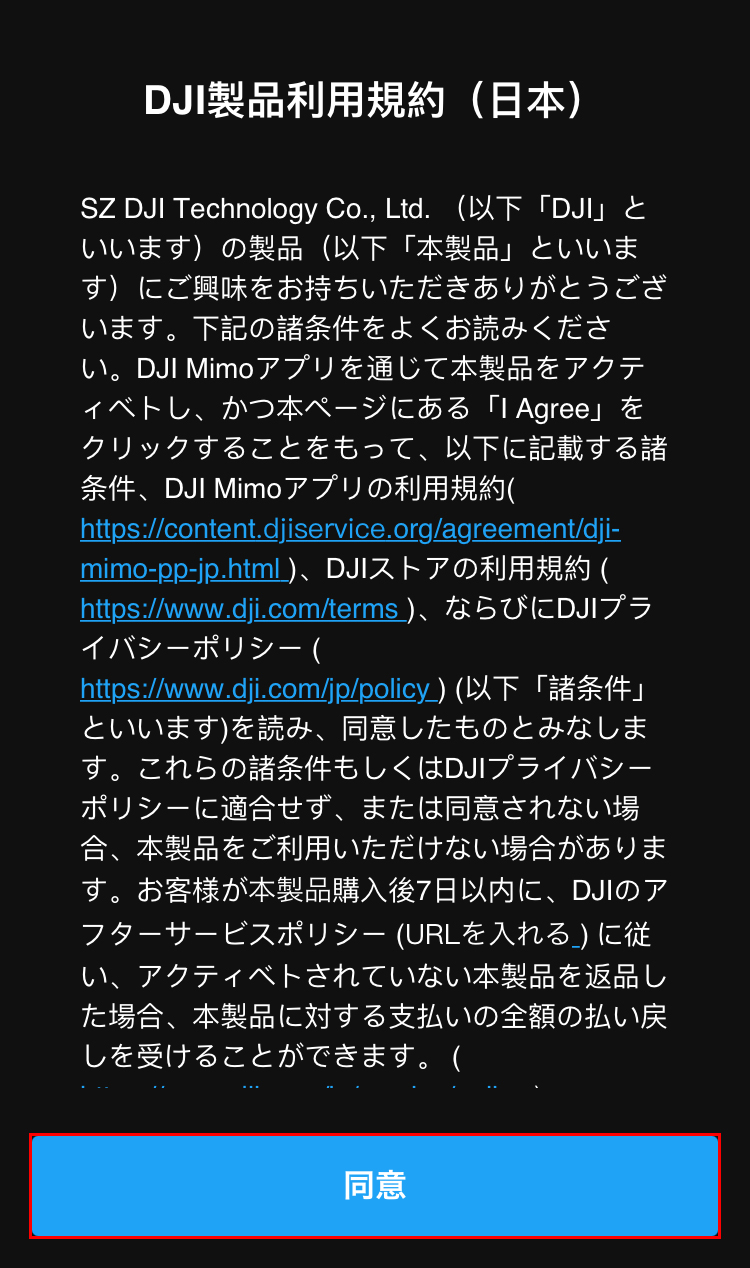
33.「Osmo Pocketのアクティベーション」という画面が表示されます。
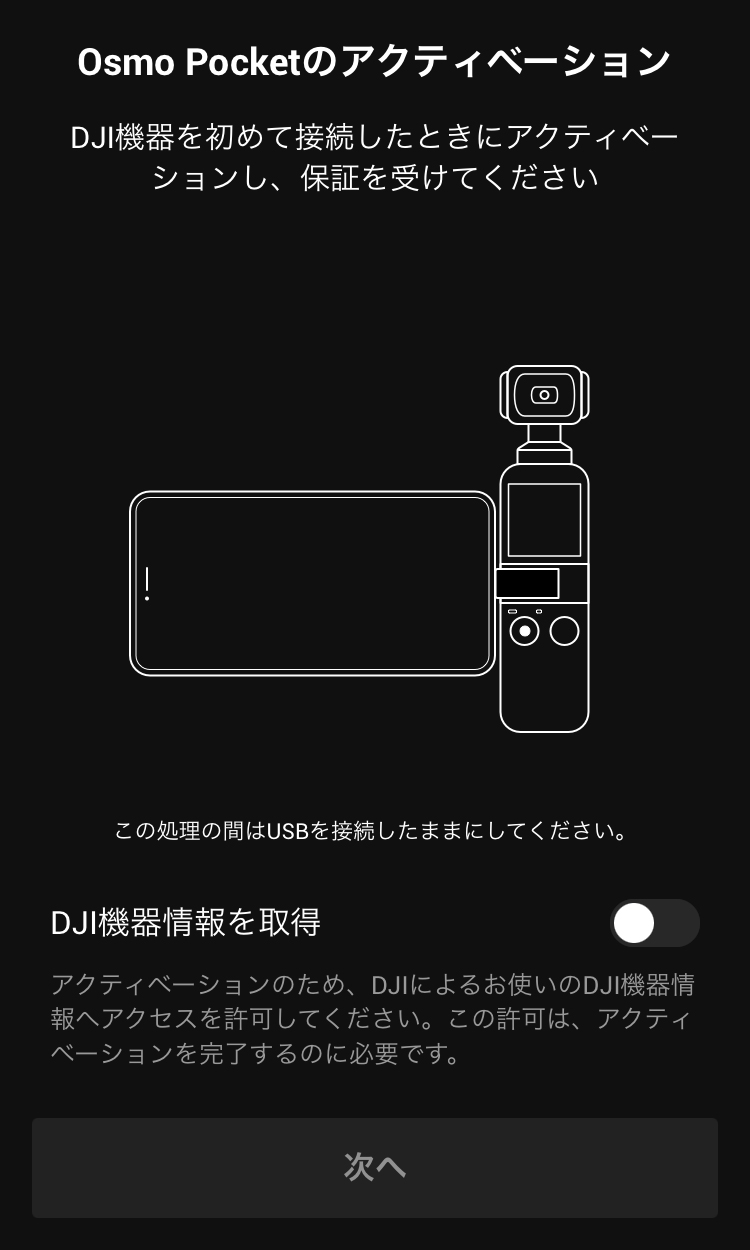
34.「DJI機器情報を取得」の赤枠の部分をスライドします。

35.「DJI機器情報にアクセスする権限がありません」と表示されるので「有効」ボタンをタップします。
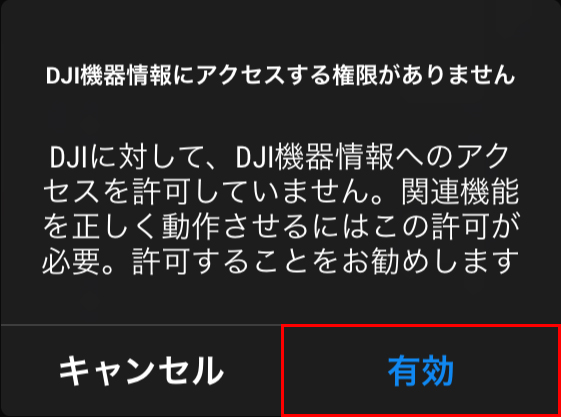
36.「DJI機器情報を取得」が有効になったら「次へ」ボタンをタップします。
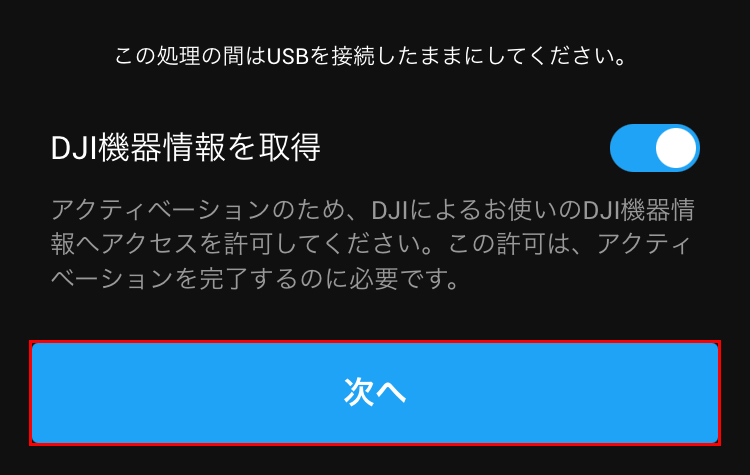
37.「アカウント情報を確認」というページが表示されたら「アクティベーション」ボタンをタップします。
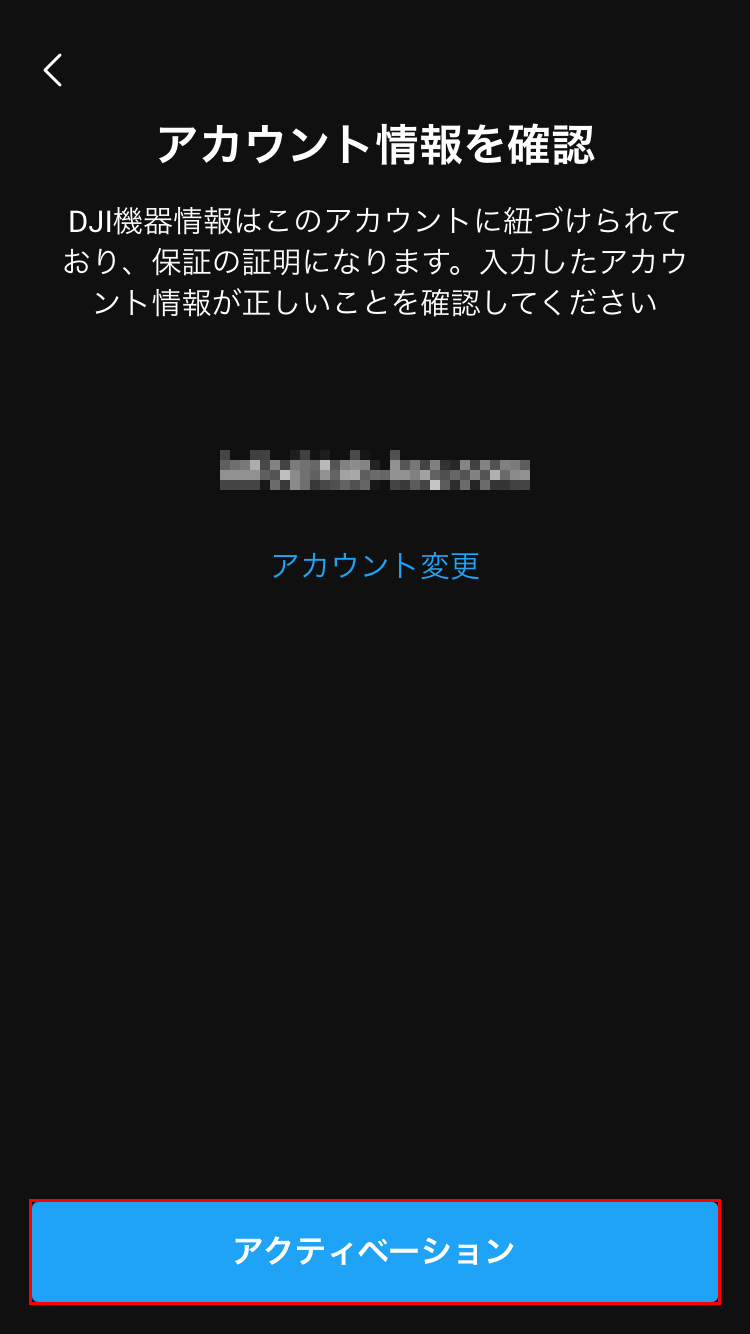
38.アクティベーションが始まりました。
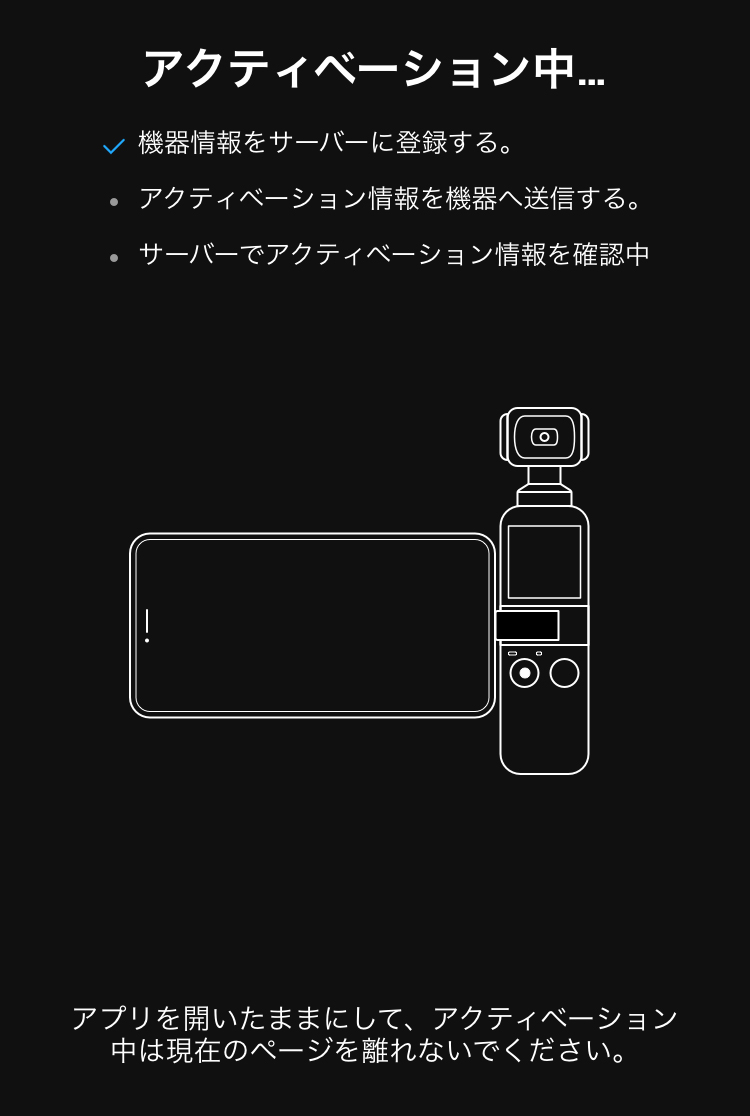
39.アクティベーションが完了すると「Osmo Shield」の画面が表示されるのですが、右上の「スキップ」をタップします。
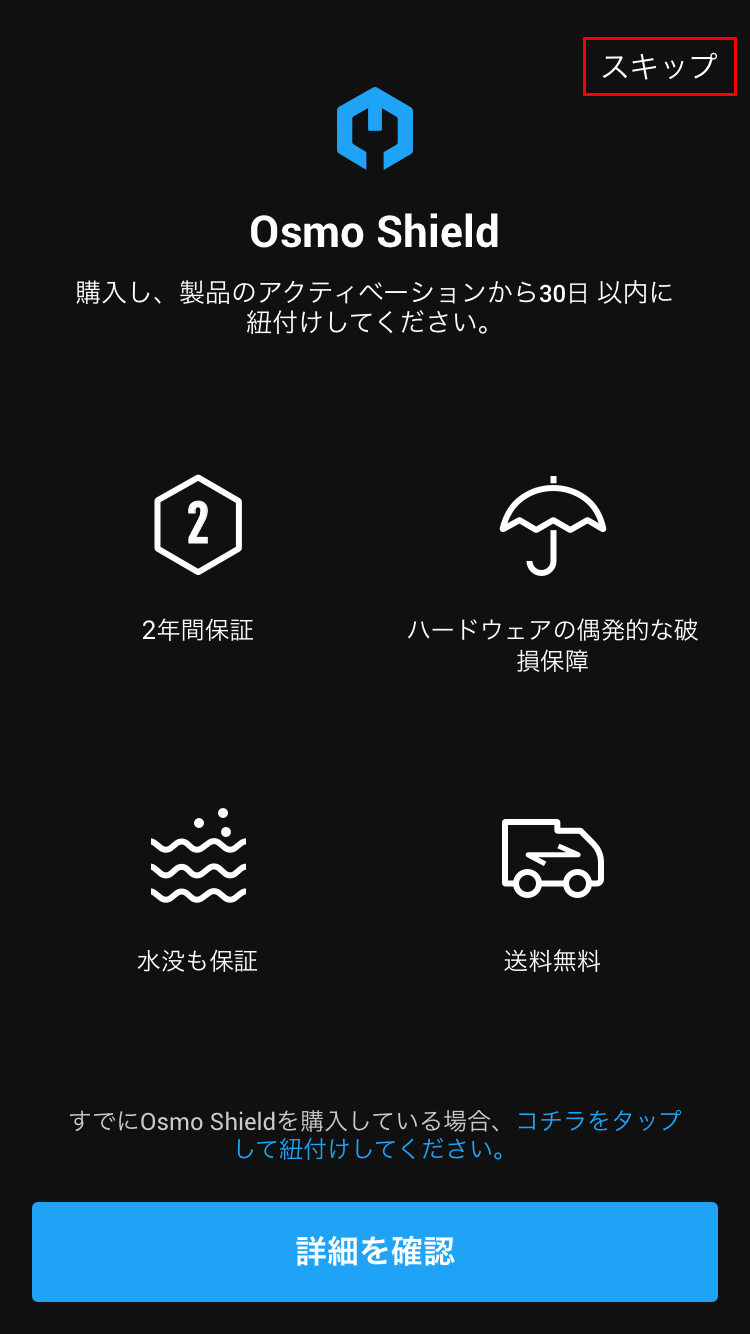
「Osmo Shield」は「Apple care」のような「サポート+修理」がついたサービスです。
僕は必要ないと思ったので、スキップしました。
40.「アクティベーションの成功」というページが表示されます。
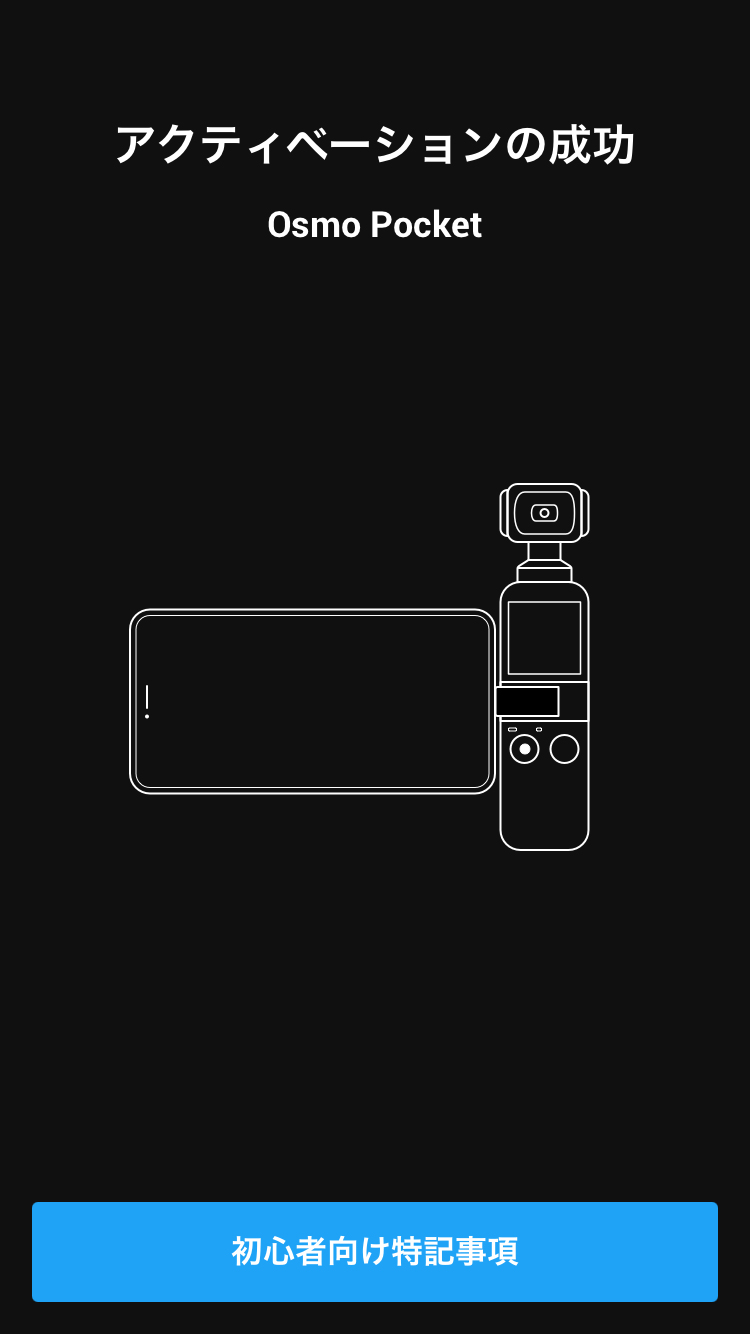
「Osmo Pocket」のアクティベーション自体は、以上で完了です。
お疲れ様でした!
この後は「初心者向け特記事項」が表示されるので、念のため解説していきますね。
初心者向け特価事項
「初心者向け特記事項」では、「Osmo Pocket」の操作方法を解説してくれます。
最初に見ておいて損はないと思いますので、解説していきますね。
41.一番下に「初心者向け特記事項」というボタンが表示されているのでタップします。
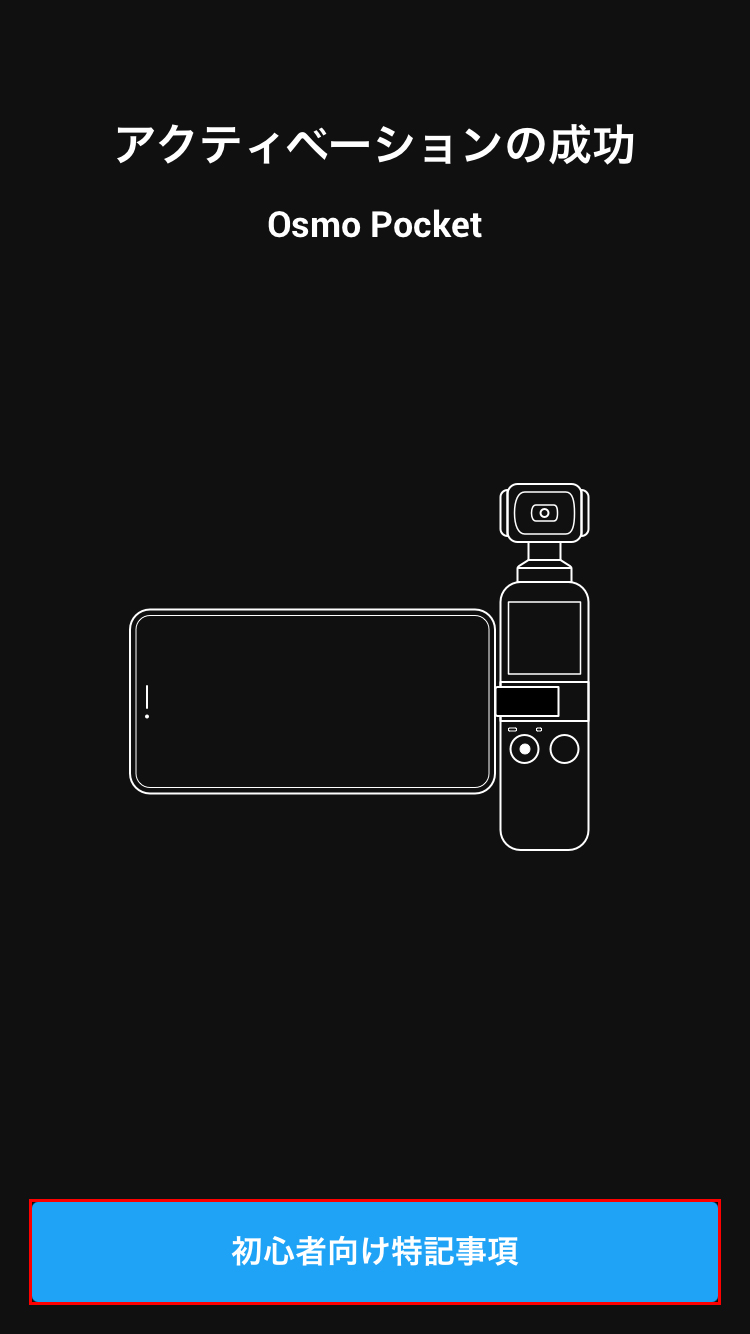
42.「撮影前にmicroSDカードを挿入してください。」と表示されます。

43.右側の電源ボタンの説明が表示されます。
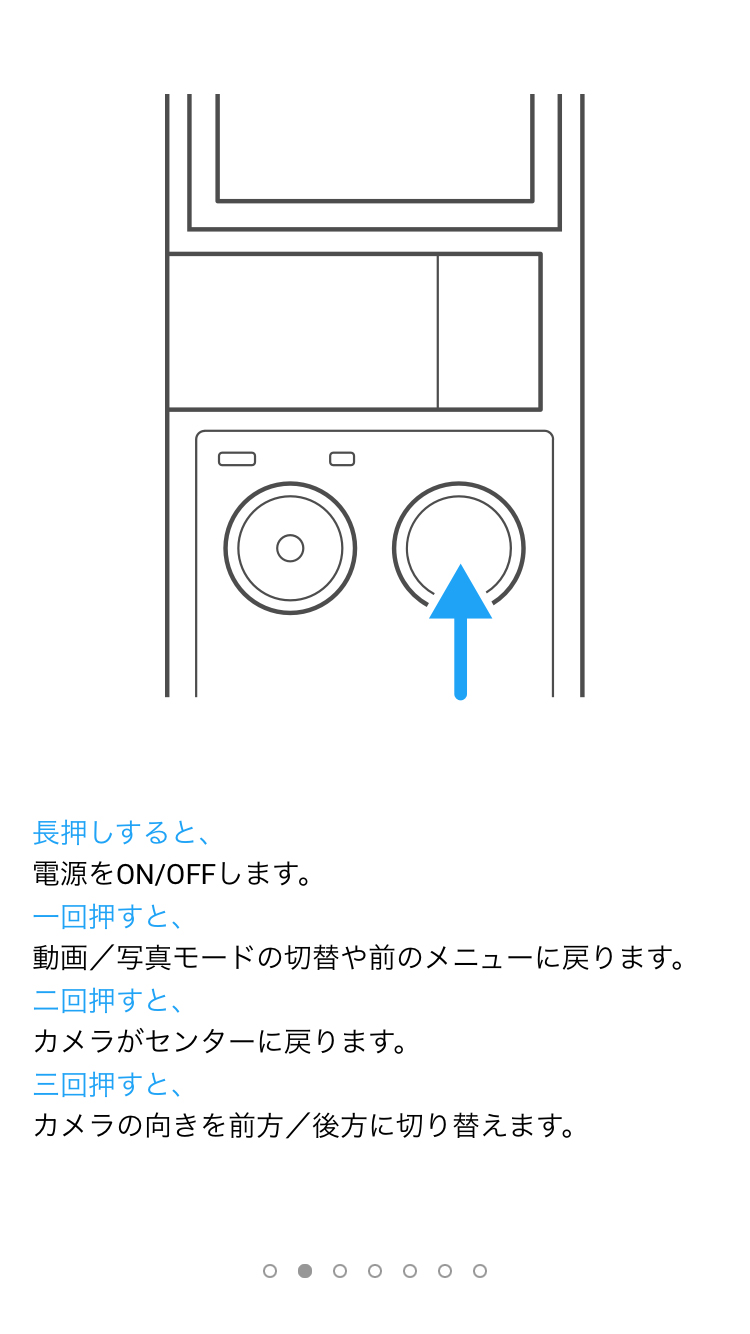
44.左側の撮影ボタンの説明が表示されます。
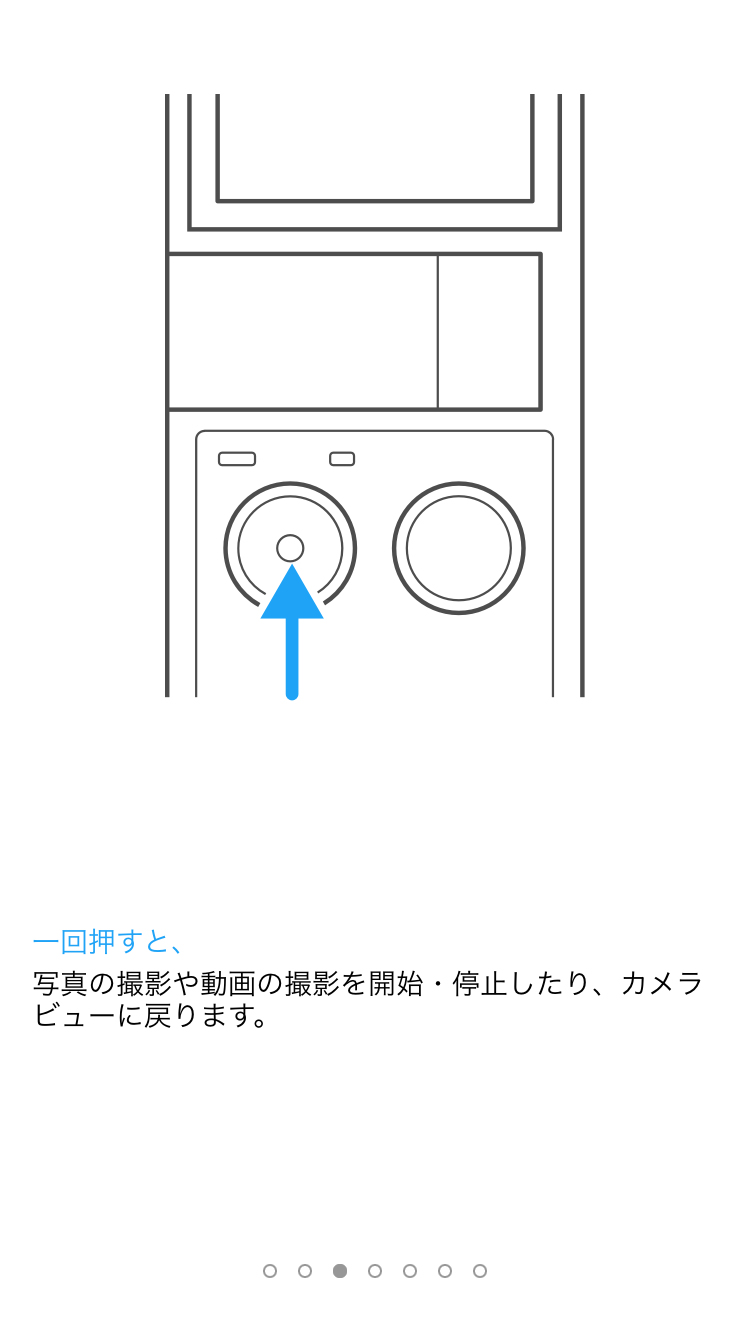
45.ジンバルの傾きを調整する方法が表示されます。
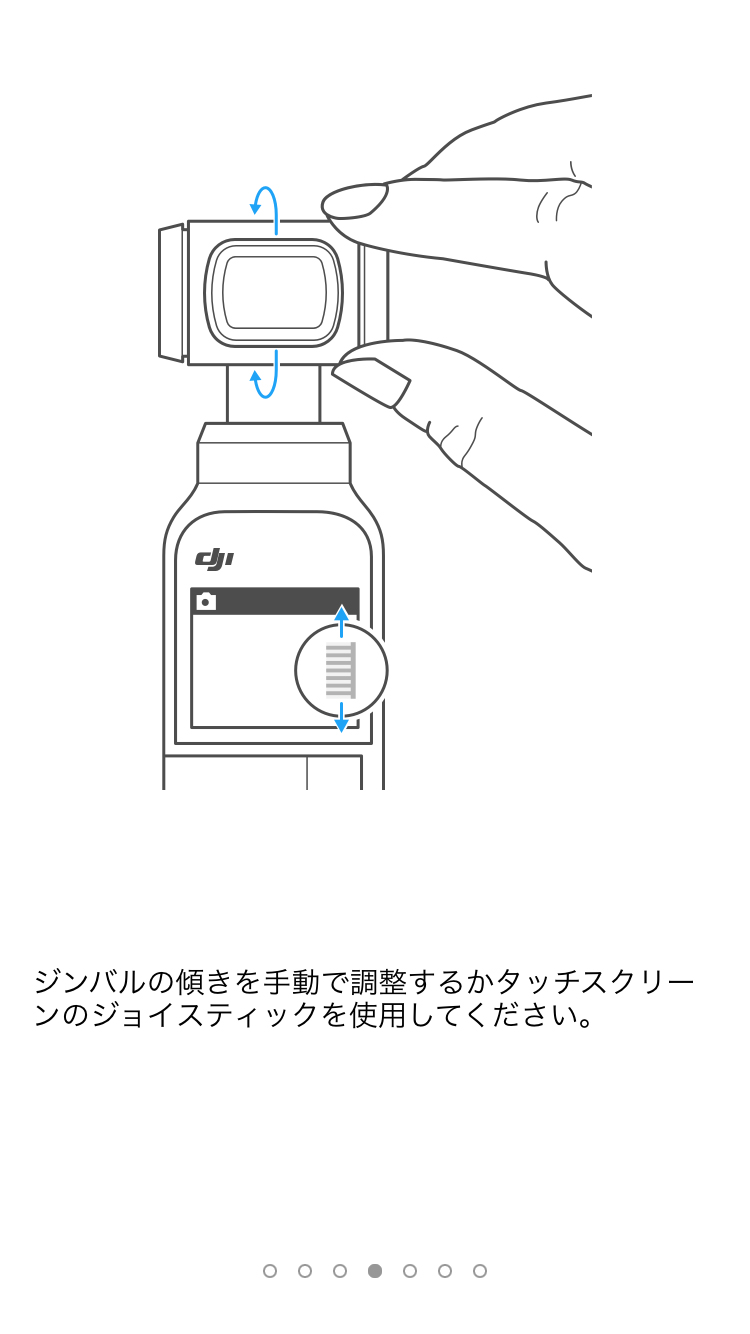
46.タッチスクリーンの使い方が表示されます。
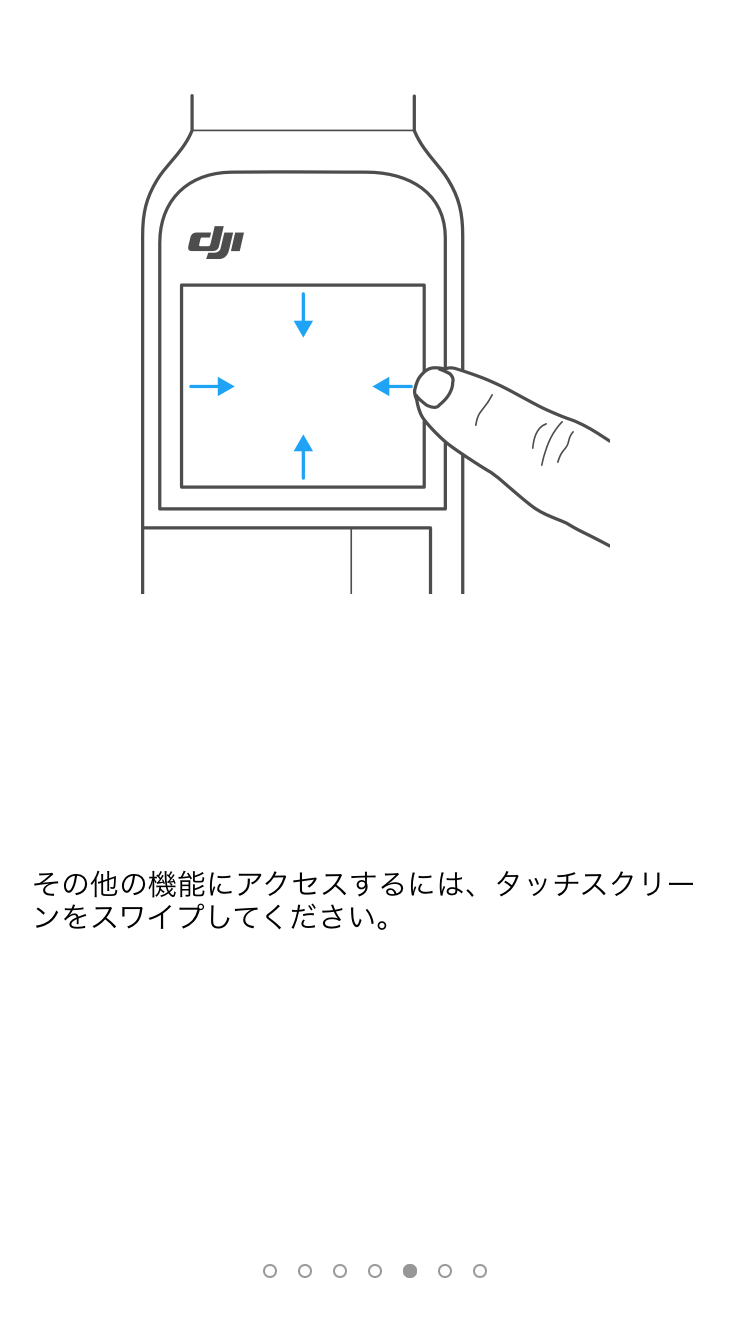
47.オーディオ品質を良くする方法が表示されます。
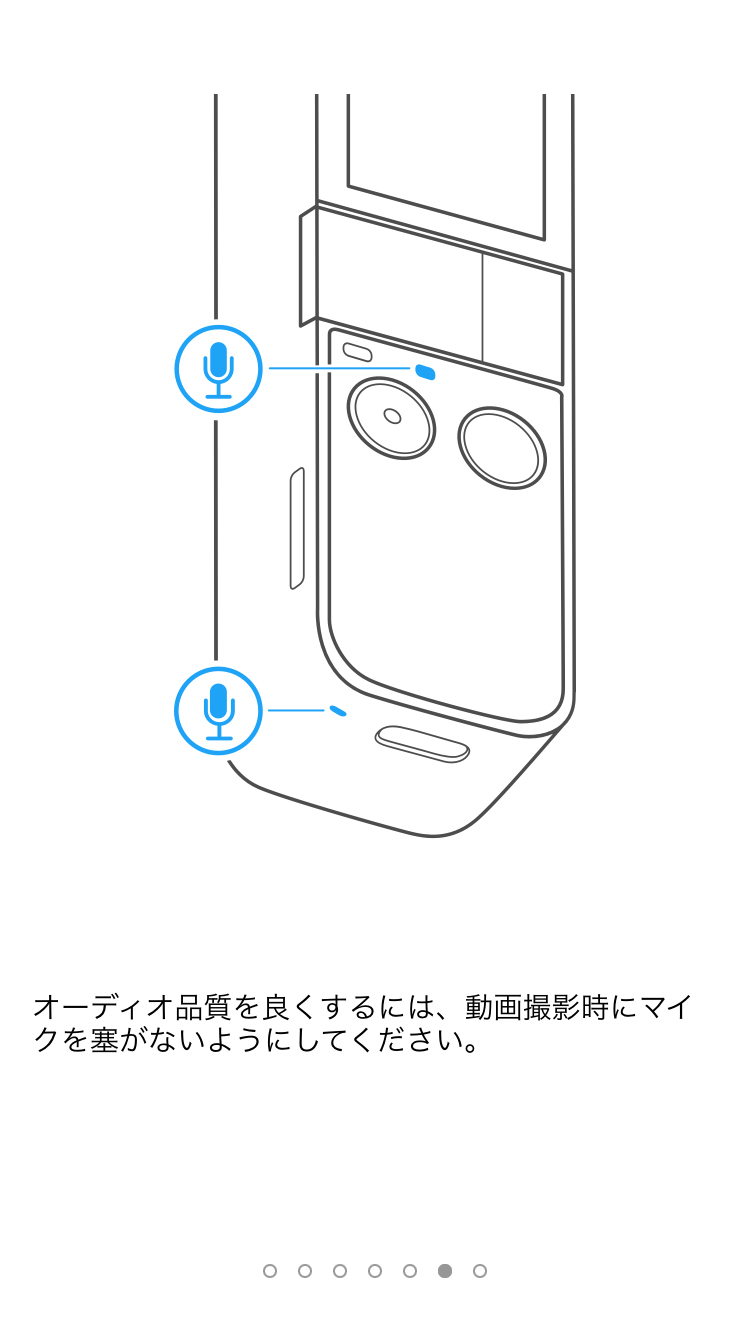
48.以上で「初心者向け特記事項」が終わりました。

49.「DJI Mimo」のトップページに戻ると「”DJI Mimo”がマイクへのアクセスを求めています」と表示されるので「OK」ボタンをタップします。
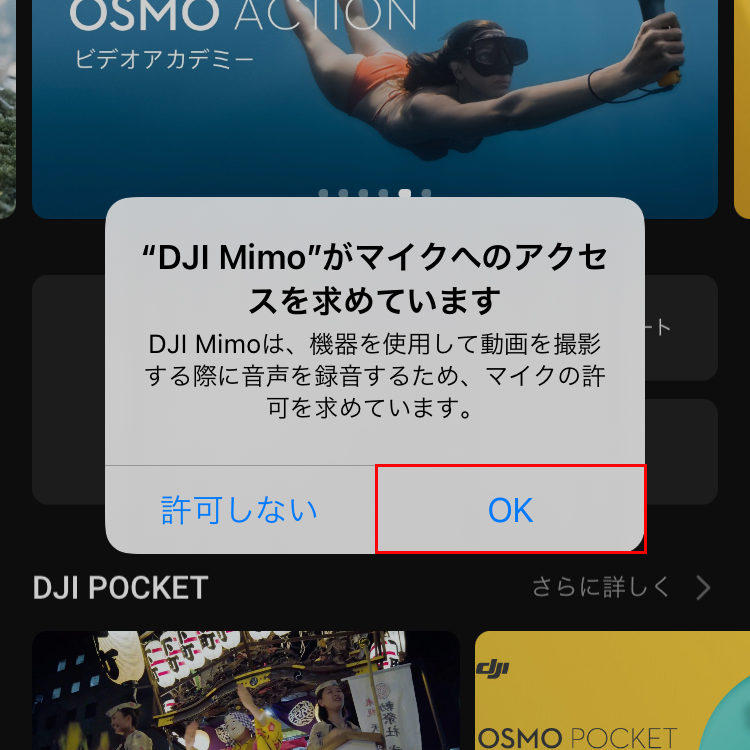
最後に「Osmo Pocket」と「DJI Mimo」を接続した時の操作方法をガイドと共に解説していきますね。
「DJI Mimo」の操作方法
50.「DJI Mimo」の上部にあるカメラのアイコンをタップします。
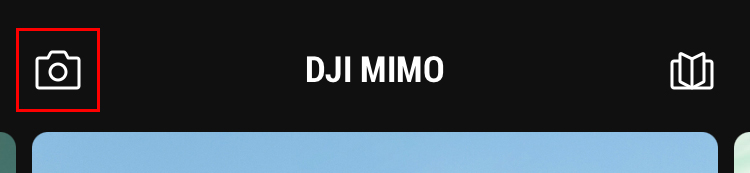
51.右側の文字部分をスライドさせると撮影モードを選択できます。
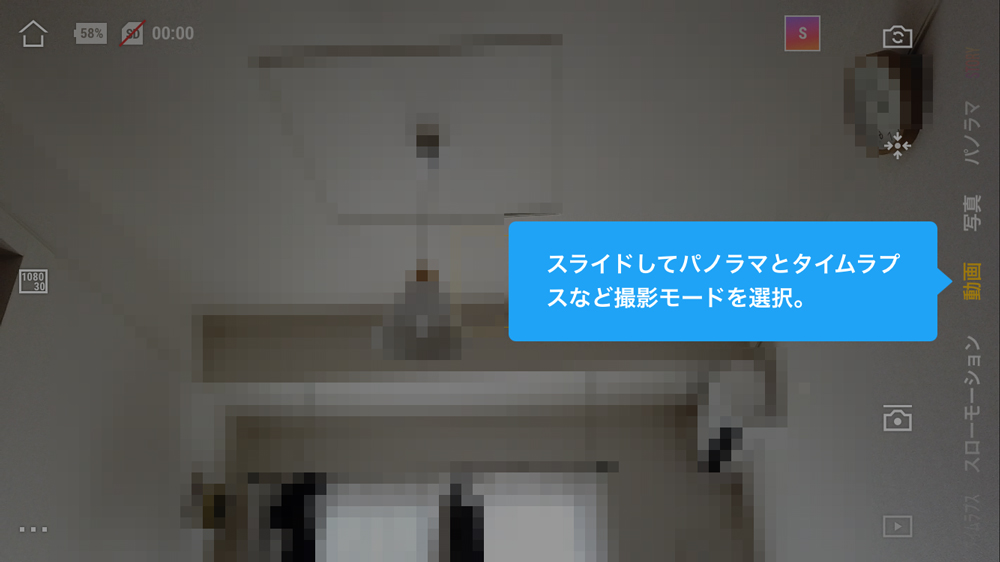
52.撮影サイズやfpsの設定は左の四角部分で設定します。
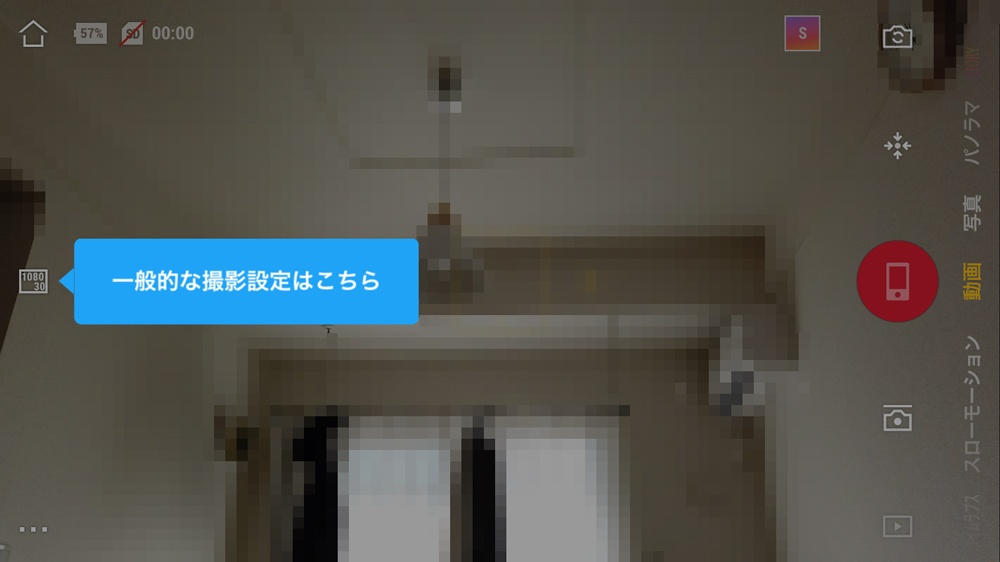
「fps」とはフレームレートの単位のことで、1秒間に何枚の画像をつなげて動画にしているかという値を表します。
「30fps」なら1秒間に30枚の画像、「60fps」なら1秒間に60枚の画像を使用して動画を作っています。
そのため「fps」の数字が大きいほど、なめらかな動画になります。
53.画面の右側にスティックが表示されるので、動かしてジンバルの操作をします。

スティックの色がだいぶ薄いですね…(笑)
54.右上のカメラのアイコンをタップするとレンズの向きを切り替えできます。
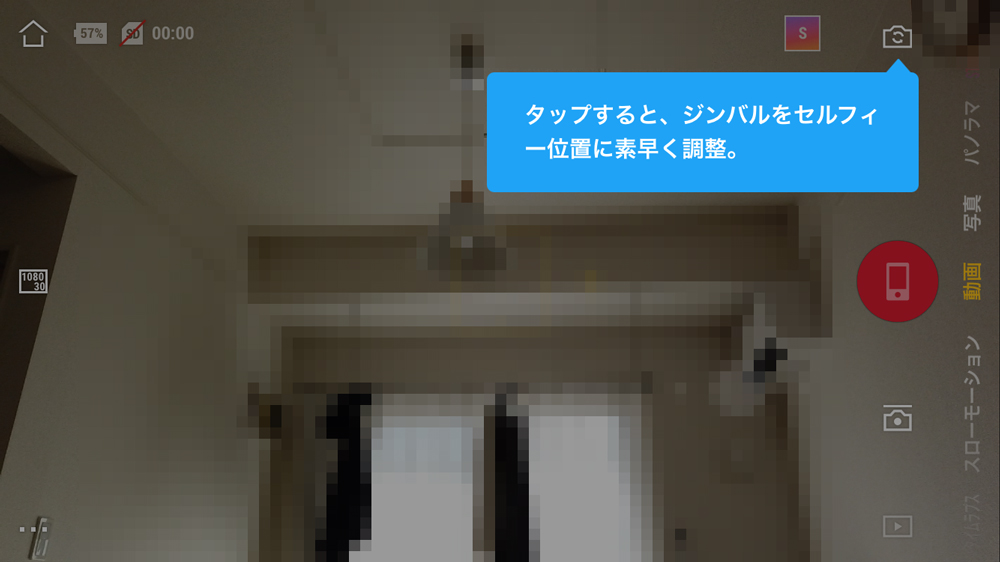
55.点と矢印のアイコンをタップするとレンズを前方の真ん中に合わせることができます。

56.「S」のアイコンをタップするとストーリーモードで撮影することができます。
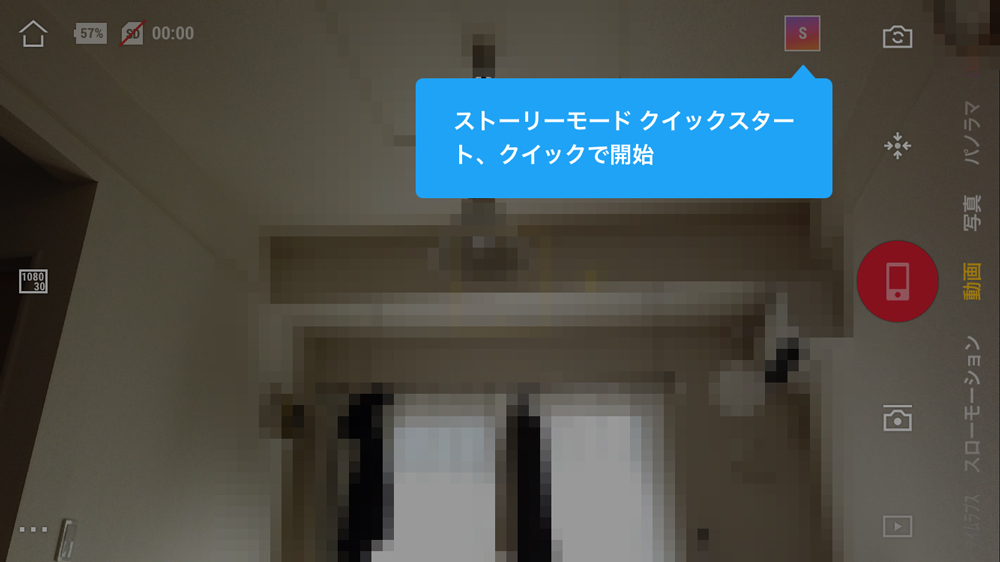
「ストーリーモード」とは、あらかじめ設定された撮影パターンとカメラワークを組み合わせて、プロのような動画を撮影できる機能です。
57.「Osmo Pocket」の電池残量などは左上に表示されています。
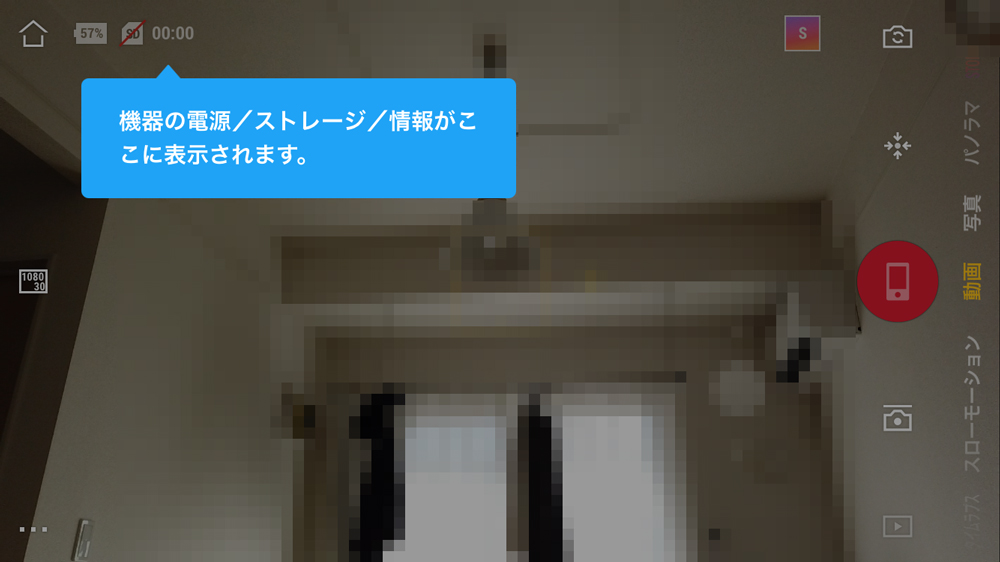
58.設定の詳細は左下の「・・・」で確認できます。

59.カスタム設定画面が表示されます。
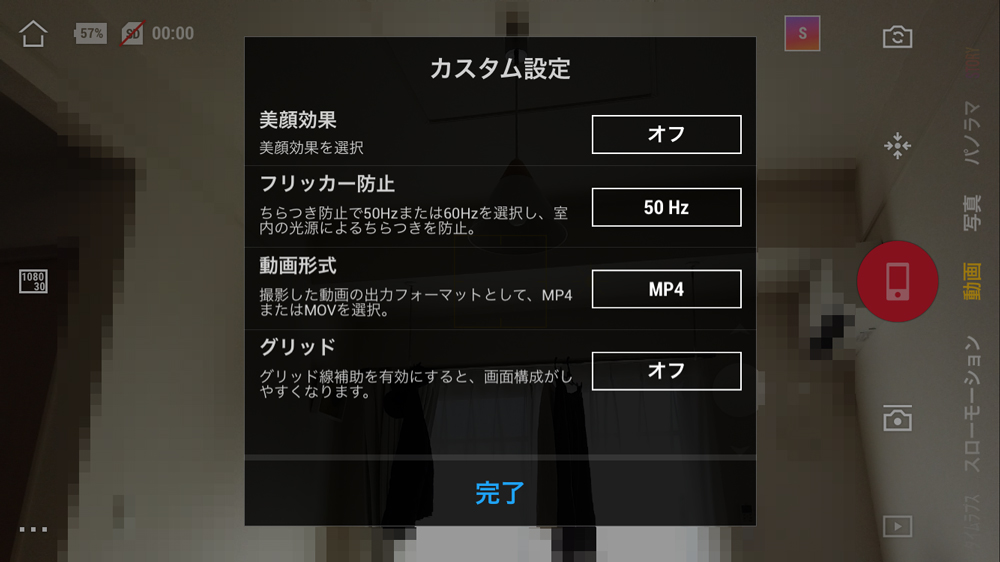
ここは撮影する環境によって変更してください。
60.スワイプしてオブジェクトを選択すると追尾してくれます。
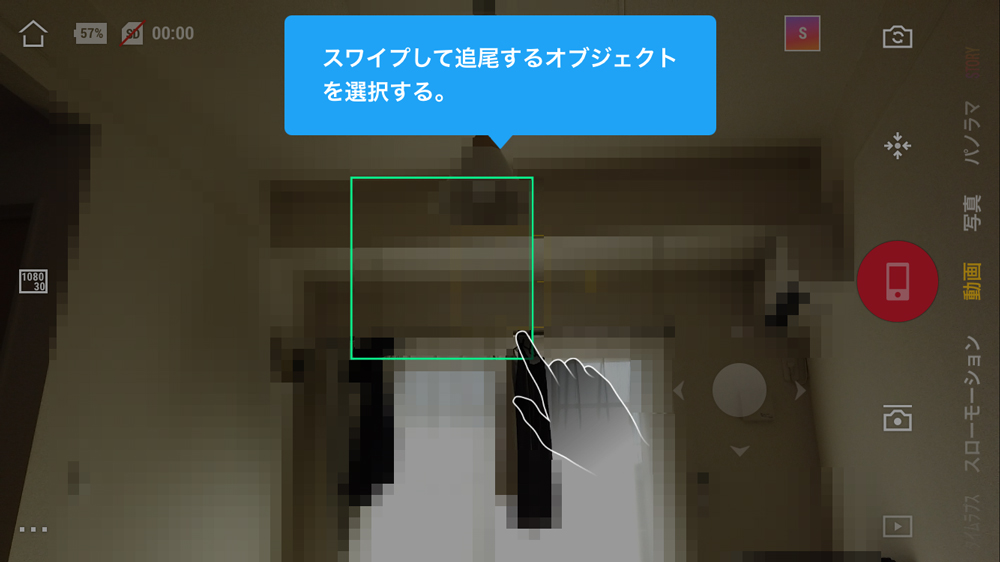
61.以上でガイドが終了しました。
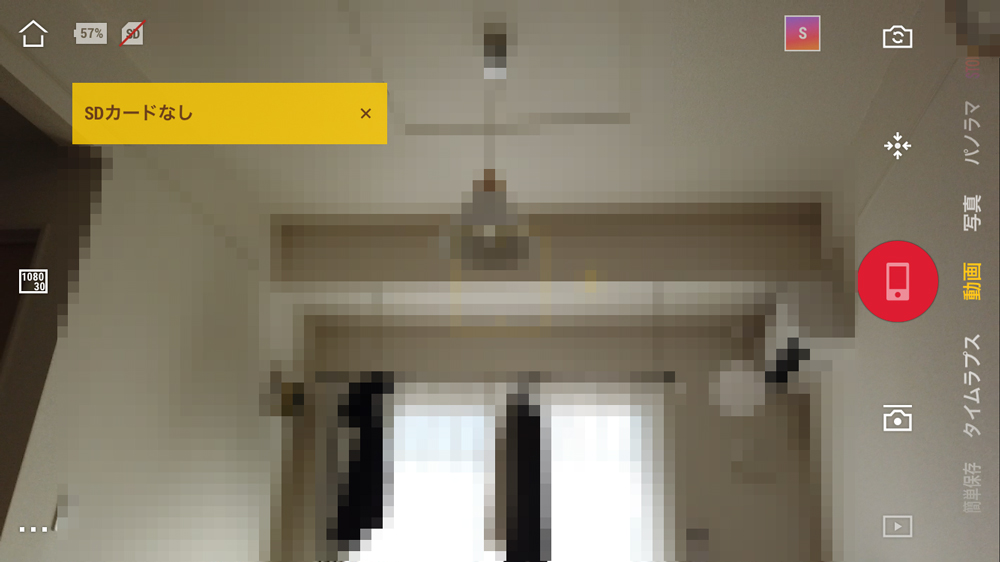
以上が「DJI Mimo」の操作方法でした!
あとはどんどん動画を撮っていっちゃいましょう!
スポンサーリンク
【まとめ】DJI「Osmo Pocket」をアクティベーション(初期設定)する方法
今回は『DJI「Osmo Pocket」をアクティベーション(初期設定)する方法』というテーマでお送りしてきました。
「アクティベーション」とは「機能をアクティブ(有効化)にする」という意味で、ここでは「Osmo Pocketを有効化する」という意味で使われています。
DJI「Osmo Pocket」をアクティベーション(初期設定)する方法は、
- 「DJI Mimo」アプリのダウンロード
- 「DJI Mimo」のアカウント登録
- DJI「Osmo Pocket」のアクティベーション
という手順で行いました。
ダウンロードする「DJI Mimo」というアプリは、
- 動画撮影中のライブビュー
- 画像・動画撮影の操作
- 画像・動画の編集
- 画像・動画の管理
- 画像・動画の共有
- 撮影方法などの学習
などを行うことができます。
アプリをダウンロードしなければいけない手間がありますが、設定自体は簡単にできるかと思います。
もしDJI「Osmo Pocket」のアクティベーションについて分からないことがありましたら、お問い合わせまでご連絡ください。
以上、ネットショップコンサルタントの「たぶ」でした。
こちらの記事もおすすめです。
本日、アクティベーションの方法を解説しているDJI「Osmo Pocket」のレビューを書きました。購入を検討されている方はぜひ!
「Osmo Pocket」は140分程度しか撮影ができないため、それ以上撮影する場合はモバイルバッテリーが必要です。僕が使っているモバイルバッテリーをご紹介しています。
レビューつながりでAnkerのワイヤレスイヤホンのレビューをご紹介しています。(笑)
ノートPCを使っているなら「ノートPCスタンド」がおすすめです!ぜひチェックしてみてくださいね。
【Amazon】
【楽天市場】



























