こんにちは。ネットショップコンサルタント「たぶ」(@yusuke_tanaka34)です。
今日も引き続き『mineo(マイネオ)』について書いていきますね!
今回は『mineo(マイネオ)に乗り換える前に引き継ぐこと一覧【auの場合】』。
前回までは「mineo(マイネオ)に乗り換える方法」や「mineo(マイネオ)に乗り換えた後のこと」を書いて来たのですが、今回は「mineo(マイネオ)に乗り換える前にやっておくこと」をご説明します。
「auからmineo(マイネオ)に乗り換える方法」については、こちらの記事をご覧ください!

いえいえ、そんなことはありません。スマホでの設定はほとんどないんです。
ただ、キャリアメールが使えなくなるので、何かの申し込みやアプリでキャリアメールを使っていると、メールアドレスの変更をしないといけません。
この記事を読めば、mineo(マイネオ)に乗り換える前に引き継ぐことがすぐに分かります。
それでは、具体的に『mineo(マイネオ)に乗り換える前に引き継ぐこと【auの場合】』について解説していきますね。
スポンサーリンク
mineo(マイネオ)に乗り換える前に引き継ぐこと一覧
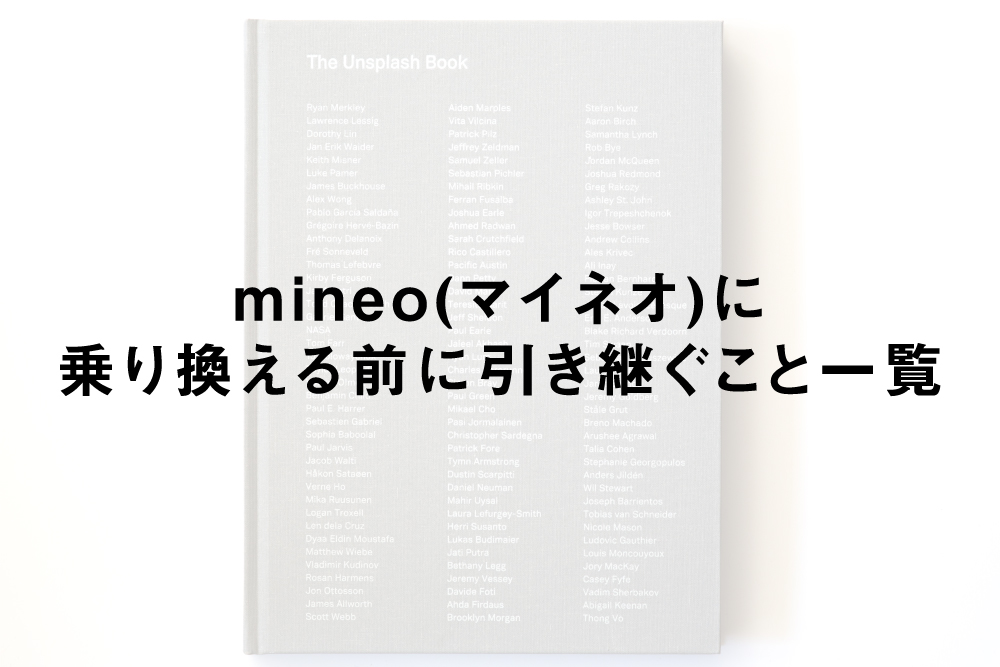
大手キャリアからmineo(マイネオ)などの格安SIMに乗り換える時、アプリの引継ぎとか乗り換え手続きとか面倒くさそうな気がしますよね。
でも、実はそんなに準備することってないんです。
僕は「iPhone6s」をauからmineo(マイネオ)に乗り換えたのですが、乗り換える前にやったことといえば、
- auで今までどれくらいデータ容量を使っていたか調べる
- 銀行の登録メールアドレス変更
- 両親へメールアドレスが変わることを連絡
- データのバックアップ
- auの貯まったポイントを使いきる
だけでした。
全部やっても30分かからずに終わりました。
また、注目して欲しいのが、アプリの引き継ぎは一切やっていないこと。
「iPhone6s」をauからmineo(マイネオ)に乗り換える場合、「LINE」や「Authenticator」(Googleの2段階認証システムアプリ)など、アプリの引き継ぎはやらなくても普通に使えました。
SIMカードを入れ替えるだけなので、「LINE」や「Authenticator」などのアプリもそのまま使えるんですね。
なので、まったく気負わずに、気軽な気持ちでmineo(マイネオ)に乗り換えてもらえればと思います。
それでは、mineo(マイネオ)に乗り換える前にやったことを詳しくご説明していきますね。
auで今までどれくらいデータ容量を使っていたか調べる

mineo(マイネオ)に申し込む際に、データ容量を選ぶ項目があるのですが、判断基準がないと、どのプランに申し込めばいいか分からないですよね。
【mineo(マイネオ)でデータ容量を選択する画面】
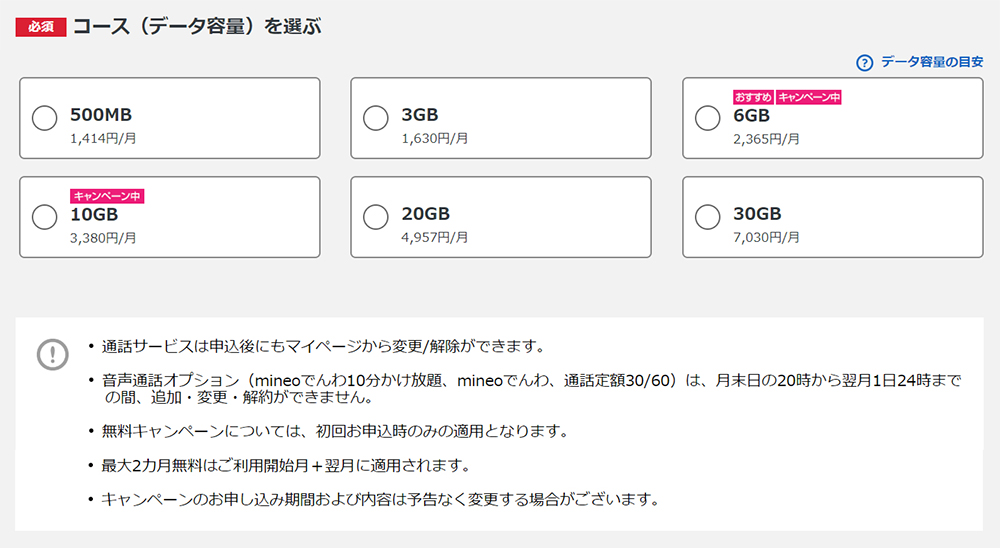
ちなみに、僕は「3GB」で契約しました。
なので、乗り換える前に「月々どれくらいのデータ容量を使っているか」を調べましょう。
auでどれくらいデータ容量を使っていたか調べる方法
それでは、auで今までどれくらいデータ容量を使っていたか調べていきますね。
1.「My au」アプリをタップします。
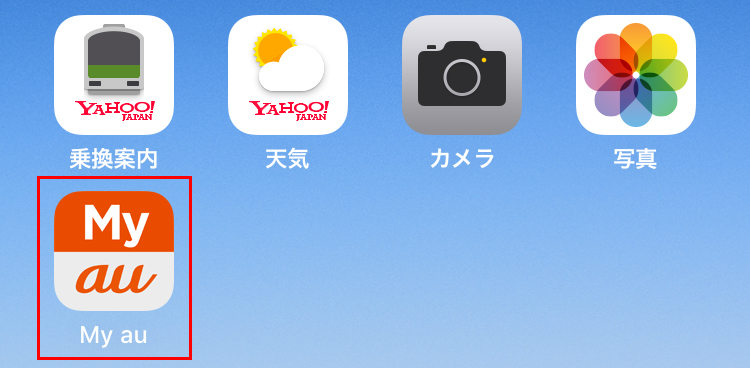
2.左上の「三」をタップします。
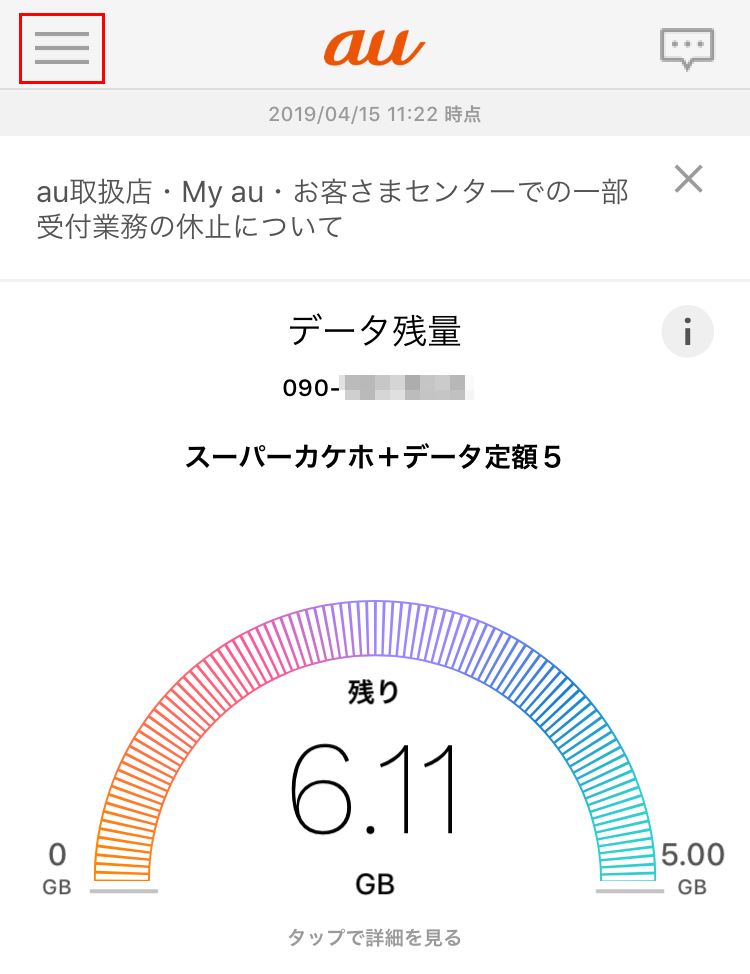
この「三」を「ハンバーガーメニュー」と言います。
3.メニューが開くので、「データ利用」をタップします。
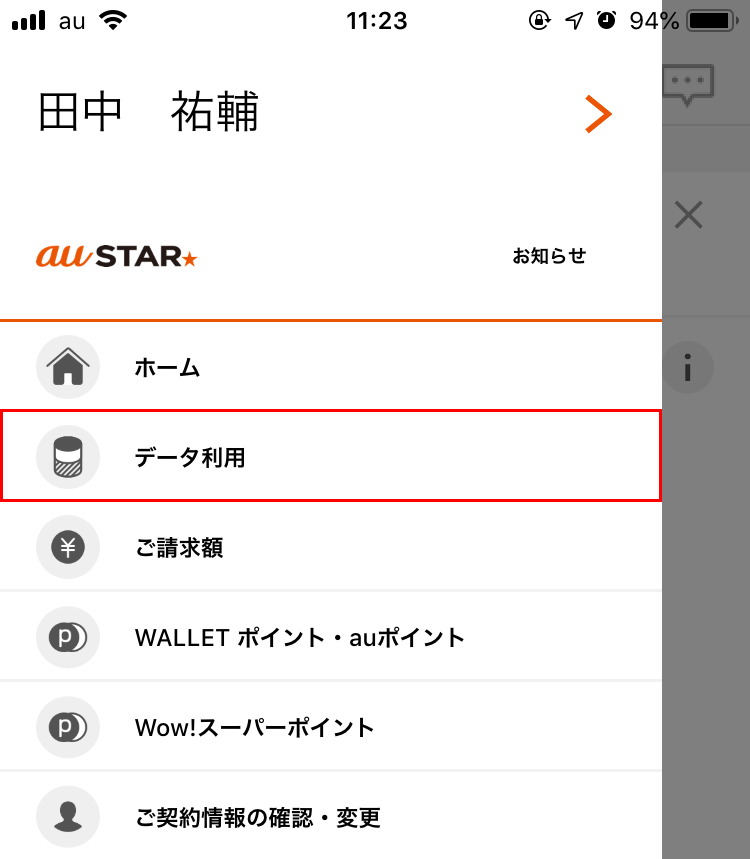
4.「データ利用」が開くので、「利用履歴」の「月別」をタップします。
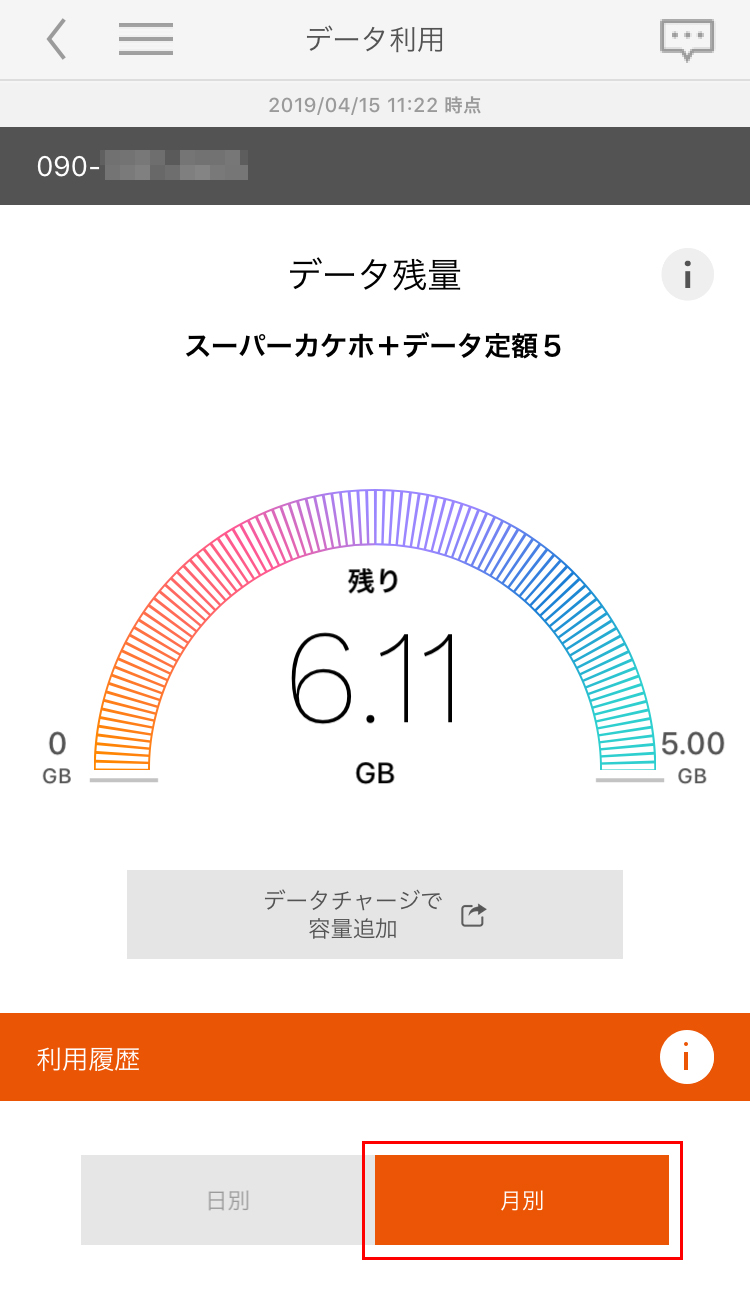
5.下にスクロールすると、月々のデータ使用量が表示されます。
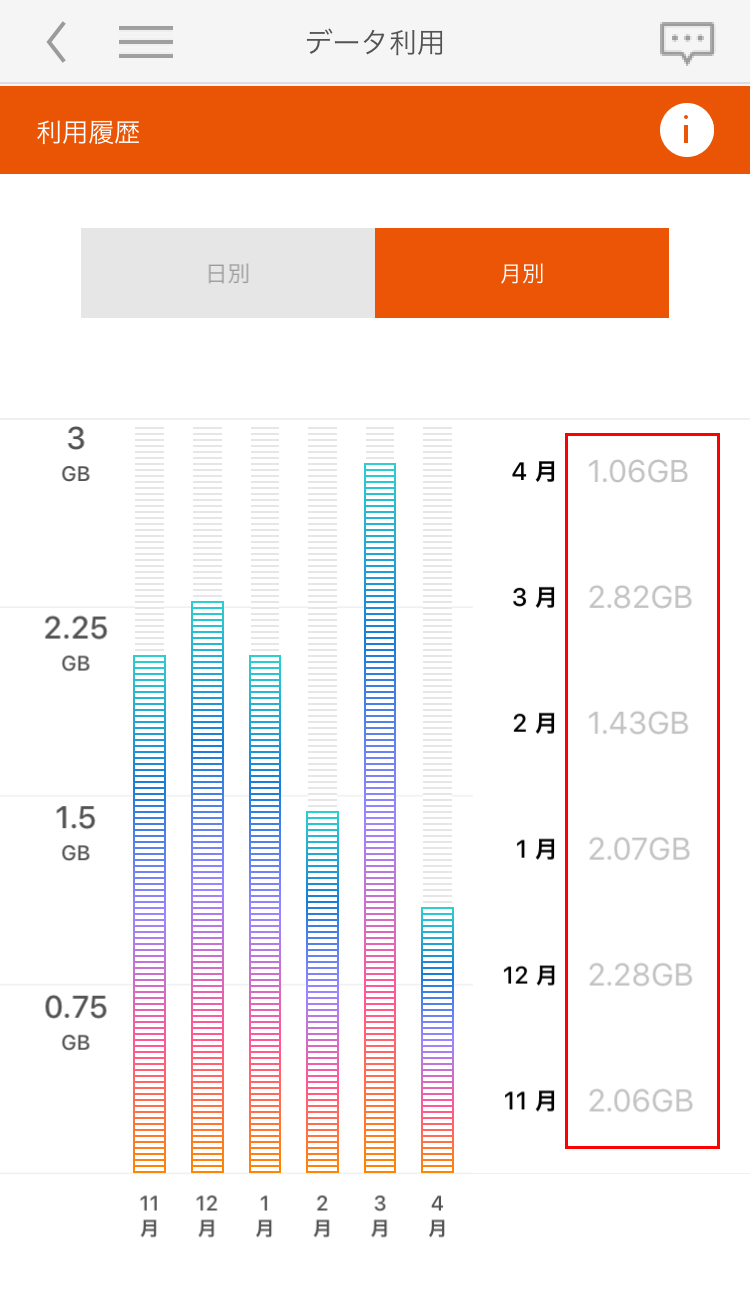
僕の場合は、直近の6ヶ月で「1.06GB〜2.82GB」使っていました。
ということで、必然的にmineo(マイネオ)で契約するデータ容量は「3GB」となります。
以上で「auで今までどれくらいデータ容量を使っていたか」は調べ終わりました。
めっちゃ簡単!(笑)
次に「銀行の登録メールアドレス変更」についてご説明しますね。
スポンサーリンク
銀行の登録メールアドレス変更

auからmineo(マイネオ)に乗り換えると、今まで使っていた「@ezweb.ne.jp」の「キャリアメール」と呼ばれるメールアドレスが使えなくなります。
その代わり、「mineo.jp」というメールアドレスが新たに割り振られます。
そうすると、「@ezweb.ne.jp」のメールアドレスで、何かの申し込みや登録を行っていると、メールが届かなくて困ってしまうんですね。
そこで、mineo(マイネオ)に乗り換える前に、メールアドレスの変更手続きを行わなければいけないんです。
僕の場合は、
- 三菱UFJ銀行
- ゆうちょ銀行
- ジャパンネット銀行
の3つの銀行で、「@ezweb.ne.jp」のメールアドレスを登録していたので、変更手続きを行いました。
特に「ゆうちょ銀行」は、メールアドレスの変更をする際に、もともと使っていた「@ezweb.ne.jp」のメールアドレスの認証が必要なので、注意してください。
mineo(マイネオ)に乗り換えてから気づくと、けっこう手続きが大変だと思います。
それと「転送設定」で「@ezweb.ne.jp」のメールアドレスを使っている可能性もあるので、忘れずにチェックしてくださいね!
両親へメールアドレスが変わることを連絡

スマホになる前は、けっこう友達ともメールでやり取りをしていたと思うのですが、今はメールでやり取りをするのは「両親」だけとなりました。
兄弟も「LINE」でやりとりしてますしね。
「@ezweb.ne.jp」のメールアドレス宛に届いたメールをさかのぼって見てみたのですが、やはりメールで連絡していたのは「両親」だけだったんですね。
ということで、「両親」には「このメールが使えなくなるから、次からはこっちのメールアドレスにメールしてね。」と連絡しました。
また、メールのデータも消えてしまうため、思い出のメールなどがある場合は、転送するかスクリーンショットを撮って保存しておくことをおすすめします。
スポンサーリンク
データのバックアップ

auからmineo(マイネオ)に乗り換えてみた印象としては、データのバックアップは取らなくても大丈夫な気がしますが、僕は念のためバックアップを取りました。
心配性なので、
- iCloudにバックアップ
- iTunesでパソコンにバックアップ
の2種類の方法でバックアップを取りました。
それでは、それぞれのバックアップの取り方についてご説明していきますね。
iCloudにバックアップ
まず、iCloudにバックアップですが、iPhoneを使っている場合は、自動でiCloudにバックアップを取ってくれます。
iCloud、ものすごく便利です。
ただ、無料で使えるiCloudの容量は「5GB」なんですね。
僕は「64GB」のiPhoneを使っているので、明らかに足りません。
そこで、iCloudの容量をアップグレードする必要がありました。
iCloudの容量をアップグレードする方法をご説明していきますね。
6.「設定」アプリをタップします。
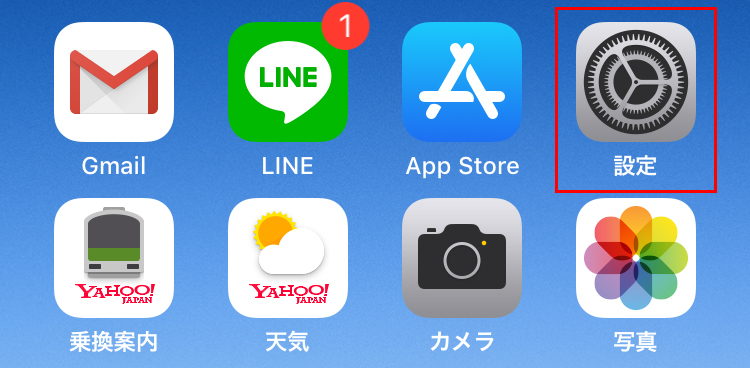
7.「設定」の名前のところをタップします。
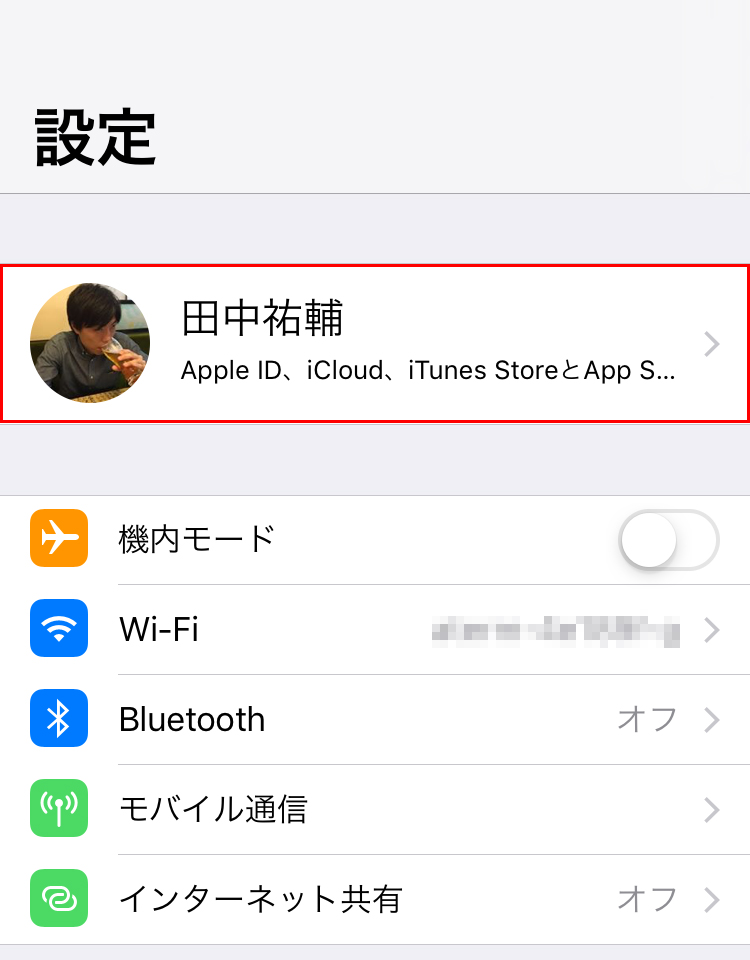
8.「Apple ID」の「iCloud」をタップします。
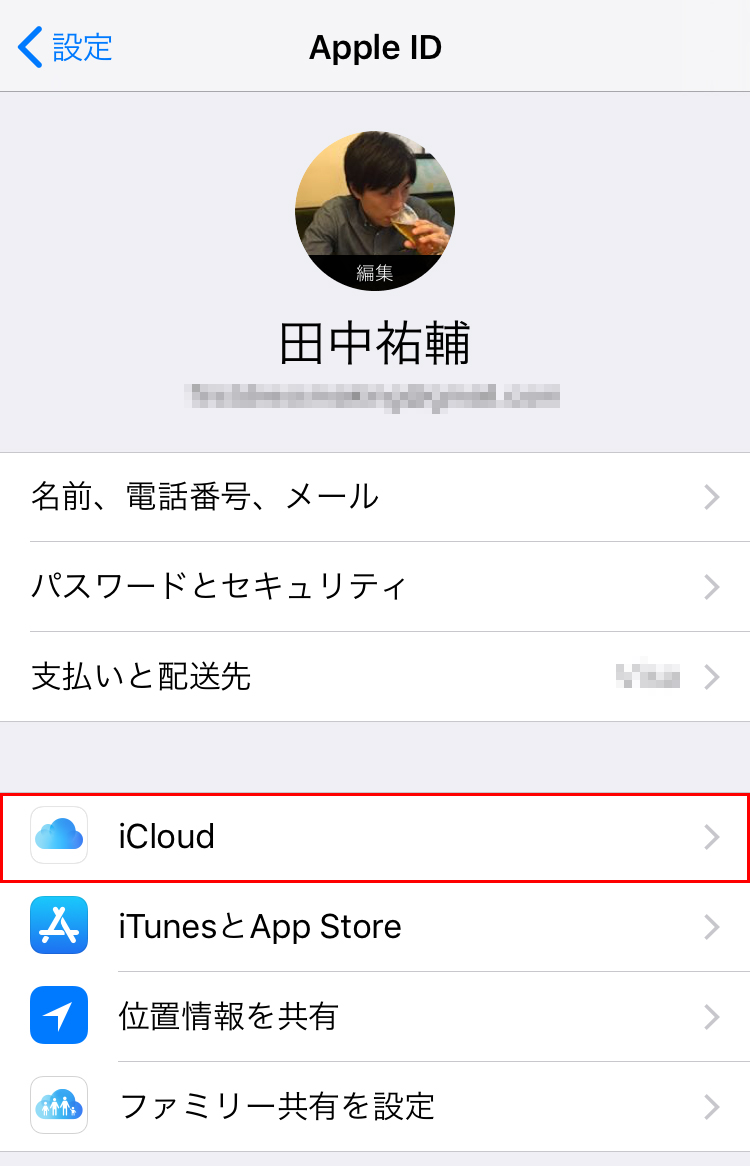
9.「iCloud」の「ストレージを管理」をタップします。
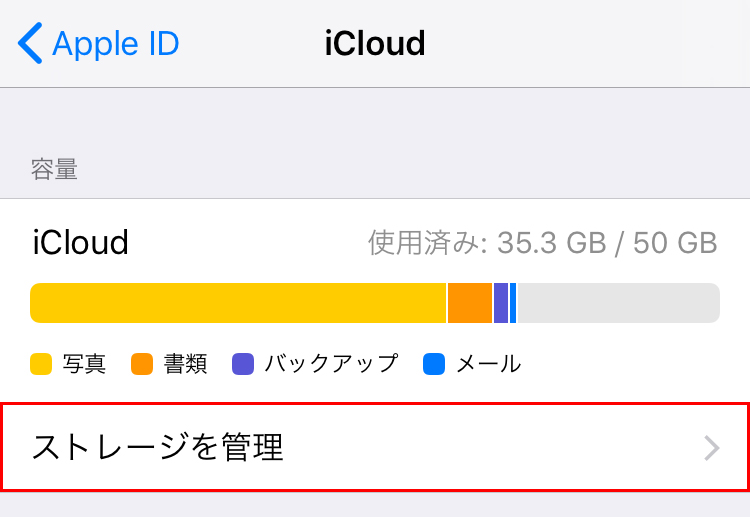
※画像は「iCloud」のアップグレードを行った後で撮影したため「50GB」になっておりますが、通常は「5GB」です。
10.「iCloudストレージ」の「ストレージプランを変更」をタップします。
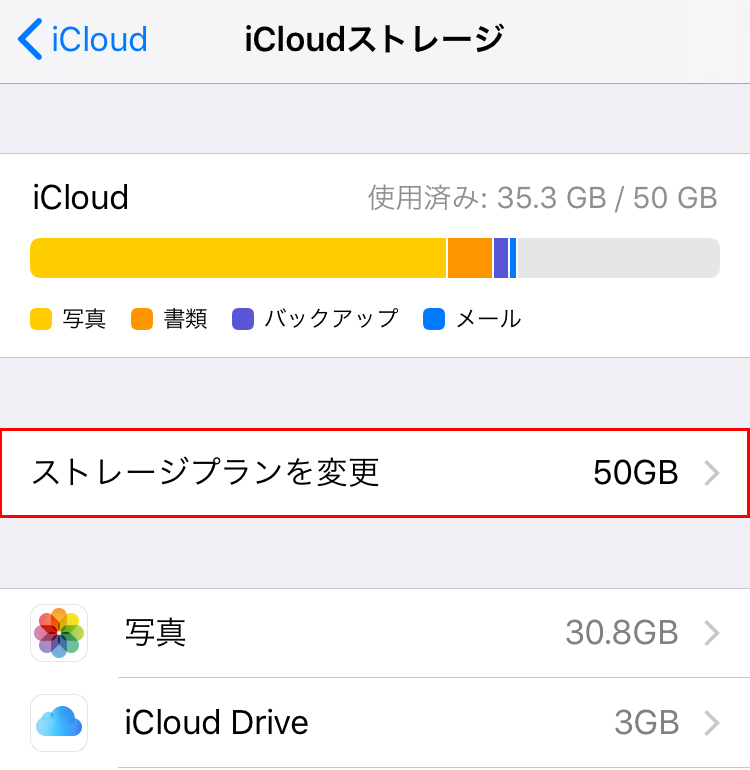
11.「iCloudストレージのアップグレード」で必要な容量をタップします。
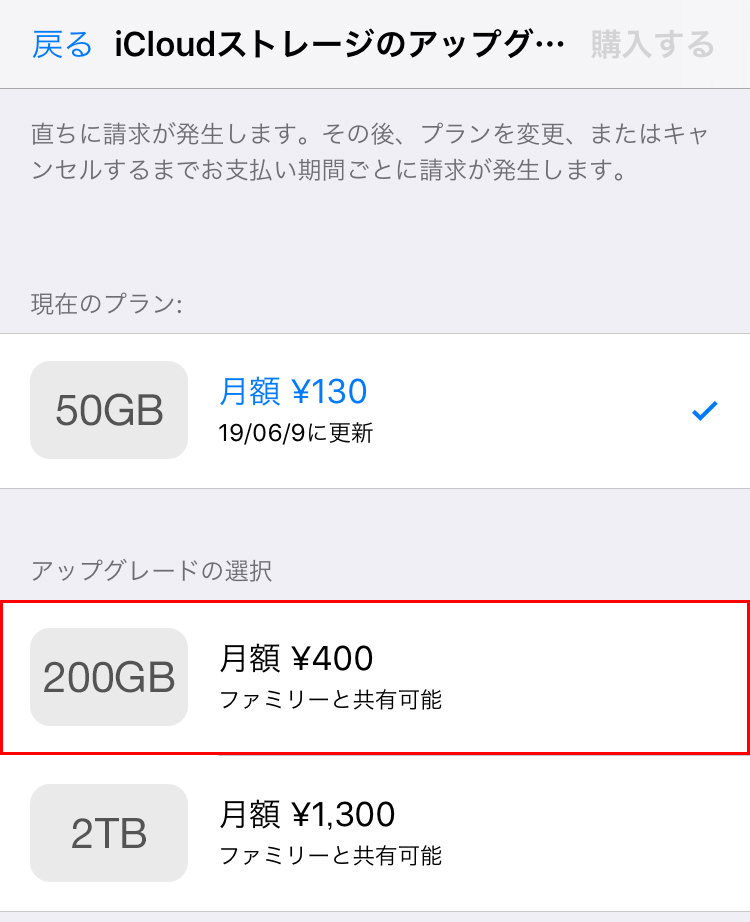
※今回は「iCloud」のアップグレードを行った後で撮影したため「200GB」になっておりますが、通常は「50GB」をタップします。
以上で、iCloudの容量をアップグレードできました。
これで、自動でiCloudにバックアップが行われます。
バックアップを取ってみると分かるのですが、僕は「64GB」のiPhoneで「35.3GB」の容量を使っていたみたいです。
まだ空きがあるんですね。勉強になりました。(笑)
iTunesでパソコンにバックアップ
次に、iTunesでパソコンにバックアップする方法をご説明していきますね。
こちらのバックアップ方法もとっても簡単です。
12.パソコンとiPhoneを接続します。
13.パソコンで「iTunes」を開き、「iPhone」のマークをクリックします。
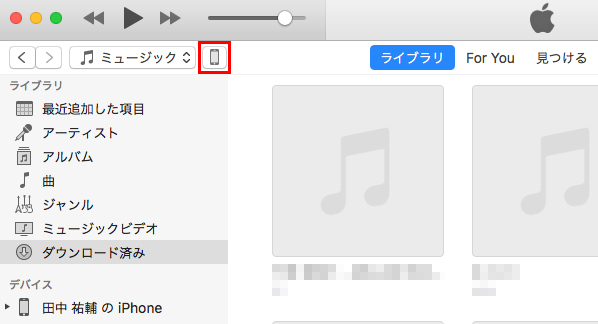
14.「iPhone」の画面が開いたら、「今すぐバックアップ」ボタンをクリックします。
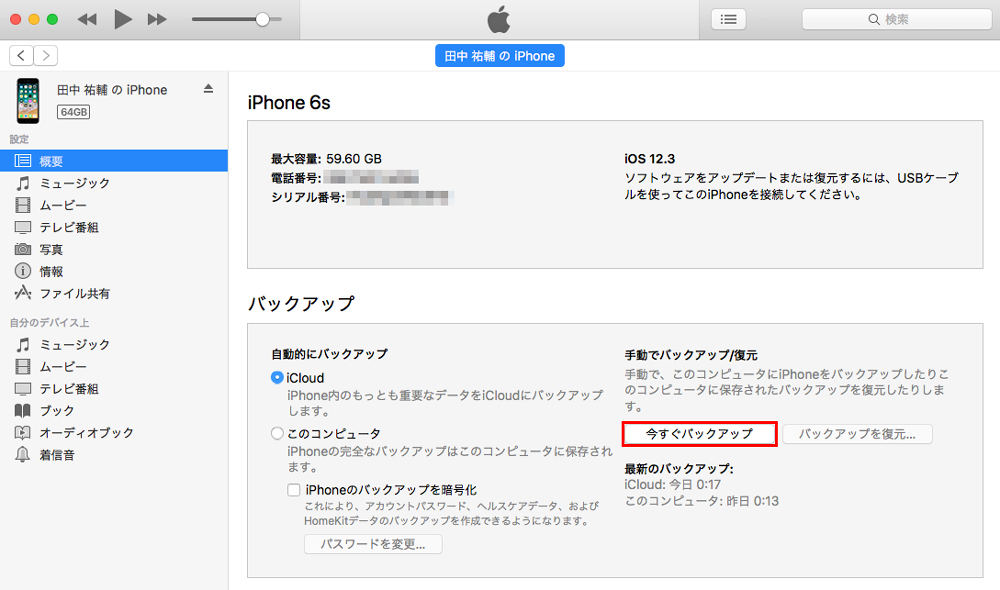
これで、iPhoneのバックアップを取ることができます。
とっても簡単でした。
auの貯まったポイントを使いきる

最後に、「auの貯まったポイントを使いきる方法」をご説明していきたいと思います。
僕も「iPhone5」から「iPhone6s」に機種変更をした時に、
「au WALLETカードを作って、au WALLETカード経由で携帯料金の支払いをすれば、au WALLETポイントがどんどん貯まりますよ!」
と勧められて、「au WALLETカード」を作りました。
mineo(マイネオ)に乗り換える前に「au WALLETポイント」を確認してみたところ、「6000ポイント」以上貯まっていたんですね。

と思い、「au WALLETポイント」を使い切っちゃうことにしました。
「au WALLETポイント」でできることは、
- au携帯電話への料金充当
- データ容量のチャージ
- 周辺機器の購入
- 機種変更
- 修理代金
- au STARで商品をもらう
の6つ。auからmineo(マイネオ)に乗り換えるので、必要がありそうなのは「機種変更」か「au STARで商品をもらう」の2つ。
「機種変更」だとプラス料金が必要なので、僕は「au STARで商品をもらう」ことにしました。
僕は「auSTAR」を使って、このマクセルさんの低濃度オゾン除菌消臭器「オゾネオ」をもらいました。
たぶん型番等は違うと思うのですが、クローゼットに入れておくと、虫とかカビから衣類を守ってくれるというアイテムです。
こっちのsoilさんの珪藻土マットとだいぶ迷ったんですけど、1人暮らしの家にはさすがにサイズが大きいなと思って、「オゾネオ」にしました。
それでは、「au STARで商品をもらう方法」についてご説明していきますね。
au STARで商品をもらう方法
15.まず「My au」アプリを立ち上げます。
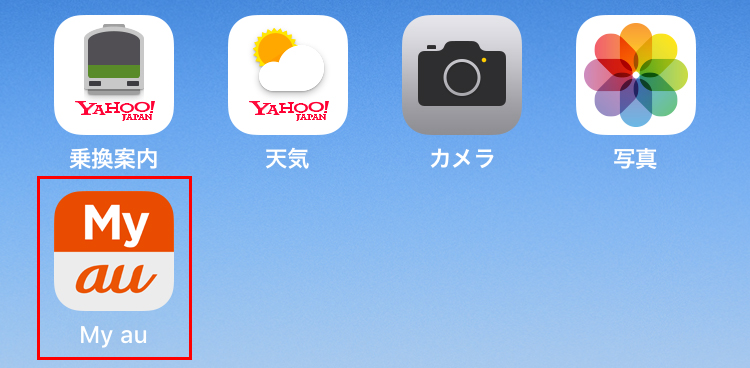
16.「My au」アプリに入ったら、下にスクロールします。
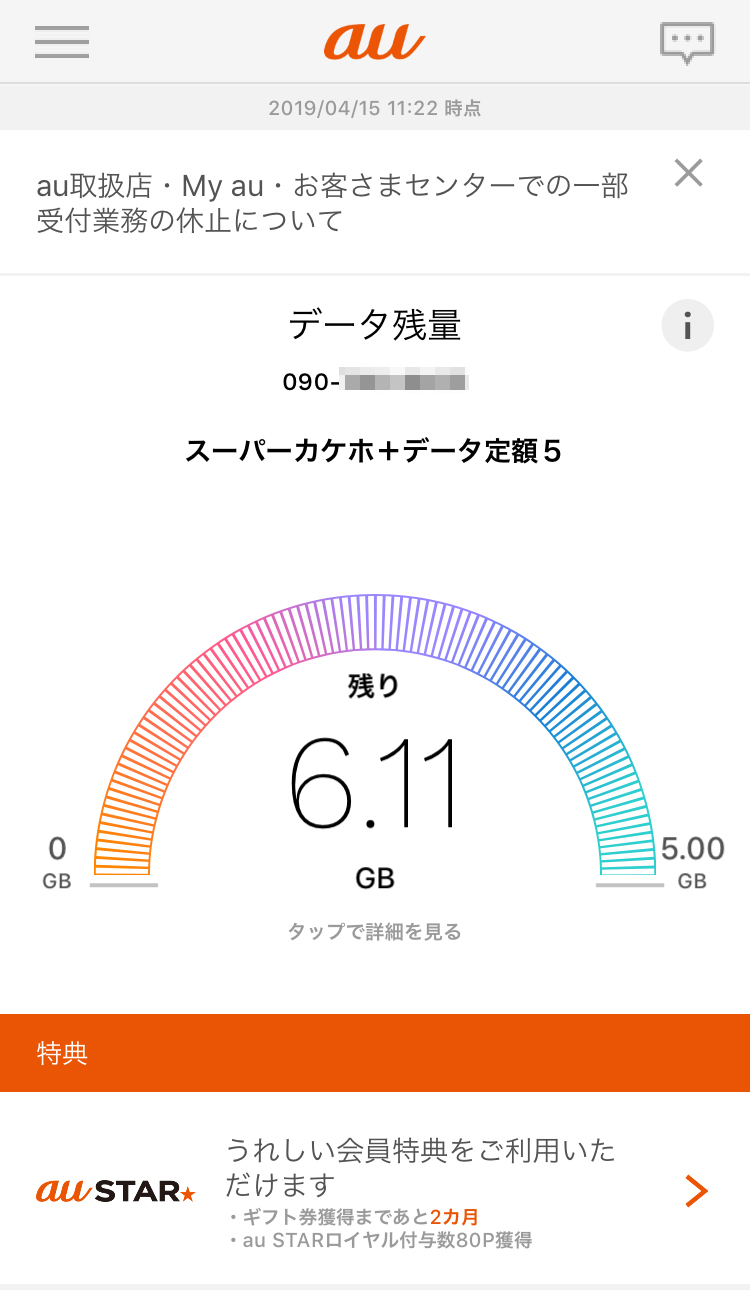
17.「特典」にある「au STAR」をタップします。
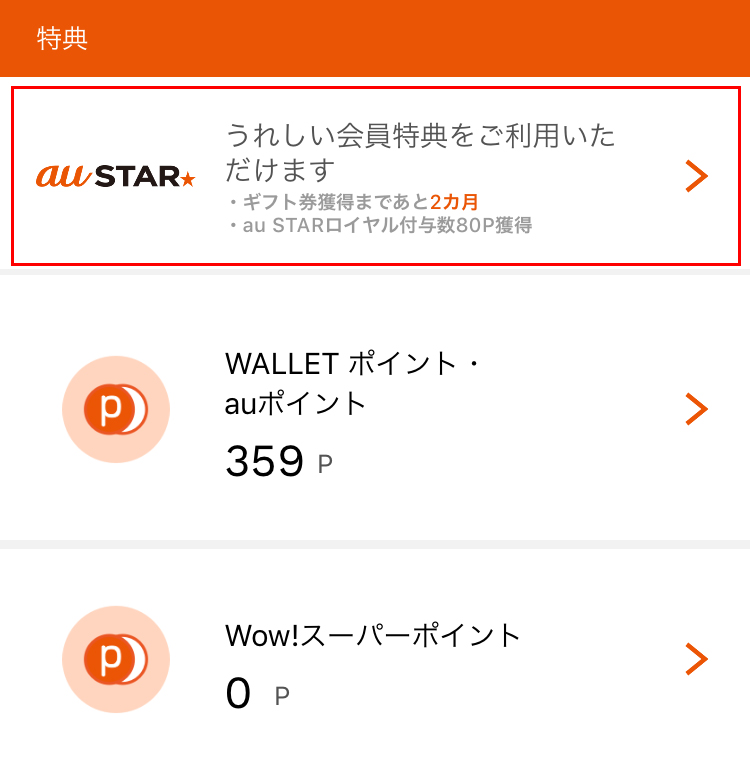
18.「ポイントを使う・貯める」にある「使う」をタップします。
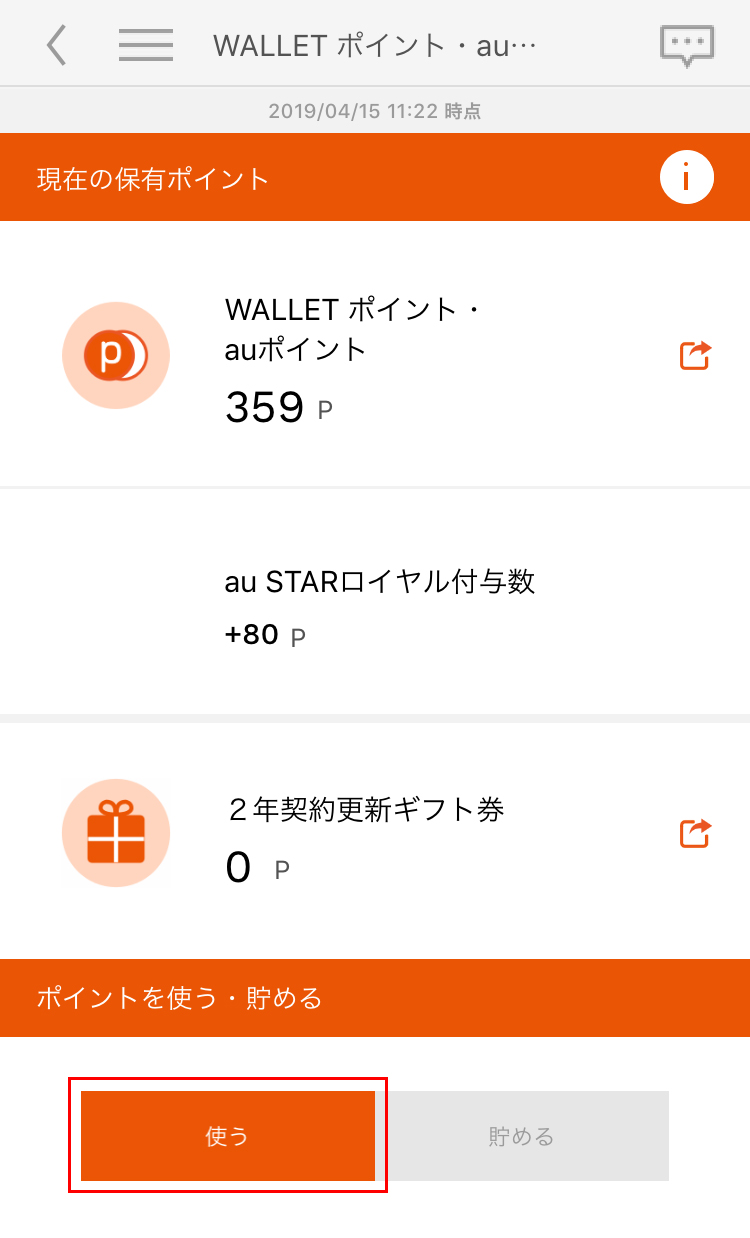
※画像は商品の申し込みを行った後で撮影したため「359ポイント」になっておりますが、最初は「6000ポイント」くらいありました。
19.「au WALLET Marketをみる」をタップします。
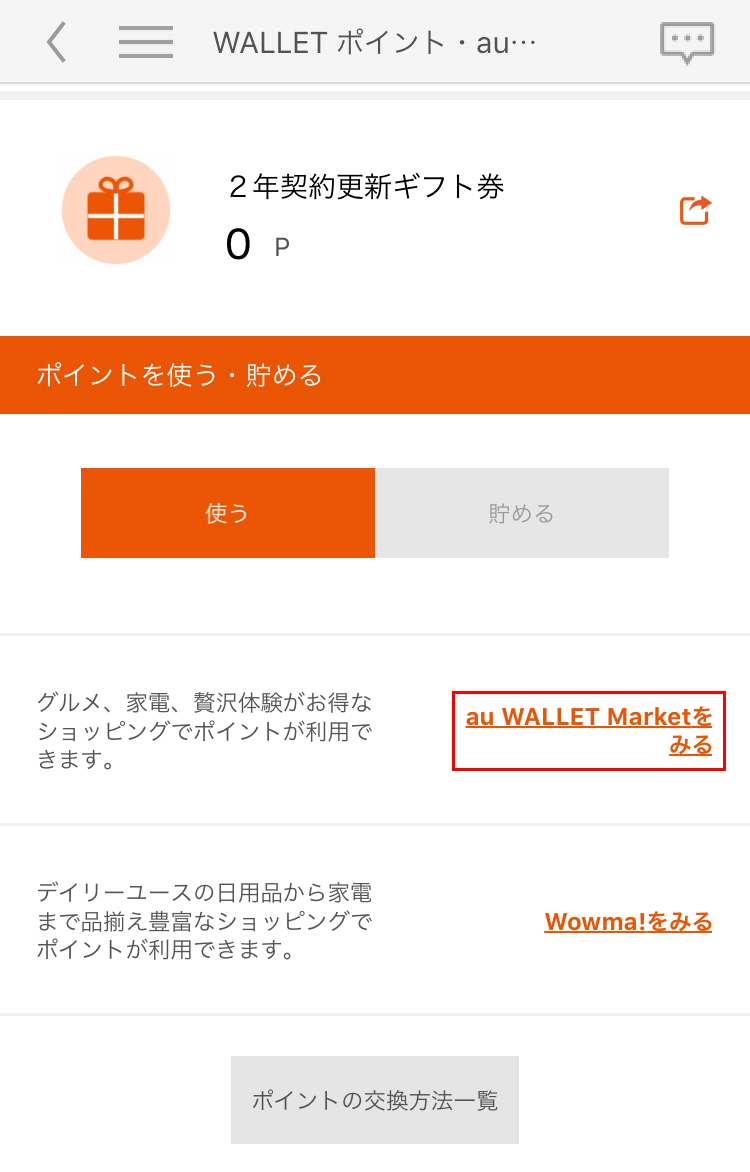
20.「WALLET ポイント」のページが開きます。
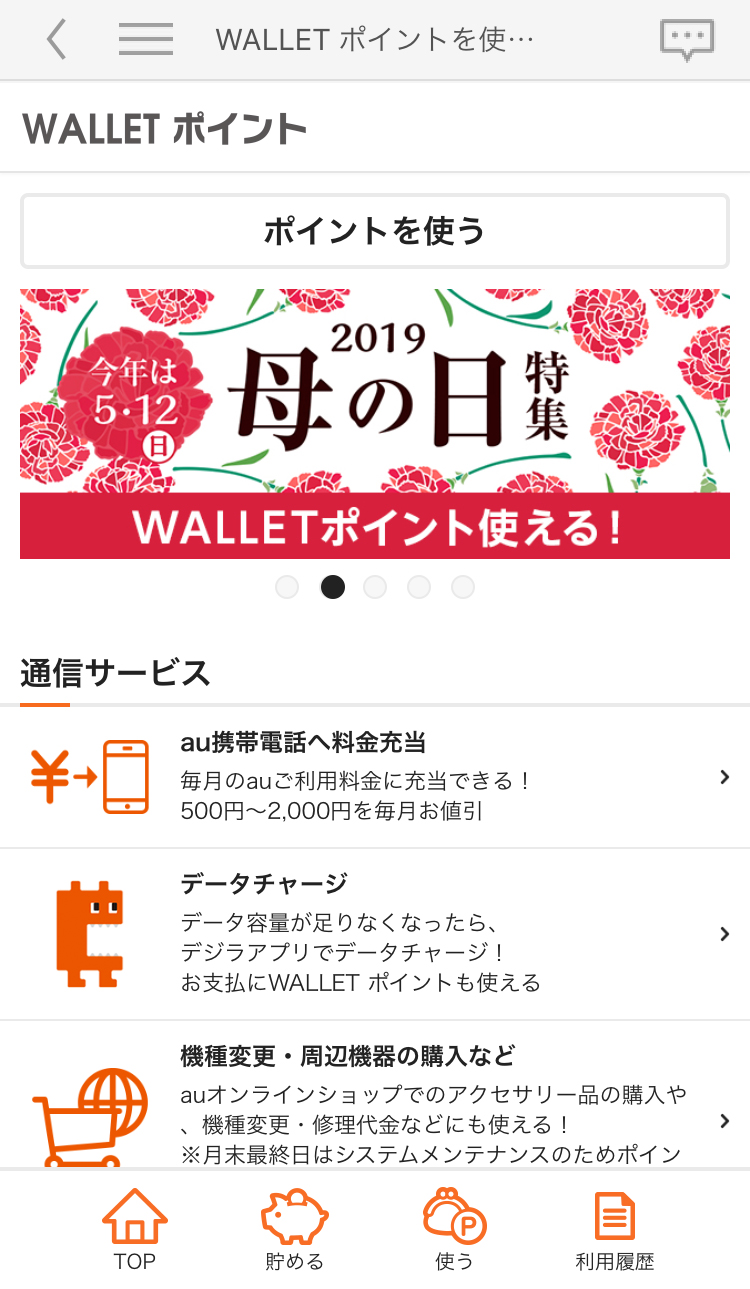
21.下のほうにスクロールして「au STAR」をタップします。
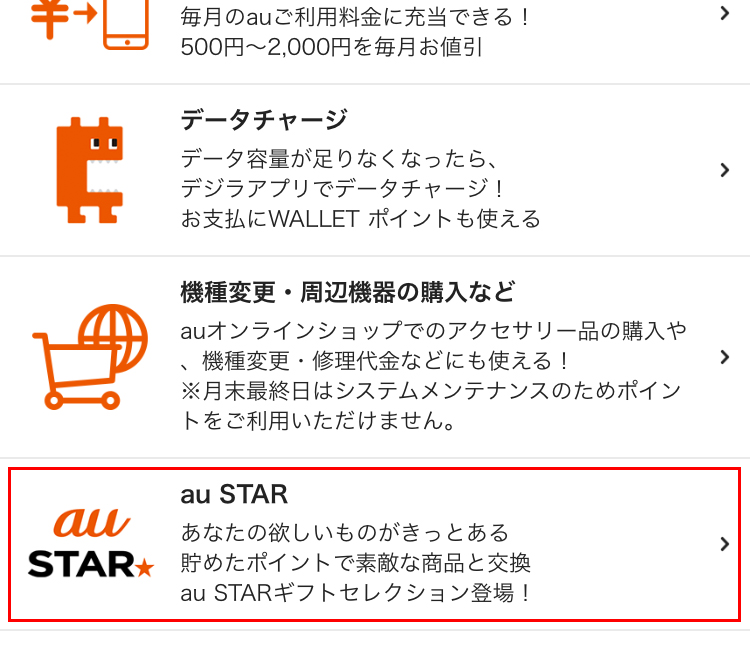
22.「au STAR」のページが開きます。
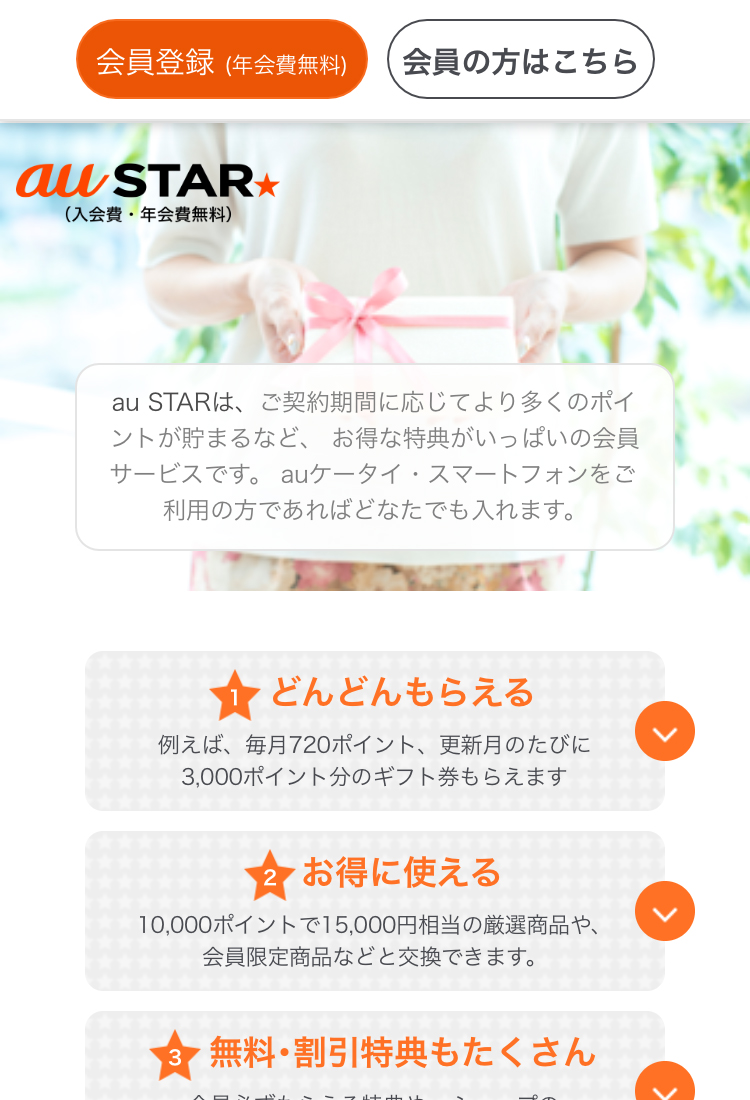
23.右上の「会員の方はこちら」ボタンをタップします。
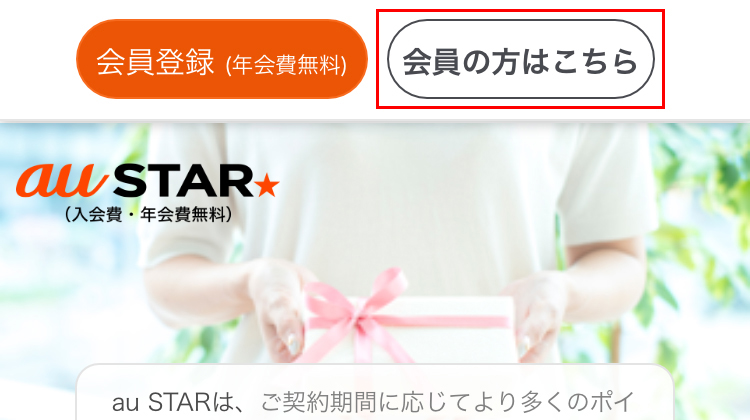
25.「au ID」のログイン画面が開くので、「ログイン」ボタンをタップします。
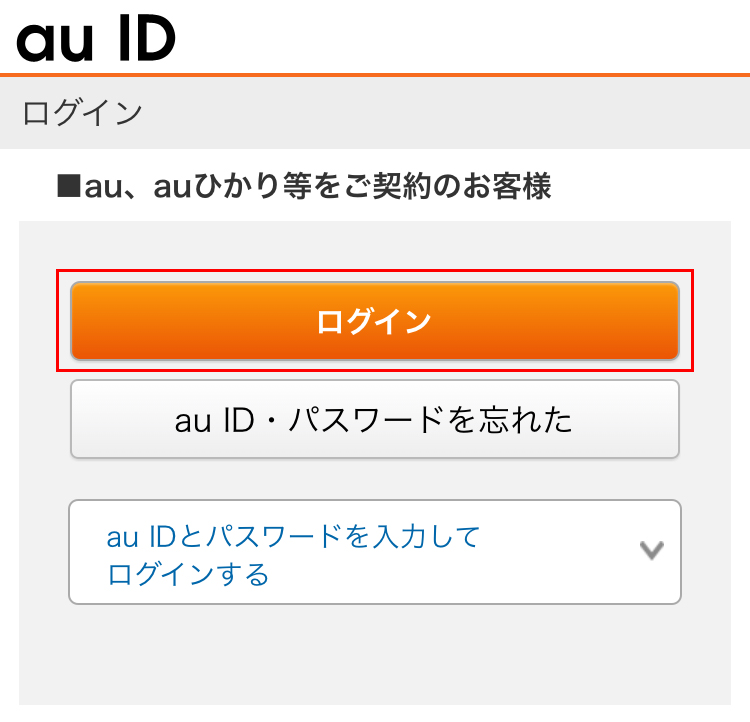
26.「貯めたポイントを交換する」という画面が開きます。
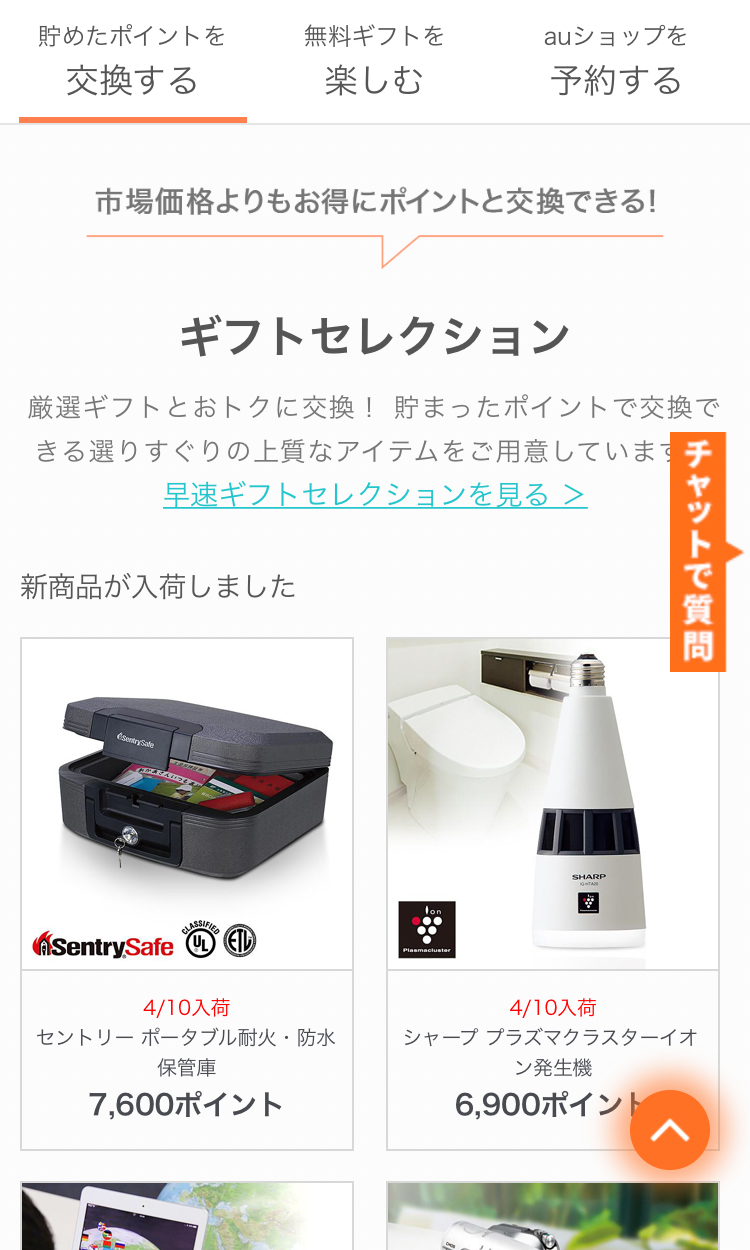
27.「早速ギフトセレクションを見る」というリンクをタップします。
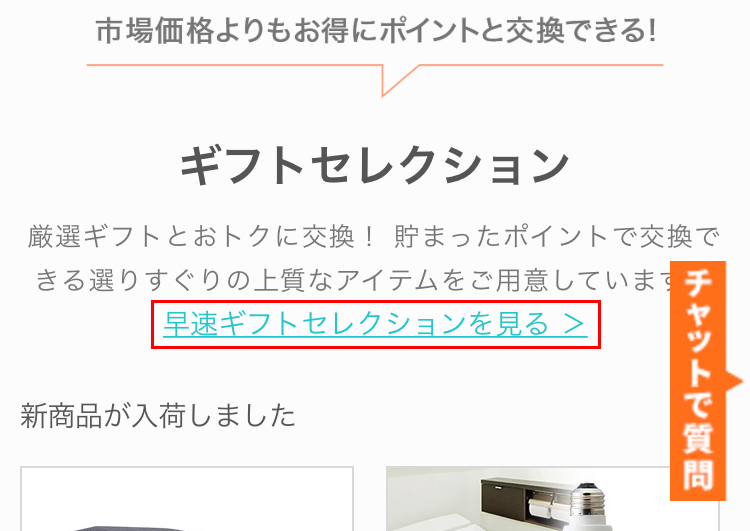
28.「au STAR ギフトセレクション」ページが開きます。
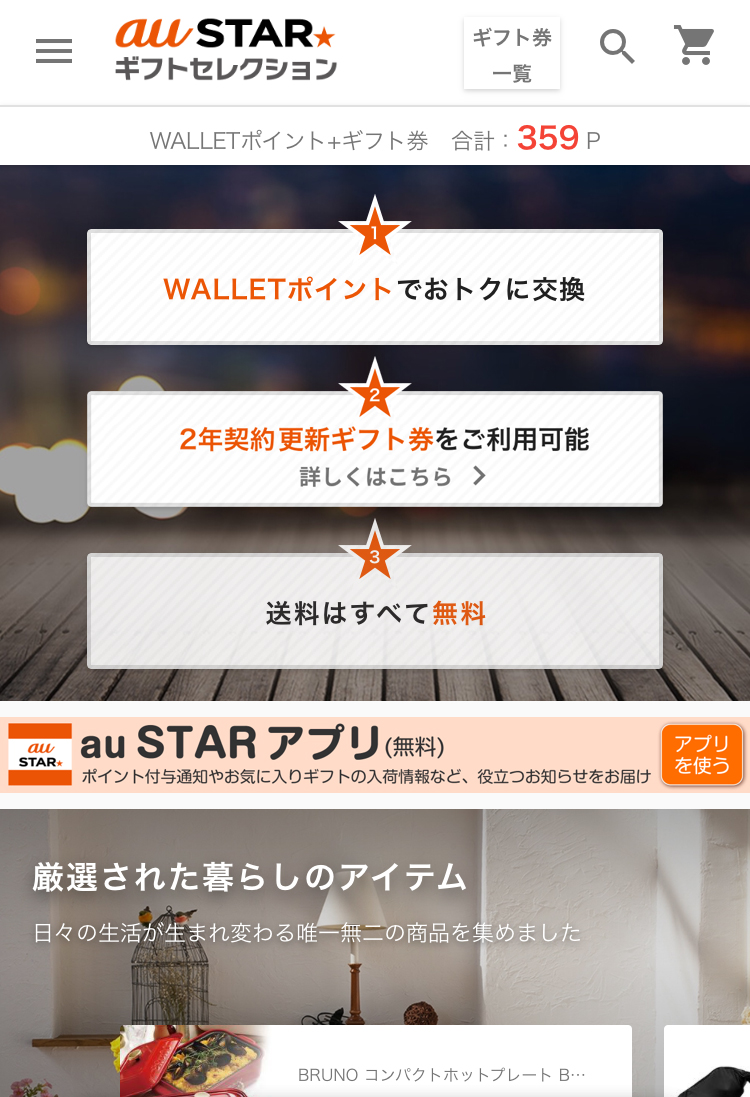
29.下のほうにスクロールすると商品一覧が表示されるので、お好きな商品を選びます。
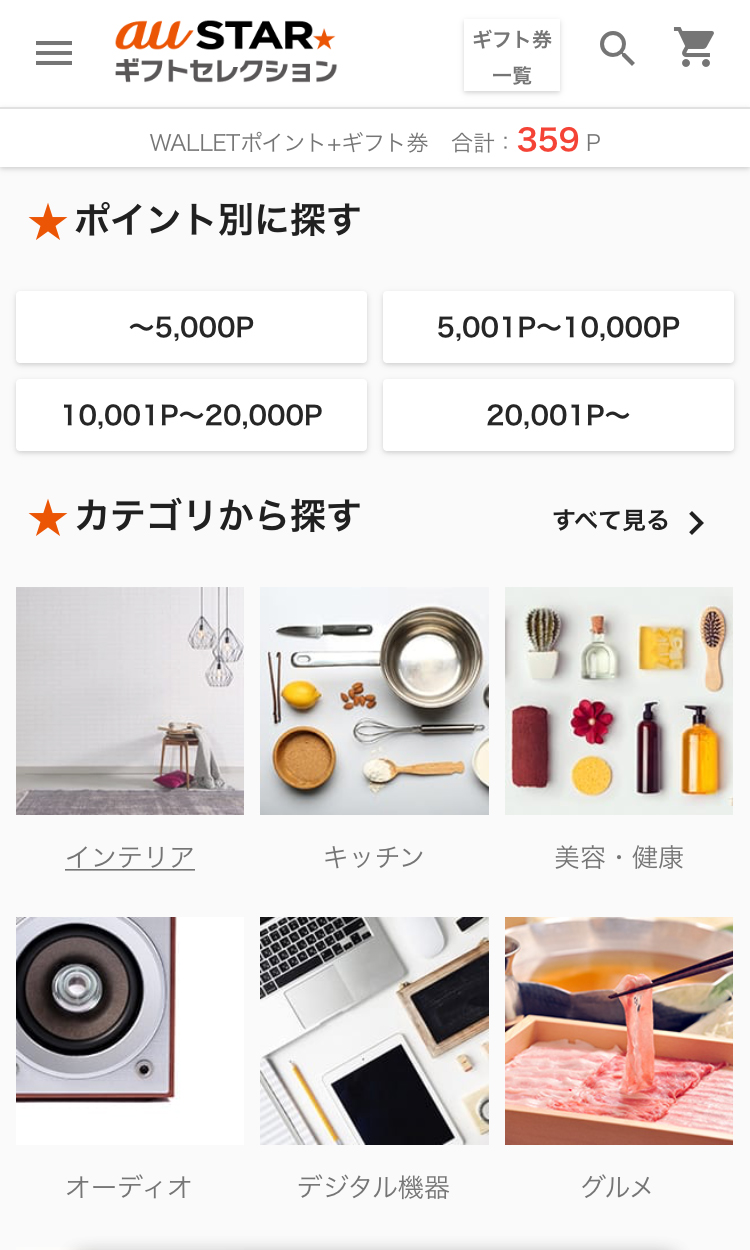
「au STARギフト」では、ミスタードーナッツやサンマルクカフェのチケットとも交換できます。

僕は、上記の「オゾネオ」をもらって余ったポイントでミスタードーナッツとサンマルクカフェのチケットと交換しました。
僕は知らなかったのですが、「au WALLET プリペイドカード」にチャージしておけば、au解約後もプリペイドカードとして使うことができるみたいですね。
スポンサーリンク
まとめ
今回は『mineo(マイネオ)に乗り換える前に引き継ぐこと一覧【auの場合】』というテーマでお送りしてきました。
mineo(マイネオ)に乗り換える前に引き継ぐことは、
- auで今までどれくらいデータ容量を使っていたか調べる
- 銀行の登録メールアドレス変更
- 両親へメールアドレスが変わることを連絡
- データのバックアップ
- auの貯まったポイントを使いきる
の6つでした。
同じ端末(スマホ)を使ってmineo(マイネオ)に乗り換える場合は、SIMカードを入れ替えるだけなので、「LINE」などのアプリを引き継ぐ必要はないんですね。
mineo(マイネオ)はびっくりするくらい簡単に乗り換えることができるので、ぜひmineo(マイネオ)に乗り換えてスマホ料金を安くしちゃいましょう!
他にもmineo(マイネオ)の設定等で分からないことがありましたら、お問い合わせまでご連絡ください。
以上、ネットショップコンサルタントの「たぶ」でした。
こちらの記事もおすすめです。
auからmineoに乗り換える方法をまとめました。画像をたくさん使っているので、この記事を見るだけで乗り換えができちゃいます。
mineoに乗り換えてすぐの「メール設定」について解説しています。
mineoに乗り換えたら、まずはmineoアプリをインストールしましょう!
mineoを使っていて、ずっと圏外になってしまう現象を解決する方法をまとめました。




























