こんにちは。ネットショップコンサルタント「たぶ」(@yusuke_tanaka34)です。
今日はちょっと趣向を変えて『auからmineo(マイネオ)に乗り換える方法』について書いていこうと思います。
僕が実際に『mineo(マイネオ)めっちゃいいよ。』という噂を聞き始めた時から、mineo(マイネオ)の契約に至るまでを画像と共に解説していきます。
実際に「iPhone6s」をauからmineo(マイネオ)に乗り換えた感想としては、

です。最近、docomoやauが新料金プランを発表しましたが、その半分以下の値段なので驚きです。
【追記】1ヶ月目の料金は「1,060円」でした。
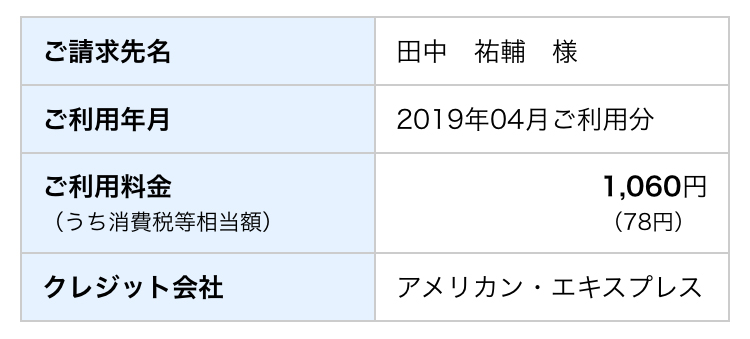
この記事に書いてある『auからmineo(マイネオ)に乗り換える方法』を読めば、とっても簡単にmineo(マイネオ)に乗り換えることができます。
「格安SIMって難しそう…」という方にも安心して設定してもらえるよう、画像をたくさん使って解説していきますね。
それでは、具体的に『auからmineo(マイネオ)に乗り換える方法』をご紹介していきます。
スポンサーリンク
auからmineo(マイネオ)に乗り換えた理由

僕が「auからmineo(マイネオ)に乗り換えた理由」はとっても単純。
「周りの評判が良かったから。」
これが世に言う「口コミ」ってやつですね。(笑)
特に周りに月々の携帯料金に関して話をした憶えはないのですが、話の流れで

という話を聞きました。
また、年末年始に実家に帰った時も、姉に

と聞いていたので、

と思い、「格安SIM」について情報収集をしていると、一緒に仕事をしているHさんが

と言っていたので、

ということで「mineo(マイネオ)」にしました。(実際には「格安SIM」についてある程度調べました。笑)
「格安SIM」について調べたところ、値段やサービスを比較しても「mineo(マイネオ)」は良いサービスだったんですよね。
これが僕が「auからmineo(マイネオ)に乗り換えた理由」です。
次に実際に「auからmineo(マイネオ)に乗り換える手順」について解説していきますね。
auからmineo(マイネオ)に乗り換える手順

「auからmineo(マイネオ)に乗り換える方法」の大まかな流れは、
- エントリーパッケージをゲットする。
- auからMNP(ナンバーポータビリティー)の番号をもらう。
- SIMロックを解除する。
- mineo(マイネオ)に申し込む。
- MNP転入切替/回線切替手続きをする。
- SIMカードをスマホに取り付ける。
- スマホの設定をする。
です。
mineoに乗り換える前に、まずは引き継ぐことを確認しておきましょう。
mineoへの乗り換えは、SIMカードを届くのを待つ時間を入れても、「4日」もあれば乗り換えできちゃいます。
実際に僕がmineo(マイネオ)への乗り換え完了までにかかった流れは、
| 日時 | 工程 |
|---|---|
| 4月9日(火)10:11 | auからMNP(ナンバーポータビリティー)の番号をGET |
| 4月9日(火)10:40 | エントリーパッケージをGET |
| 4月9日(火)12:19 | mineo(マイネオ)に申し込み |
| 4月12日(金)19:48 | SIMカードが届くが不在で受け取れず |
| 4月13日(土)9:06 | SIMカード受け取り |
| 4月13日~4月15日 | バタバタしていてSIMカード開封できず |
| 4月16日(火)10:05 | SIMカードをiPhone6sに取り付け |
| 4月16日(火)10:46 | iPhone6sの設定完了 |
といった感じでした。
実際に作業をした時間はトータルで「20分~30分」といったところでしょうか。
まぁ、とにかく簡単です。
それでは、具体的に各項目の細かな流れを解説していきますね。
エントリーパッケージをゲットする

まずは、mineo(マイネオ)の「エントリーパッケージ」をゲットします。
「エントリーパッケージ」とは「最初にかかる契約手数料3,240円が無料になる」という、なんともお得なパッケージです。
「パッケージ」と言っても、ただのチラシみたいなやつなんですけど。笑
Amazonや楽天などで購入することができます。
Amazonや楽天で購入すると300円~500円くらいで買えるので、2,500円くらいお得に乗り換えができちゃいます!
僕も上に出てきた友人Y君に聞くまで、「エントリーパッケージ」の存在をまったく知りませんでした。


ちょっと怪しげな感じはしますが、この「エントリーパッケージ」はmineo(マイネオ)が発行しているものなので大丈夫です。
また、僕も実際に「エントリーパッケージ」を使ってmineo(マイネオ)に乗り換えているので、問題ありません。
「エントリーパッケージ」を買わなくてもmineo(マイネオ)に乗り換えはできますが、2,000円以上安くなるのでおすすめです!
ただ、MNP(ナンバーポータビリティー)の番号をもらってから乗り換えるまでに「15日」という期限があるので、まずは「エントリーパッケージ」をGETしてからMNP(ナンバーポータビリティー)の番号をもらいましょう。
スポンサーリンク
auからMNP(ナンバーポータビリティー)の番号をもらう

次に、auから「MNP(ナンバーポータビリティー)の番号」をゲットします。
僕は初めて携帯電話を買った高校生の時(約20年前になりますか。笑)から、今の携帯番号を使っていて、何かの申し込みの時も仕事でも使っているので、携帯番号を変えるという選択肢はありませんでした。
「今の携帯番号にこだわりがないよ。」という方は、MNP(ナンバーポータビリティー)の番号はもらわなくても大丈夫かもしれません。
MNP(ナンバーポータビリティー)の番号をもらうことで、今まで使っていた携帯番号をmineo(マイネオ)に引き継ぐことができます。
MNP(ナンバーポータビリティー)の番号をもらうには、下記のauサポートの電話番号に電話します。
【MNP手続き用電話番号】
0077-75470
【受付時間】
9:00~20:00
受付時間が決まっているので、お気をつけください。
電話がつながったら、
ナンバーポータビリティーの番号が欲しいんですけど…
とお伝えください。
サポートのオペレーターの方に、まあまあ引き留められます。(笑)
そこは心を鬼にして「もう決めているんで!」と振り切ってください。
そうすると、MNP(ナンバーポータビリティー)の10ケタの番号を教えてくれるので、メモを取りましょう。
あとからメールも送られてきますが、メモを取っておいて損はありません。(オペレーターの方にも「メモを取ってください。」と言われますし。)
詳しくは、auのサポートページにも掲載されています。
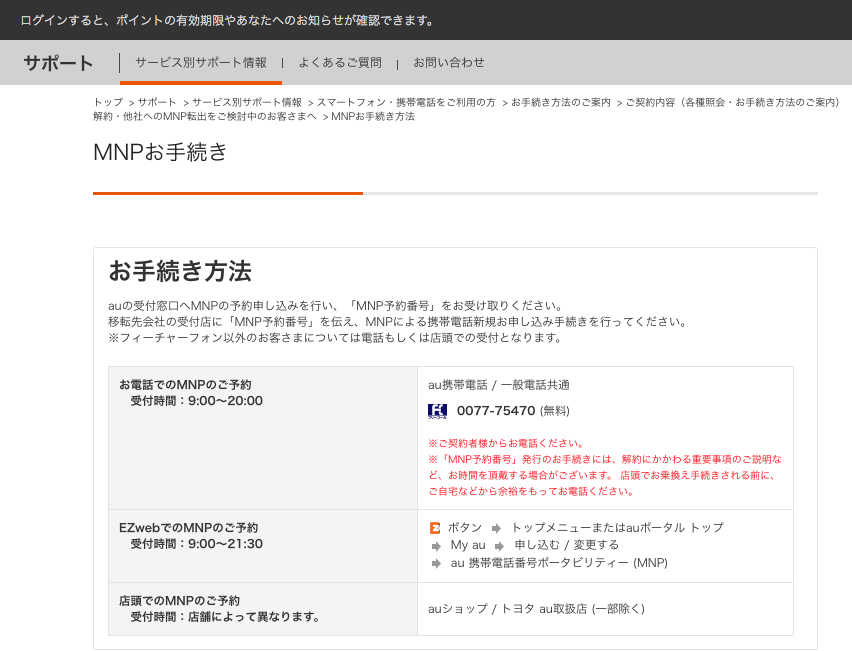
【MNPお手続き / auサポートページ】
https://www.au.com/support/service/mobile/procedure/contract/cancel/cancellation/procedure-mnp/
気をつけていただきたいのが、「MNP(ナンバーポータビリティー)の番号の有効期限」。
有効期限は番号をもらった日も合わせて「15日間」なので、MNP(ナンバーポータビリティー)の番号をもらったらすぐに申し込みましょう。
mineo(マイネオ)では、申し込みの時点でこの有効期限が10日以上残っている必要があるため、5日以内に申し込みをしなければいけません。
くれぐれもお気をつけくださいね。
SIMロックを解除する

次に「SIMロック」を解除します。
最近、「SIMロックの解除」とか「SIMフリー」というキーワードをよく聞くので、テンションが上がります。(笑)
「SIMロックの解除」をすることで、「VoLTE対応SIM(nanoサイズ)」が選択できるので、auの「iPhone6s」でもテザリングができるようになります。
それでは、auのサポートページからSIMロック解除の手続きを行っていきますね。
1.auのサポートページを開きます。
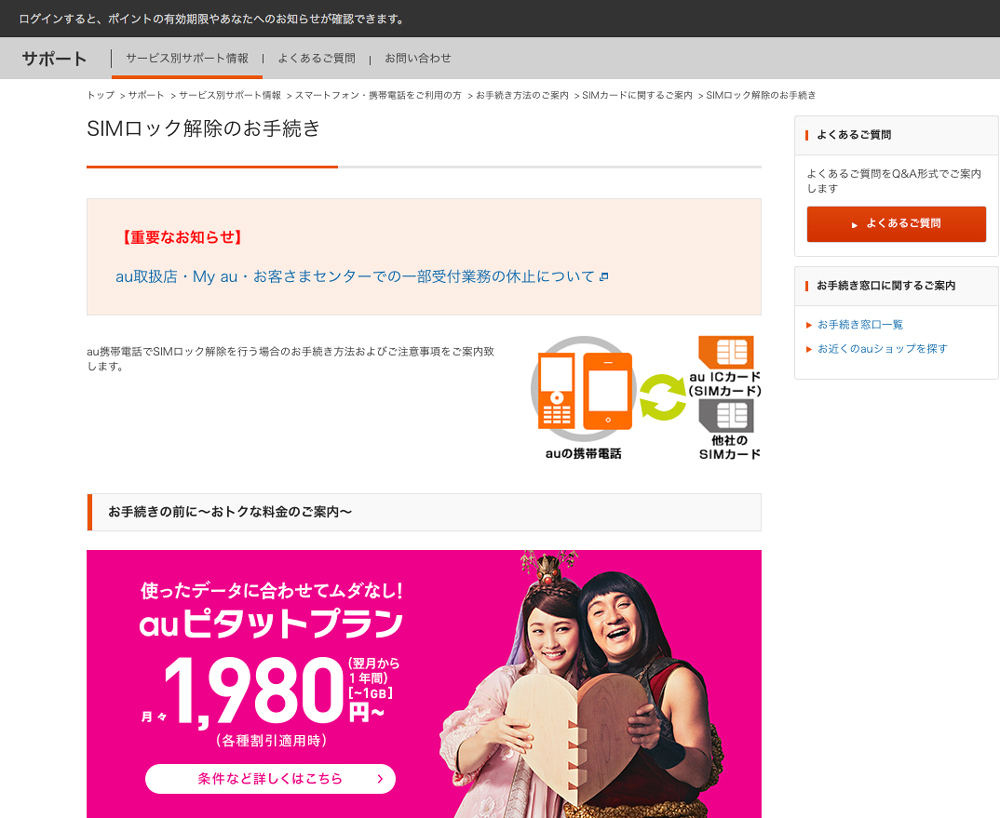
【SIMロック解除のお手続き / auサポートページ】
https://www.au.com/support/service/mobile/procedure/simcard/unlock/
2.下にスクロールして「SIMロック解除のお手続き」ボタンをクリックします。
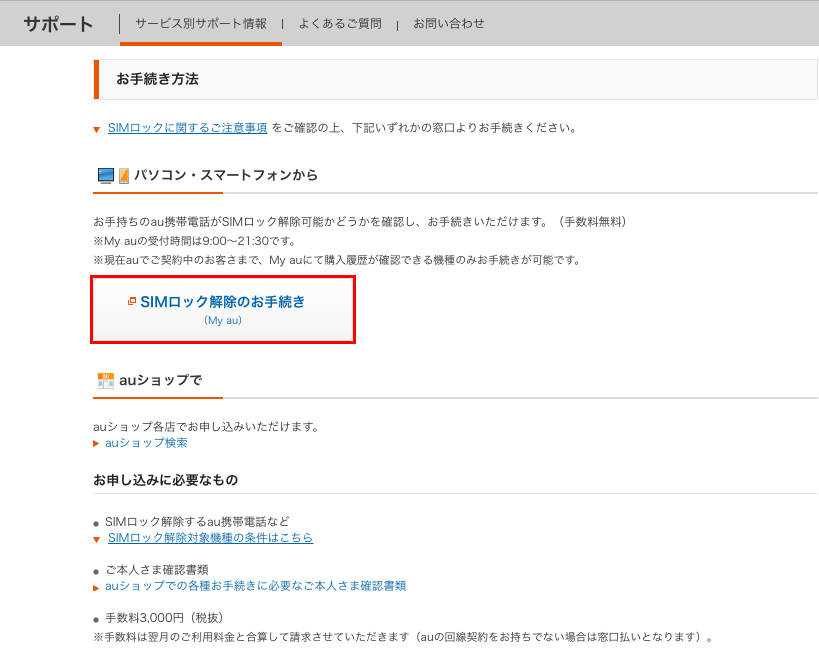
3.au IDとパスワードを入力してログインします。
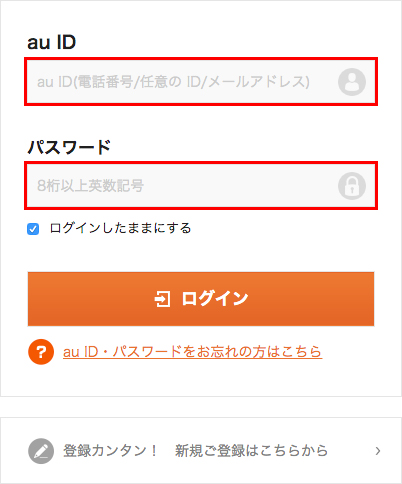
4.スマホにSMS(Cメール)が送付されます。
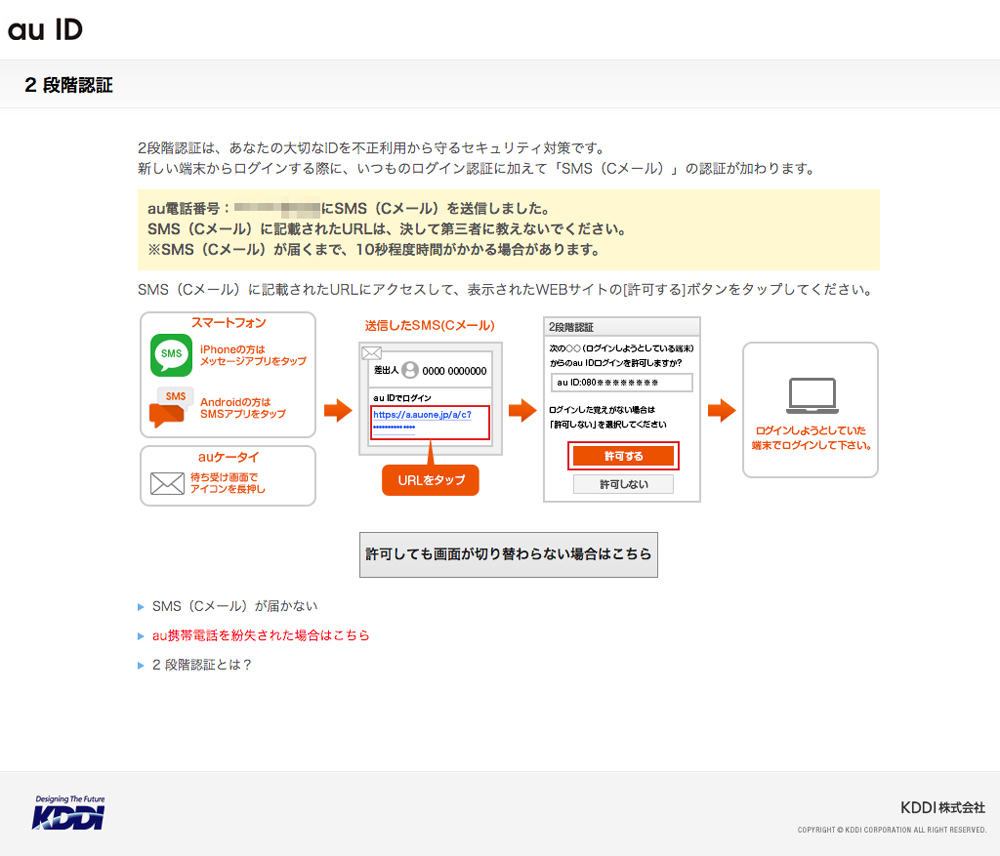
5.SMS(Cメール)に記載されているURLをタップします。
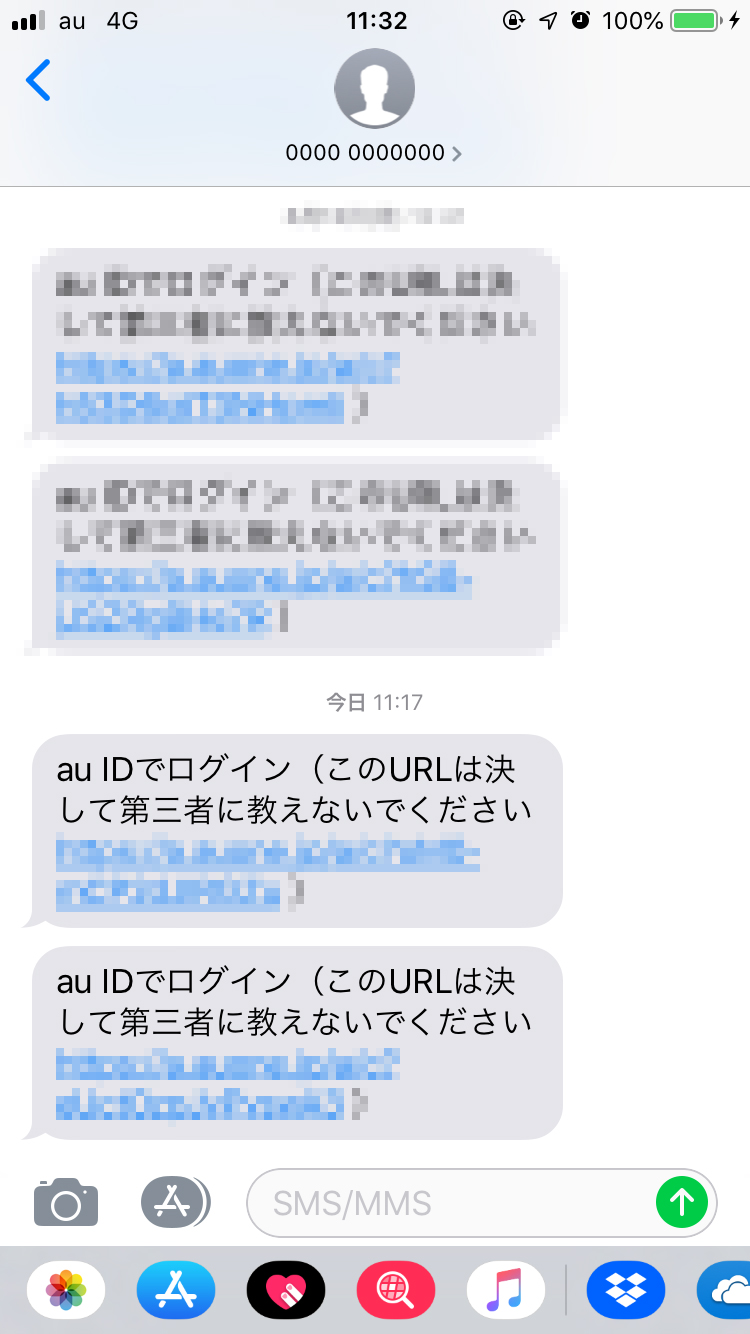
6.2段階認証画面が表示されます。
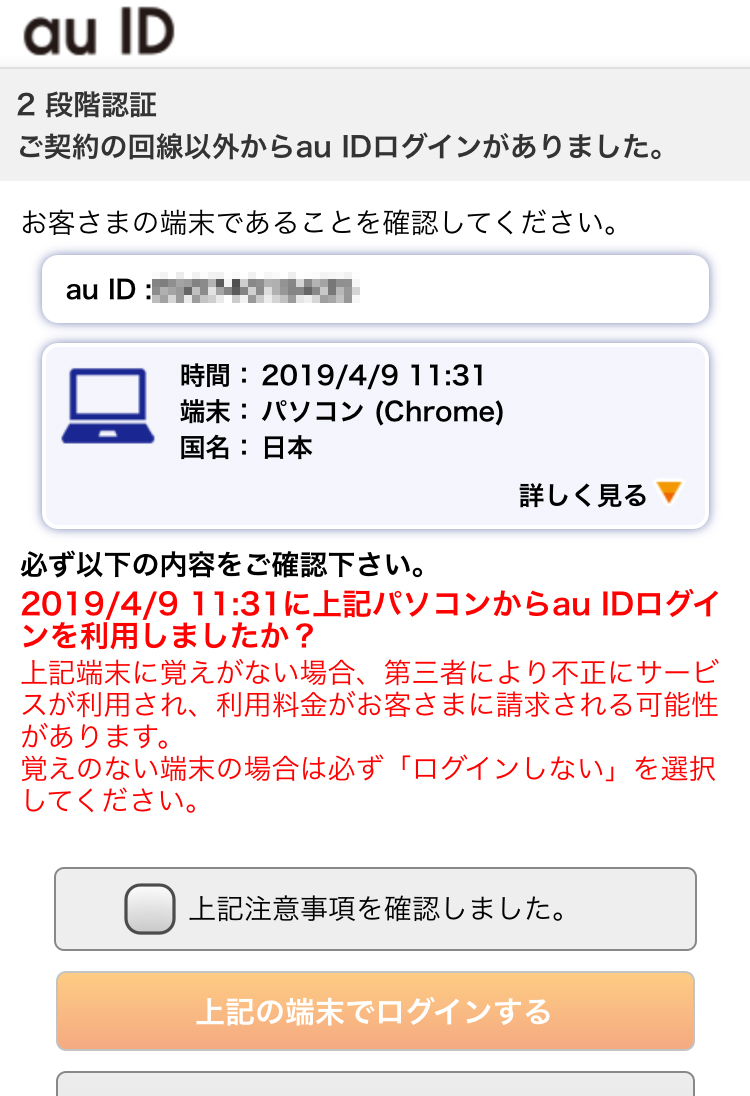
7.「上記注意事項を確認しました。」にチェックを入れ「上記の端末でログインする」ボタンをタップします。
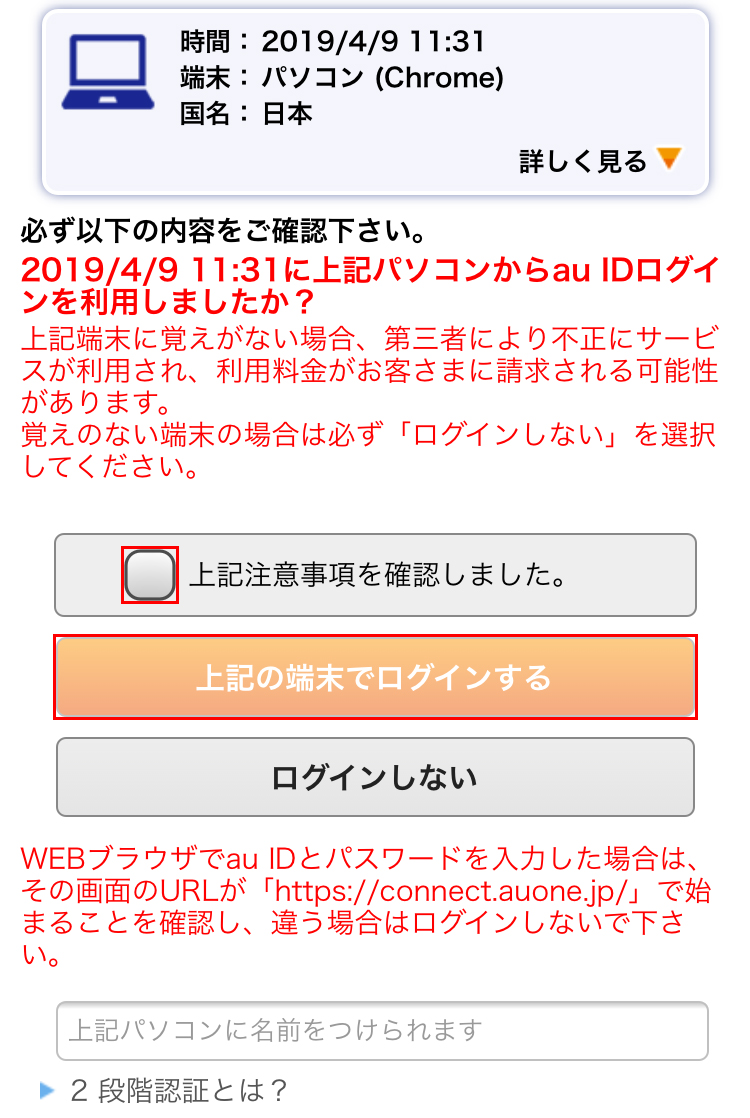
8.au IDログインが許可されるのでパソコンに戻ります。
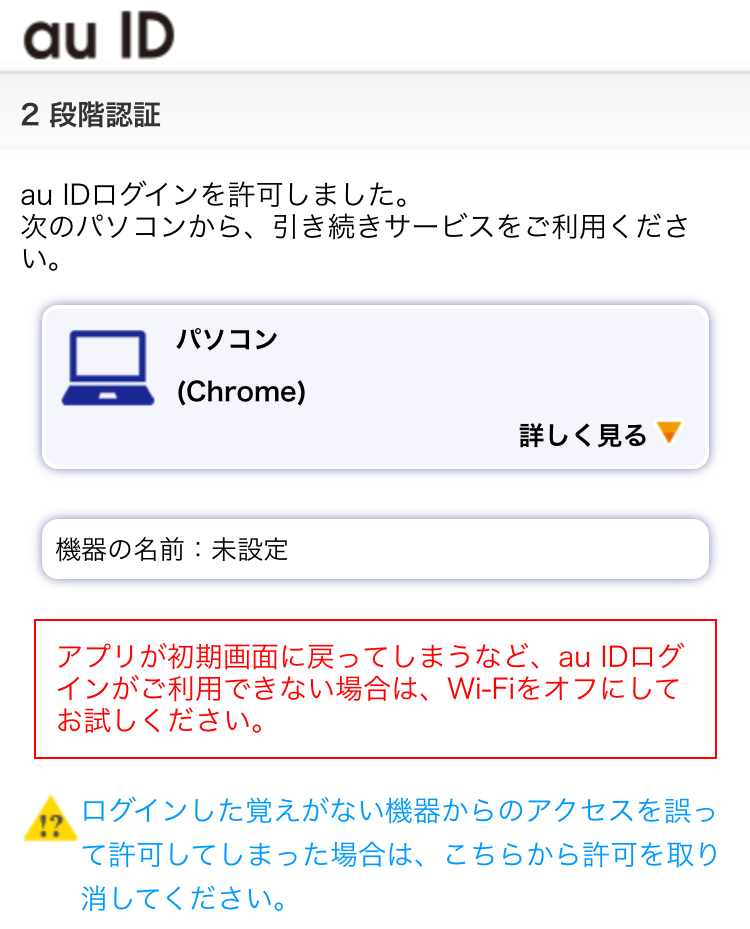
9.パソコンの画面が切り替わっているので暗証番号を入力し「次へ」ボタンをクリックします。
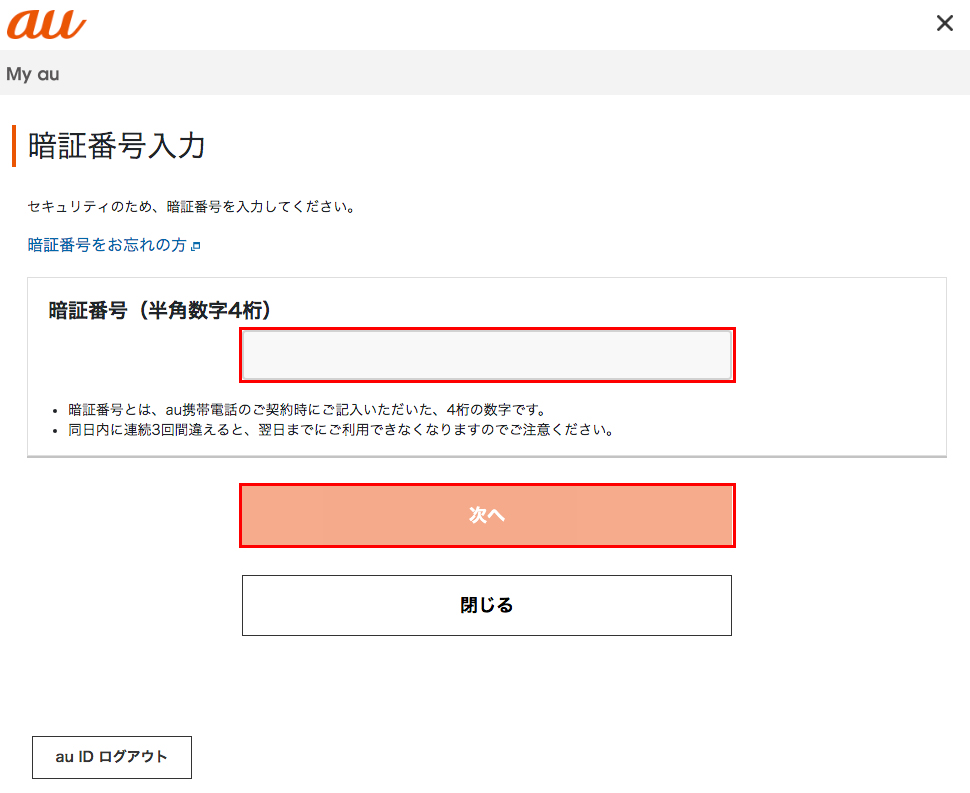
この「暗証番号」とはau携帯を契約した時に設定した4ケタの番号です。
10.「SIMロック解除のお手続き」画面が表示されます。
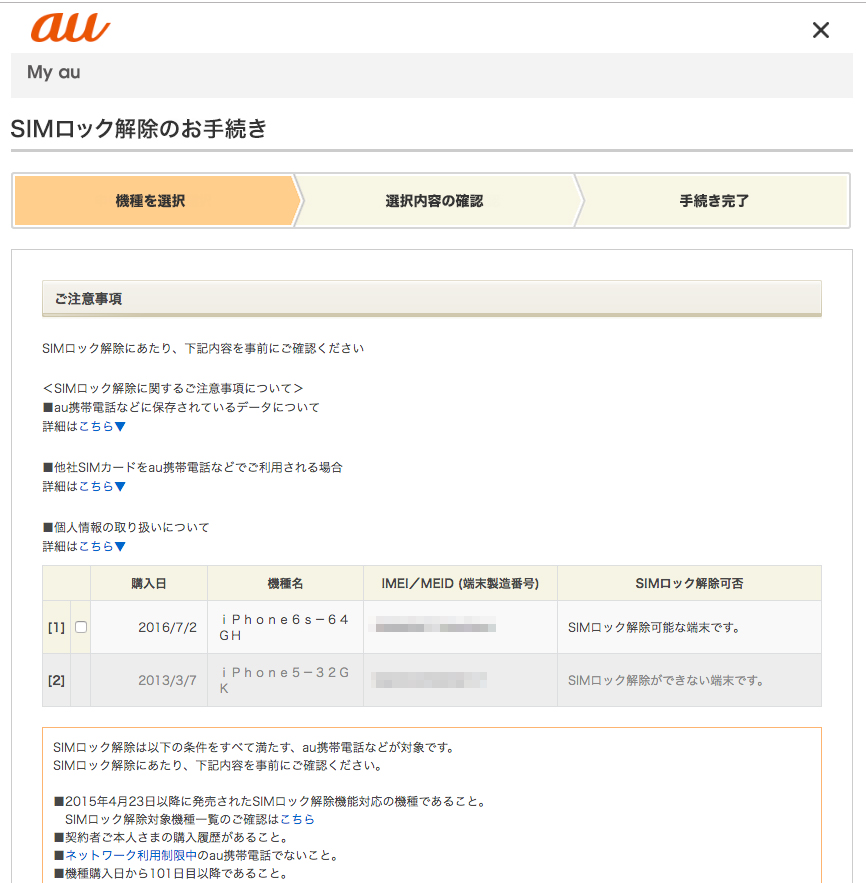
11.SIMロックを解除したいスマホにチェックを入れ「次へ」ボタンをクリックします。
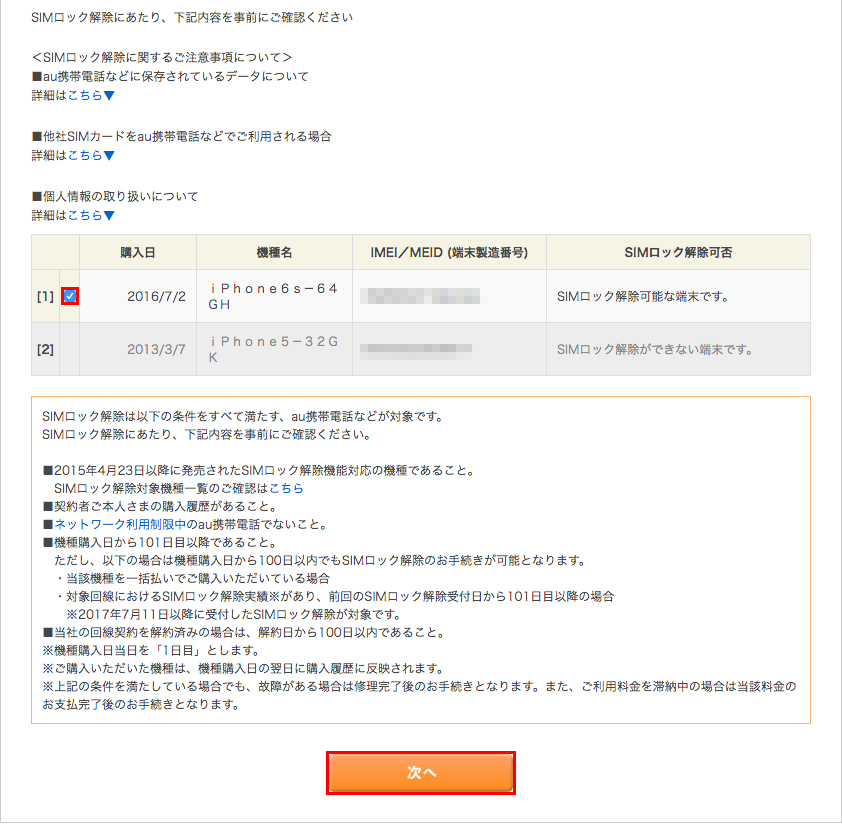
使用中のスマホがSIMロックができる端末かどうかはここで確認できます。
12.「選択内容の確認」画面が表示されるので「解除の理由」を選択します。
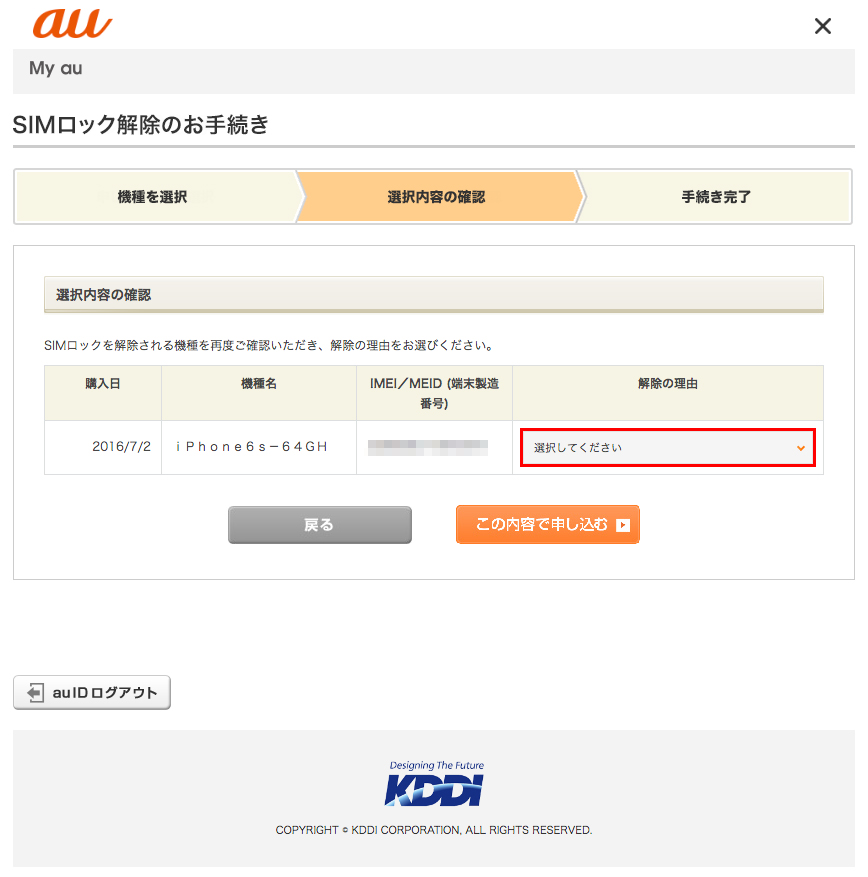
13.「MVNO事業者のSIMカードを利用」の「mineoのSIMカードを利用」を選択します。
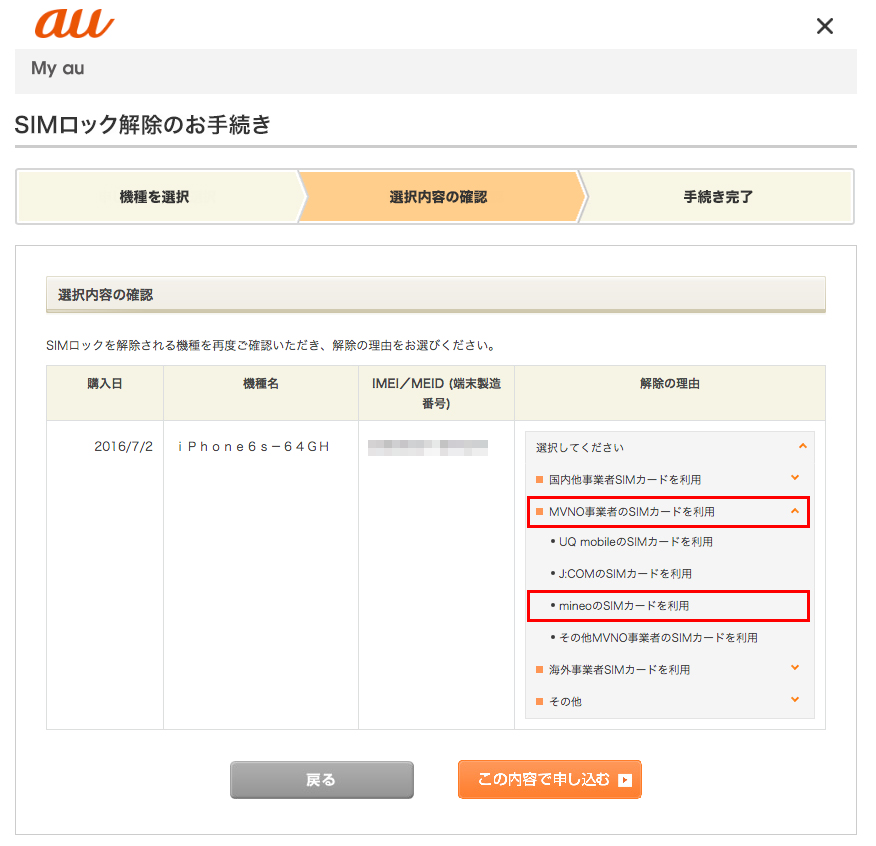
14.「解除の理由」を選択したら「この内容で申し込む」ボタンをクリックします。
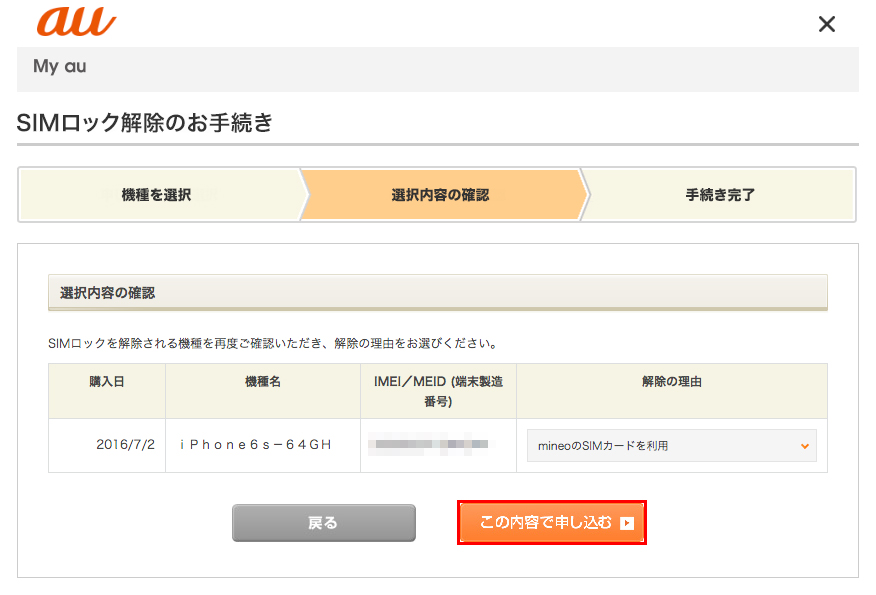
15.「手続き完了」ページが表示されます。
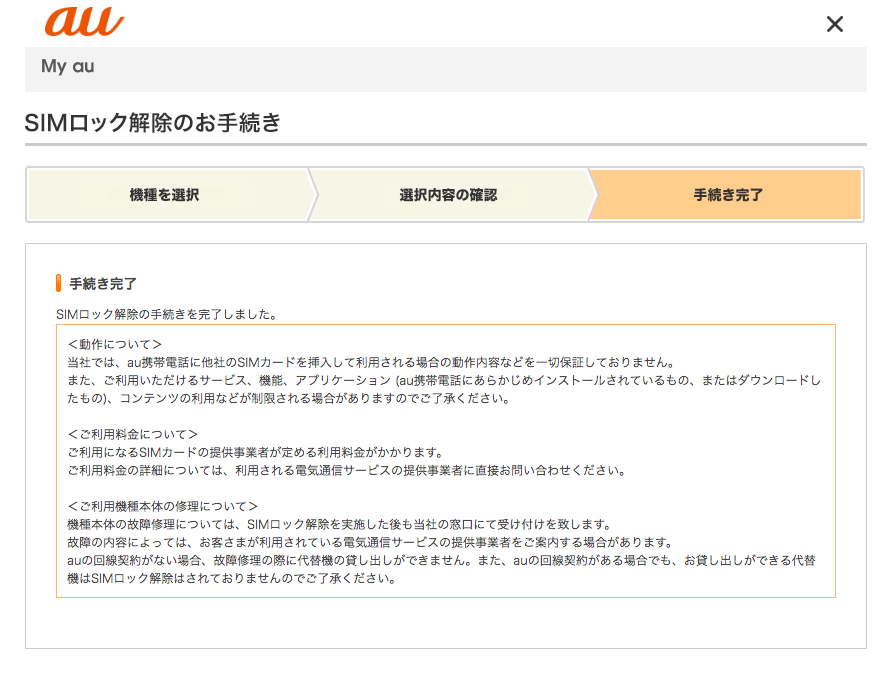
以上で「SIMロックの解除」は終了です!お疲れ様でした。
次にmineo(マイネオ)への申し込みを行っていきますね。
mineo(マイネオ)への申し込み

それでは、実際にmineo(マイネオ)のホームページから申し込みを行っていきます。
mineo(マイネオ)の申し込みの流れは、
- 利用サービスの選択
- 「オプションサービス」の設定
- お申し込み方法を選ぶ
- 携帯電話番号ポータビリティー(MNP)の申し込み
- ご契約者さま情報の入力
- お支払い情報の入力
- 本人確認書類のアップロード
- 契約内容の最終確認
です。箇条書きにすると大変そうですが、10分~15分もあれば申し込みできるので、とっても簡単です!
それでは、実際に申し込みを行っていきましょう。
16.mineo(マイネオ)のホームページにログインします。
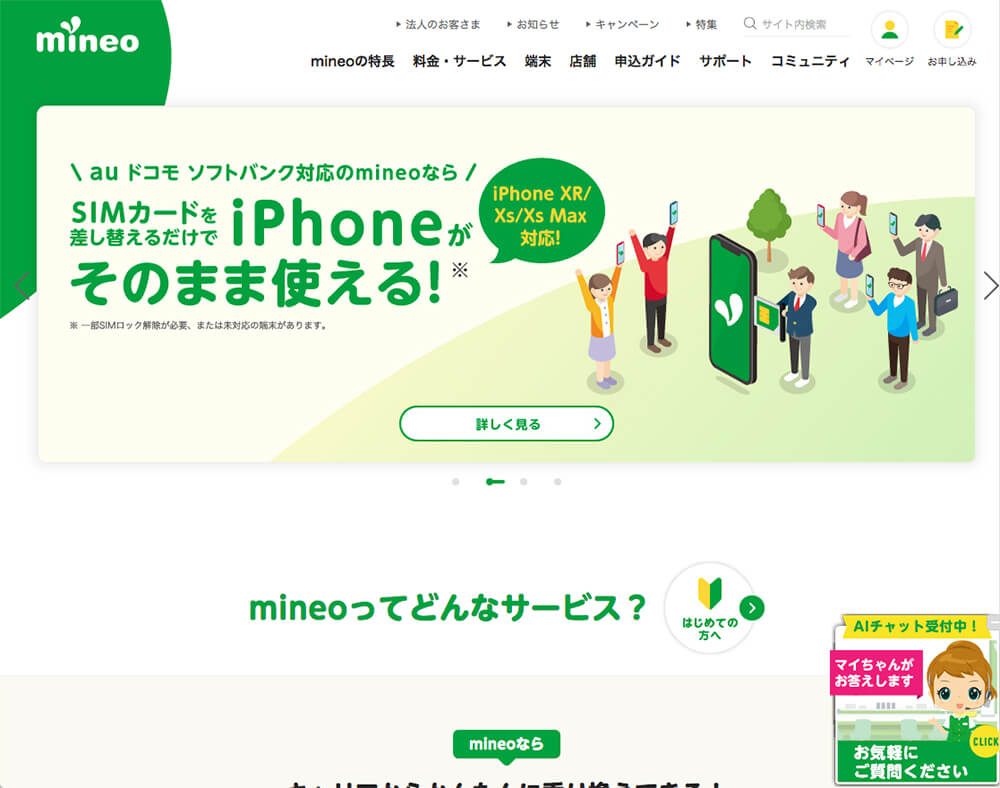
17.右上の「お申込みはこちら!」をクリックします。

18.mineo(マイネオ)の申し込みに必要なもの一覧が表示されるので、確認します。
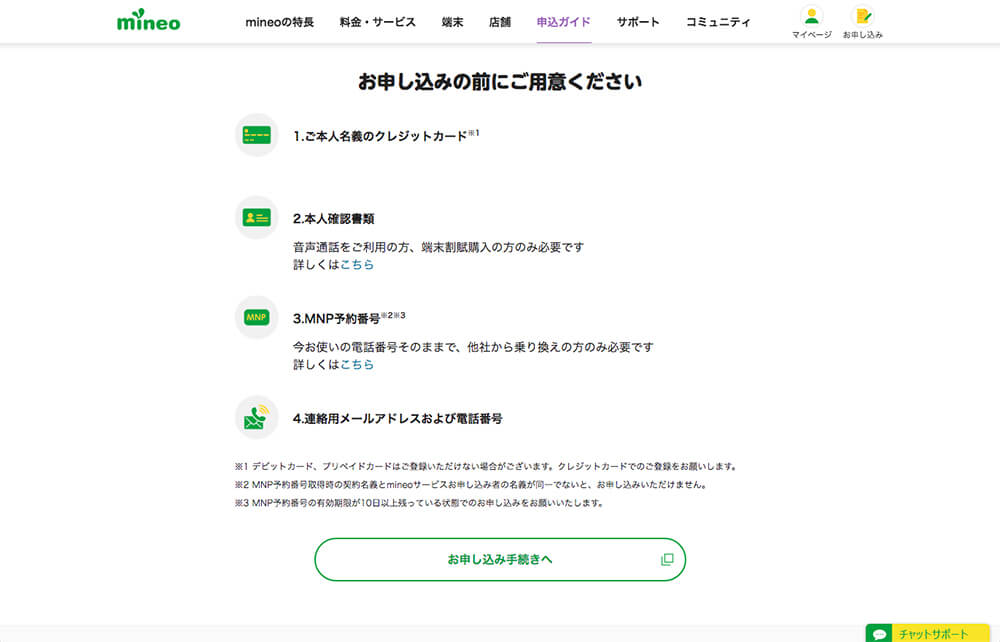
| 1 | クレジットカード | スマホの月々の代金を支払うために必要です。 |
|---|---|---|
| 2 | メールアドレスと電話番号 | mineo(マイネオ)とのやりとりをするために必要です。 |
| 3 | 本人確認書類 | 音声通話を利用する場合、もしくはスマホを分割支払で購入する場合に必要です。 |
| 4 | MNP予約番号 | MNPで今の携帯番号を使う場合に必要です。 |
2の「電話番号」ですが、お申し込みフォームに電話番号を打ち込むところがあります。
これは今使っている携帯電話番号を打ち込めば大丈夫とのことです。(問い合わせ確認済み)
今、なかなか固定電話の番号を持っている人って少ないですよね。(笑)
19.次に「今すぐWebで申し込む」ボタンをクリックします。
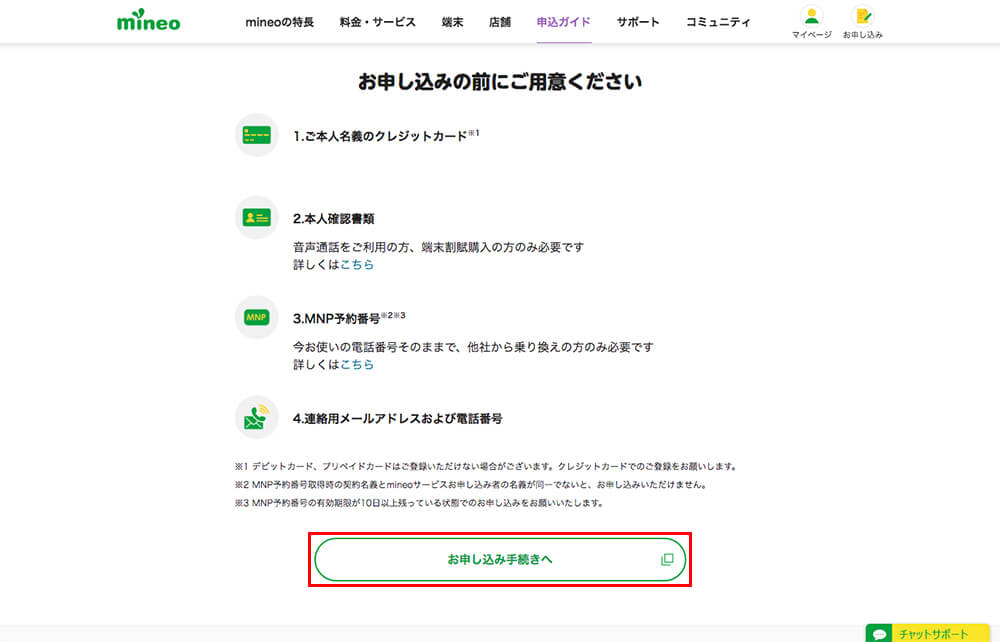
利用サービスの選択
20.申し込みフォームが表示されます。
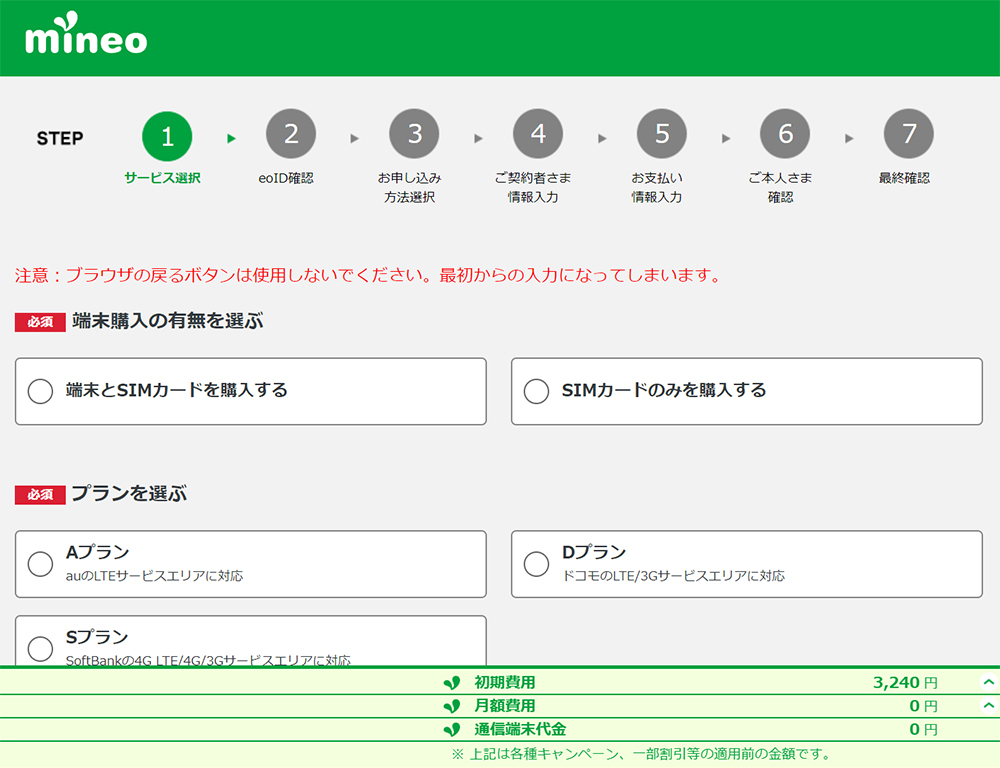
画面の下の方にかかる費用が表示されています。選ぶプランによって自動で価格が変わります。便利ですね!

それでは、各項目ごとに見ていきますね!
21.まず、スマホの端末を購入するかSIMカードのみを購入するかを選択します。

今回は今まで使っていた「iPhone6s」をそのまま使うので「SIMカードのみを購入する。」を選びます。
22.次にプランを選びます。
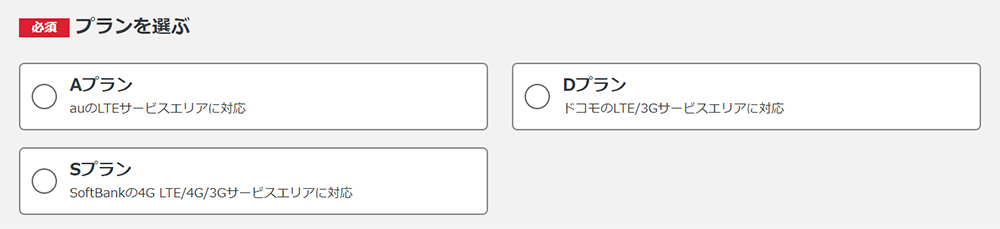
今回はauからmineo(マイネオ)に乗り換えるので「Aプラン」を選びます。
23.次にタイプを選びます。
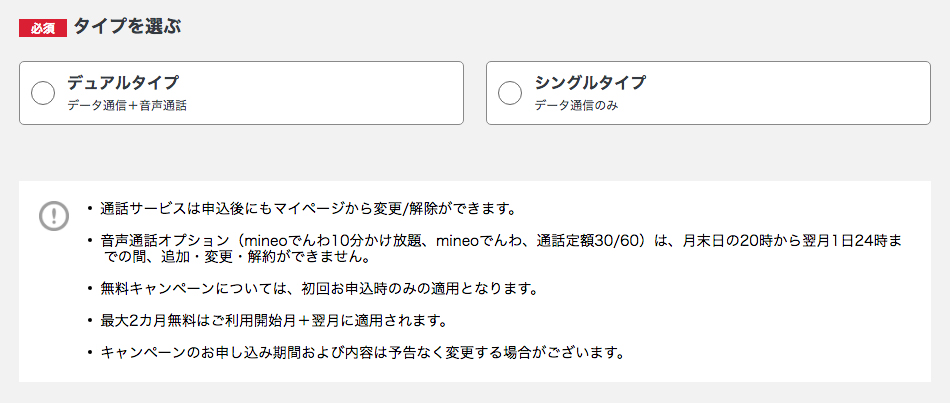
今回はMNPで引き継いだ電話番号を使いたいので「デュアルタイプ」を選びます。
「070/080/090で始まる電話番号はいらないよ。」という方は「シングルタイプ」を選びましょう。
「LaLa Call」というサービスを申し込むと、月額100円で050で始まるIP通話アプリを使用することができます。
24.次に月々使うデータ容量を選びます。
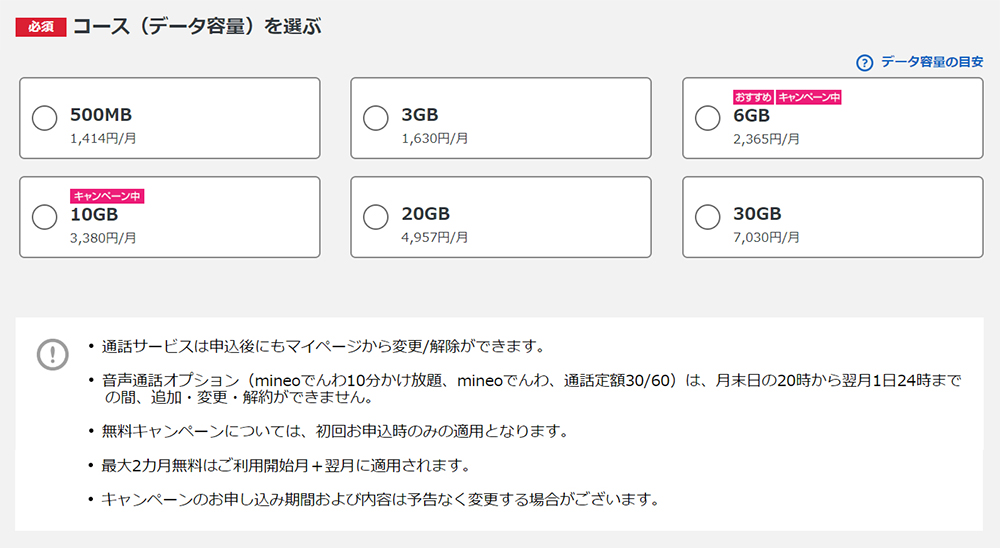
僕はauのスマホで月々2GB~3GBくらい使っていたので「3GB」にしました。
ここはご自身が毎月使うデータ容量を選択してくださいね!
25.次に通話サービスを選びます。
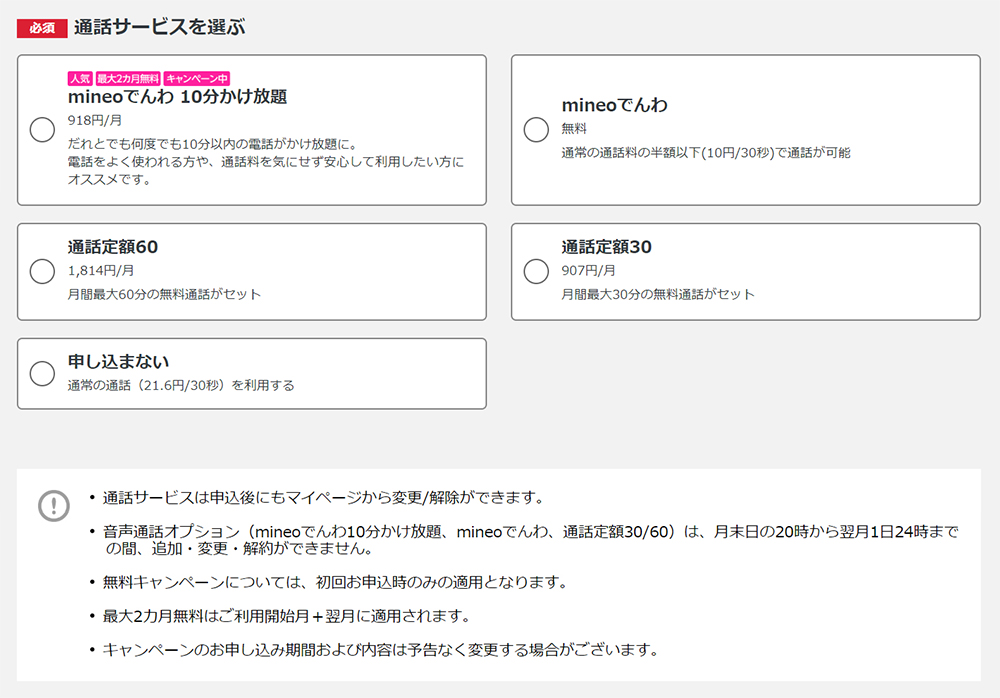
僕は仕事で電話を使っていますが、ほとんどが受信でたまにしか自分でかけないので「mineoでんわ」にしました。
ここもどれくらい電話をかけるかを考えて、最適なプランを選択してくださいね!
僕が選んだプランはこんな感じ。
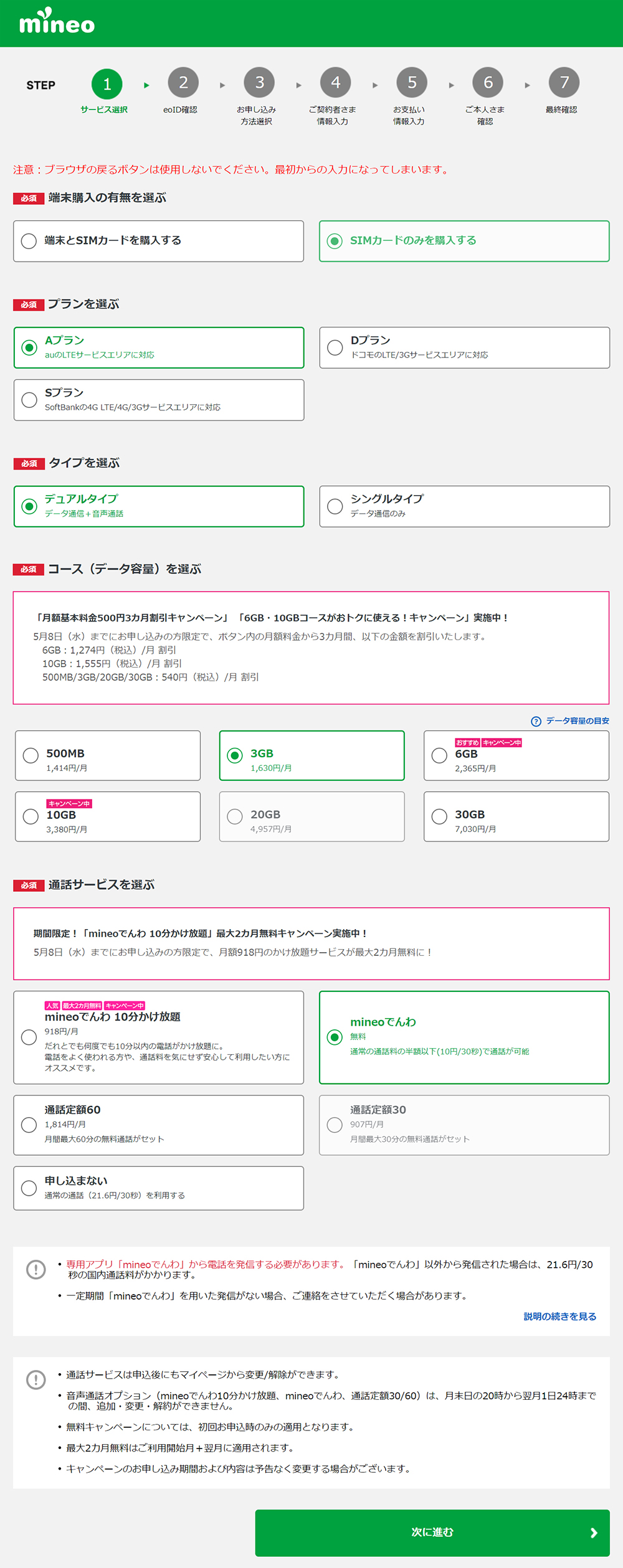
今の段階で月額料金が「1630円」です。やすっ!

26.プランの確認ができたら「次に進む」ボタンをクリックします。
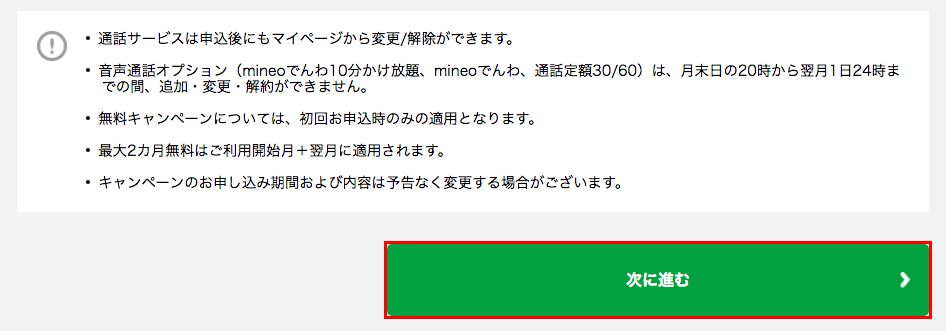
27.おすすめのオプションが表示されるので「申し込まない」ボタンをクリックします。
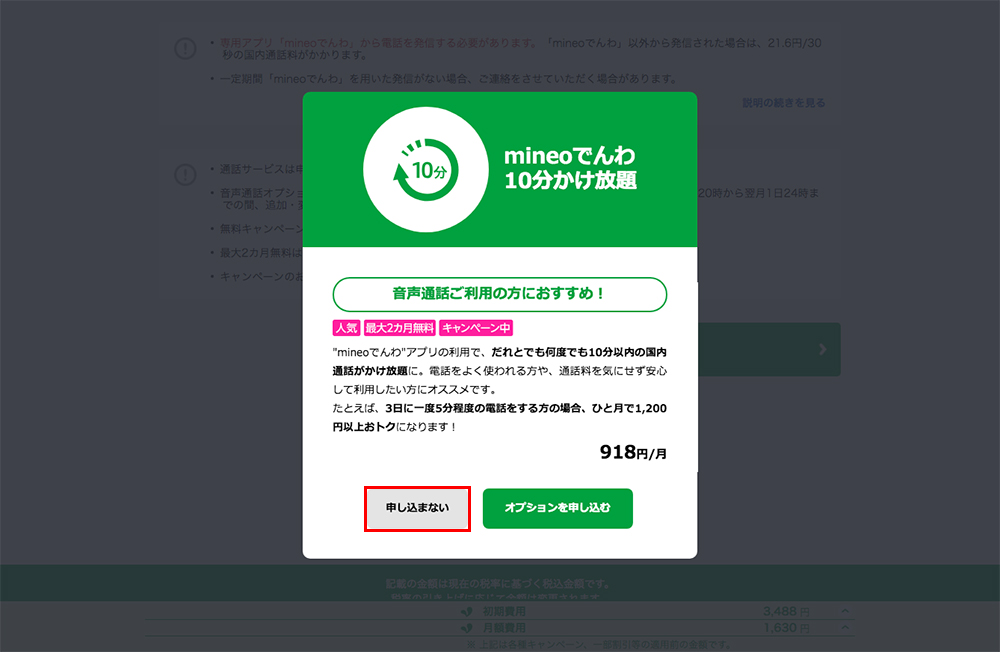
オプションに申し込みたい場合は、「オプションに申し込む」ボタンを押してくださいね。
28.次にSIMカードのサイズ・種類を選びます。
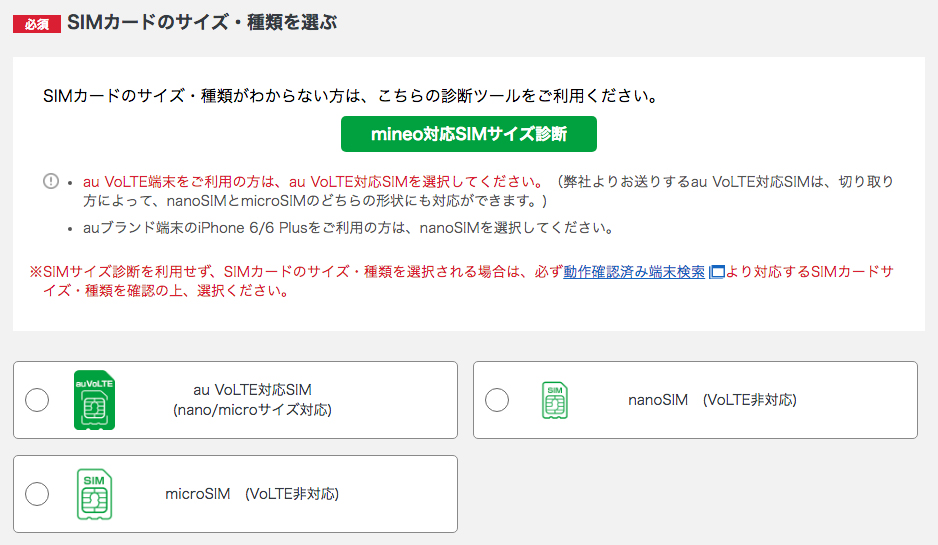
今回は「iPhone6s」を乗り換えるので、ここでは「au VoLTE対応SIM(nano/microサイズ対応)」を選択してください。
「SIMロック解除」を行った「iPhone6s」は「au VoLTE対応SIM(nano/microサイズ対応)」を選択することで「テザリング」ができるようになります。
29.SIMカードを選んだら「次に進む」ボタンをクリックします。
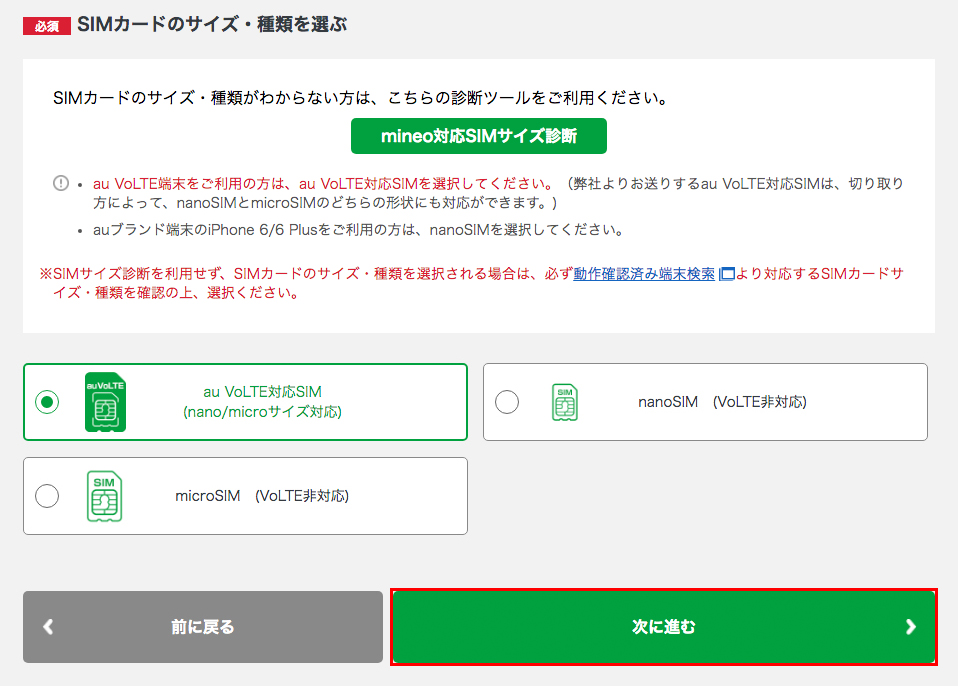
30.次にオプションサービスを選びます。
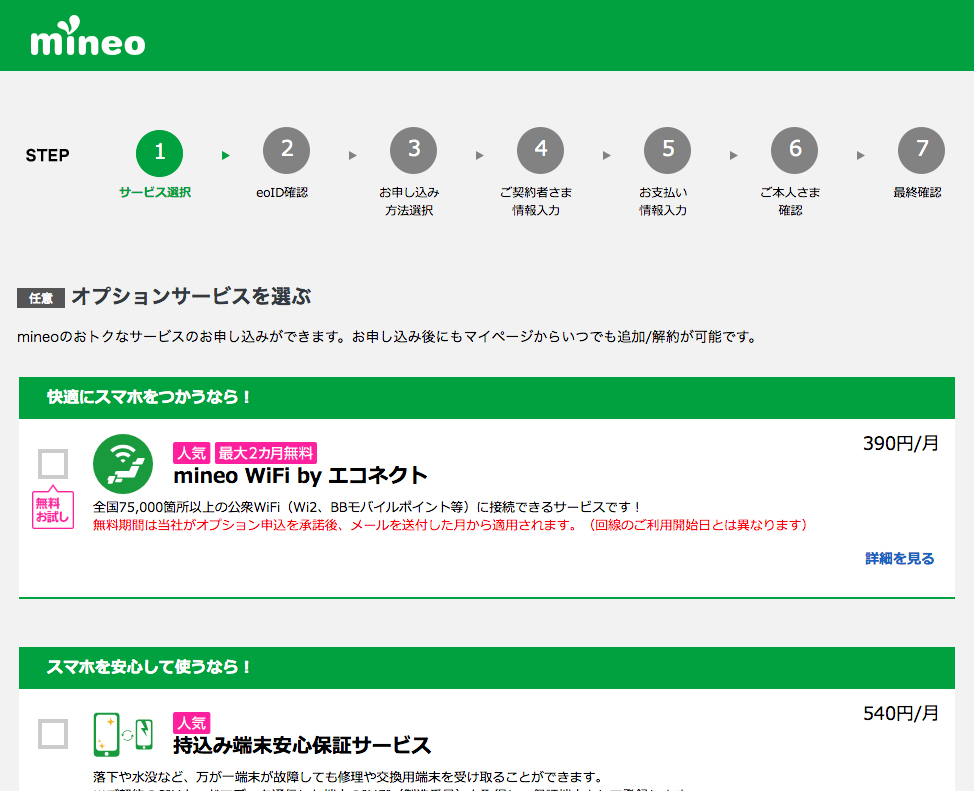
僕は一切「オプションサービス」に申し込まなかったので、「オプションサービス」に申し込まない方はここを読み飛ばしてください。
「オプションサービス」の設定
それでは「オプションサービス」について、1つ1つ見ていきましょう。
【街中でデータ容量を気にせずに使いたい場合】
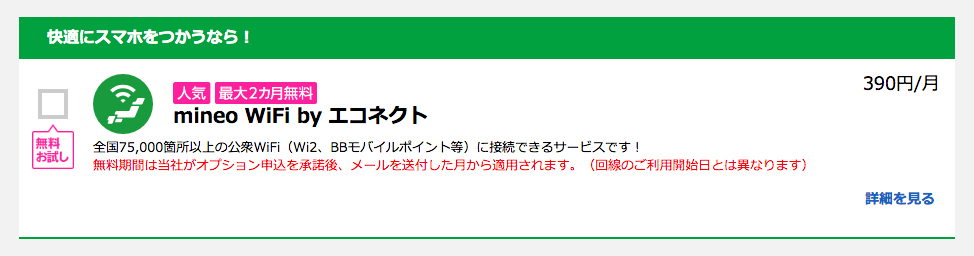
| mineo WiFi by エコネクスト | 街中にある公衆WiFiが使えるオプション。WiFiが入る場所では契約したデータ容量が減りづらいので便利! |
|---|
【スマホをウイルスや故障から守りたい場合】
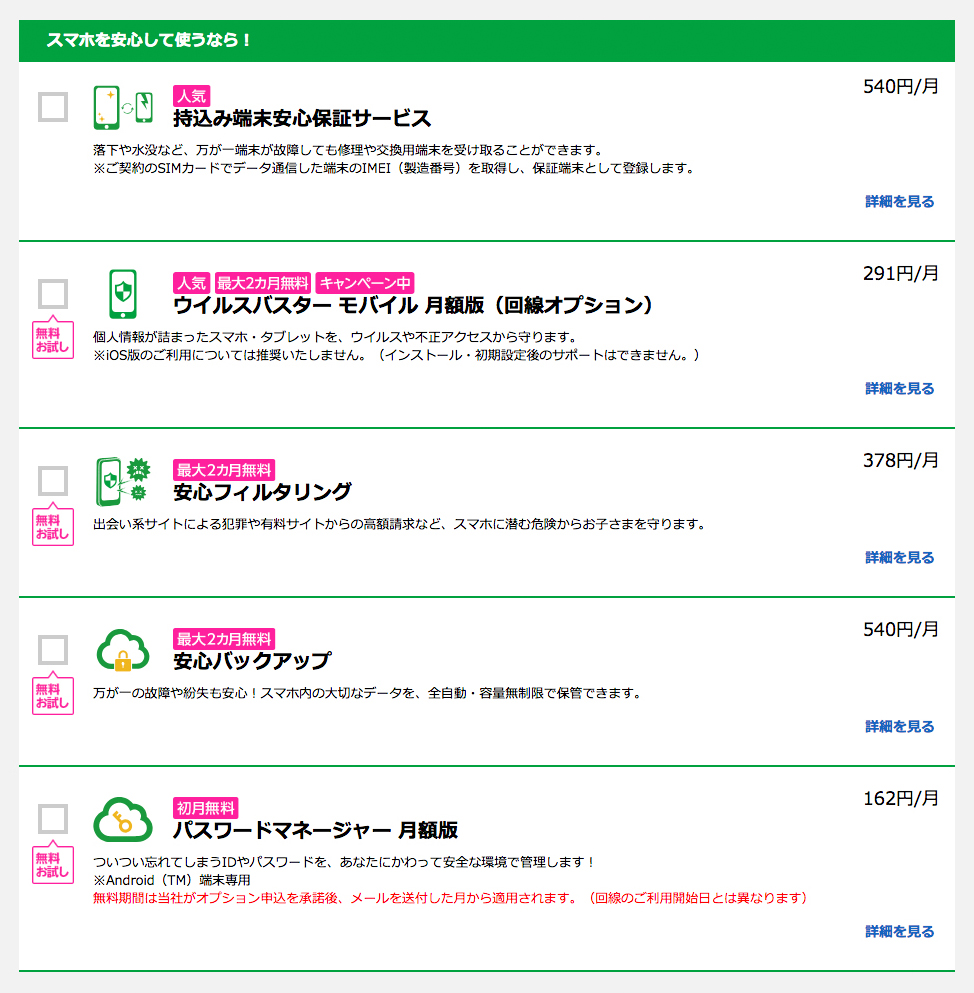
| 持込み端末安心保証サービス | スマホが壊れた時に修理や交換をしてくれるオプション。スマホを壊したことがある人におすすめ。 |
|---|---|
| ウイルスバスターモバイル 月額版(回線オプション) | ウイルスバスターのスマホ版。スマホをウイルスから守ってくれます。「iPhone」での使用は推奨されていないらしい… |
| 安心フィルタリング | 怪しいサイトなどを見られないようにしてくれるオプション。子供用スマホなどにおすすめ。 |
| 安心バックアップ | スマホをなくしても、スマホを壊しても、データをバックアップしておいてくれるオプション。スマホをなくしたことがある人におすすめ。 |
| パスワードマネージャー 月額版 | パスワードを管理してくれるオプション。パスワードを忘れちゃった経験のある方におすすめ。これも「iPhone」には対応していないらしい… |
【データをたくさん保存したりオプションパックを申し込みたい場合】
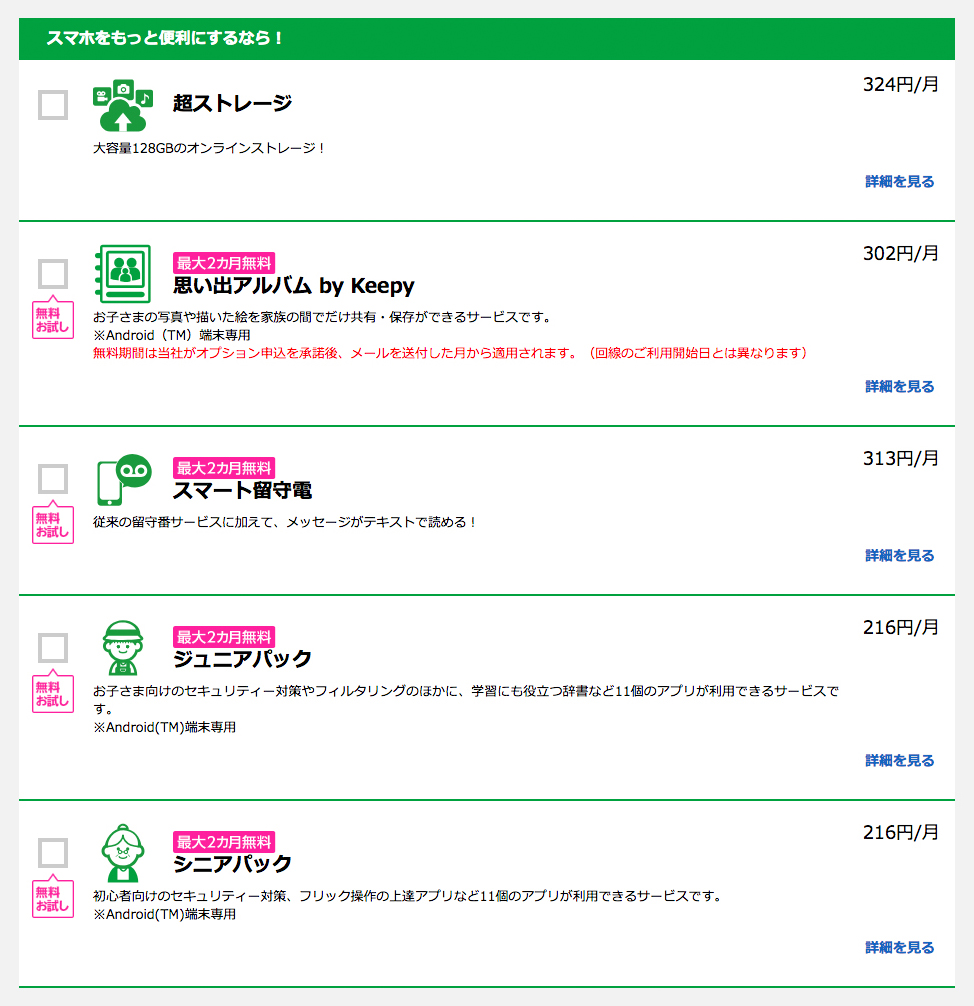
| 超ストレージ | 128GBのクラウドストレージオプション。スマホの容量だけじゃ足りない方におすすめ。 |
|---|---|
| 思い出アルバム by Keepy | 写真や画像を保存・共有できるオプション。 |
| スマート留守電 | 普通の留守電に加え、留守電の内容を文字でも読めるオプション。 |
| ジュニアパック | お子様用のフィルタリングやセキュリティ、辞書などの11個のアプリが使えるオプション。 |
| シニアパック | 初めてスマホを持つおじいちゃん・おばあちゃんなどに向けてセキュリティやタイピングソフト的な11個のアプリが使えるオプション。 |
【動画や音楽をたくさん楽しみたい場合】
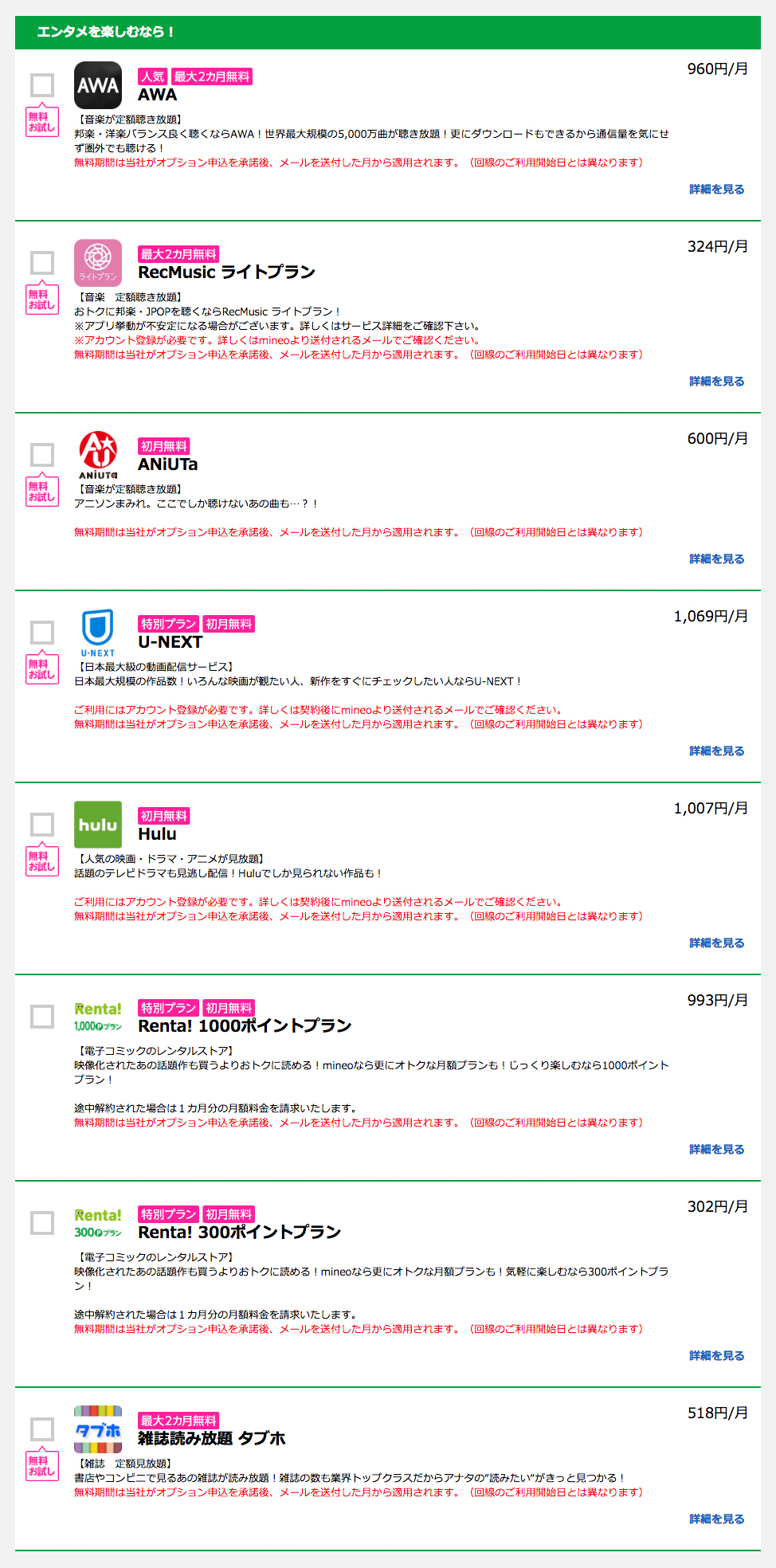
| AWA | 音楽を定額で聞き放題オプション。邦楽・洋楽バランスよく入っている。 |
|---|---|
| RecMusic ライトプラン | 音楽を定額で聞き放題オプション。邦楽・J-POPが多い。 |
| ANIUTa | 音楽を定額で聞き放題オプション。アニソンを聴くならこれ。 |
| U-NEXT | 動画を定額で見放題オプション。作品数が多い。 |
| Hulu | 動画を定額で見放題オプション。ドラマやHulu限定動画も。 |
| Renta! 1000ポイントプラン | 電子コミックをレンタルできるオプションの1000円分。48時間100ポイントなので、月に10冊借りられます。普通にポイントを買うより87円安い。 |
| Renta! 300ポイントプラン | 電子コミックをレンタルできるオプションの300円分。48時間100ポイントなので、月に3冊借りられます。普通にポイントを買うより13円安い。 |
| 雑誌読み放題 タブホ | 雑誌を定額で見放題オプション。雑誌の数は業界トップクラス。 |
【スマホの使い方が分からない場合】
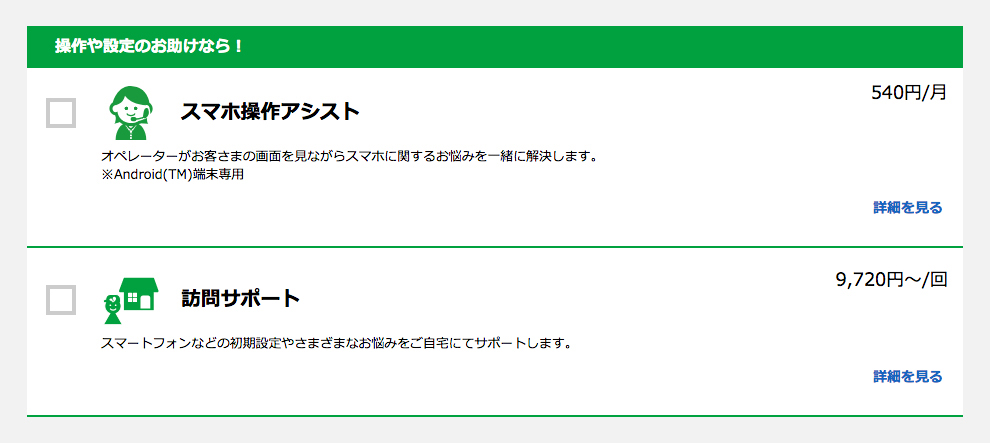
| スマホ操作アシスト | スマホの操作方法を遠隔で教えてくれるオプション。 |
|---|---|
| 訪問サポート | スマホの初期設定や使い方を家まで来て教えてくれるオプション。 |
【その他のオプション】
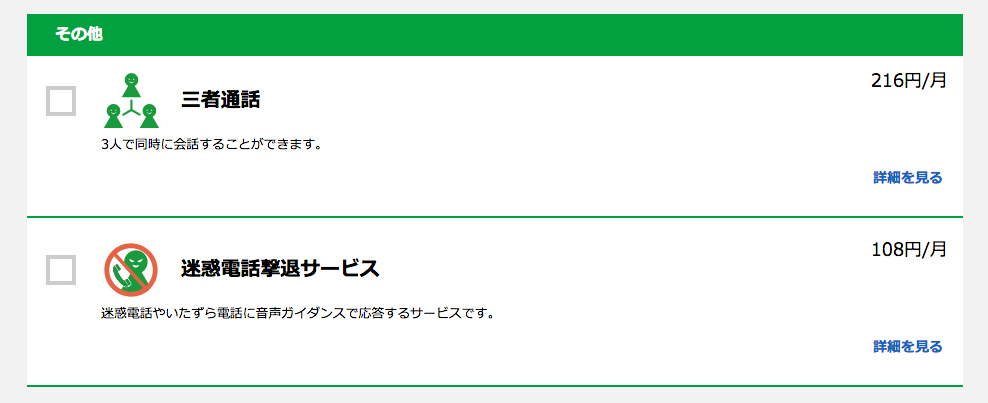
| 三者通話 | 3人同時に会話できるオプション。 |
|---|---|
| 迷惑電話撃退サービス | 迷惑電話やいたずら電話に音声ガイダンスで対応してくれるオプション。 |
「オプションサービス」は以上です。必要な場合は、ご自身の使い方にあったオプションを選択してくださいね。
お申し込み方法を選ぶ
31.必要なオプションを選んだら「次に進む」ボタンをクリックします。
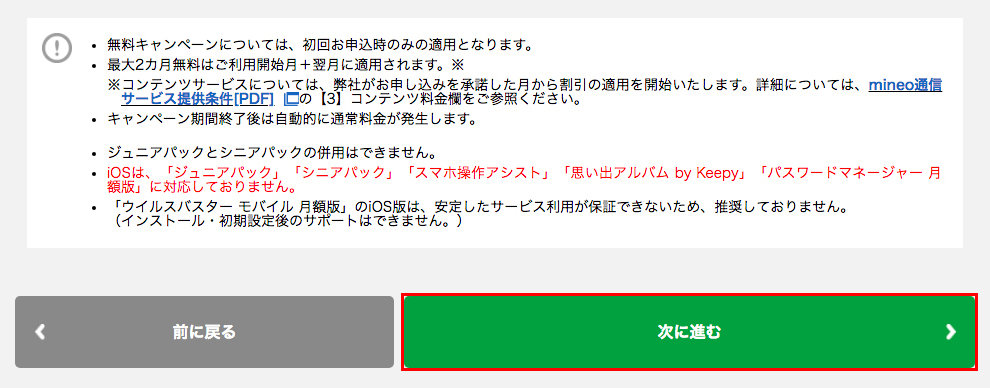
32.またおすすめのオプションが表示されるので「申し込まない」ボタンをクリックします。
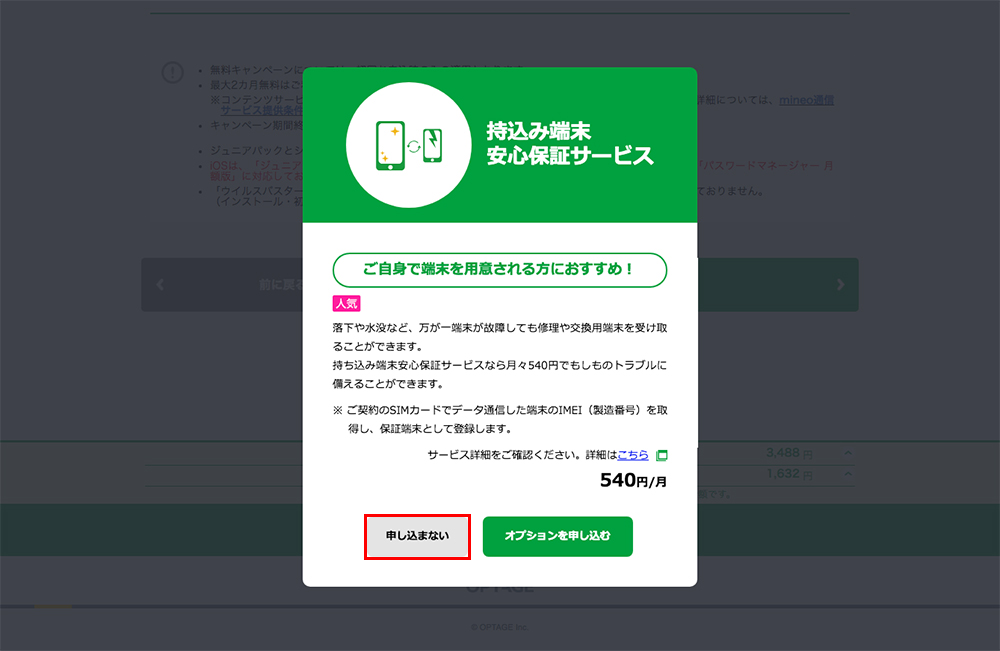
こちらも、表示されたオプションに申し込みたい場合は、「オプションを申し込む」ボタンを押してくださいね。
33.eoIDの新規登録画面が表示されるので「新規登録」ボタンをクリックします。
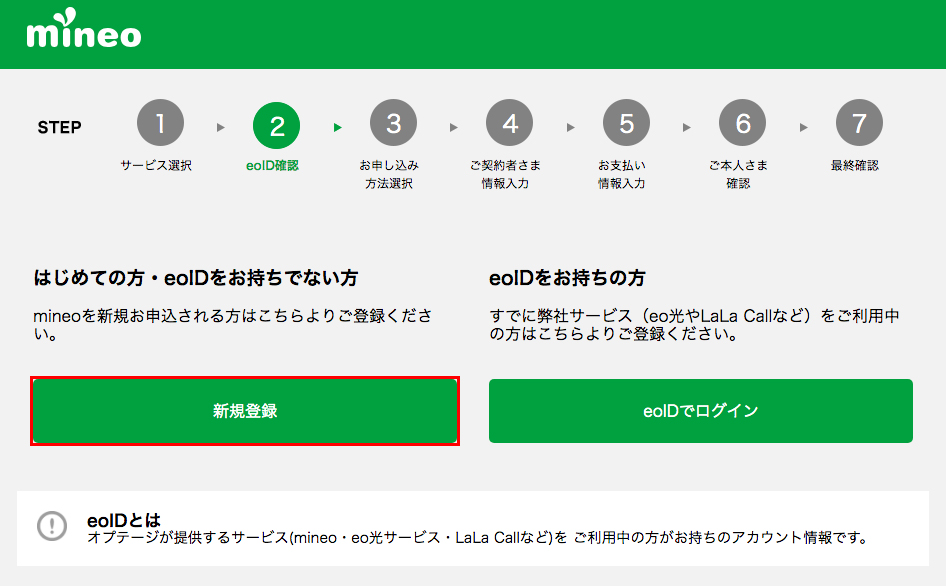
eoIDを持っている場合は、「eoIDでログイン」ボタンを押してください。
34.「お申し込み方法を選ぶ」で「エントリーコードでお申し込み」を選択します。
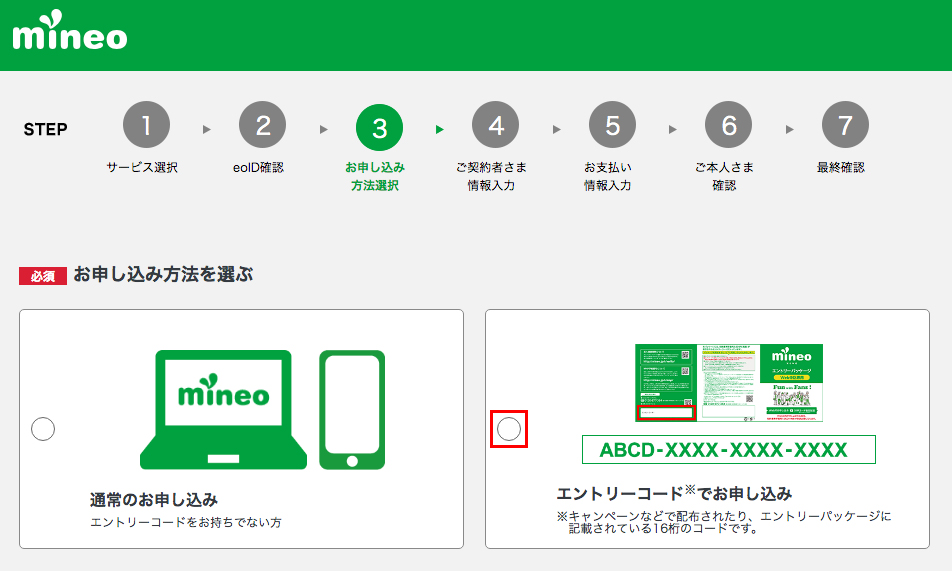
ここで最初に購入した「エントリーパッケージ」に記載されいている「エントリーコード」を入力します。
35.「エントリーパッケージ」に記載されいている16ケタの「エントリーコード」を入力します。
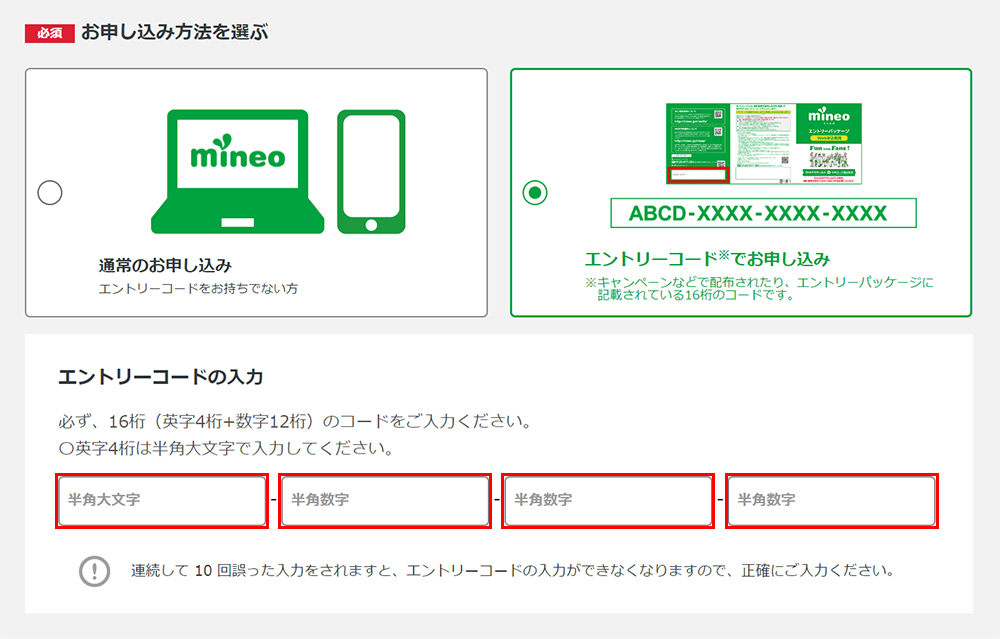
36.紹介用URLがある場合は入力し「次に進む」ボタンをクリックします。
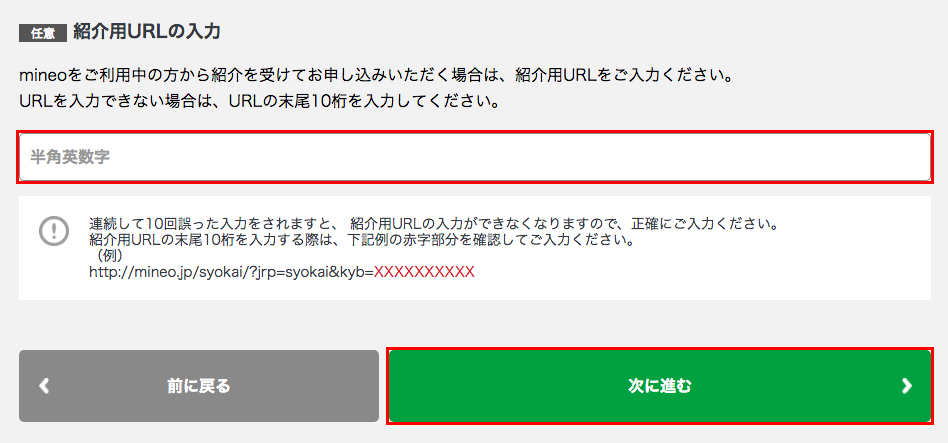
「紹介用URL」とは、mineo(マイネオ)には「紹介アンバサダー制度」というのがあって、すでにmineo(マイネオ)を契約している人が誰かを紹介すると、
- 紹介した人に1,000円~3,000円分の電子マネー
- 紹介された人に1,000円分の電子マネー
がもらえるという仕組み。
僕も上に出てきた「友人Y君」に紹介URLを教えてもらって打ち込みました。
下の画像にも書かれているんですが、すでにmineo(マイネオ)を使用している人に
https://mineo.jp/syokai/?jrp=syokai&kyb=○○○○○○○○○○
という紹介用URLを教えてもらい、赤字になっている最後の10ケタをフォームに入力すると、「紹介アンバサダー制度」が適用されます。
すべて打ち込むとこんな感じ。
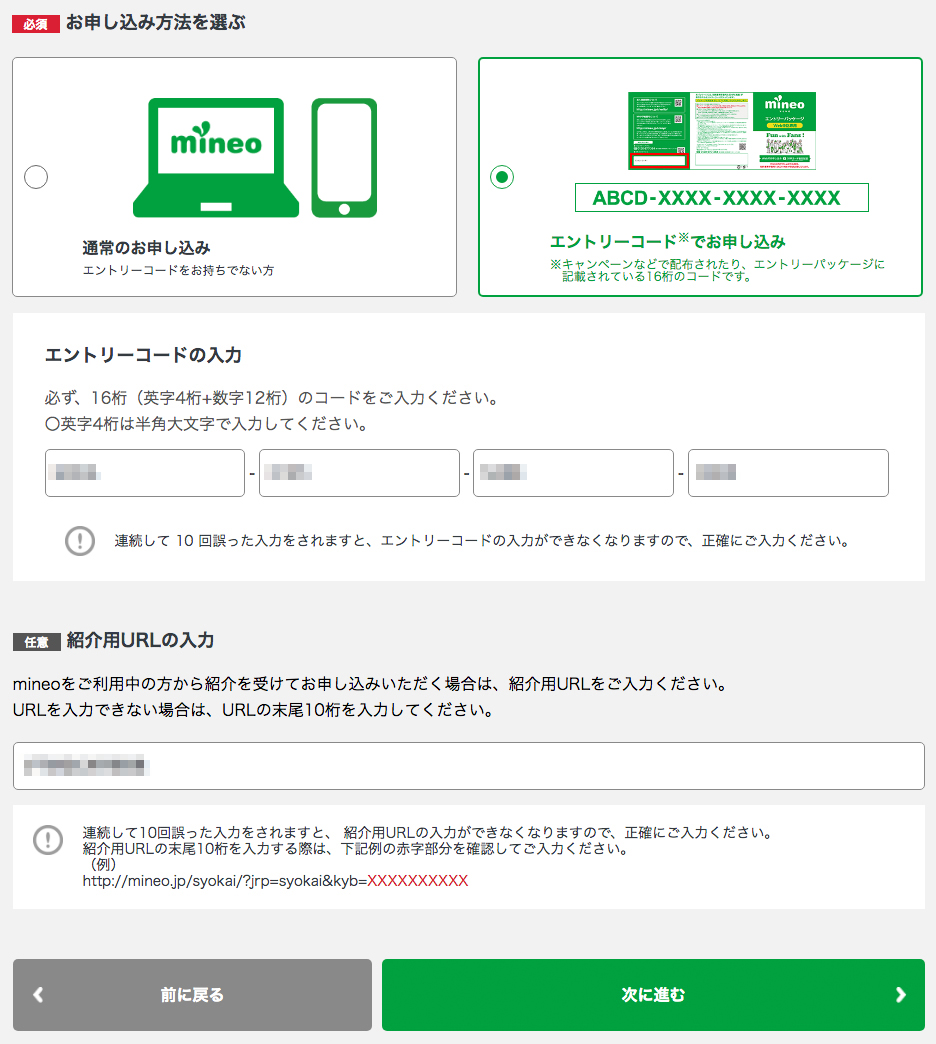
携帯電話番号ポータビリティー(MNP)の申し込み
37.次に「携帯電話番号ポータビリティー(MNP)」に申し込むかどうかを選択します。
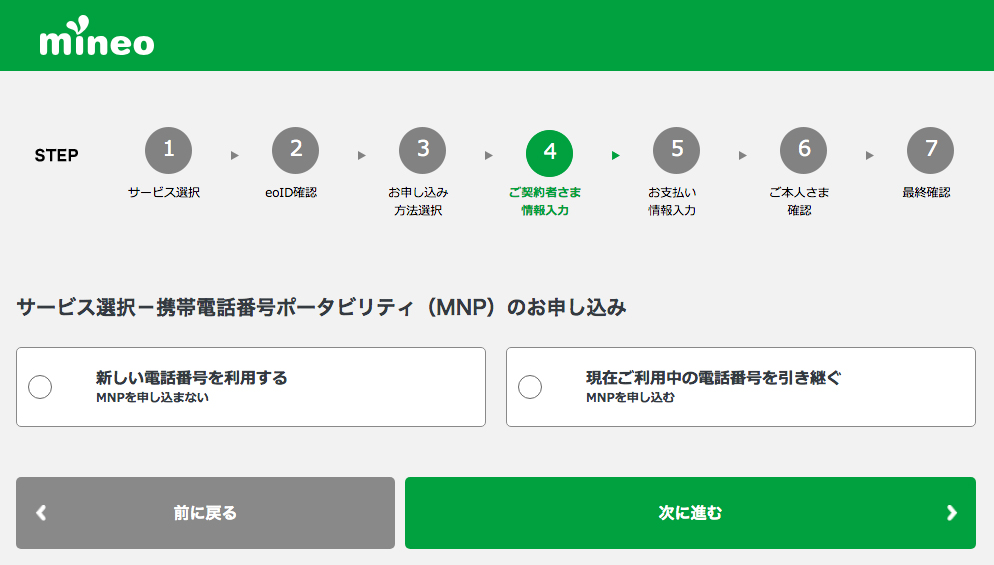
今回はもともとの携帯電話番号を引き継ぐので、「現在ご利用中の電話番号を引き継ぐ」を選択します。
「現在ご利用中の電話番号を引き継ぐ」をクリックすると備考が表示されるので、ここはよく確認してください。
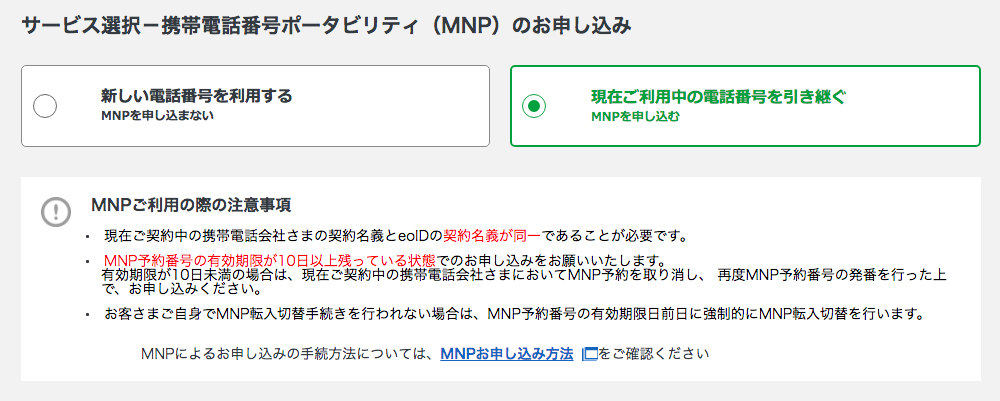
特に「MNP予約番号の有効期限が10日以上残っている状態」という部分が重要です。
MNP予約番号の有効期限は「15日」しかないので、MNP予約番号を取得した日を含めて5日以内にmineo(マイネオ)に申し込む必要があります。
38.次に最初に取得した「携帯電話番号ポータビリティ(MNP)情報」の数字10ケタを入力します。
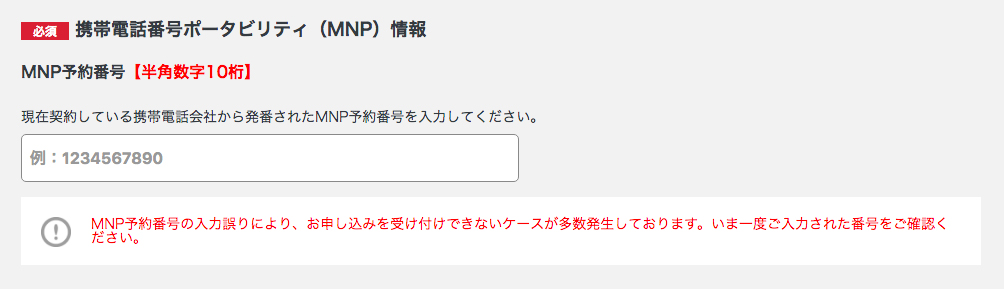
39.次に今使っているスマホの電話番号11ケタを入力します。
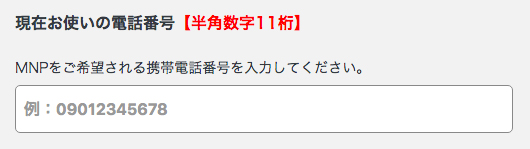
40.最後に「MNP予約番号の有効期限」を選択します。
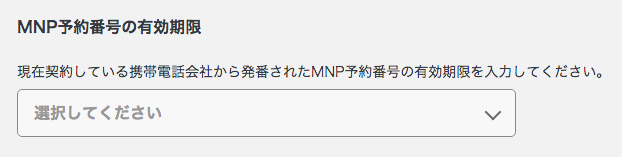
「MNP予約番号の有効期限」はプルダウンの中から選択します。
すべて打ち込むとこんな感じです。
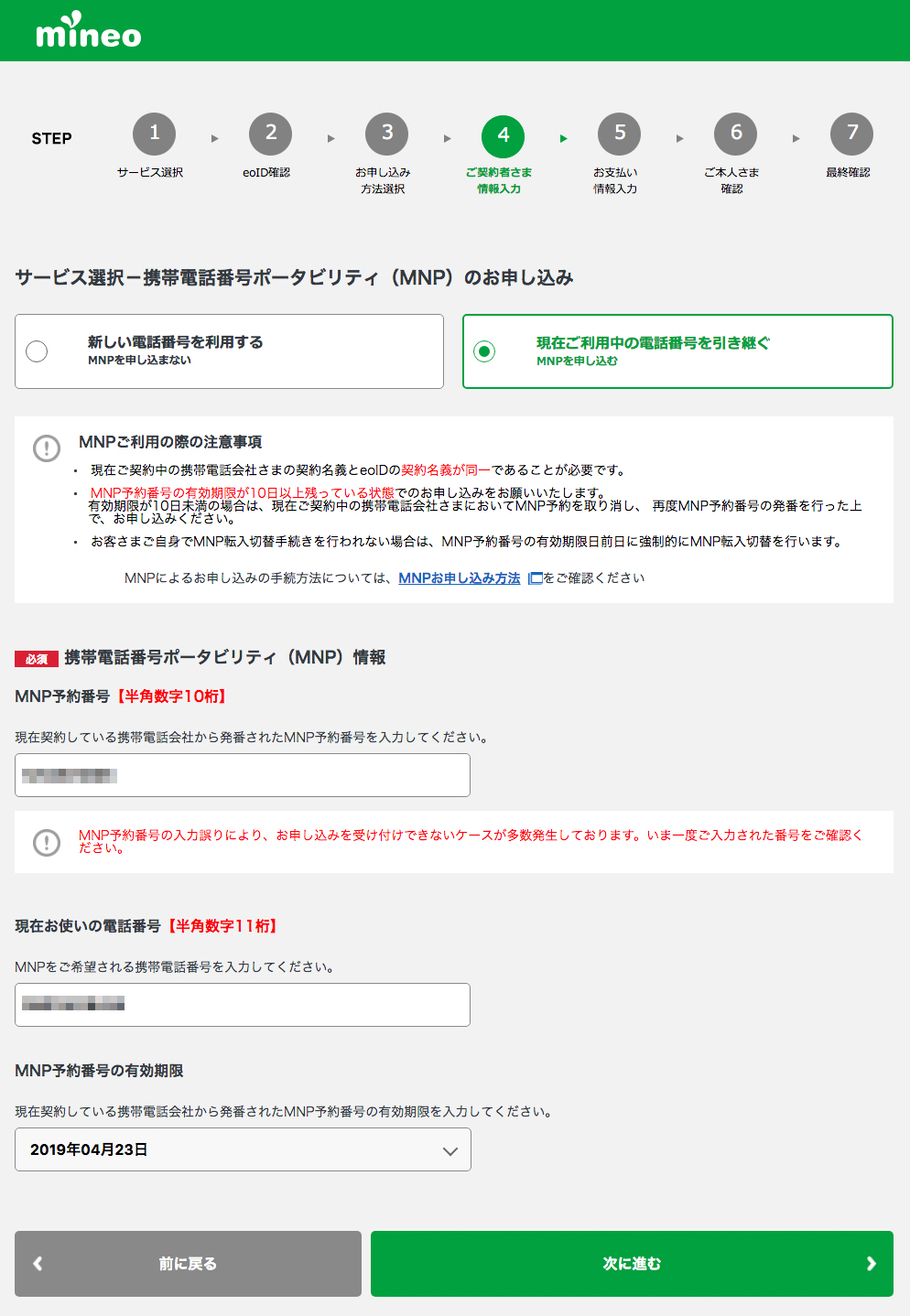
41.MNP情報の入力を確認したら「次に進む」ボタンをクリックします。
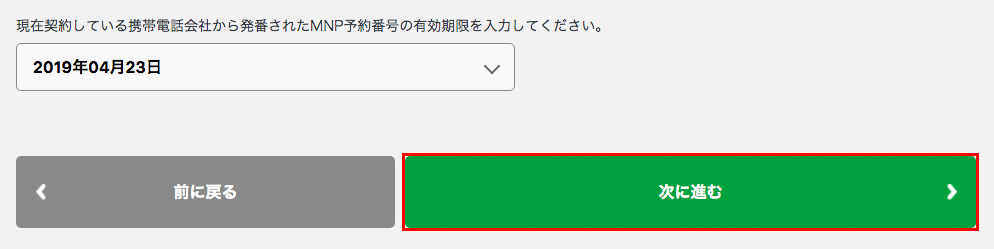
ご契約者さま情報の入力
42.次に「ご契約者さま情報の入力」をしていきます。
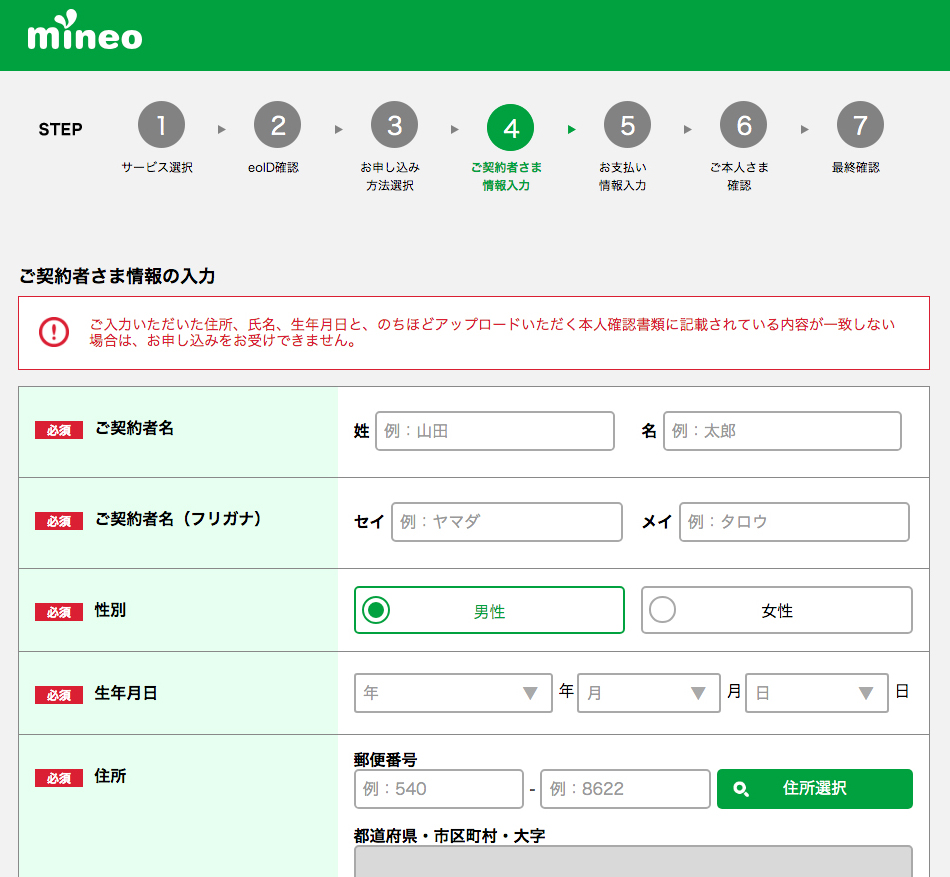
43.まず「ご契約者さま情報」を入力します。
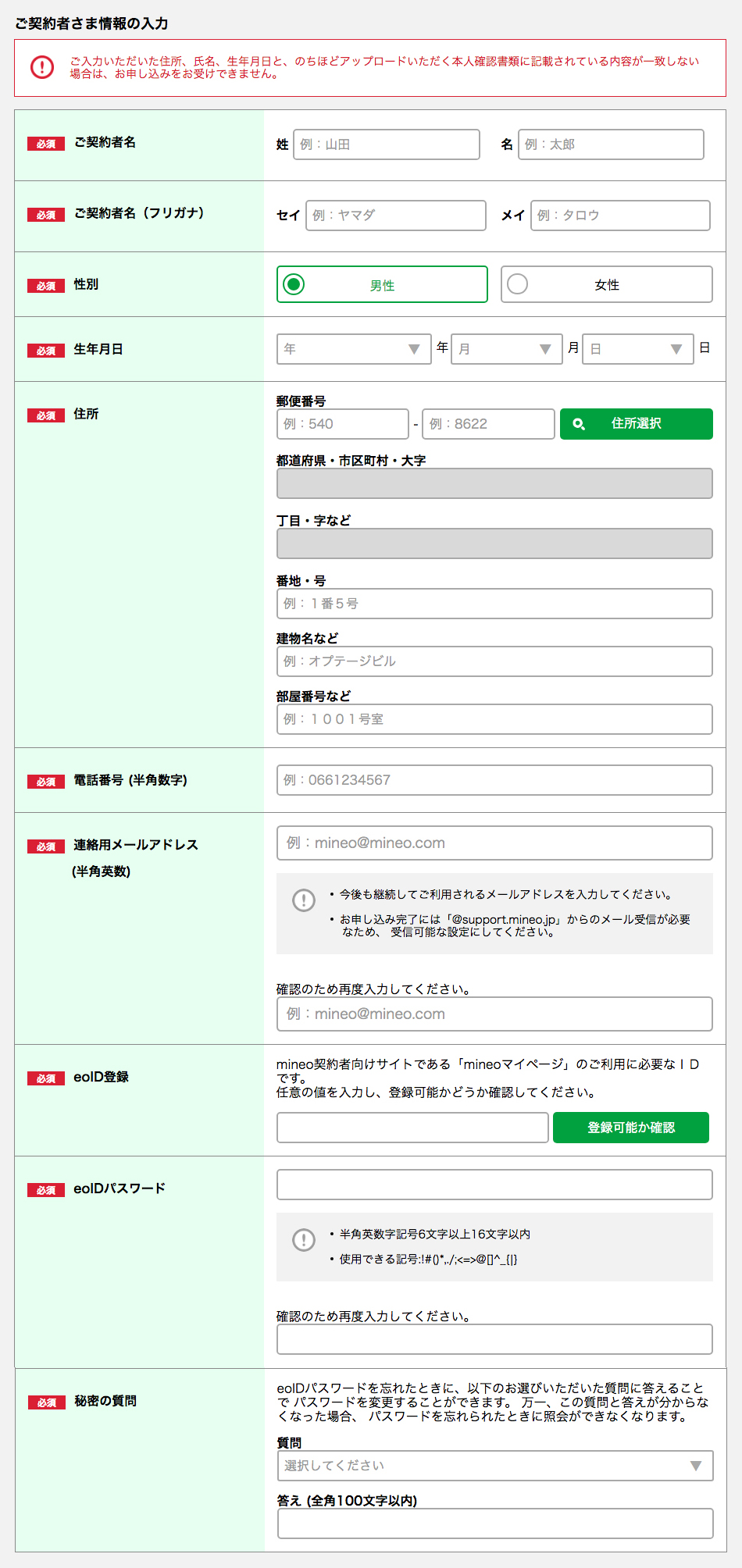
入力する項目は、
| ご契約者名 | 氏名を入力 |
|---|---|
| ご契約者名(フリガナ) | 氏名をカタカナで入力 |
| 性別 | 性別を選択 |
| 生年月日 | 生年月日を西暦で入力 |
| 住所 | 住所を入力 |
| 電話番号(半角数字) | 電話番号を入力(固定電話がない場合は、今使っている携帯電話番号を入力) |
| 連絡用メールアドレス(半角英数) | メールアドレスを入力(僕はGmailのメールアドレスを入力しました。) |
| eoID | お好きな文字列を入力し「登録可能か確認」ボタンをクリック。 |
| eoIDパスワード | 半角英数字記号6文字以上16文字以内。 |
| 秘密の質問と答え | 質問はプルダウンから選択。答えは全角100文字以内。 |
の10個です。
44.次に「ご利用者さま情報の登録」を入力します。
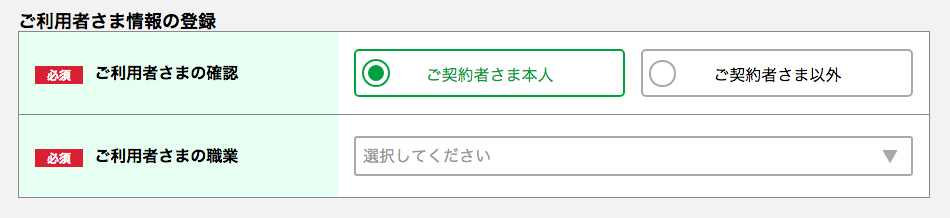
ここで入力する項目は
| ご利用者さまの確認 | 契約者と利用者が一緒かどうかを選択。 |
|---|---|
| ご利用者さまの職業 | プルダウンの中から選択。 |
の2つです。
45.次に「メール配信設定」を選択します。
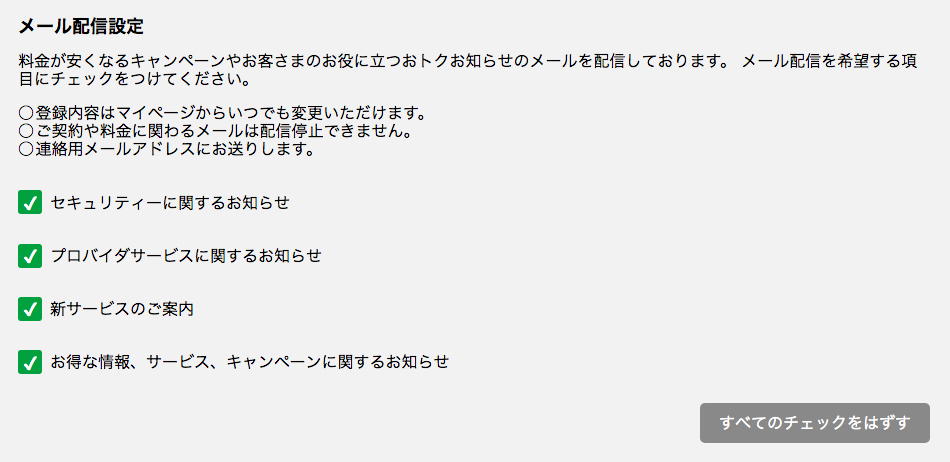
ここでは、
- セキュリティーに関するお知らせ
- プロバイダーサービスに関するお知らせ
- 新サービスのご案内
- お得な情報、サービス、キャンペーンに関するお知らせ
の中から希望するメールにチェックを入れます。要するにメールマガジンですね。
僕はすべてのチェックをはずして登録しました。
すべて打ち込むとこんな感じです。
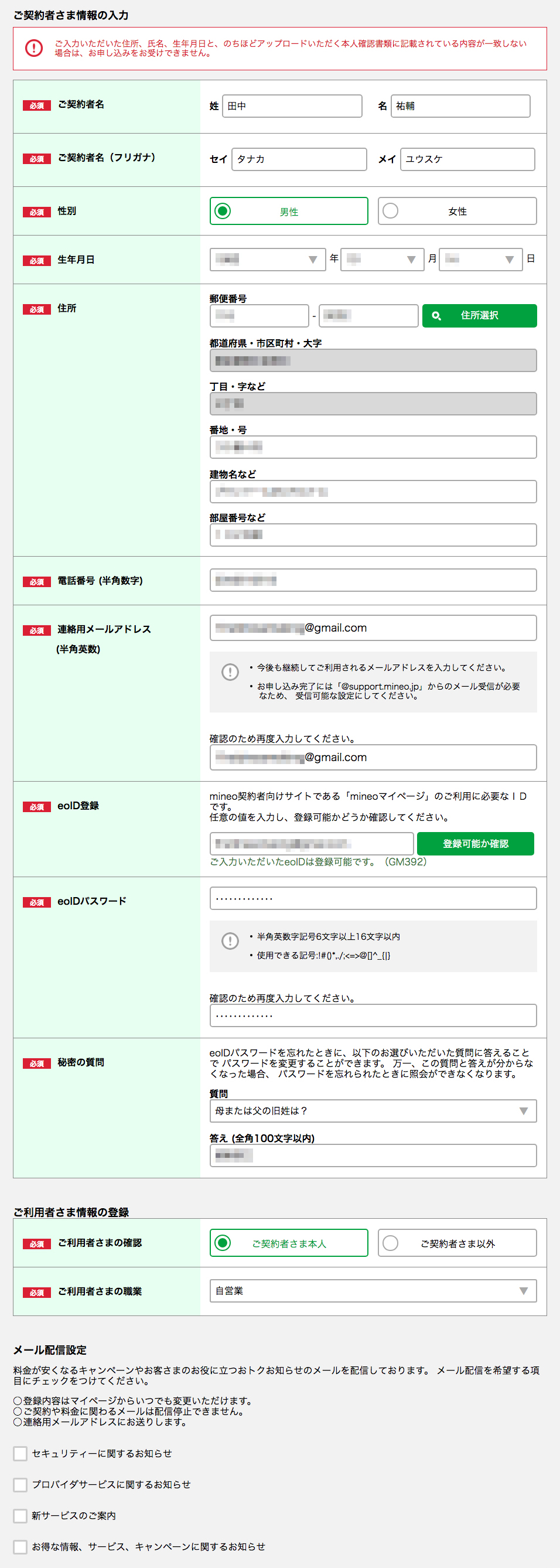
46.「メール配信設定」を選択したら「次に進む」ボタンをクリックします。
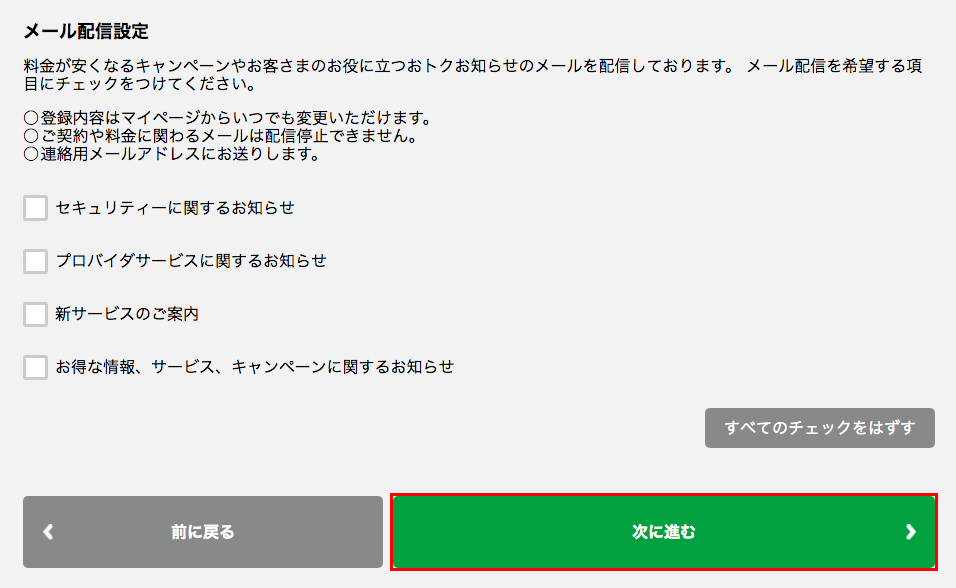
47.またまたおすすめのオプションが表示されるので「申し込まない」ボタンをクリックします。
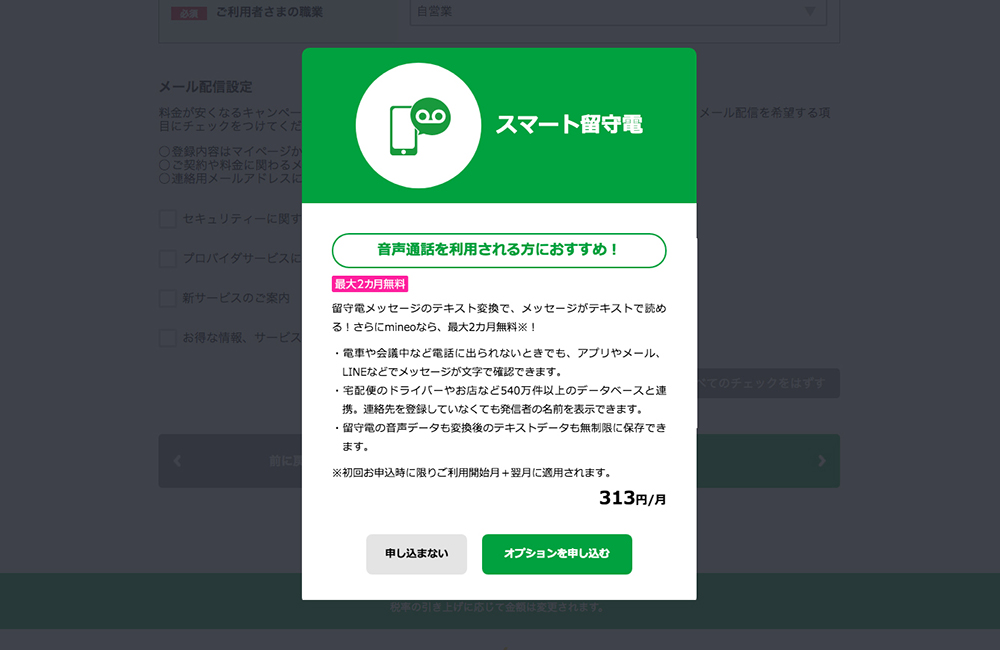
48.キャンペーンの適用状況と契約内容が表示されるので、確認します。
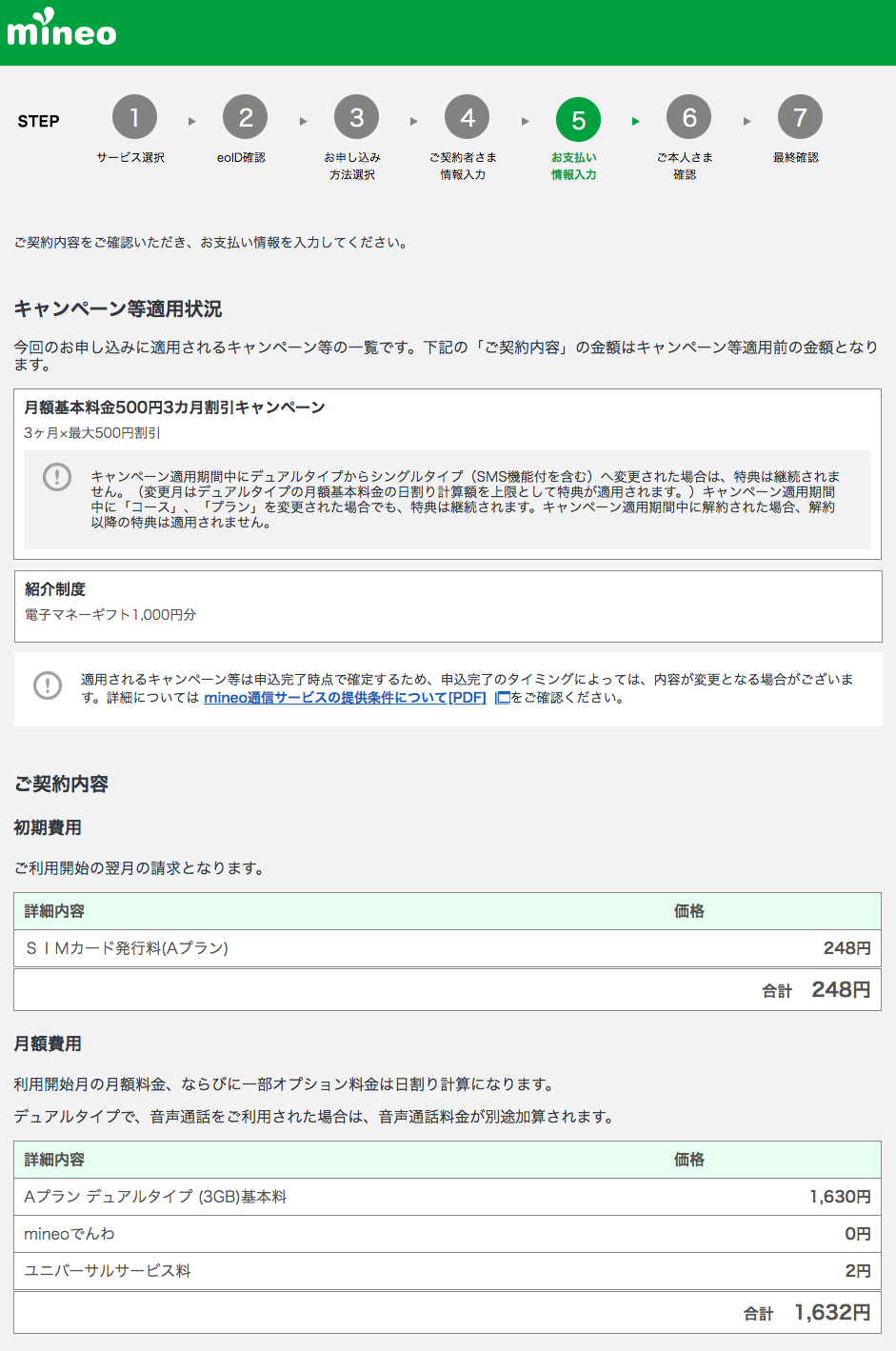
初期費用は「エントリーコード」のおかげでSIMカード発行料の「248円」のみになり、月額費用はやはり「1,632円」になりました。

って感じですよね。
契約内容を確認したら、そのまま下の方にスクロールしていってください。
お支払い情報の入力
49.下の方にスクロールすると「お支払い情報の入力」画面が出てくるので入力していきます。
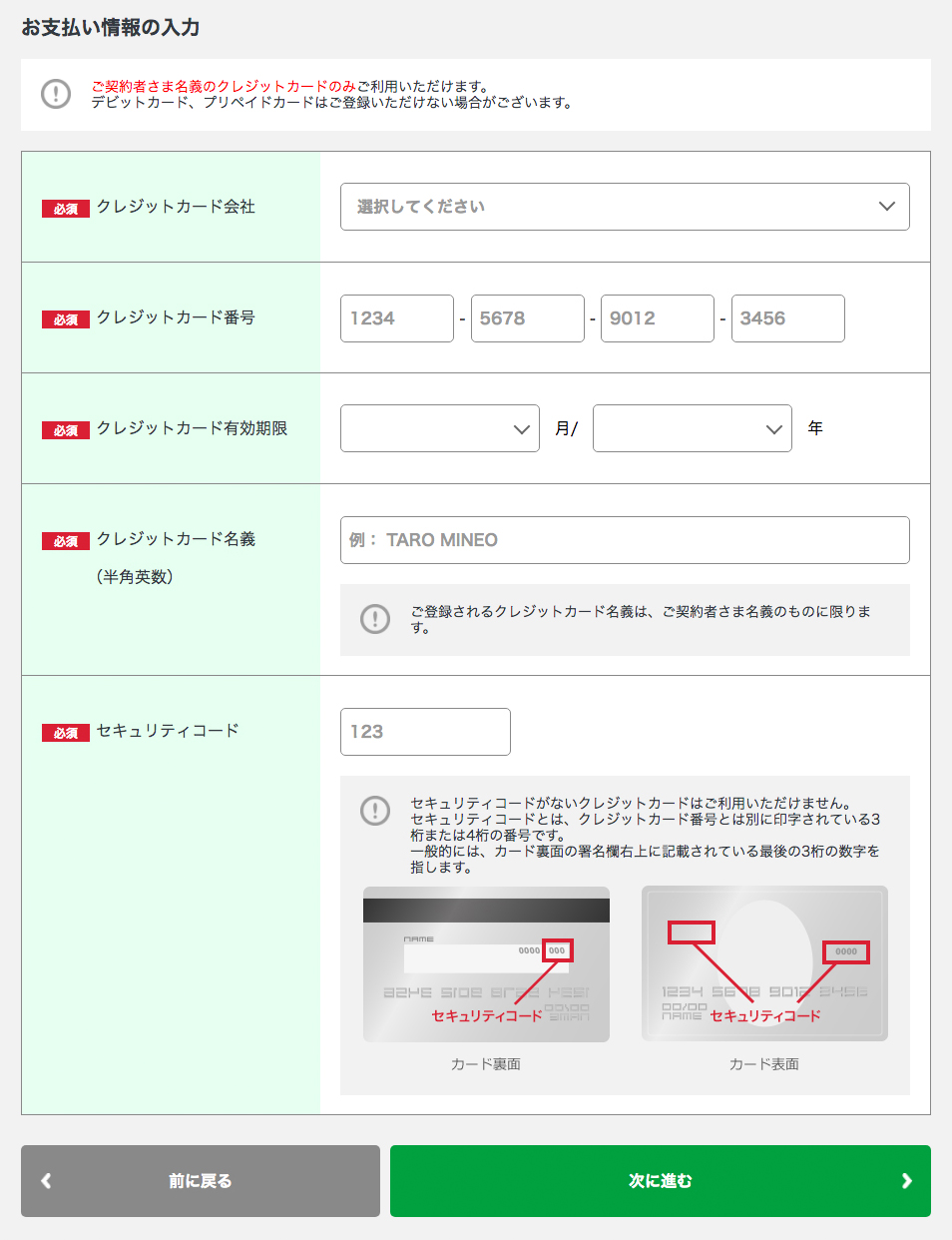
入力する項目は、
- クレジットカード会社
- クレジットカード番号
- クレジットカード有効期限
- クレジットカード名義(半角英数)
- セキュリティコード
の5つです。
すべて打ち込むとこんな感じ。
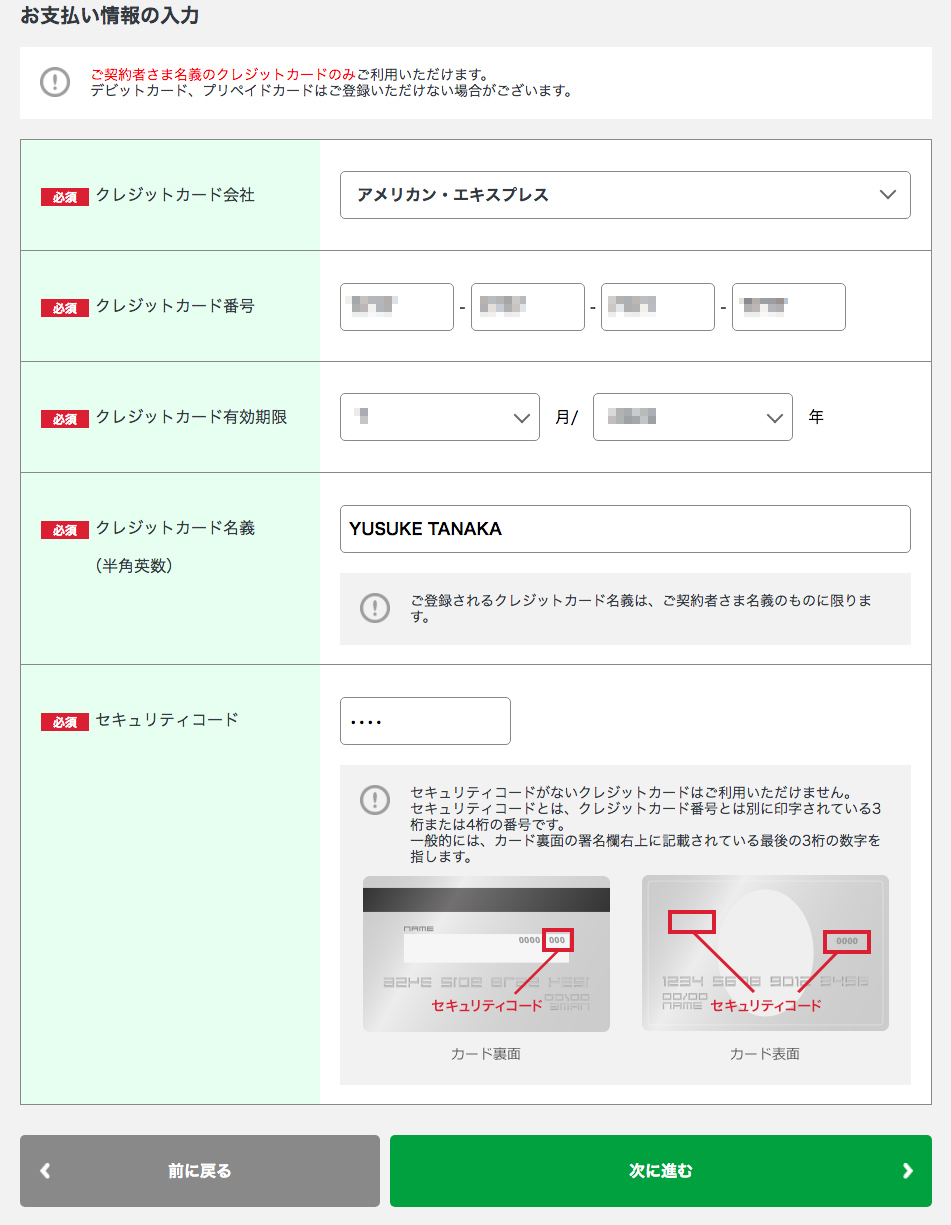
50.お支払い情報を入力したら「次に進む」ボタンをクリックします。
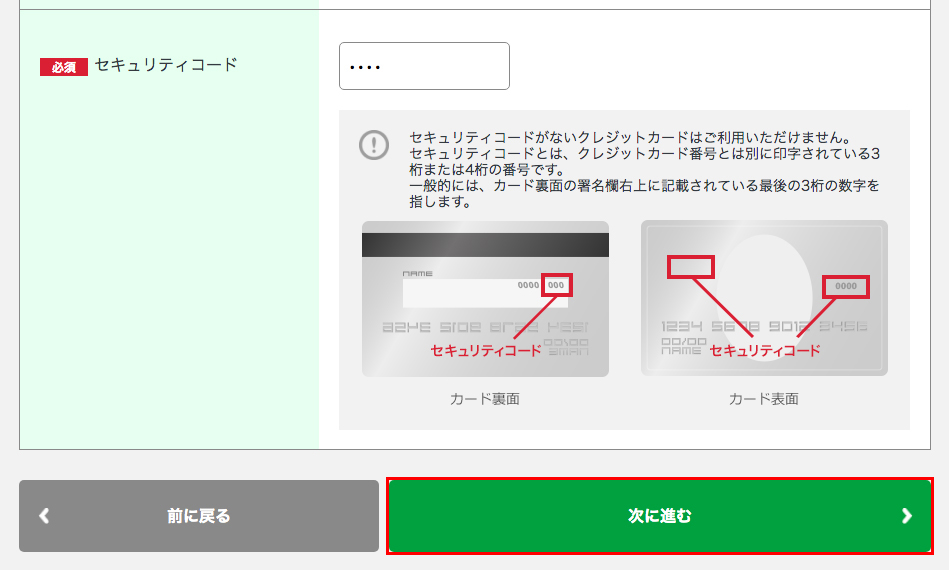
本人確認書類のアップロード
51.次に「本人確認書類」をアップロードします。
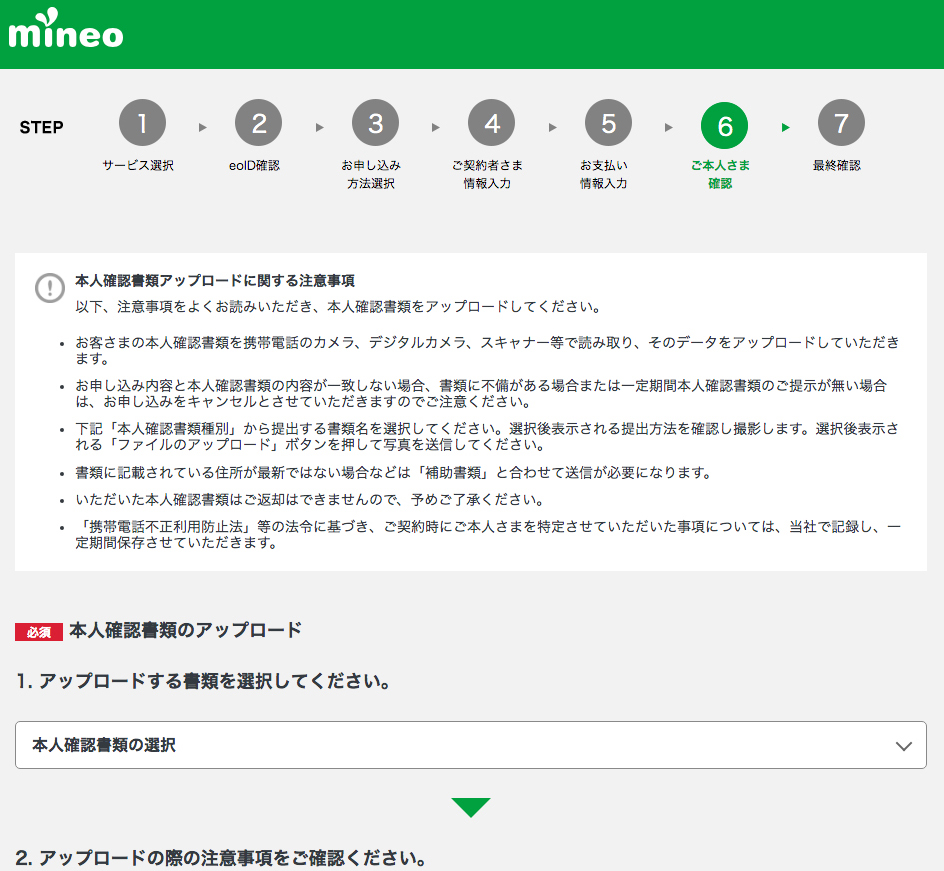
52.まずアップロードする「本人確認書類」を選択します。

提出できる「本人確認書類」は、
- 運転免許証
- 運転経歴証明書
- パスポート(日本国旅券)
- 在留カード
- 外国人登録証明書
- 外交官等住居証明書
- 個人番号カード(表面)
- 被保険者証
- 顔写真付き住民基本台帳カード
の9点。
今回は「運転免許証」をアップロードしました。
「運転免許証」をアップロードする際の注意事項
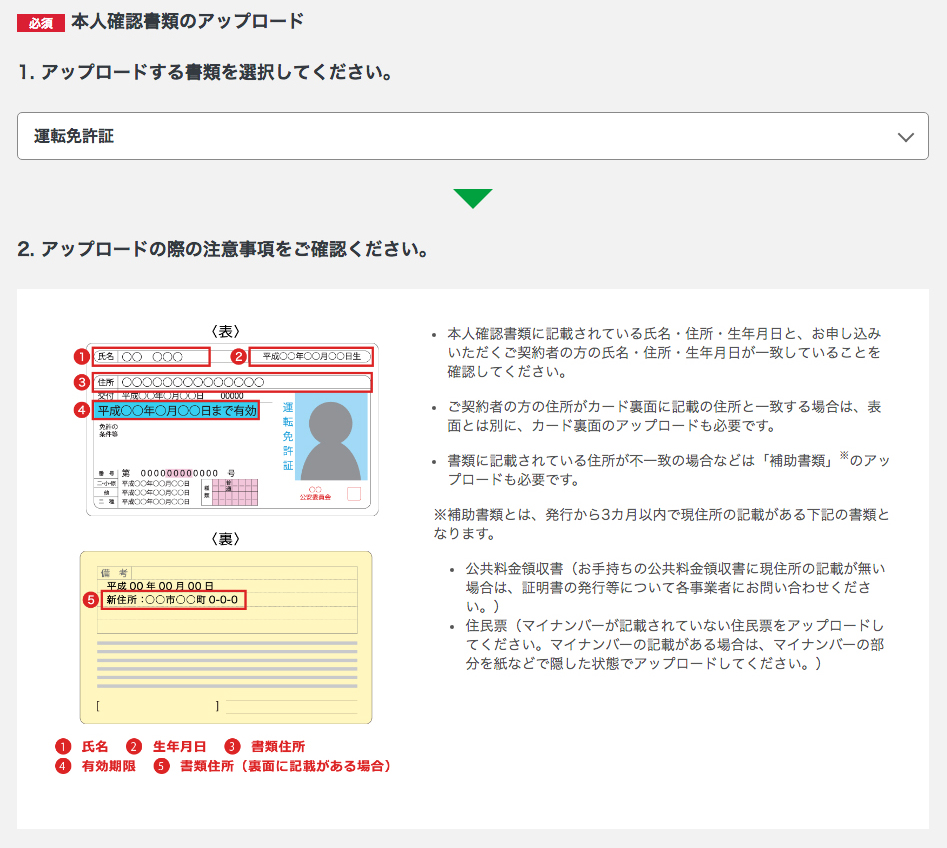
申込時の住所と「本人確認書類」の住所が違う場合、下記の「補助書類」が必要になりますので、お気をつけください。
- 公共料金領収書(現住所の記載があるもの)
- 住民票(マイナンバーの記載されていないもの)
53.本人確認書類と申込時の住所が一緒か確認します。
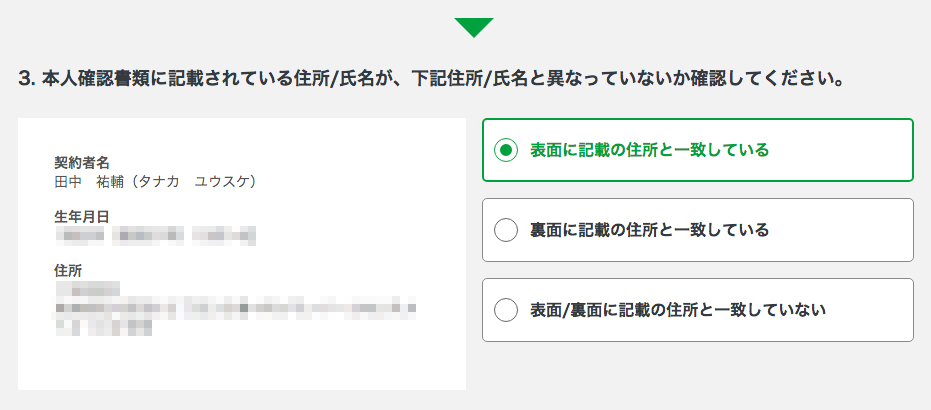
僕は住所変更を行っていないので、「表面に記載の住所と一致している」を選びました。
54.次に「本人確認書類」をアップロードします。
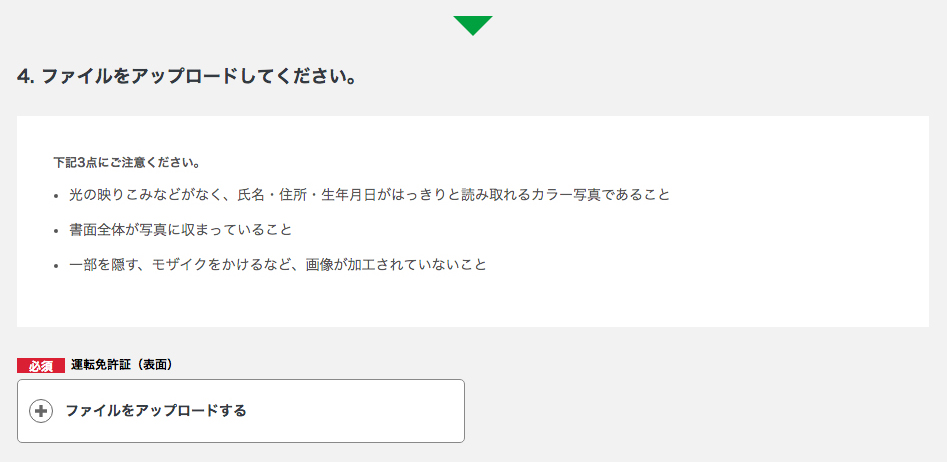
55.「ファイルをアップロードする」ボタンをクリックします。
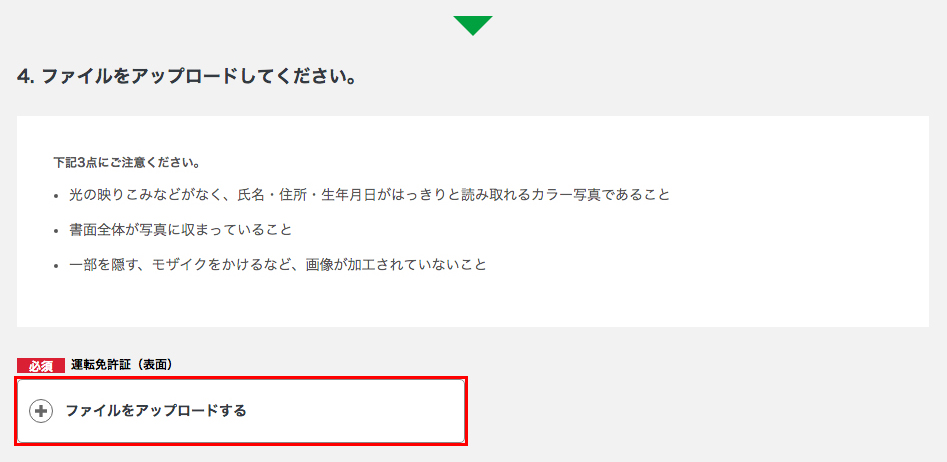
56.スキャンした画像を選んでアップロードします。
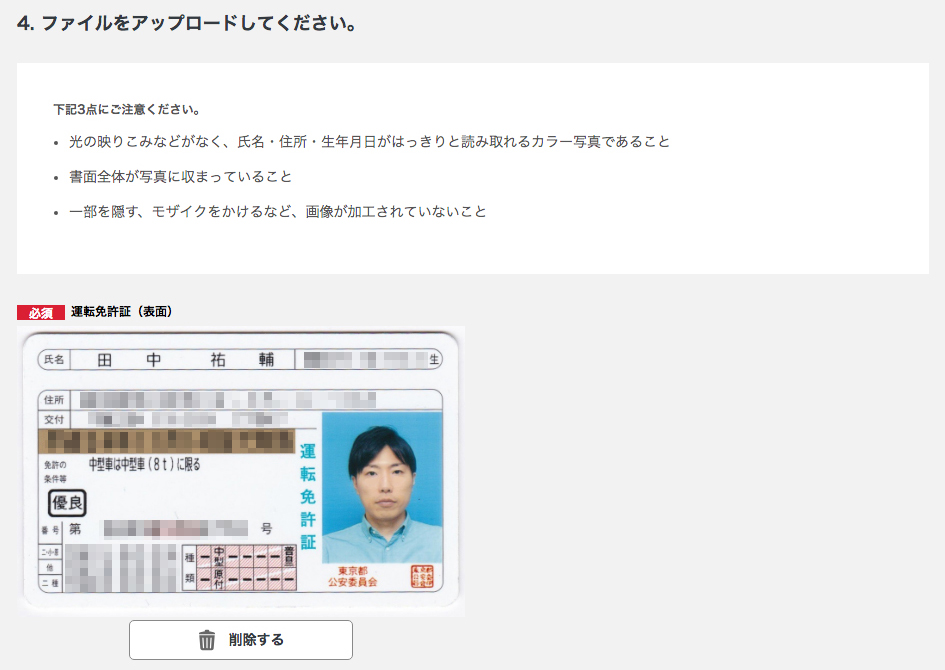
57.「本人確認書類」をアップロードしたら「次に進む」ボタンをクリックします。
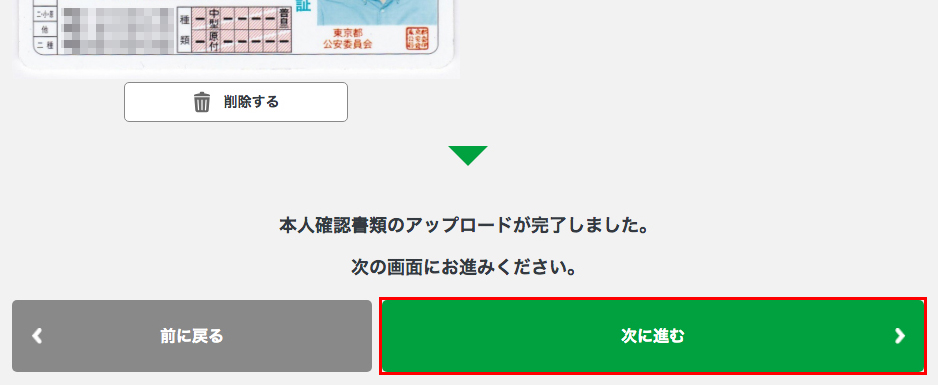
契約内容の最終確認
58.「ご契約内容の最終確認」画面が表示されるので確認します。
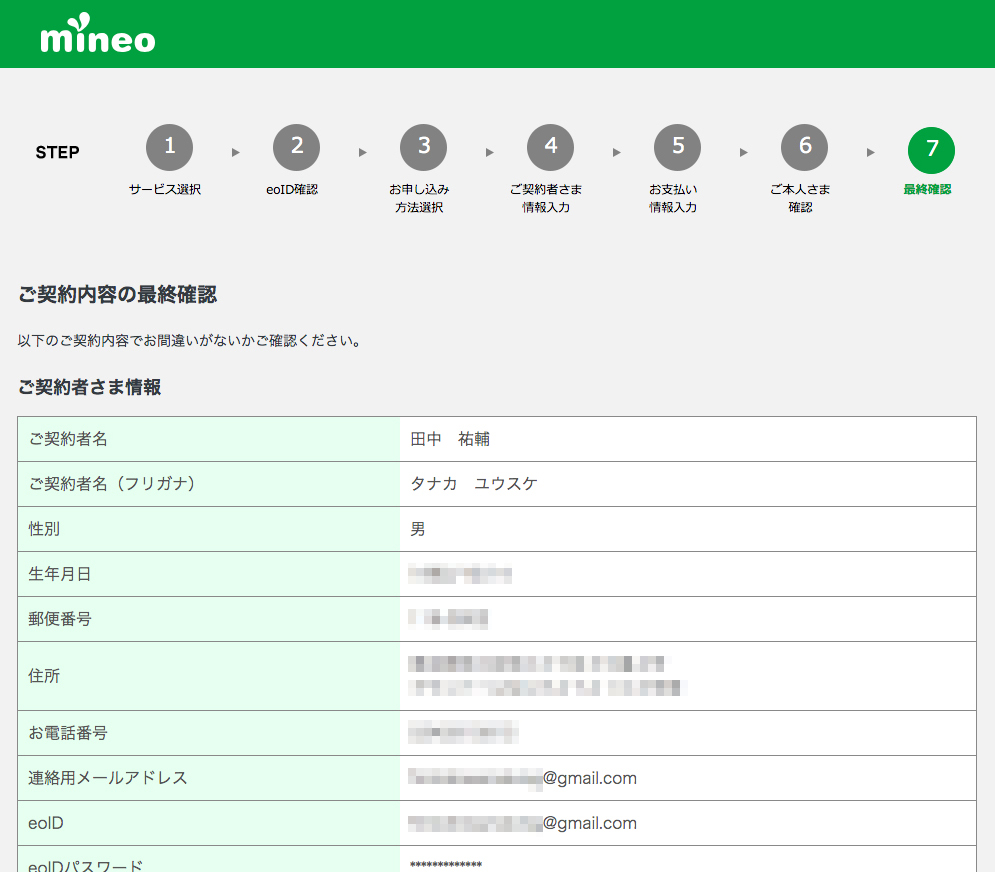
表示される内容はこんな感じです。
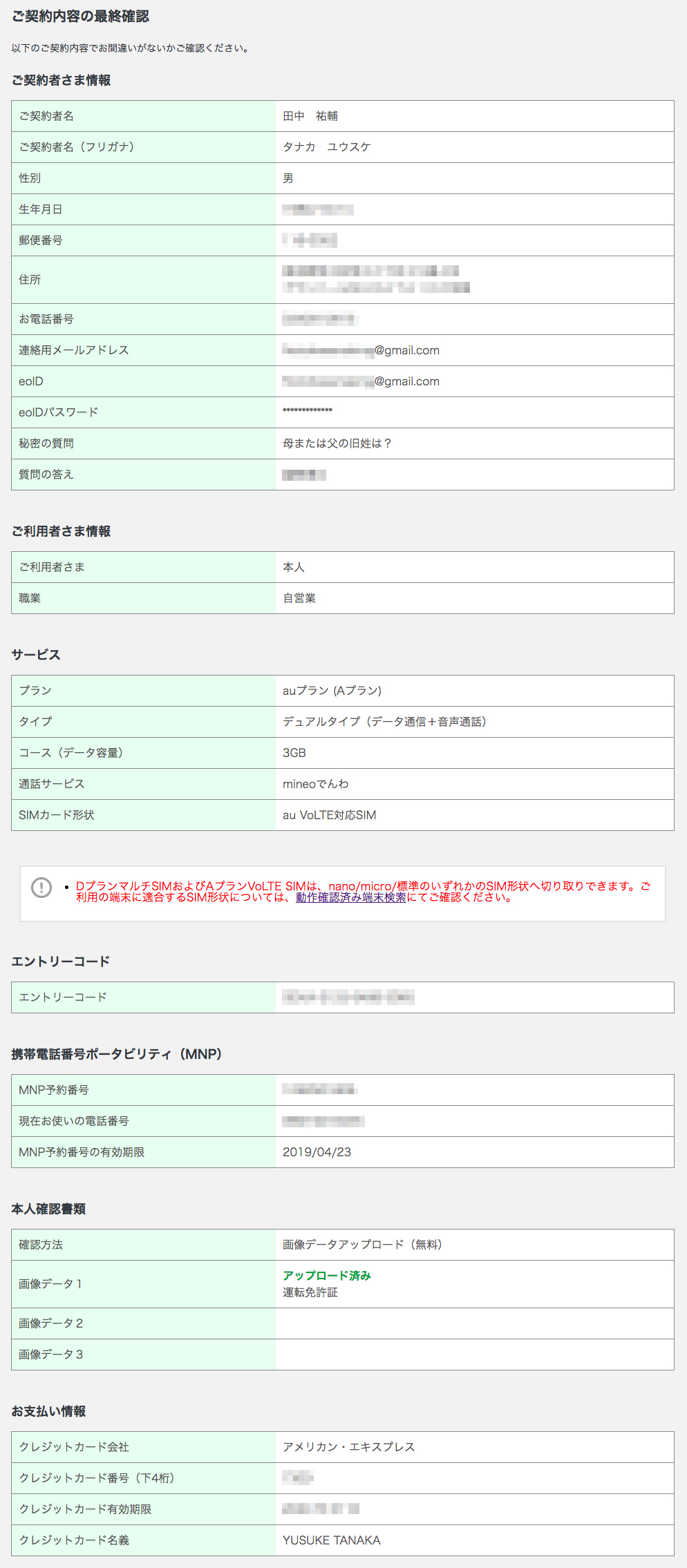
59.下にスクロールすると「提供条件(重要事項)とサービス約款」があるので確認します。
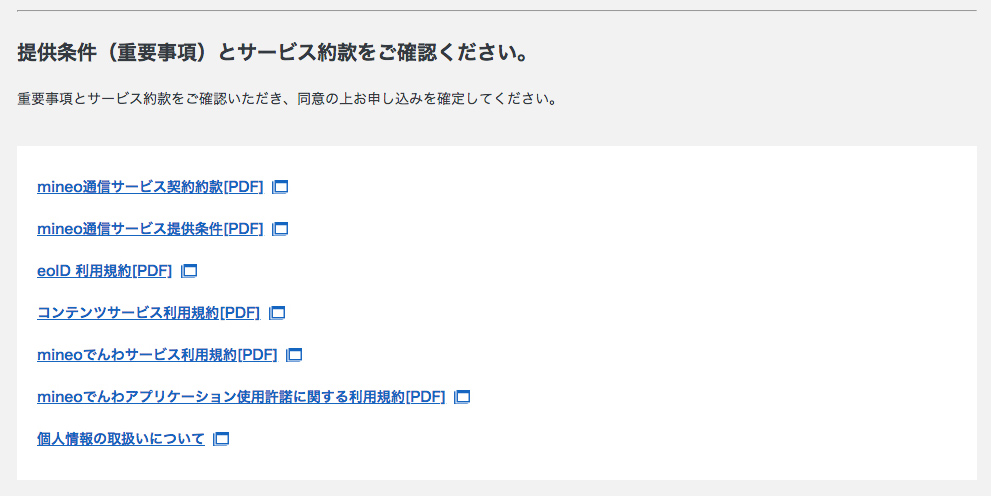
60.問題がなければ「上記の約款・規約等を契約条件とすることに同意して申し込みを確定する」ボタンをクリックします。
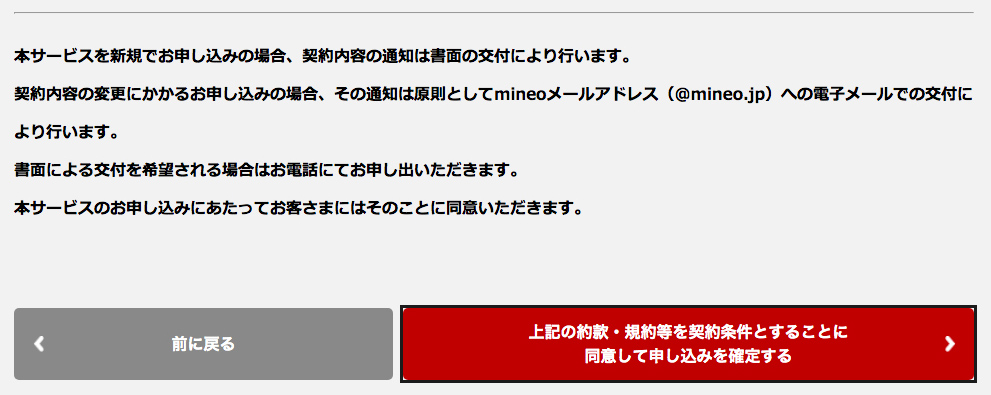
61.これで仮申し込みが完了しました。
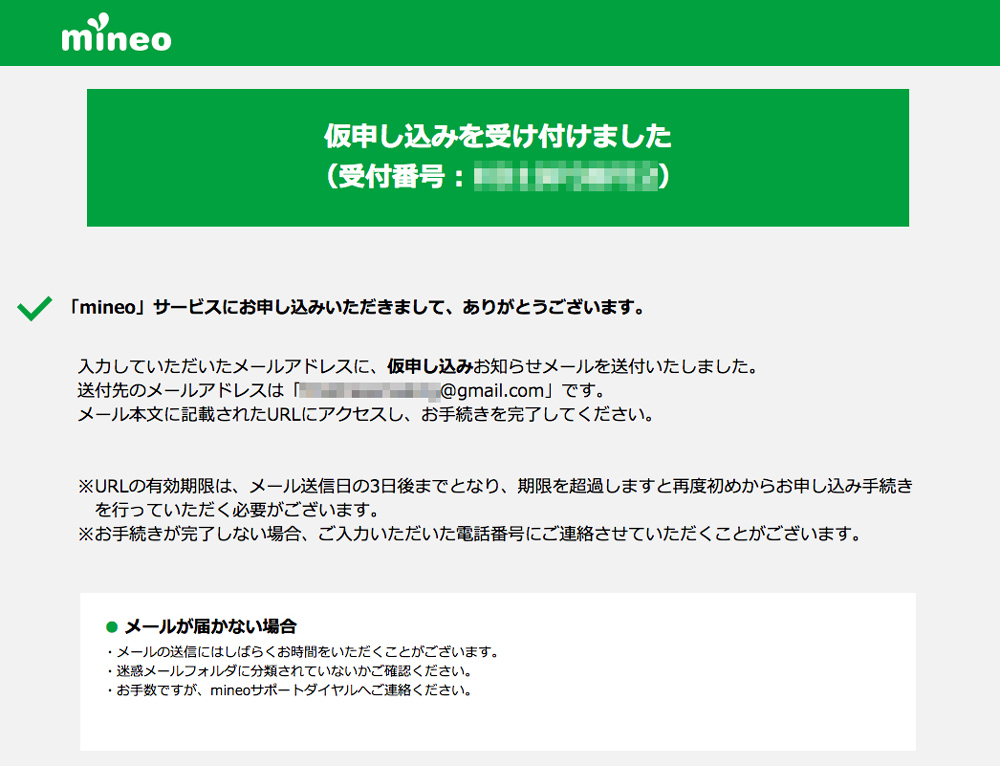
62.mineo(マイネオ)より「【mineo】サービス仮申し込みのお知らせ」メールが届くので、文中の「お申し込み完了手続き用URL」をクリックします。
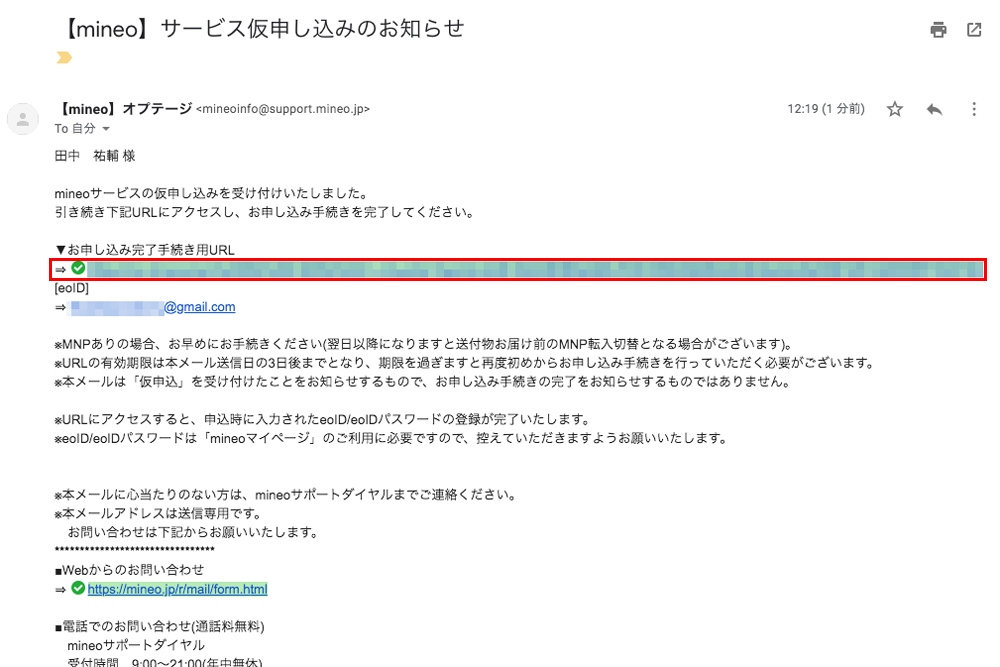
63.これでmineo(マイネオ)の申し込みが完了しました。
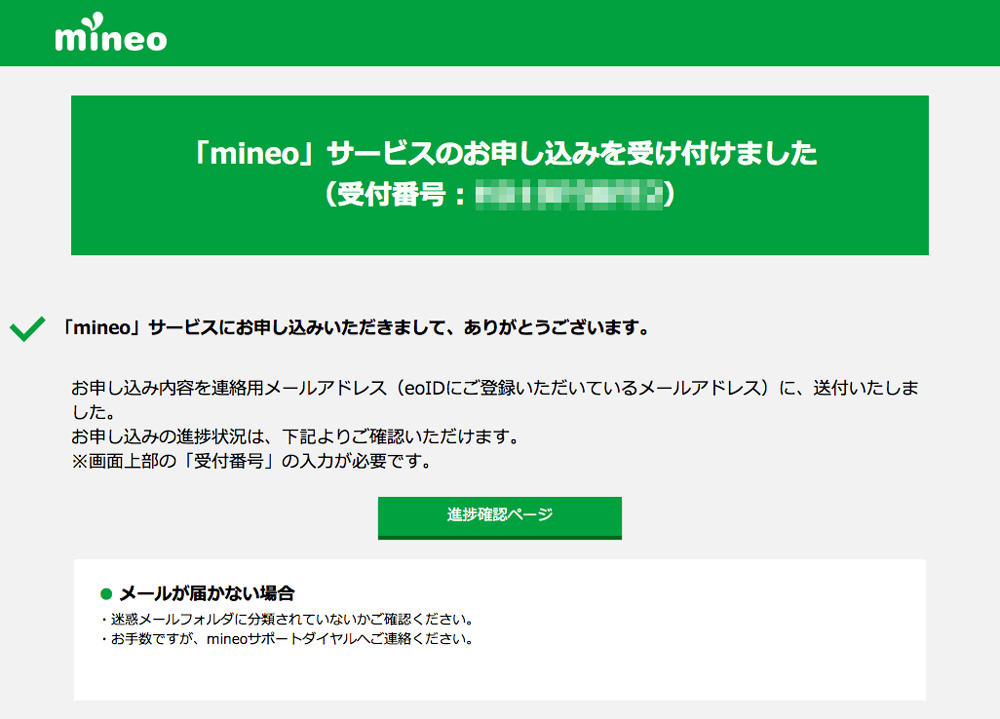
長丁場、お疲れ様でした!
文章にすると長く感じますが、実際に申し込みしていくと15分くらいでできちゃうので、とっても簡単です。
64.mineo(マイネオ)への申し込みが完了すると、「【mineo】サービスへのお申し込みありがとうございます」というメールが届きます。
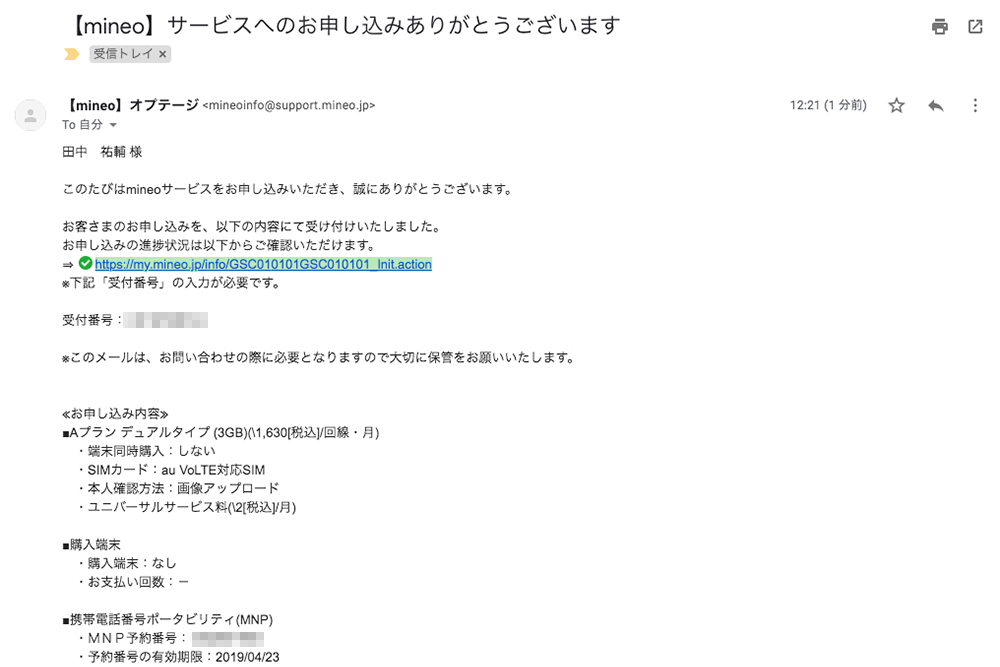
それでは、次にmineo(マイネオ)への申し込み後についてご説明していきますね。
スポンサーリンク
mineoから封筒の到着とMNP転入切替/回線切替手続き

次に、mineo(マイネオ)への申し込み後からSIMカードの取り付け前までをご説明していきます。
mineo(マイネオ)への申し込みが完了すると、次の日に
- 【mineo】サービス手続き完了とご利用にあたってのお知らせ
- 【mineo】mineoでんわサービス 手続き完了のお知らせ
という2通のメールが届きます。
【mineo】サービス手続き完了とご利用にあたってのお知らせ
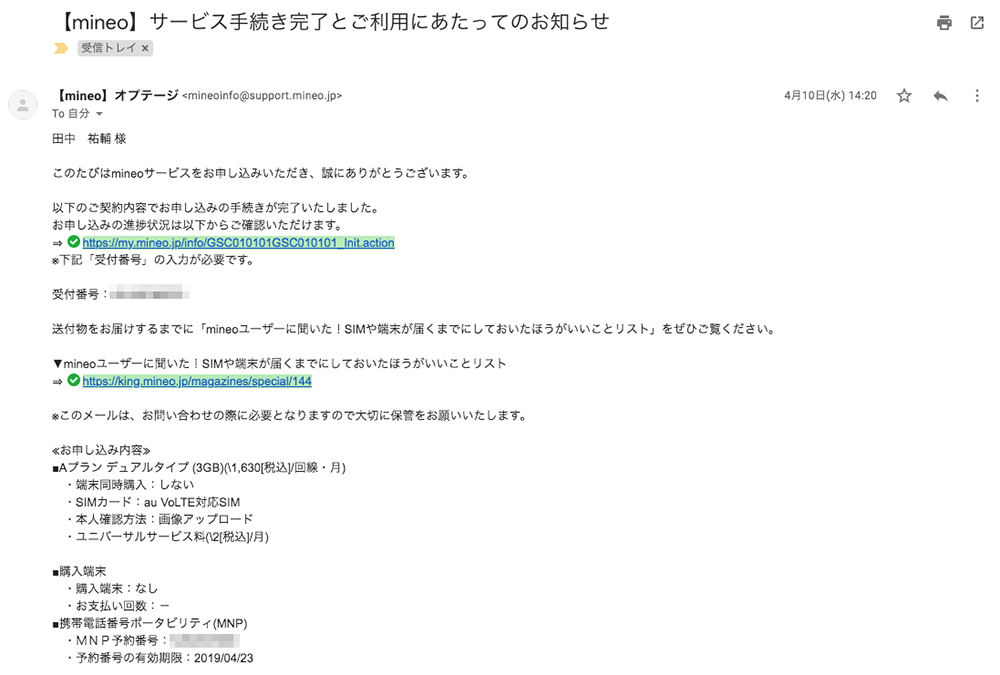
【mineo】mineoでんわサービス 手続き完了のお知らせ
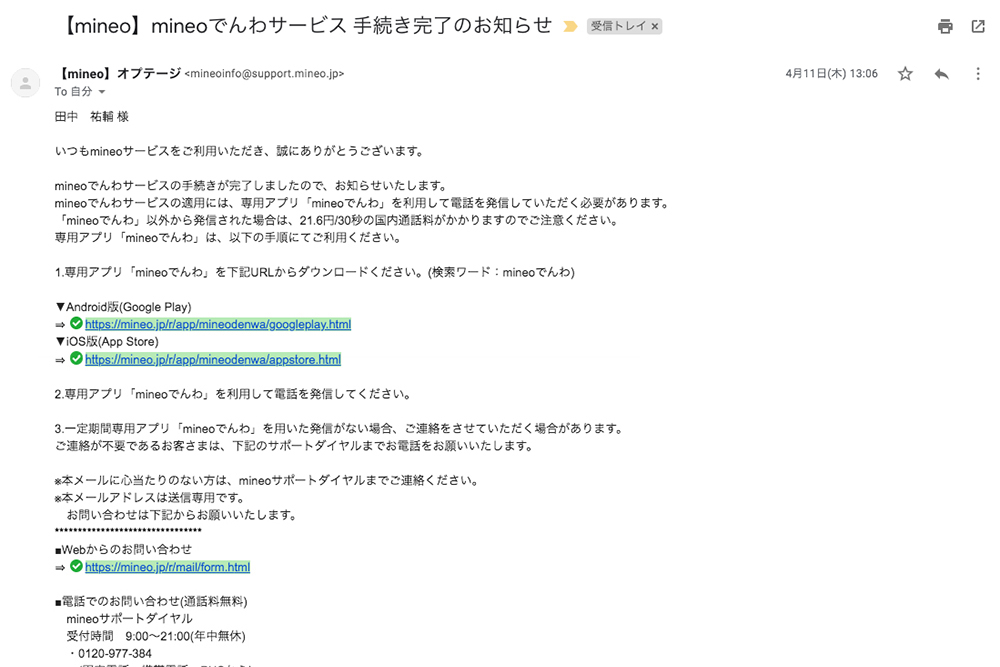
メールが届いたら「mineoでんわ」アプリをダウンロードします。
mineoでんわのダウンロード
65.スマホに届いた「【mineo】mineoでんわサービス 手続き完了のお知らせ」メールに記載されているURLをタップします。
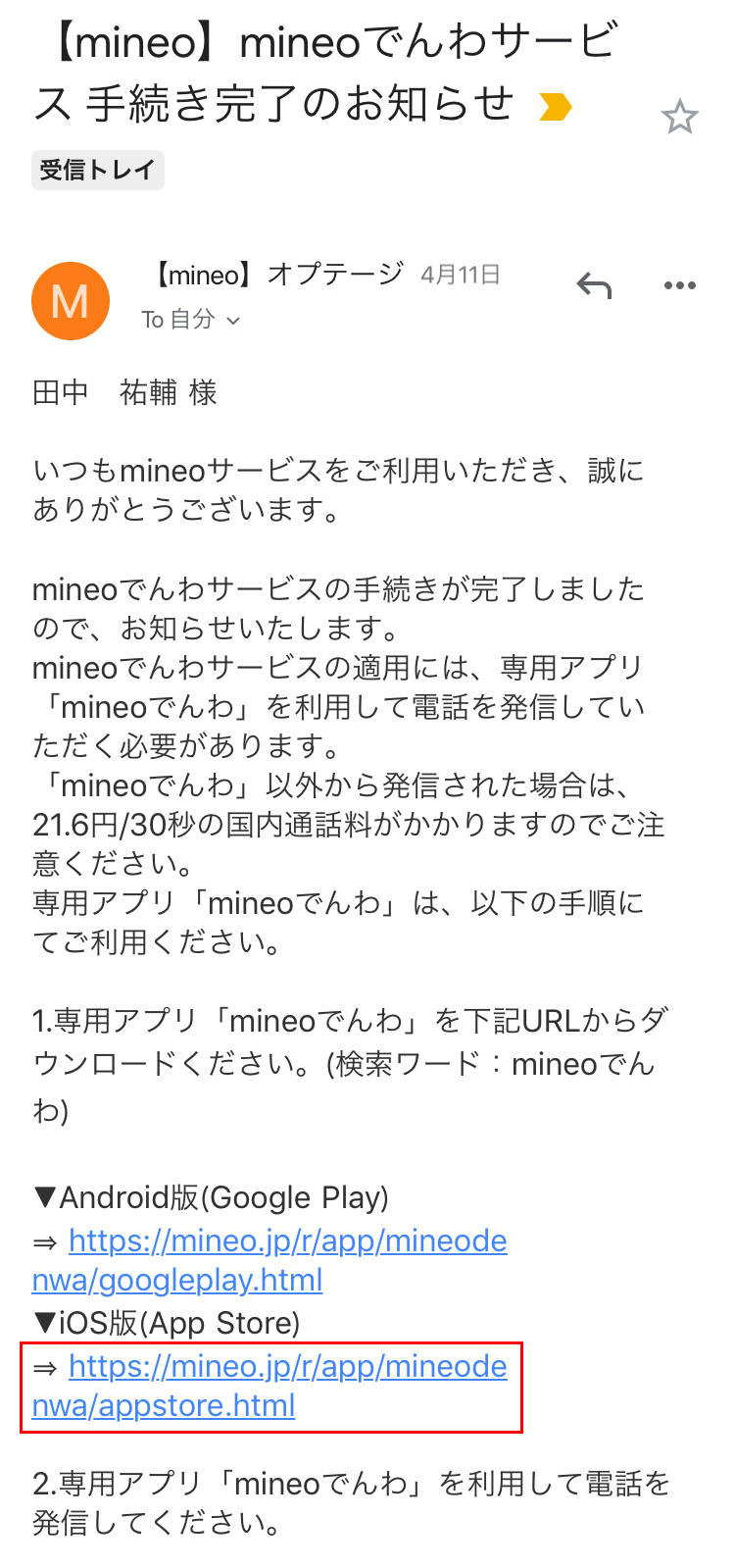
【mineoでんわURL】
https://mineo.jp/r/app/mineodenwa/appstore.html
もしくは下記のQRコードでも「mineoでんわ」のページに飛びます。
【mineoでんわQRコード】
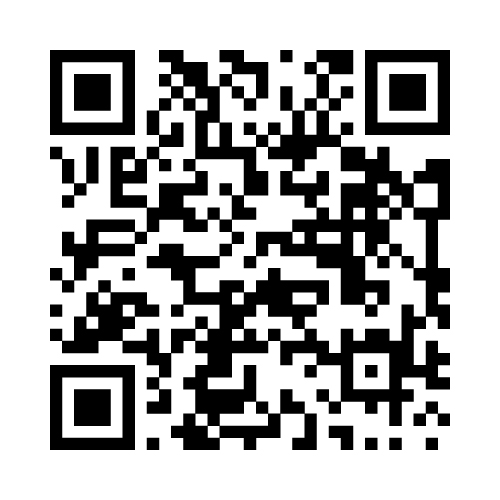
66.「App Store」の「mineoでんわ」が開くので「入手」ボタンをタップします。
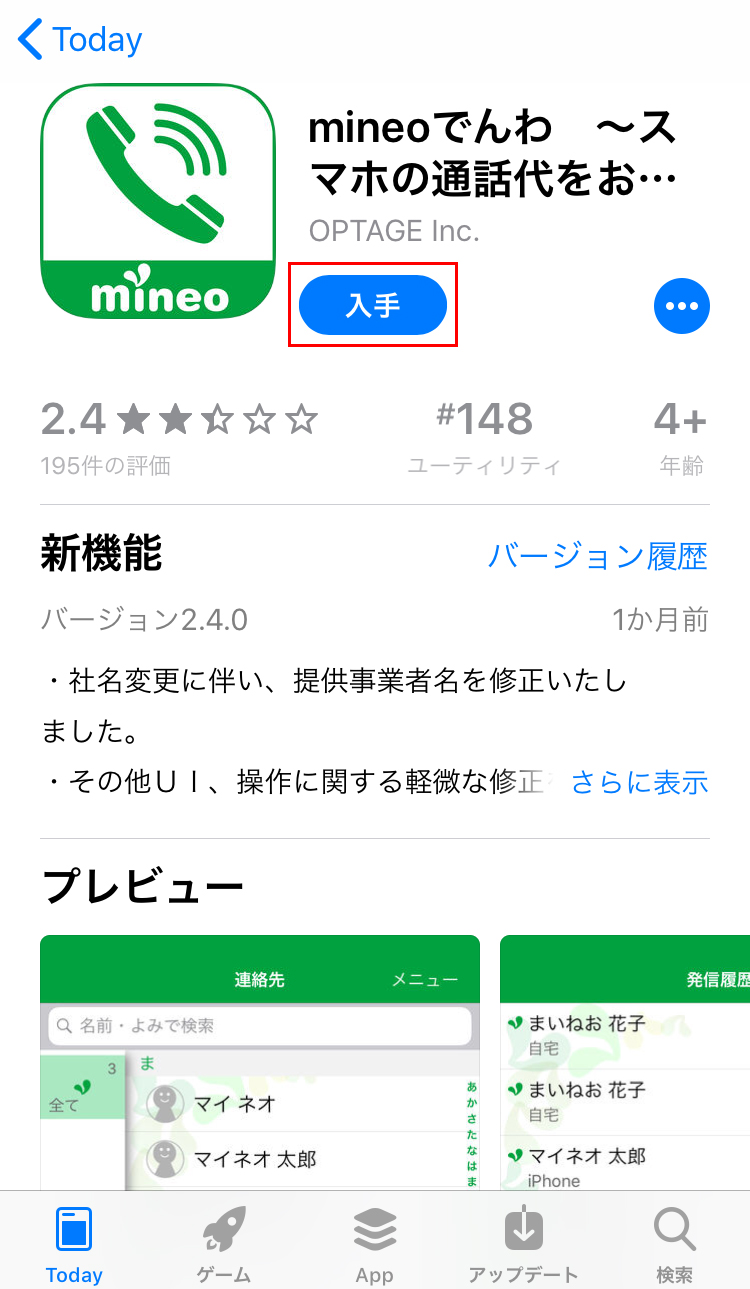
67.「mineoでんわ」アプリがダウンロードされるのでタップします。
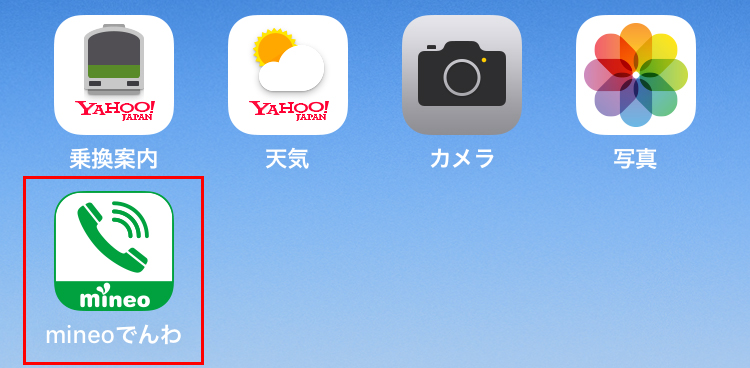
68.「利用規約」が表示されるので、よく読んで「利用規約に同意する」をタップします。

69.「ご利用いただくための設定方法」が表示されるので「次へ」をタップします。
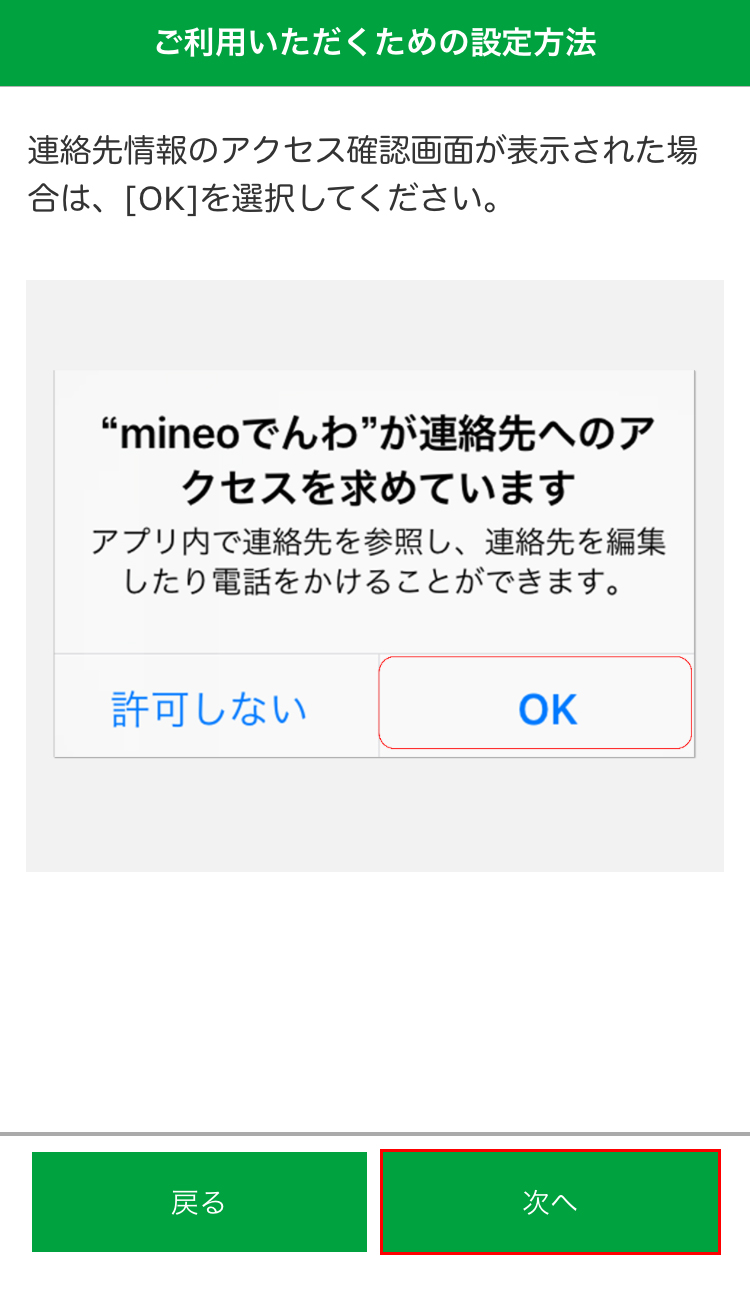
70.「mineoでんわが連絡先へのアクセスを求めています」と表示されるので「OK」をタップします。
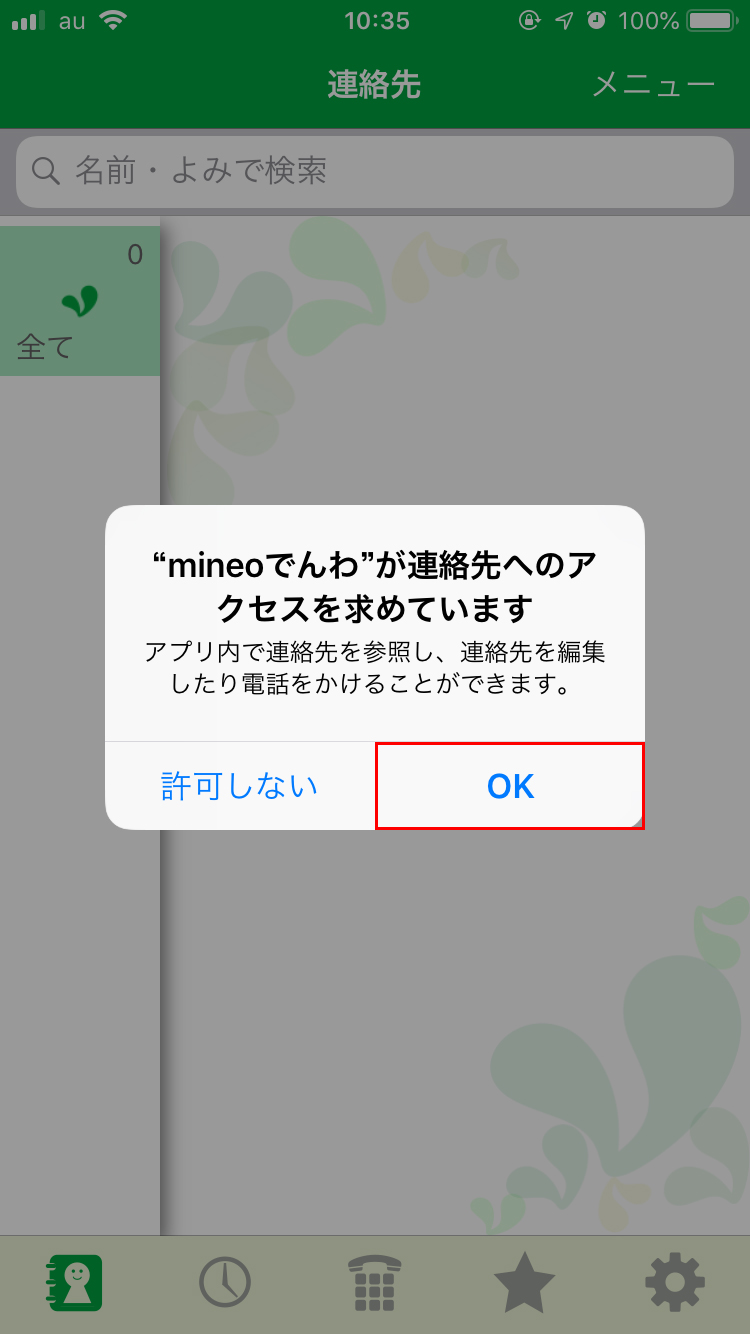
71.「mineoでんわ」が使えるようになりました。
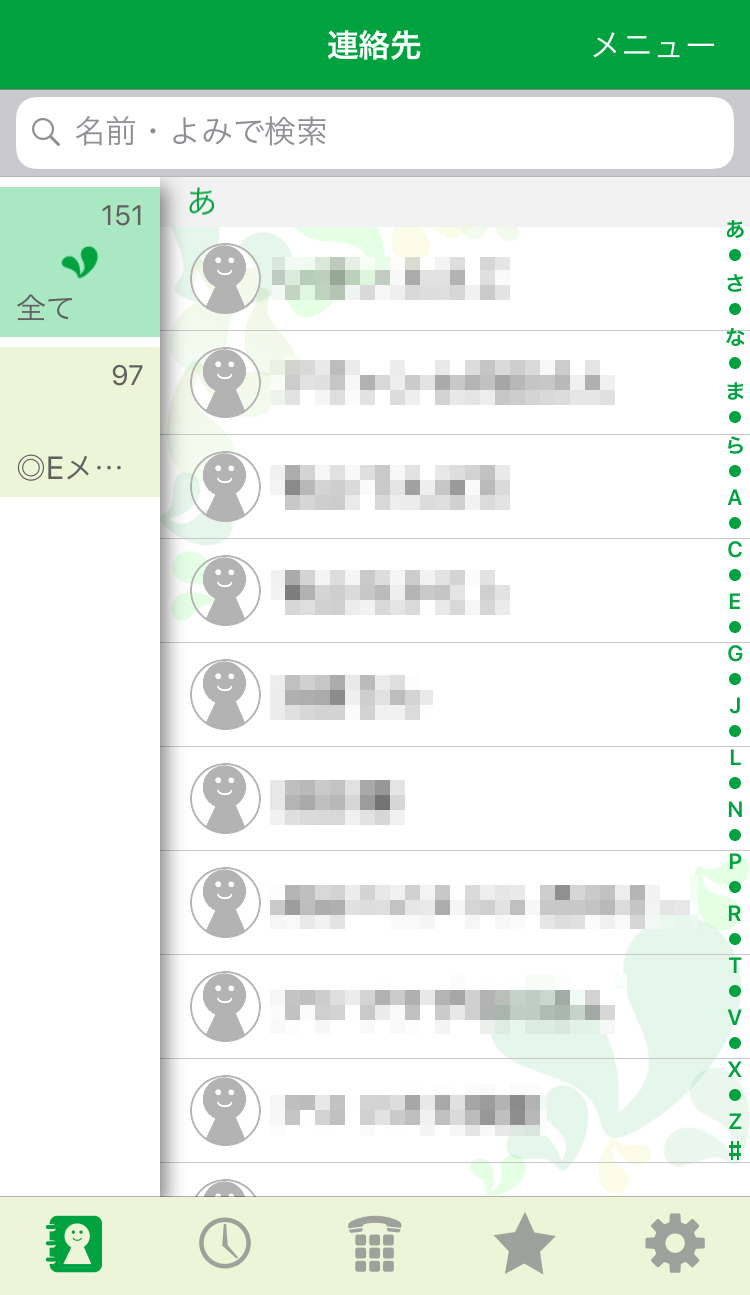
連絡先に登録されていた友人・知人の番号が登録されています。楽!
これで準備は万端です!「早くSIMカードよ届け!」と祈るばかり。
mineo契約内容通知書/SIMカードの到着
mineo(マイネオ)への申し込みが完了すると、1~2日後にこんな感じの封筒が届きます。
【1〜2日後に届く封筒】

封筒の中には、
- mineo通信サービスの提供条件について
- mineo契約内容通知書
が入っています。
【封筒の中身】
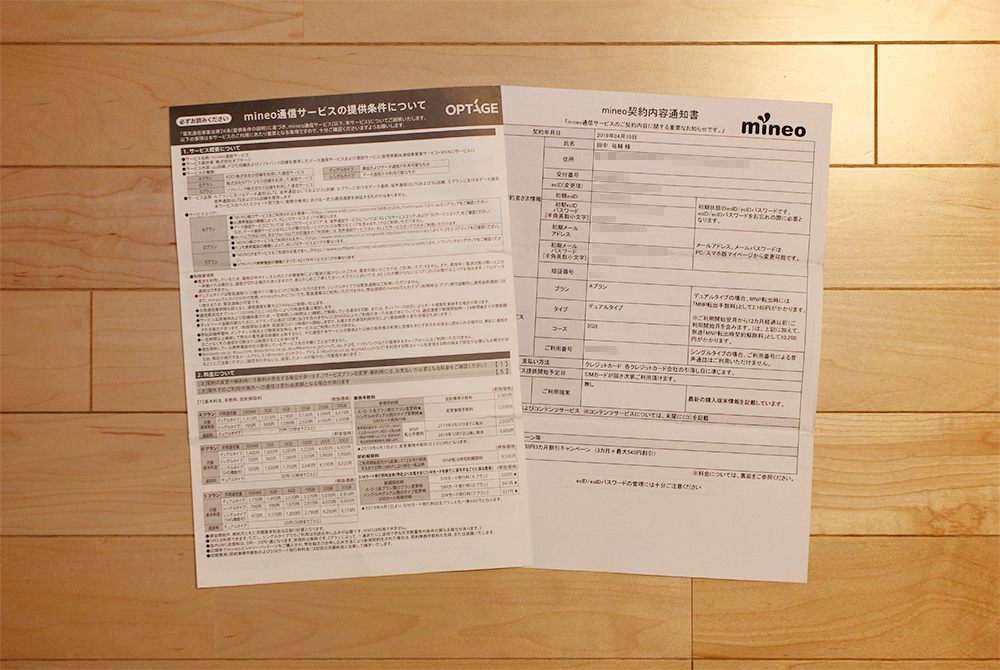
この2点はよく内容を確認してください。
もし内容に不備等があった場合は、mineo(マイネオ)さんに連絡しましょう。
ちょうど封筒が届いたころに「【mineo】出荷完了のお知らせ」というメールが届きます。
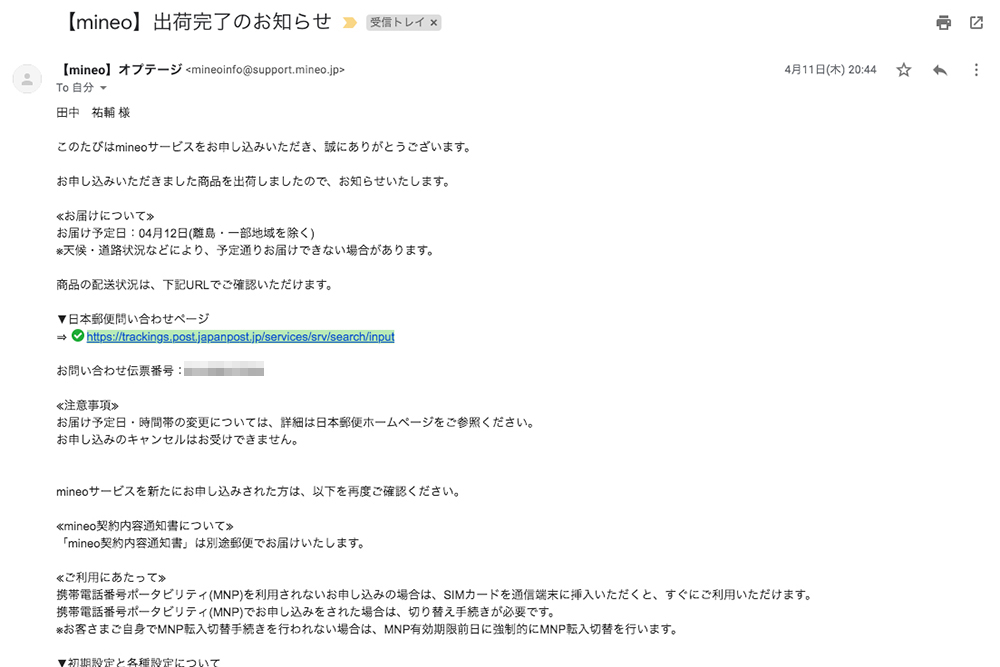
その1~2日後くらいにこんな感じの少し大きめの封筒が届きます。
【3〜4日後に届く封筒】
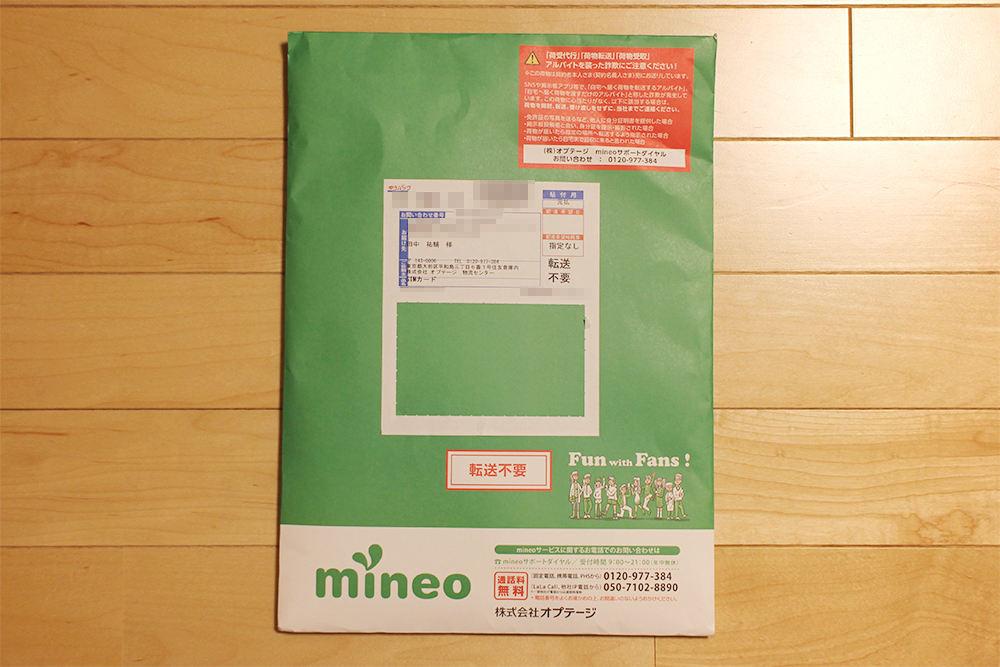
封筒の中には、
- mineoご利用ガイド
- au VoLTE対応SIMカード(取扱説明書)
- mineoオプションサービス「さよなら迷惑電話」の新規お申込受付終了に関するご案内
- mineoの人気オプション最大2か月無料!キャンペーンのお知らせ
の4点が入っています。(下の2つに関しては申し込み時期によって内容が異なると思います。)
【封筒の中身】

内容を確認したら、早速SIMカードを取り付けたいところですが、まずは「MNP転入切替/回線切替手続き」を行います。
MNP転入切替/回線切替手続き
この「MNP転入切替/回線切替手続き」を行うことで、auからmineo(マイネオ)に回線を切り替えます。
【受付時間】
9:00~21:00
受付時間を過ぎてから設定すると、次の日までスマホが使えない可能性があるので、受付時間内に手続きを行いましょう。(ちなみに20:00頃でも次の日になる可能性があるとのこと。)
この手続きが完了するとauの電話番号やメールアドレスは使えなくなるので、やり残したことがないようにお気をつけください。
それでは、まず下記のQRコードを読み込むかURLを開きます。
【mineoマイページQRコード】
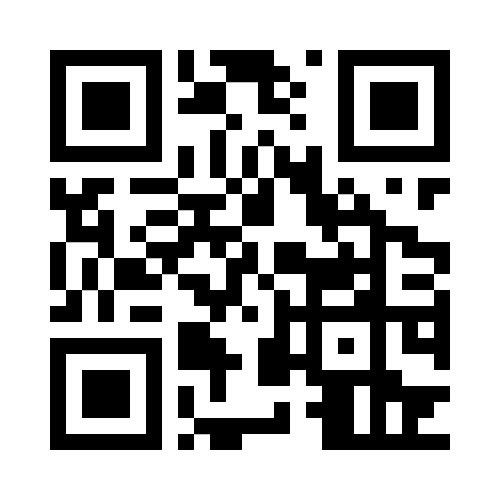
【mineoマイページ】
https://my.mineo.jp/
72.eoID・eoパスワード・パズルを完成させます。
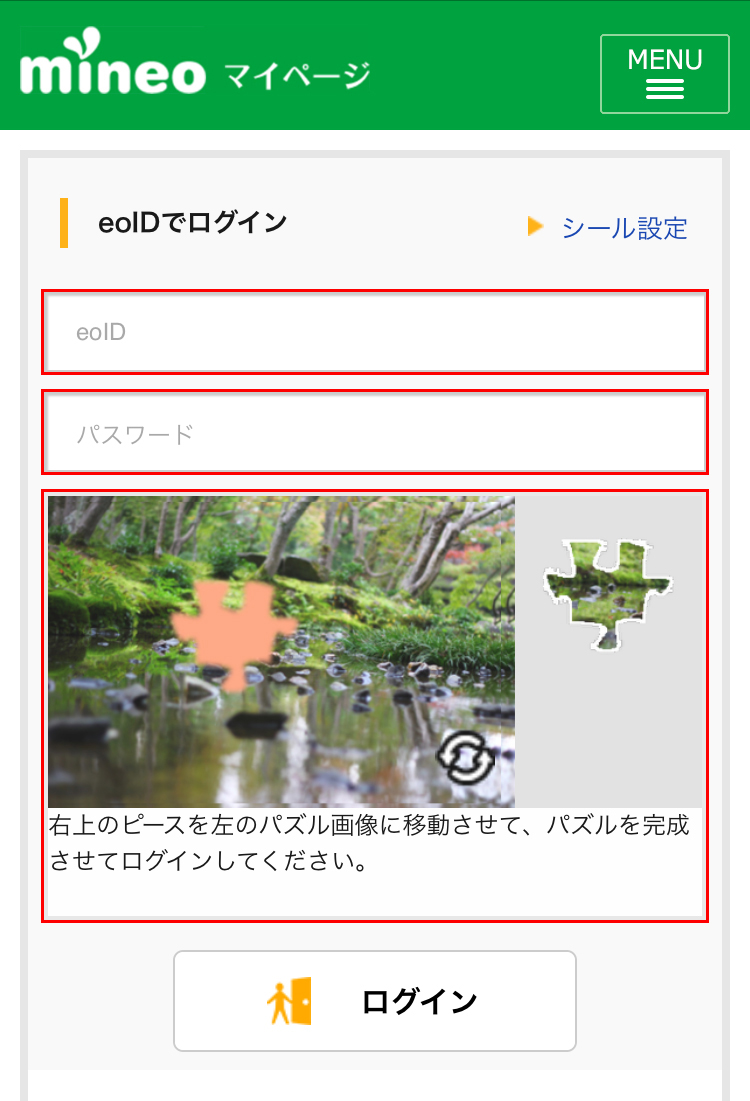
73.「ログイン」ボタンをタップします。
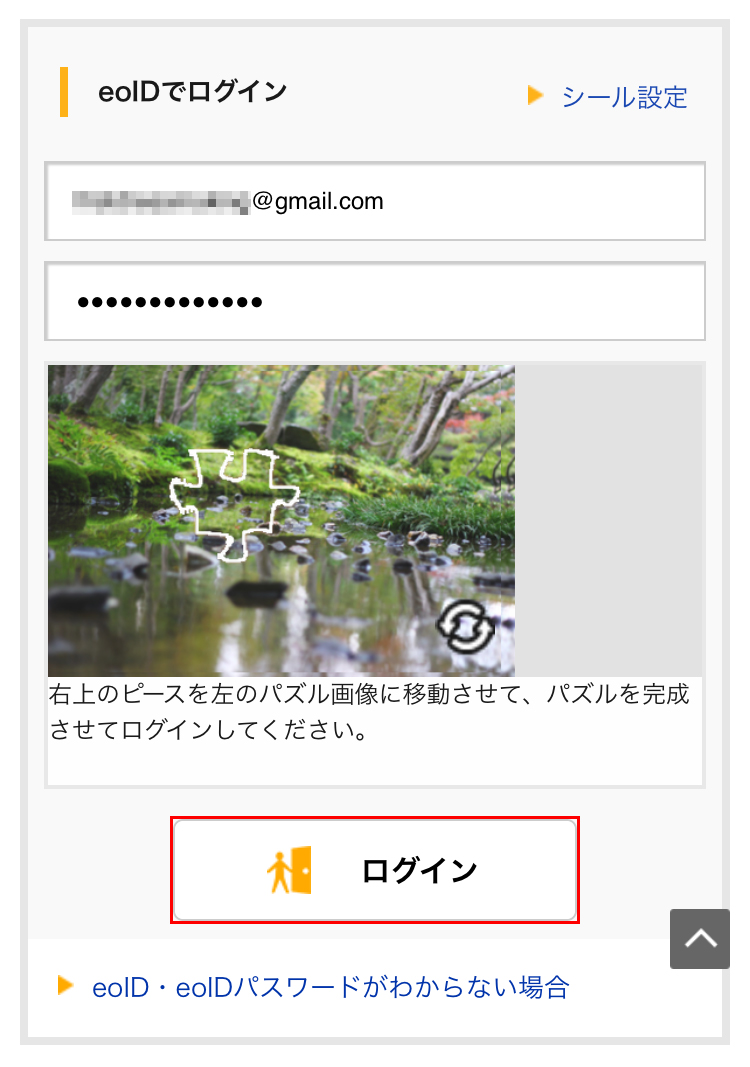
74.「ご利用の端末から初めてのログインです」と表示されるので「次へ」ボタンをタップします。
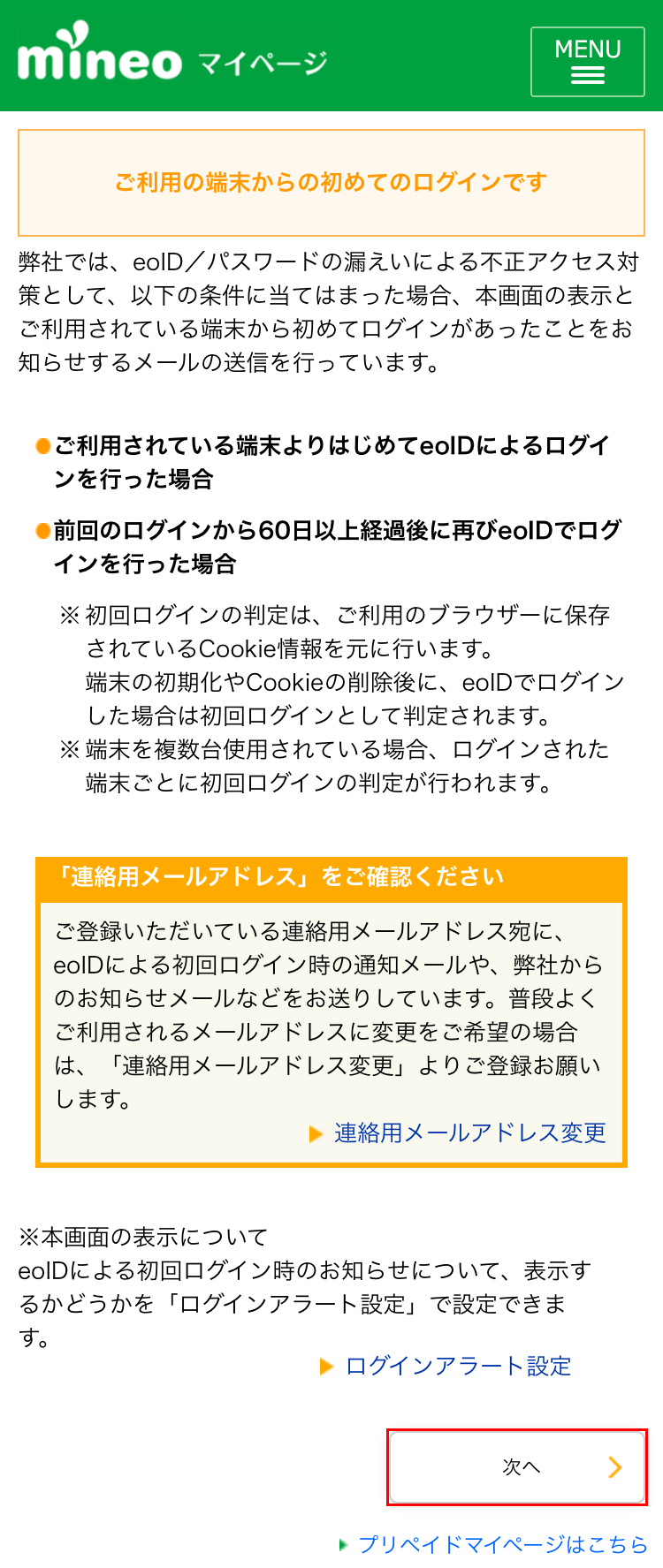
ちなみにマイページにログインするとこんなメールが届きます。
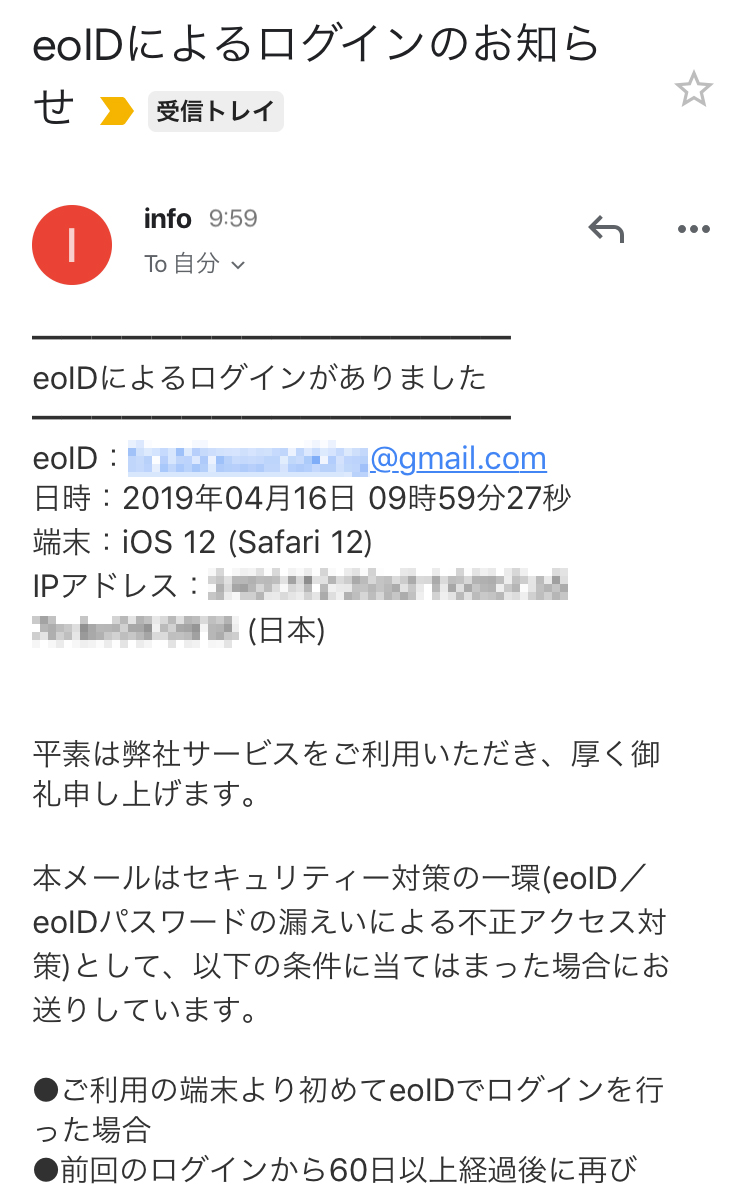
75.マイページにログインできました。
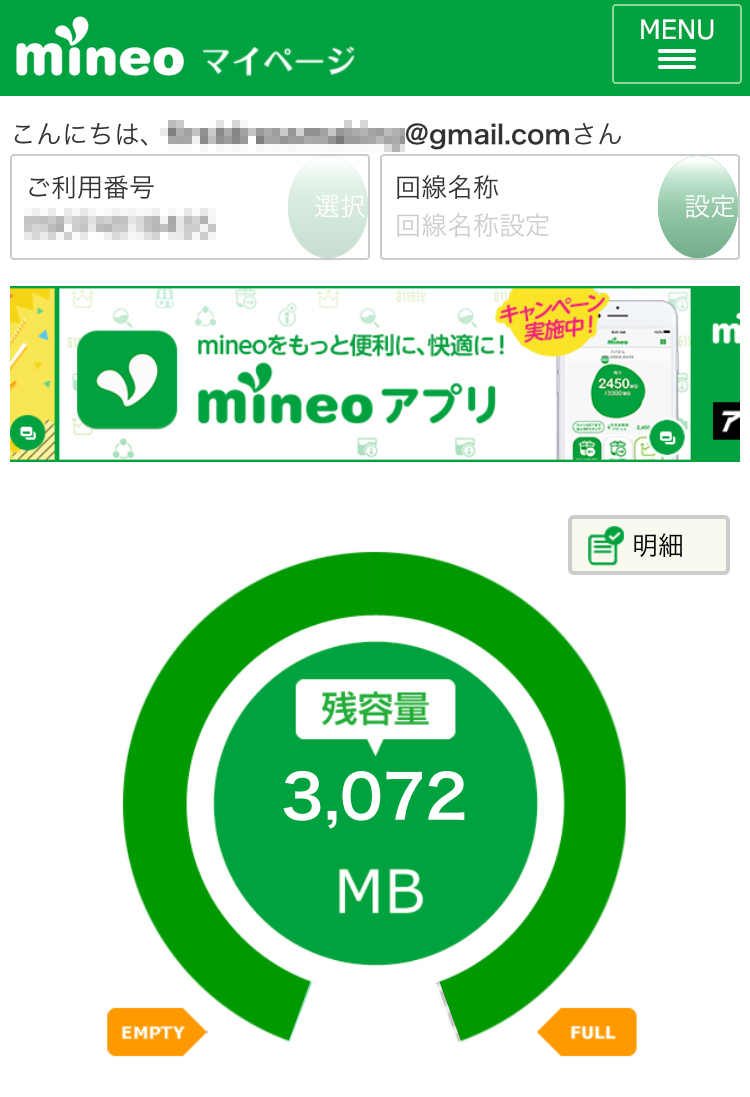
76.下のほうにスクロールして「登録情報の変更/サポート」をタップします。
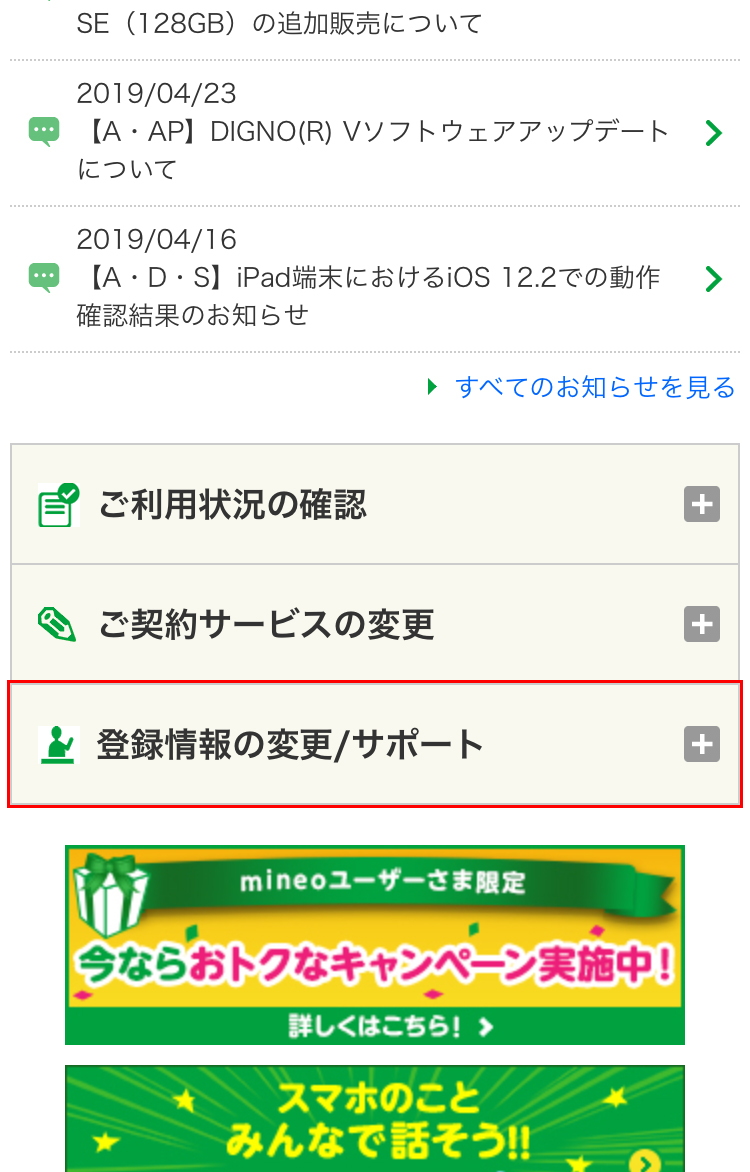
77.メニューが開くので「MNP転入切替/回線切替手続き」をタップします。
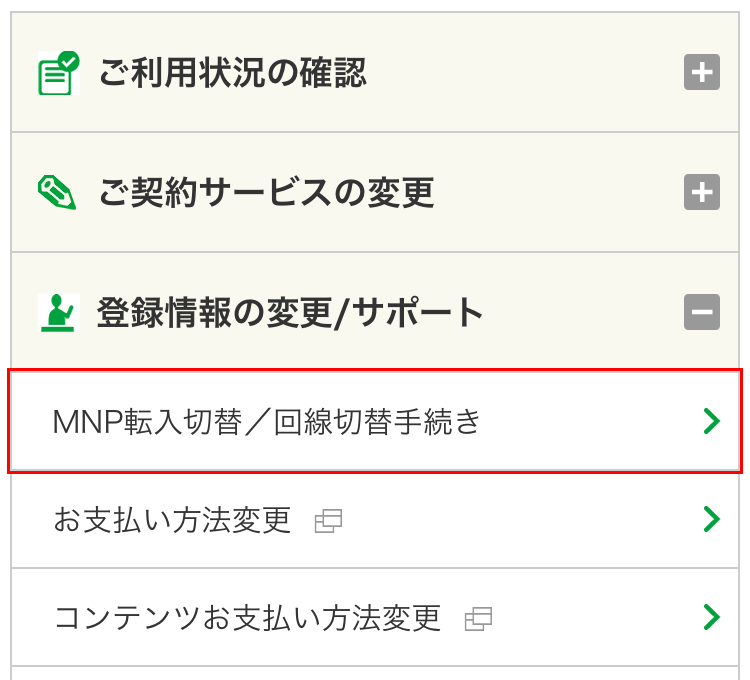
78.「MNP転入切替/回線切替手続き」ページが開きます。
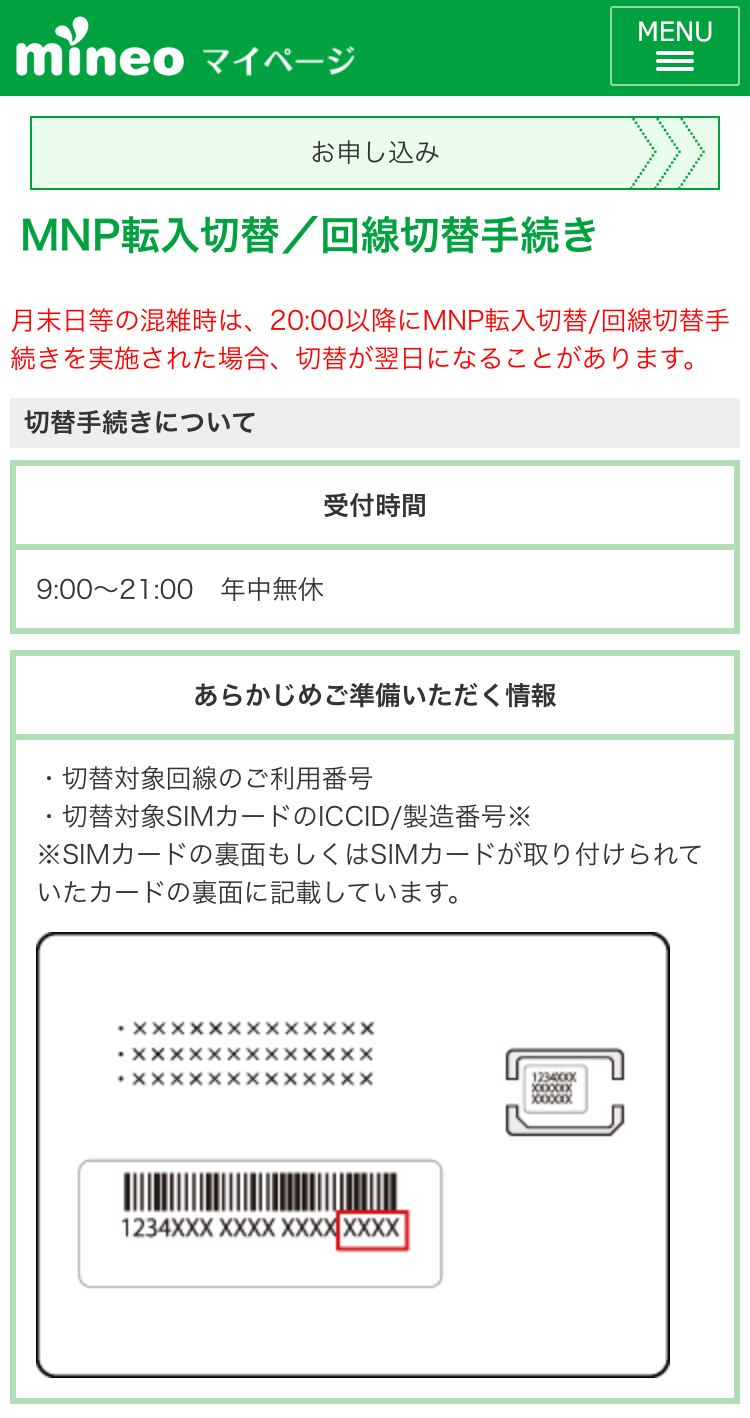
79.下のほうにスクロールすると「切替手続きを行うSIMカードのICCID/製造番号」という項目があります。
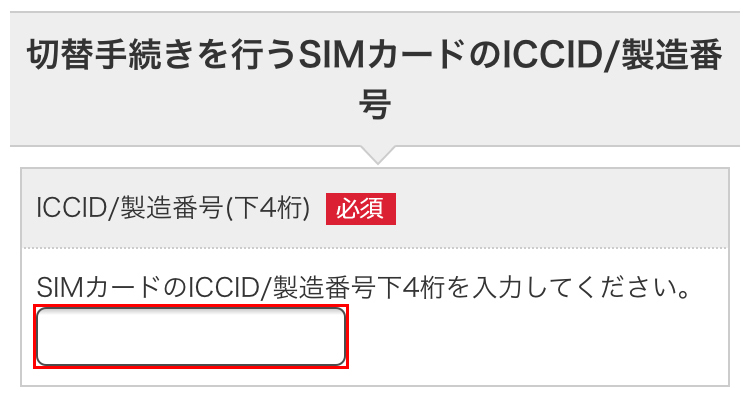
ここに「ICCID/製造番号」の下4ケタを打ち込むのですが、「ICCID/製造番号」はSIMカードの台紙に書いてあります。
ここに記載されている数字の「下4ケタ」を入力します。

80.下4ケタの数字を入力したら「回線切替」をタップします。
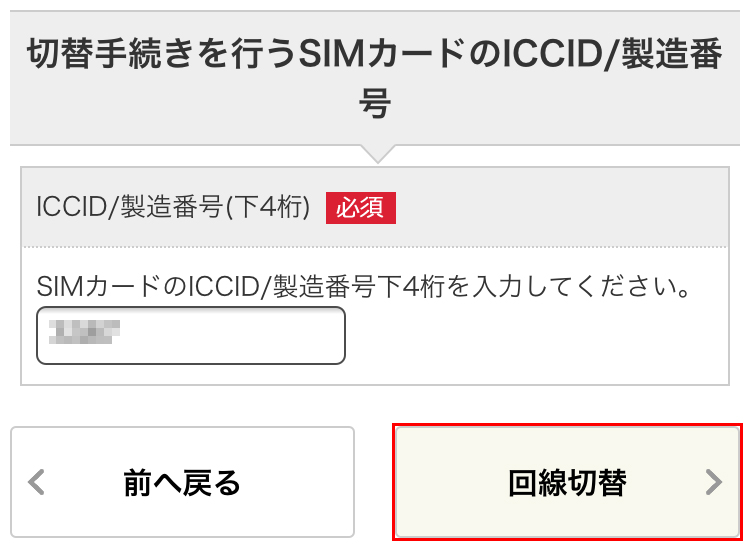
81.「MNP転入切替/回線切替手続き完了」というページが表示されます。
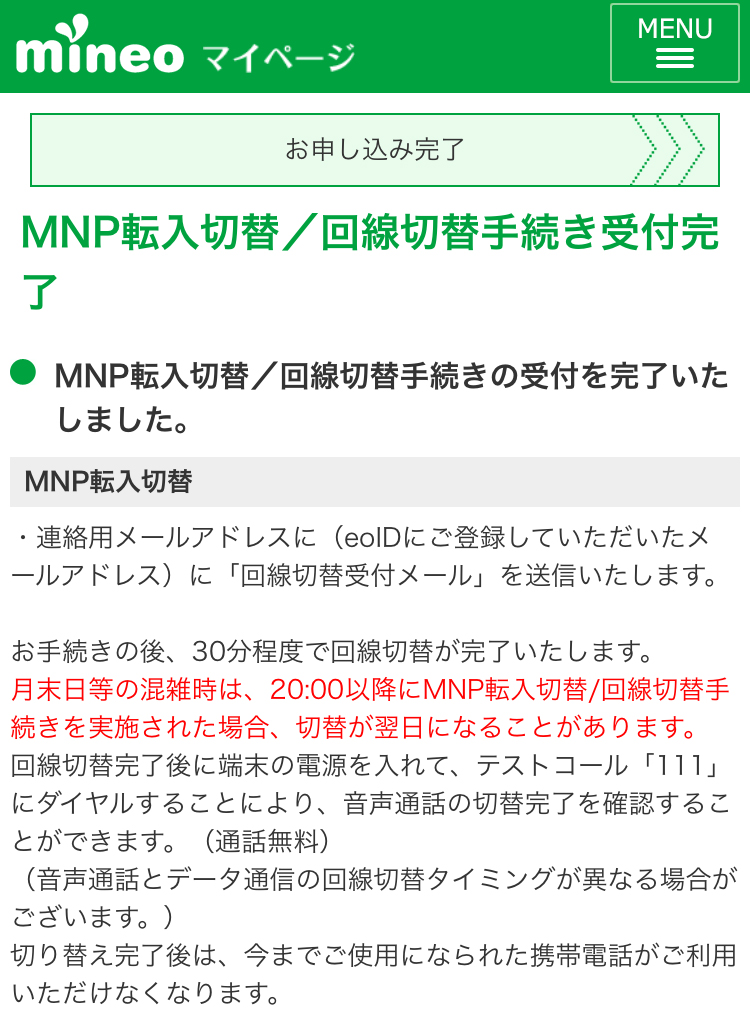
手続きが完了すると「【mineo】携帯電話番号ポータビリティー(MNP)転入切替手続き受付のお知らせ」というメールが届きます。
【mineo】携帯電話番号ポータビリティー(MNP)転入切替手続き受付のお知らせ
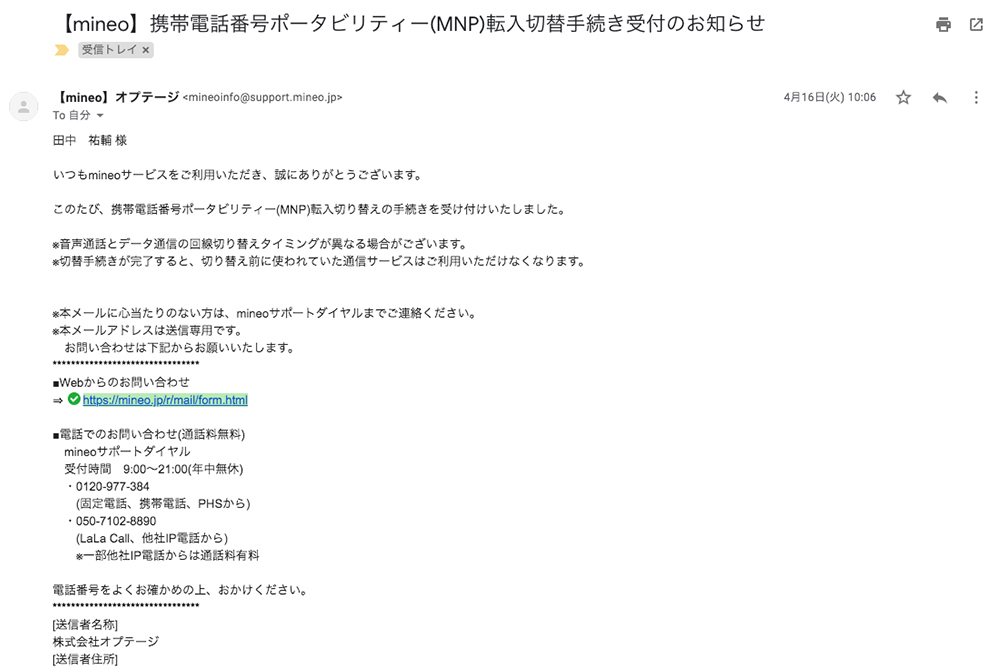
これで「MNP転入切替/回線切替手続き」は完了です!お疲れ様でした!
先ほどのメールが届くと、今まで使っていたauの通信サービスが使えなくなっているはずです。
それではいよいよSIMカードの取り付けです!ワクワクしますね!
mineoのSIMカードをスマホに取り付ける

それでは、届いたmineoのSIMカードを実際に取り付けていきますね。
ちなみにSIMカードを取り扱う時は手袋をして触ることが推奨されています。
SIMカードは金色の端子部分がむき出しになっているため、手の油や水分で不具合を起こす可能性があるためですね。
僕は最初に「au VoLTE対応SIMカード(取扱説明書)」を開けた時にがっつり素手で端子部分を触ってしまい、途中から手袋をしたのですが、特に問題はなく動作しました。(笑)
不具合が気になる場合は、下記のような手袋を購入しておくことをおすすめします。(軍手とかでも大丈夫な気はします。)
僕は前にMacBook Proのメモリを増設する際に上記の手袋を買っていたので、今回も役に立ってよかったです。
SIMカードの取り付け
先ほどの「au VoLTE対応SIMカード(取扱説明書)」を開くとこんな感じです。
【au VoLTE対応SIMカード(取扱説明書)】
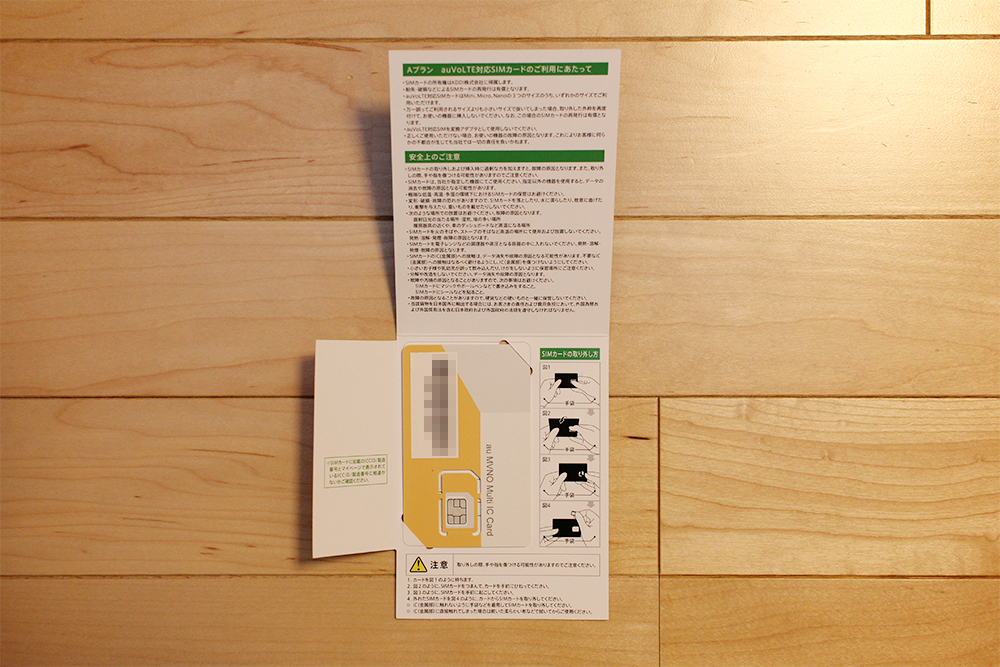
そこからカード部分を取り出します。
【カード部分(表)】

【カード部分(裏)】

82.まずiPhoneの電源を切ります。

iPhoneのこの赤枠の部分がSIMカードが入っている場所です。

画像にある小さな穴に細いピンを差し込み、強めに押します。
こんなSIMカード用のピンも売っているみたいですが、ゼムクリップの先端で十分です。
83.小さな穴にゼムクリップの先端を刺して強めに押します。
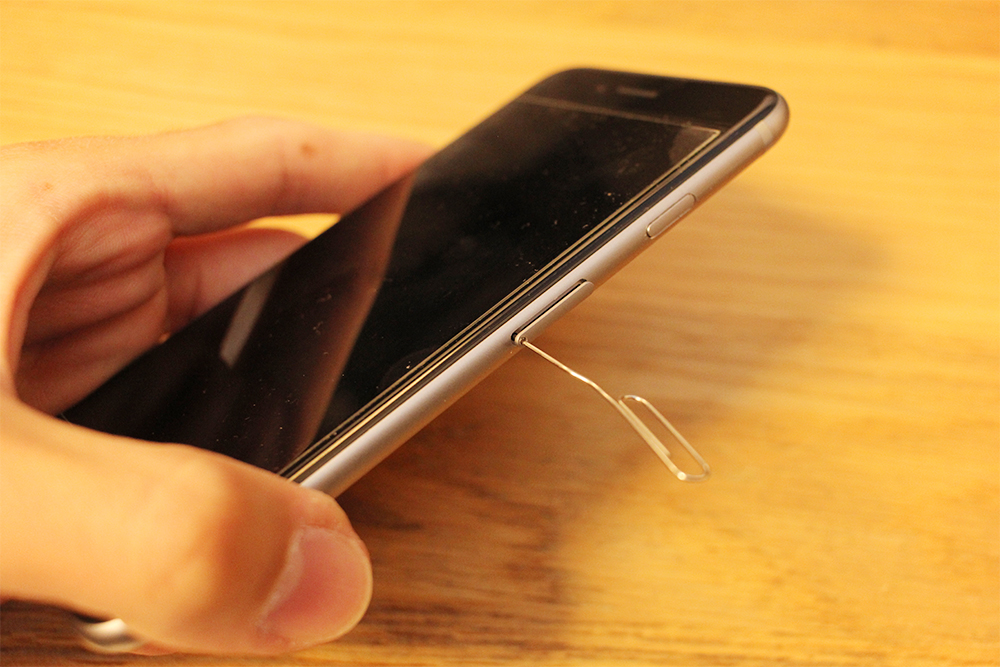
ここでは思っているよりも強めに押してください。僕も最初「あれ?全然出てこないけど…?」ってなりました。
「大丈夫かな?」と思いましたが、強めに押したらニョキっと出てきました。
84.SIMカードが出てきました。
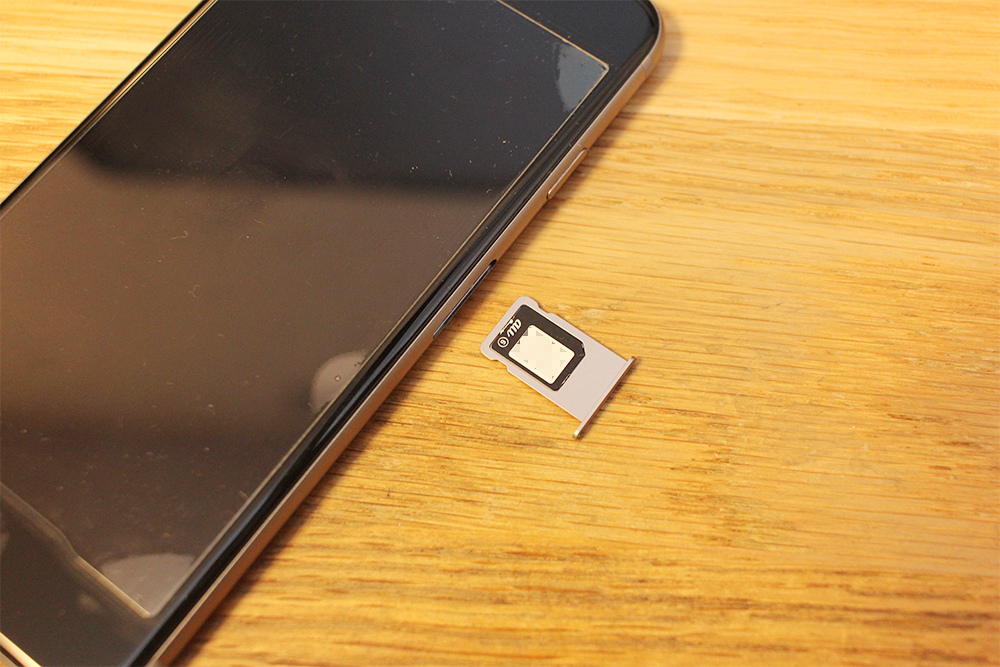
85.次にカード部分から「SIMカード部分」を分離させます。

「SIMカード部分」を分離させた残骸

86.次に「SIMカード部分」から「SIMカード」を分離させます。

この小さい部分が「Nanoサイズ」のSIMカードです。
「NanoサイズのSIMカード」を分離させた残骸
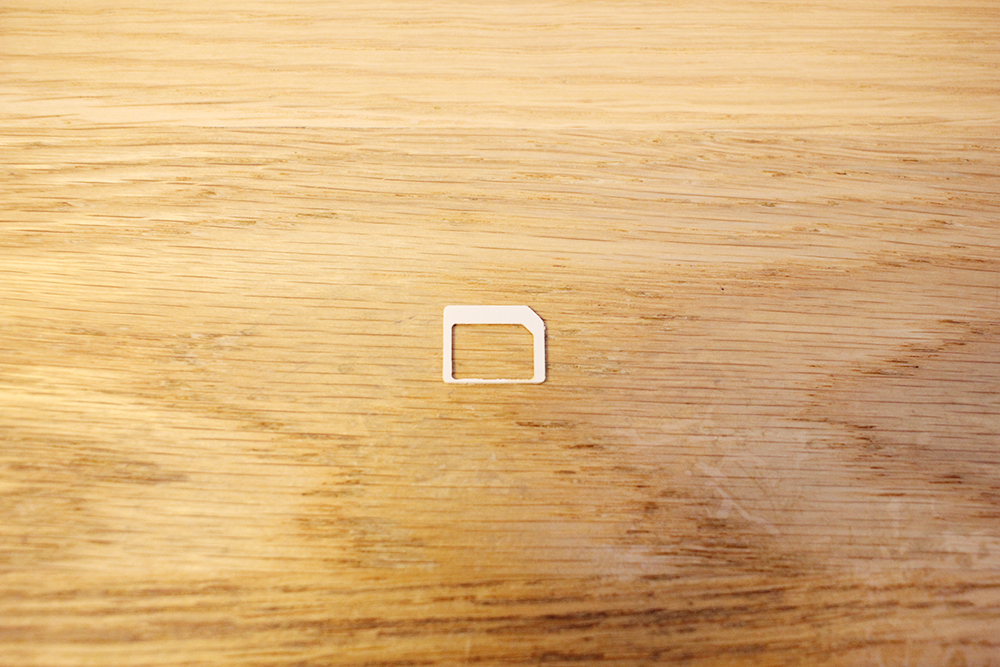
87.「SIMカード」を枠に入れてiPhoneに差し込みます。

この時「SIMカード」の裏表・向きには注意してくださいね。画像と同じ向きで枠にはめてください。
88.「SIMカード」が入りました。

これでSIMカードの取り付けは完了です!お疲れ様でした。
スマホの設定をする

それでは、スマホを使える状態にするために、設定を行っていきましょう。
プロファイルをインストールするまでは、スマホで直接ネットに接続できないため、ここからはネットに接続できるWi-Fi環境などが必要です。
- 自宅や職場のWi-Fi
- モバイルWi-Fi
- 別の端末を使ってテザリング
など、ネットに接続できる環境で設定を行ってください。
iPhoneのアクティベート
まずは「iPhoneのアクティベート」を行っていきます。
「アクティベート」とは「ライセンス認証」のようなもの。
「このiPhoneでこのSIMカードを使いますよ。」という設定のようなものです。
まずはiPhoneの電源を入れてみましょう。
89.電源が切れているiPhoneの電源を入れます。

90.「アクティベーションが必要です」と表示されるので「了解」をタップします。
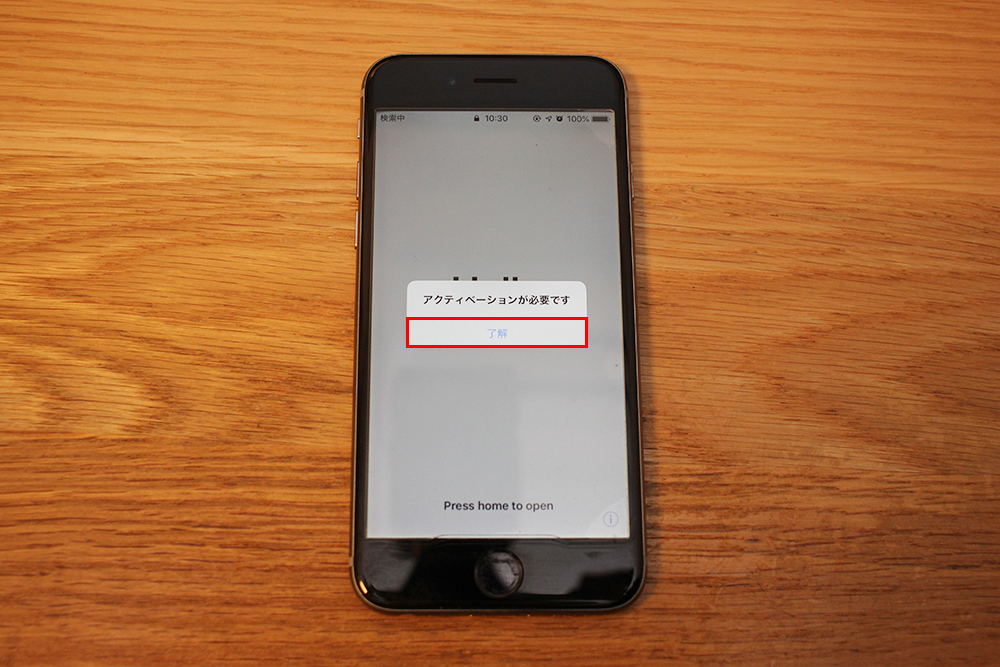
91.「パスコード」の入力を求められるのでパスコードを入力します。
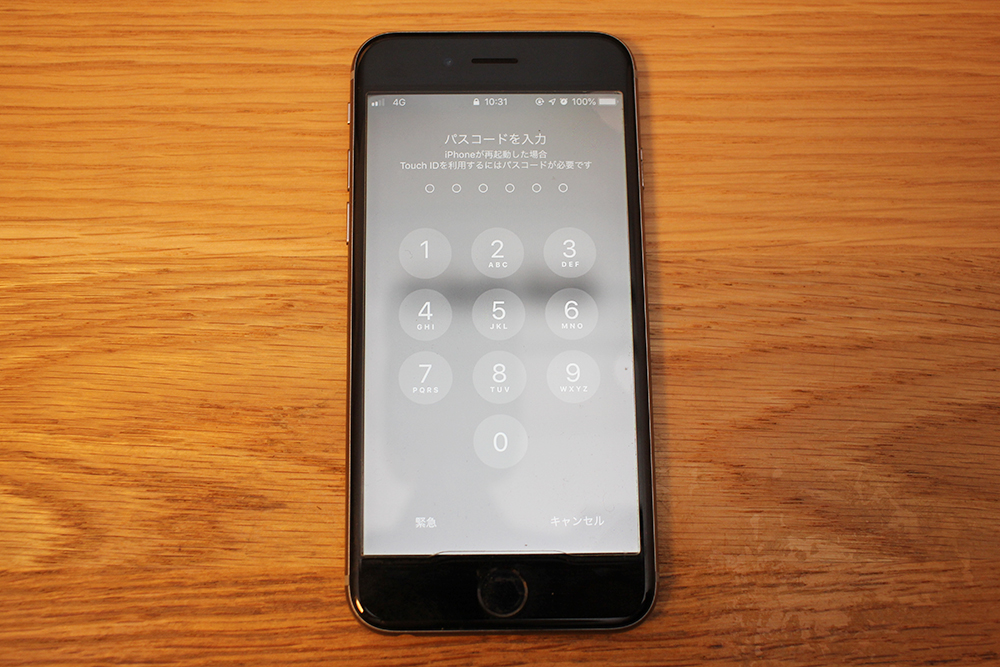
92.「アップデートが完了しました」と表示されるので「続ける」をタップします。
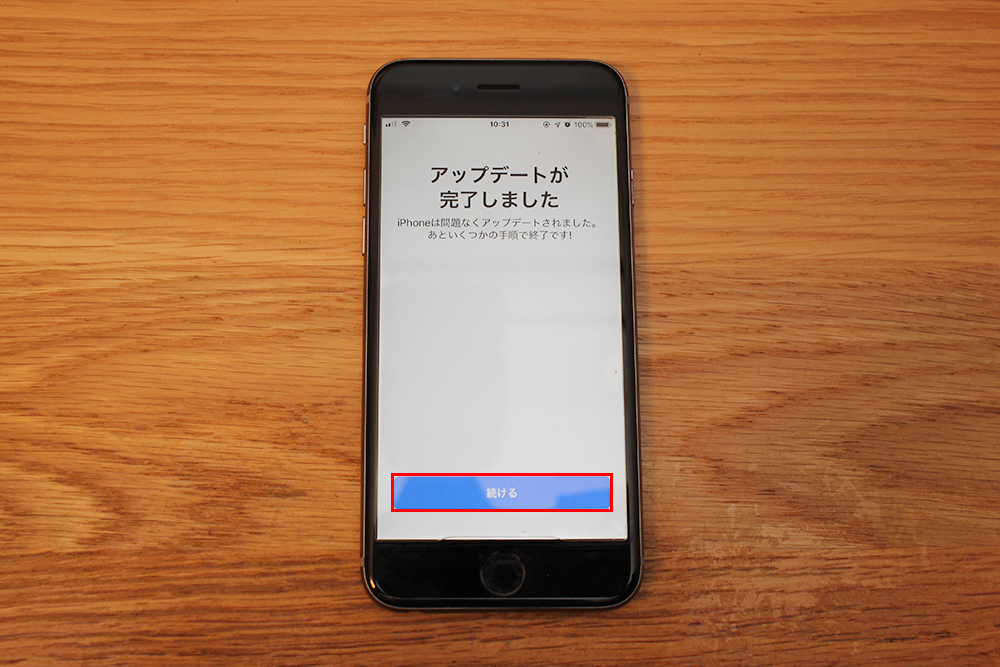
93.「iPhoneのアクティベートには数分かかることがあります。」と表示されるので待ちます。
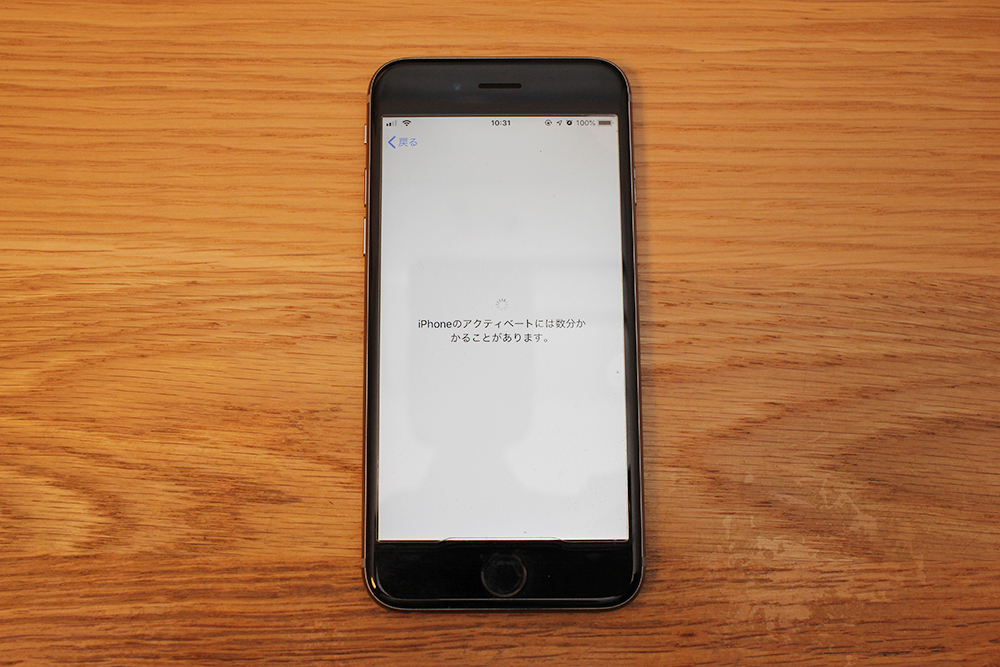
待ち時間は1~2分程度だったと思います。コーヒーでも飲みながらゆったり待ちましょう。
94.「アクティベーションロック」という画面が表示されるので「Apple ID」と「パスワード」を入力します。
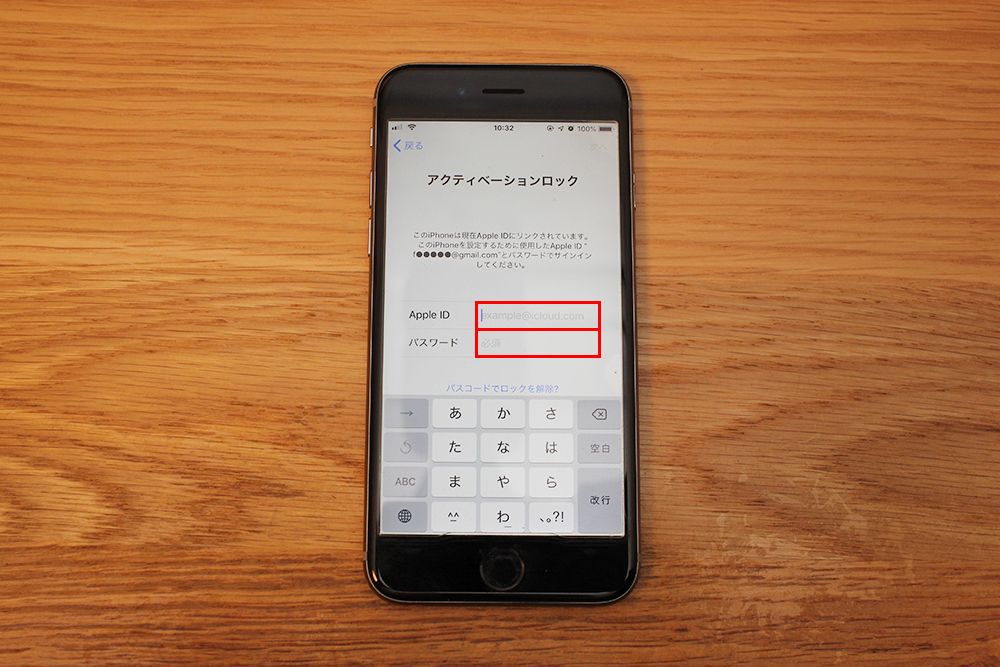
95.入力したら右上の「次へ」をタップします。
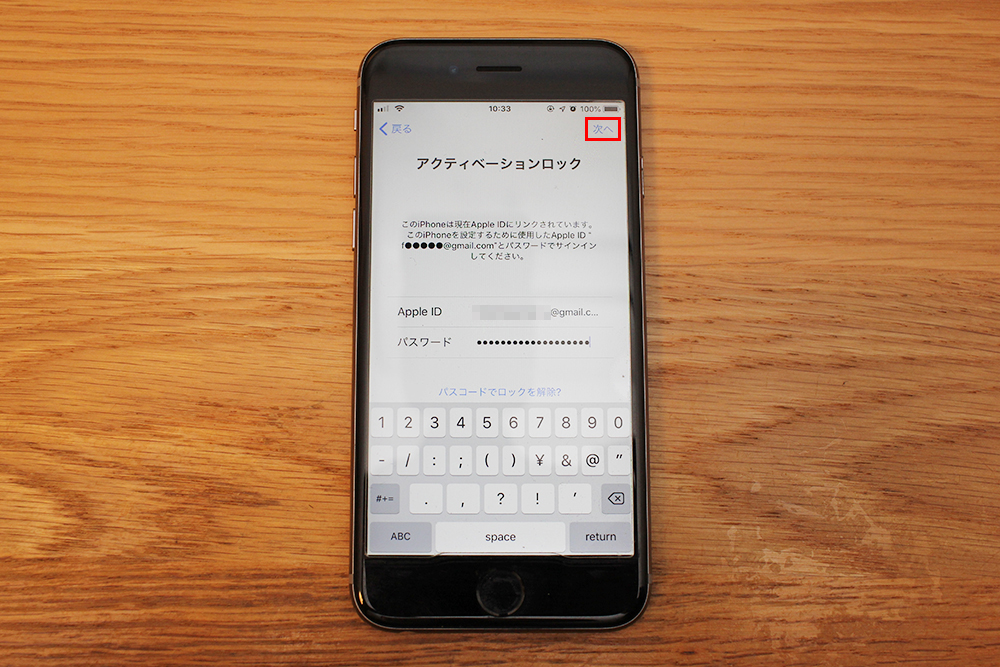
96.もう一度パスコードを入力します。
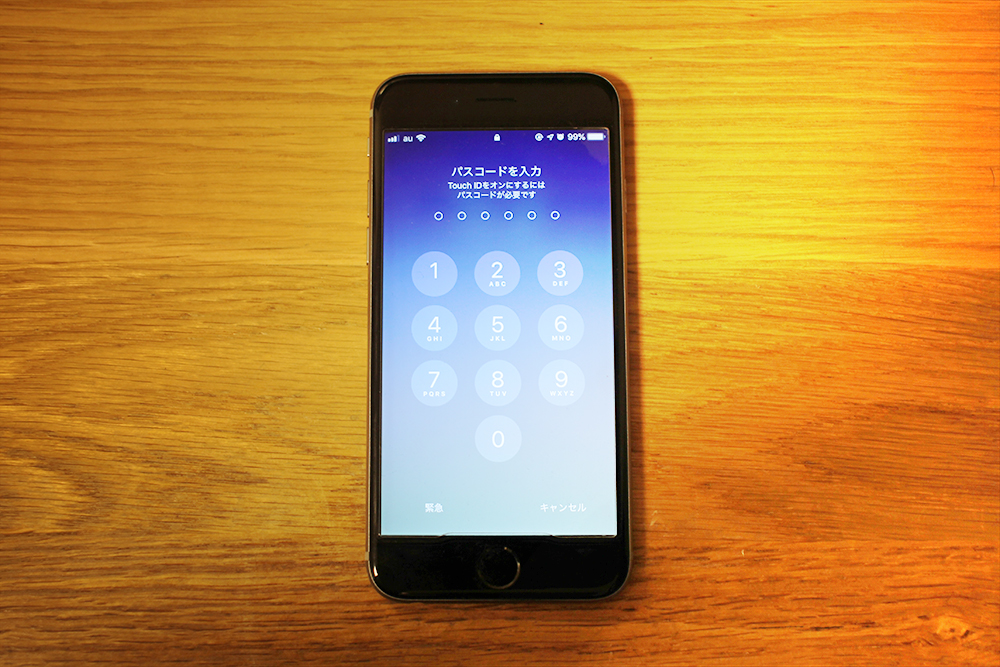
97.iPhoneの待受画面が開きました。

ちなみに、途中でこんなメールが届いています。

プロファイルのインストール
次に「プロファイルのインストール」を行っていきます。
mineoでネットに接続するための設定です。
ネットに接続するための設定情報をiPhoneにインストールします。
98.Safariを開いて下記アドレスに接続します。
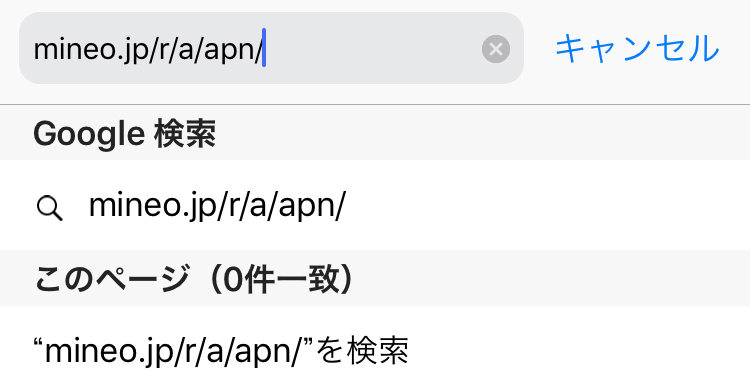
【mineoプロファイルのインストールURL】
https://mineo.jp/r/a/apn/
99.「このWebサイトは構成プロファイルをダウンロードしようとしています。許可しますか?」と表示されるので「許可」をタップします。
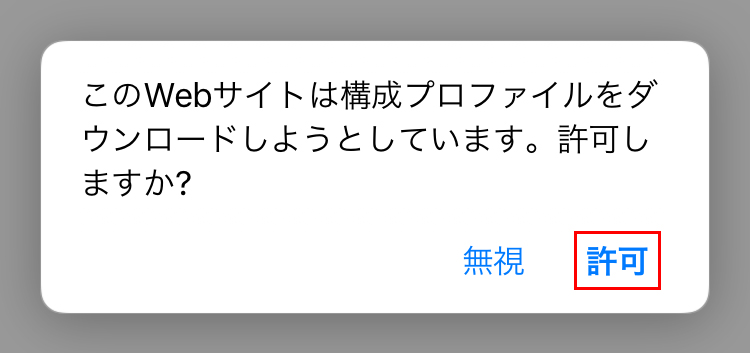
100.「プロファイルがダウンロードされました」と表示されるので「閉じる」をタップします。
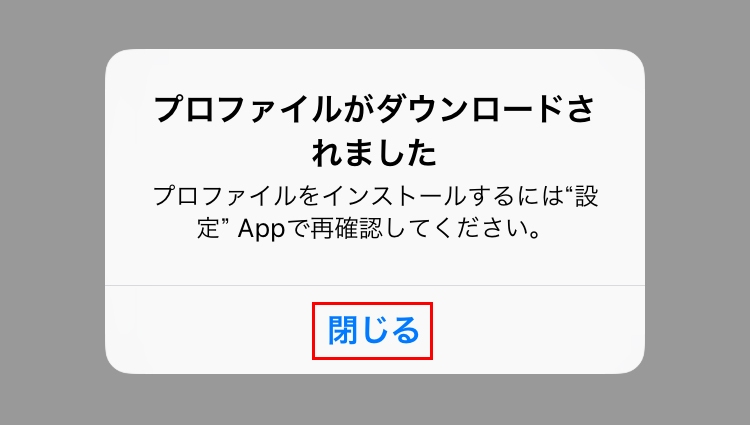
101.「設定」をタップします。
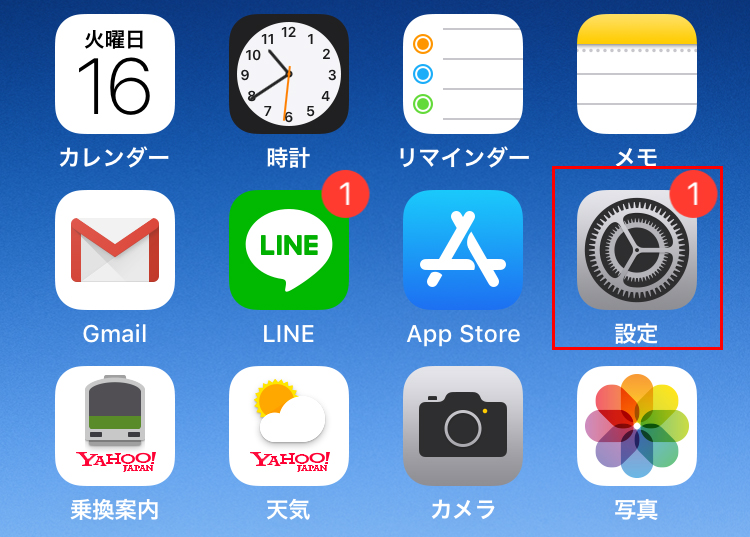
102.「プロファイルがダウンロードされました」をタップします。
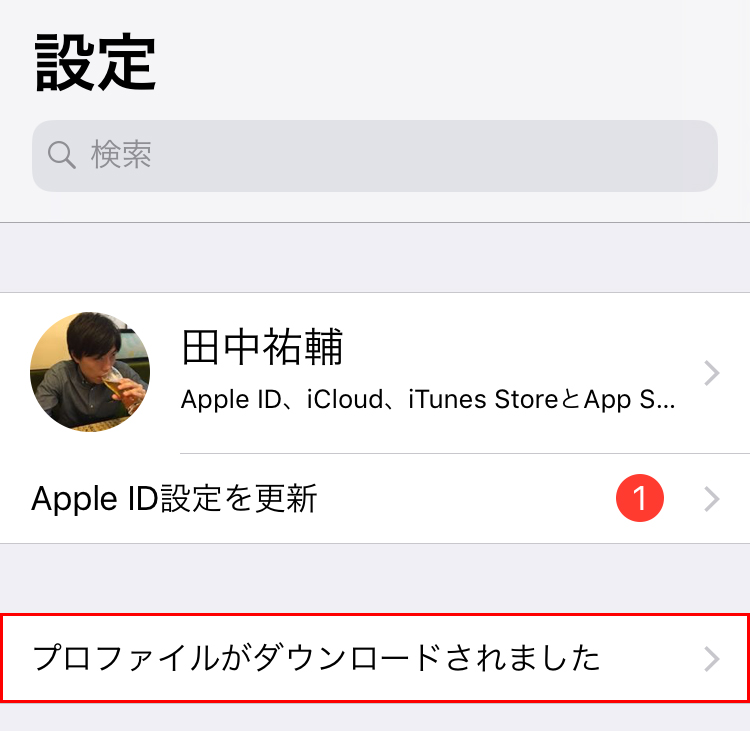
103.「mineo auプラン」と表示されるので「インストール」をタップします。
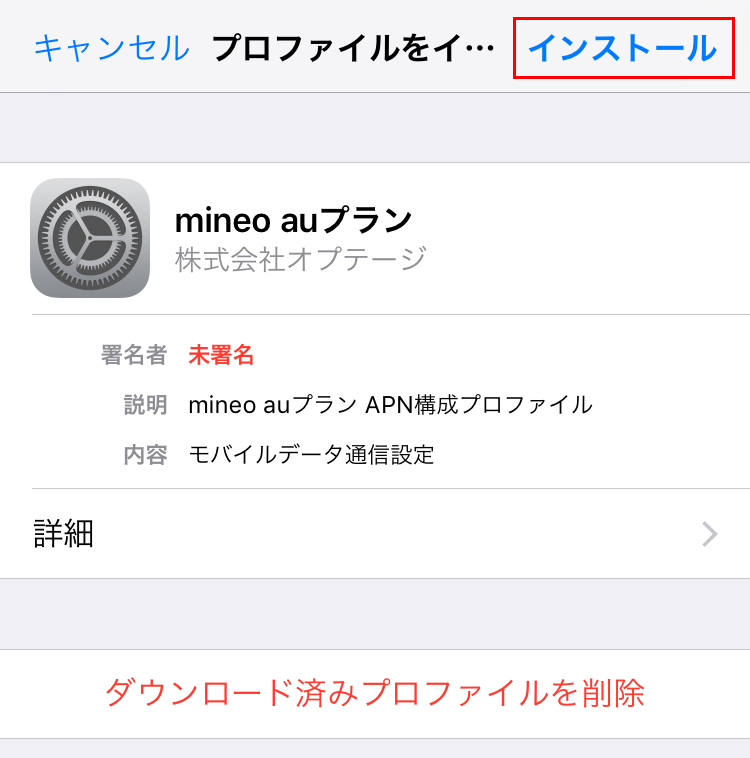
104.「パスコードを入力」画面が表示されるのでパスコードを入力します。
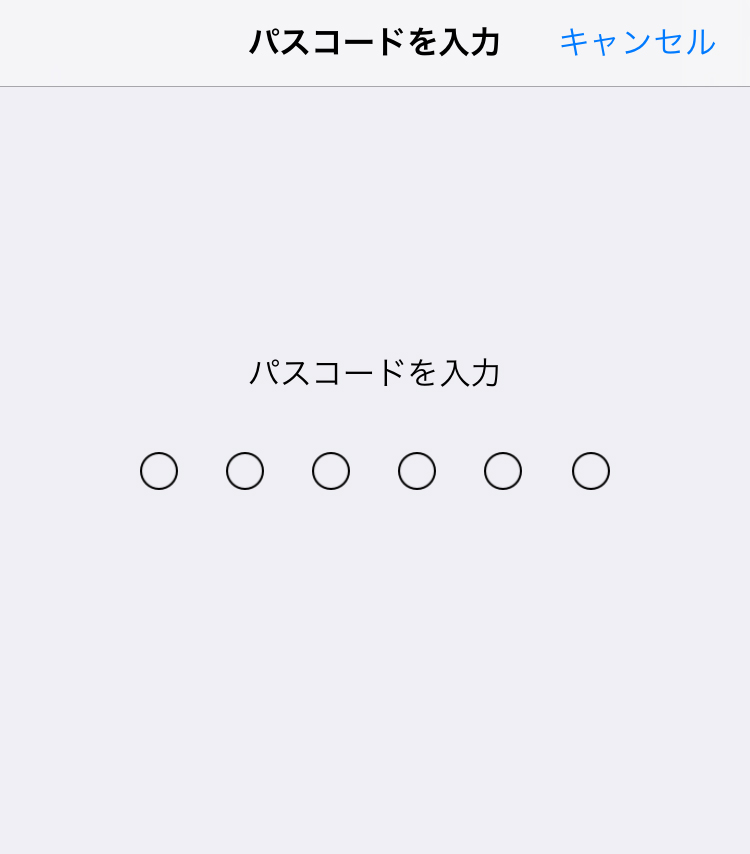
105.「警告」画面が表示されるので「インストール」をタップします。
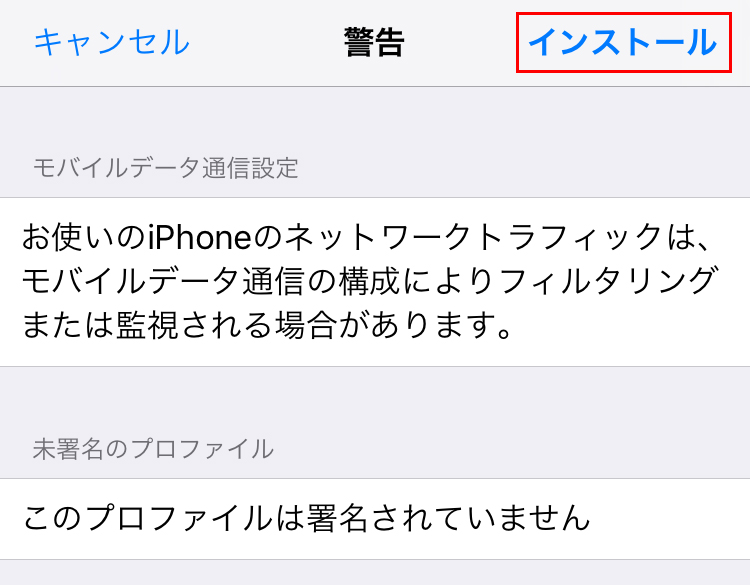
106.黒い画面が表示されるので「インストール」をタップします。
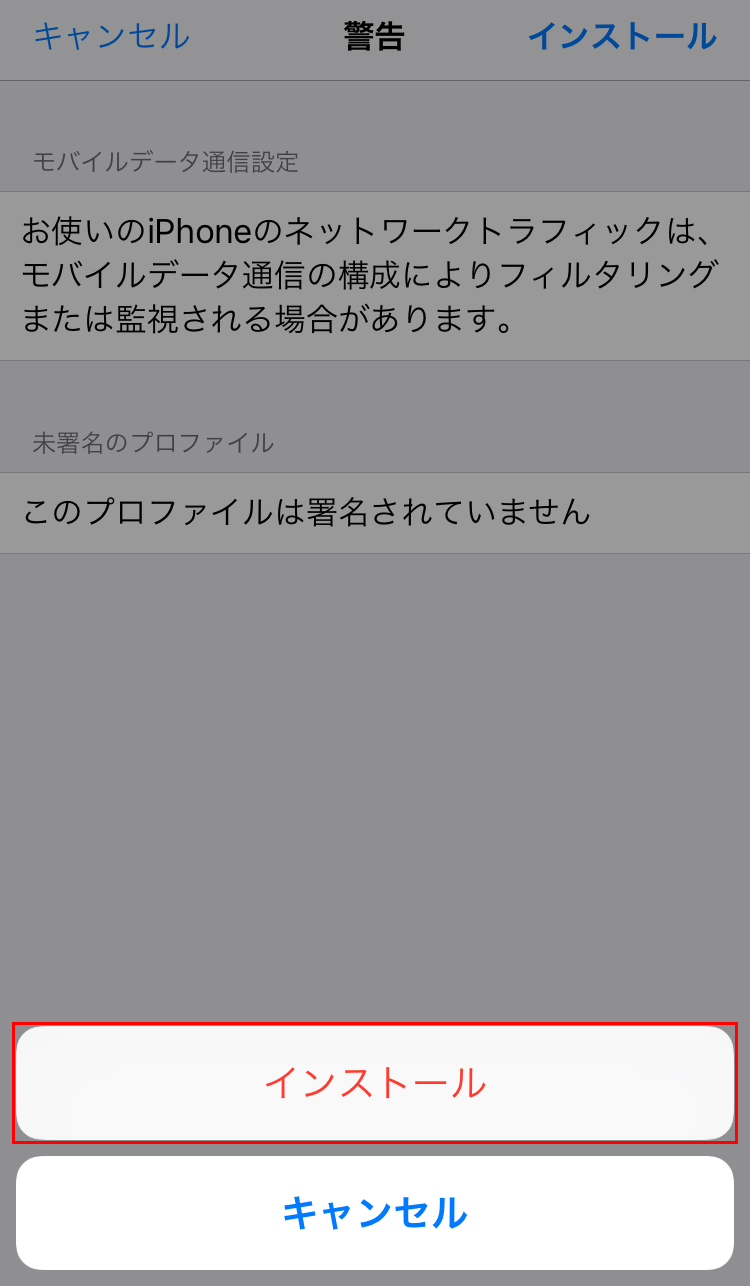
107.「インストール完了」画面が表示されるので「完了」をタップします。
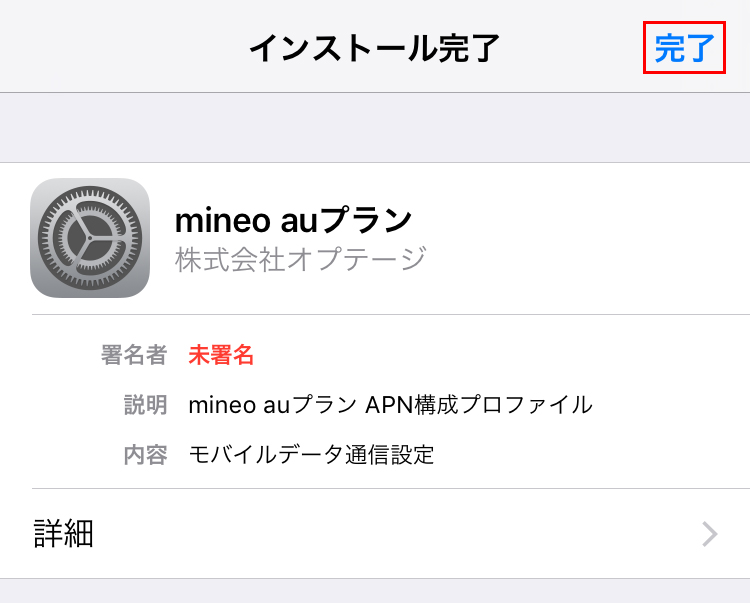
108.mineoのプロファイルが追加されました。
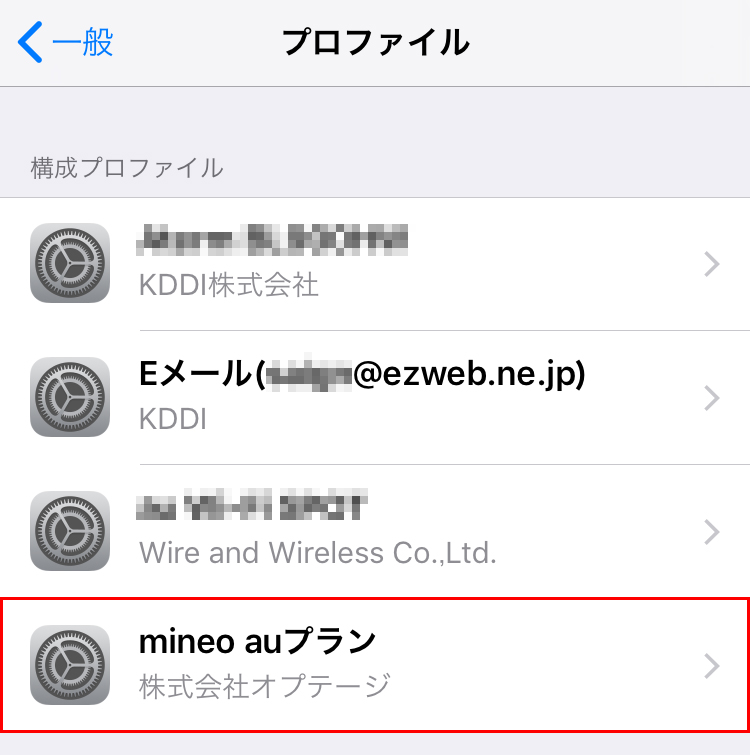
以上で、「プロファイルのインストール」は完了です。
109.最後に端末を再起動しましょう。
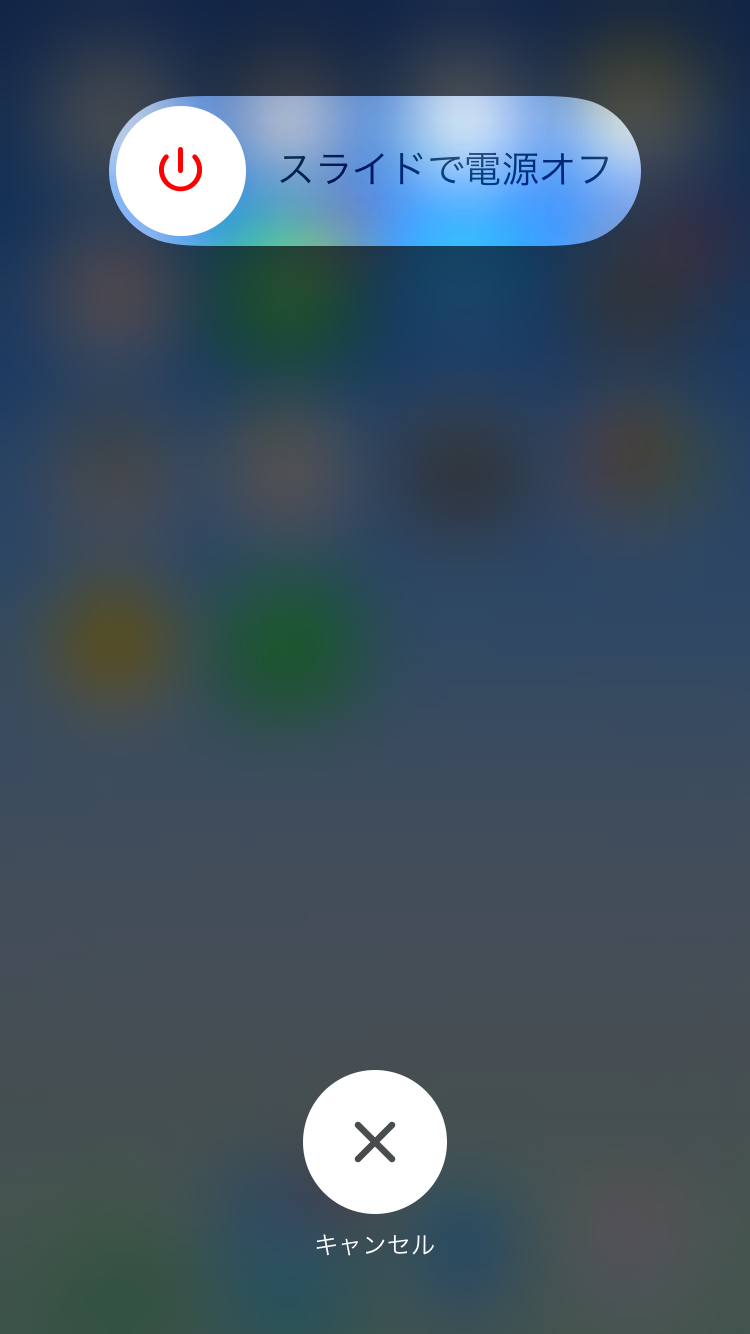
これでネットが使えるようになりました。
mineoでんわの接続試験
最後に「mineoでんわの接続試験」を行います。
これで電話がちゃんとかかるか確認します。
110.まず「mineoでんわ」アプリを立ち上げます。
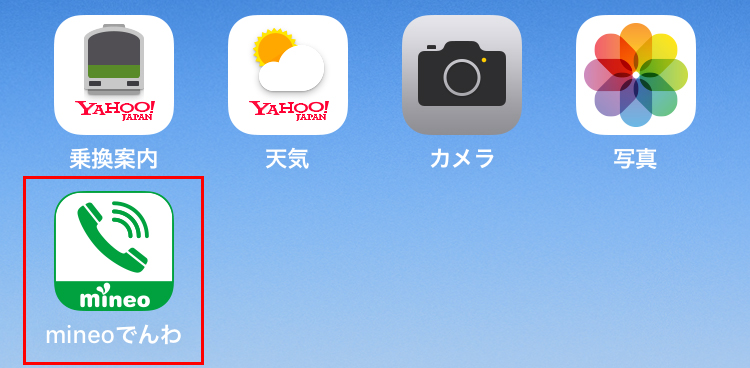
111.「1111」に発信します。
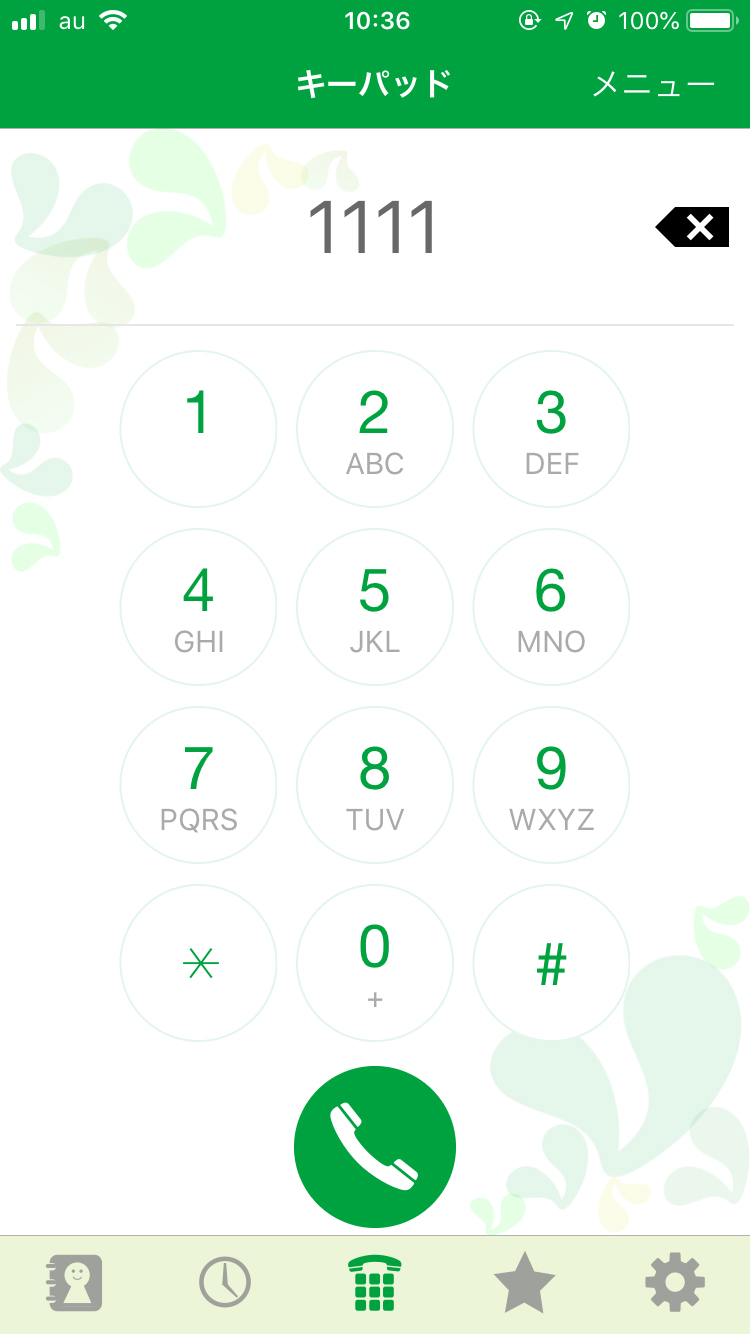
【接続確認番号】
1111
112.「発信」というポップアップが表示されるので「発信」をタップします。
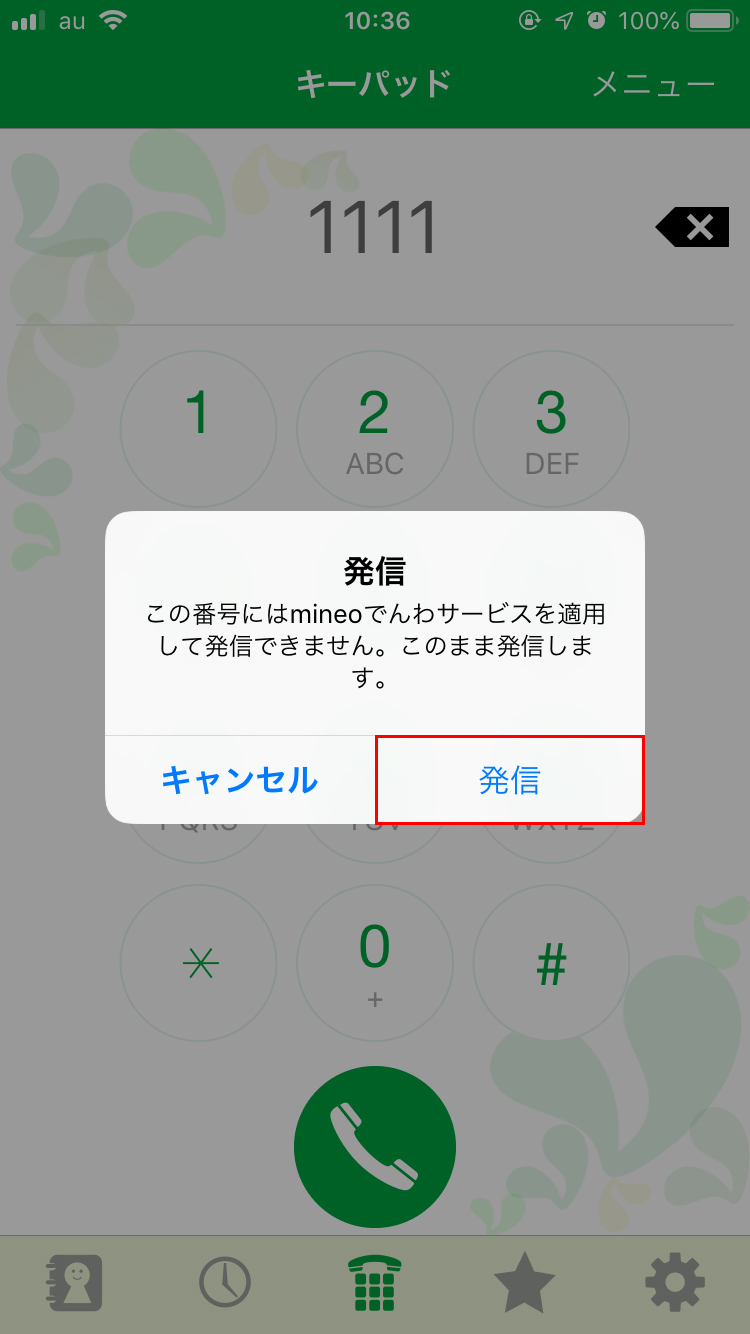
113.「1111」というポップアップが表示されるので「発信」をタップします。
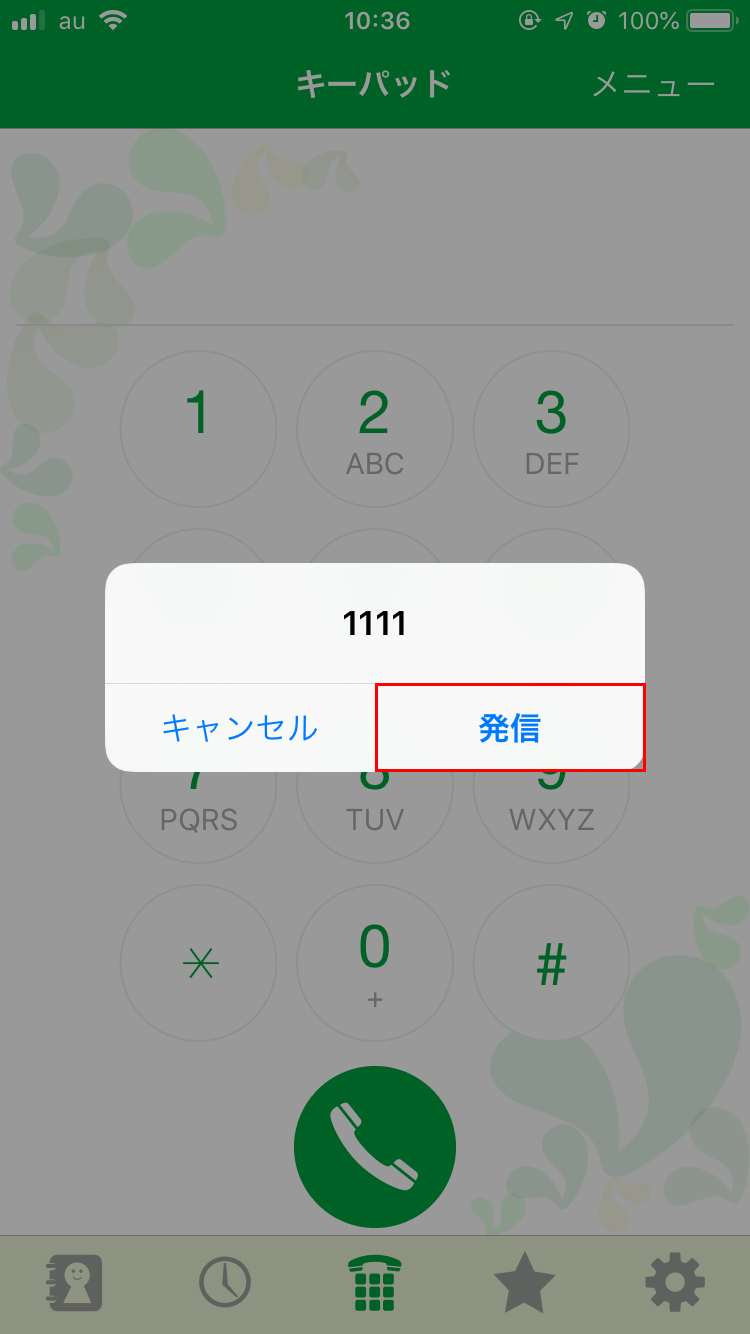
そうすると、自動音声で、
「接続試験は終了です。ありがとうございました。」
と流れてきます。
これで「mineoでんわの接続試験」は終了です。
以上で、「auからmineo(マイネオ)に乗り換える方法」はすべて完了です!お疲れ様でした!
「@mineo.jp」のメール設定を行う場合は、こちらの記事をどうぞ!
また、「mineoアプリ」をダウンロードしておくと、データ容量や利用料金の確認ができて便利。
現在、ダウンロードキャンペーンも開催中なので、チェックしてみて下さい。
mineo(マイネオ)に関するQ&A

最後に、mineo(マイネオ)に関するよくある質問に一問一答形式で答えていきたいと思います!
もともと使っていたスマホは使えますか?
使えます。
僕もちょうど3年使っていた「iPhone6s」が契約更新月だったので、auからmineo(マイネオ)に乗り換えました。
今でも「iPhone6s」を使っています。(笑)
auのスマホでもテザリングは使えるんですか?
使えます。
他のサイトでは「iPhone6sの場合、テザリングは使えない。」と書いてあるところもありますが、乗り換え前に「SIMロックの解除」をしておけば、auからmineo(マイネオ)に乗り換えた後に「テザリング」を使うことができます。
実際に僕もiPhone6sで「テザリング」をしているので間違いありません。
【テザリング接続画面】
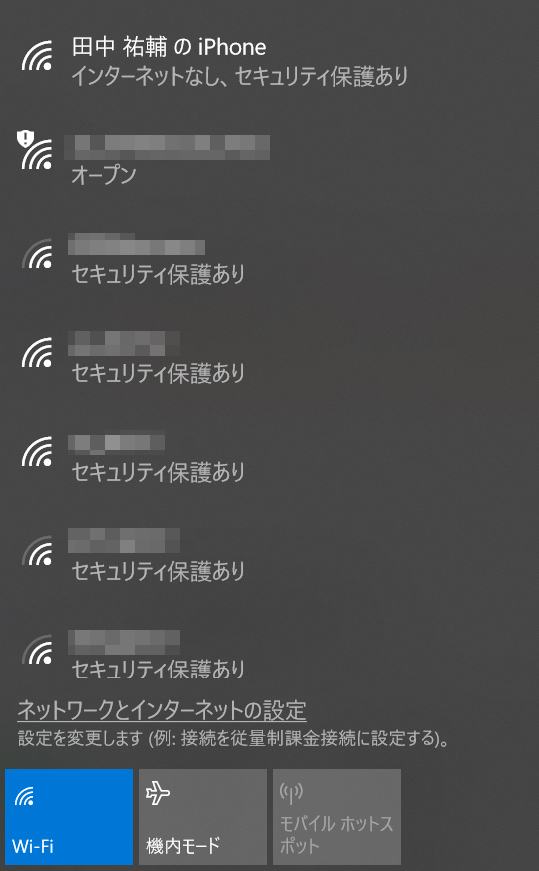
アプリの引継ぎとか面倒くさいですか?
いえ、同じスマホを使う場合は、アプリの引継ぎ作業はほとんど必要ありません。
LINEもGoogleの二段階認証アプリ「Authenticator」もそのまま使うことができました。
むしろ、心配していたので、ちょっと拍子抜けしたくらいです。
念のため、スマホのバックアップを取っておくことはおすすめします。
iPhoneだとiCloudでのバックアップがおすすめ!
SoftBankなんですが、mineo(マイネオ)に乗り換えできますか?
できます!
mineoはdocomo、au、SoftBankの3社に対応しており、今どこの会社と契約していてもmineoに乗り換えることができます。
回線ももともと使っていた会社の回線を使うので、SIMカードが送られてきた当日からすぐにmineo(マイネオ)に乗り換えることができます。
スポンサーリンク
【まとめ】auからmineo(マイネオ)に乗り換える方法
今回は『auからmineo(マイネオ)に乗り換える方法』というテーマでお送りしてきました。
auからmineo(マイネオ)に乗り換えて約1ヶ月経ちますが、本当に大満足です!
たまーにネットが遅めの時はありますが、ネットもテザリングもできるし、電話も問題なくかけられます。
mineo(マイネオ)への乗り換えは本当におすすめです!
おさらいですが、「auからmineo(マイネオ)に乗り換える方法」の大まかな流れは、
- エントリーパッケージをゲットする。
- MNP(ナンバーポータビリティー)の番号をもらう。
- SIMロックを解除する。
- mineo(マイネオ)に申し込む。
- MNP転入切替/回線切替手続きをする。
- SIMカードをスマホに取り付ける。
- スマホの設定をする。
でした。
mineoへのお申し込みから設定までは「4日」程度。設定時間は「20~30分」程度で乗り換え可能です!
スマホの月額利用料は「約8,000円」→「1,632円」になりました。
簡単な手続きだけでスマホの料金が1/4くらいになるので、乗り換えない手はないですよね!
auからmineo(マイネオ)への乗り換えで分からないことがありましたら、お問い合わせまでご連絡くださいね。
以上、ネットショップコンサルタントの「たぶ」でした。
こちらの記事もおすすめです。
mineoに乗り換えたら、まずはメールの設定を行いましょう。
mineoに乗り換えたら、アプリをダウンロードしましょう!キャンペーンもやっているので、こちらの記事からチェックしてみてください。
格安SIMを徹底比較してみました。やっぱりmineoが一番安くて品質もいい感じですね!
auからmineoに乗り換えて、iPhoneを使っていると、圏外になってしまうことがあります。そんな時は、こちらの方法で解決しましょう。































