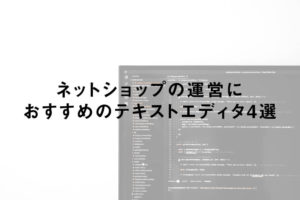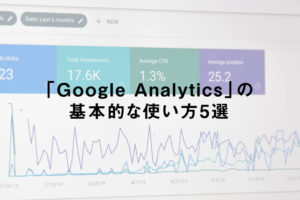こんにちは。ネットショップコンサルタント「たぶ」(@yusuke_tanaka34)です。
今日は「請求書・領収書のPDFに印鑑(ハンコ)の画像を挿入する方法」をご紹介します!
フリーランスや会社員の方で請求書や領収書を発行する時に、こんなことを思ったりしませんか?

分かります。PDFで送られてきた請求書や領収書に印鑑が押してあるやつ、あれなんかかっこいいですよね。(笑)
毎回毎回、印鑑を押す手間も省けますし。
あの、PDFに押してある印鑑、実はけっこう簡単にできちゃうんです。
この記事に書いた方法を試してもらうだけで、簡単に請求書・領収書のPDFに印鑑(ハンコ)の画像を挿入する事ができます。
それでは、「請求書・領収書のPDFに印鑑(ハンコ)の画像を挿入する方法」を詳しくお伝えしていきますね。
スポンサーリンク
請求書や領収書に印鑑(ハンコ)を押す意味

最初に本末転倒なことを言っちゃっていいですか?
実は請求書や領収書に印鑑(ハンコ)はいらないんです。
「じゃあ、なんで印鑑(ハンコ)押してるの?」って感じなのですが、一言で言うと「日本の昔からの風習だから。」としか言いようがありません。
特に大きい企業になると請求書や領収書に印鑑を押す事も多いですよね。(僕も企業と書類のやりとりをする時は念のため印鑑を押しています。)
印鑑(ハンコ)を押す事で「ちゃんとその企業が認めた書類ですよ。」という信頼感を書類に持たせるために押しているんですね。
でも、「印鑑を押さなければ請求書や領収書に効力がない。」なんていう法律はありません。
なので、法律上は印鑑が押されていない請求書や領収書でも正式なものとして扱われます。
なので、今回ご説明する「請求書・領収書のPDFに印鑑(ハンコ)の画像を挿入する方法」は完全に自己満です。(笑)
あとは、「書類に印鑑(ハンコ)は押したい。」という方には、毎回印鑑(ハンコ)を押す手間が省けるので、ぜひこの記事を読んで時短してもらえればと思います。
スポンサーリンク
請求書・領収書のPDFに挿入する印鑑(ハンコ)の画像の作り方

請求書・領収書のPDFに挿入する印鑑(ハンコ)の画像の作り方は、
- 印鑑(ハンコ)を白い紙に押してスキャン
- Photoshopで「.png」画像に加工
- 請求書・領収書のExcelに挿入
とういう流れです。
けっこう簡単にできますので、ぜひトライしてみてくださいね。
印鑑(ハンコ)を白い紙に押してスキャン
いつも使っている(ハンコ)を白い紙に押して、家にあるスキャナーでスキャンしてください。
スキャンすると、こんな感じ。
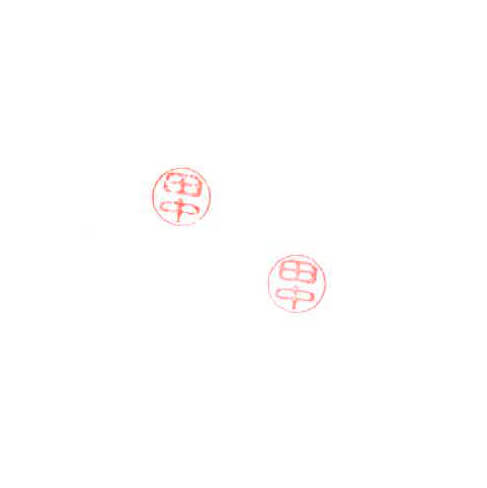
僕は心配性なので、念のため2回押してます。(笑)
Photoshopで「.png」画像に加工
次に、上でスキャンした画像をPhotoshopで「.png」画像に加工します。
1.まず、スキャンしたPDFをPhotoshopで開きます。
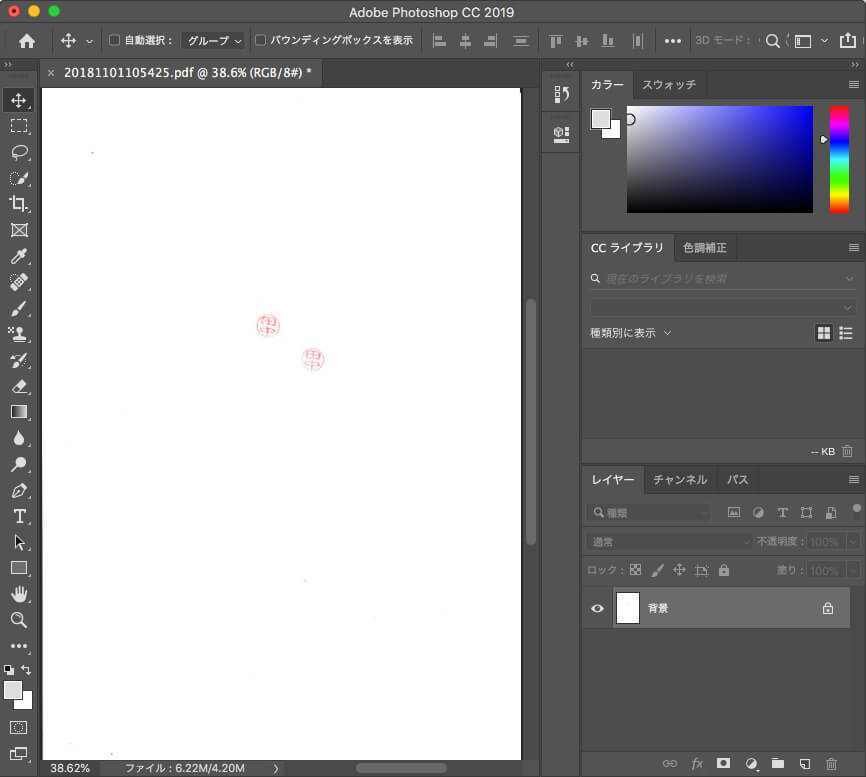
2.作業しやすいように適度な大きさに拡大(アップ)します。
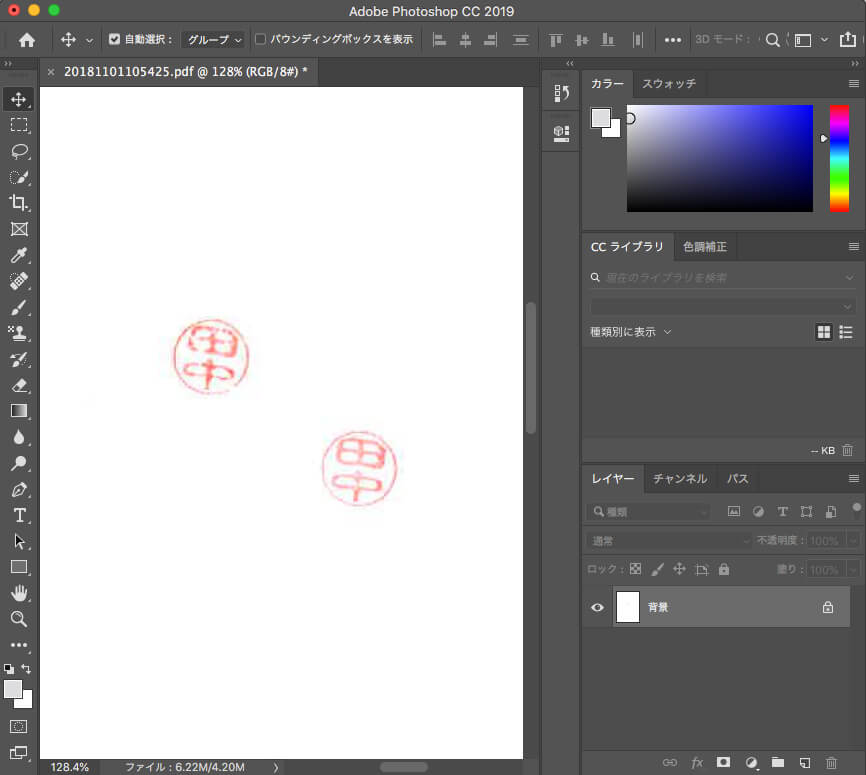
3.イメージ>色調補正>明るさ・コントラストで、コントラストを調整します。
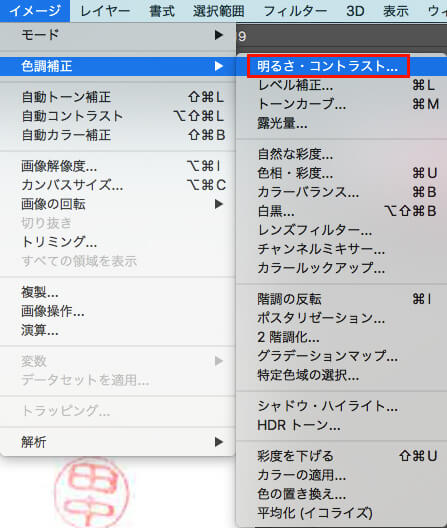
4.「コントラスト」のスライダーを左端に寄せ、値を「-50」にします。
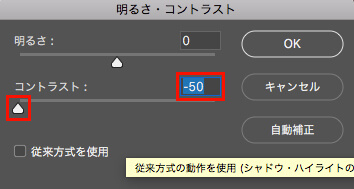
5.コントラストを調整すると、少し色が濃くなります。
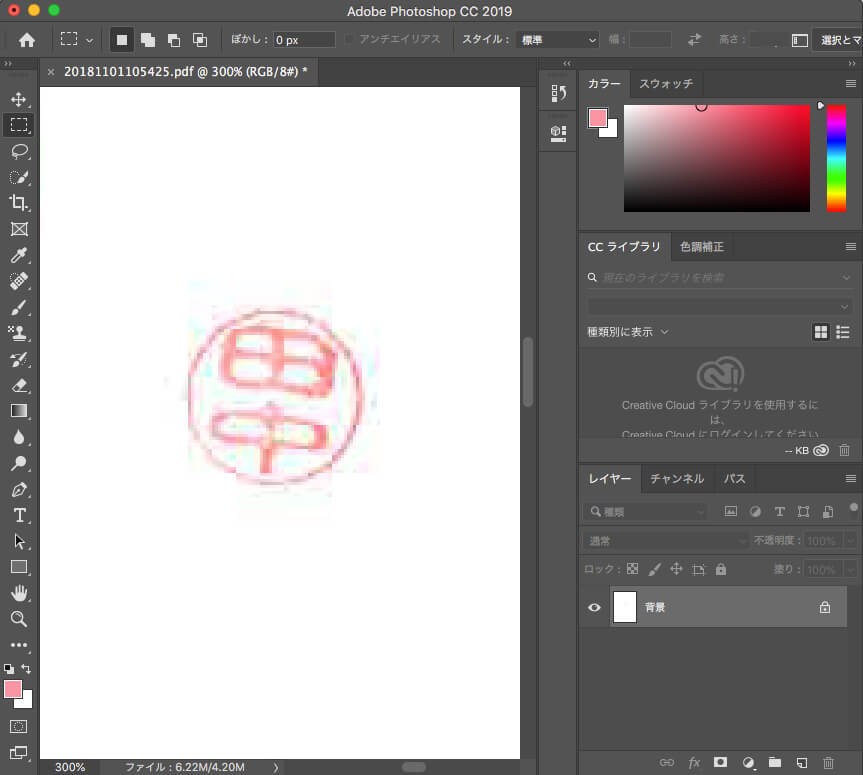
6.選択範囲>色域指定をクリックします。
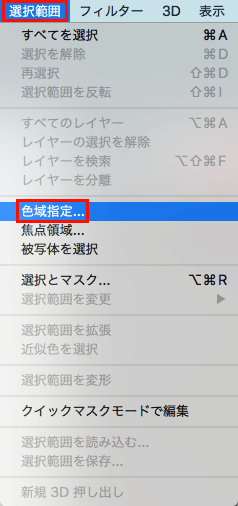
7.「許容量」のスライダーを右端に寄せ、値を「200」にします。
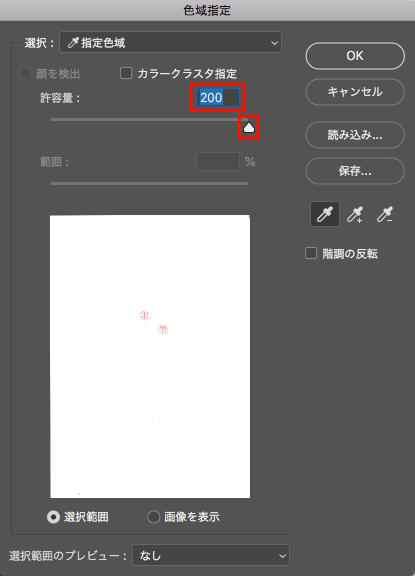
8.左側の画面へカーソルを持っていくとスポイトになるので、赤い部分をクリック。
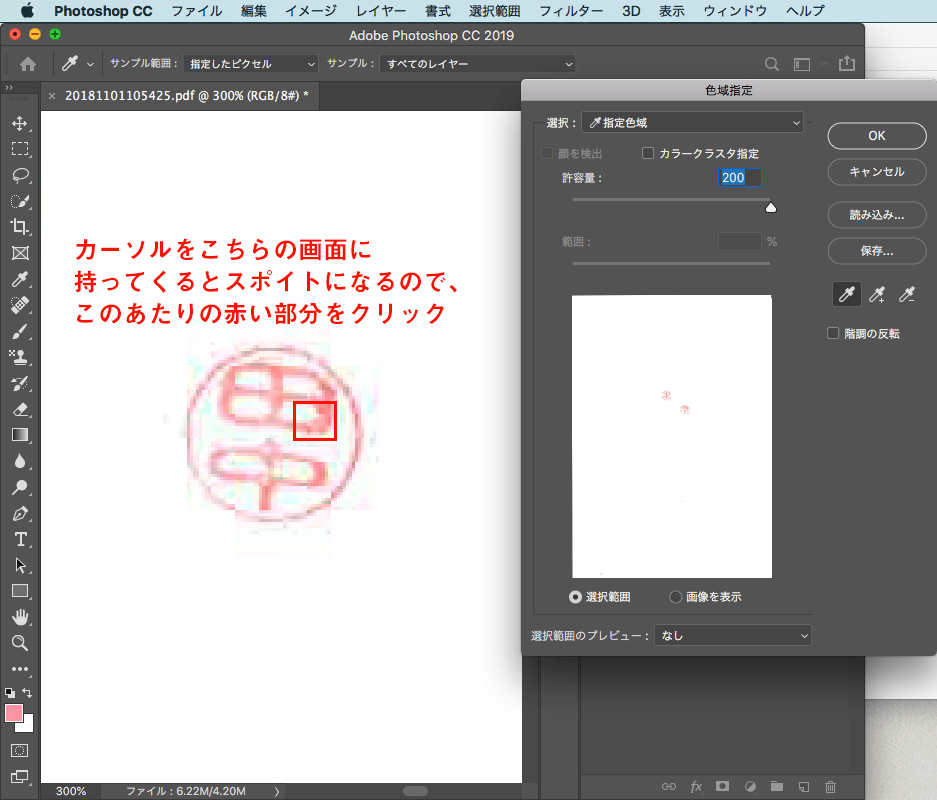
9.「OK」を押すと、印影の部分が選択されました。
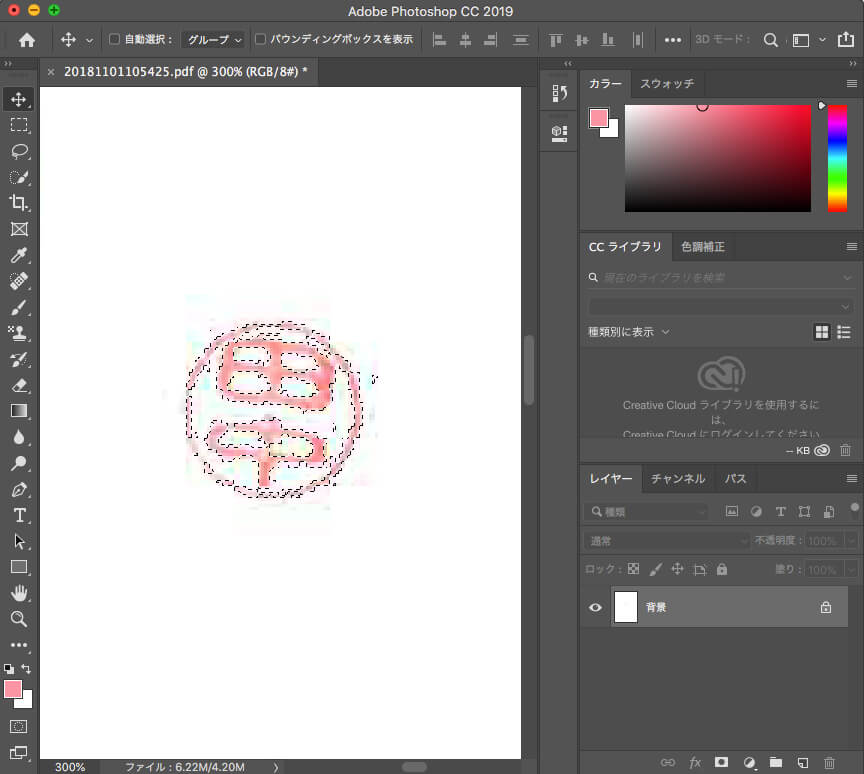
10.必要ない部分が選択されていた場合、選択範囲から削除します。
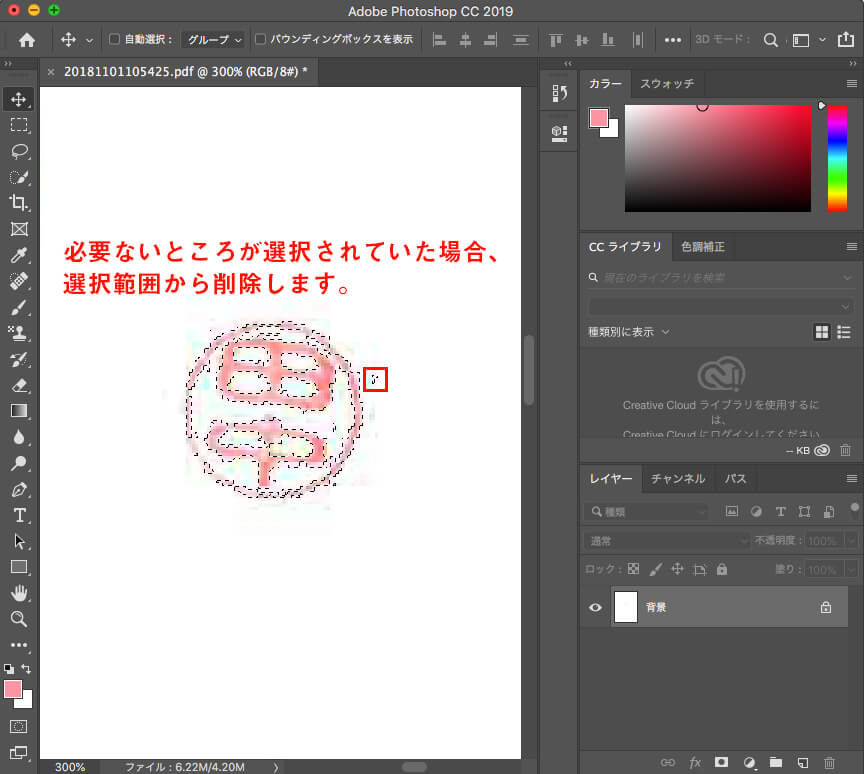
11.「クイック選択ツール」で必要ない部分をクリックし、選択範囲を削除します。
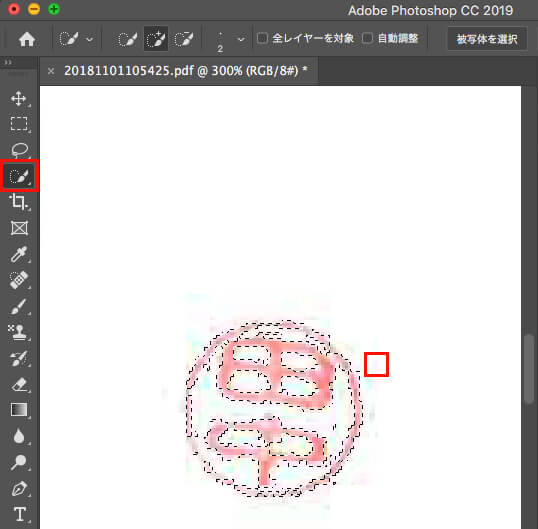
12.サイドメニューの「長方形選択ツール」を選択し、印影の上で右クリック。
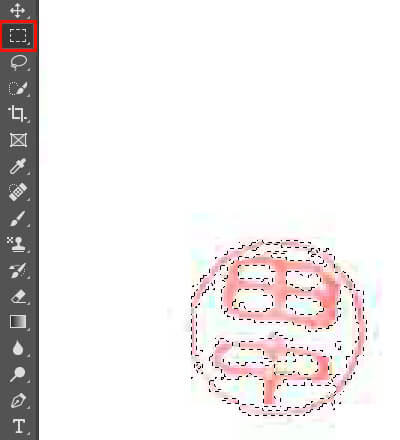
13.「選択範囲をカットしたレイヤー」をクリックします。
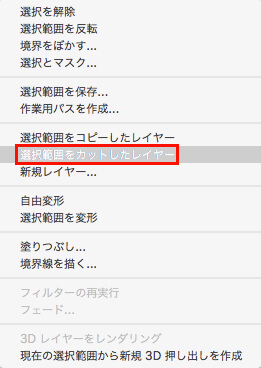
14.「レイヤー」ウィンドウの「背景」の目のマークを押して、非表示にします。
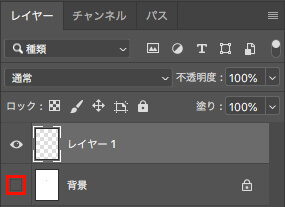
15.背景を非表示にするとこんな感じ。
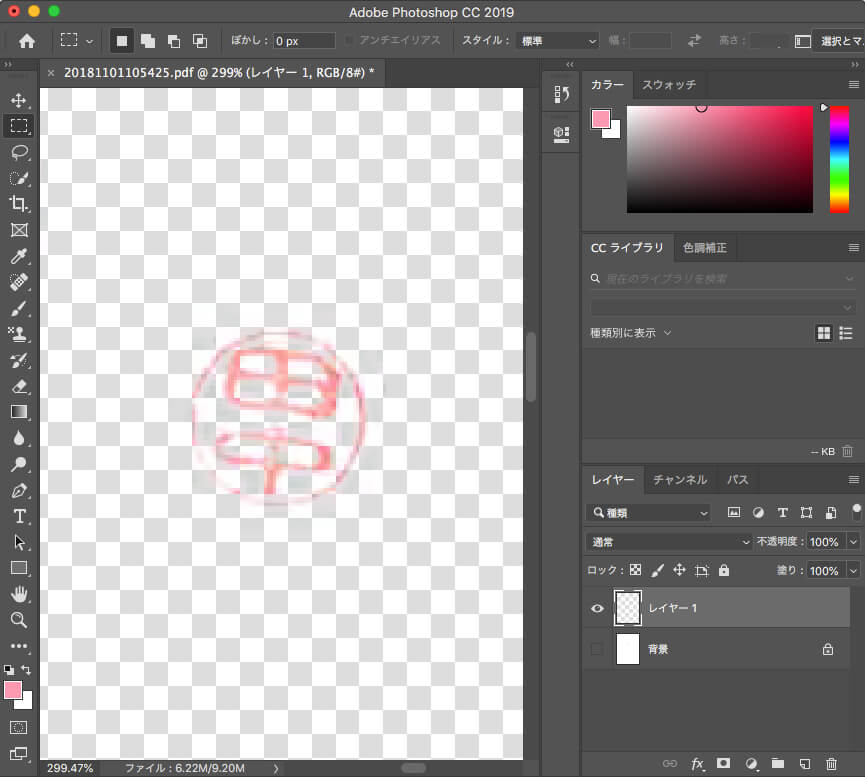
16.「切り抜きツール」を選択し、適度な大きさに切り抜きます。この時、印影が斜めになっていたら、垂直に修正してください。
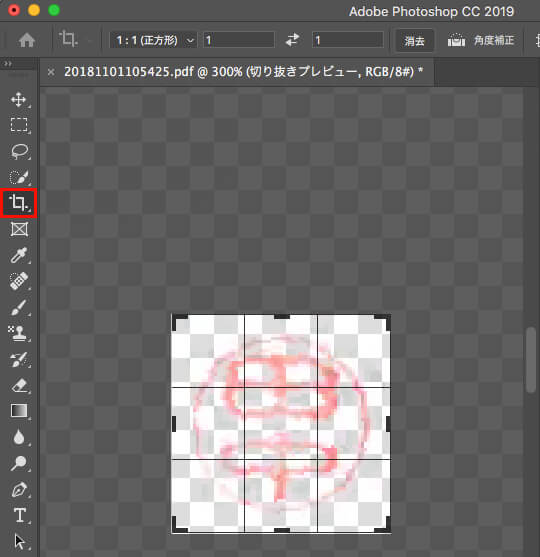
17.切り抜けました。
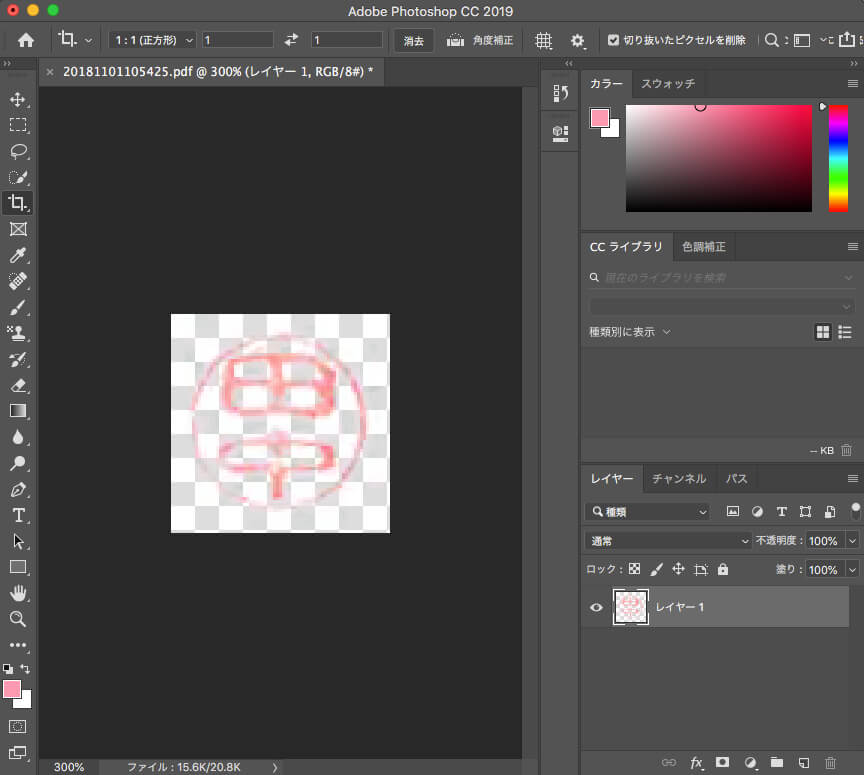
command + option + shift + sを押します。
18.プリセット「PNG-24」を選択し、保存します。
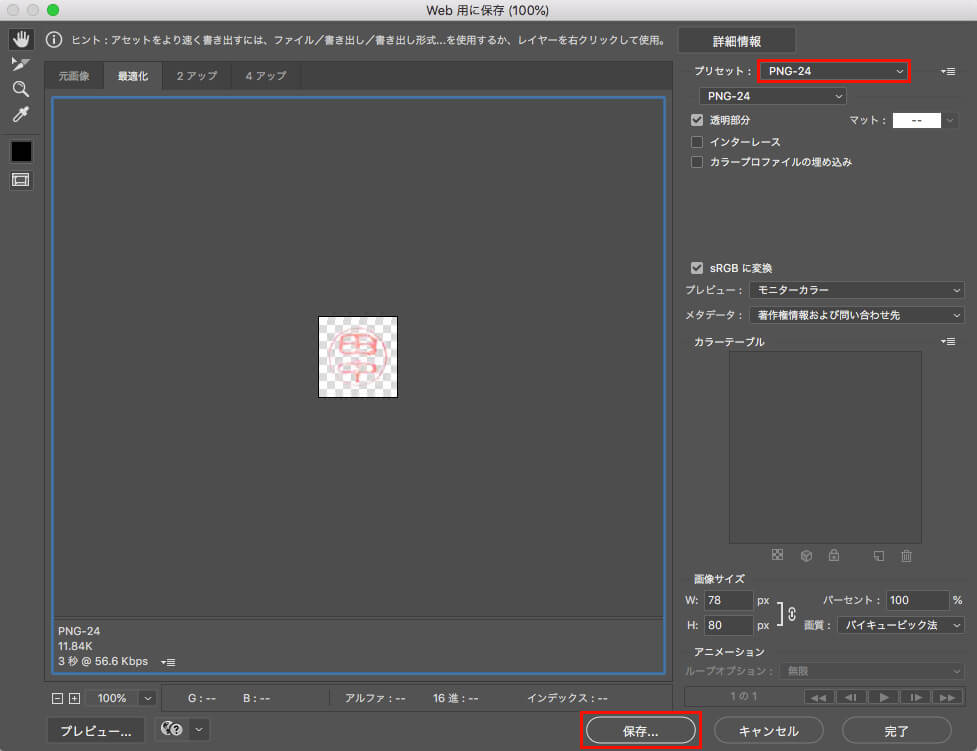
これでPDFに挿入する印鑑(ハンコ)の画像が完成しました。
請求書・領収書のExcelに挿入
最後に請求書・領収書に先ほど作成した「.png」形式の印鑑(ハンコ)を挿入します。
1.印鑑(ハンコ)を挿入する請求書を開きます。
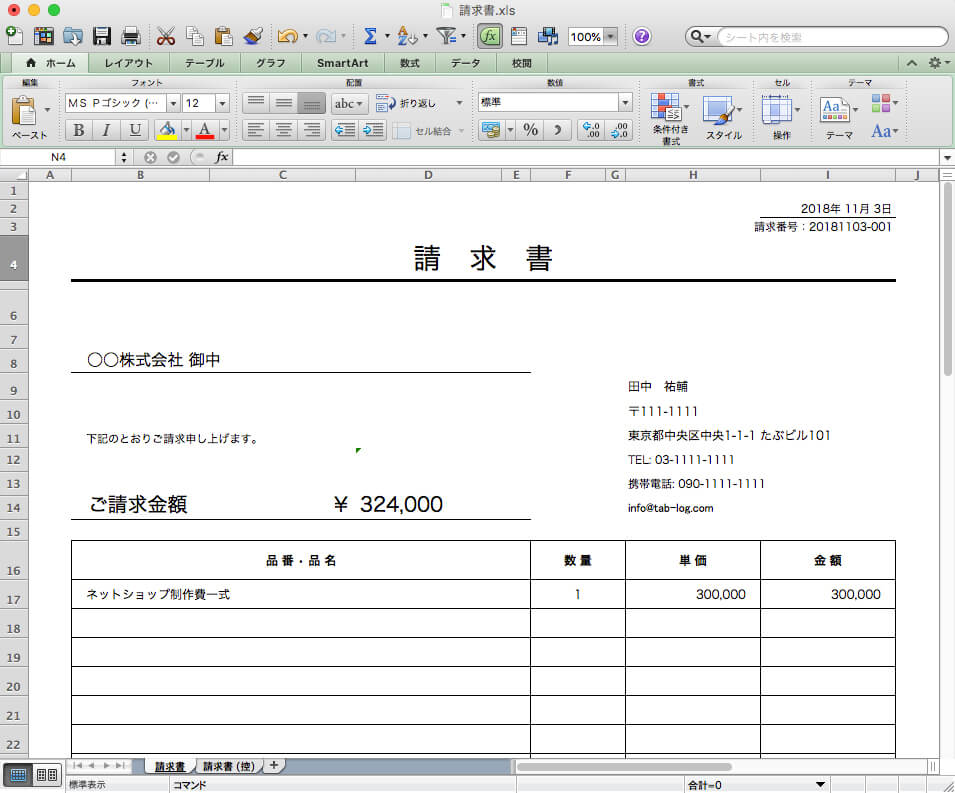
2.挿入>写真>ファイルからの画像を開きます。
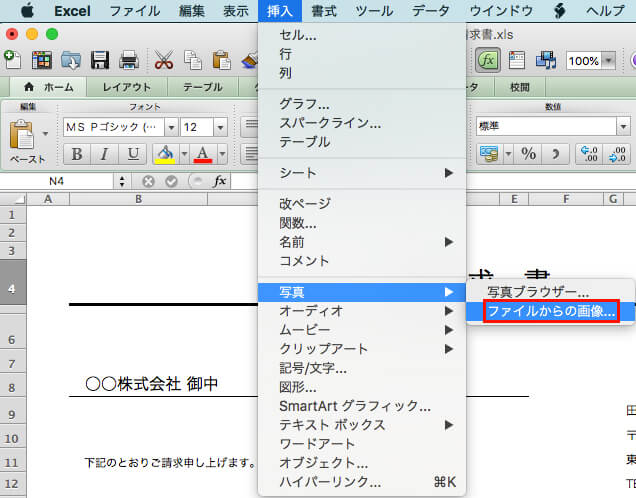
3.先ほど作成した印鑑(ハンコ)を選択します。(今回は「seal.png」)
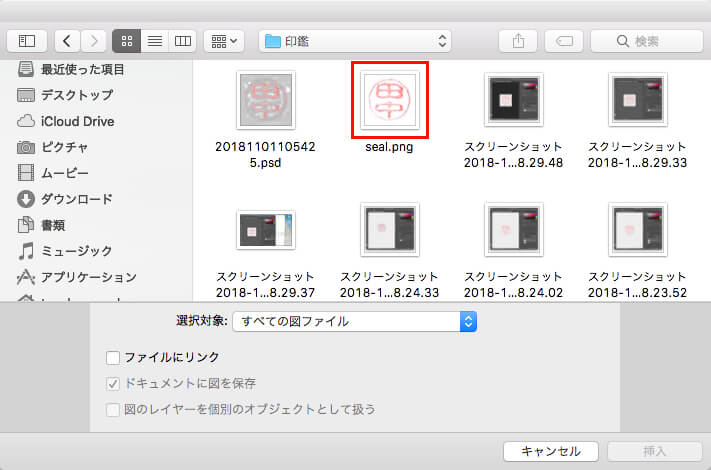
4.印鑑(ハンコ)を挿入したい場所に配置して終了です。
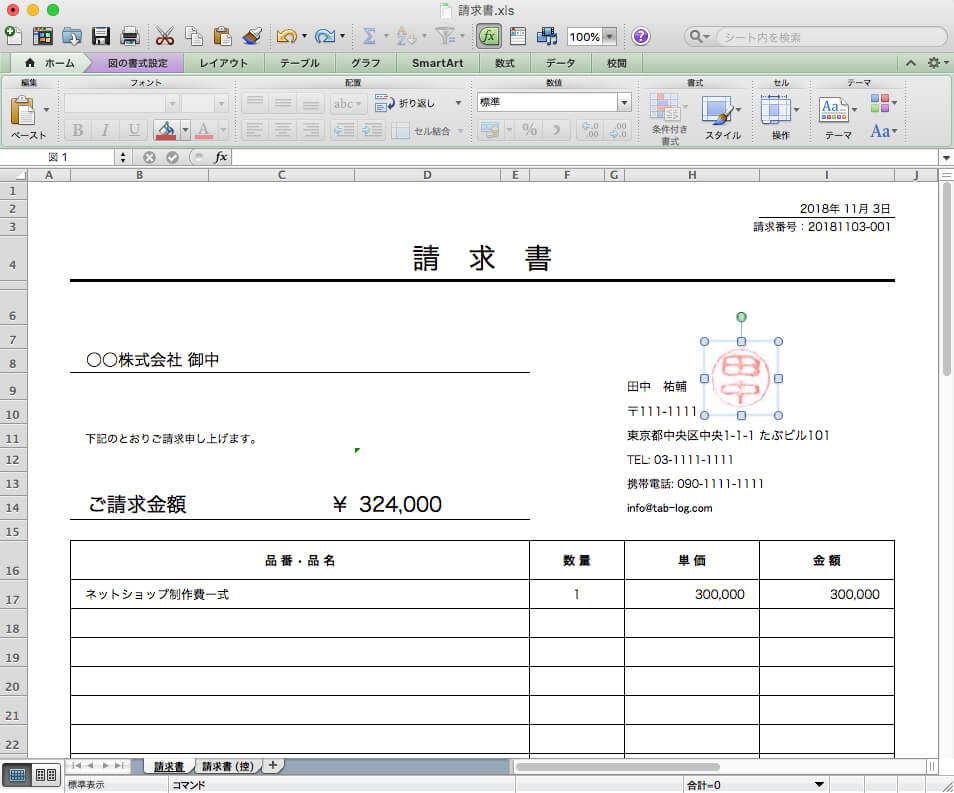
これで請求書に印鑑(ハンコ)の画像を挿入することができました!
お疲れ様でした!
念のため、請求書・領収書のExcelのテンプレートを置いておきますので、ぜひご活用くださいね。
スポンサーリンク
まとめ
今回は「請求書・領収書のPDFに印鑑(ハンコ)の画像を挿入する方法」というテーマでお送りしてきました。
うまく請求書や領収書に印鑑(ハンコ)の画像を挿入することはできましたでしょうか?
もう一度おさらいですが、「請求書・領収書のPDFに印鑑(ハンコ)の画像を挿入する方法」は、
- 印鑑(ハンコ)を白い紙に押してスキャン
- Photoshopで「.png」画像に加工
- 請求書・領収書のExcelに挿入
という流れでした。
Photoshopがあれば、けっこう簡単に印鑑(ハンコ)画像を作ることができました。
他の画像加工アプリケーションでも、簡単に印鑑(ハンコ)画像を作ることができると思います。
他にも気になることがありましたら、お問い合わせまでご連絡ください。
以上、ネットショップコンサルタントの「たぶ」でした。
こちらの記事もおすすめです。