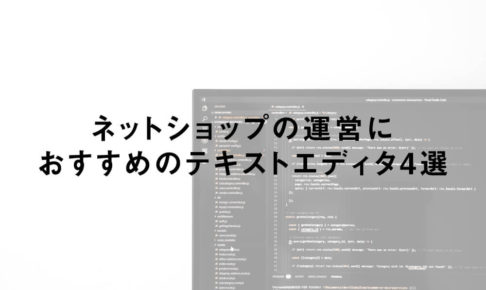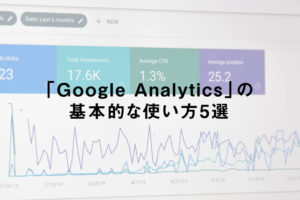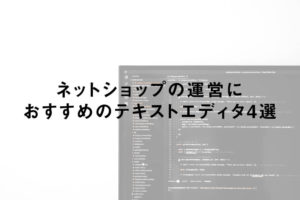こんにちは。ネットショップコンサルタントの「たぶ」(@yusuke_tanaka34)です。
今日は昨日に引き続き、「フリーのOffice系アプリケーション」について書いていこうと思います。
ネットショップの運営をしている会社さんから、たまにこんな質問をいただきます。

「OpenOffice」は「フリーで使えるOffice系アプリケーション」です。
イメージで言うと、無料で使える「Microsoft Office」。
先日ご紹介した「LibreOffice」とほぼ同じだと思ってください。
パソコンに「Microsoft Office」を入れていない人やMacユーザーの方は、「OpenOffice」か「LibreOffice」のどちらかを入れて使っている人が多いです。
今回は、『「OpenOffice」のインストール方法と具体的な手順』というテーマで、「OpenOffice」のインストール方法と具体的な手順をご紹介していきます。
初めて「OpenOffice」を触る方にも分かりやすいように、画像つきで解説していきます。
「OpenOfficeって何?」というところから、「OpenOffice」のWindowsとMacのインストール手順までお話していきたいと思います。
ぜひこの記事を参考に「OpenOffice」をパソコンにインストールして活用してくださいね!
スポンサーリンク
「OpenOffice」とは

「OpenOffice」は、ホームページでは「無料総合オフィスソフトウェア」と説明されていますが、一言で言うと「WindowsやMacで使えるOffice系のアプリケーションが一式入ったソフトウェア」です。
オープンソース方式で開発されたソフトウェアで、無料でダウンロードして、使用や改変・再配布することができます。
※オープンソースとは、ソースコードを商用・非商用を問わず使用・改変・再配布できるソフトウェア開発手法の事を言います。
「Microsoft」が出している「Microsoft Office」や先日ご紹介した「LibreOffice」とも互換性があるため、かなり使いやすいソフトウェアになっています。
「LibreOffice」に関しては、以下の記事をご覧ください。
「OpenOffice」に入っているアプリケーションは、
| アイコン | 名称 | 用途 | 「Microsoft Office」だと |
|---|---|---|---|
 | Writer | ワードプロセッサ | Word |
 | Calc | 表計算ソフト | Excel |
 | Impress | プレゼンテーションソフト | PowerPoint |
 | Draw | ドローイングソフト | – |
 | Base | データベース | Access |
 | Math | 数式エディタ | – |
の6種類。先日ご紹介した「LibreOffice」と同じです。
「Microsoft Office」で使える「Word」や「Excel」、「PowerPoint」に対応したアプリケーションが入っており、それプラス「ドローイングソフト」や「数式エディタ」がついています。
「OpenOffice」を開発しているのは、「The Document Foundation」という非営利団体。
もともとはドイツの「StarDivision」という会社が開発していた「StarOffice」というソフトウェアを、アメリカのサン・マイクロシステムズが「StarDivision」を買収したことにより、「StarOffice」はサン・マイクロシステムズのソフトウェアとなりました。
サン・マイクロシステムズが、その「StarOffice」をオープンソースで公開したことが、「OpenOffice」の始まりです。
「OpenOffice」の開発は、サン・マイクロシステムズを始め、IBMやGoogle、インテルなどが参加し、「OpenOffice.org」というプロジェクト名で運営されていました。
その後、サン・マイクロシステムズがオラクルに買収されたことにより、プロジェクトの運営はオラクルが行っていました。
しかし、プロジェクトメンバーの一部が大人の事情から「The Document Foundation」という非営利団体を立ち上げ、先日ご紹介した「LibreOffice」を開発するためにオラクルを飛び出しました。
ここで、「OpenOffice」と「LibreOffice」が二分されます。
「OpenOffice」の開発は2011年よりオラクルから「Apacheソフトウェア財団」に引き継がれ、現在は「Apache OpenOffice」として開発が続けられています。
なんだか「OpenOffice」の歴史だけで1本映画が撮れそうですね。(笑)
「OpenOffice」と「LibreOffice」は元々の出どころは一緒なので、現在の仕様もかなり似ています。
「OpenOffice」は「LibreOffice」と同様、ISO認証の「OpenDocument」というフォーマット(ODF)を使用しています。
「ODF」というフォーマットを使用することで、いろいろなパソコンやOS(オペレーティングシステム)で使用することができます。
※「OS」とはWindows10やMacOSXなどのパソコンを使いやすくするソフトウェアのこと。
「ODF」を使ってファイルを保存すると、以下のような拡張子で保存されます。
| 拡張子 | 内容 |
|---|---|
| .odt | 文章 |
| .ods | 表計算 |
| .odp | プレゼンテーション |
| .odg | イラストやグラフィック |
また、「Microsoft Office」で使える「.doc」や「.xls」、「.ppt」などでも保存できます。
「OpenOffice」は一言で言うと「環境を選ばないOffice系のアプリケーション一式」ということです。
先日ご紹介した「LibreOffice」と内容はほぼ一緒です。
どちらも使いやすいソフトウェアなので、お好みで使っていただければと思います。
それでは、「OpenOffice」のダウンロード方法をご説明していきますね。
スポンサーリンク
Windowsで「OpenOffice」をインストールする手順

それではまず、Windowsで「OpenOffice」をインストールする手順をご説明します。
使用するOS(オペレーティング・システム)によって、インストールするファイルが違いますので、お気をつけください。
Windowsで使用する「OpenOffice」をダウンロード
まず、「OpenOffice公式サイト」から、「OpenOffice」のインストールに必要なプログラムファイルをダウンロードします。
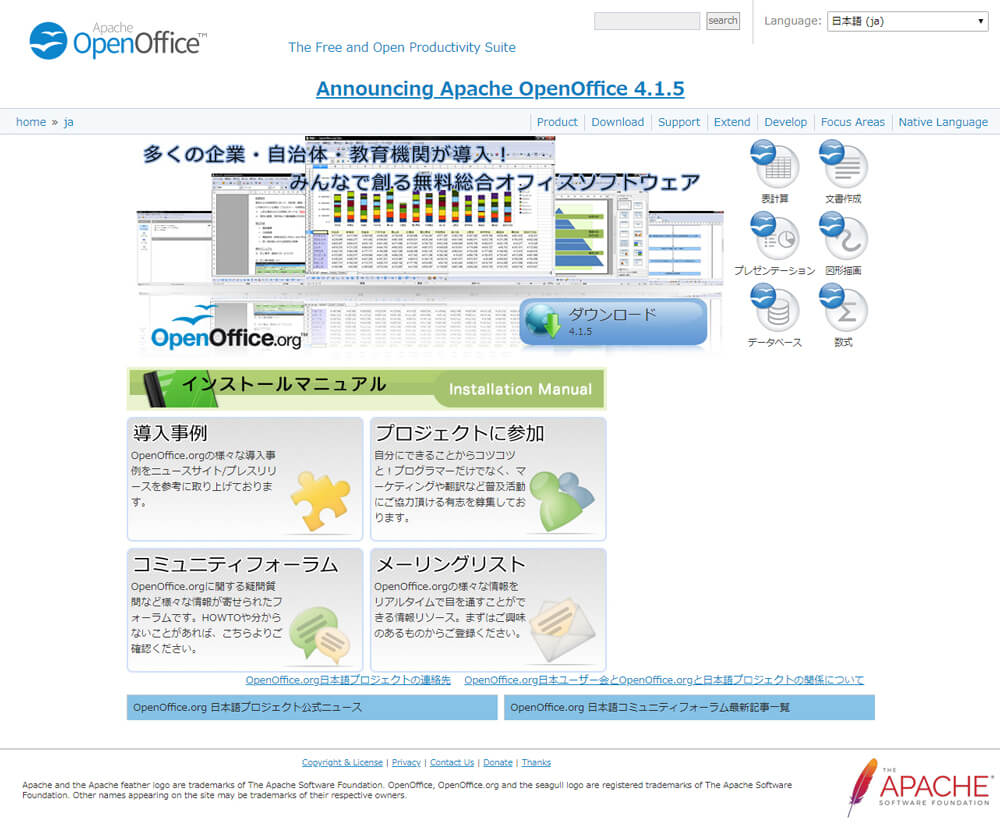
1.真ん中にある「ダウンロード」ボタンをクリック。
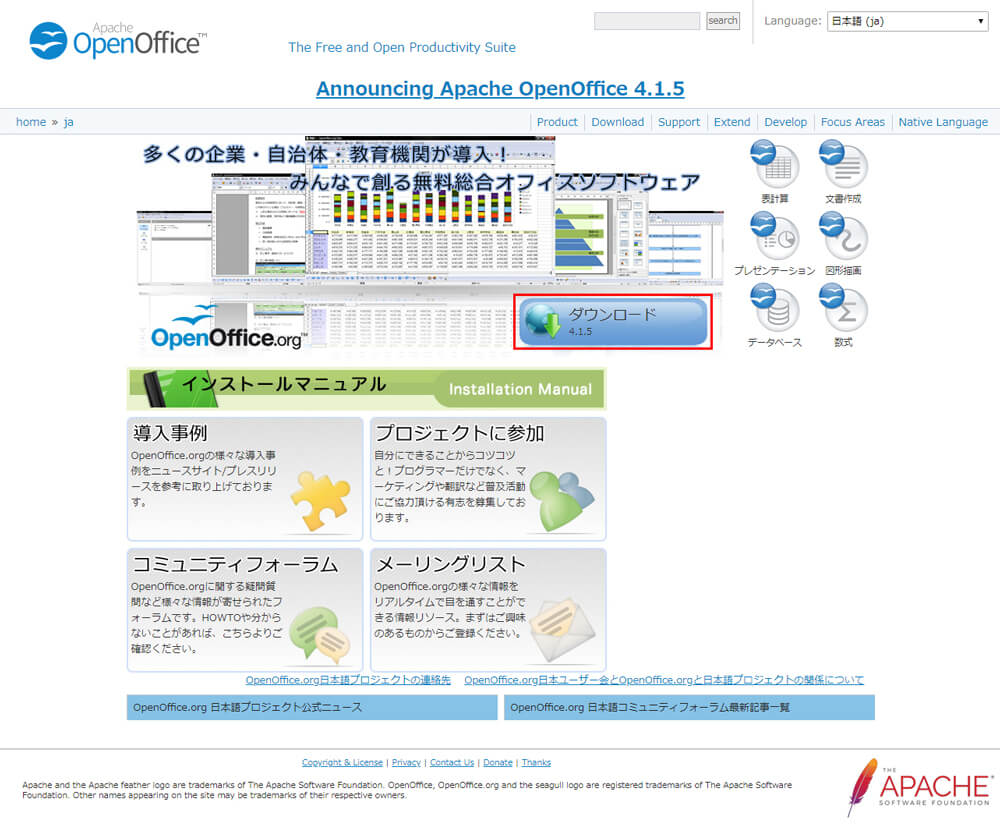
2.ダウンロードページでOSの種類を確認し、「Download full installation」をクリック。
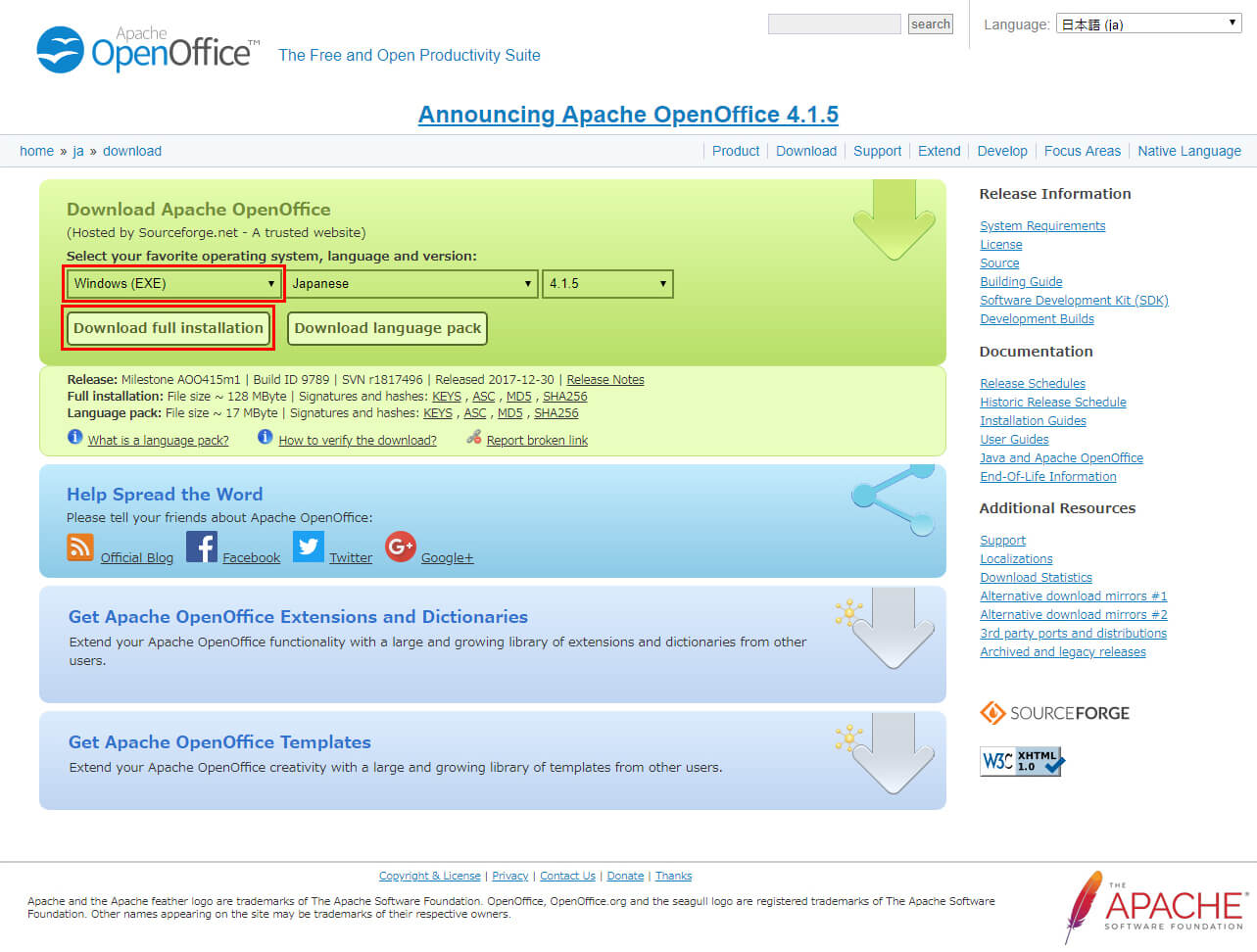
こんな画面が表示されると思いますが、すでに「OpenOffice」はダウンロードされているので、何もせず閉じてしまって大丈夫です。
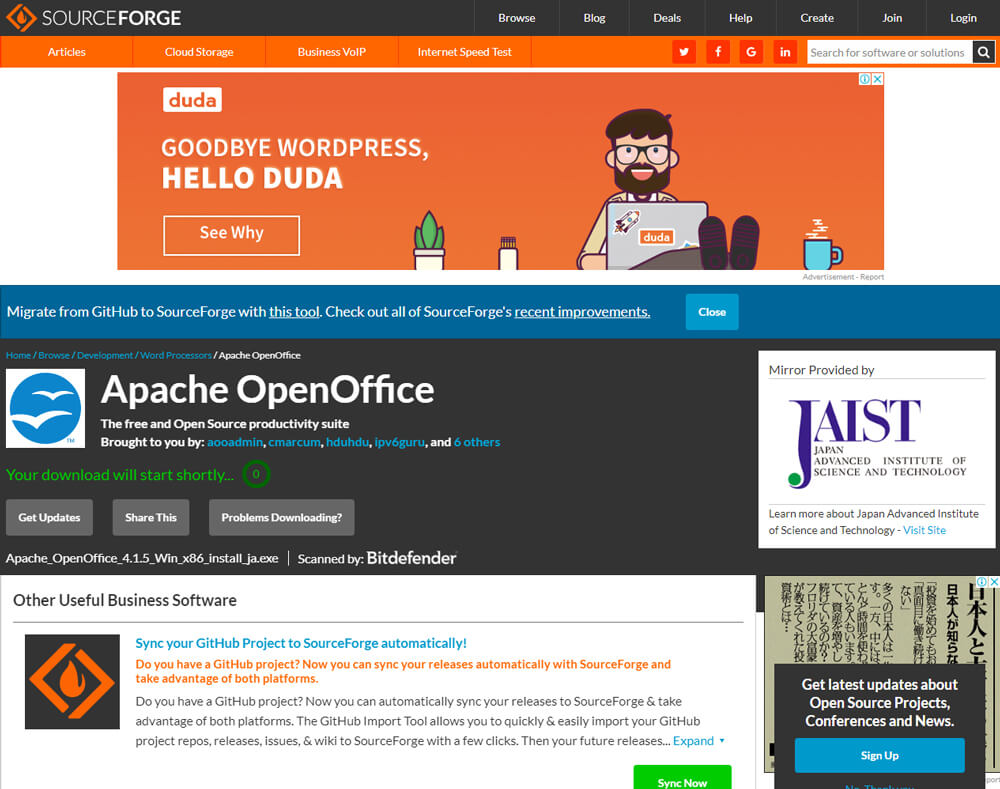
これで、「OpenOffice」のダウンロードは完了です。
かなり簡単にインストールすることができます。
「OpenOffice」をWindowsにインストール
次に、「OpenOffice」をWindowsにインストールする手順をご説明します。
3.「ダウンロードフォルダ」にある「Apache_OpenOffice_○.○.○_Win_x86_install_ja.exe」というファイルをクリック。
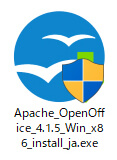
4.「OpenOffice○.○.○セットアップ」が表示されるので、「次へ」をクリック。
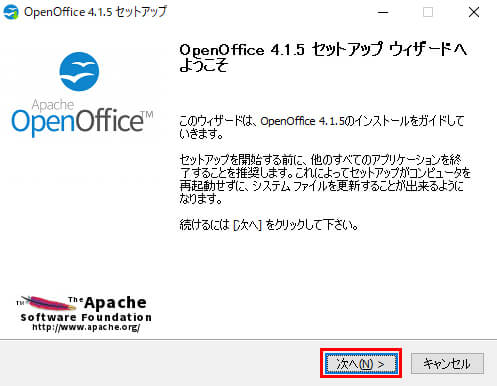
5.「インストール先」が表示されるので、問題なければ「インストール」ボタンをクリック。
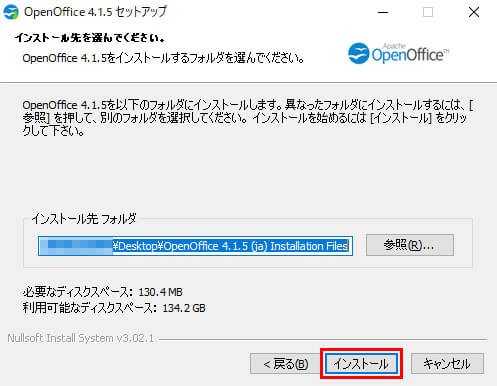
6.「OpenOffice○.○.○のインストールウィザード」に切り替わるので、「次へ」ボタンをクリック。
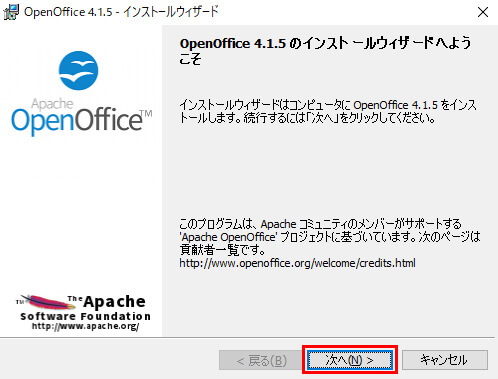
7.「ユーザー情報」画面になりますが、パソコンのユーザー名が入っていると思うので、何もせずに「次へ」をクリック。
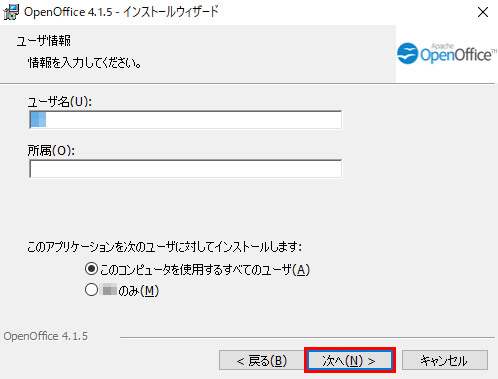
8.「セットアップの種類」画面になるので、「通常」を選んで「次へ」ボタンをクリック。
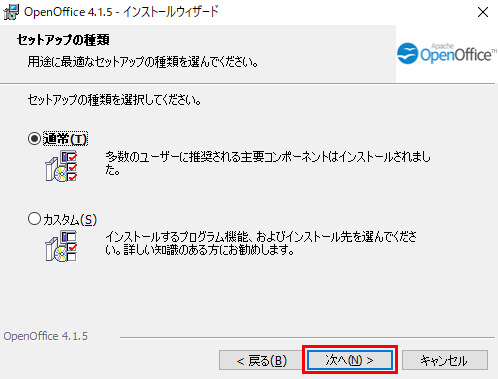
9.「プログラムインストールの準備完了」画面になるので、「デスクトップ上にスタートリンクを作成」にチェックを入れ、「インストール」ボタンをクリック。
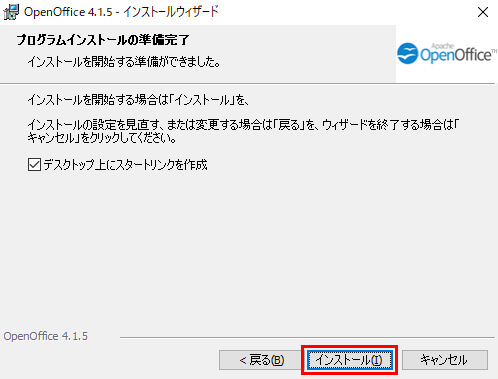
数分待つと・・・
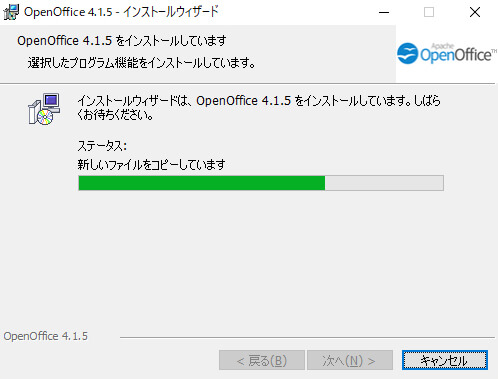
10.「インストールウィザードを完了しました」画面になるので、「完了」ボタンをクリック。
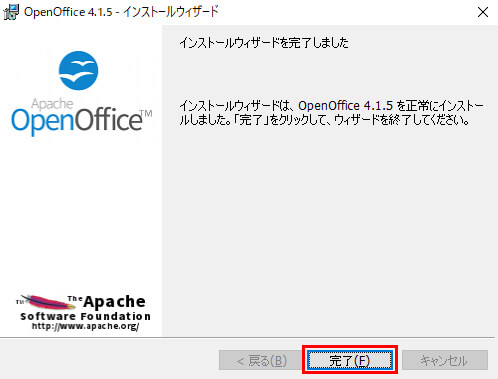
これでWindowsへの「OpenOffice」のインストールは完了です。
11.OpenOfficeのデスクトップアイコンをクリック。
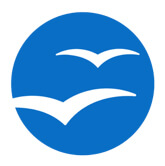
12.「OpenOffice○.○.○へようこそ」画面が表じされるので、「次へ」ボタンをクリック。
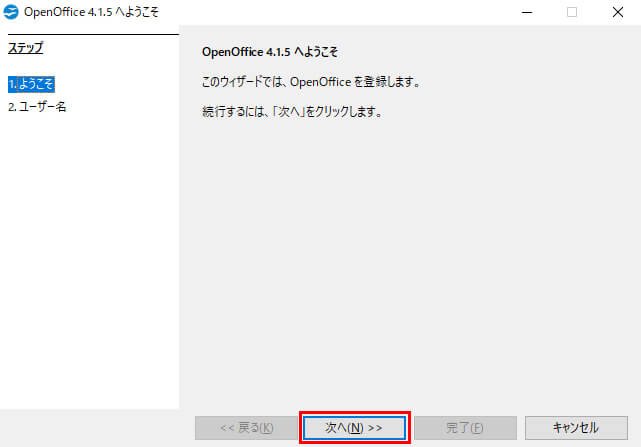
13.「ユーザー名入力画面」が表示されるので、姓・名・イニシャルを入力して「完了」ボタンをクリック。
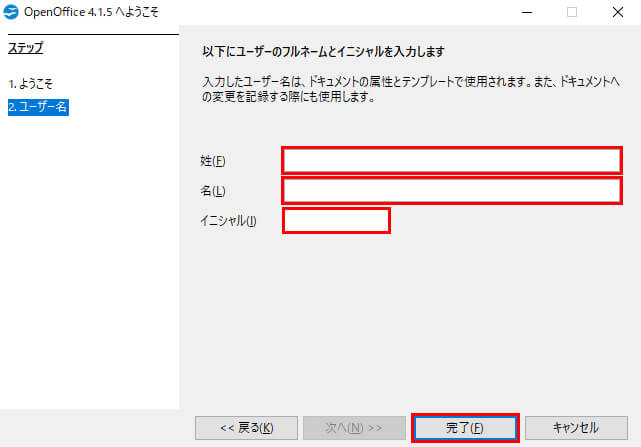
これで「OpenOffice」を使用することができます。
【OpenOfficeのスタート画面】
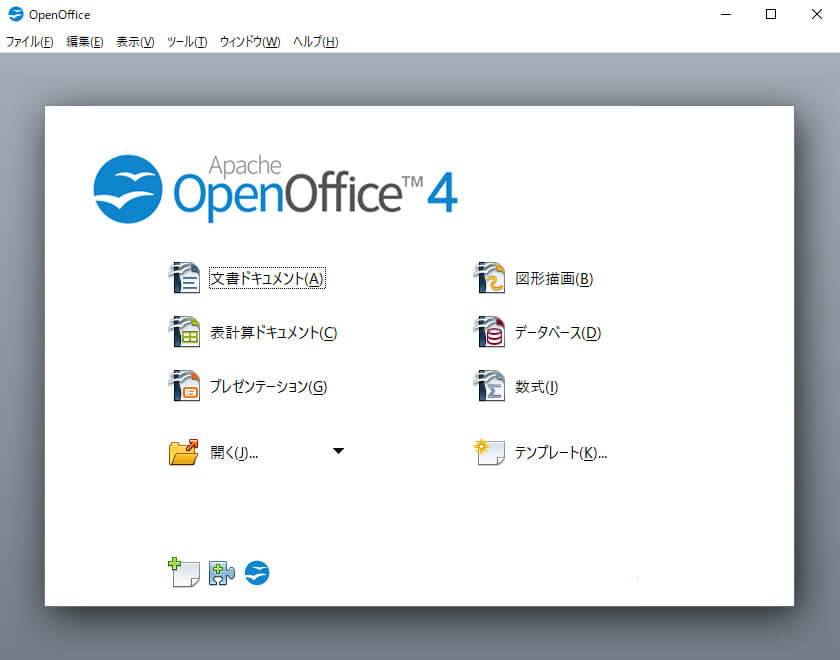
以上で、Windowsの「OpenOffice」のインストールは完了です。お疲れ様でした!
次に、Mac版「OpenOffice」のインストール手順をご説明します。
Macで「OpenOffice」をインストールする手順

それでは次に、Macで「OpenOffice」をインストールする手順をご説明します。
Mac用の「OpenOffice」をダウンロード
Windowsと同様、「OpenOffice公式サイト」から、「OpenOffice」のインストールに必要なプログラムファイルをダウンロードします。
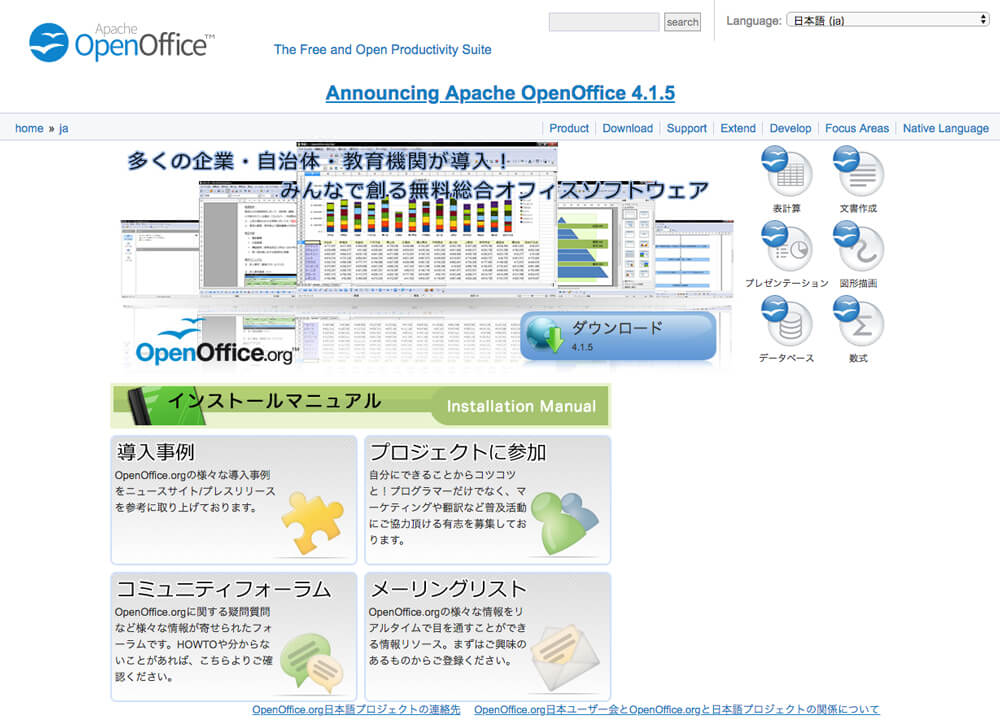
1.右下にある「ダウンロード」ボタンをクリック。
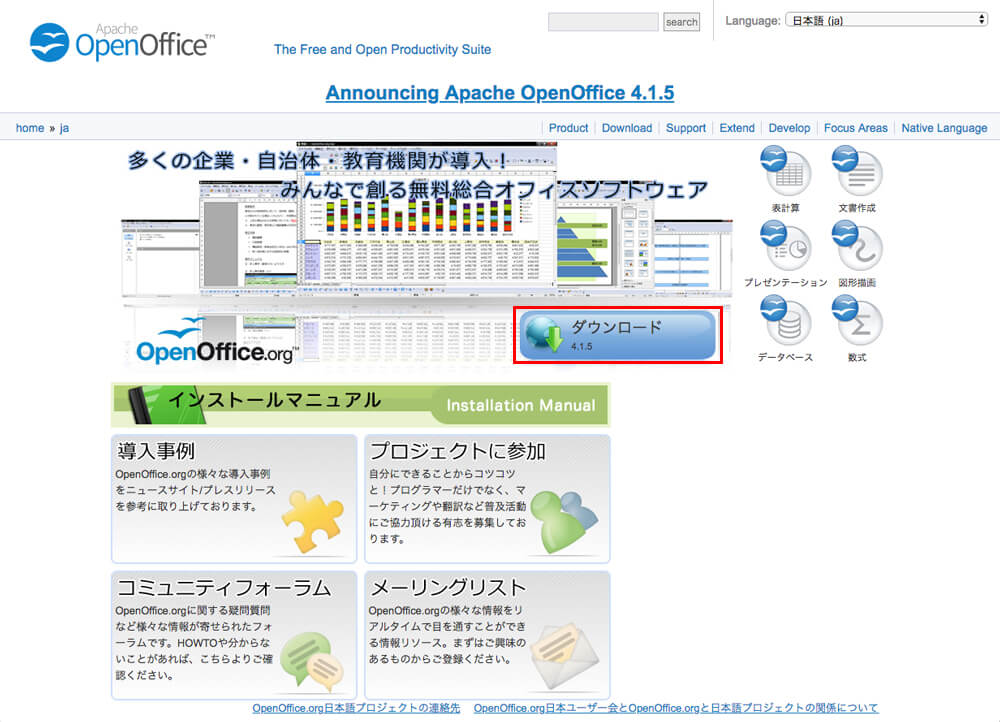
2.ダウンロードページでOSの種類を確認し、「Download full installation」をクリック。
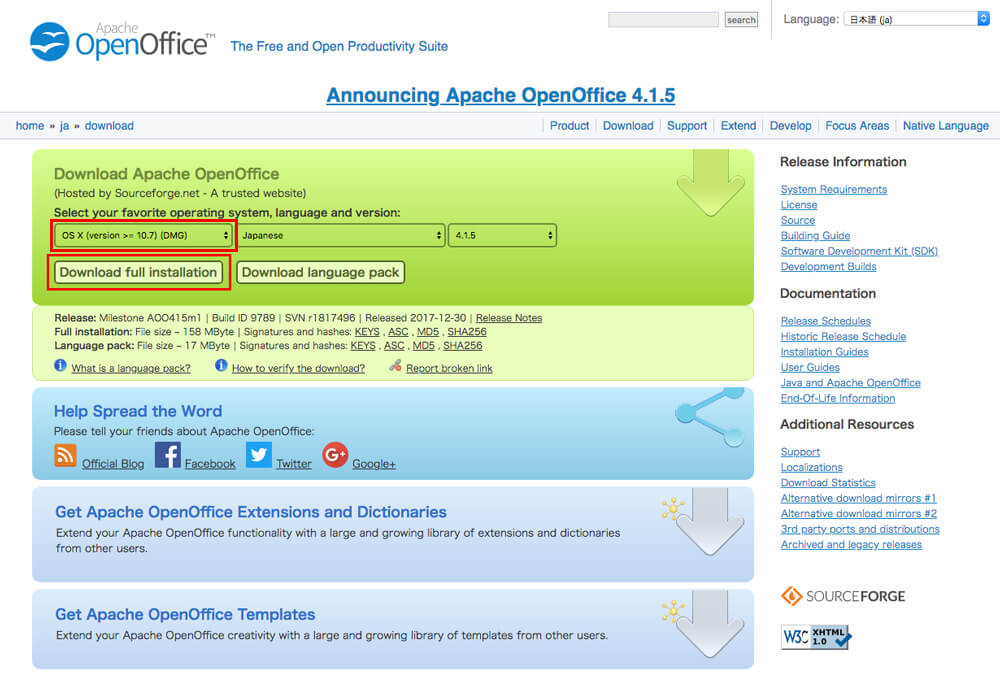
こんな画面に移動しますが、すでに「OpenOffice」はダウンロードされているので、何もせず閉じてしまって大丈夫です。
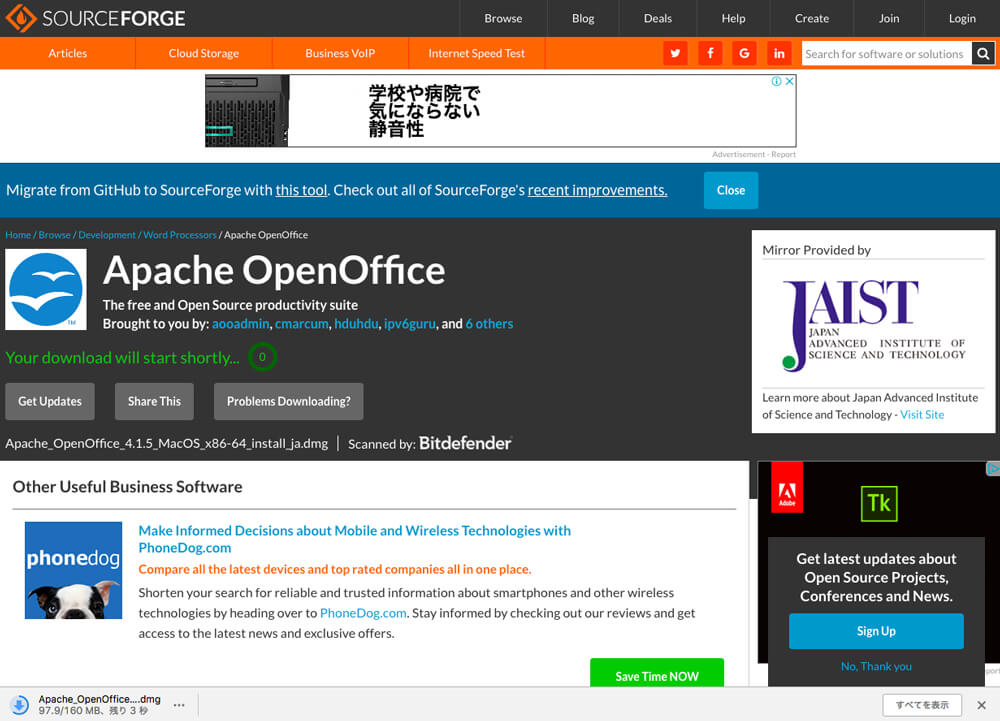
これで、Macへの「OpenOffice」のダウンロードは完了です。
Macでもかなり簡単にダウンロードできましたね。
「OpenOffice」をMacにインストール
次に、「OpenOffice」をMacにインストールする手順をご説明します。
3.「ダウンロードフォルダ」にある「Apache_OpenOffice_○.○.○_MacOS_x86-64_install_ja.dmg」というファイルをクリック。
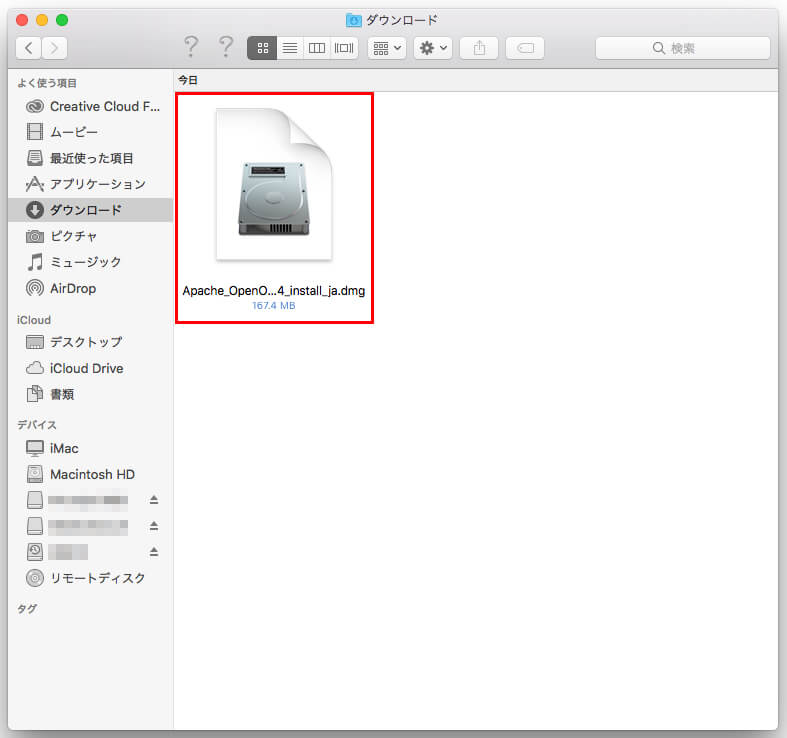
4.「OpenOffice」のセットアップ画面が表示されるので、「OpenOffice」アイコンを「アプリケーションフォルダ」にドラッグ&ドロップ。
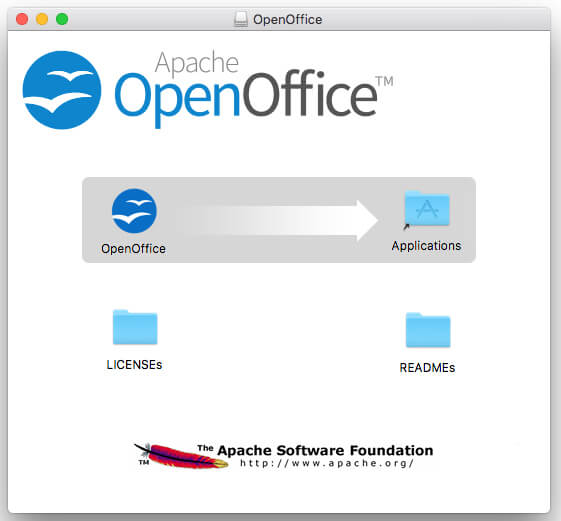
5.『”OpenOffice”を”アプリケーション”にコピー中』と表示されるので、少々お待ちください。
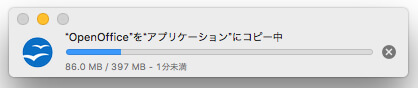
6.「アプリケーションフォルダ」に「OpenOfficeアイコン」が入っているので、クリック。
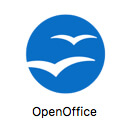
「”OpenOffice”は、開発元が未確認のため、開けません。」というメッセージが出る場合があります。
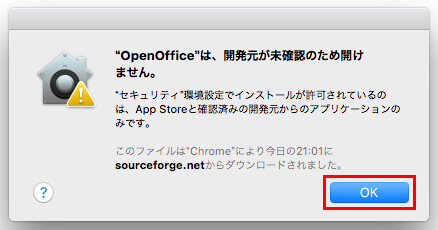
その際は、「OpenOfficeアイコン」を右クリック、もしくは「control+左クリック」で「開く」をクリックしてください。
そうすると、「”OpenOffice”の開発元は未確認です。開いてもよろしいですか?」というメッセージが表示されるので、「開く」ボタンを押してください。
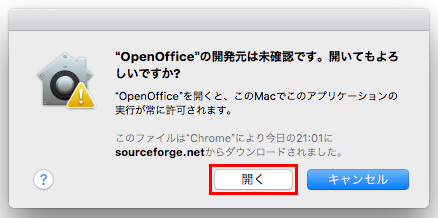
7.「OpenOffice○.○.○へようこそ」という画面が表示されるので、「次へ」ボタンをクリック。
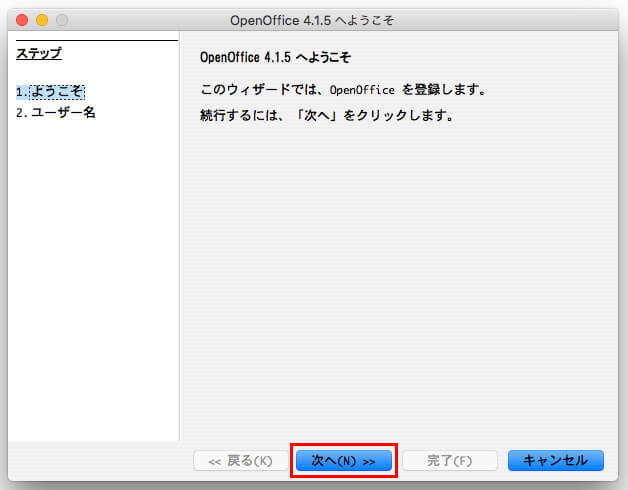
8.ユーザー名入力画面になるので、姓・名・イニシャルを入力して「完了」ボタンをクリック。
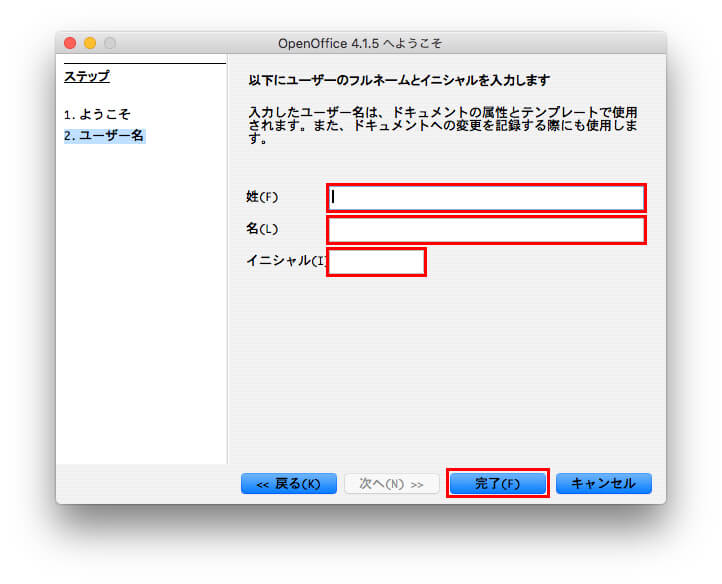
これでMacで「OpenOffice」を使用することができます。
【OpenOfficeのスタート画面】
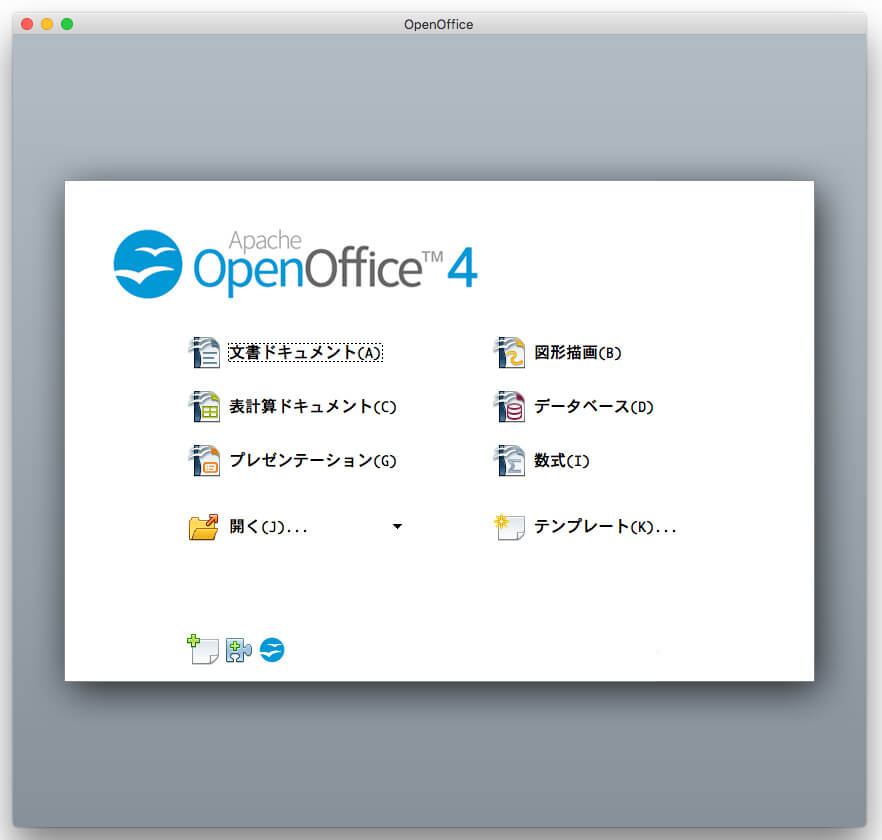
「OpenOffice」のダウンロードファイル削除と「Finder」の「デバイス」にある「OpenOffice」関連ファイルの解除をしておくといいかもしれません。
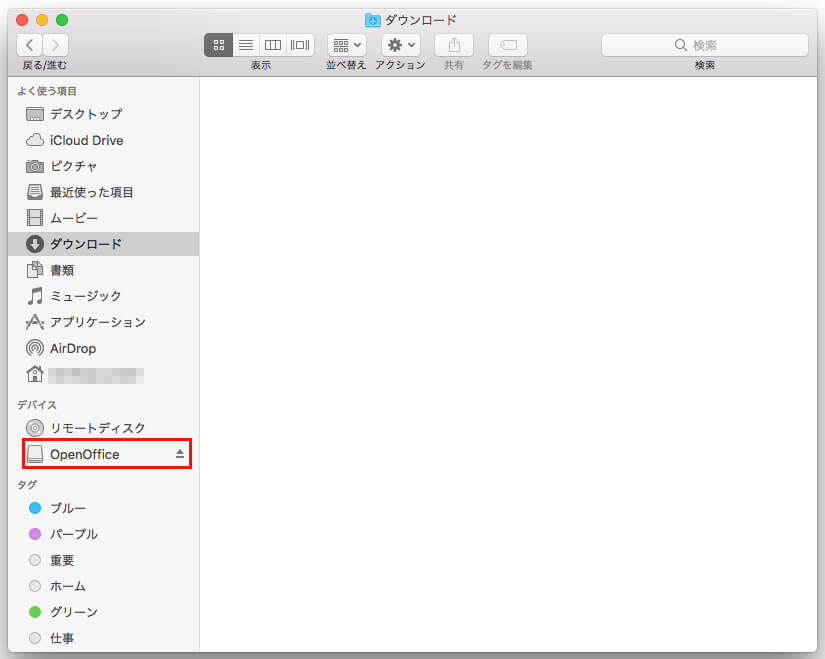
以上で、Macの「OpenOffice」のインストールは完了です。お疲れ様でした!
スポンサーリンク
まとめ
今回は『「OpenOffice」のインストール方法と具体的な手順』というテーマでお送りしてきました。
「OpenOffice」はうまくインストールできましたか?
「OpenOffice」は他のアプリケーションと比べると、比較的簡単にインストールできると思います。
「OpenOffice」は「環境を選ばないOffice系のアプリケーション一式」です。
「OpenOffice」についている機能は、
- ワードプロセッサ
- 表計算
- プレゼンテーション
- ドローイング
- データベース操作
- 数式エディタ
の6つでした。
「OpenOffice」は、ダウンロードしたファイルを開いて、ポップアップメニューを進んでいくだけでインストールすることができました。
「OpenOffice」のインストールについて他にも気になることがありましたら、お問い合わせまでご連絡ください。
ぜひ「OpenOffice」を活用して、仕事を効率よく進めてくださいね!
以上、ネットショップコンサルタントの「たぶ」でした。
こちらの記事もおすすめです。