こんにちは。ネットショップコンサルタント「たぶ」(@yusuke_tanaka34)です。
今日は引き続き、「隠しファイル」についてのお話しをしていこうと思います。
前回の記事でMacで「隠しファイル」を表示させる方法の1つに「アプリを使って隠しファイルを表示させる方法」をご紹介しました。
今日はその具体的な方法について、解説していこうと思います。
今回のテーマは、『Macで「隠しファイル」の表示を切り替えるアプリ「Funter」』。
「Funter」は「.htaccess」や「.Trash」などの「隠しファイル」の表示・非表示を切り替えられるアプリなんです。
前回の記事でご紹介した通り、「ショートカットキー」や「ターミナル」を使用して「隠しファイル」の表示・非表示を切り替えることもできますが、「Funter」というアプリを使っても「隠しファイル」の表示・非表示を切り替えることができます。
「隠しファイル」の表示を切り替えるアプリ「Funter」を使用することで、「.htaccess」や「.Trash」を簡単に操作できるようになるので、ぜひご活用ください。
初めて「Funter」を使用する方にも分かりやすいように、「Funter」のインストール方法から使い方までを画像と共に解説していきます。
それでは、早速「隠しファイル」の表示を切り替えるアプリ「Funter」のインストール方法をご説明しますね。
スポンサーリンク
Macで「隠しファイル」の表示を切り替えるアプリ「Funter」をインストールする方法

1.まず、「Funter」のホームページにアクセスします。
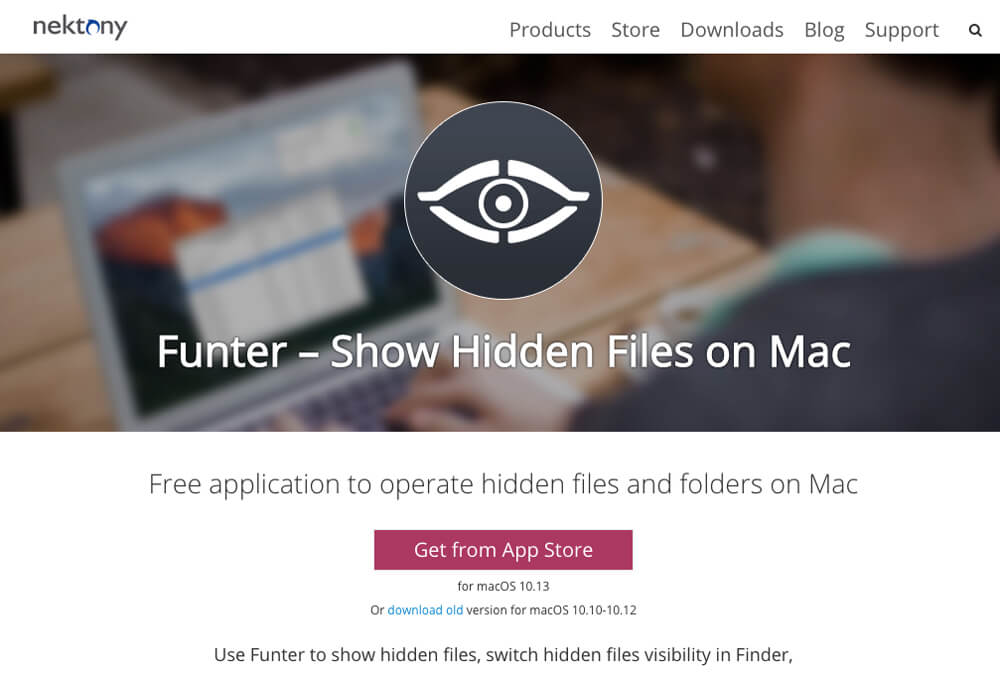
Macで「隠しファイル」の表示を切り替えるアプリ「Funter」のホームページ
「Funter」は「nektony」という会社が提供しているアプリです。
マークが秘密結社みたいで怪しいですが(笑)、Macの「App Store」からダウンロードできるので、Appleの審査を通過しているわけですから怪しいアプリではありません。
2.ページ下部にある「Get from App Store」をクリック。
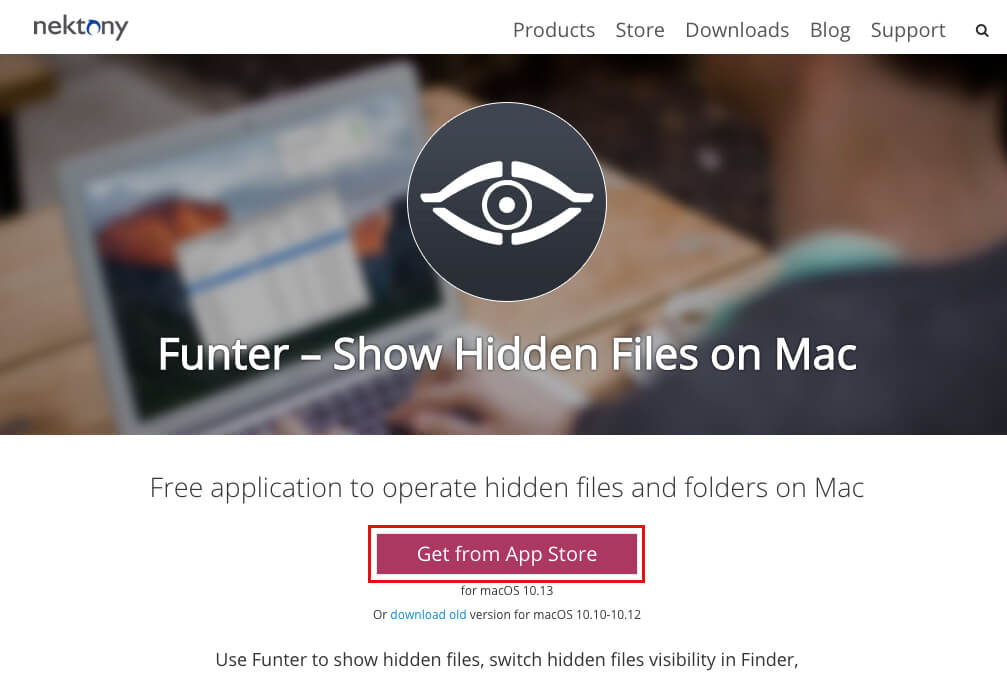
3.「Mac App Store」のPC用ページに移動するので、「View in Mac App Store」をクリック。
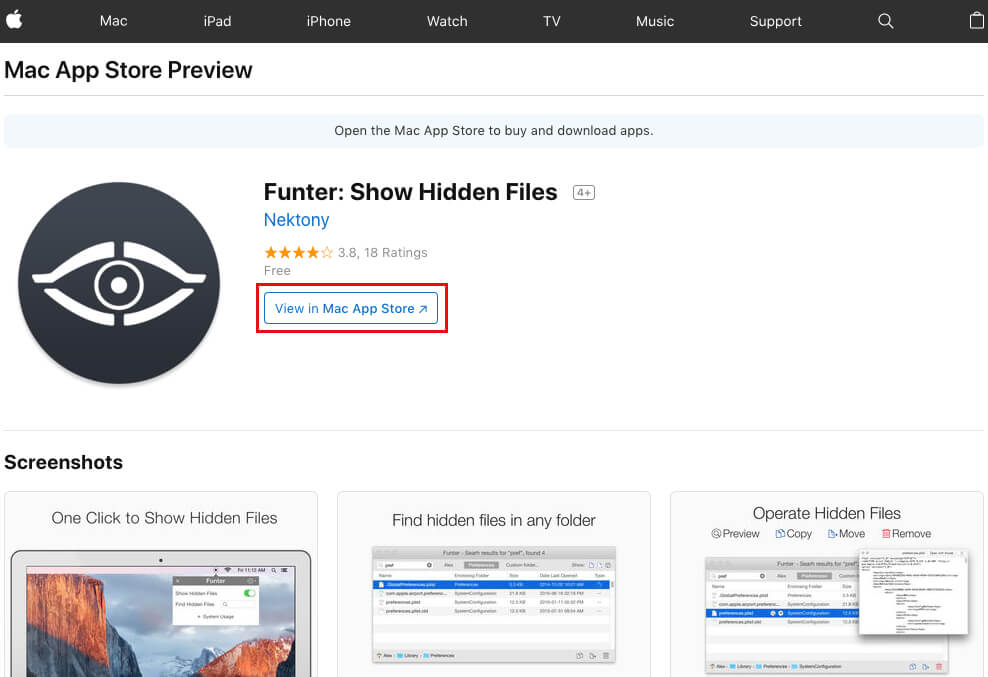
4.「Mac App Store」のアプリケーションが開かれるので、「入手」をクリック。
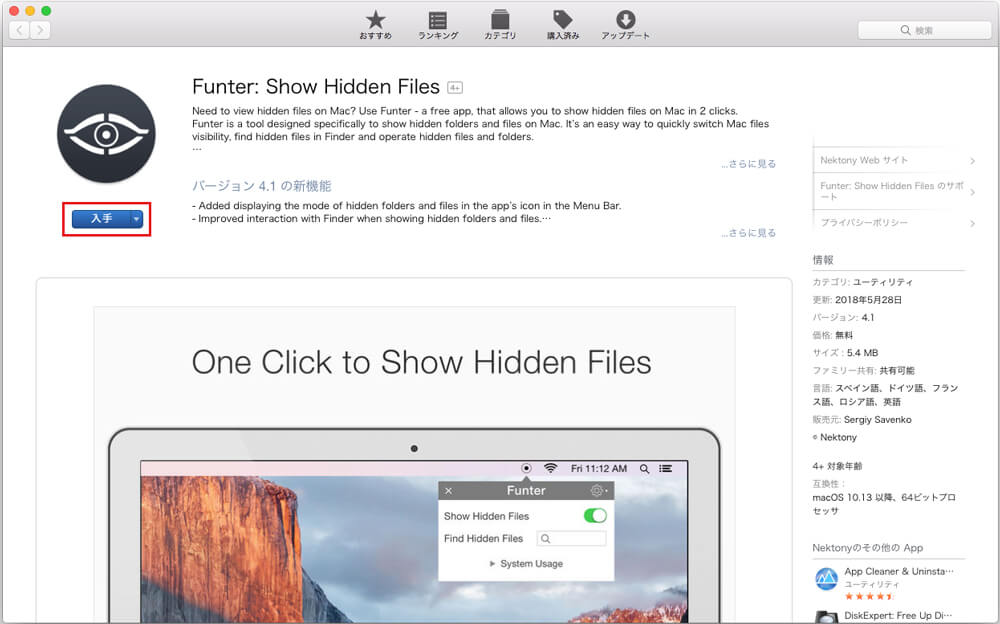
5.約1分程度でインストールされます。これで「Funter」のインストールは完了です。
めちゃくちゃ簡単ですよね。(笑)
では、次にMacで「隠しファイル」の表示を切り替えるアプリ「Funter」の設定方法を解説していきます。
Macで「隠しファイル」の表示を切り替えるアプリ「Funter」の設定方法

6.先ほどの「Mac App Store」のアプリケーション上で、「開く」をクリック。
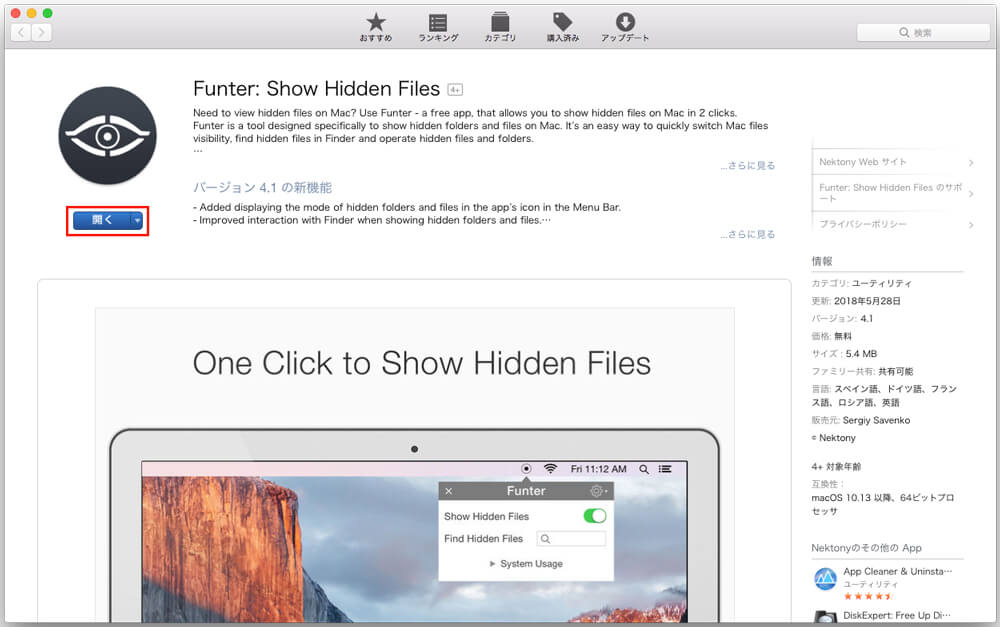
7.メニューバーの左端に○が表示されたのを確認。
8.MacのAppleマークをクリック。
9.Macメニューの「システム環境設定」をクリック。
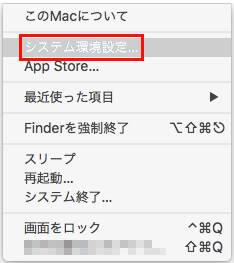
10.「システム環境設定」の中の「拡張機能」をクリック。
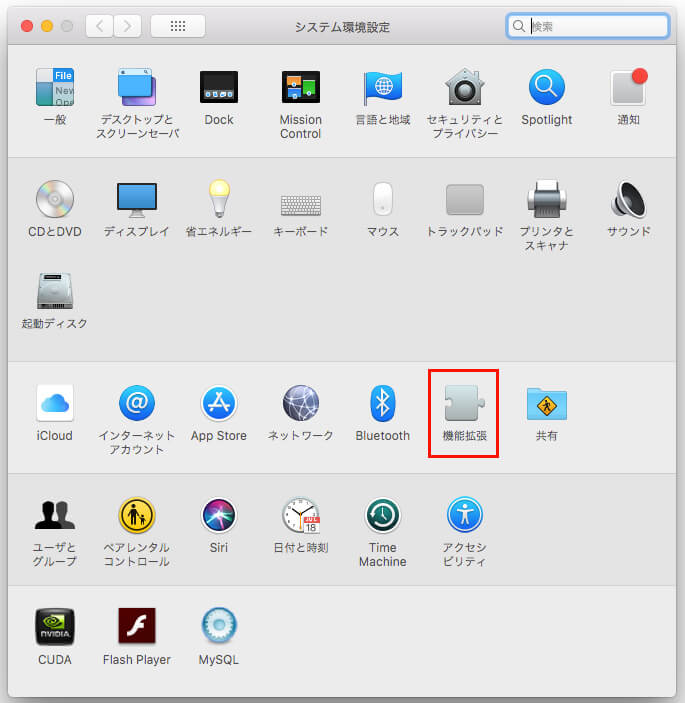
11.「すべて」の中に「Funter」の項目があるので、「Finder」の横のチェックボックスにチェック。
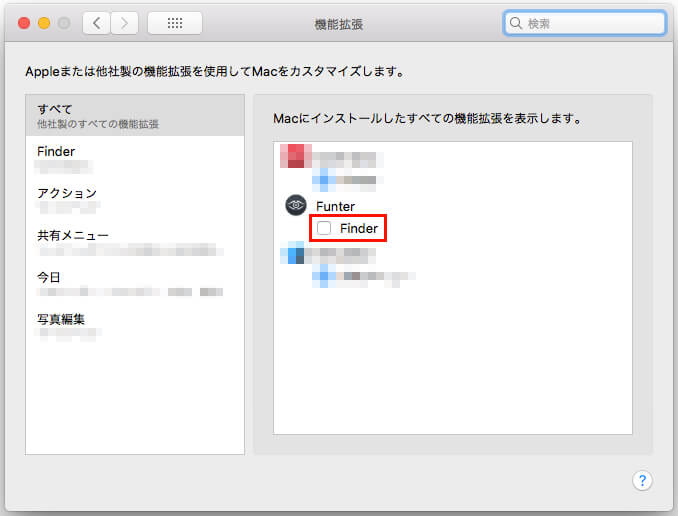
これで「Funter」の設定は完了です。
「システム環境設定」の中の「拡張機能」をオンにすることで、「Finder」の中から1クリックで「隠しファイル」の表示・非表示を切り替えることができます。
この設定をしないと、2番目と3番目にご紹介する方法を使って「隠しファイル」の表示・非表示を切り替えることができません。
それでは、実際にどのように「隠しファイル」の表示・非表示を切り替えるのか見ていきましょう。
スポンサーリンク
「Funter」を使って「隠しファイル」を表示させる方法

次に、「Funter」で「隠しファイル」を表示させる方法3種類をご紹介しますね。
どの方法も、ほぼ1クリックで表示させることができるので、とっても簡単です。
お好きな方法で切り替えてみてください。
Macメニューバーから「隠しファイル」を表示する方法
まず、1番簡単であろう方法をご紹介します。
1.メニューバーの左端にある、○をクリック。
2.「Funter」のメニューが表示されるので、「Show Hidden Files」をクリック。
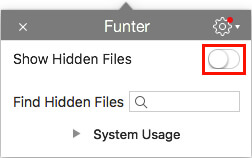
3.これで「隠しファイル」の「.htaccess」が表示されました。
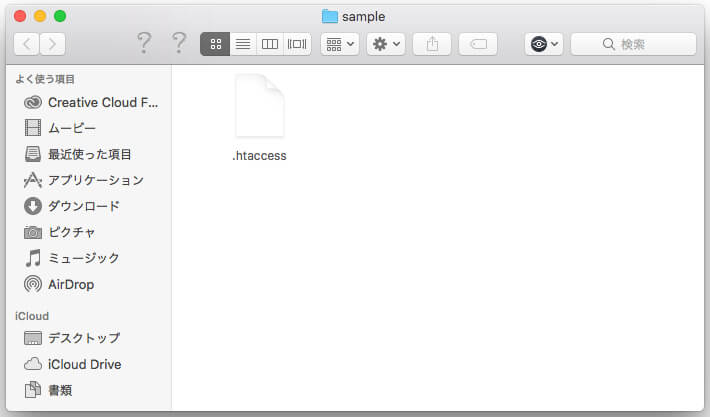
めちゃくちゃ簡単ですね。(笑)
次に「隠しファイル」を表示させるもう1つの方法をご紹介します。
フォルダ右上のボタンで「隠しファイル」を表示する方法
「Funter」をインストールすると、もう1つ「隠しファイル」を表示する方法があります。
もう1つの「隠しファイル」を表示する方法はフォルダから設定する方法です。
1.「隠しファイル」が入っているフォルダを開きます。
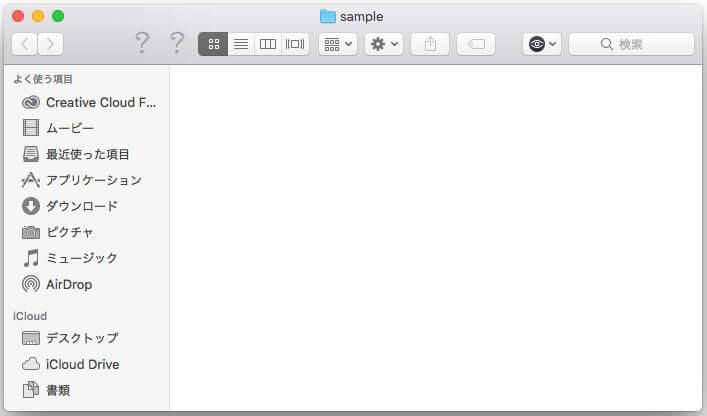
2.フォルダの右上にある「Funter」のボタンをクリックします。
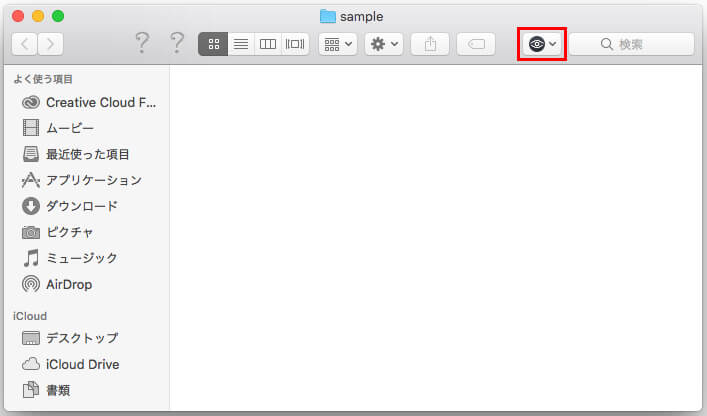
3.「Show Hidden Files」のポップアップが表示されるので、クリックします。
4.「隠しファイル」が表示されました。
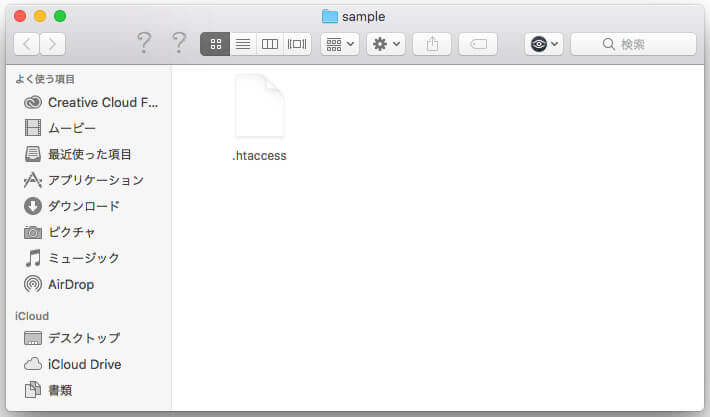
こちらの方法もだいぶ簡単ですね。(笑)
フォルダを右クリックして「隠しファイル」を表示する方法
そうなんです。実はもう1つ「隠しファイル」を表示する方法があるんです。(笑)
もう1つの「隠しファイル」を表示する方法はフォルダで右クリックをして設定する方法です。
1.「隠しファイル」が入っているフォルダを開きます。
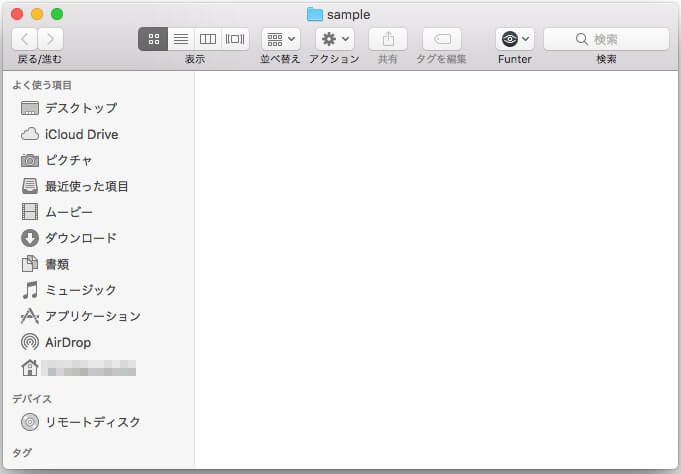
2.フォルダの空いているスペースで右クリック。そして、「Show Hidden Files」をクリック。
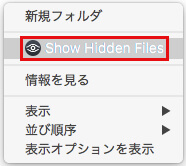
3.1クリックで「隠しファイル」が表示されました。
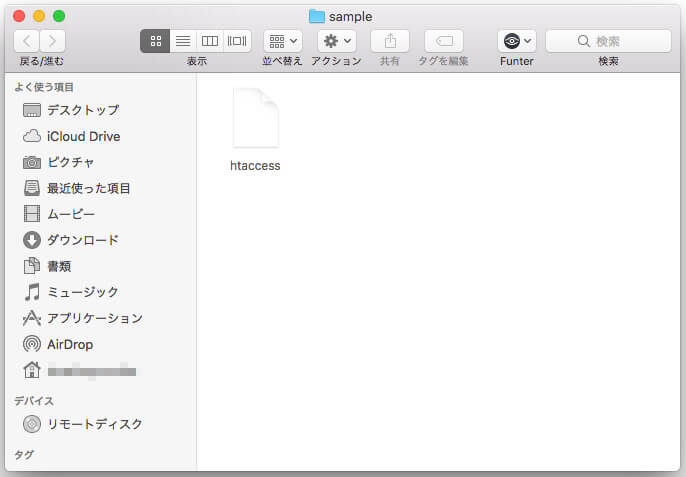
こちらの方法もびっくりするくらい簡単です。(笑)
これで「隠しファイル」を表示する方法3種類のご紹介は終わりです。
それでは、次に「隠しファイル」を非表示にする方法をご紹介していきますね。
「Funter」で表示した「隠しファイル」を非表示にする方法

次に、「Funter」で表示した「隠しファイル」を非表示にする方法3種類をご紹介します。
基本的には先ほどご紹介した「隠しファイル」の表示方法を再度行えば、「隠しファイル」を非表示にすることができます。
右上の○印から「隠しファイル」を非表示にする方法
1.Macのメニューバーの1番左側にある○をクリック。
2.「Funter」のメニューが表示されるので、緑色になっている「Show Hidden Files」をクリック。
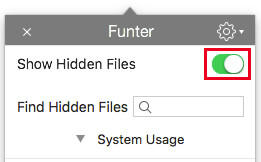
3.はい!「隠しファイル」の「.htaccess」が消えました!
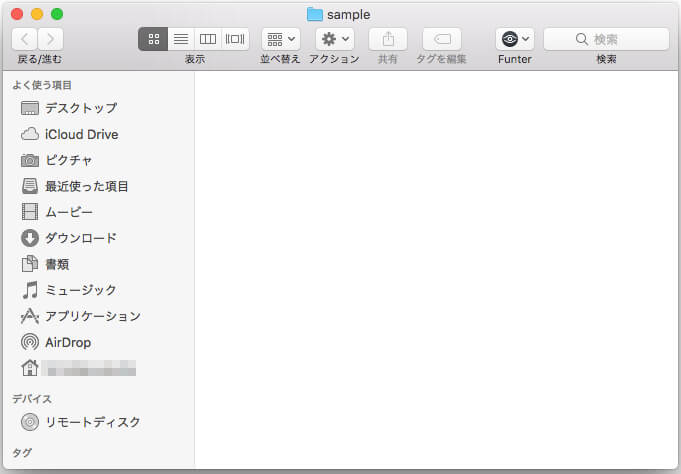
1クリックで消えるって、手品みたいですよね。(笑)
フォルダ右上のボタンで「隠しファイル」を非表示にする方法
次に、フォルダ右上のボタンから「隠しファイル」を非表示にする方法です。
1.「隠しファイル」が入っているフォルダを開きます。

2.右上にある「Funter」のボタンをクリックします。
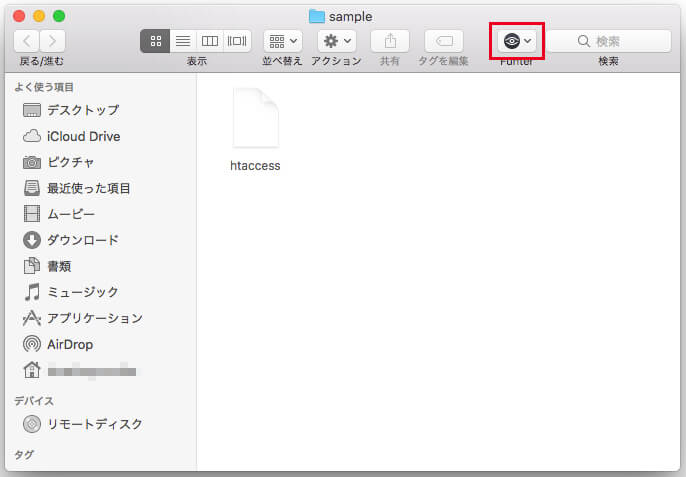
3.「Hide Hidden Files」のポップアップが表示されるので、クリックします。
4.これで「隠しファイル」が非表示になりました。
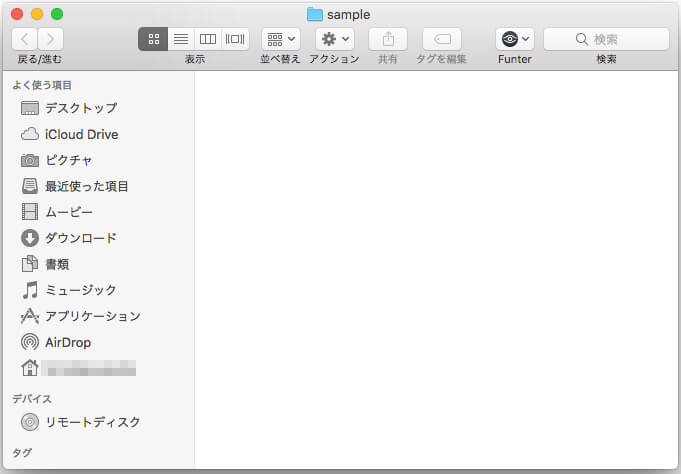
こちらの方法も2クリックで「隠しファイル」を非表示にすることができます。
右クリックで「隠しファイル」を非表示にする方法
次はフォルダで右クリックをして「隠しファイル」を非表示にする方法です。
1.「隠しファイル」が入っているフォルダを開きます。
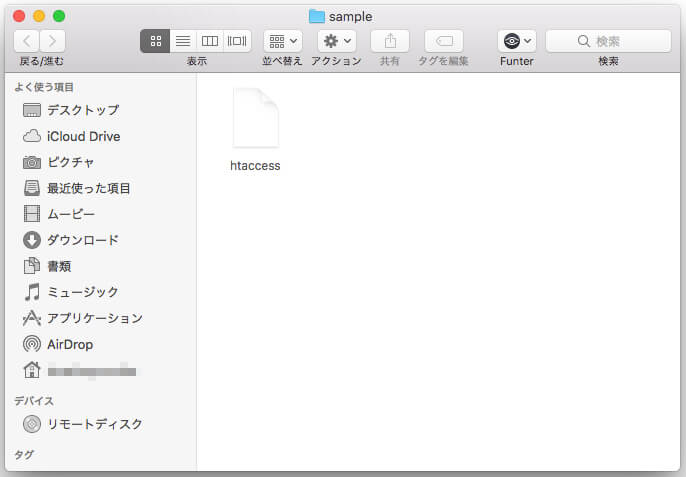
2.フォルダ内で右クリックし、「Hide Hidden Files」をクリック。
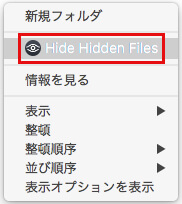
3.「隠しファイル」が非表示になりました。
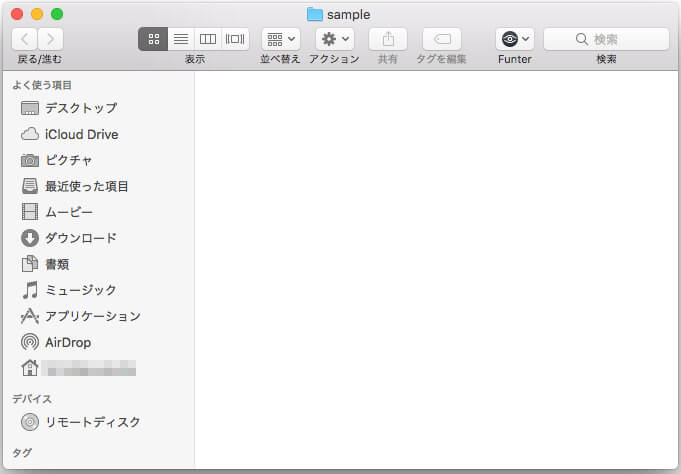
これで「隠しファイル」を表示する方法3種類のご紹介は終わりです。
「Funter」を操作しても「隠しファイル」の表示・非表示を切り替えない方法

ちょっとどうやって活用するのかは分かりませんが(笑)、「Funter」を操作しても「隠しファイル」の表示・非表示を切り替えない方法があります。
「隠しファイル」が表示された状態で「隠しファイル」上で右クリックをすると、下記のようなメニューが表示されます。
「Unhide with Funter」をクリックすると、「Funter」を操作しても「隠しファイル」が表示されたままになります。
「Hide with Funter」をクリックすると、「Funter」の操作で「隠しファイル」の表示・非表示を切り替えられるように戻ります。
「Unhide with Funter」で「隠しファイル」の表示を固定
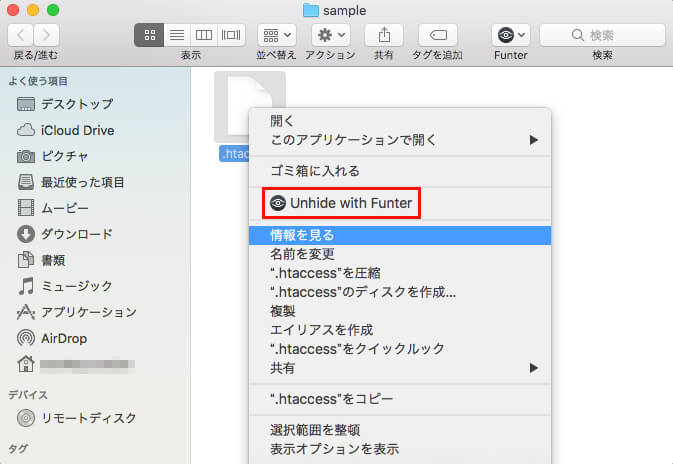
「Hide with Funter」で「隠しファイル」の表示・非表示を切り替え
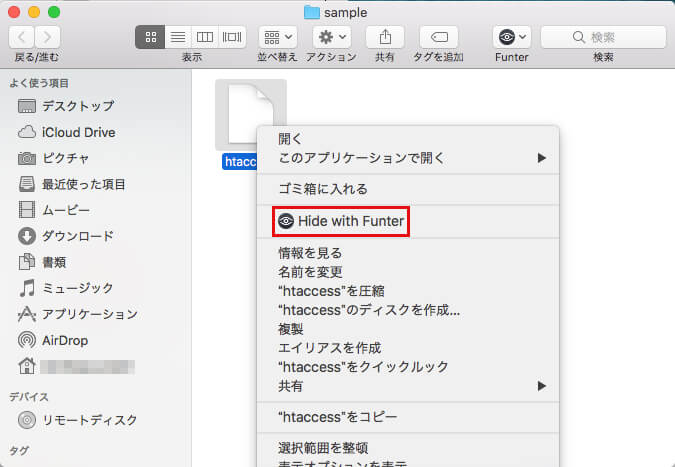
活用方法が分かったら教えてください。(笑)
スポンサーリンク
「Please grant access to the Home folder」というポップアップが出た場合

僕も初めて「Funter」をインストールした時に出たのですが、Macのメニューバーに出てきた○をクリックすると、「Please grant access to the Home folder」というポップアップが出ることがあります。
『非表示にさせたい「隠しファイル」を選べばいいのかな?』と思ったのですが、「隠しファイル」を選択しても、何度も「Please grant access to the Home folder」というポップアップが出続けました。
結果、「Finder」の左メニューにある家のマークの「ホームフォルダ」を選択すればポップアップは出なくなりました。
「ホームフォルダ」を選択でポップアップは消えました。
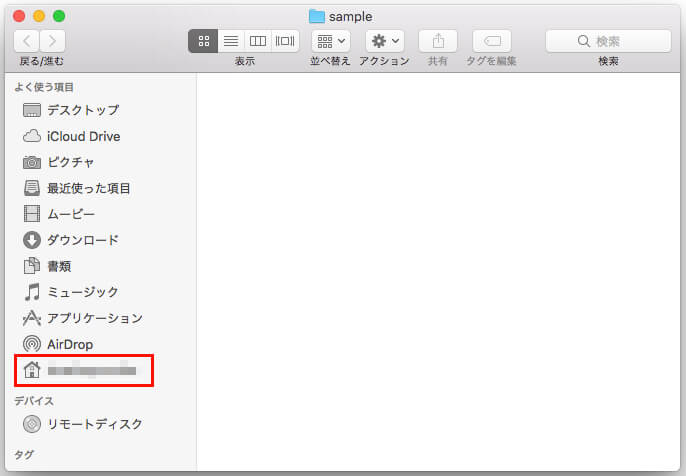
下記のように「ホームフォルダ」が「Finder」に表示されていない場合は、以下の手順で表示してください。
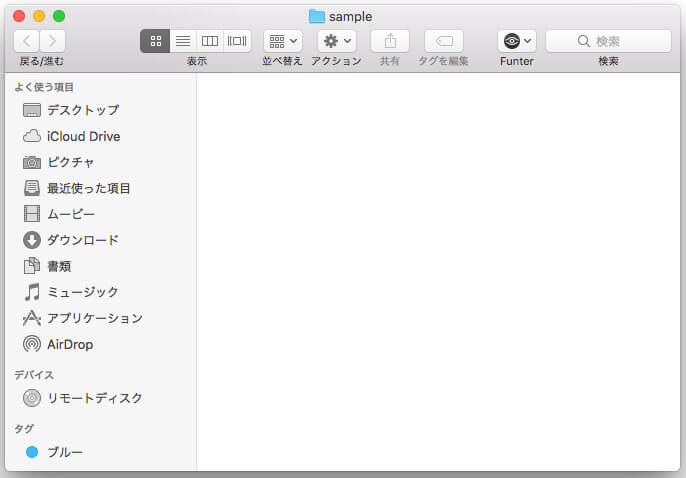
1.Macのメニューバーの「Finder」をクリック。
2.「Finder環境設定」から家のマークの「ホームフォルダ」の左にあるチェックボックスにチェック。
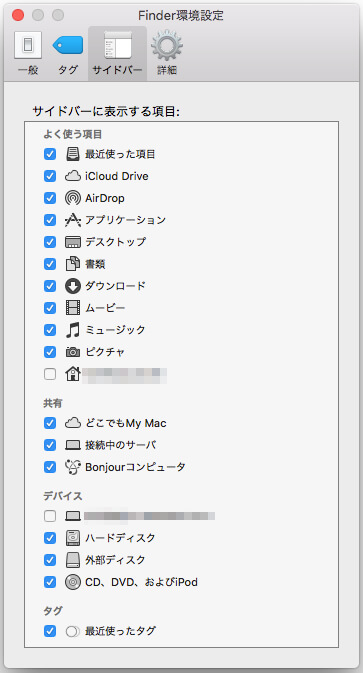
3.「Finder」に家のマークの「ホームフォルダ」が表示されたら、ポップアップから「ホームフォルダ」をクリック。
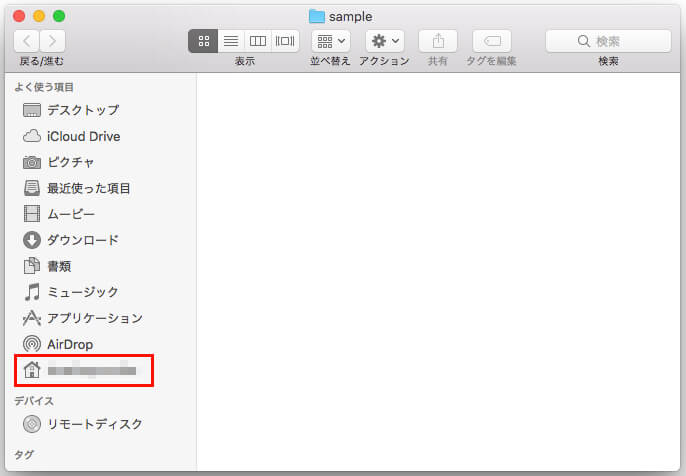
これで「Funter」を正常に設定できます。
まとめ
今回は『Macで「隠しファイル」の表示を切り替えるアプリ「Funter」』というテーマでお送りしてきました。
便利なアプリがあったもんですね。(笑)
「隠しファイル」の表示を切り替えるアプリ「Funter」はホームページから入って「App Store」で簡単にインストールすることができました。
また、「Funter」を使った「隠しファイル」の表示方法は、
- Macメニューバーから「隠しファイル」を表示する方法
- フォルダ右上のボタンで「隠しファイル」を表示する方法
- フォルダを右クリックして「隠しファイル」を表示方法する方法
の3種類でした。また、「隠しファイル」を非表示にする方法は、
- 右上の○印から「隠しファイル」を非表示にする方法
- フォルダ右上のボタンで「隠しファイル」を非表示にする方法
- 右クリックで「隠しファイル」を非表示にする方法
の3つでした。
ぜひ「Funter」を使って「隠しファイル」の表示・非表示を切り替えちゃいましょう!
パソコンの操作について他にも気になることがありましたら、お問い合わせまでご連絡ください。
以上、ネットショップコンサルタントの「たぶ」でした。
「EC-CUBE」に関しては、こちらの記事もおすすめです。
























