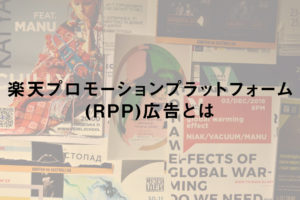こんにちは。ネットショップコンサルタントの「たぶ」(@yusuke_tanaka34)です。
今日は『初めてでも簡単!Google広告の始め方と効果的な設定方法』をご紹介していこうと思います!
今回の記事は、
- ネットショップを始めたばかりの方
- ネットショップの売り上げを伸ばしたい方
- Google広告に出稿したい方
におすすめです!

そうですよね。ネットショップを始めたばかりだと、なかなかお客さんが来てくれませんよね。
「楽天」や「Amazon」などのショッピングモール型ネットショップにお店を出せば、最初からある程度お客さんが来てくれます。
しかし、「STORES」や「カラーミーショップ」などを利用して独自のネットショップを出すと、お客さんが入って来てくれるまでに時間がかかります。
お客さんにお店の存在を知ってもらうためには、
- SEO対策
- ブログ
- SNS
- 広告
などの方法がありますが、その中でも「広告の出稿」は即効性があり、すぐにお客さんを呼び込むことができます。
今回は、そんな広告出稿の中でも「Google広告」についてご紹介していきたいと思います。
この記事に書いてある『初めてでも簡単!Google広告の始め方と効果的な設定方法』を読めば、初めての方でもGoogle広告の始め方から効果的な設定方法までがまるっと分かっちゃいます!
「Google広告」では、
- Google広告のアカウントを作成
- 広告キャンペーンの作成
- 広告の作成
- 広告の予算を設定
- お支払い情報の入力と確認
といった形で、広告を出稿していきます。
すごく簡単なので、ぜひトライしてみてくださいね。
「Google広告」を出稿するには、まず「Googleアカウント」が必要です。
「Googleアカウント」の作成方法はこちらの記事にまとめたので、まずは「Googleアカウント」を作成しましょう。
それでは、実際に『初めてでも簡単!Google広告の始め方と効果的な設定方法』を詳しく解説していきたいと思います。
スポンサーリンク
Google広告とは

「Google広告」とは、検索エンジン最大手「Google」が提供している「広告配信サービス」です。
Googleの検索画面やGoogleと提携しているWebサイトなどに広告が表示されます。
「Google広告」で出稿される広告は「リスティング広告」と言い、「ユーザーがクリックをすることでお金がかかる仕組みの広告」です。
それに対し、広告が表示される場所を買う広告のことを、「マス広告」や「純広告」などと言います。
「マス広告」や「純広告」は、「◯月◯日〜△月△日まで掲載して□□□□円」というような形でお金がかかります。
テレビや新聞に掲載されている広告は、この「マス広告」や「純広告」と呼ばれるものです。
Google広告のような「リスティング広告」の方が低予算で始められるので、初めて広告を出稿する方にオススメの広告です。
【リスティング広告とマス広告の違い】
| 広告の種類 | 特徴 |
|---|---|
| リスティング広告 |
|
| マス広告 |
|
各広告には、このような特徴があります。
ビジネスの大きさや目的によって、出稿する広告の種類を使い分けるのが効果的です。
限られた予算で売上を伸ばしたい場合は「リスティング広告」。
幅広い層に認知してもらい、ブランド価値を高めたい場合は「マス広告」といったように使い分けを行います。
スポンサーリンク
Google広告の種類
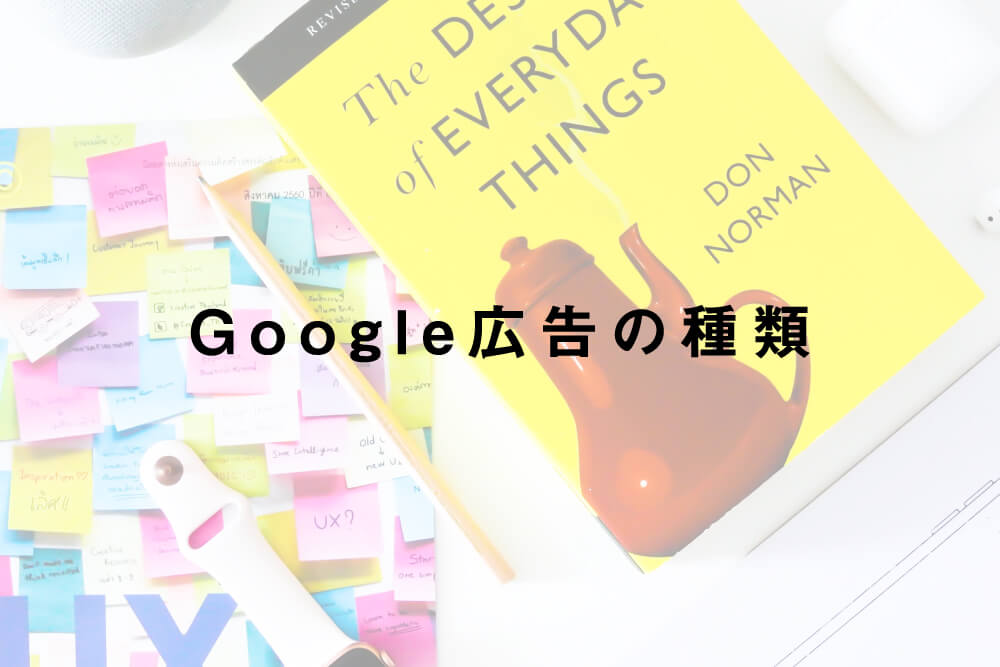
「リスティング広告」である「Google広告」の中にも、
【Google広告の種類】
- 検索広告
- ディスプレイ広告
- ショッピング広告
- 動画広告
という、4つの種類があります。
各広告の特徴は以下のとおり。
【Google広告の違い】
| 広告の種類 | 特徴 |
|---|---|
| 検索広告 | ユーザーが検索すると、検索結果の上の方に表示されるテキスト型の広告 |
| ディスプレイ広告 | いろいろなWebサイトに掲載される画像型の広告 |
| ショッピング広告 | 「パーカー」や「デニム」などで検索すると、検索結果や「ショッピング」タブで出てくる広告 |
| 動画広告 | YoutubeやいろいろなWebサイト上で表示される動画型の広告 |
「検索広告」と「ショッピング広告」は、ユーザーが検索した結果に対し、優先的に検索結果の上のほうに表示されるような仕組みです。
【検索広告の表示例】
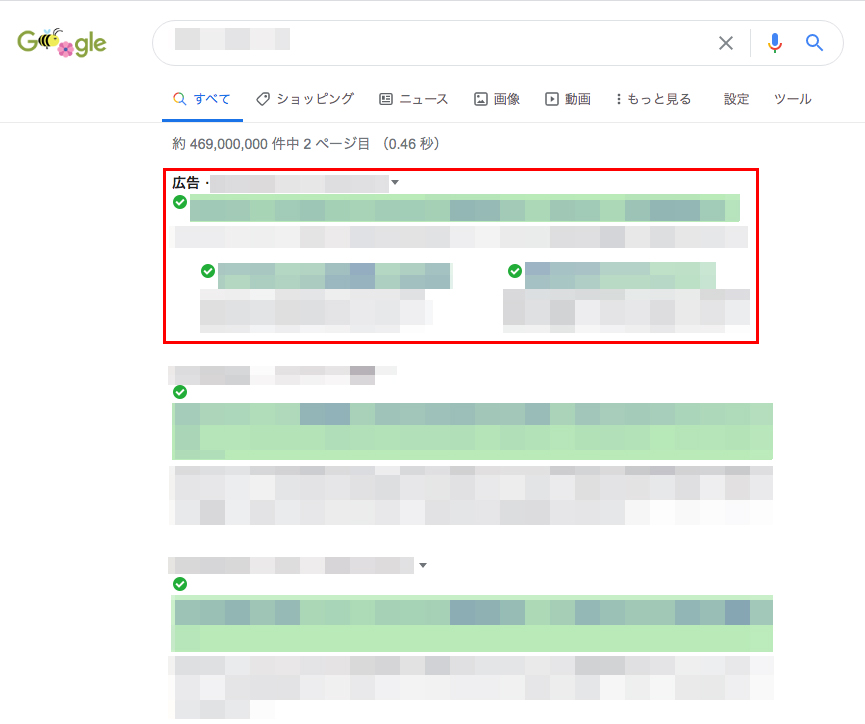
【ショッピング広告の表示例】
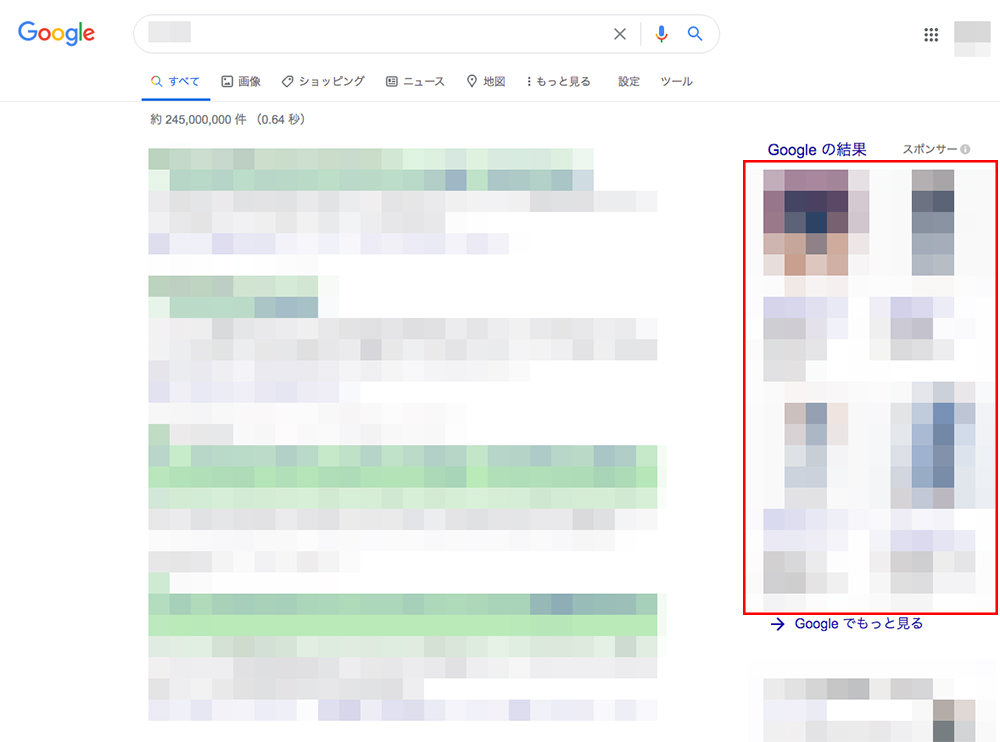
特定のアイテムを検索して、「ショッピング」タブをクリックし、上部に表示されいてるのも「ショッピング広告」です。
【ショッピングタブの表示例】
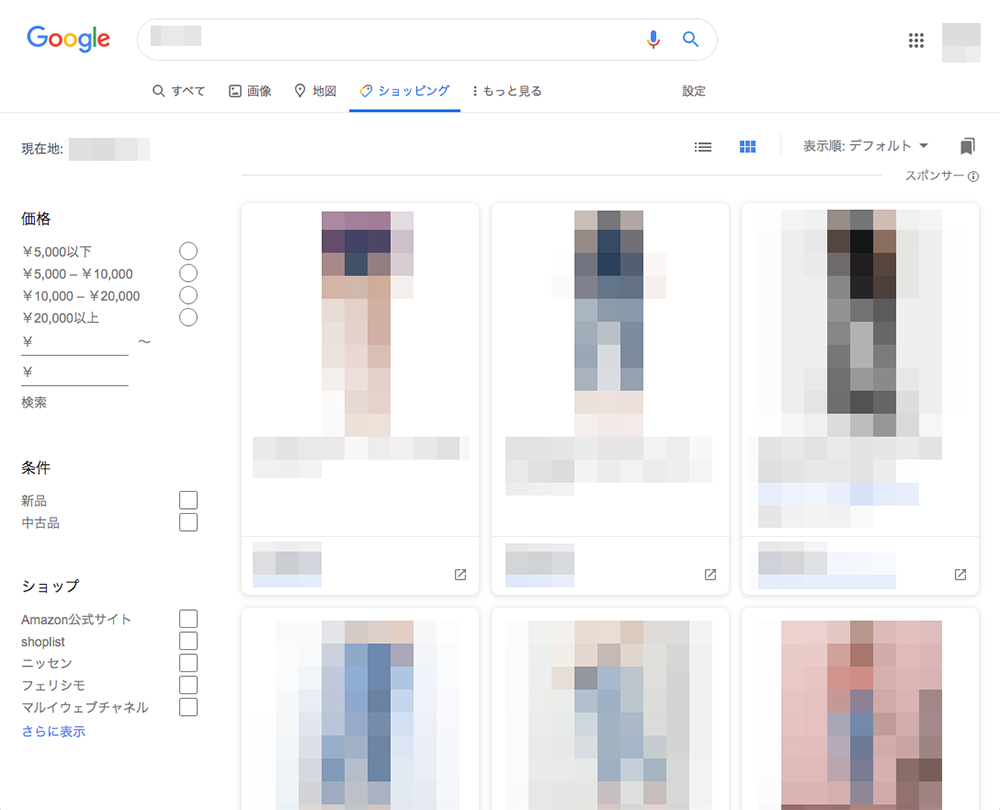
それに対し、「ディスプレイ広告」は、ユーザーの検索やネット上での行動をデータとして分析し、興味がありそうな内容の広告を、いろいろなWebページ上に画像として表示します。
【ディスプレイ広告の表示例】
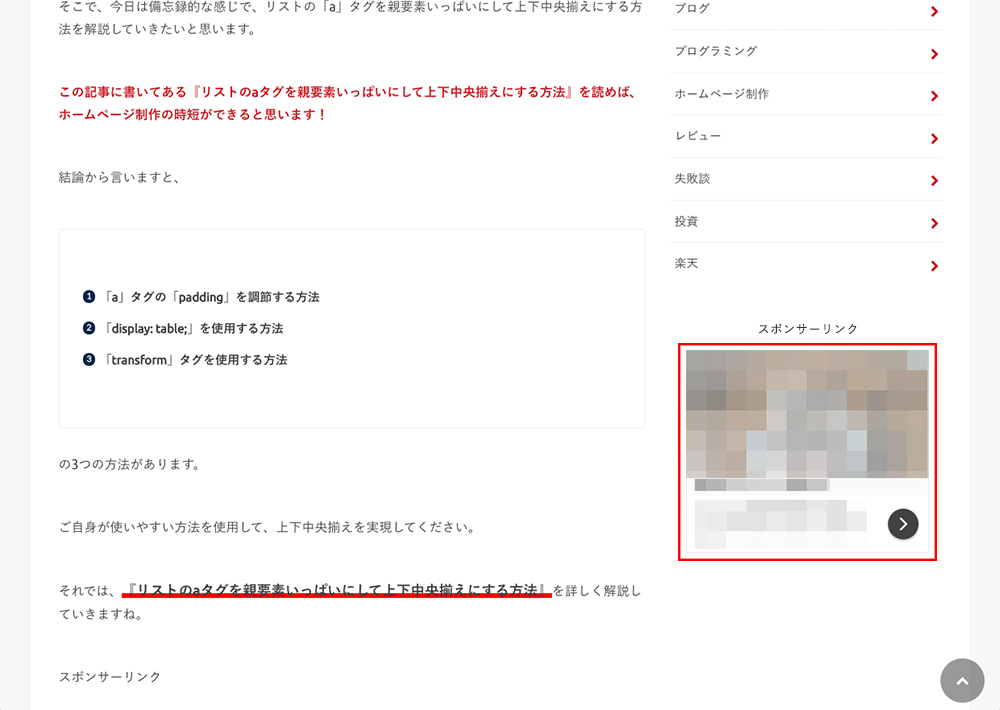
「ディスプレイ広告」は、「リスティング広告」の中でも看板やテレビのCMに近い立ち位置ですね。
「Youtube広告」は、完全にテレビのCMと同じです。(笑)
ただ、テレビと違い細かいデータが取れている分、広告の内容は精度が高いですね。
ネットショップを始めたばかりだと、なるべくすぐに売り上げをあげたいので、「検索広告」がおすすめです。
「検索広告」は一番売上につながりやすく、広告の出稿も簡単だからです。
それでは、実際に「Google広告の出稿」を行なっていきましょう。
と、言いたいところですが、「Google広告の出稿」を行なう前に、お得に広告を出稿できる「プロモーションコード」をゲットしましょう。
Google広告のプロモーションコードをゲットする方法
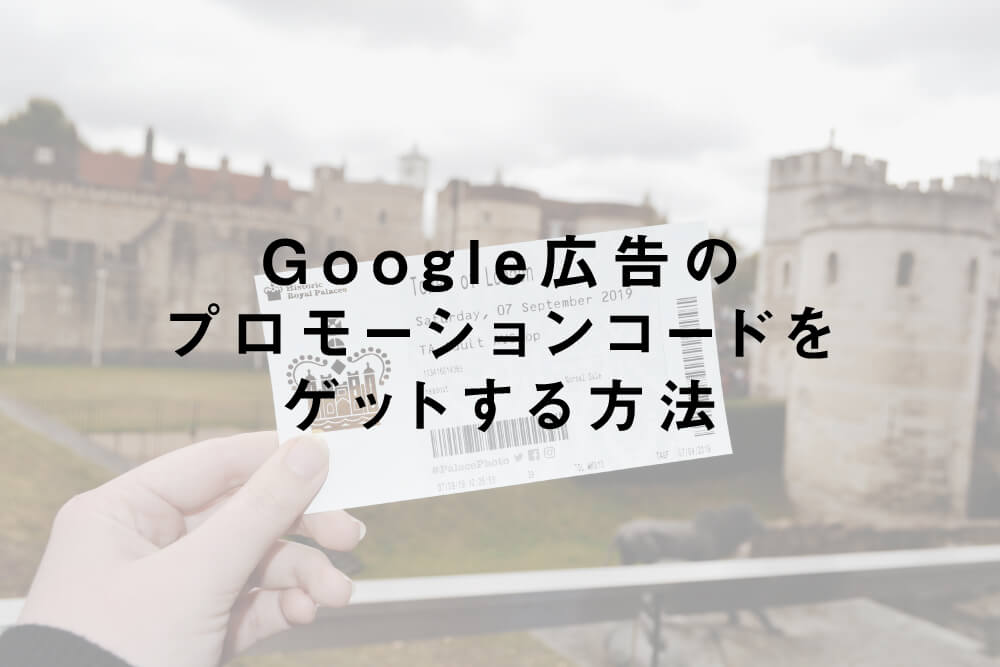
「Google広告」ですが、「プロモーションコード」というものを持っていると、お得に広告を出稿することができます。
2020年4月現在は、13,000円分の広告を出稿すると、7,500円分割引が受けられます。
実質5,500円で13,000円分ってことですね!お得!
それでは、プロモーションコードをゲットする方法を解説していきますね。
1.「Google」で「Google広告」と検索します。

2.一番上に「Google広告」の広告が出ているので、クリックします。
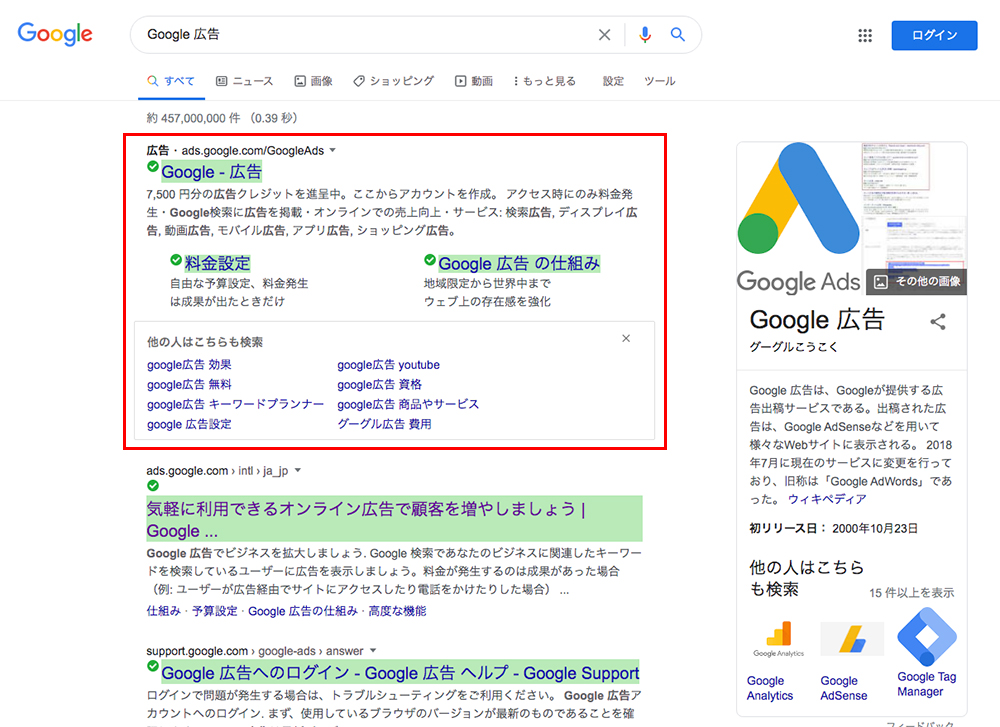
3.「Google広告」のプロモーションコードをもらえるページが表示されます。
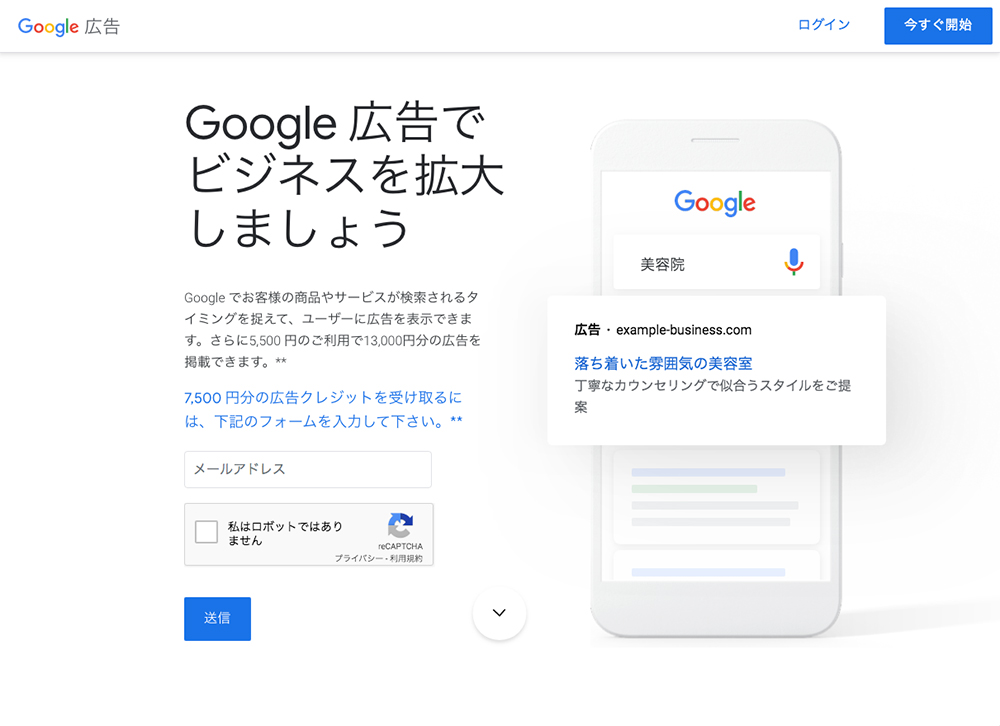
4.左下の入力欄にメールアドレスを入力します。
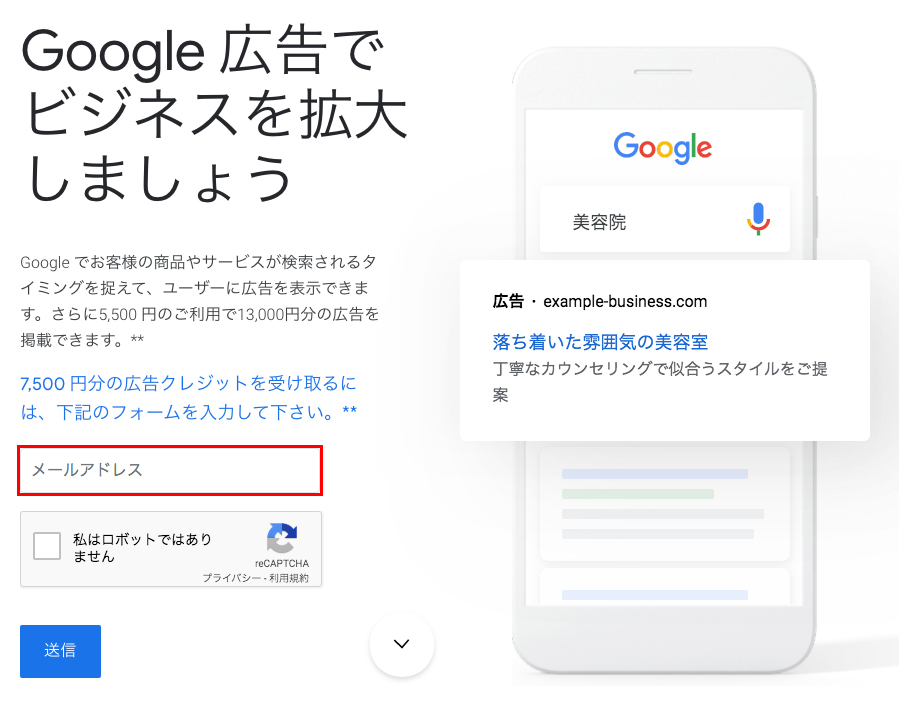
ここで入力するメールアドレスは、広告を出稿するGoogleアカウントのメールアドレスを入力してください。
5.「私はロボットではありません。」にチェックを入れます。
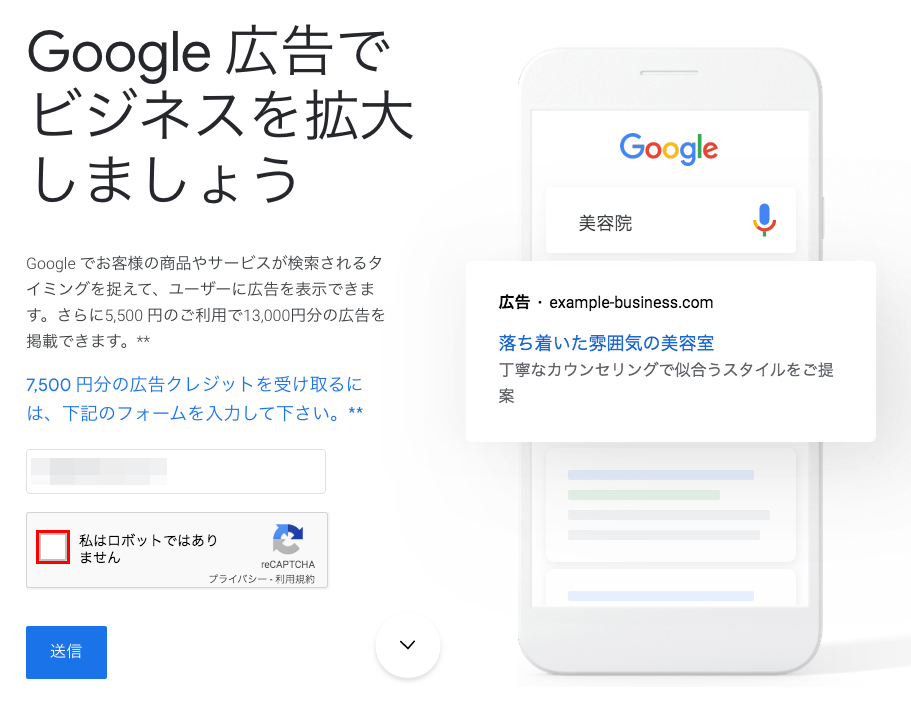
ここで、9つの画像の中から指定されたものを選ぶという作業が入る可能性があります。
6.「私はロボットではありません。」にチェックが入ったら、「送信」ボタンをクリックします。
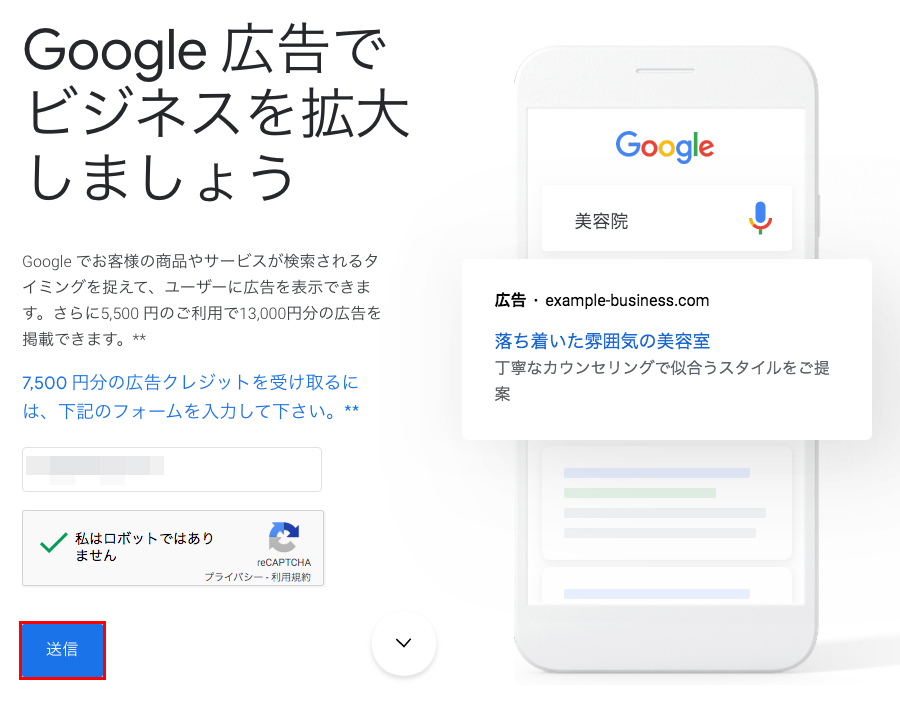
7.先ほど入力したメールアドレスに、「Google広告」からメールが送信されました。
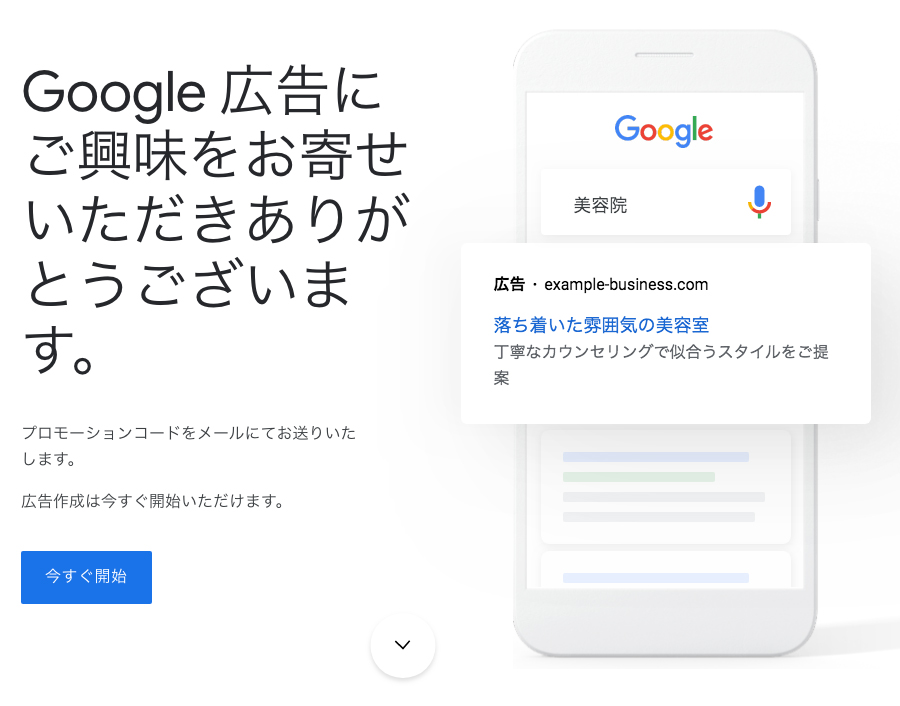
8.届いたメールの赤枠の部分に、プロモーションコードが記載されています。
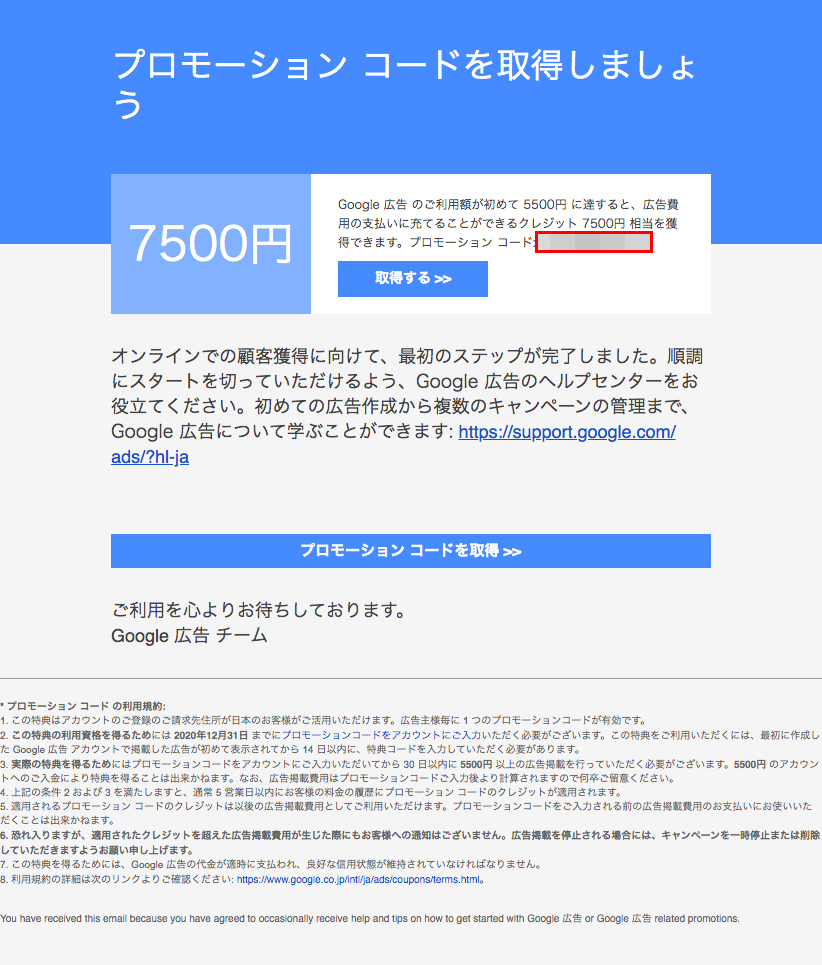
9.もしくは、「取得する」か「プロモーションコードを取得」をクリックして、広告の出稿を開始します。
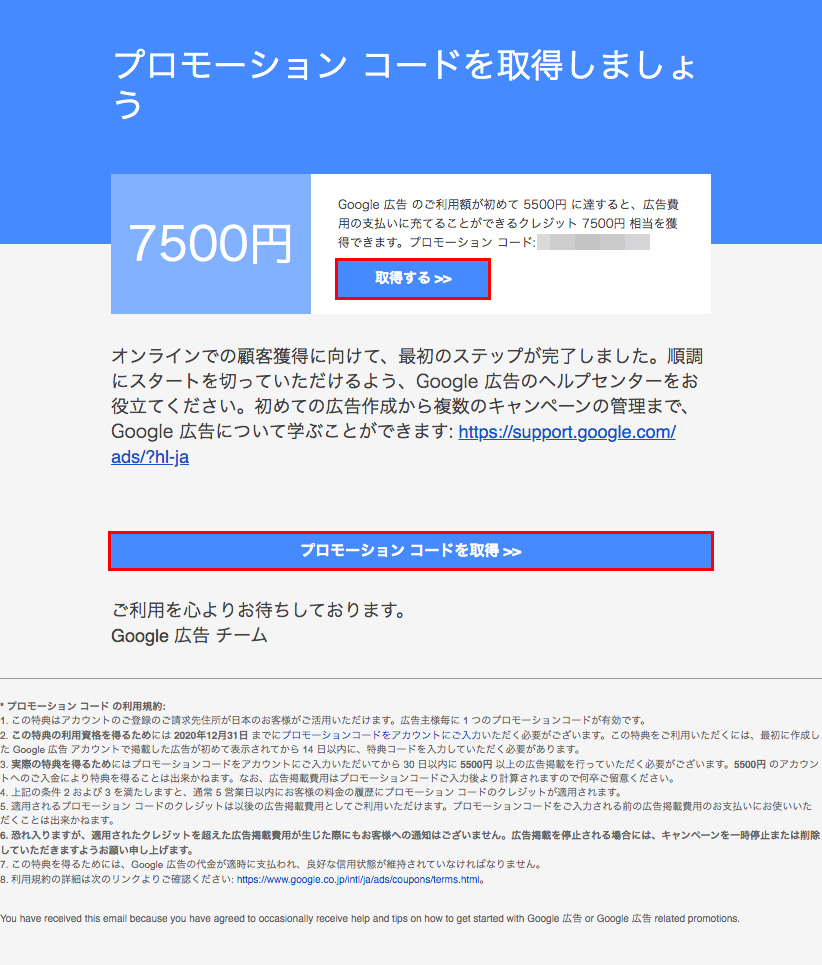
そのまま広告の出稿手続きを行うと、プロモーションコードが適用されます。
ちなみに、一度Googleで「Google広告」を検索すると、いろいろなサイトでプロモーションコードの広告が表示されると思います。
【プロモーションコードの広告】
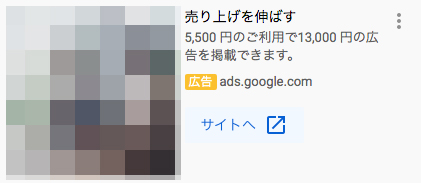
また、
- Google広告
- Google Analytics
- Google Adsence
などでアカウントを作成し、Google広告を出稿していないと、たまにGoogle広告のプロモーションコードのメールが届くことがあります。
【プロモーションコードのメール】
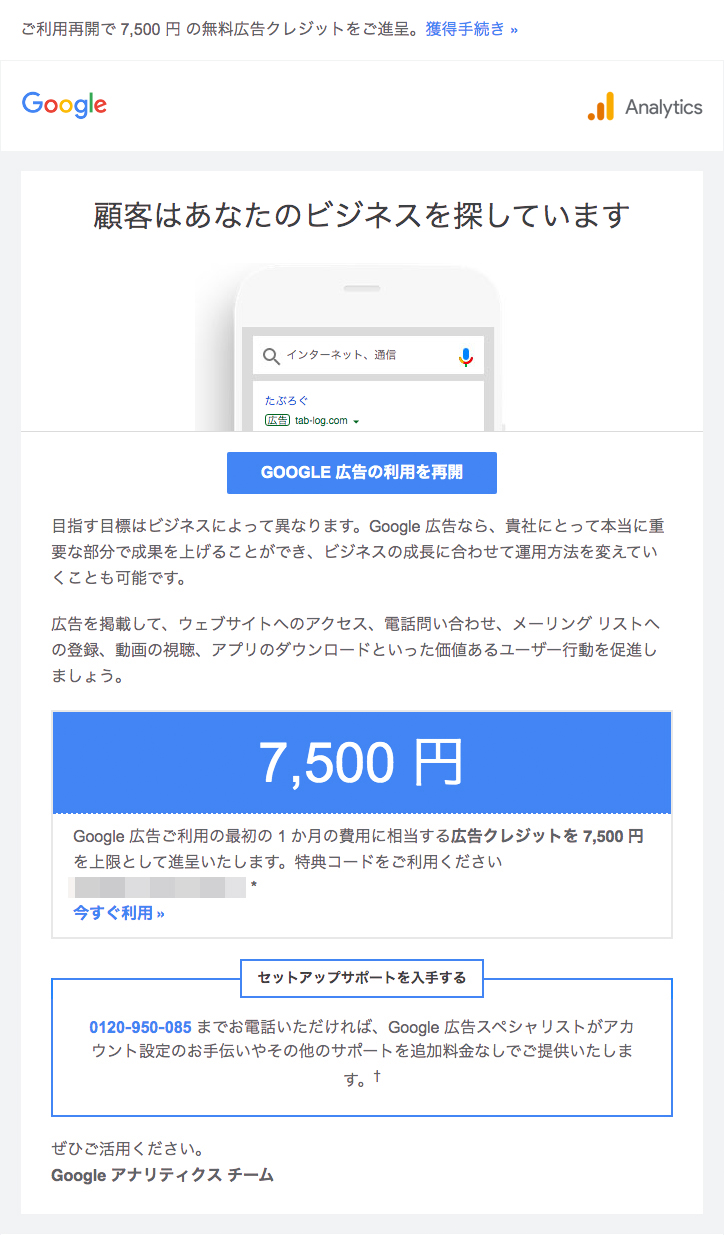
不定期なのでいつ届くかは分からないのですが、そのメールでもプロモーションコードをゲットすることができます。
以上が、「Google広告のプロモーションコードをゲットする方法」でした。
スポンサーリンク
Google広告を出稿する方法

「Google広告」を出稿するには、
- スマートアシストキャンペーン
- エキスパートモード
という2つの出稿方法があります。
「スマートアシストキャンペーン」は、すごく簡単に出稿することができますが、細かな設定ができないため、ある程度までしか費用対効果を高めることができません。
「エキスパートモード」は、費用対効果を最大限まで高めることができますが、ある程度の知識と少し複雑な設定が必要です。
「エキスパートモード」への出稿方法は、こちらの記事で解説しています。
今回は、初めて「Google広告」を出稿する方に向けて、「スマートアシストキャンペーン」での出稿方法を解説していきます。
それでは、実際に「スマートアシストキャンペーン」でGoogle広告を出稿していきます。
Google広告のアカウントを作成する
1.まず「Google広告」を開きます。
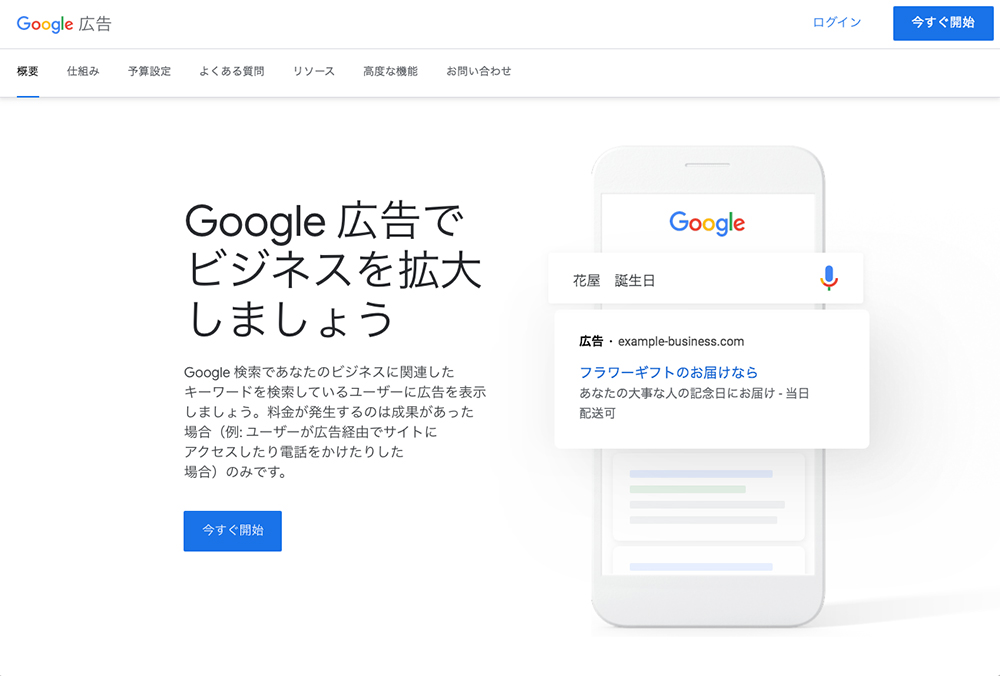
【Google広告】
https://ads.google.com/intl/ja_jp/home/
2.次に「今すぐ開始」をクリックします。
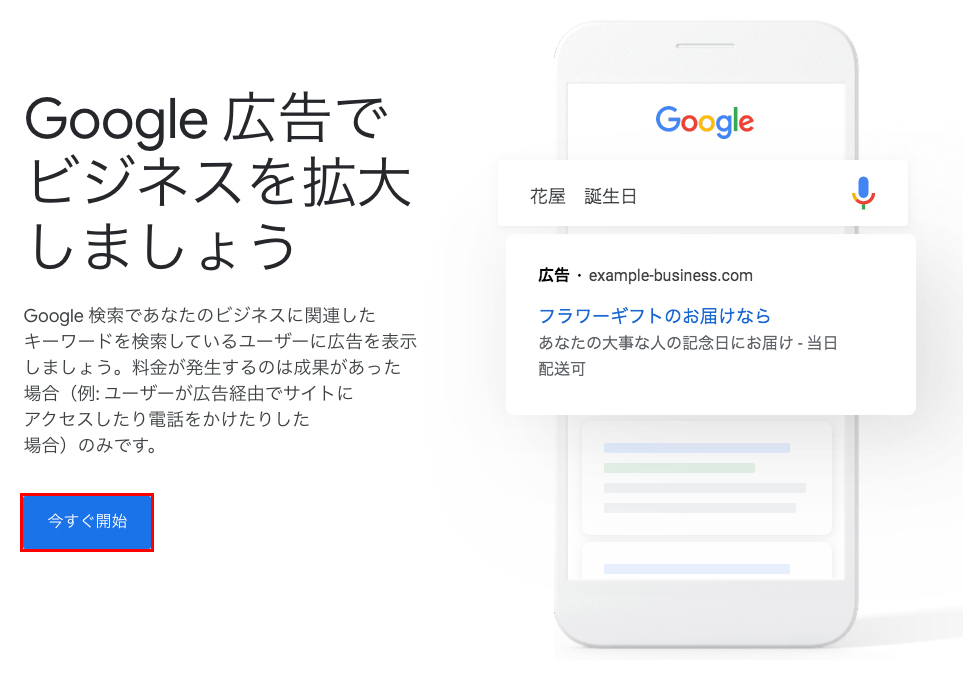
3.ログイン画面が表示されるので、メールアドレスまたは電話番号を入力します。
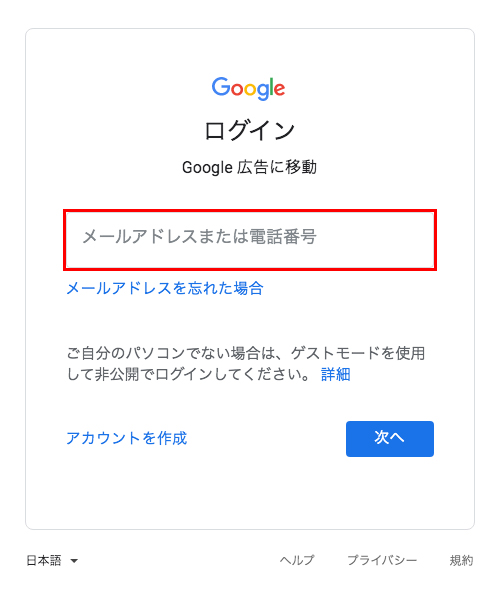
先に「Googleアカウント」を作成する必要があります。
「Googleアカウント」の作成方法は、こちらの記事をどうぞ。
4.メールアドレスまたは電話番号を入力したら、「次へ」をクリックします。
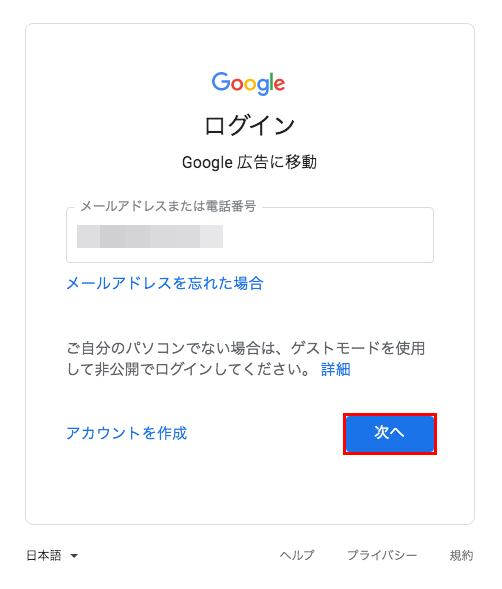
5.次に「パスワード」を入力します。
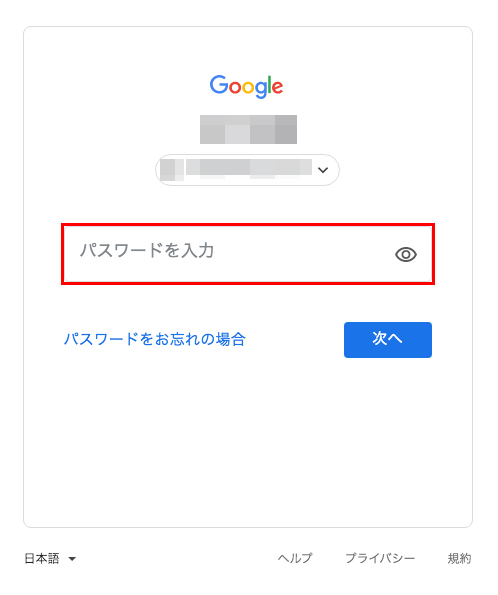
6.「パスワード」を入力したら、「次へ」をクリックします。
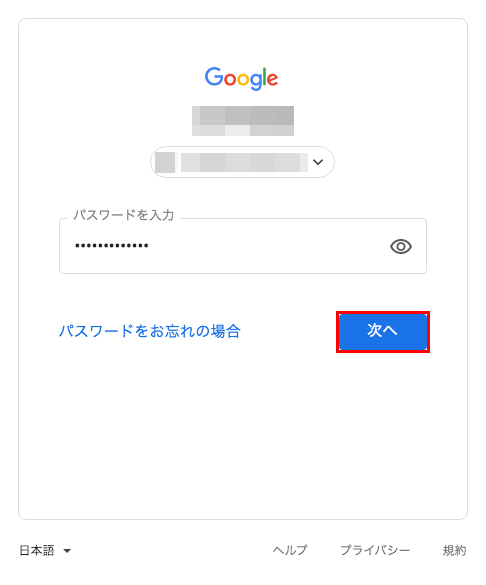
7.「Google広告」に入りました。
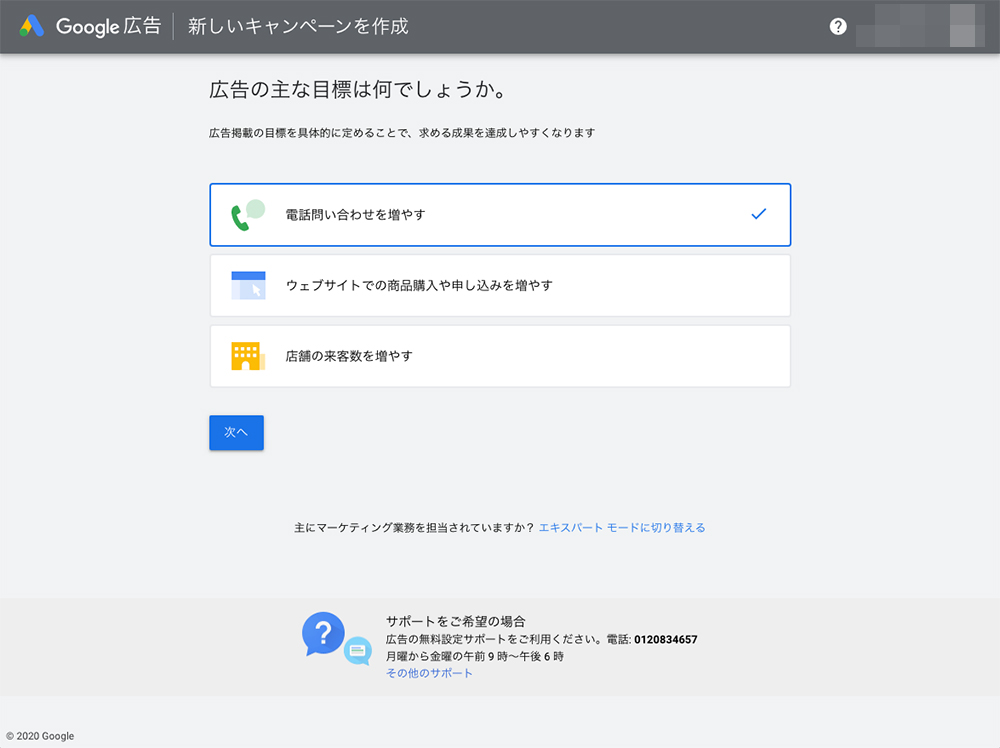
最初の設定の部分は電話サポートもしてくれます。

電話で詳しく聞きながら設定したい場合は、
に電話をかけてみてください。
広告キャンペーンを設定する
次に、広告キャンペーンを設定していきます。
8.「広告の目標」を選択します。
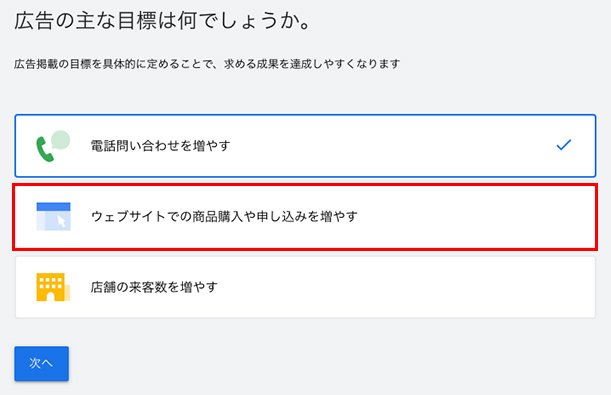
ネットショップの売上増加を目的とする場合、「ウェブサイトでの商品購入や申し込みを増やす」を選択します。
9.「広告の目標」を選択したら、「次へ」をクリックします。
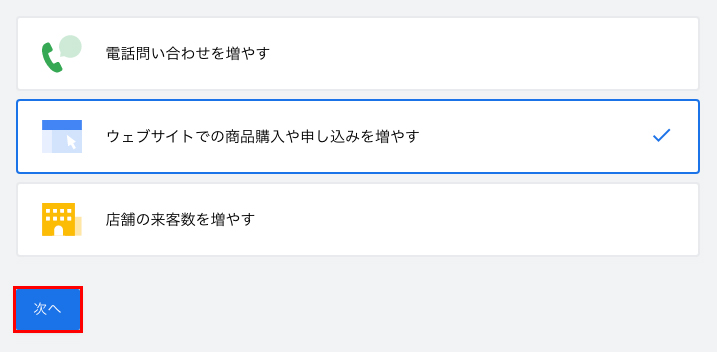
10.次に「ビジネスの説明」を入力します。
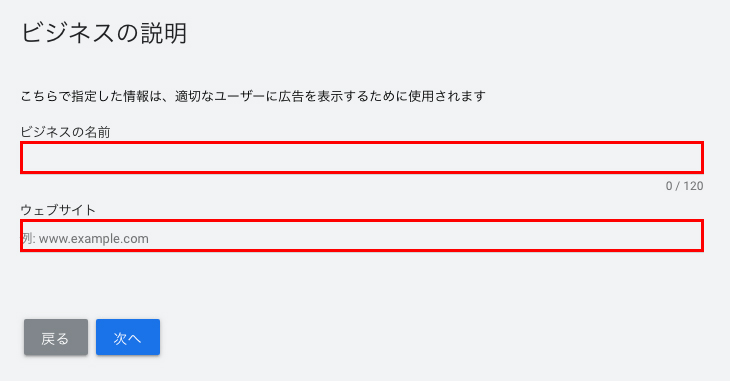
ここで入力する項目は、
- ビジネスの名前(ショップ名など)
- ネットショップのURL
の2つ。ビジネスの名前は、ショップ名など分かりやすい名前がいいと思います。
例:家具のセレクトショップ「田中家具店」
11.「ビジネスの説明」を入力したら、「次へ」をクリックします。
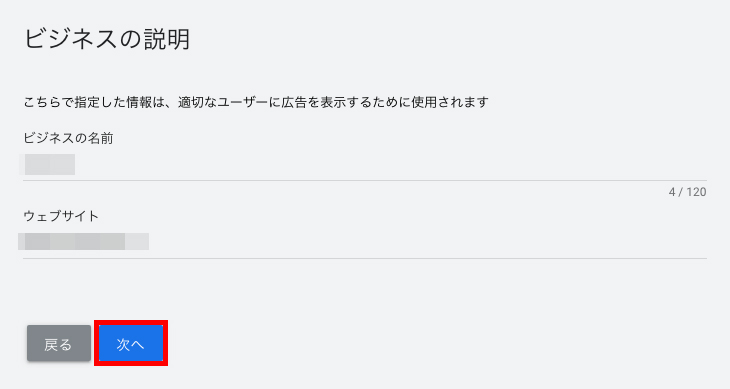
12.次に「ターゲットとするユーザーの所在地」を選択します。
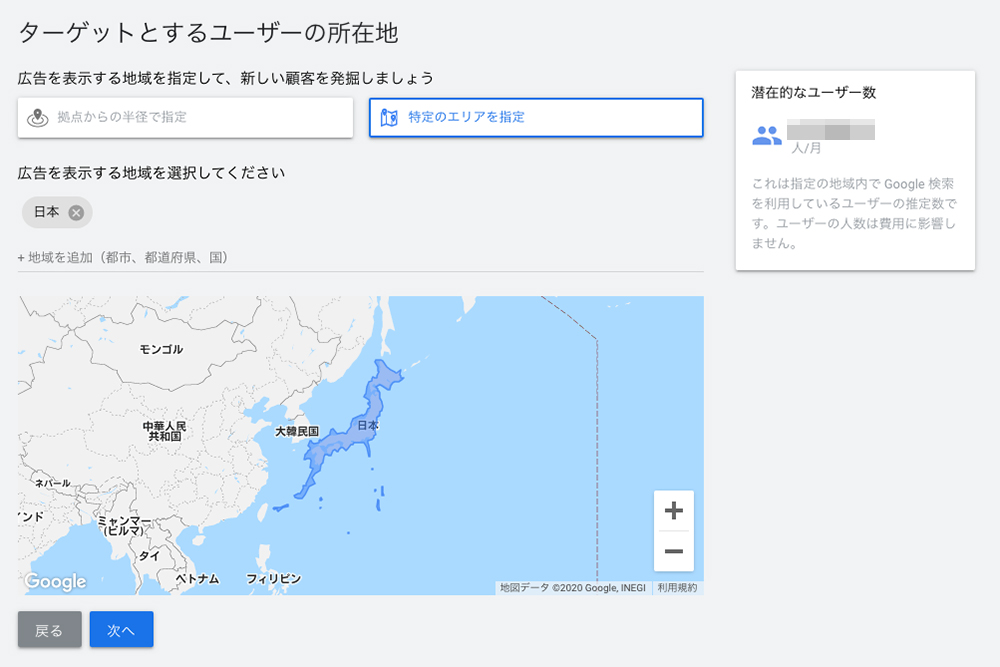
最初は「日本」が選択されています。
ネットショップでの販売であれば、「日本」で大丈夫です。
「東京都」や「千代田区」など、狭い範囲でも設定することができます。
【東京都を指定した場合】
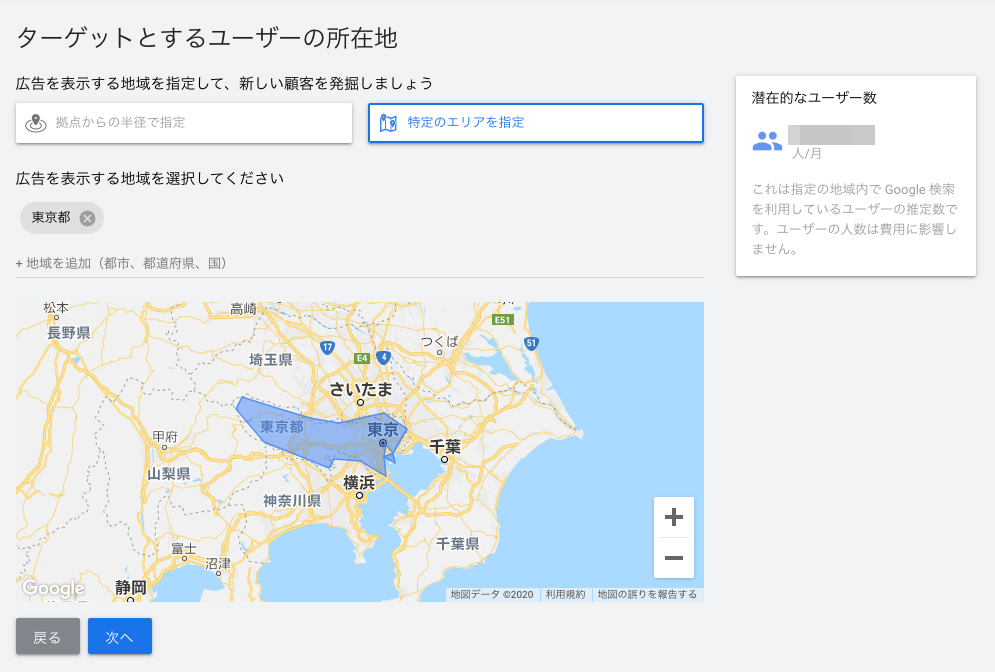
【千代田区を指定した場合】
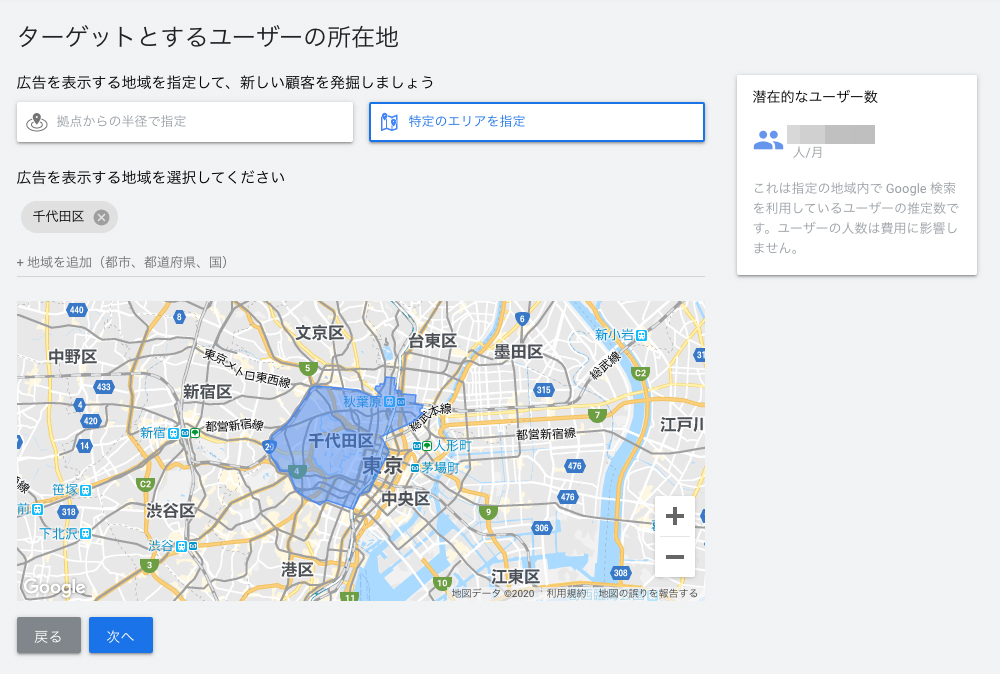
また、現在地からの半径を指定して、広告の出稿をすることもできます。
13.「拠点からの半径で指定」を選択します。
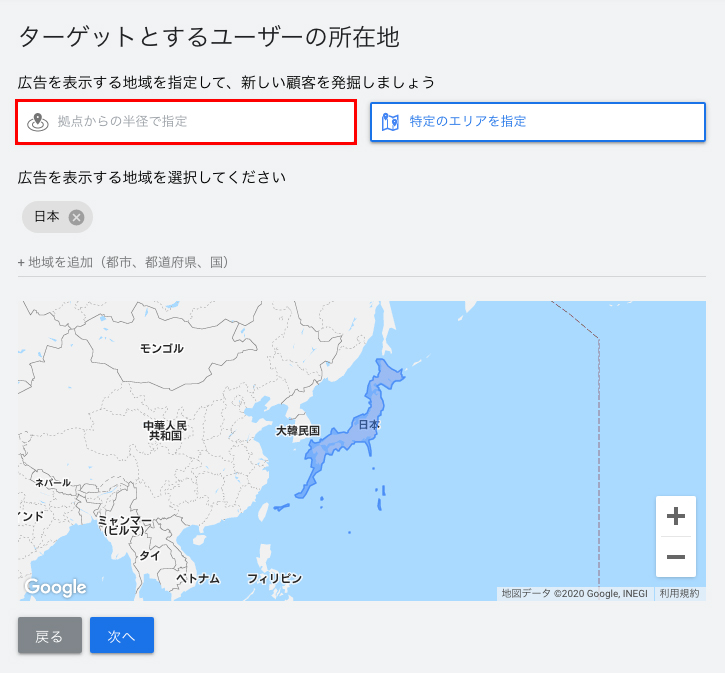
14.住所を入力して半径を決めることで、ターゲットするユーザーを指定することもできます。
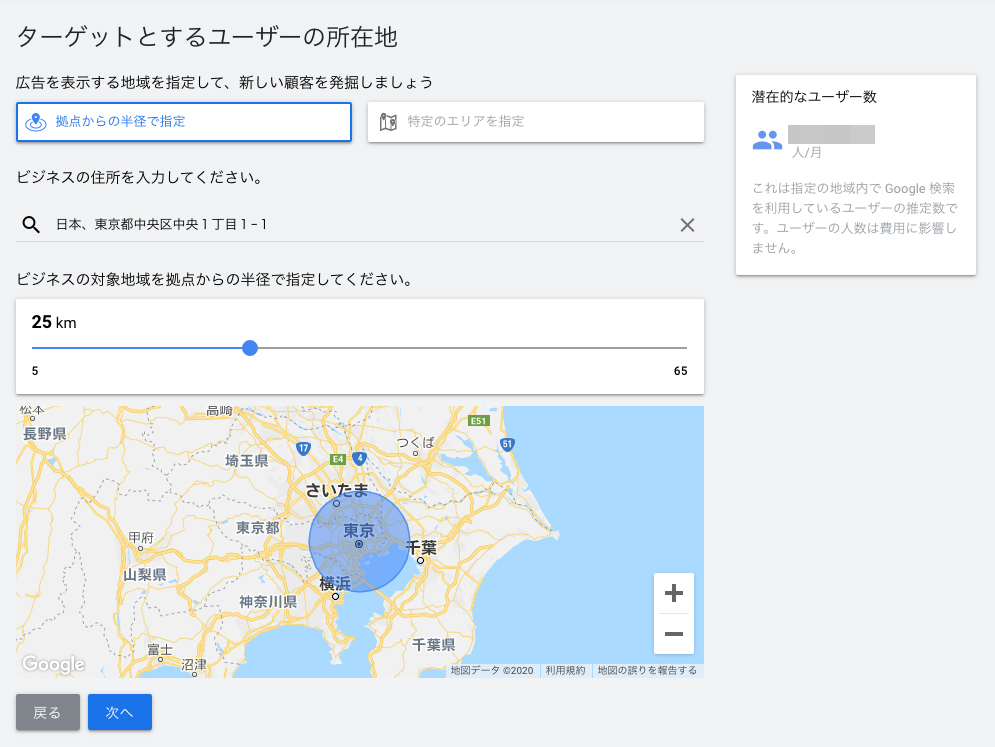
実店舗への集客を目的としている場合、地域を限定して広告を出稿するのがおすすめです。
15.次に「商品やサービス」を指定します。
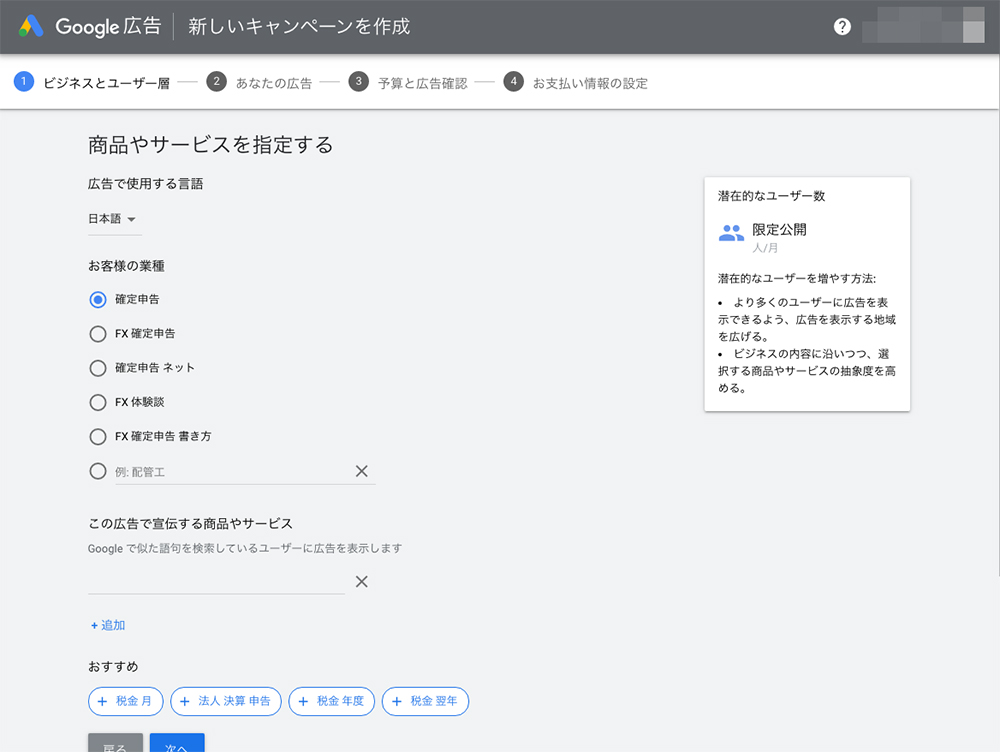
16.まず「広告で使用する言語」を選択します。
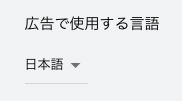
最初から「日本語」が入っていると思いますので、そのままで大丈夫です。
17.次に「お客様の業種」を選択します。
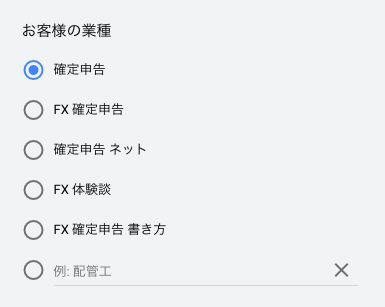
先ほど入力したURLから自動で候補が表示されるので、その中から選ぶか、一番下の入力欄に入力します。
なぜ「確定申告」関係の業種が表示されているかは分からないのですが…(笑)
18.たとえば「家具」と打ち込むと、候補が表示されます。
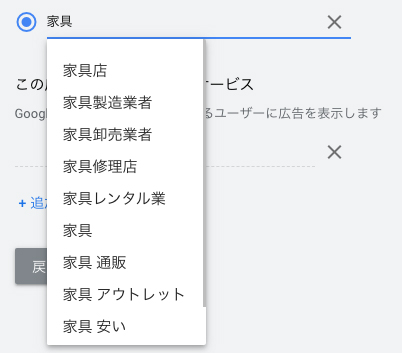
19.今回は「家具店」で設定します。

20.次に「この広告で宣伝する商品やサービス」を入力します。
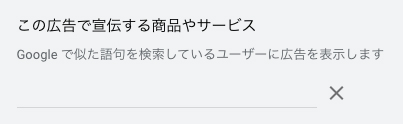
21.下に「おすすめのキーワード」が表示されているので、その中から選んでも大丈夫です。
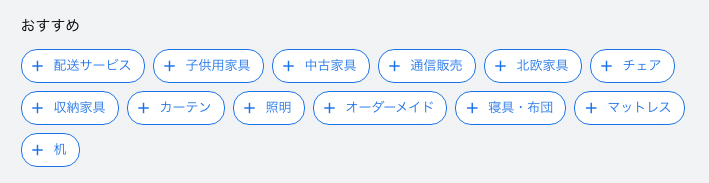
今回は例として、「ソファ」で登録していきます。
22.「この広告で宣伝する商品やサービス」を入力したら、「次へ」をクリックします。
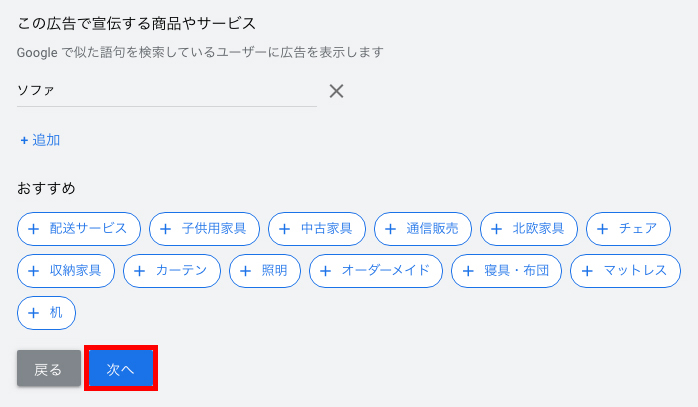
広告を作成する
23.次に、広告を作成していきます。
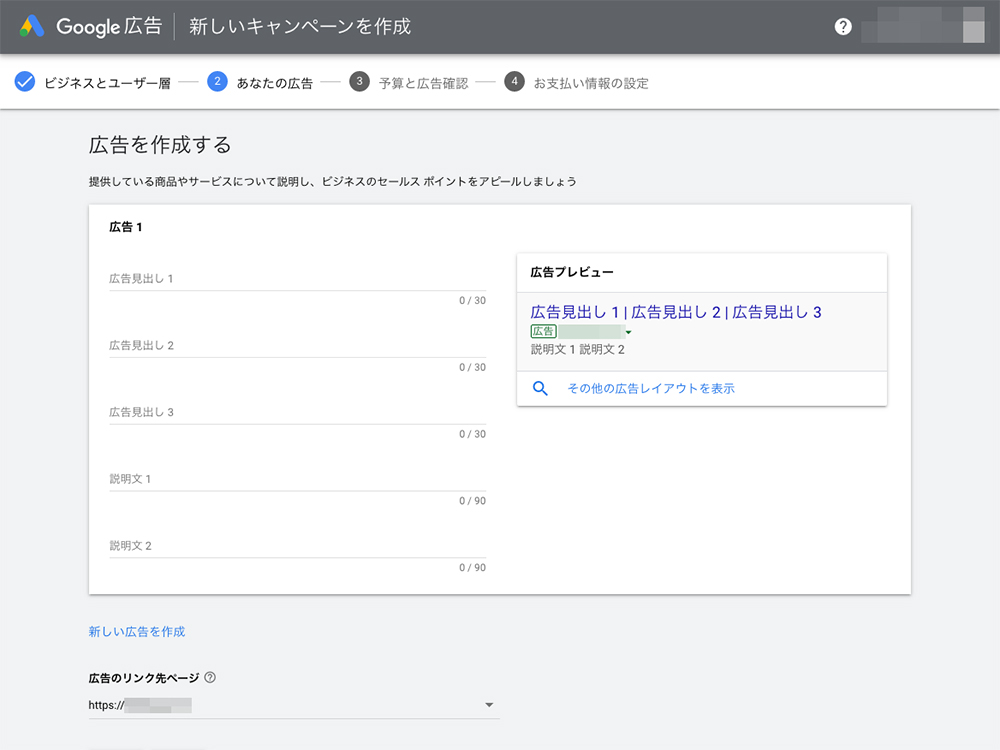
入力する項目は以下の5つ。
【Google広告に入力する項目】
| 入力する項目 | 文字数 |
|---|---|
| 広告見出し1 | 半角30文字(全角15文字) |
| 広告見出し2 | 半角30文字(全角15文字) |
| 広告見出し3 | 半角30文字(全角15文字) |
| 説明文1 | 半角90文字(全角45文字) |
| 説明文2 | 半角90文字(全角45文字) |
この時、広告を作成するポイントは、
- 文字数はできる限り多く
- サービス(商品)全体ではなく、1つのサービス(商品)に絞る
- サービス(商品)を使っている場面をイメージできるように
この3点を意識して、文章を考えましょう。
たとえば、「家具店」のネットショップを運営していた場合、「家具」の広告を作成するのではなく、「3人掛けソファ」や「勉強机」など、ターゲットを絞った広告を作成します。
24.たとえば「家具店」だと、このように文章を入力します。
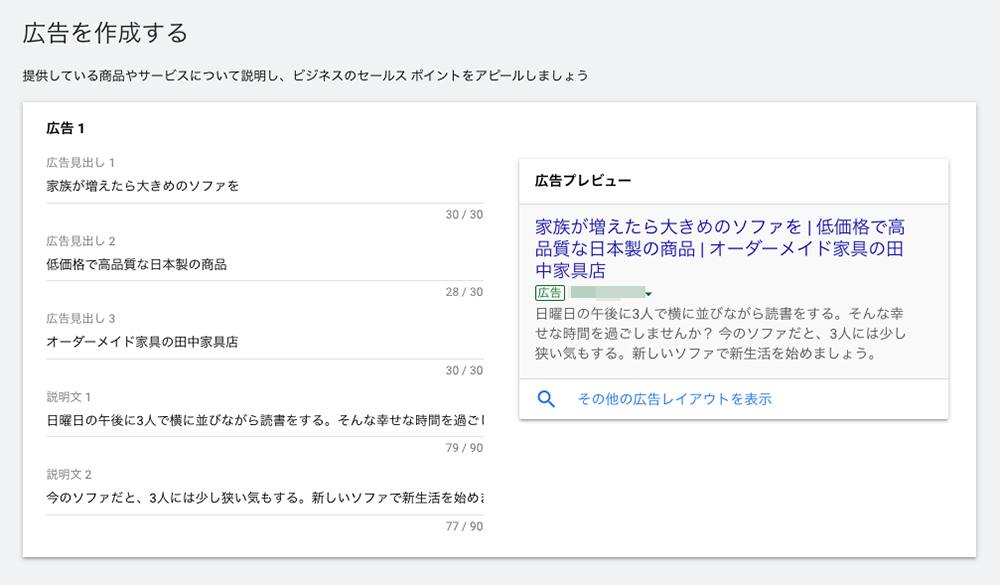
日曜日の午後に3人で横に並びながら読書をする。そんな幸せな時間を過ごしませんか?今のソファだと、3人には少し狭い気もする。新しいソファで新生活を始めましょう。
広告見出しの間には、自動で縦のライン(|)が入ります。
25.「新しい広告を作成」をクリックすると、別パターンの広告を作成することができます。
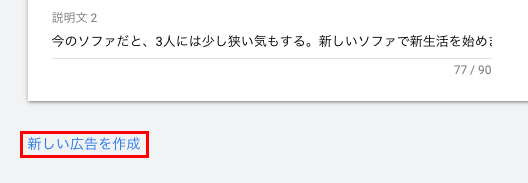
どの文章が購買につながるか分からないため、いくつかパターンを作って検証してみるのがおすすめです。
26.次に「広告のリンク先ページ」を設定します。

最初はネットショップのトップページが設定されていると思います。
たとえば、ソファの広告を作成した場合、ソファのカテゴリーページにリンクを張りましょう。
27.記載されているURL部分をクリックします。

28.入力欄が出てくるので、リンクさせたいページのURLを入力します。
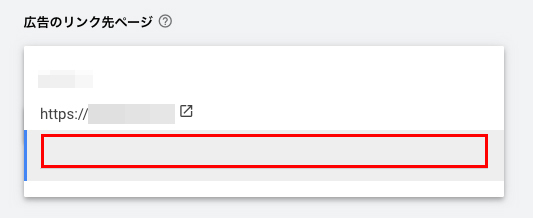
29.「広告のリンク先ページ」を設定したら、「次へ」ボタンをクリックします。
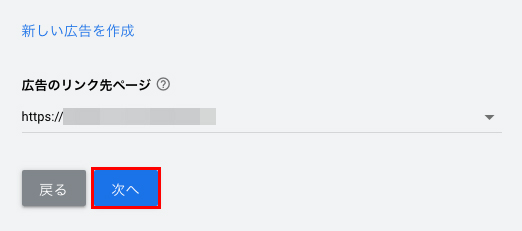
広告の予算を設定する
30.次に、広告の予算を設定していきます。
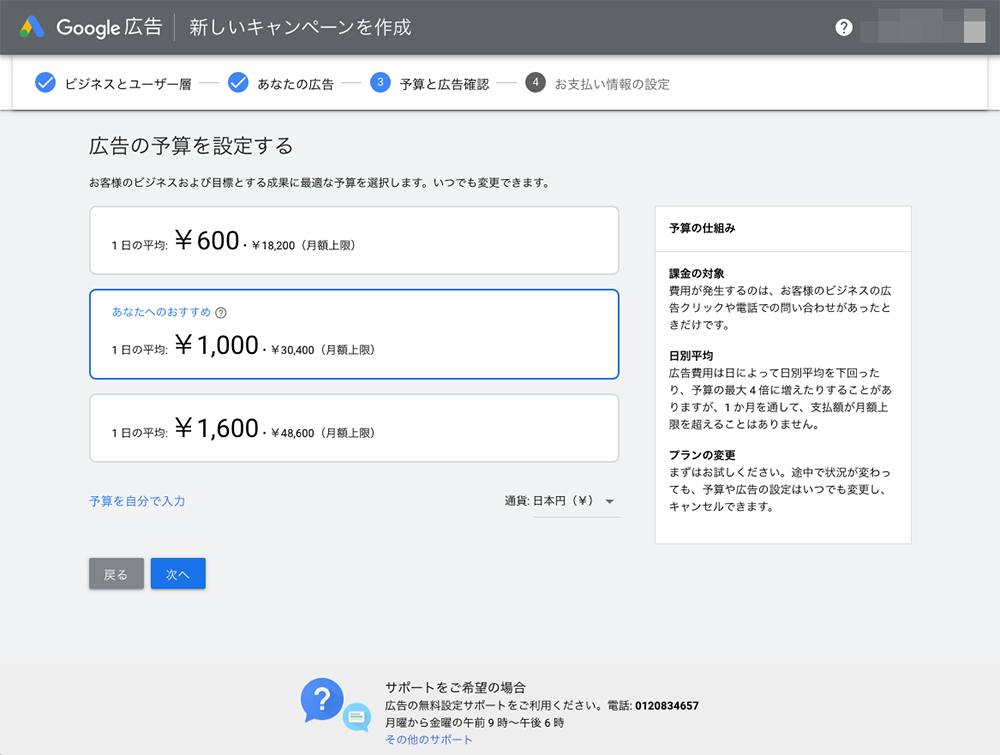
1日の予算が、
- ¥600
- ¥1,000
- ¥1,600
と表示されていますが、最初は最低予算の「¥200」でいいと思います。
広告の効果が見え始めたら、予算を上げていく方法がおすすめです。
31.「予算を自分で入力」をクリックします。
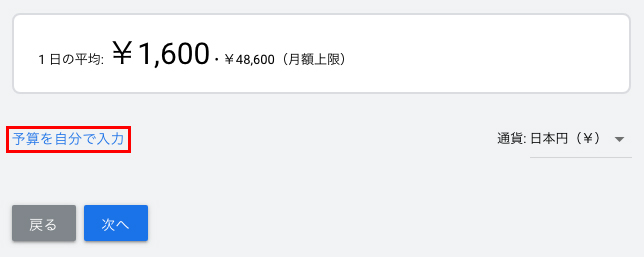
32.予算の入力欄が表示されます。
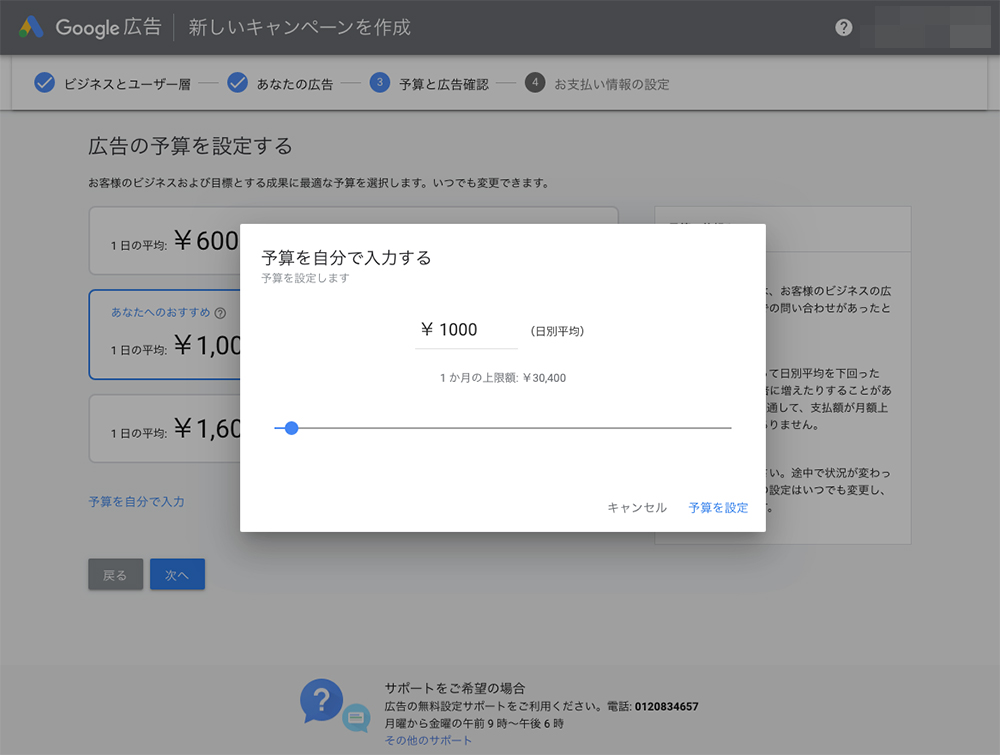
33.「¥200」と入力して、「予算を設定」をクリックします。
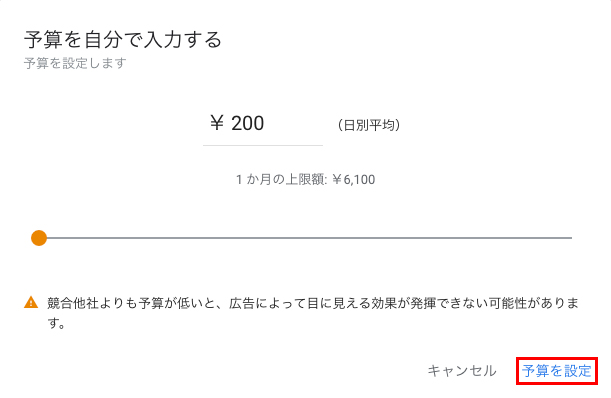
34.「カスタム予算」が表示されるので、「次へ」ボタンをクリックします。
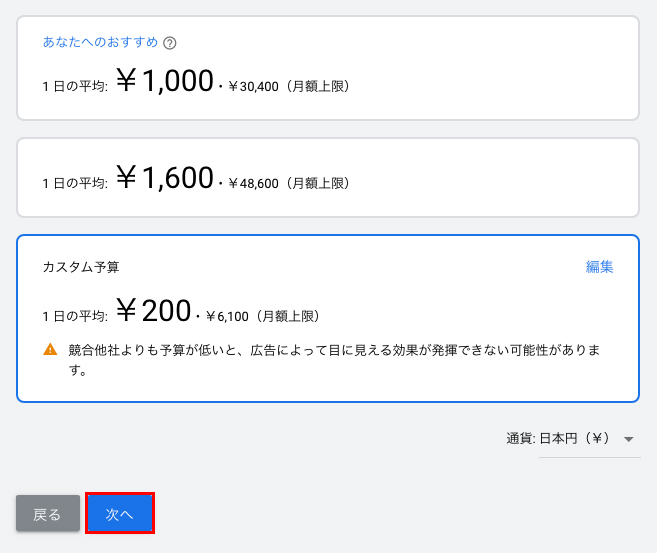
35.「キャンペーン設定の確認」が表示されるので、内容を確認します。
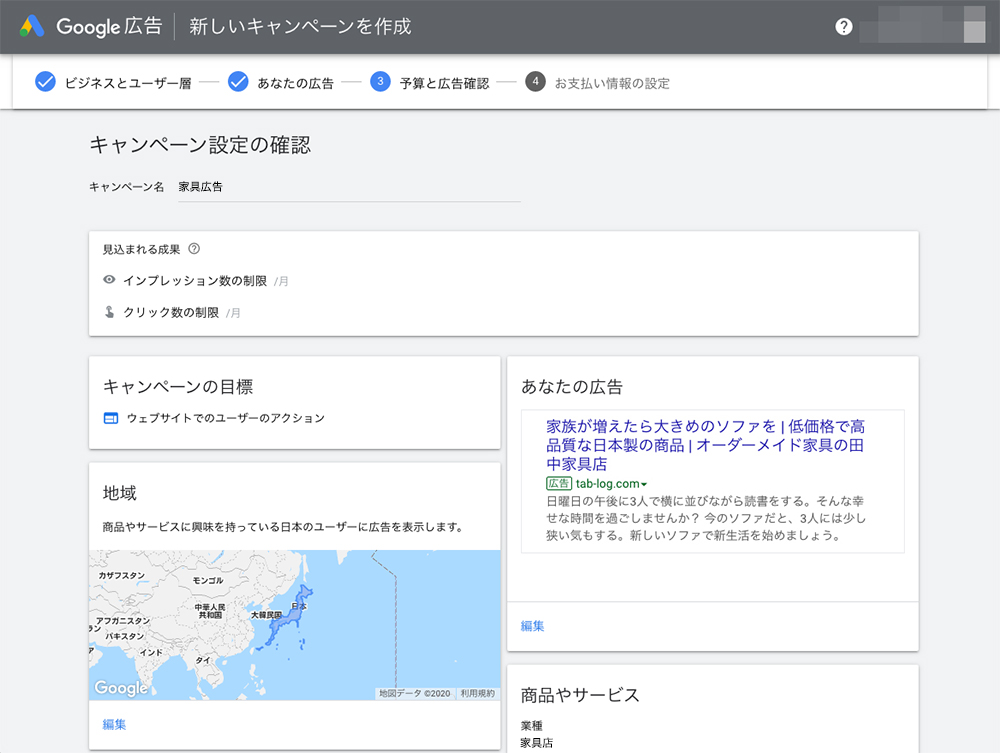
36.広告の内容を確認できたら、「次へ」ボタンをクリックします。
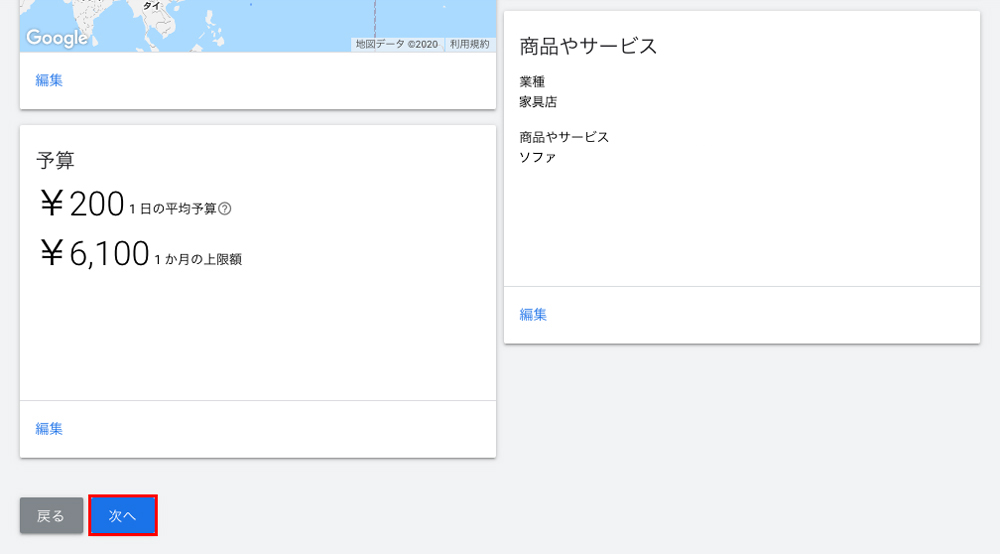
お支払い情報の入力と確認
37.「お支払い情報の確認」ページが表示されます。
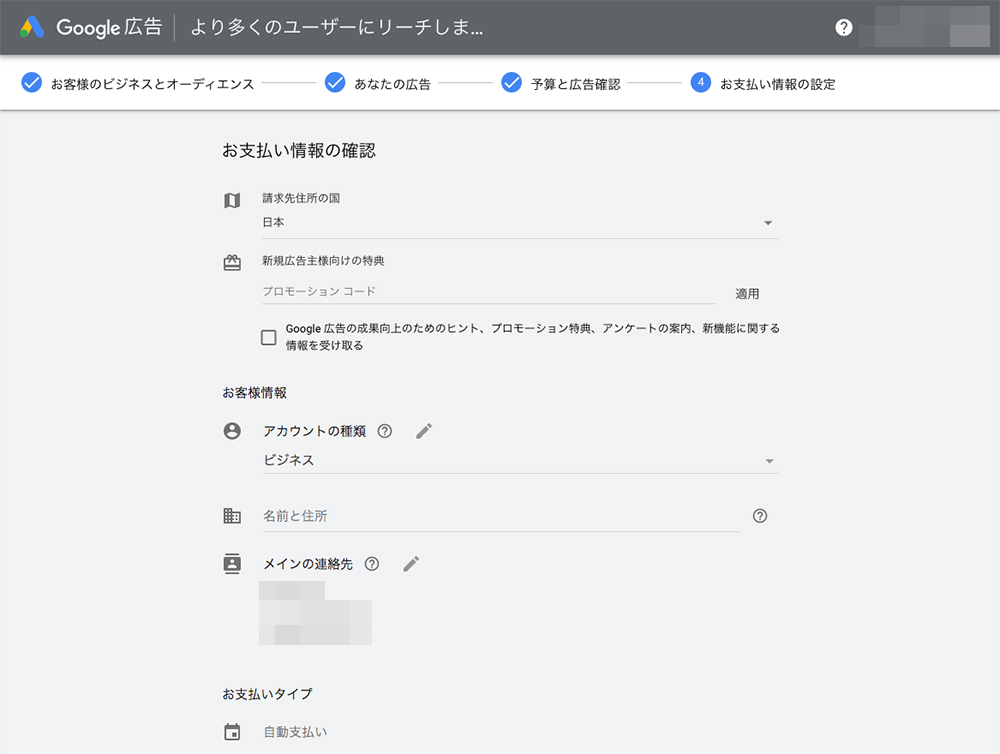
38.まず「請求先住所の国」を選択します。

最初から「日本」が入っていると思いますので、そのままで大丈夫です。
39.「Google広告」よりプロモーションコードを受け取っている場合は、「新規広告主様向けの特典」を入力します。

40.「Google広告の成果向上のためのヒント、プロモーション特典、アンケートの案内、新機能に関する情報を受け取る」にチェックを入れます。

ここにチェックを入れておくと、たまにGoogle広告で使えるプロモーションコードなどが送られてきます。
41.次に「アカウントの種類」を入力します。

- ビジネス
- 個人
の2つから選択することができます。
法人(会社)の場合は「ビジネス」、個人事業の場合は「個人」を選択してください。
42.次に「名前と住所」をクリックすると、入力欄が現れるので入力します。
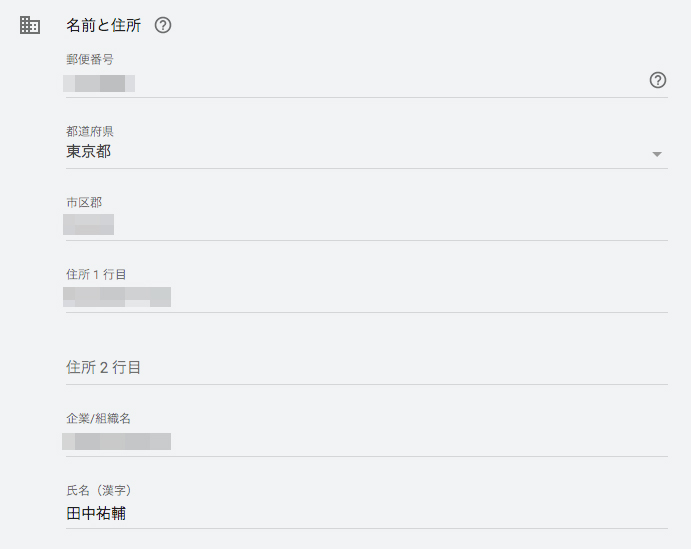
入力する項目は、
- 郵便番号
- 都道府県
- 市区群
- 住所1行目
- 住所2行目
- 企業/組織名
- 氏名(漢字)
の7つ。「氏名(漢字)」は最初から入力されていると思うので、そのままで大丈夫です。
43.次に「お支払い方法」をクリックすると、入力欄が現れるので入力します。
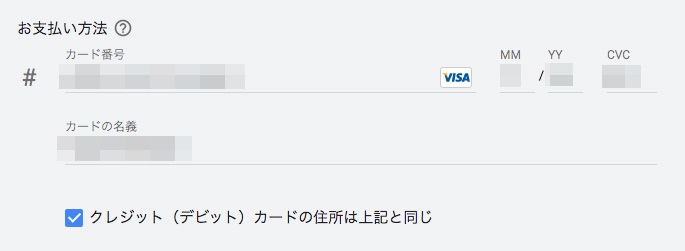
「CVC」は、クレジットカードのシークレットコードです。
「カードの名義」部分が漢字で表記されている場合があるので、クレジットカードに記載されている表記に変更してください。
44.「Google Asia Pacific Pte. Ltd. 広告プログラム規約」をよく読み、チェックボックスにチェックを入れます。
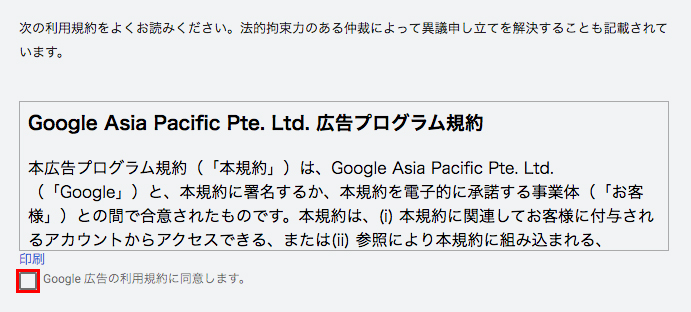
45.チェックボックスにチェックを入れたら、「送信」ボタンをクリックします。
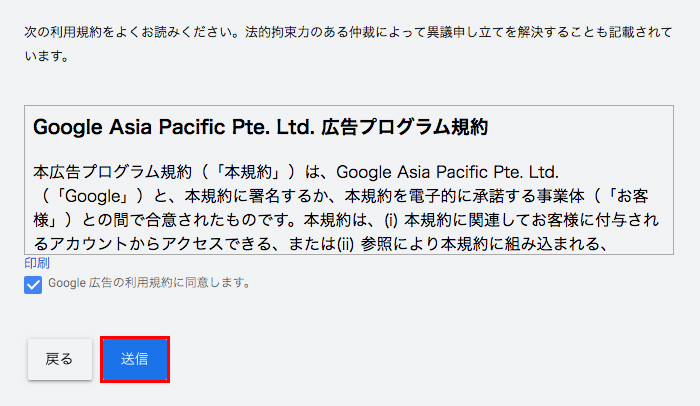
46.以上で、「Google広告」の出稿が完了しました!
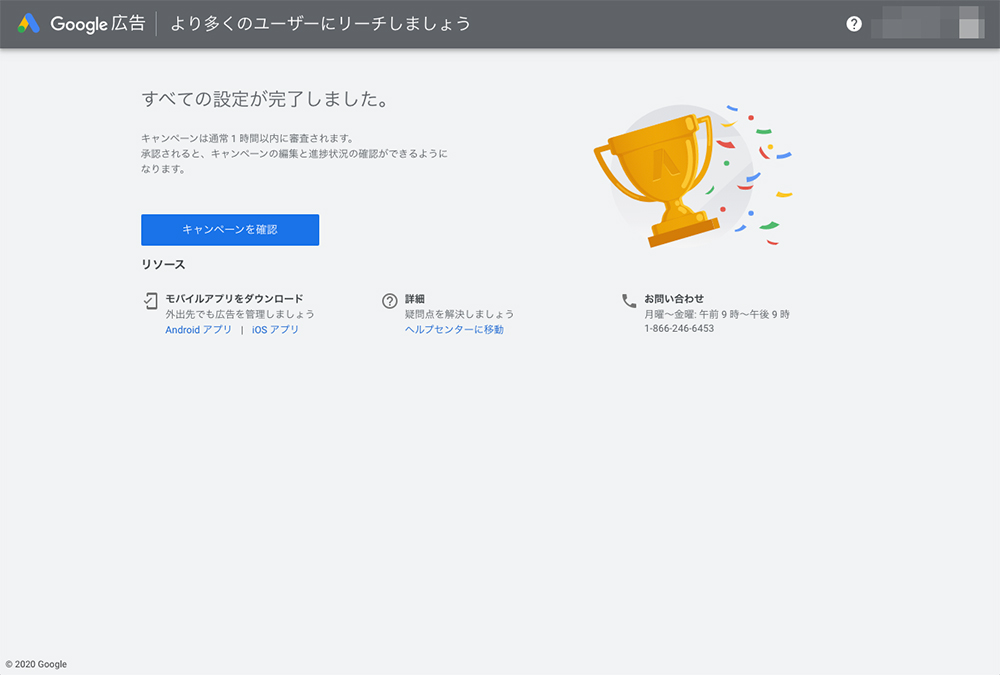
お疲れ様でした!
47.「Google広告」から、登録完了のメールが届いていると思います。
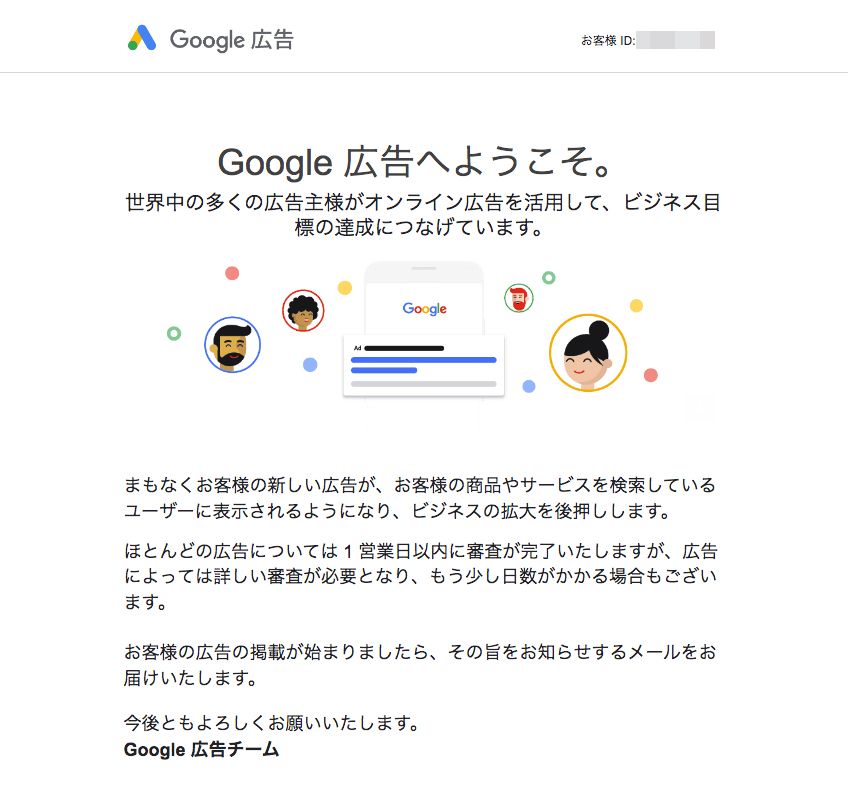
一応、「Google広告」には審査がありますが、だいたい1日以内には広告の出稿が始まります。
ちなみに、「Google広告」にはアプリがあります。
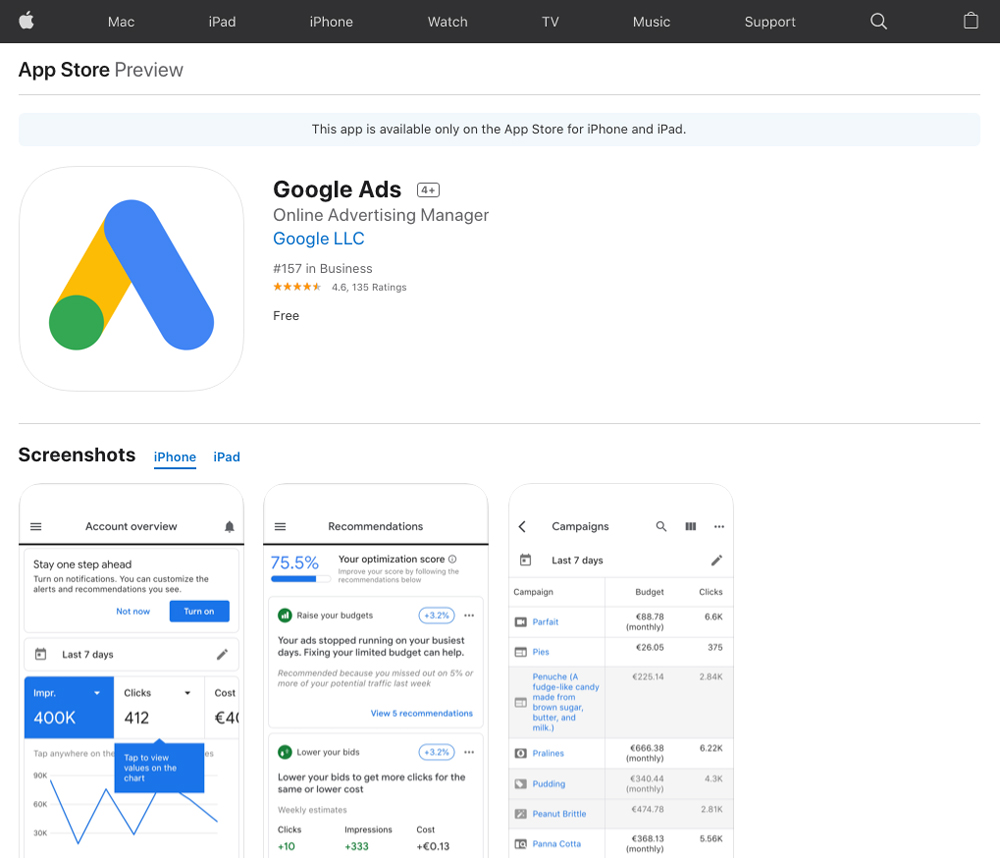
外出先などでも成果を確認できるので、便利です。
【Google広告アプリ / Android】
https://play.google.com/store/apps/details?id=com.google.android.apps.adwords&hl=ja
【Google広告アプリ / iOS】
https://apps.apple.com/jp/app/id1037457231
以上、「Google広告を出稿する方法」でした!
スポンサーリンク
Google広告の効果的な設定方法

それでは、最後に「Google広告の効果的な設定方法」をご説明していきたいと思います。
Google広告の効果的な設定方法は、
- サイト名・ビッグキーワードを除外する
- Google Analyticsと連携する
- 広告に画像を設定する
- エキスパートモードに切り替える
の4つ。
それでは、各項目ごとに解説していきますね。
サイト名・ビッグキーワードを除外する
まず、広告のキーワードから「ご自身のサイト名」と「ビッグキーワード」を除外します。
「ご自身のサイト名」で検索してくれる人は、おそらくリピーターの方ですよね。
リピーターさんが検索した際に、広告が一番上に表示されてしまったら、もともとサイトに入ってくれようとしていたのに広告経由で入ってきてしまうことになります。
無駄にお金がかかってしまいますよね。
また、「ビッグキーワード」を狙うと、購買につながりにくくなってしまうため、除外した方が費用対効果が高くなります。
「ビッグキーワード」とは、「家具」や「ソファ」などの検索数の多いキーワードのこと。
「ビッグキーワード」を指定すると、たとえば「3人掛けのソファ」を販売したいのに、「1人掛けのソファ」を探している人に広告が表示されたりします。
そうすると、クリックされても購買にはつながらず、お金だけかかってしまいます。
そのため、キーワードは「3人掛けソファ」や「勉強机」など、できる限り絞ったほうが効果的です。
なので、「サイト名」と「ビッグキーワード」はキーワードのリストから除外しましょう。
それでは、サイト名・ビッグキーワードを除外する方法を解説していきますね。
1.「Google広告」の管理画面を開きます。
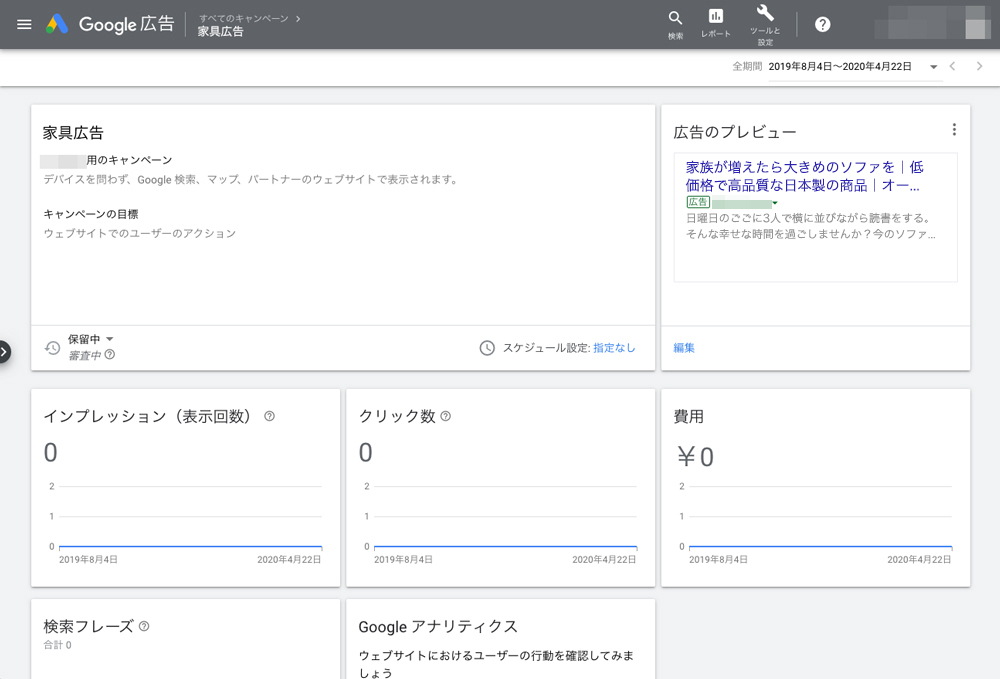
2.「検索フレーズ」の「すべてのフレーズを管理する」をクリックします。
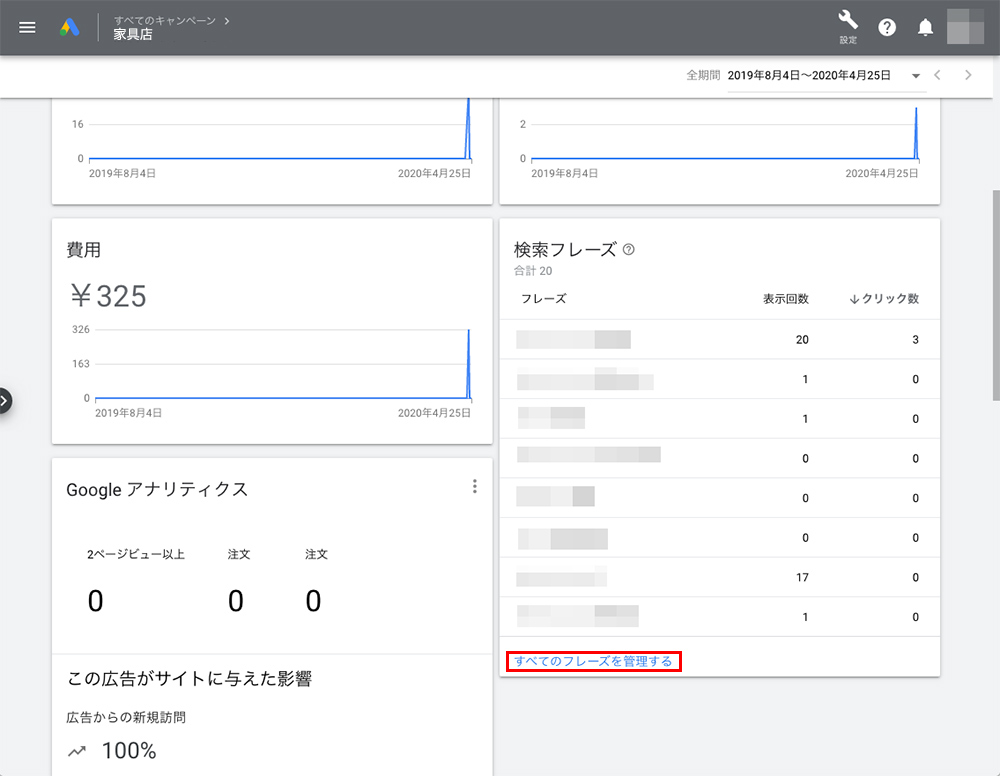
3.除外したいキーワードのステータスのスライダーをクリックします。
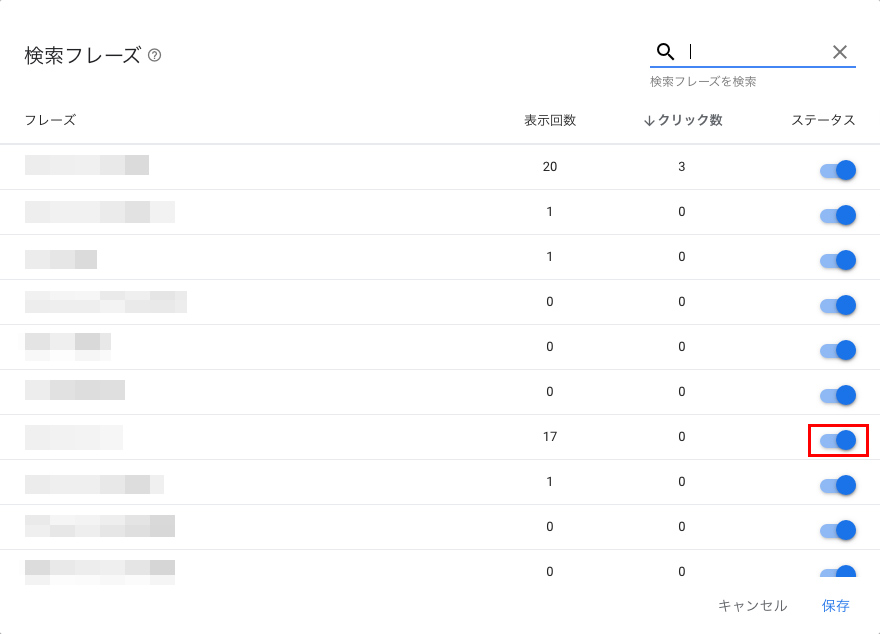
4.キーワードがグレーになったら、右下の「保存」ボタンをクリックします。
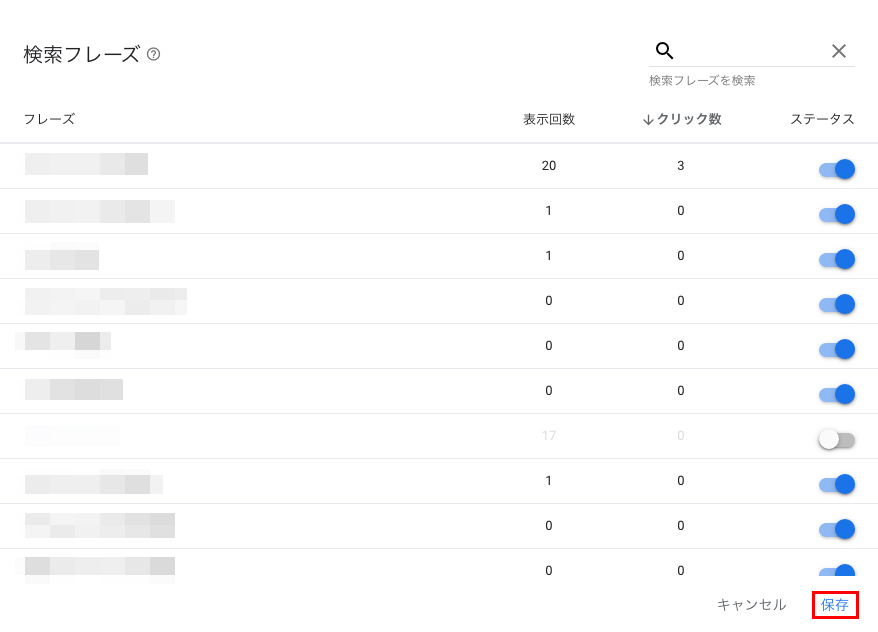
これで、キーワードがオフになりました。
以上、「サイト名・ビッグキーワードを除外する方法」でした。
Google Analyticsと連携する
次に、「Google Analytics」と連携する方法をご紹介していきますね。
「Google Analytics」と連携させることで、「Google広告」から購買につながったデータの計測を行うことができます。
1.管理画面で「Googleアナリティクス」の「詳細」をクリックします。
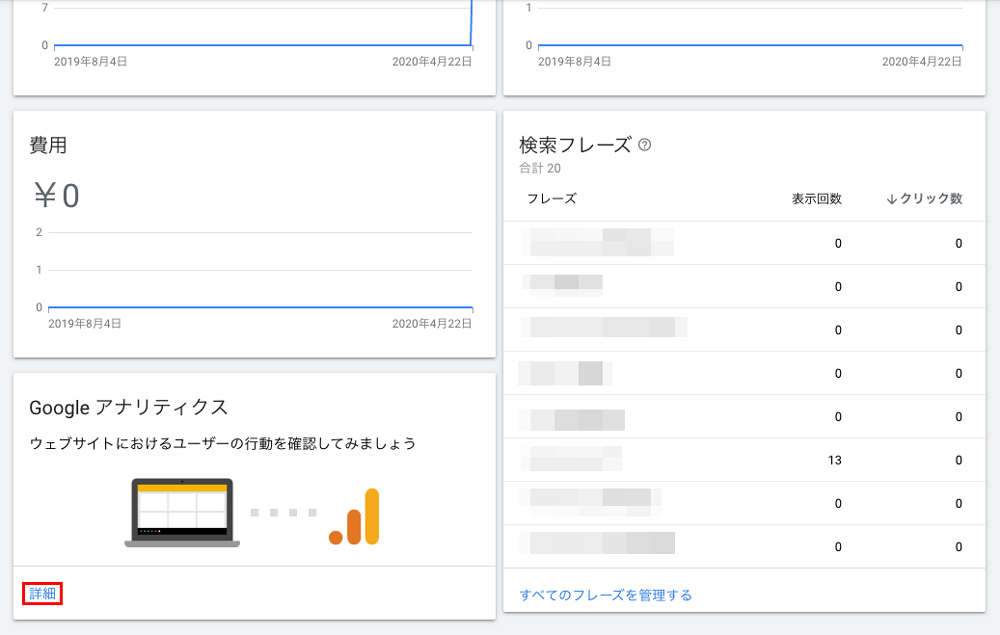
2.「Googleアナリティクス」の設定画面が表示されるので、「開始」をクリックします。
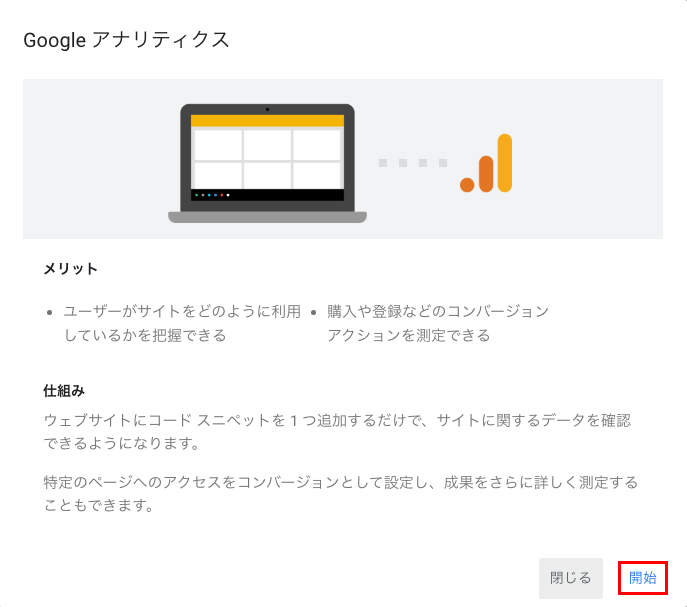
3.「ウェブページにマークを付ける(省略可)」画面が表示されます。
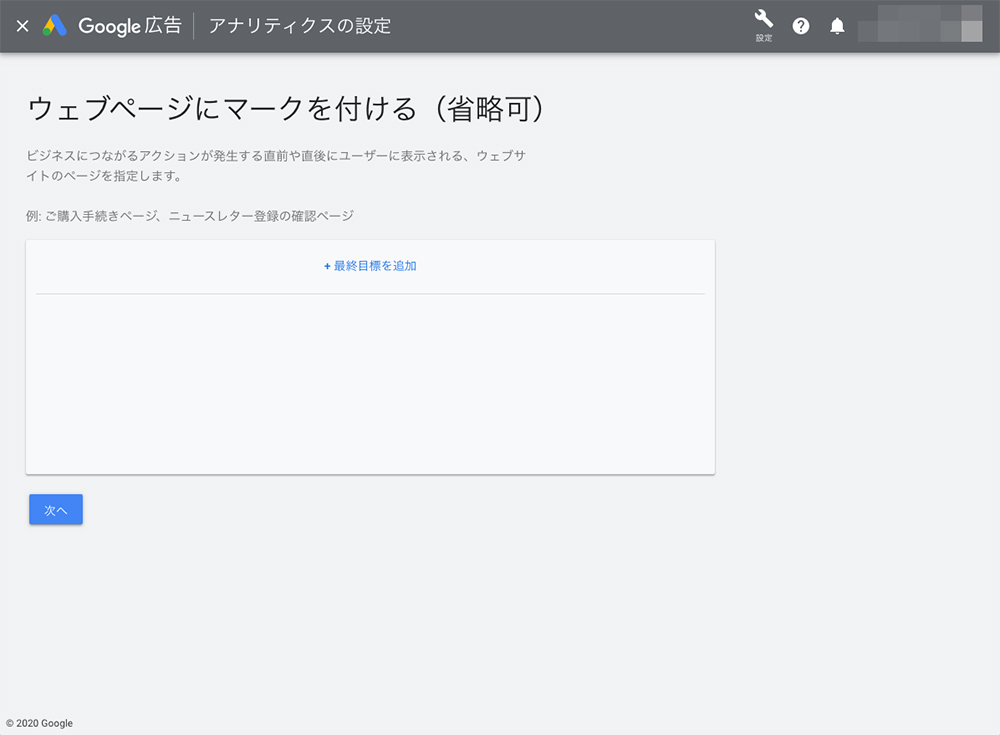
4.「+最終目標を追加」をクリックします。
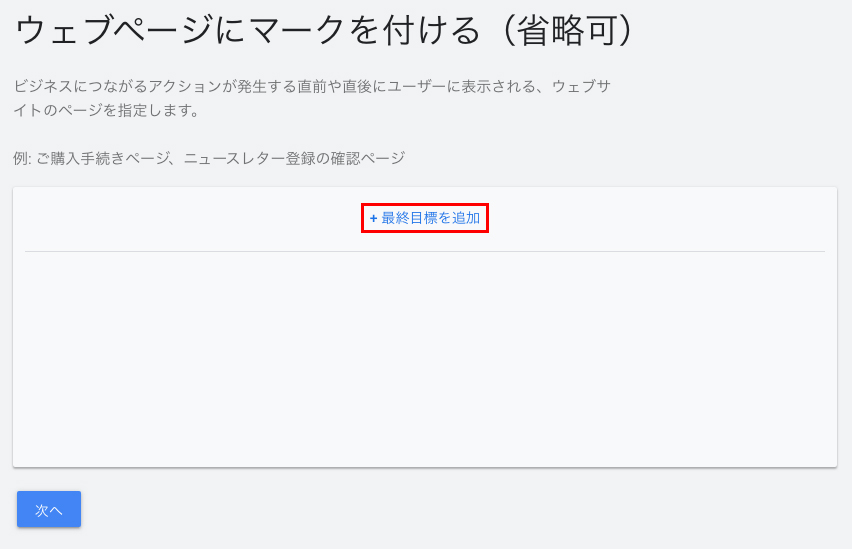
5.「目標名」と「URL」の入力欄が表示されるので、入力します。

たとえば、ネットショップで注文につながったかどうかを計測したいとします。
URLの欄にサンクスページ(「ご注文ありがとうございました。」などのページ)のURLを入力すると、広告を経由してサンクスページが開かれた数を計測してくれます。
その結果、広告経由の購買数をカウントできるという仕組みです。
6.入力したら「保存」ボタンをクリックします。
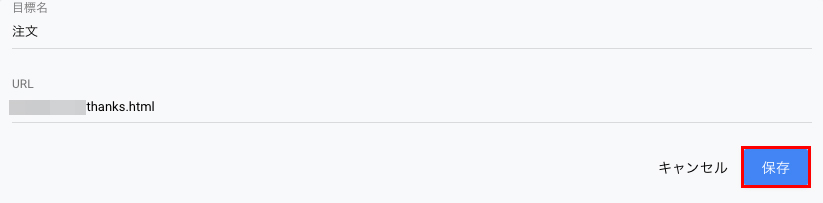
「目標名」は分かりやすい名前で大丈夫です。
「URL」は使っているシステムによって違いますので、一度テスト購入をするなどして、調べてみてください。
今回は例として「thanks.html」にリンクを張っています。
7.目標の設定が完了しました。
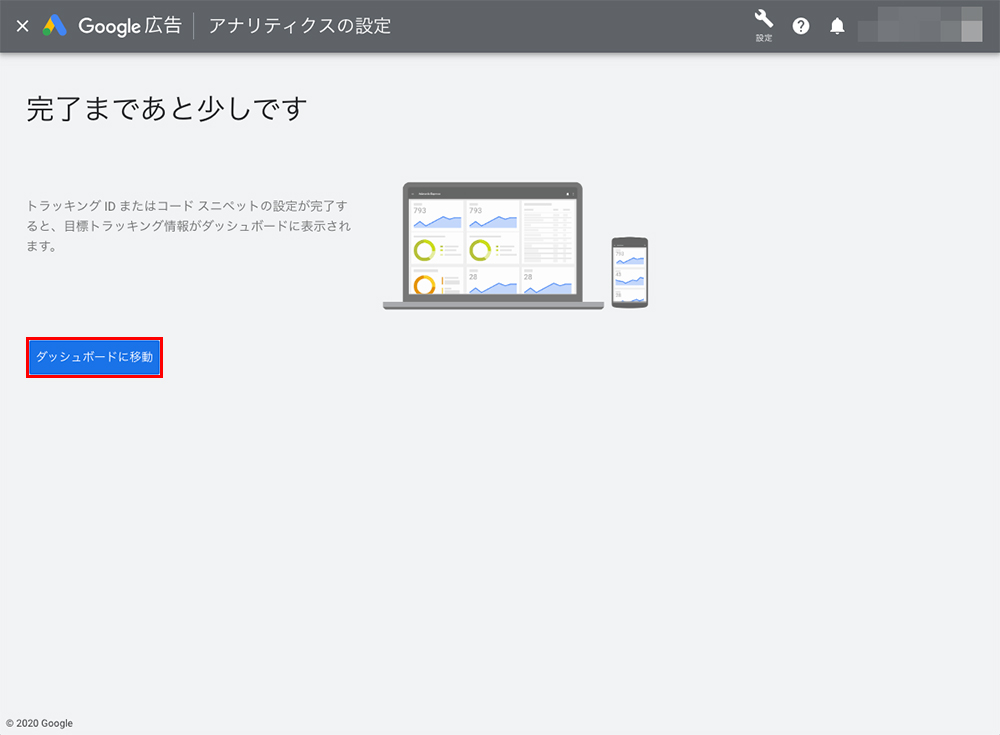
ここからは、「Googleアナリティクス」のトラッキングIDをサイトに埋め込んでいきます。
すでに「Googleアナリティクス」の設定をしている方は、15番まで飛ばしていただいて大丈夫です。
8.管理画面の「Googleアナリティクス」の右上の「・・・」をクリックします。
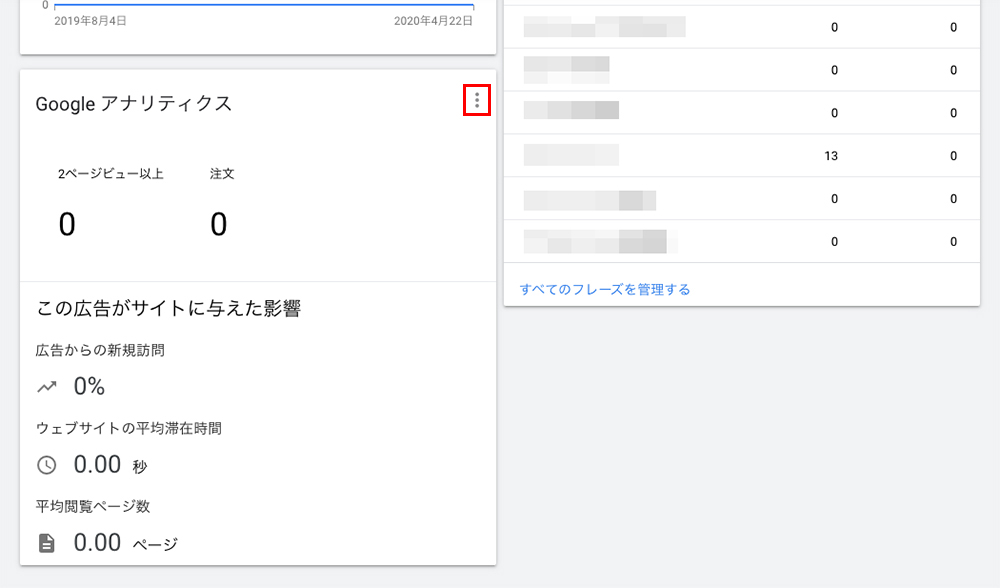
9.項目が表示されるので、「スニペットを確認」をクリックします。
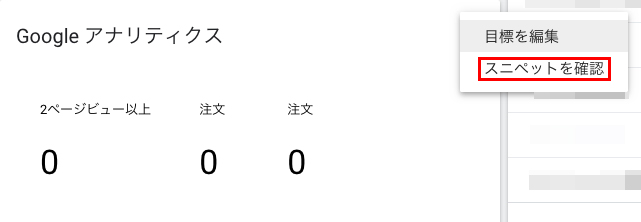
10.ポップアップが表示されるので、「IDとタグの表示」をクリックします。
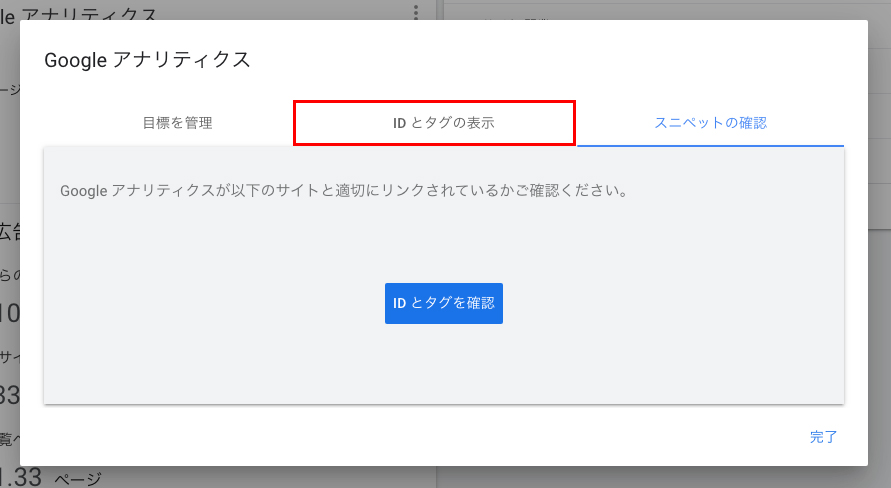
11.トラッキングIDが表示されます。
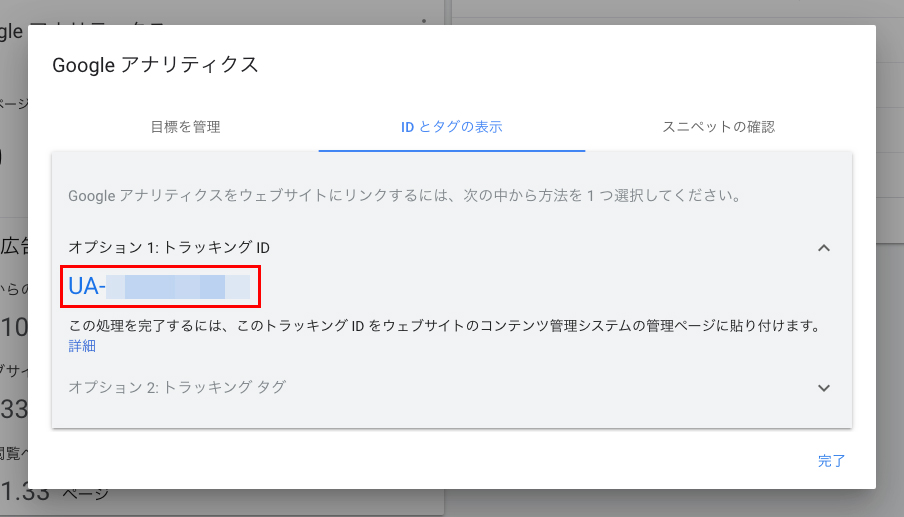
GoogleアナリティクスのトラッキングIDを入力できるシステムを使用している場合は、システムの所定の位置にこの「トラッキングID」を入力してください。
12.トラッキングタグの横の矢印をクリックします。
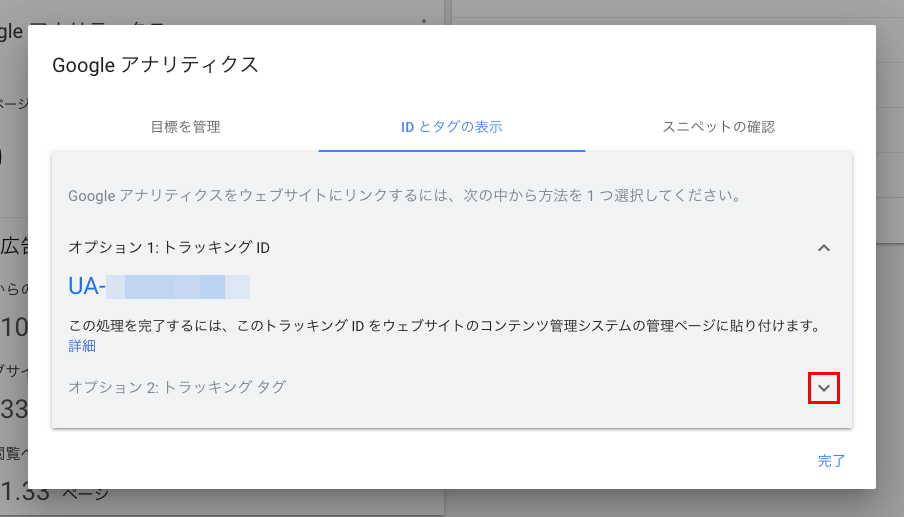
13.Googleアナリティクスのトラッキングタグが表示されるので、コピーします。
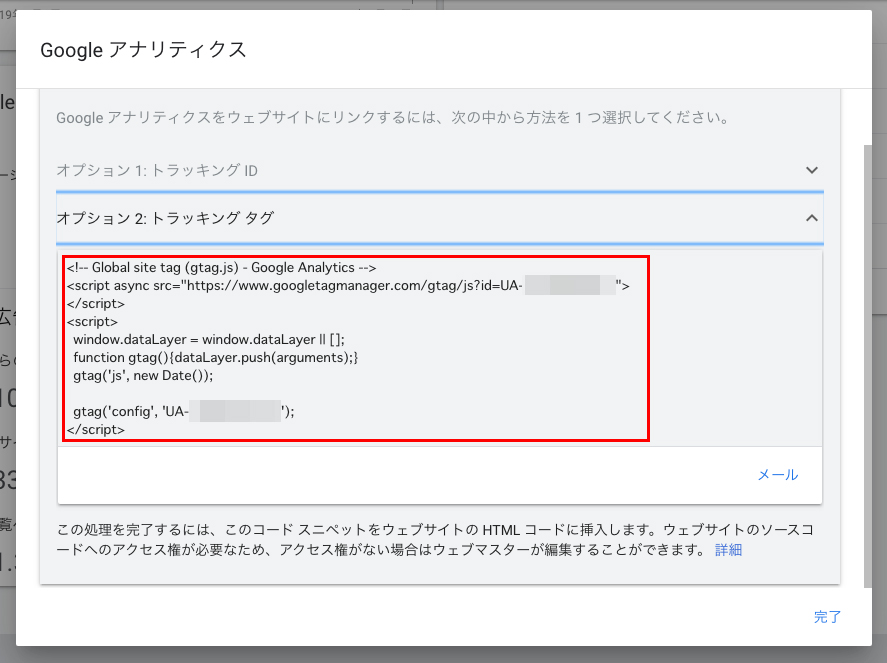
14.コピーしたトラッキングタグを、サイトの</head>タグの前に貼り付けます。
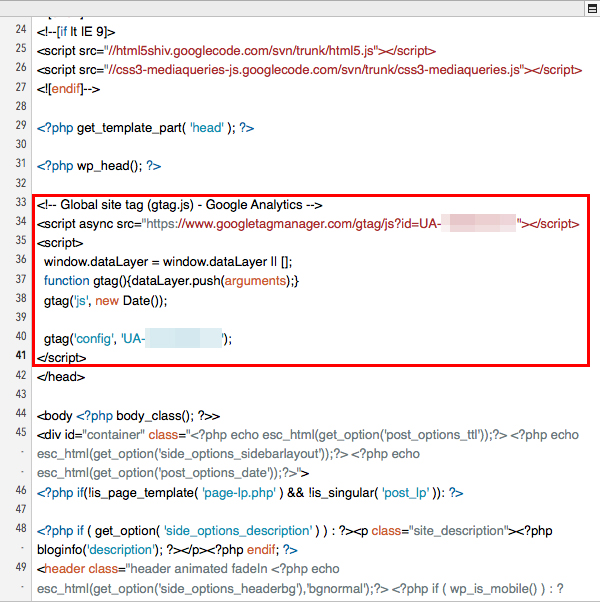
</head>タグが入っている場所は、サイトによって違います。「header.php」などに入っていることが多いので、探してみてください。
15.トラッキングタグを埋め込んだら、再度「Google広告」の管理画面の「・・・」をクリックします。
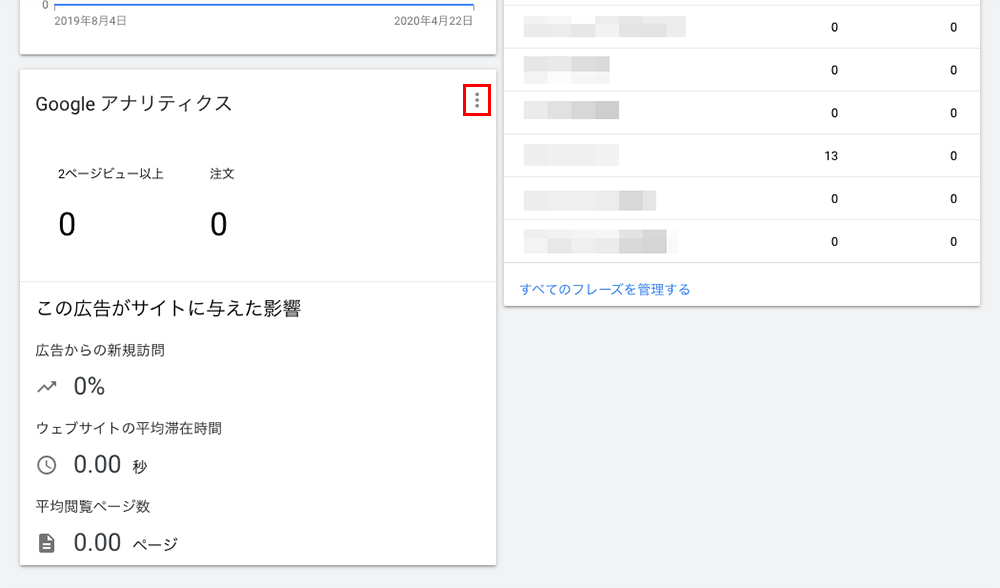
16.「スニペットを確認」をクリックします。
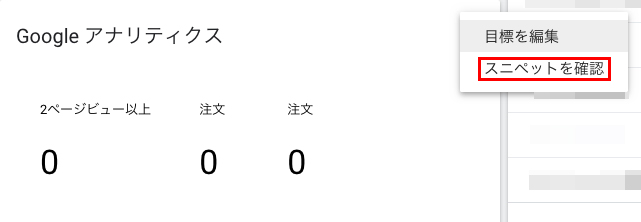
17.「スニペットを確認」の「IDとタグを確認」をクリックします。
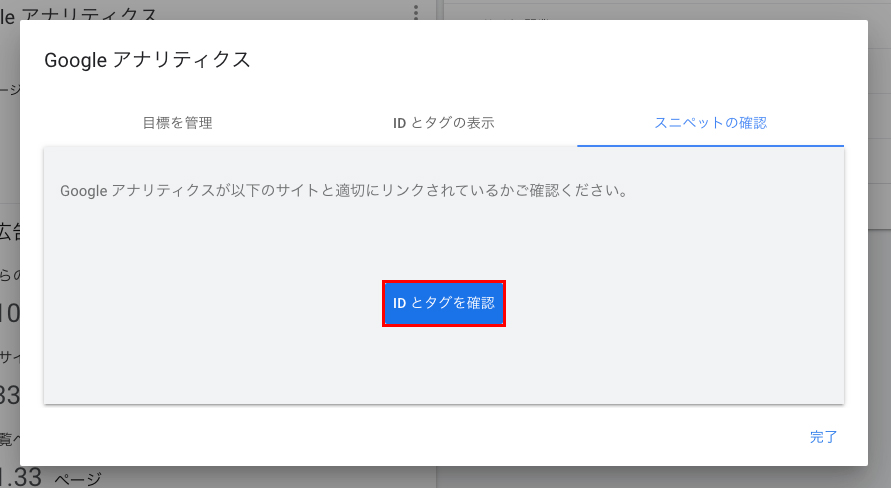
18.「タグが見つかりました」と表示されたら完了です。
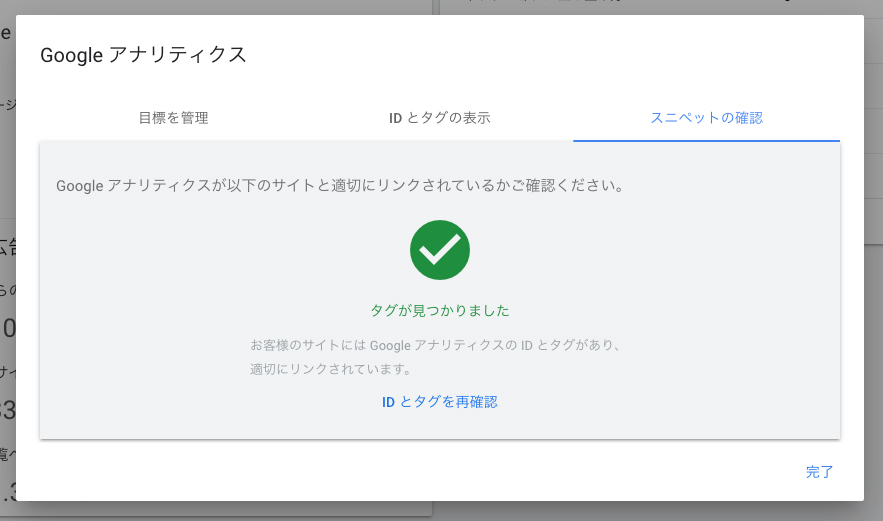
Google Analyticsでの設定
次に、「Google Analytics」での設定をご紹介したいと思います。
「Google Analytics」の管理画面から、「Google広告」の成果を確認することができます。
「Google Analytics」の使い方についてはこちらの記事をどうぞ。
1.「Google Analytics」の管理画面に入ります。
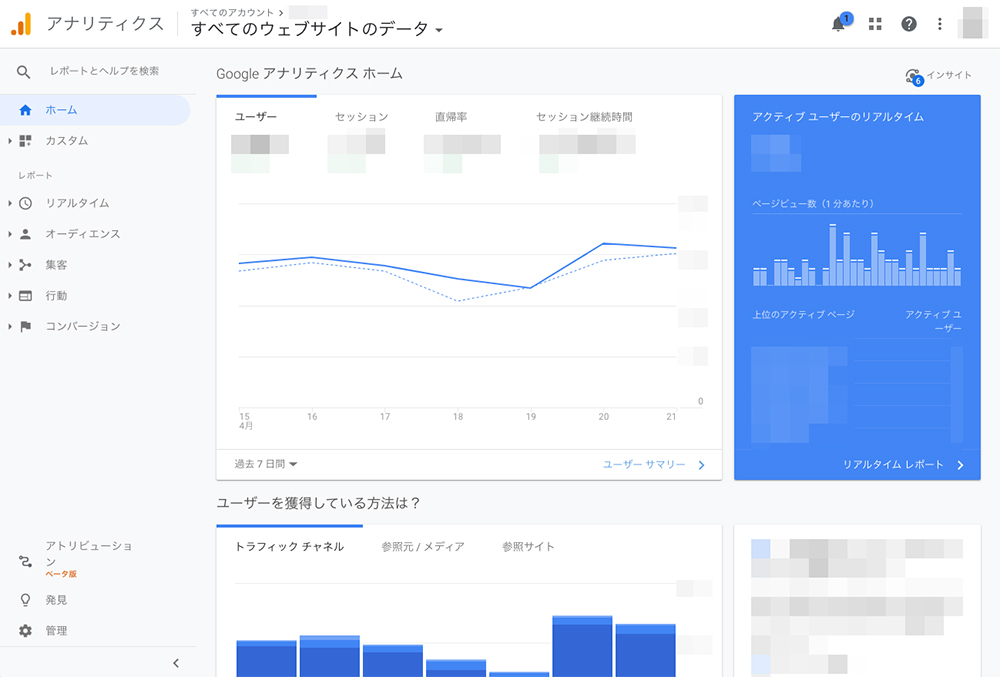
2.左メニューの「集客」をクリックします。
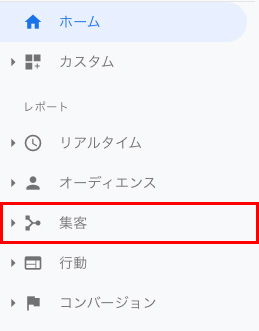
3.次に「Google広告」をクリックします。
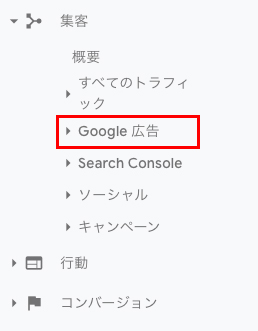
4.「キャンペーン」をクリックします。
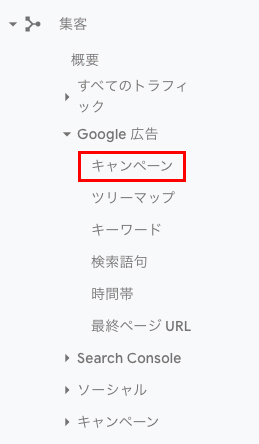
5.「Google広告のアカウントとアナリティクスのアカウントをリンクする」と表示されるので「設定」をクリックします。
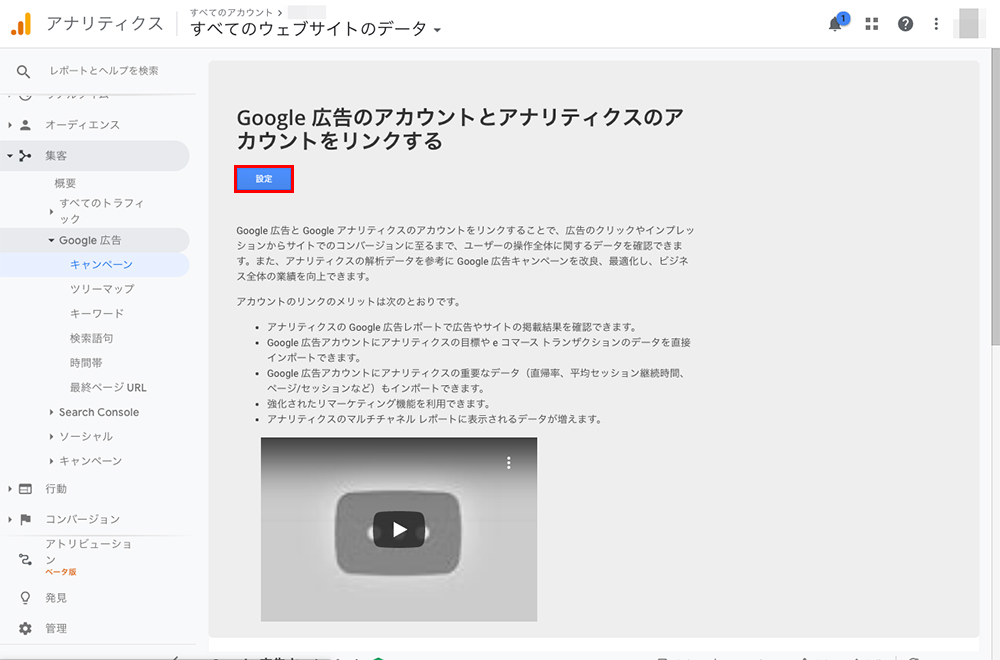
6.「サービス間のリンク設定」の「Google広告とのリンク」をクリックします。
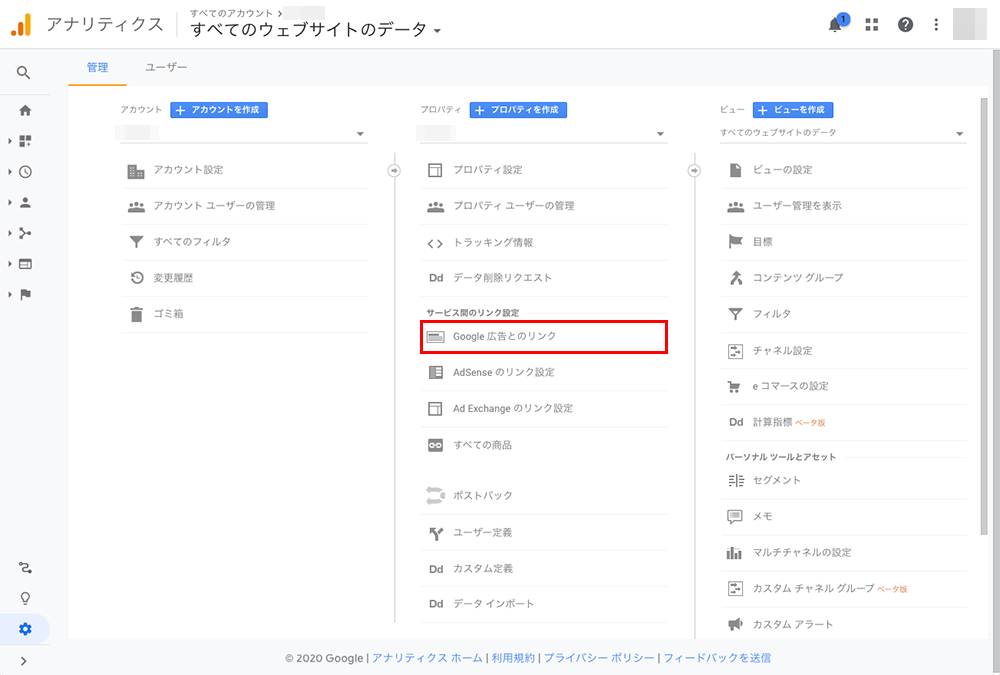
7.「Google広告のリンクグループの設定」が表示されるので、リンクするIDにチェックを入れます。
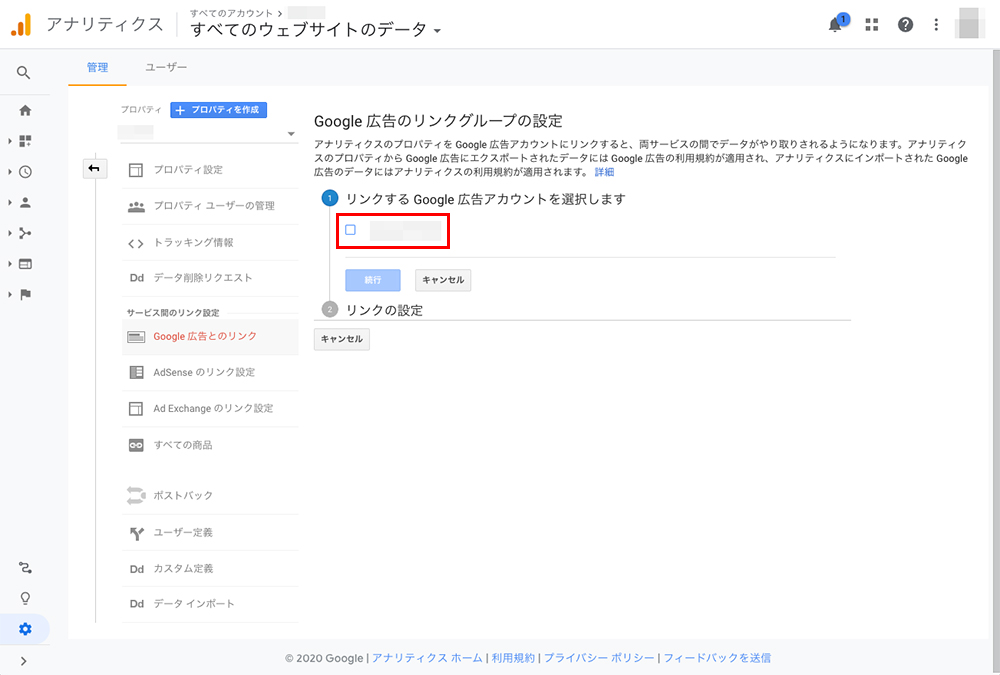
8.IDにチェックを入れたら、「続行」をクリックします。
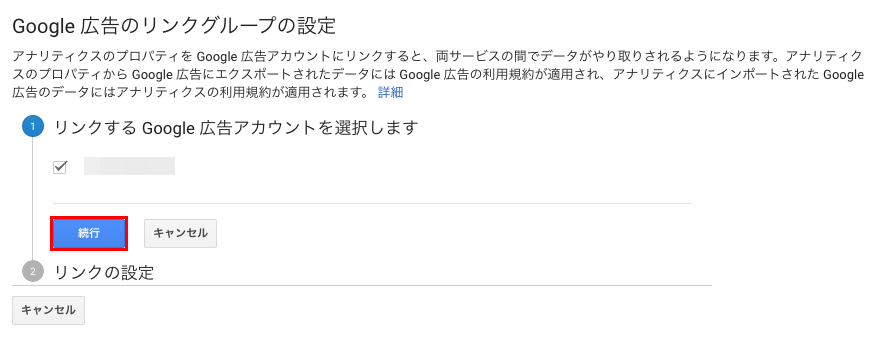
9.「リンクグループのタイトル」を入力します。
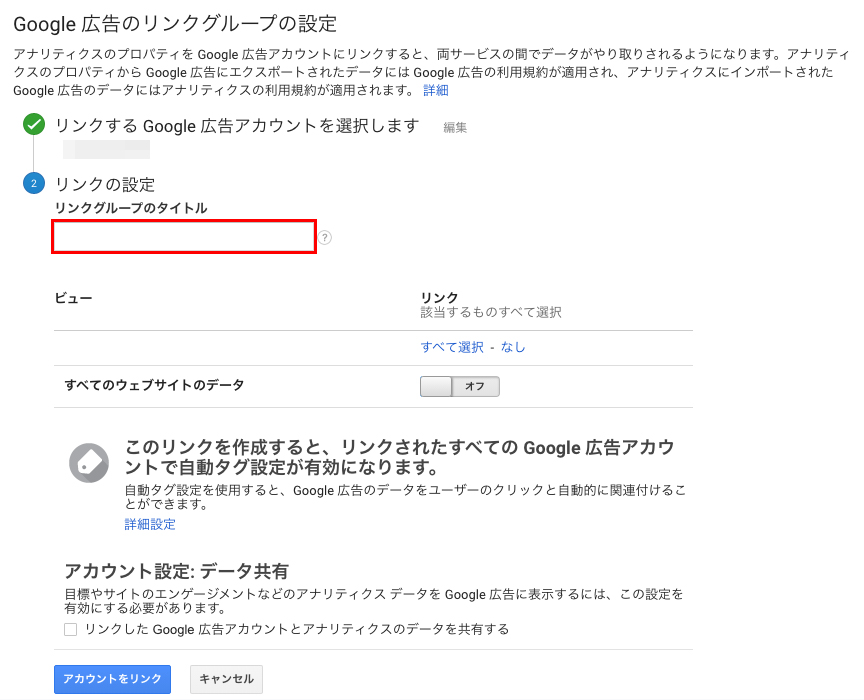
こちらは「サイト名」などで大丈夫です。
10.次に、リンクのスライダーを「オン」にします。
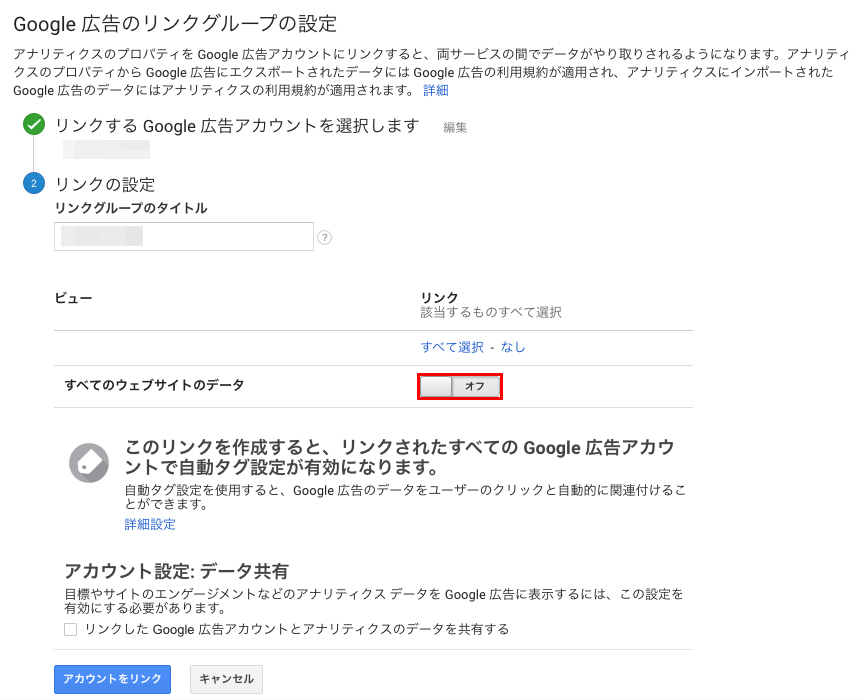
11.最後に、「リンクしたGoogle広告アカウントとアナリティクスのデータを共有する」にチェックを入れます。
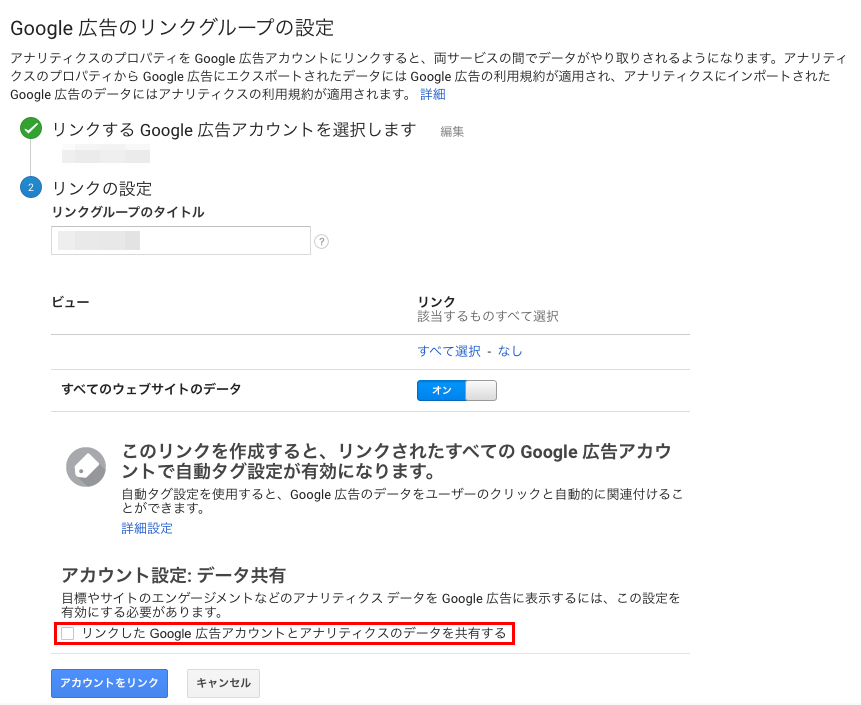
12.チェックを入れたら、「アカウントをリンク」をクリックします。
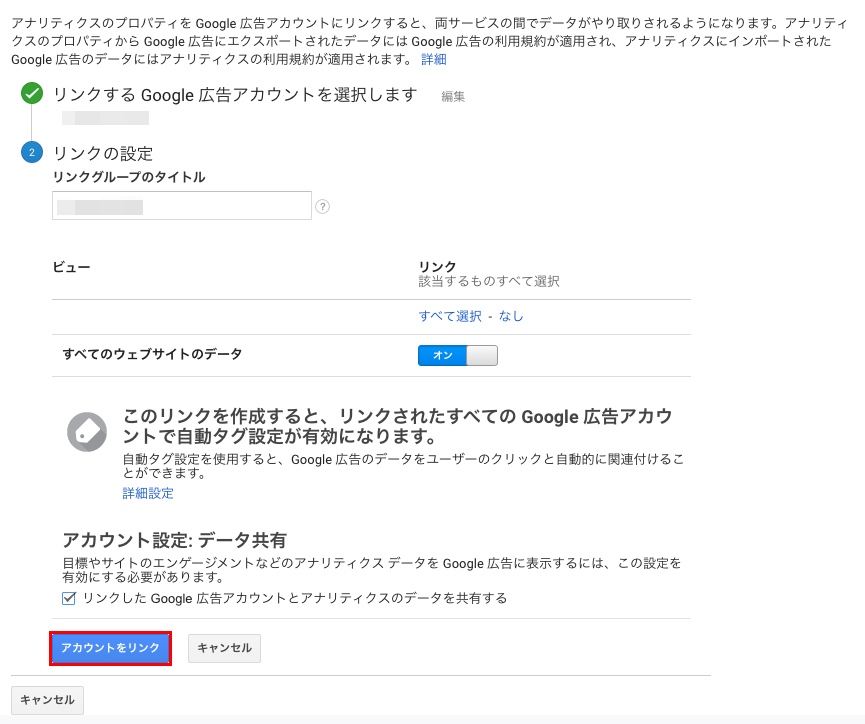
13.設定ができたので、「完了」をクリックします。
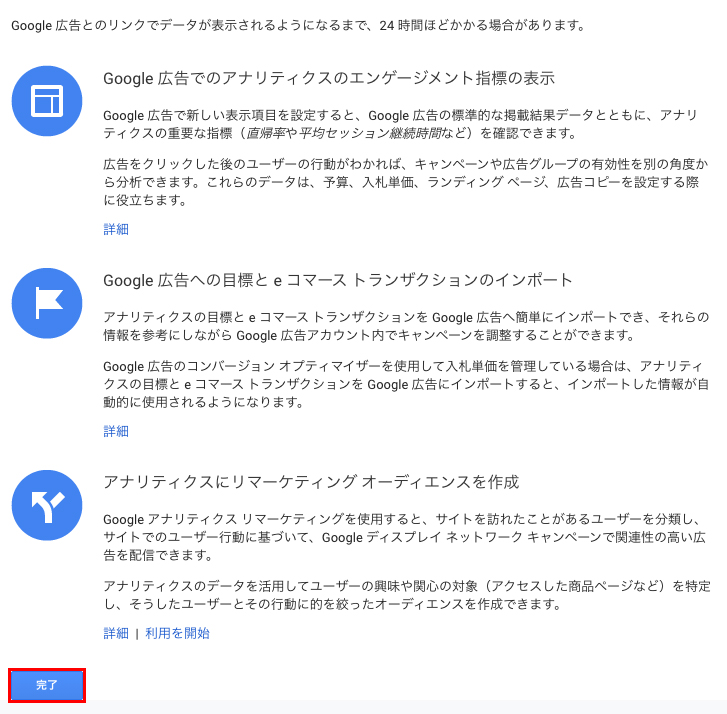
14.リンクが一覧に表示されました。
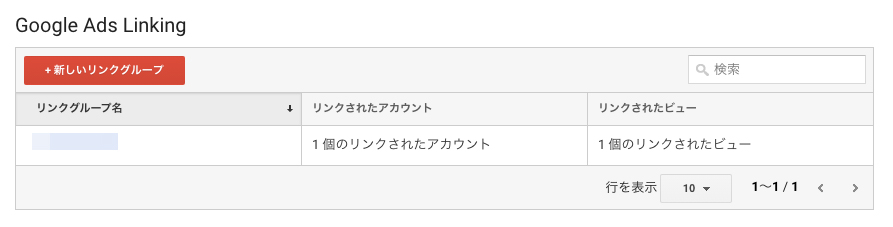
以上で、「Google Analytics」での設定は完了です!
お疲れ様でした。
「Google Analytics」よりメールが届いているので、確認しておいてください。
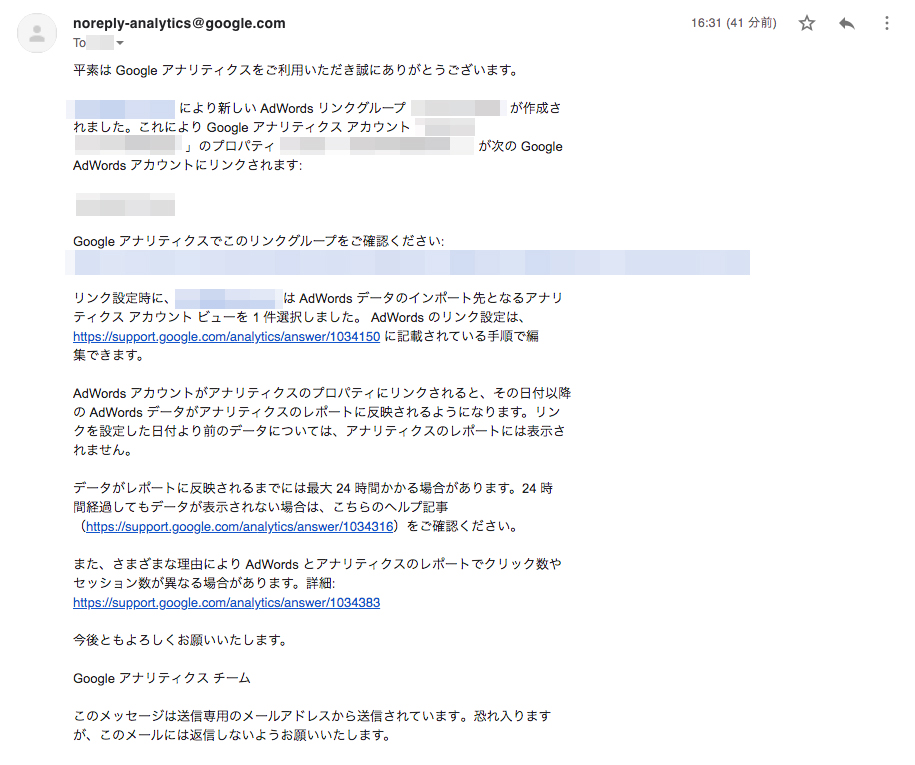
広告に画像を設定する
すいません。「Google広告の効果的な設定方法」に入れていますが、僕は「画像の設定」はあまりおすすめしていません。
なぜかというと、「検索広告」は特定のキーワードで検索した人に表示されますが、「ディスプレイ広告」は興味がありそうな人全般に表示されてしまうためです。
そのため、「ちょっと気になるな。」という人を発掘するのには有効ですが、クリック率のわりに購買率が低くなってしまうためです。
広告の予算が限られており、なるべく購買率を高めたいという方にはおすすめできません。
しかし、ある程度広告の予算があり、幅広い層の認知度を上げたいという方におすすめです。
それでは、広告に画像を設定する方法を解説していきますね。
1.「Google広告」の管理画面を開きます。
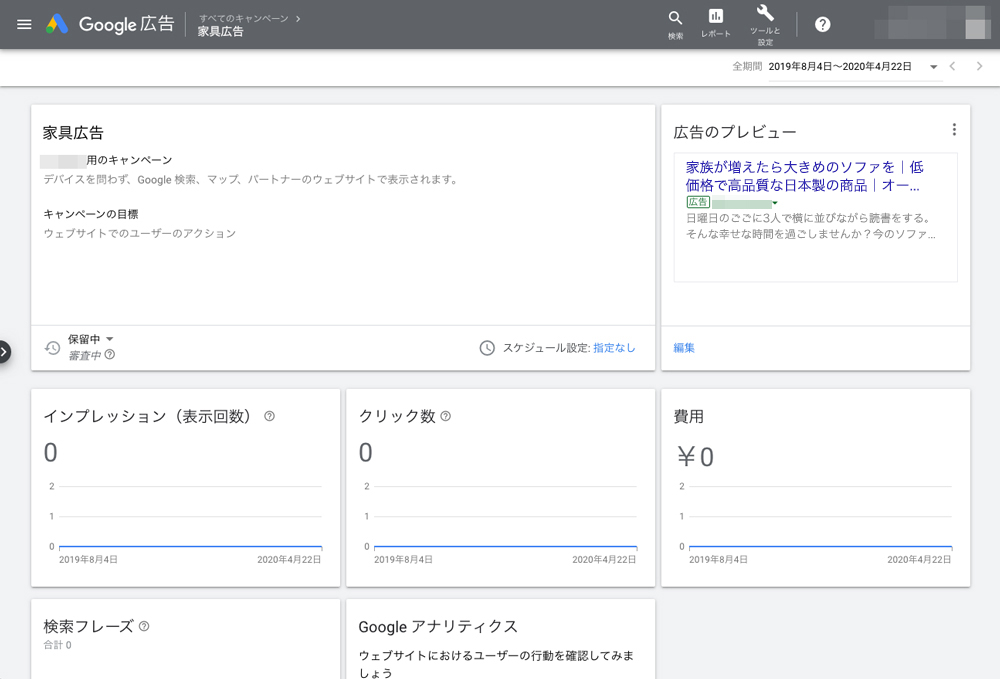
2.下の方にスクロールしていくと、「画像」という項目が表示されます。
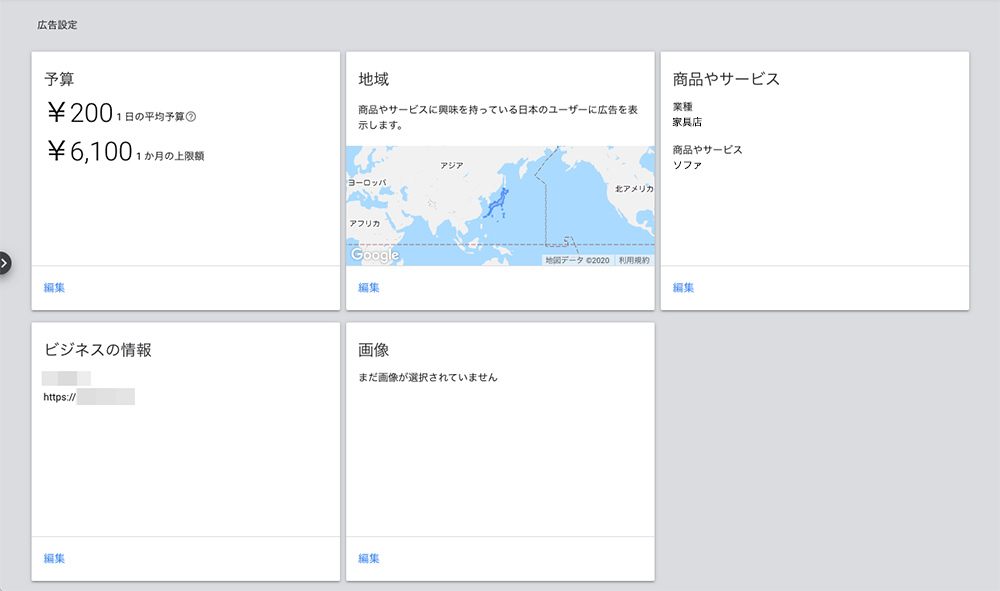
3.「画像」の「編集」をクリックします。
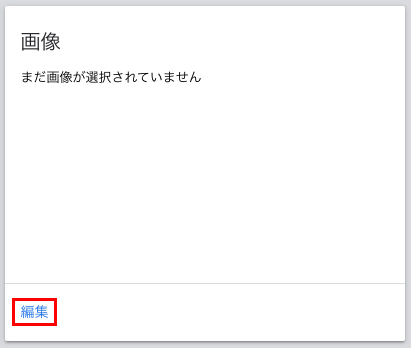
4.「画像を編集」の「画像」にある「+」をクリックします。
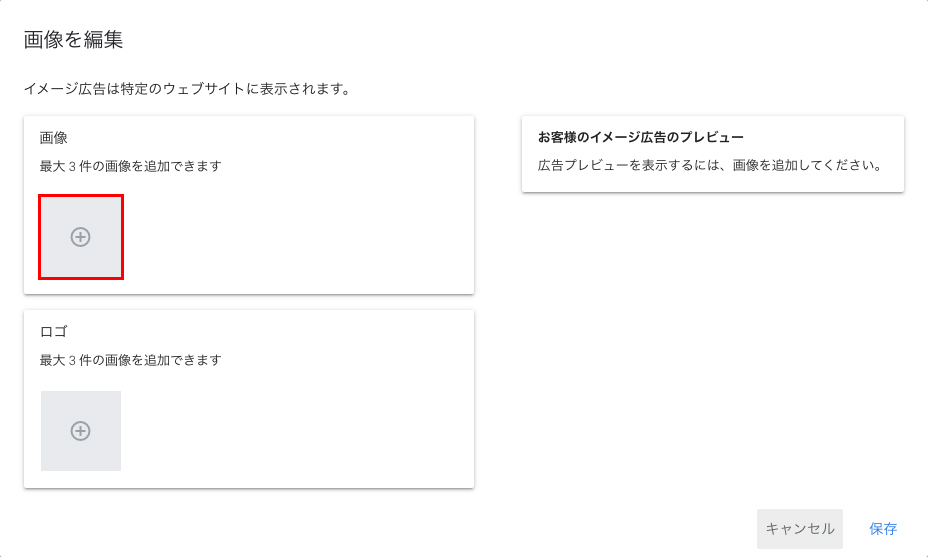
5.「アップロードする画像を選択」をクリックして、使用したい画像を選択します。
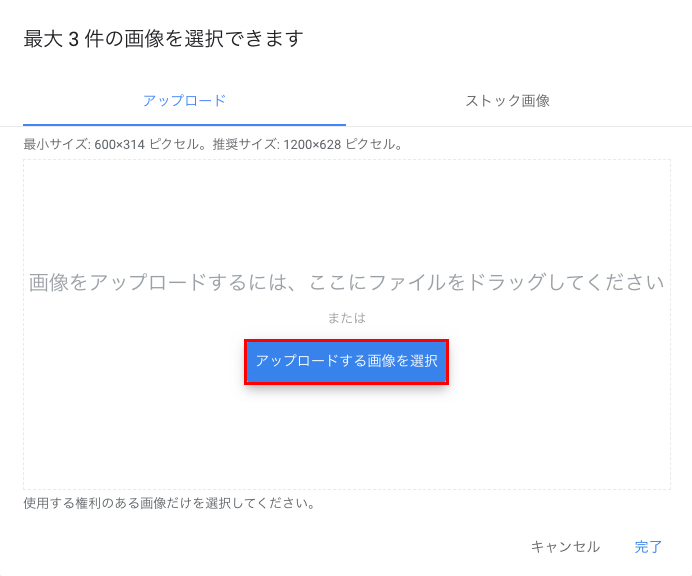
画像のサイズは「600px × 314px」以上で、「1200px × 628px」が推奨サイズです。
6.イメージ画像をお持ちでない場合は、「ストック画像」をクリックします。
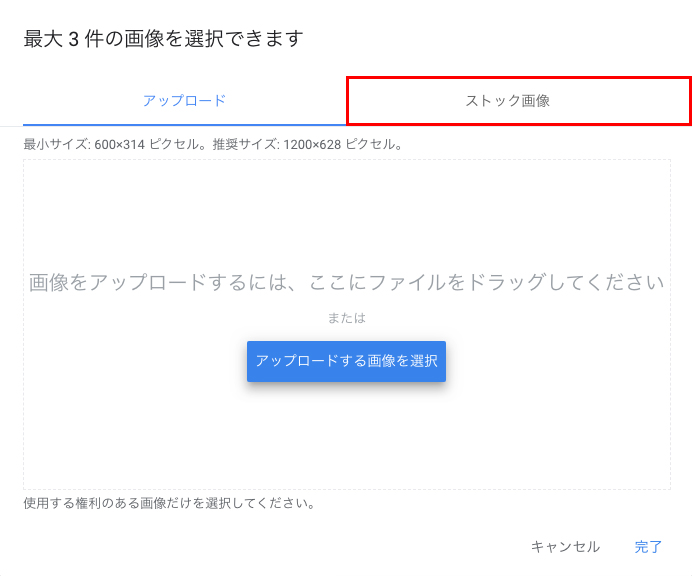
7.「Google広告」が用意してくれている画像から選択することもできます。
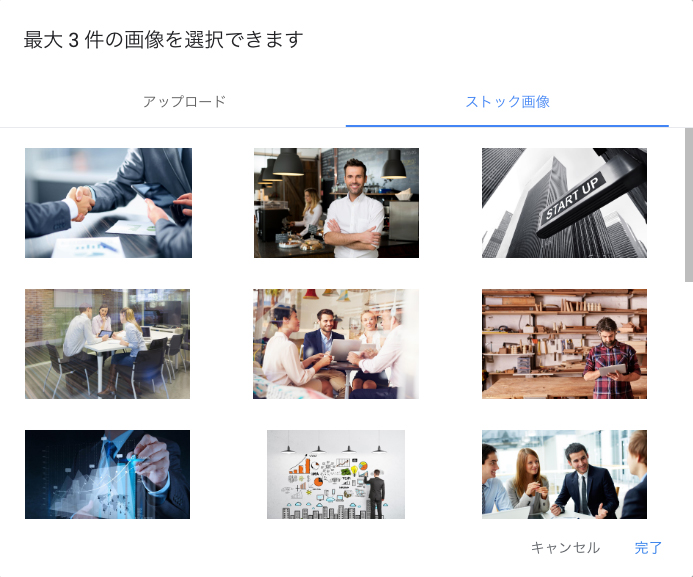
ただ、なるべく画像はオリジナルのものを用意したほうが、クリック率・購買率ともに上がりやすいです。
8.画像を選択したら、「完了」をクリックします。
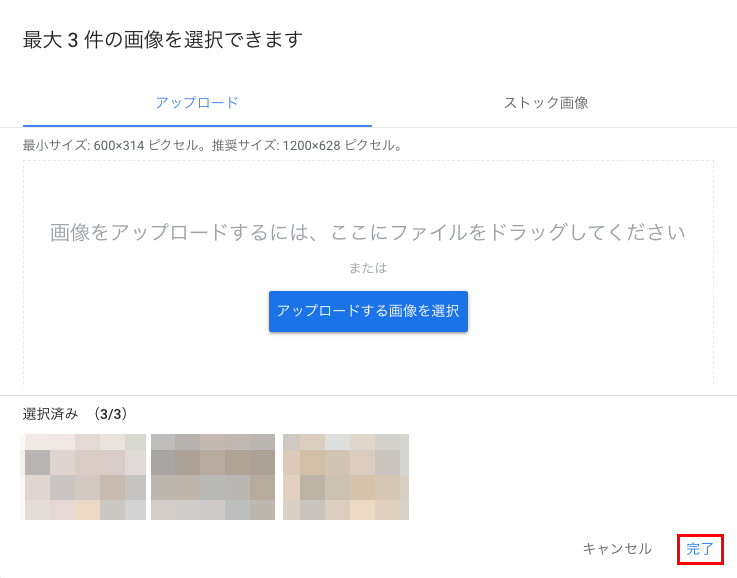
9.次に、「ロゴ」にある「+」をクリックします。
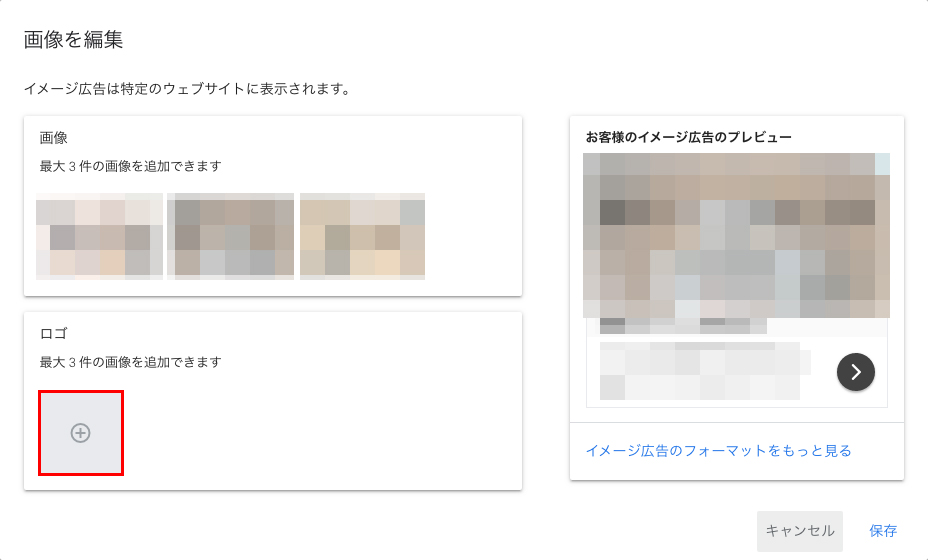
10.「アップロードする画像を選択」をクリックして、使用したいロゴを選択します。
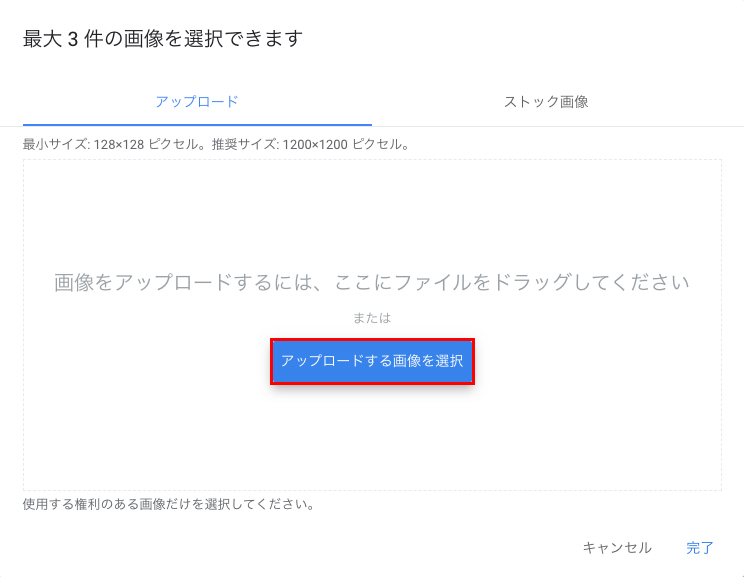
ロゴのサイズは「128px × 128px」以上で、「1200px × 1200px」が推奨サイズです。
11.ロゴの画像をアップロードしたら、「完了」をクリックします。
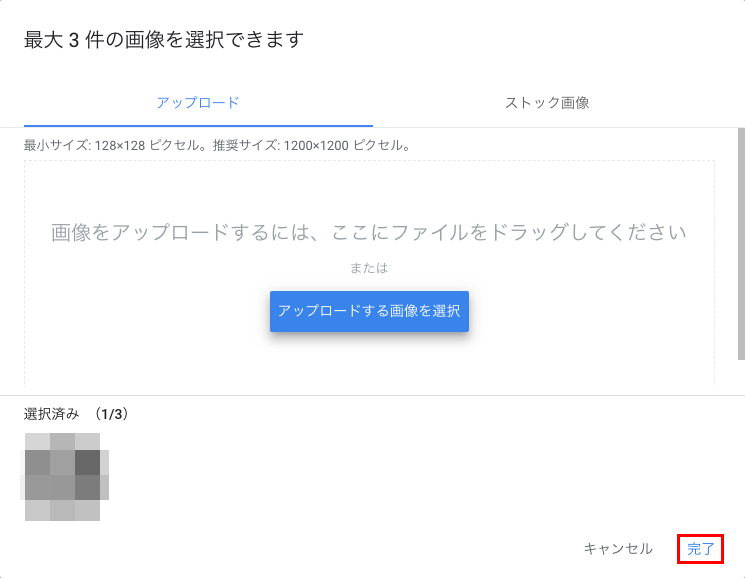
12.画像とロゴをアップロードしたら、「イメージ広告のフォーマットをもっと見る」をクリックします。
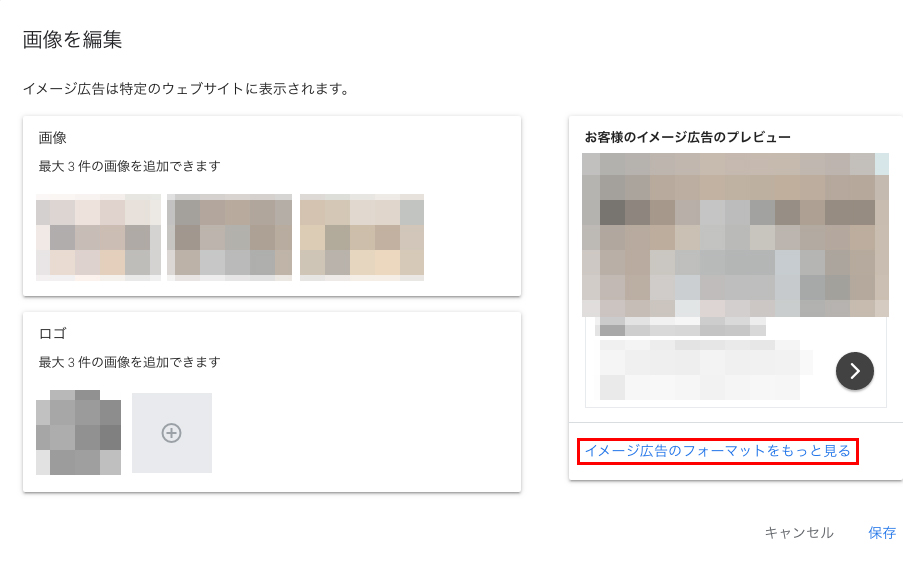
13.どのような形で広告が出稿されるか、いくつもパターンが表示されます。
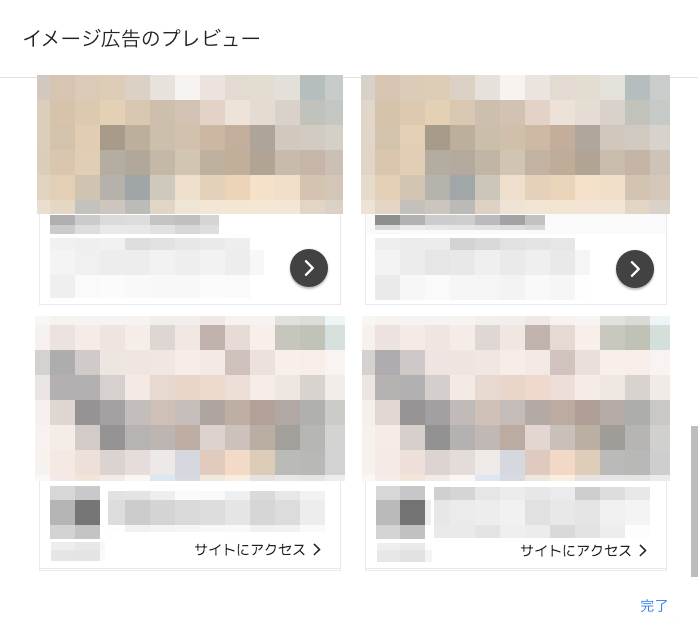
14.確認ができたら、「完了」をクリックします。
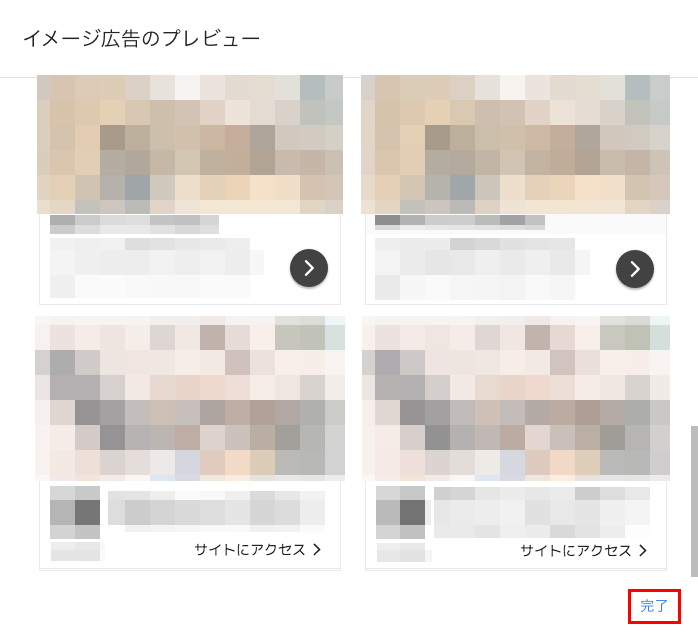
15.内容に問題がなければ、「保存」をクリックします。
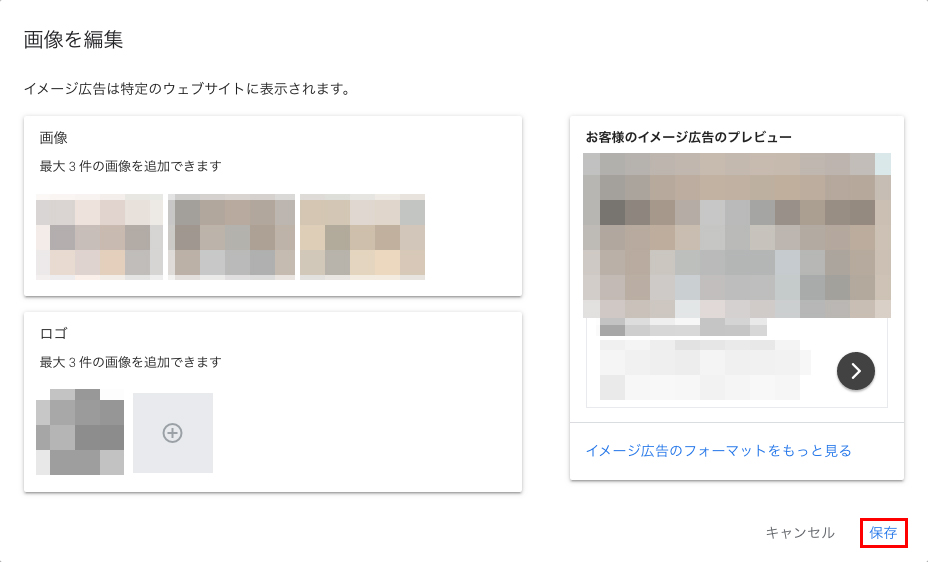
以上で、「Google広告への画像の設定」は完了です。
エキスパートモードに切り替える
最後に、「エキスパートモードに切り替える」方法をご紹介したいと思います。
「エキスパートモード」のほうが設定方法は複雑ですが、費用対効果を高めることができるので、おすすめです!
「スマートアシストキャンペーン」で「Google広告」の出稿に慣れてきたら、「エキスパートモード」で費用対効果を上げていきましょう。
ちなみに、一度「エキスパートモード」に切り替えると、「スマートアシストキャンペーン」に戻すことができないので、ご注意ください。
1.「Google広告」の管理画面の「設定」をクリックします。
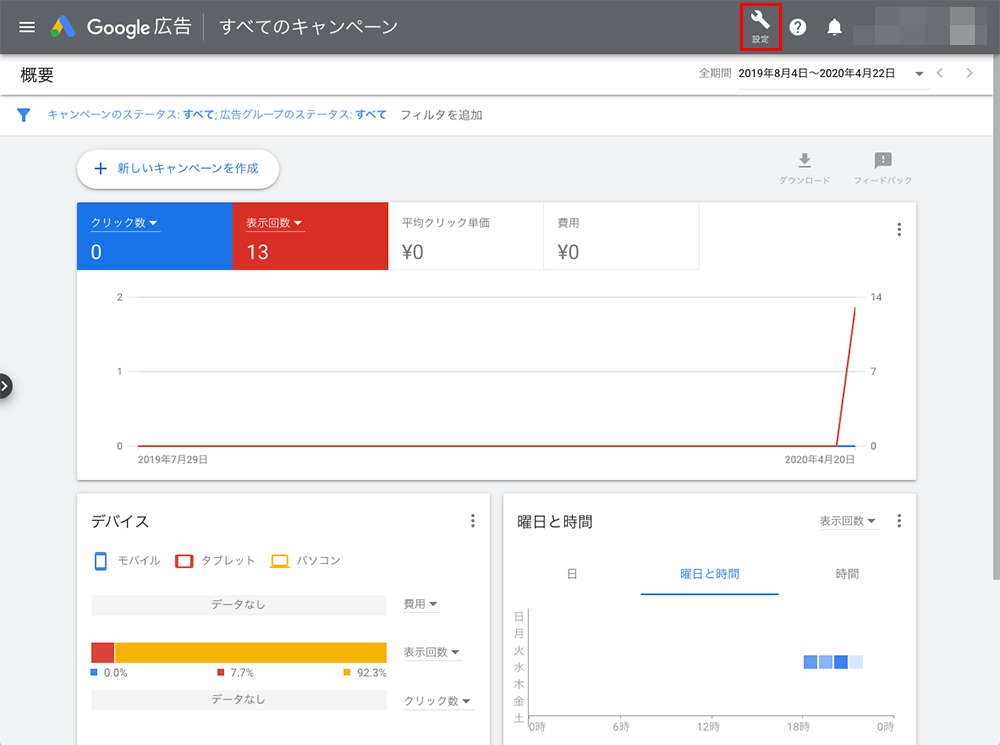
2.「エキスパートモードに切り替える」をクリックします。
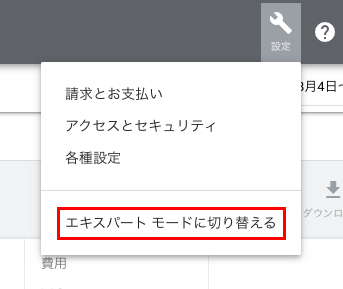
以上で、エキスパートモードへの切り替えが完了です。
ガシガシ広告で売り上げを上げていきましょう!
以上、「Google広告の効果的な設定方法」でした。
スポンサーリンク
【まとめ】初めてでも簡単!Google広告の始め方と効果的な設定方法
今回は『初めてでも簡単!Google広告の始め方と効果的な設定方法』というテーマでお送りしてきました。
広告には、主に「リスティング広告」と「マス広告・純広告」があり、それぞれ
| 広告の種類 | 特徴 |
|---|---|
| リスティング広告 |
|
| マス広告 |
|
といった特徴がありました。
「リスティング広告」の中でも「Google広告」が最も有名で、「Google広告」には、
- 検索広告
- ディスプレイ広告
- ショッピング広告
- 動画広告
という4つの種類があり、それぞれ
| 広告の種類 | 特徴 |
|---|---|
| 検索広告 | ユーザーが検索すると、検索結果の上の方に表示されるテキスト型の広告 |
| ディスプレイ広告 | いろいろなWebサイトに掲載されている画像型の広告 |
| ショッピング広告 | 「パーカー」や「デニム」などで検索すると、検索結果や「ショッピング」タブで出てくる広告 |
| 動画広告 | YoutubeやいろいろなWebサイト上で表示される動画型の広告 |
という特徴がありました。
「Google広告」を出稿するには、
- スマートアシストキャンペーン
- エキスパートモード
という2つの出稿方法があり、今回は「スマートアシストキャンペーン」での出稿方法を解説しました。
「エキスパートモード」での出稿は、こちらの記事にまとめたので、ぜひ参考にしてください。
「Google広告」へは、
- Google広告のアカウントを作成
- 広告キャンペーンの作成
- 広告の作成
- 広告の予算を設定
- お支払い情報の入力と確認
の5つのステップで出稿することができました。
どれだけネットショップのデザインを綺麗にしても、お客さんに来てもらえなければ売上は上がりません。
ネットショップを運営する上で、初めのうちは「広告の出稿」を行い、認知度を上げることが重要です。
その1つの方法として、「Google広告への出稿」は「必須」と言っても過言ではありません。
「Google広告」を活用して、ネットショップの売り上げを上げていきましょう!
「Google広告」への登録方法やネットショップの広告戦略など、他にも気になることがありましたら、お問い合わせまでご連絡ください。
以上、ネットショップコンサルタントの「たぶ」でした。
こちらの記事もおすすめです。
ネットショップを開業する方法を、商品の仕入れから各種ツールの設定まで解説しています。これからネットショップを開く方におすすめの記事です。
ネットショップ運営サービスの違いを徹底比較しました。独自のネットショップなら「カラーミーショップ」、ショッピングモールなら「楽天」がおすすめです!
「Google広告」も集客方法の1つですが、その他にもネットショップの売り上げを伸ばす集客方法をご紹介しています。