こんにちは。ネットショップコンサルタントの「たぶ」(@yusuke_tanaka34)です。
今日は『Google広告をエキスパートモードで登録・出稿する方法』をご紹介します!
今回の記事は、
- ネットショップの売り上げを伸ばしたい方
- Google広告に効率よく出稿したい方
- 広告からの売上を増やしたい方
におすすめです!

分かります。Google広告に出稿して、ある程度の時間が経つと、もっと効率よく売上を上げたいですよね。
「Google広告」の「スマートアシストキャンペーン」は、すごく簡単に広告を出稿できますが、広告の出稿に慣れてくると物足りなく感じてしまいます。
「スマートアシストキャンペーン」は、機械学習の仕組みが入っているので、効率よく広告を出稿するのに時間がかかってしまうんですよね。
また、設定できる項目が少ないため、最大限効率良く広告を出稿することができません。
そんな時に挑戦していただきたのが「エキスパートモード」です。
「エキスパートモード」は、少し設定が複雑なのですが、より細かく設定することができるGoogle広告の出稿方法です。
今回は、「エキスパートモード」での広告出稿方法を解説していきたいと思います。
この記事に書いてある『Google広告をエキスパートモードで登録・出稿する方法』を読めば、初めての方でもGoogle広告を「エキスパートモード」で効率よく出稿することができちゃいます!
「Google広告」の「エキスパートモード」は、
- Google広告にログイン
- 広告キャンペーンの作成
- 広告グループの作成
- 広告の作成
- 広告の予算を設定
- お支払い情報の確認
といった流れで、広告を出稿していきます。
「エキスパートモード」は、「スマートアシストキャンペーン」よりも設定する項目が多いのが特徴です。
「スマートアシストキャンペーン」については、こちらの記事を参考にしてください。
また、まだ「Googleアカウント」を取得していない方は、こちらの記事をもとに「Googleアカウント」を作成してください。
それでは、実際に『Google広告をエキスパートモードで登録・出稿する方法』を詳しく解説していきたいと思います。
スポンサーリンク
Google広告の「エキスパートモード」とは

「Google広告」には、
- スマートアシストキャンペーン
- エキスパートモード
という、2つの出稿方法があります。
「スマートアシストキャンペーン」は、いくつかの項目を設定するだけで、すごく簡単に広告を出稿することができますが、細かな設定ができないので、最初は余計な広告費がかかってしまいます。
また、機械学習の仕組みが入っているので、ある程度の期間、広告を出稿していると費用対効果は上がっていきます。
しかし、機械学習もまだ完璧ではないため、最大限費用対効果を高めることは難しいと考えています。
それに対し、「エキスパートモード」は、設定が複雑で、ある程度の知識が必要です。
しかし、狙ったターゲットやキーワードを絞って広告を出稿することができるため、費用対効果を最大限まで高めることができます。
僕としては、最初は「スマートアシストキャンペーン」で広告の効果を実感し、広告の出稿に慣れてきたら「エキスパートモード」で費用対効果を高めていく方法がおすすめです。
- 広告の種類
- Google広告の種類
- 「スマートアシストキャンペーン」の出稿方法
に関しては、こちらの記事をご覧ください。
また、Google広告をお得に出稿できる「プロモーションコード」についても、こちらの記事で解説していますので、忘れずにゲットしてください。
それでは、Google広告を「エキスパートモード」で出稿していきたいと思います。
スポンサーリンク
Google広告を「エキスパートモード」で出稿する方法

Google広告を「エキスパートモード」で出稿するには、
- Google広告にログイン
- 広告キャンペーンの作成
- 広告グループの作成
- 広告の作成
- 広告の予算を設定
- お支払い情報の確認
という順序で設定していきます。
それでは、実際に「エキスパートモード」でGoogle広告を出稿していきましょう。
Google広告にログインする

まずは、「Google広告」にログインします。
1.「Google広告」のページを開きます。
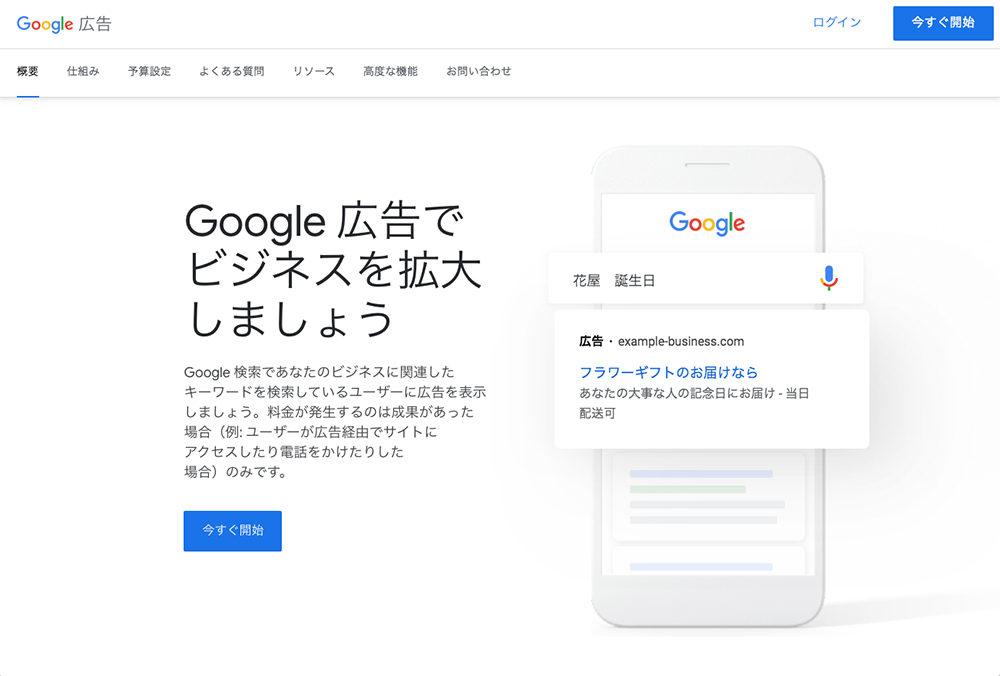
【Google広告】
https://ads.google.com/intl/ja_jp/home/
2.左下にある「今すぐ開始」をクリックします。
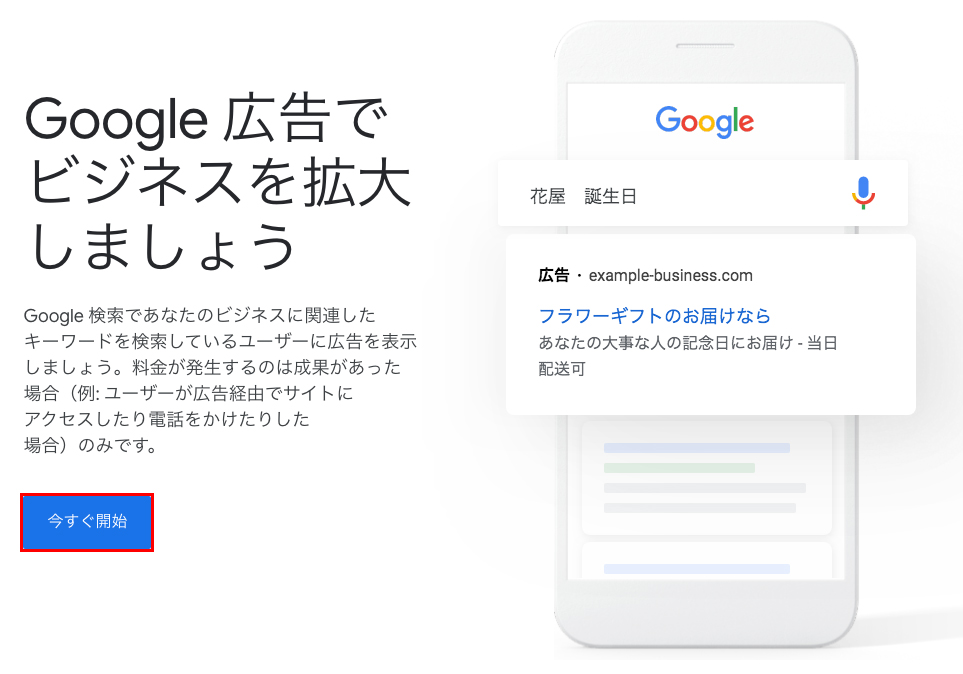
3.次に、メールアドレスまたは電話番号を入力します。
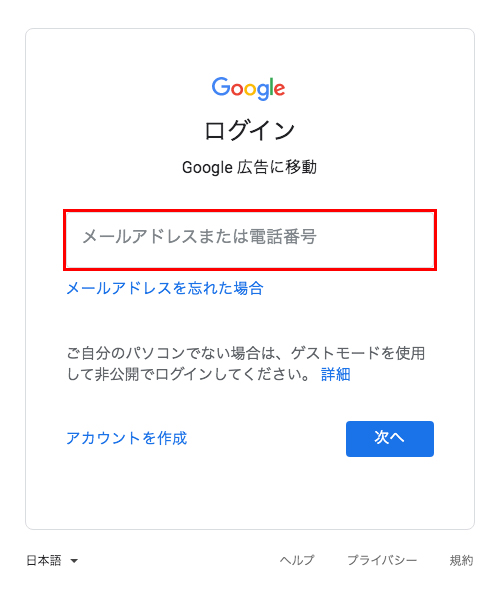
「Googleアカウント」を作成していない場合は、先に「Googleアカウント」を作成してください。
4.入力したら「次へ」ボタンをクリックします。
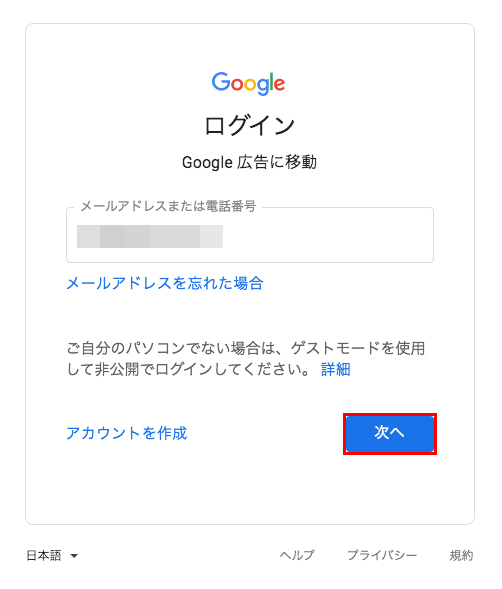
5.次に「パスワード」を入力します。
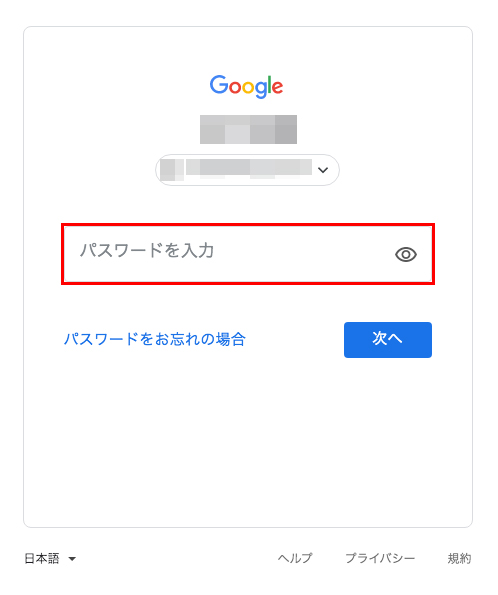
6.「パスワード」を入力したら「次へ」ボタンをクリックします。
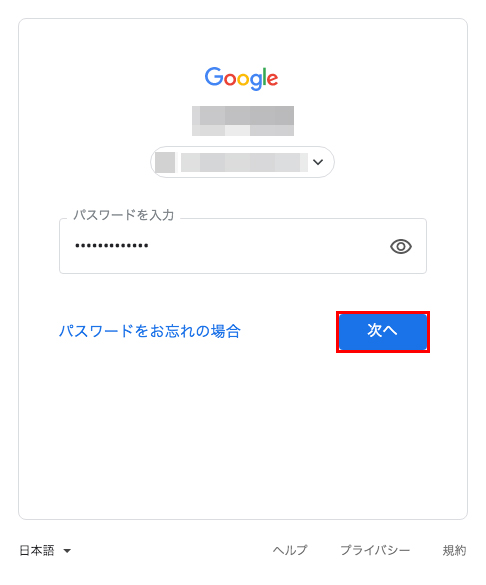
7.「Google広告」が表示されました。
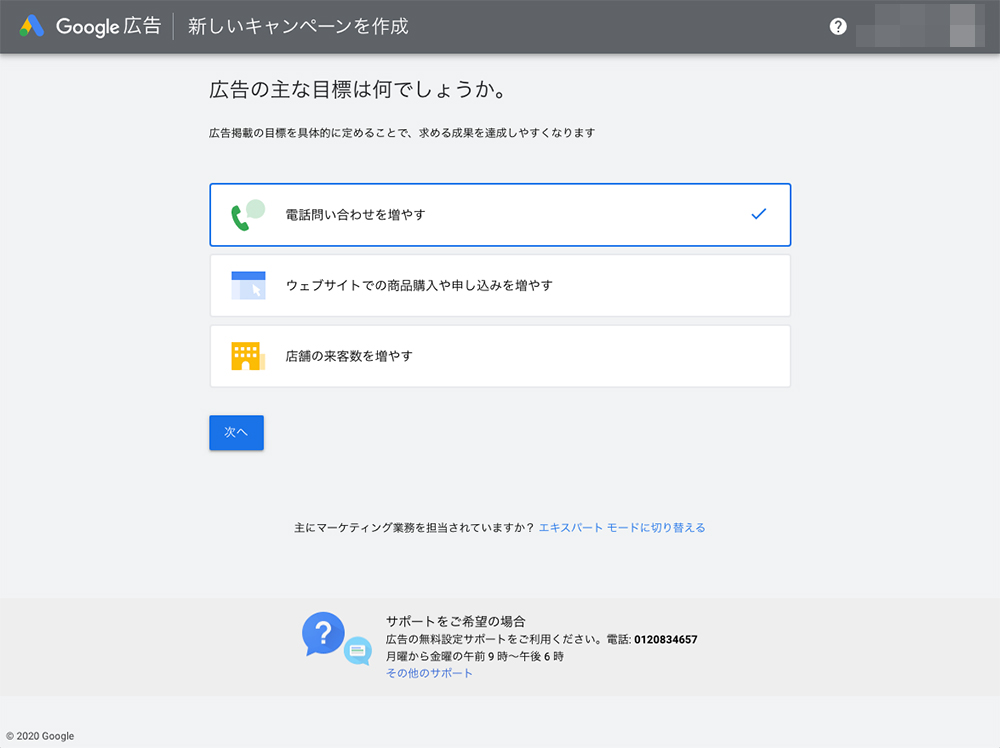
「スマートアシストキャンペーン」の際もご説明したのですが、最初の設定の部分は電話サポートもしてくれます。
電話で詳しく聞きながら広告の設定をしたい場合は、
に電話をかけてみてください。
次に、広告キャンペーンを作成していきます。
スポンサーリンク
広告キャンペーンを作成

それでは、広告キャンペーンを作成していきたいと思います。
8.「次へ」ボタンの下にある「エキスパートモードに切り替える」をクリックします。

9.「このキャンペーンで達成したい目標」を選択します。
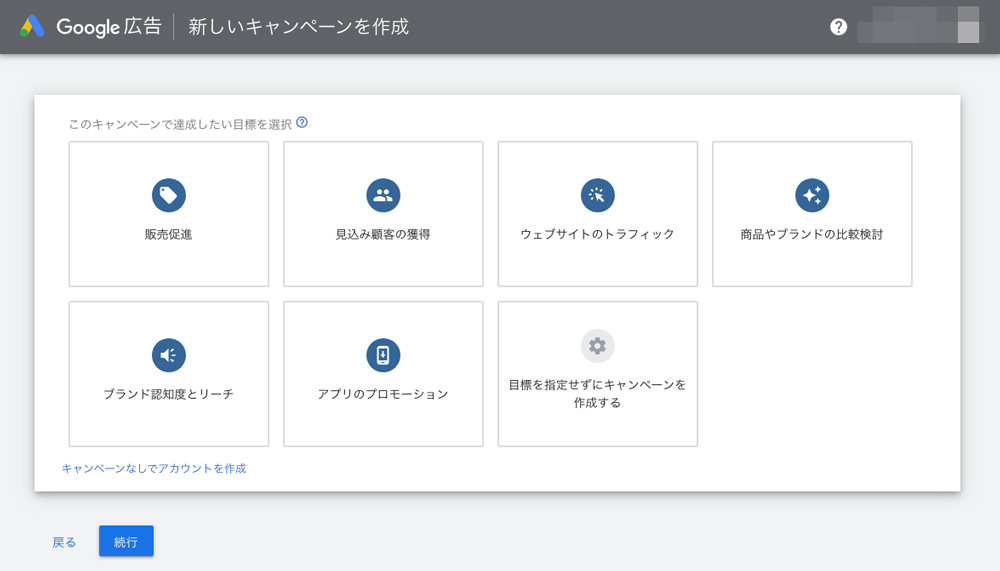
選択できる項目は、以下の7つ。
| 広告の種類 | 特徴 | 出稿できる広告のタイプ |
|---|---|---|
| 販売促進 | オンライン、アプリ内、電話、店舗で売り上げの向上を図ります | 検索・ディスプレイ・ショッピング・動画・スマート |
| 見込み顧客の獲得 | ユーザーの行動を促し、見込み顧客やその他のコンバージョン獲得につなげます | 検索・ディスプレイ・ショッピング・動画・スマート |
| ウェブサイトのトラフィック | 適切なユーザーがサイトにアクセスするよう促します | 検索・ディスプレイ・ショッピング・動画 |
| 商品やブランドの比較検討 | ユーザーの興味を引き付けて、商品やサービスを検討するように促します | ディスプレイ・動画 |
| ブランド認知度とリーチ | 幅広いユーザーにリーチして認知度を向上します | ディスプレイ・動画 |
| アプリのプロモーション | アプリのインストール数とインタラクション数を増やします | アプリ |
| 目標を指定せずにキャンペーンを作成する | 目標を指定せず、利用可能なキャンペーンタイプを使用してキャンペーンを細かく設定します |
ネットショップの広告であれば、「販売促進」で大丈夫です。
10.目標を選択したら、「続行」ボタンをクリックします。
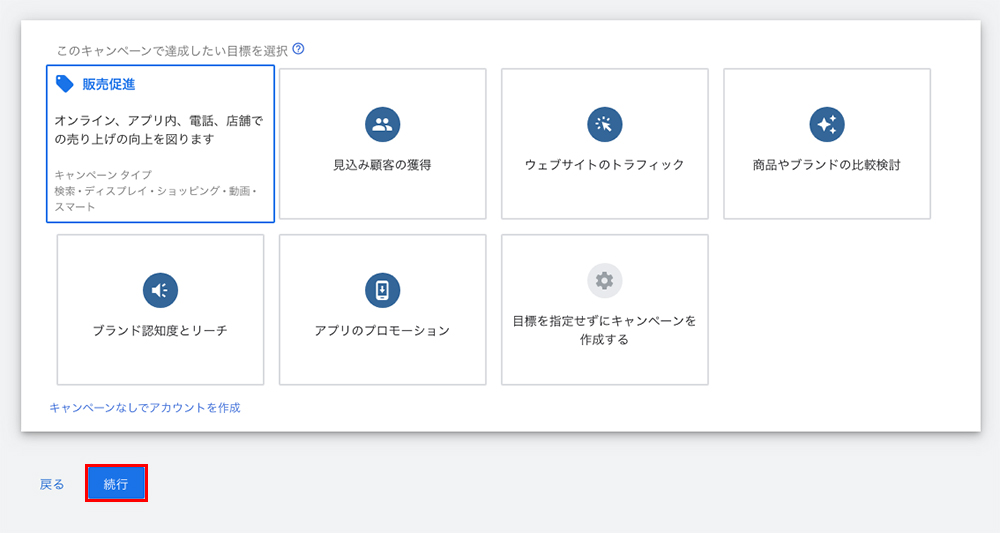
11.次に「キャンペーンタイプ」を選択します。
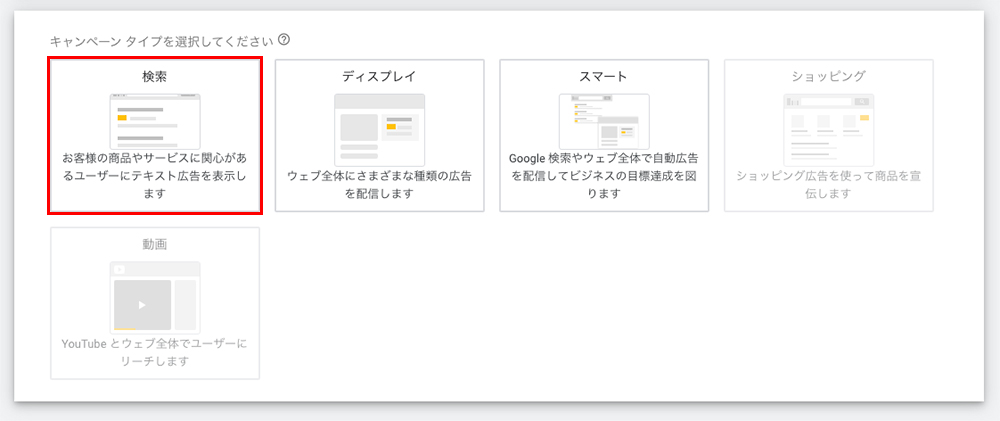
選択できる「キャンペーンタイプ」は、以下の5つ。
| 広告の種類 | 特徴 | 詳細 |
|---|---|---|
| 検索 | お客様の商品やサービスに関心があるユーザーにテキスト広告を表示します | Google検索の結果ページやGoogle検索パートナーのサイトなどで表示される、テキスト広告や電話専用広告を通じて売り上げを高めます |
| ディスプレイ | ウェブ全体にさまざまな種類の広告を配信します | オンライン、アプリ、ウェブショップなどのウェブ全体で、視覚に訴える広告を掲載して販売を促進し、自動入札や自動ターゲティング、広告の自動作成機能を活用してキャンペーンのパフォーマンスを最適化します |
| スマート | Google検索やウェブ全体で自動広告を配信してビジネスの目標達成を図ります | Google検索、Googleマップ、ウェブ全体で自動広告を配信して、ウェブサイトでの売り上げを伸ばしましょう。しかも、広告管理に必要な手間は最小限で済みます |
| ショッピング | ショッピング広告を使って商品を宣伝します | ※ここでは「ショッピング」を選択することができません |
| 動画 | Youtubeとウェブ全体でユーザーにリーチします | ※ここでは「動画」を選択することができません |
「ショッピング」と「動画」は、アカウントを作成した後に作成できます。
ここでは「検索」を選択します。
「検索」が一番効率よく広告を出稿することができます。
12.「キャンペーンタイプ」を選択したら、「続行」ボタンをクリックします。
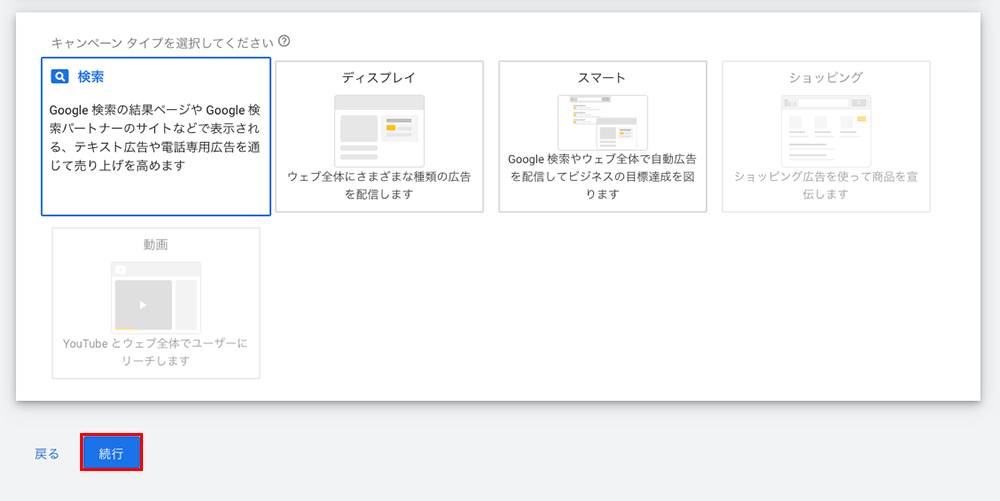
13.次に「目標をどのように達成するか」を選択します。
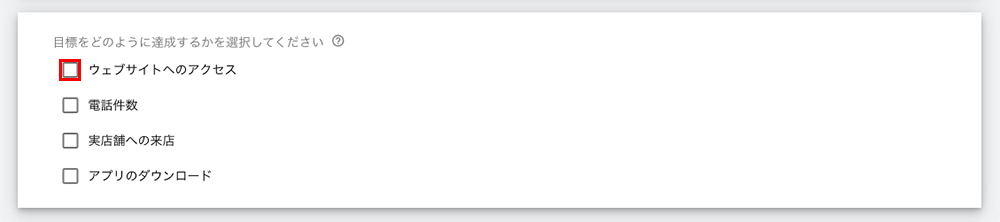
ここでは「ウェブサイトへのアクセス」を選択します。
14.「ウェブサイトへのアクセス」を選択すると入力欄が表示されるので、ネットショップのURLを入力します。
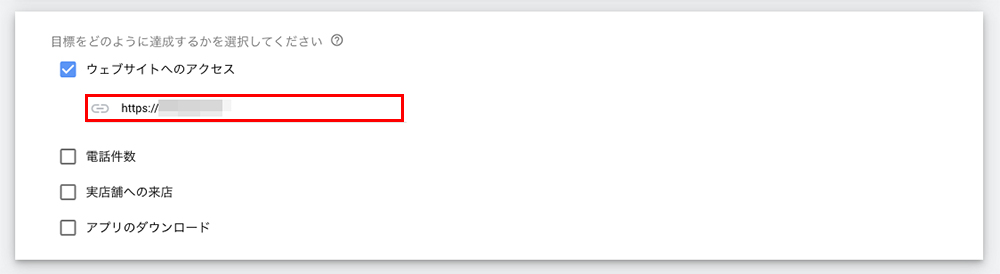
次に「ウェブサイト コンバージョンとしての売り上げのトラッキングを開始しましょう」と表示されます。
ここで「コンバージョンアクション」を設定することで、Google広告から売り上げが発生したかどうかを計測することができます。
15.「コンバージョン アクションを作成」をクリックします。
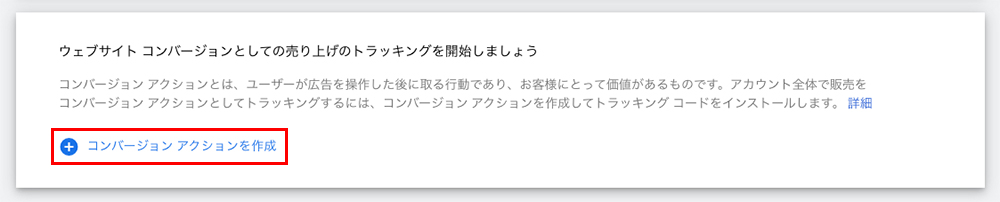
16.「次のアカウントにコンバージョンアクションを作成しました」と表示されます。
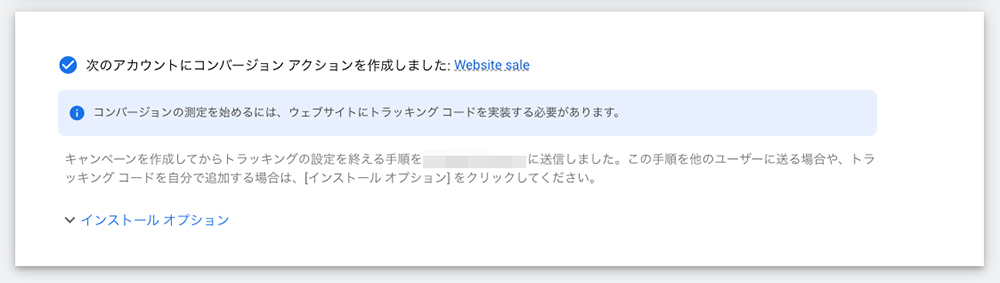
この項目が表示されたら、登録したメールアドレスにコンバージョンタグが送られてきていると思います。
コンバージョントラッキングタグの設定については、別の記事でご説明しますね。
17.「続行」ボタンをクリックします。
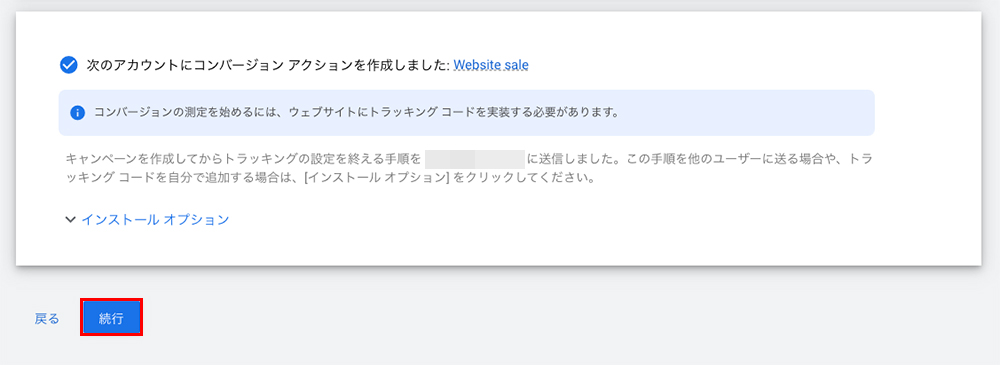
18.次に「全般設定」を行なっていきます。
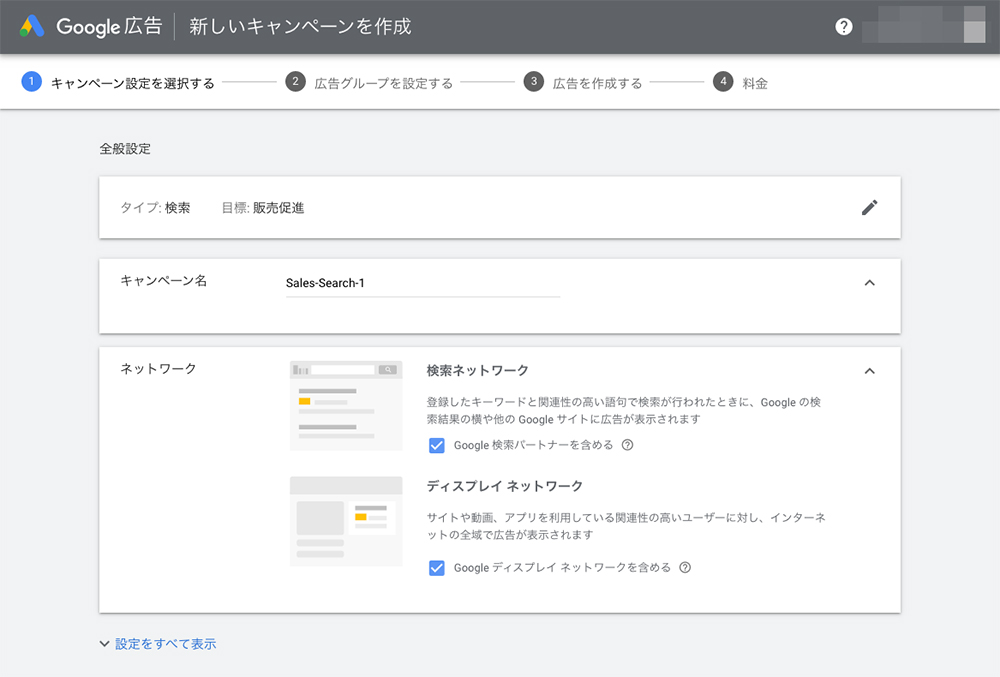
19.まず「キャンペーン名」を入力します。

ここは分かりやすいお好きな名前で大丈夫です。
僕は「20200531」のような日付をキャンペーン名にすることが多いです。
20.次に「ネットワーク」を選択します。
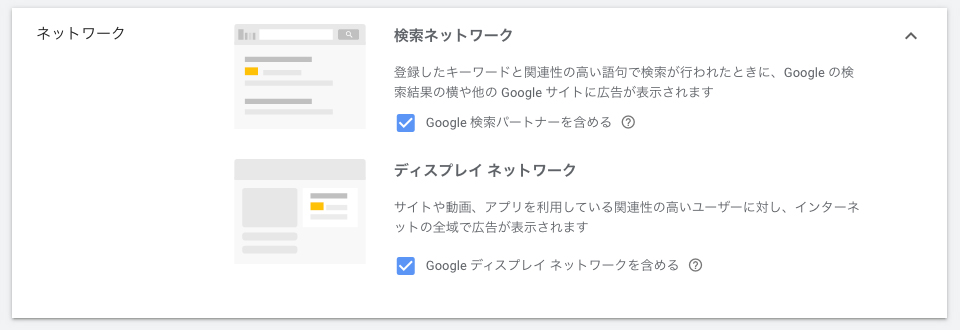
| 広告の種類 | 特徴 |
|---|---|
| 検索ネットワーク | Googleで検索すると、検索結果の上の方に表示されるテキスト型の広告 |
| ディスプレイネットワーク | いろいろなWebサイトに掲載される画像型の広告 |
「検索ネットワーク」は、ユーザーがGoogleで検索した検索結果の上のほうに表示される広告です。
【検索ネットワークの表示例】
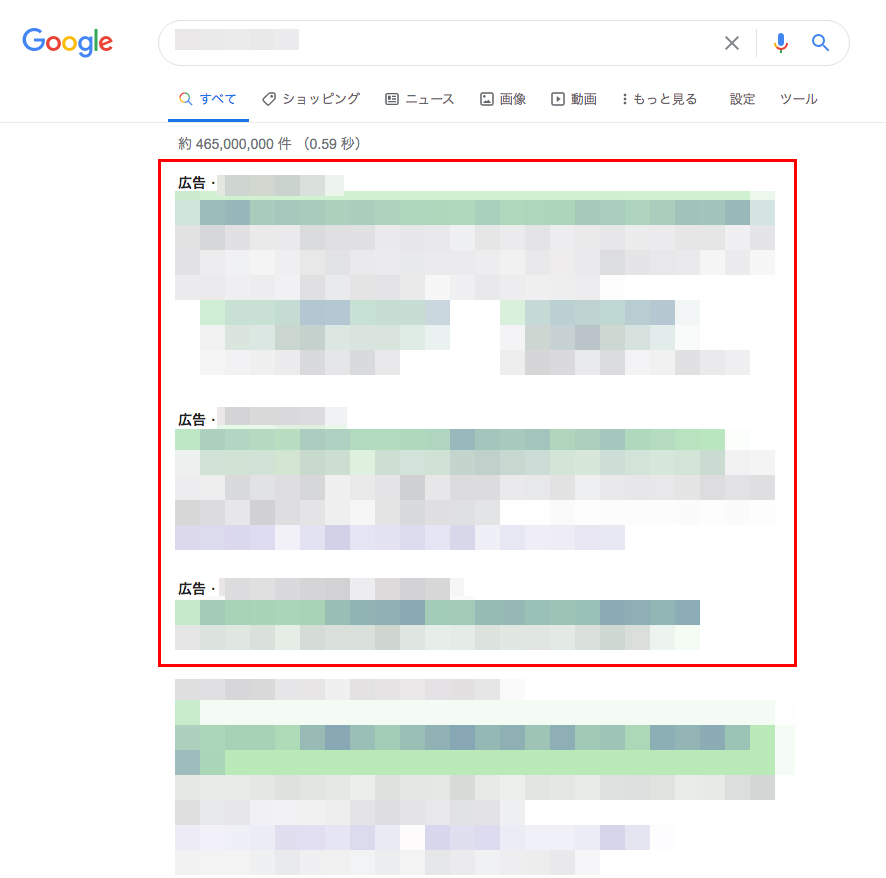
「ディスプレイネットワーク」は、いろいろなWebページ上に画像として表示される広告です。
【ディスプレイネットワークの表示例】
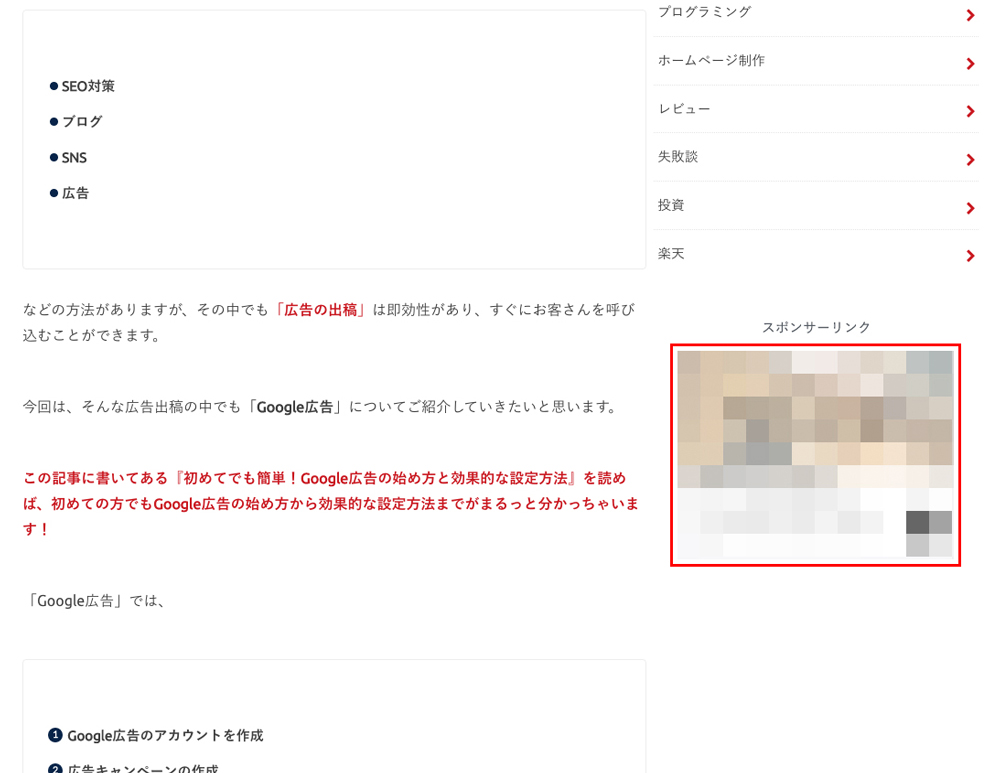
ここで聞かれているのは、
- Google検索パートナーのサイトに表示するか
- ディスプレイネットワークに広告を表示するか
の2つ。
なるべくターゲットを絞って広告を出稿したいため、ここではチェックを外して登録します。
21.広告の費用対効果が下がってしまうため、両方のチェックを外します。
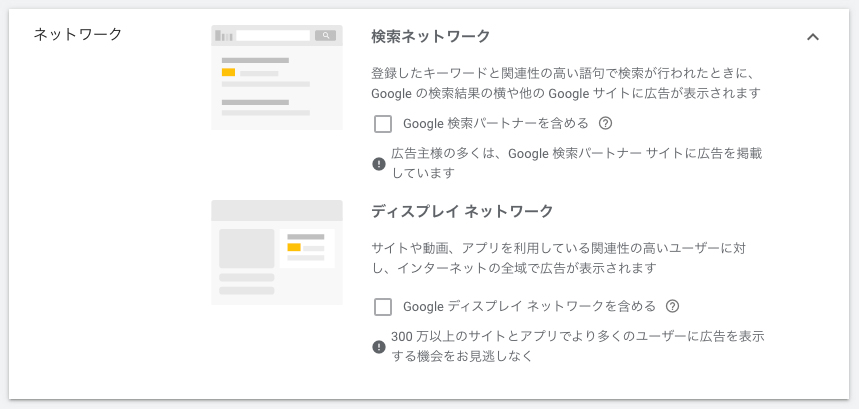
22.次に「ターゲティングとオーディエンス」を設定します。
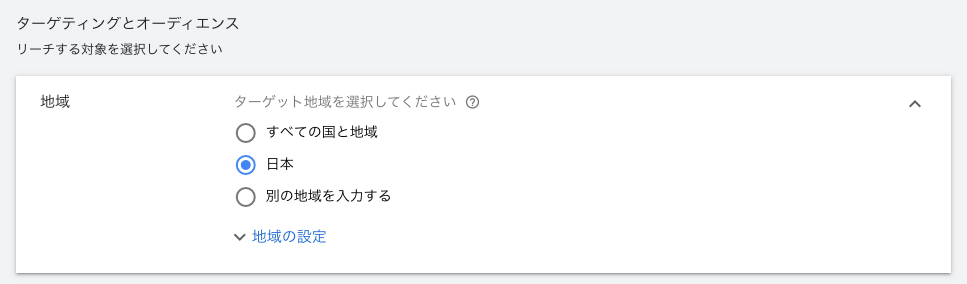
日本全国に配送しているネットショップであれば、「日本」を選択して大丈夫です。
23.次に「言語」を設定します。

最初から「日本語」が設定されていると思うので、そのままで大丈夫です。
英語等も設定できるので、必要に応じて設定してください。
次に「オーディエンス」を設定することができますが、詳細は別の記事でご紹介します。
24.次に「予算と入札単価」を設定します。
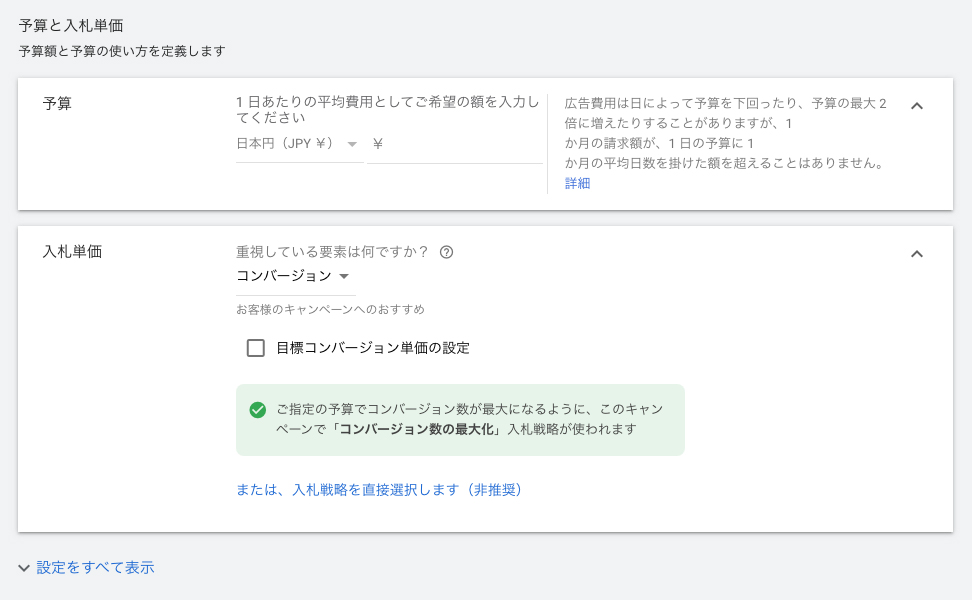
25.まずは「予算」を入力します。

ここでは1日の予算を設定します。
例えば、「月に3,000円」で予算を設定したい場合、「100円」と入力します。
月の日数にもよるので、実際には2,800円〜3,500円の間くらいで広告が出稿されると思います。
初めての広告出稿であれば、月に3,000円〜10,000円程度の広告出稿がおすすめです。
その後、成果に応じて、予算を増減させていきましょう。
26.次に「入札単価」の設定ですが、ここはそのままで大丈夫です。
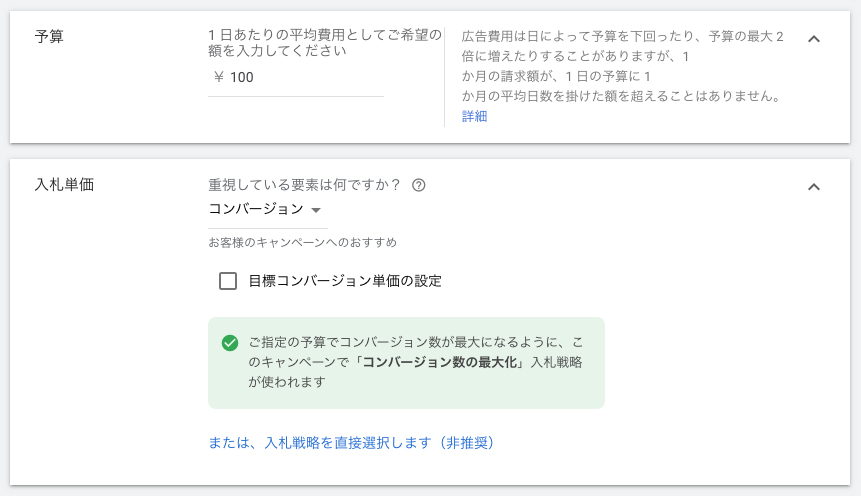
27.次に「広告表示オプション」を登録していきます。
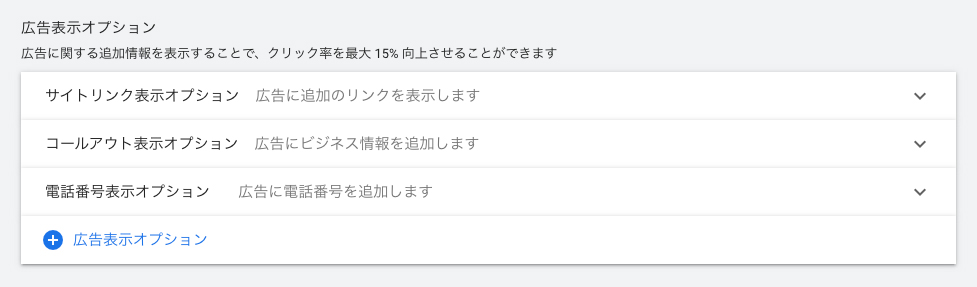
広告オプションには、いくつか種類があるのですが、今回設定するのは以下の4つです。
【広告オプションの種類】
| 広告オプション | 概要 |
|---|---|
| サイトリンク表示オプション | 広告にサイト内の特定のページへのリンクを追加表示することができるオプション |
| コールアウト表示オプション | 送料無料や当日発送など他のネットショップにはないサービスをアピールできるオプション |
| 電話番号表示オプション | 広告に電話番号を追加して、直接電話をかけられるようにできるオプション |
| 構造化スニペット表示オプション | 商品やサービスの特徴をアピールすることができるオプション |
すべて設定することで、広告の表示面積も広がり、コンバージョン率も上がったというデータが出ているため、ここはできる限り設定しておきましょう。
【サイトリンク表示オプションの表示例】
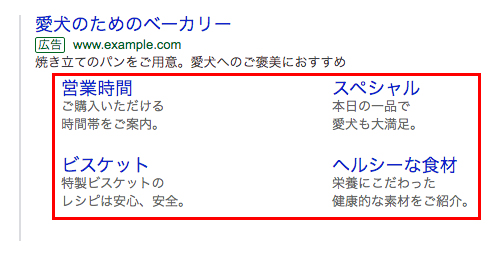
【コールアウト表示オプションの表示例】
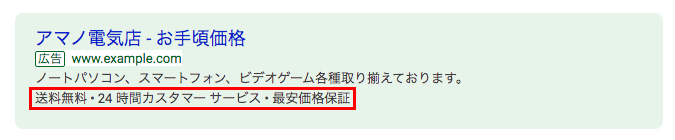
【電話番号表示オプションの表示例】
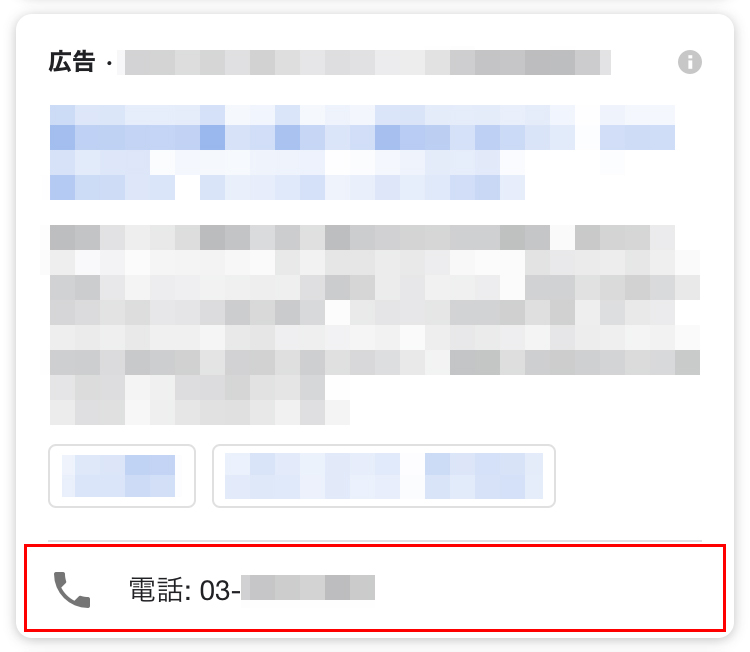
【電話番号表示オプションについて】
https://support.google.com/google-ads/answer/2453991?hl=ja
【構造化スニペット表示オプションの表示例】
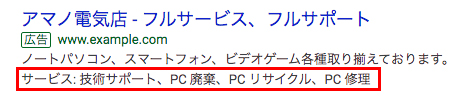
引用:コールアウト表示オプション構造化スニペット表示オプションについて|Google広告
それでは、各広告オプションを設定していきます。
サイトリンク表示オプションの設定
まず、「サイトリンク表示オプション」を設定していきます。
28.「サイトリンク表示オプション」をクリックします。
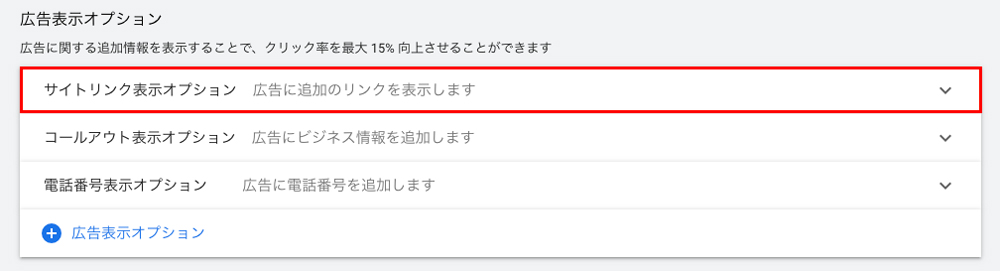
29.「サイトリンク表示オプション」の入力画面が表示されるので、入力していきます。
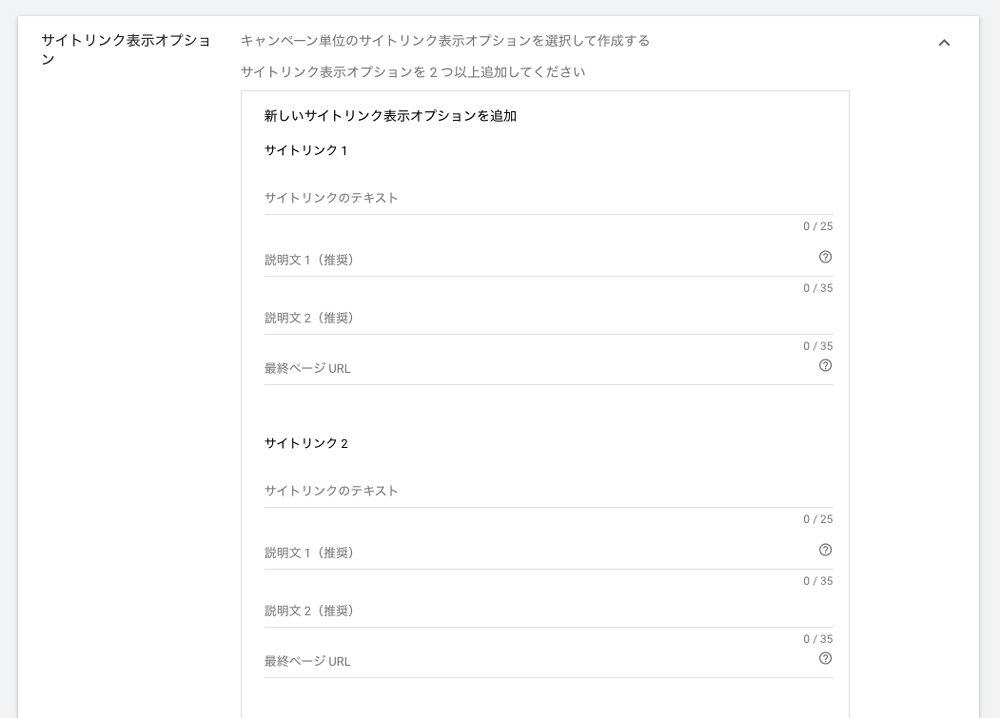
入力する項目は以下の4つ。
【サイトリンク表示オプションの入力項目】
| 項目 | 文字数(概要) |
|---|---|
| サイトリンクのテキスト | 半角25文字(全角12文字) |
| 説明文1(推奨) | 半角35文字(全角17文字) |
| 説明文2(推奨) | 半角35文字(全角17文字) |
| 最終ページURL | クリックしたリンク先のURLを入力します |
ここでは、おすすめのカテゴリーや特集ページなど、特に注目してもらいたいページへの導線を作ります。
【サイトリンク表示オプションの入力例】
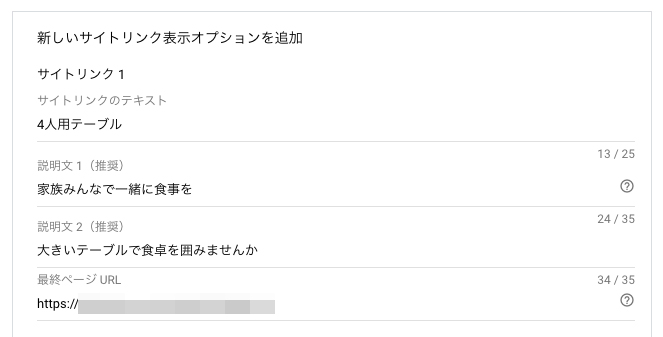
今回は例なので1つだけしか登録しませんが、Google広告に出稿する場合は、なるべく多くのサイトリンク表示オプションを設定してください。
できれば4つ以上登録した方が、効果的に広告を出稿できます。
30.「サイトリンク表示オプション」を設定したら、「詳細設定」をクリックします。
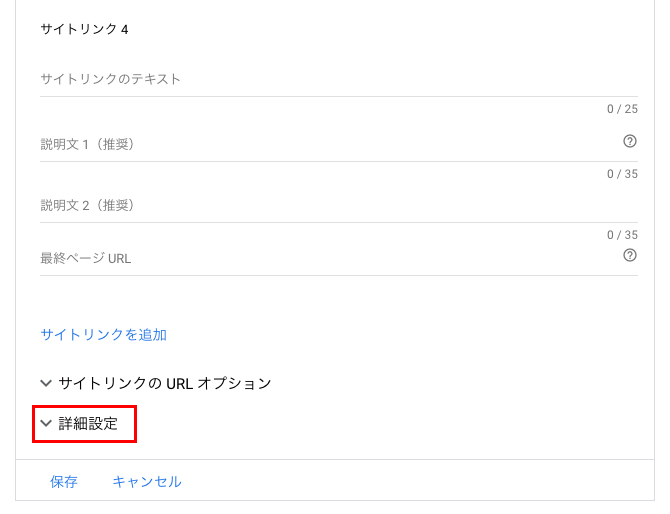
31.「デバイス設定」の「モバイル」にチェックを入れます。
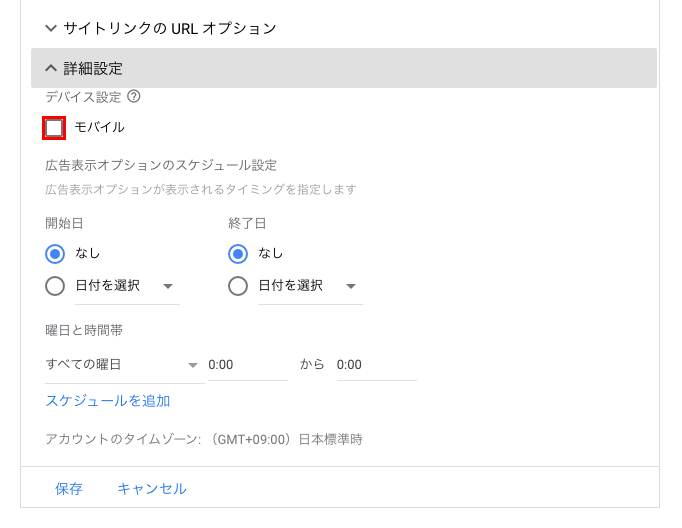
32.チェックを入れたら、「保存」をクリックします。
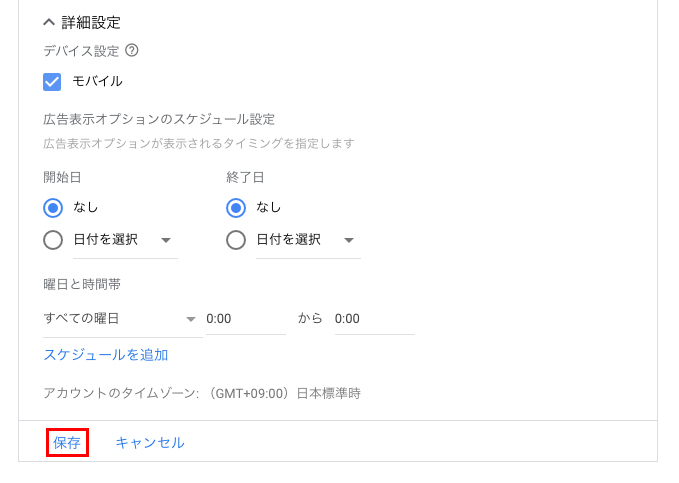
33.「サイトリンク表示オプション」が設定できました。
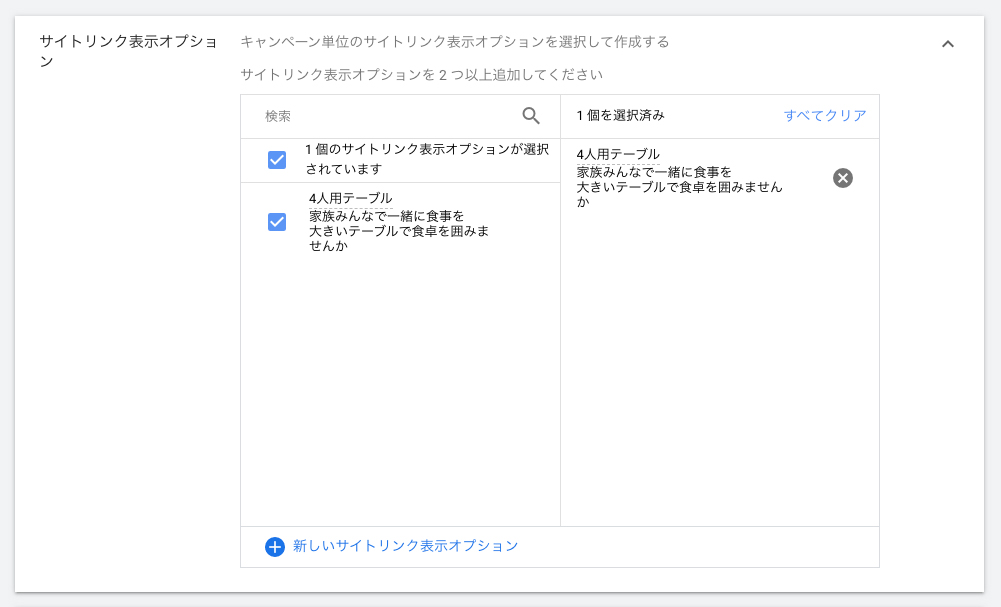
以上で、「サイトリンク表示オプション」の設定が完了です。
コールアウト表示オプションの設定
次に、「コールアウト表示オプション」を設定していきます。
34.「コールアウト表示オプション」をクリックします。
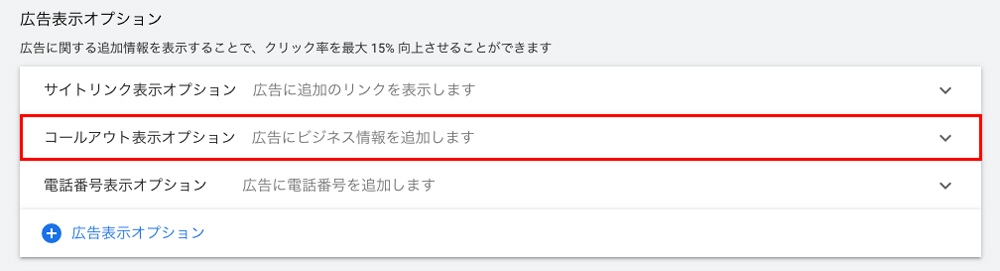
35.「新しいコールアウト表示オプション」をクリックします。
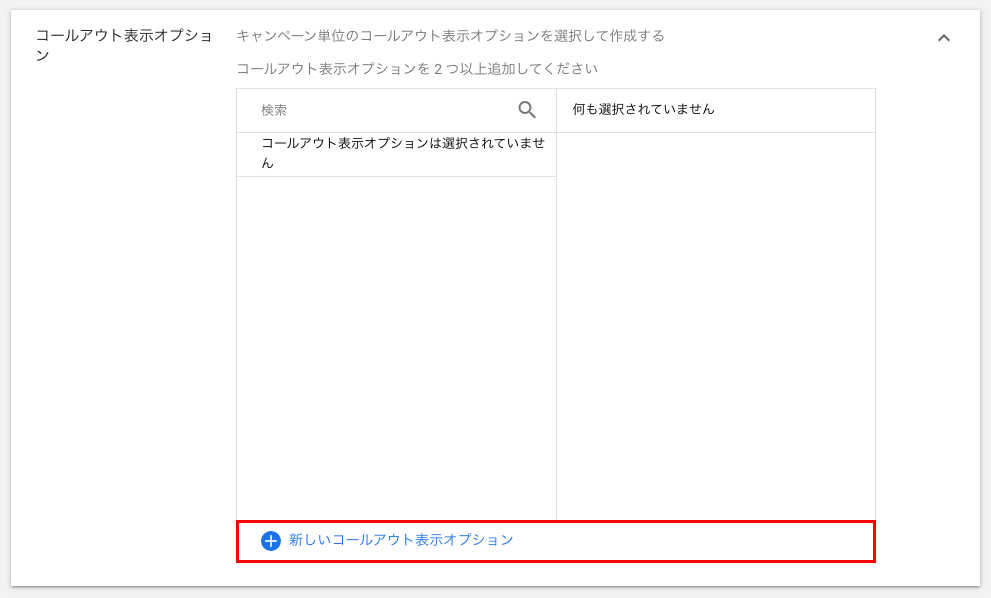
36.「コールアウト表示オプション」の追加画面が表示されるので入力します。
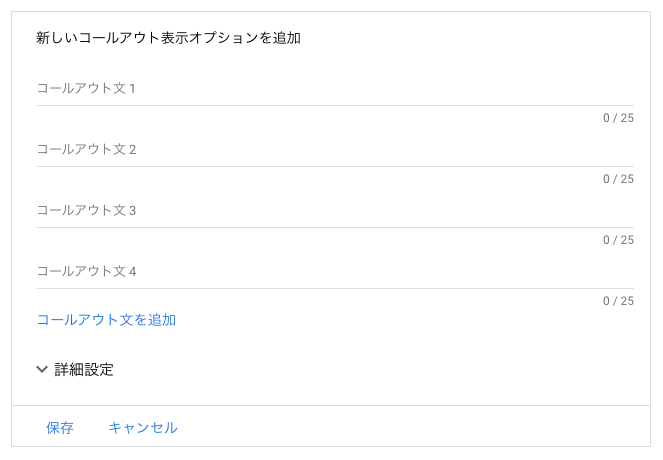
【コールアウト表示オプションの入力項目】
| 項目 | 文字数(概要) |
|---|---|
| コールアウト文 | 半角25文字(全角12文字) |
ここでは、「送料無料」や「電話サポート」など、ネットショップのアピールポイントを入力します。
【コールアウト表示オプションの入力例】
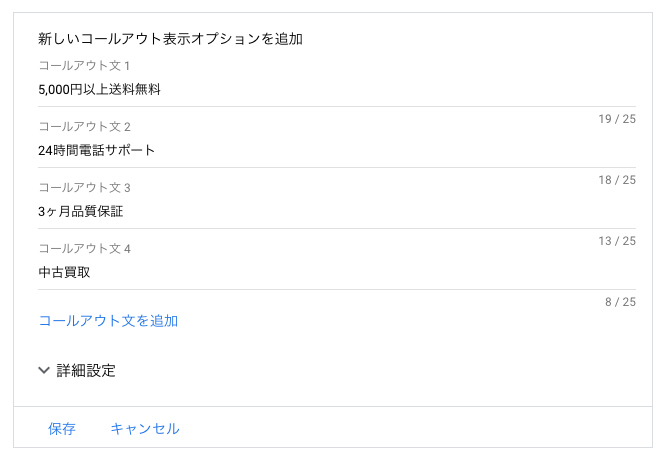
「コールアウト表示オプション」もなるべく多く設定しましょう。
37.入力したら「詳細設定」をクリックします。
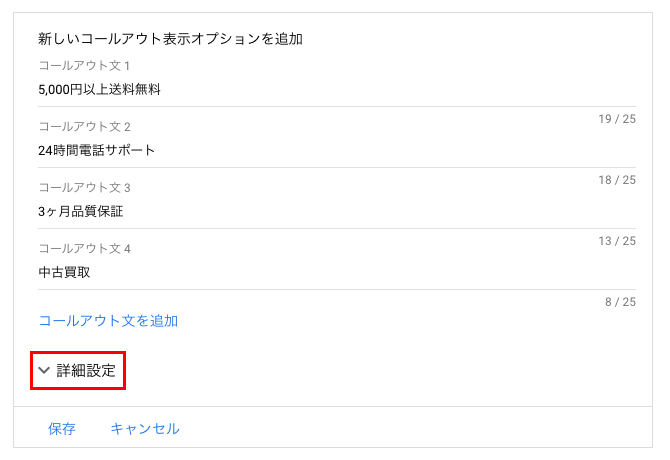
38.こちらも「デバイス設定」の「モバイル」にチェックを入れます。
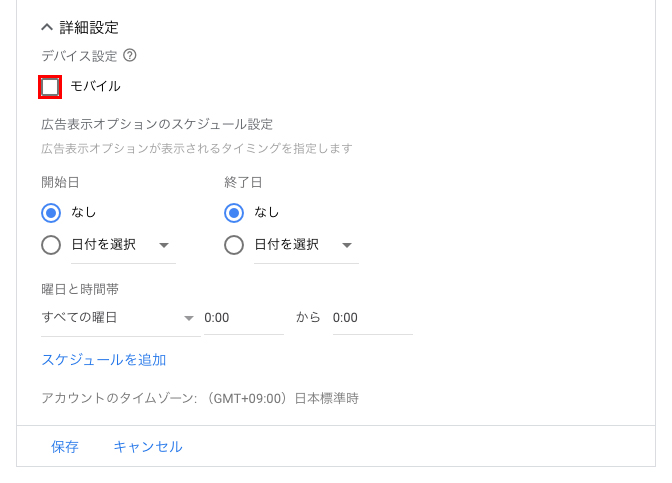
39.「保存」ボタンをクリックします。
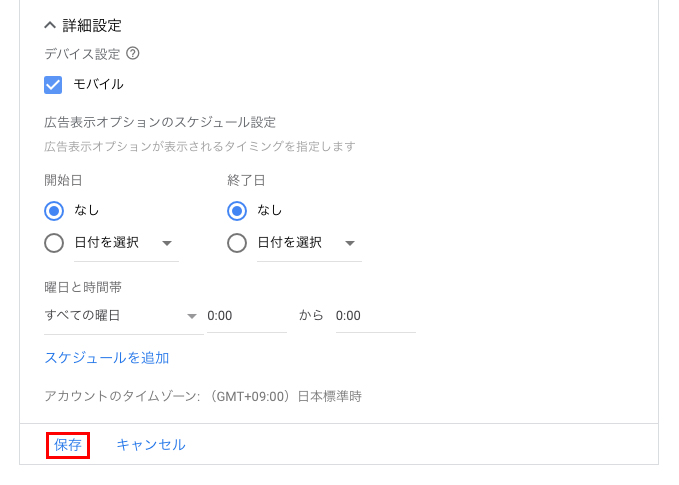
40.「コールアウト表示オプション」が設定できました。
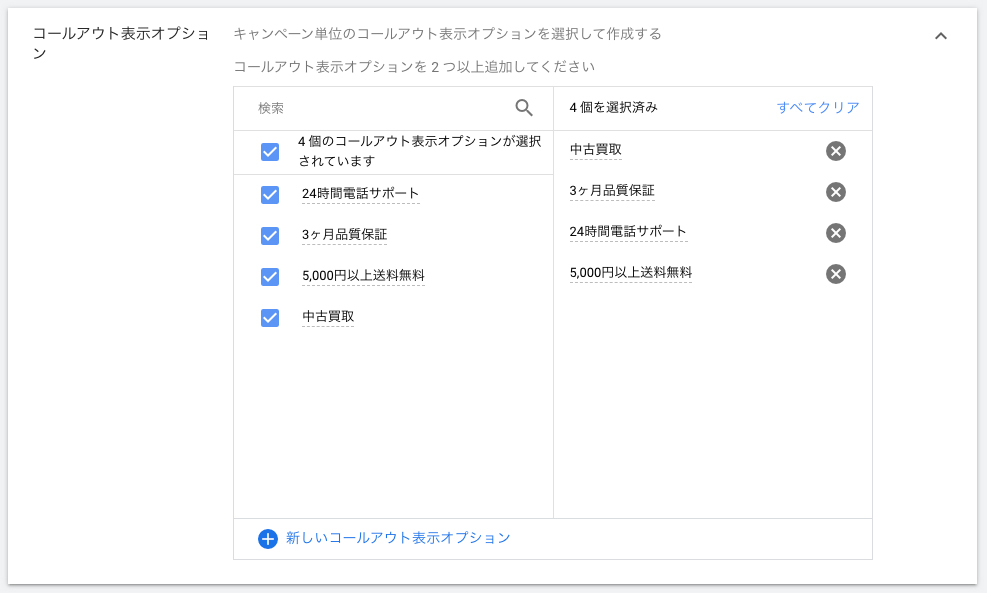
以上が、「コールアウト表示オプション」の設定でした。
電話番号表示オプションの設定
次に、「電話番号表示オプション」を設定していきます。
41.「電話番号表示オプション」をクリックします。
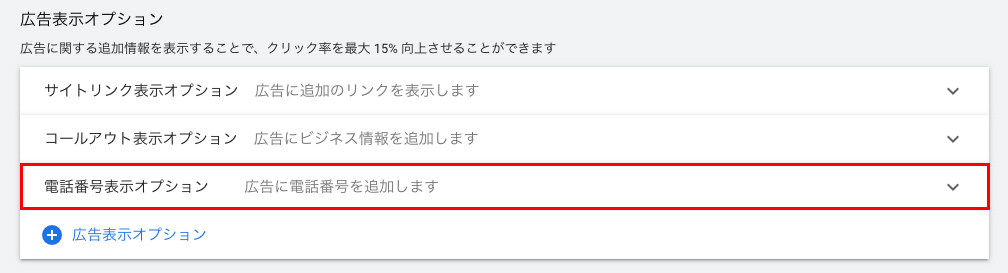
42.次に「新しい電話番号表示オプション」をクリックします。
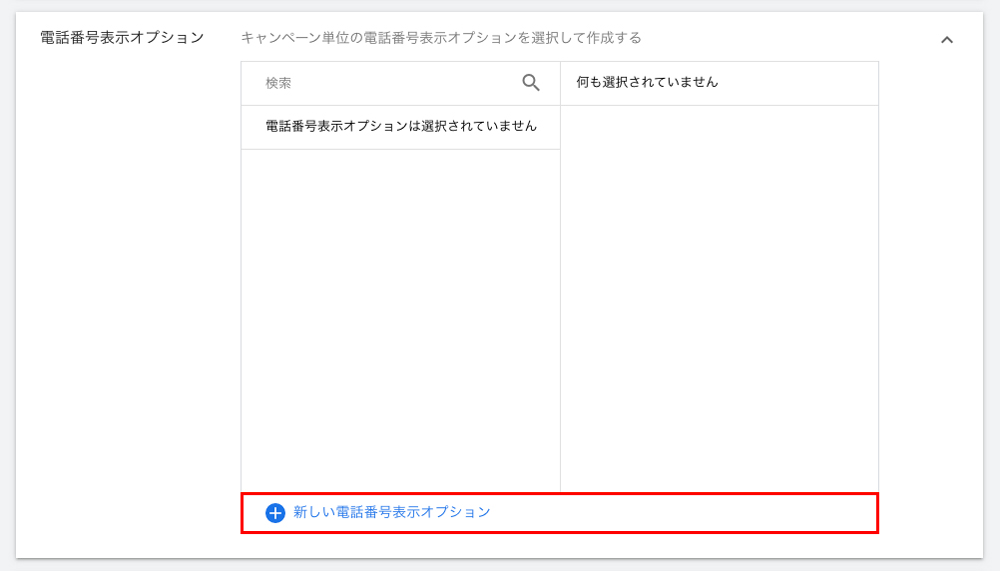
43.「新しい電話番号表示オプションを追加」に項目を入力します。
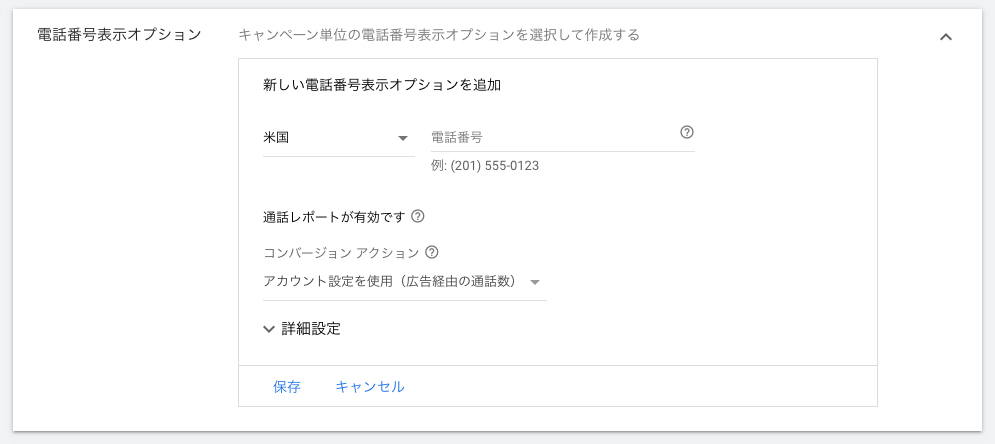
ここで入力する項目は、
- 国名
- 電話番号
の2つ。
【電話番号表示オプションの入力例】
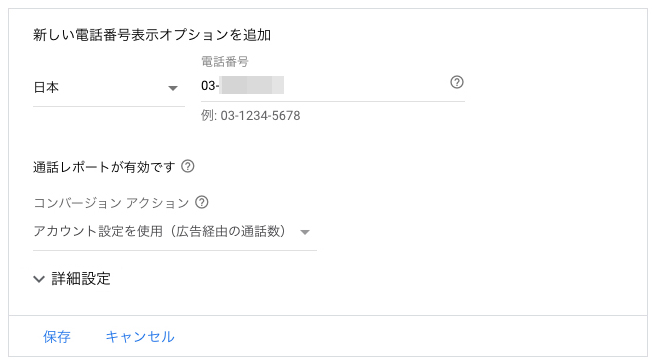
44.次に「詳細設定」をクリックします。
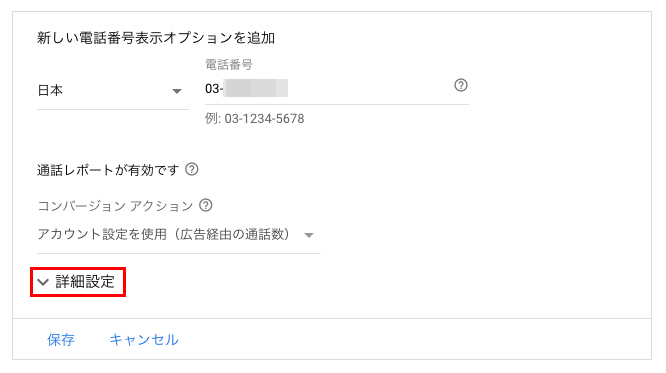
45.ここでも「モバイル」にチェックを入れます。
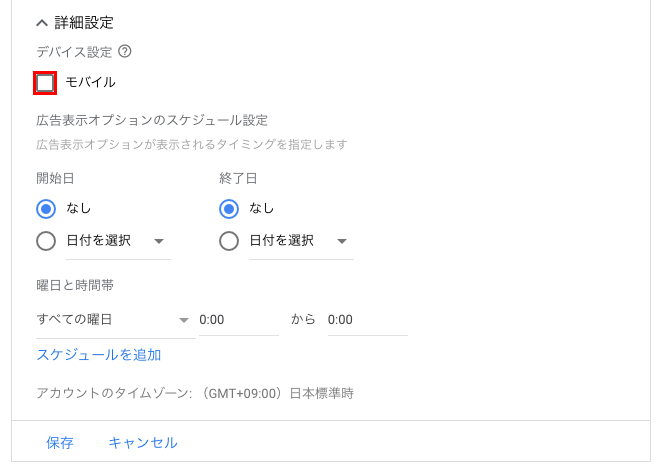
46.チェックを入れたら、「保存」をクリックします。
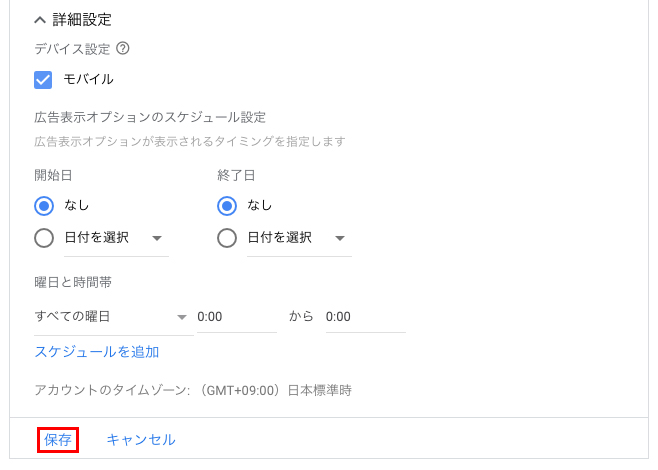
47.「電話番号表示オプション」を設定できました。
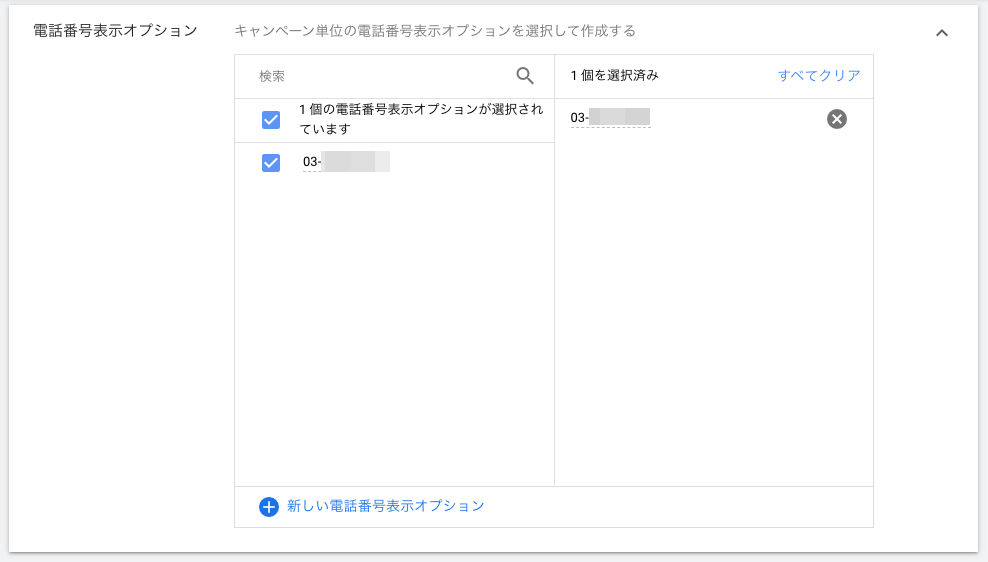
以上が、「電話番号表示オプション」の設定でした。
構造化スニペット表示オプションの設定
次に、「構造化スニペット表示オプション」を設定していきます。
ちなみに、「スニペット」とは直訳すると「断片」という意味で、ここでは「ネットショップの特徴を表した短い説明文のこと」を言います。
48.まず「広告表示オプション」をクリックします。
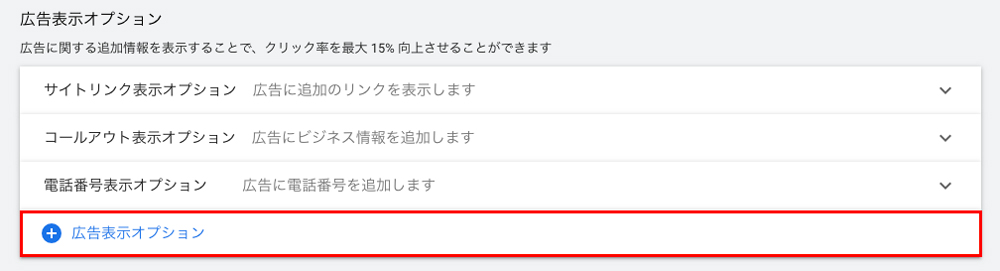
49.「広告表示オプション」の一覧が表示されるので、「構造化スニペット」をクリックします。
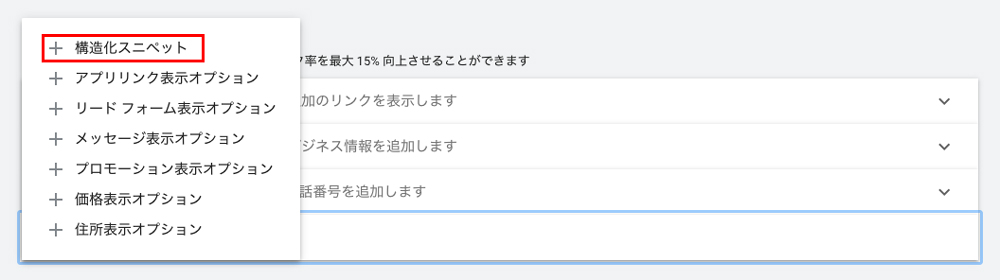
50.「構造化スニペット表示オプション」の設定画面が表示されます。
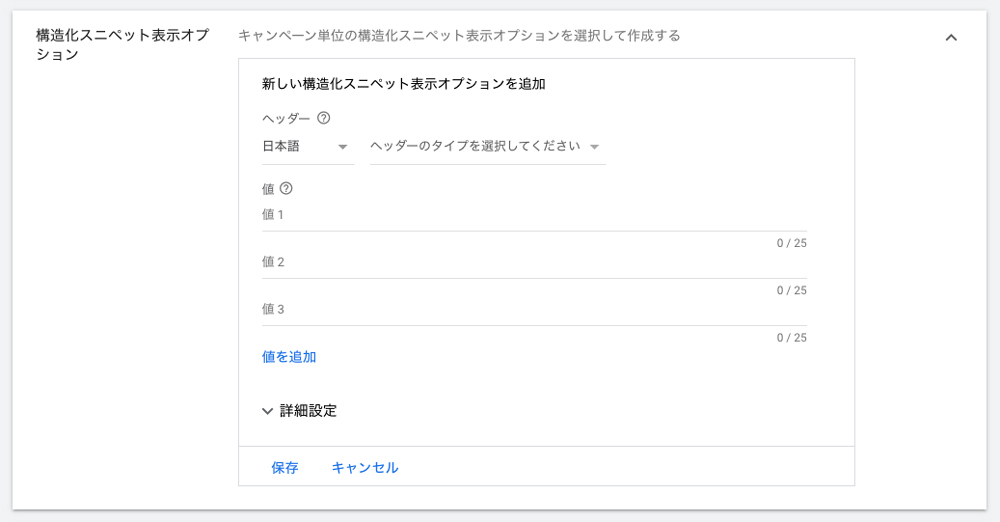
51.まず、ヘッダーのタイプを選択します。
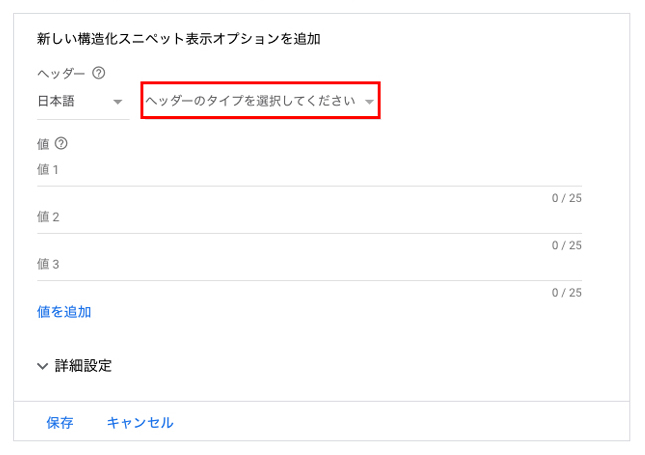
52.項目はいくつかありますが、今回は「サービス」を選択します。
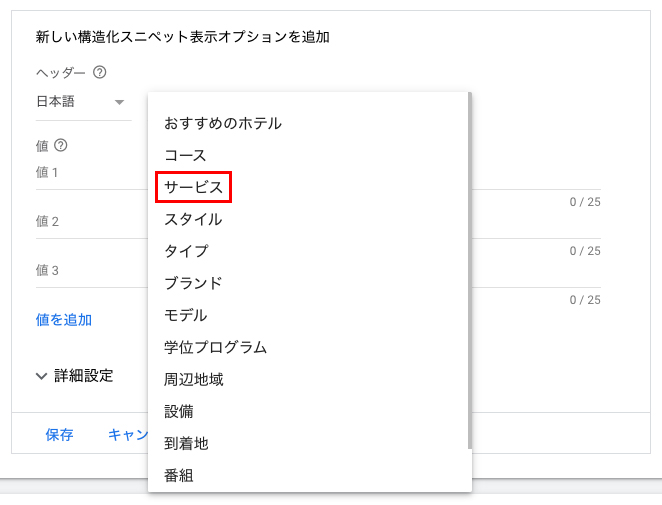
53.次に「値」を入力します。
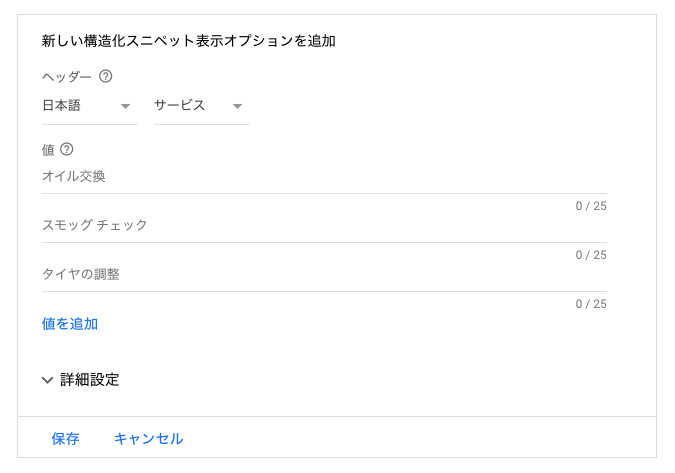
「値」に入力できる文字数は「半角25文字(全角12文字)」です。
【構造化スニペット表示オプションの入力例】
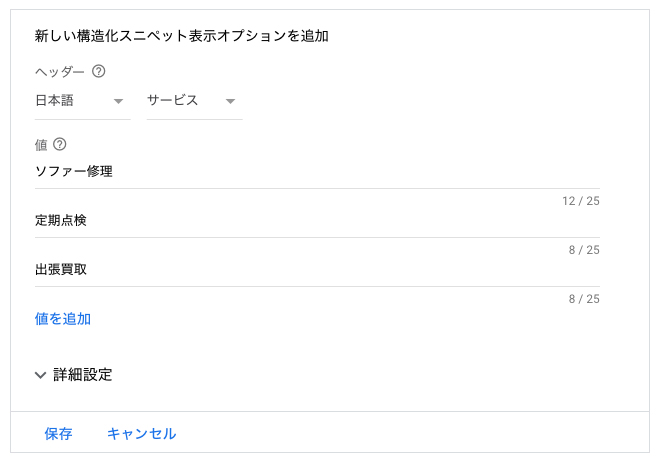
54.「値」を入力したら、「詳細設定」をクリックします。
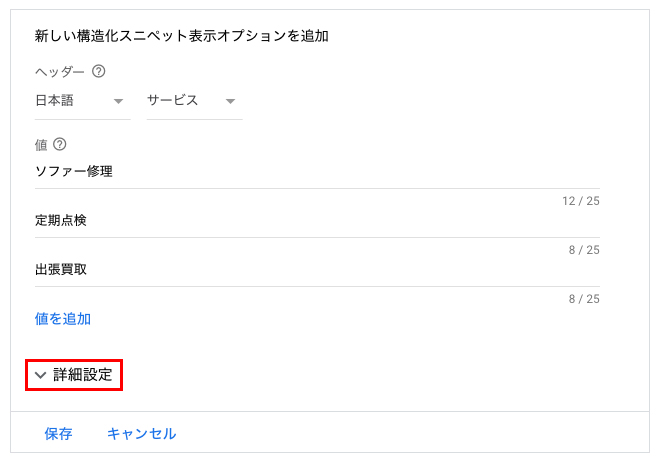
55.「デバイス設定」の「モバイル」にチェックを入れます。
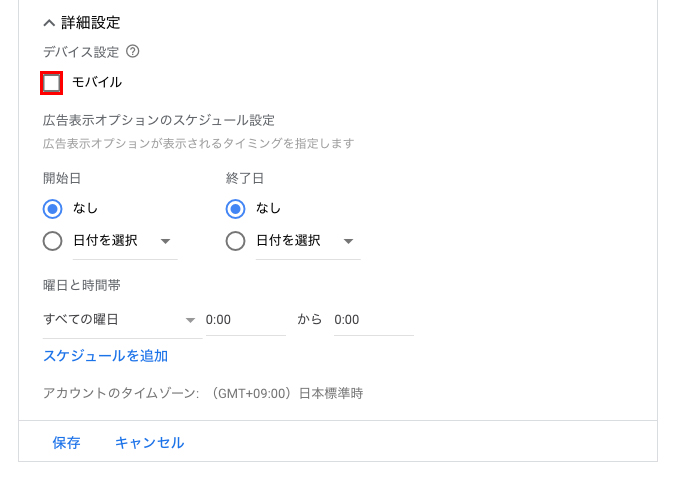
56.最後に「保存」ボタンをクリックします。
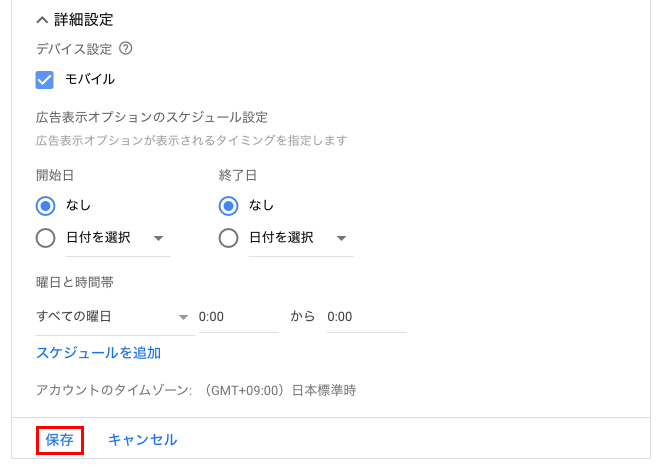
57.「構造化スニペット表示オプション」の設定が完了しました。
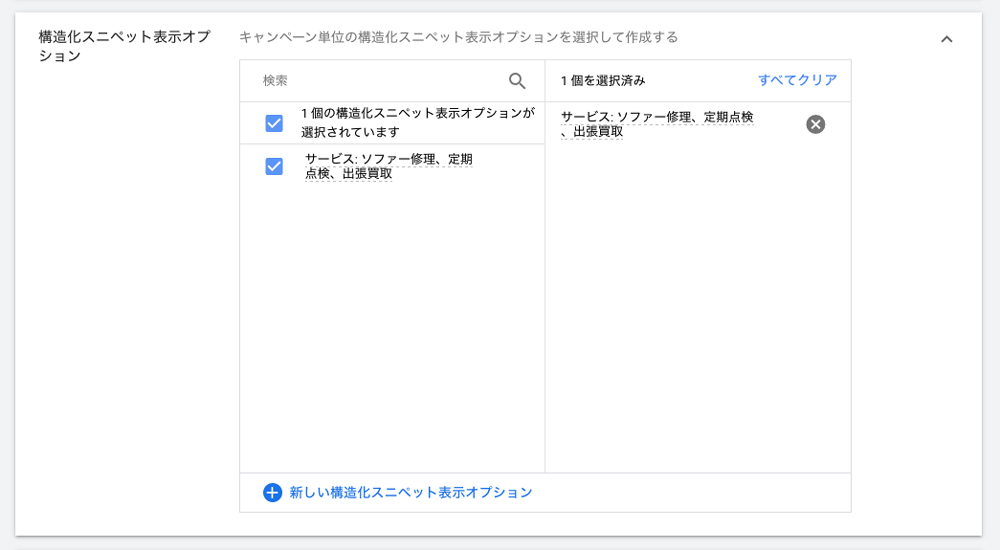
以上が、「構造化スニペット表示オプション」の設定でした。
これで、すべての「広告表示オプション」が完了しました。
58.最後に「保存して次へ」ボタンをクリックします。
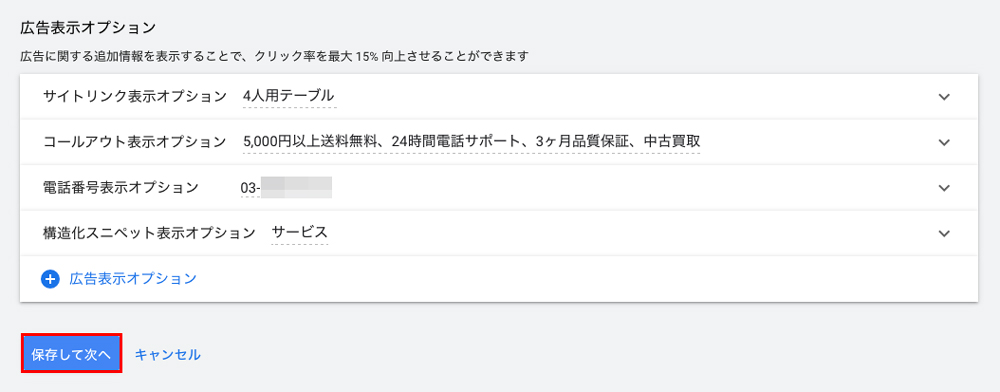
広告グループを設定する

次に、「広告グループ」を設定していきます。
59.まず、「広告グループ名」を入力します。
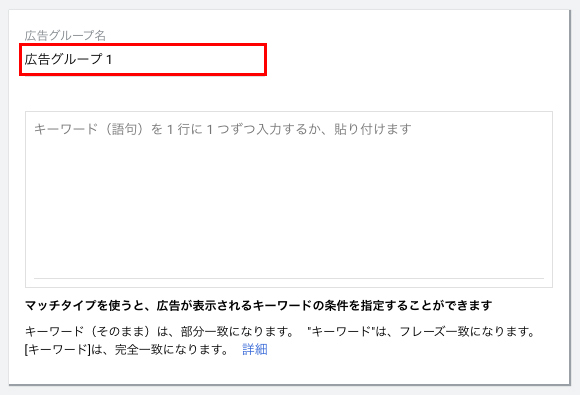
「広告グループ名」は分かりやすいものがいいのですが、今回は「ソファ」という名前で設定をしていきます。
60.次に「キーワード」を入力していきます。
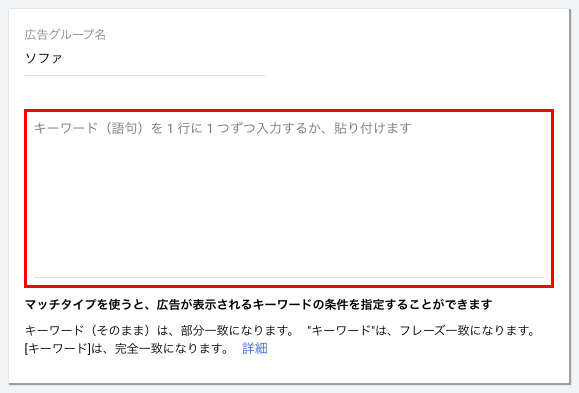
「キーワード」は、ユーザーが検索する時に入力するキーワード(検索語句)です。
61.たとえば「ソファ」であれば、このような形で入力していきます。
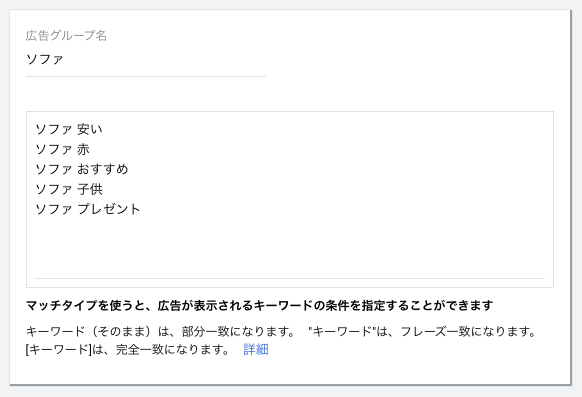
普通にキーワードを入力すると、「部分一致」といって、そのキーワードが入っている検索キーワードの時に広告が表示されます。
[ソファ プレゼント]のように、[]でキーワードを囲むと「完全一致」と言って、「ソファ プレゼント」と検索された場合にのみ広告が表示されます。
【完全一致の入力例】
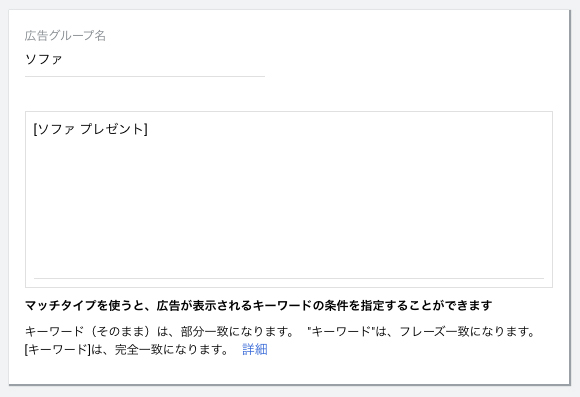
キーワードは、最初はとにかくたくさんのキーワードを入力してください。
後ほどご説明しますが、一定期間広告を出稿していると、「コンバージョンに繋がるキーワード」と「クリックしかされないキーワード」が明確に分かれてきます。
そういった、「クリックしかされないキーワード」は、お金だけがかかって売上に繋がらないため、精査していきます。
できれば、ここでは100個以上のキーワードを入力したいところです。
キーワードの候補を取得する方法
Google広告には、自動でキーワードの候補を表示してくれる機能があります。
62.画面の右側に「キーワードの候補を取得」という欄があります。
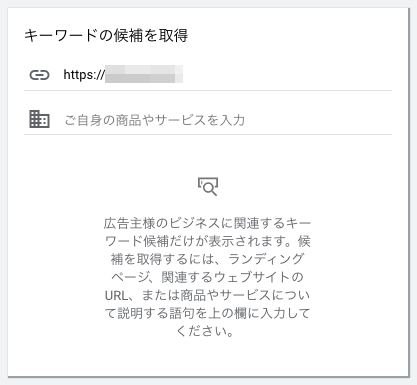
63.赤枠の部分に商品やサービス名を入力します。
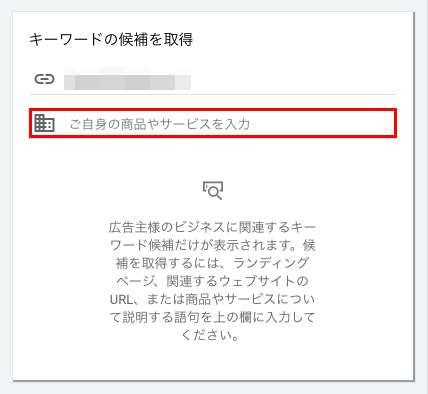
今回は例として「ソファ」と入力します。
64.商品やサービス名を入力すると、キーワードの候補が表示されます。
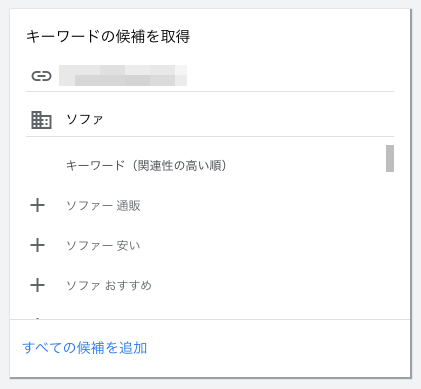
65.良さそうなキーワードがあれば、クリックすると右側のキーワード欄に反映されます。
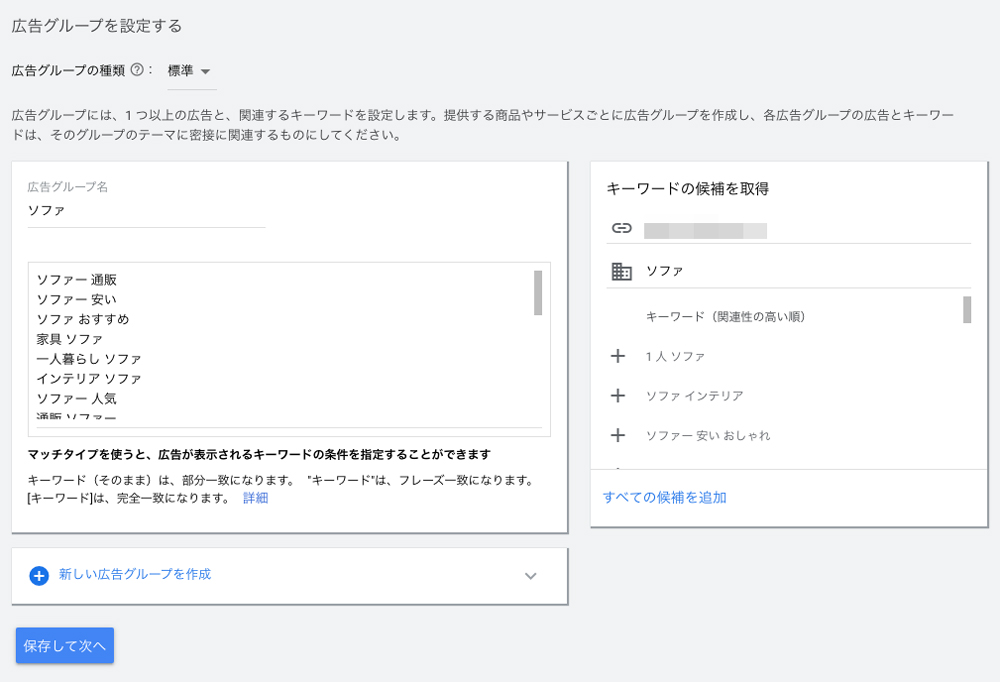
66.思いつくキーワードをすべて入力したら、「保存して次へ」をクリックします。
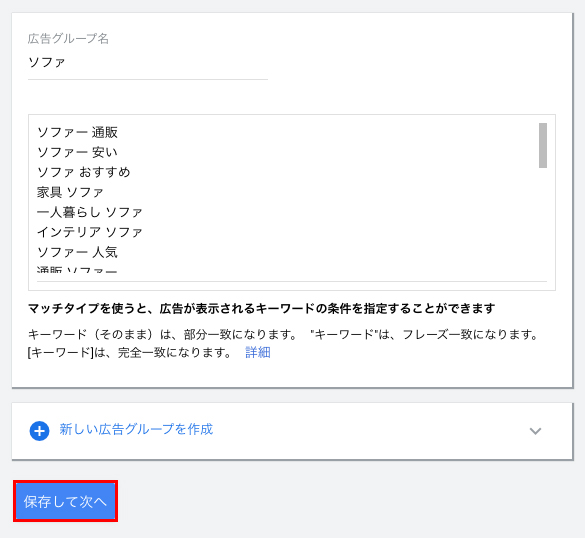
スポンサーリンク
広告を作成する
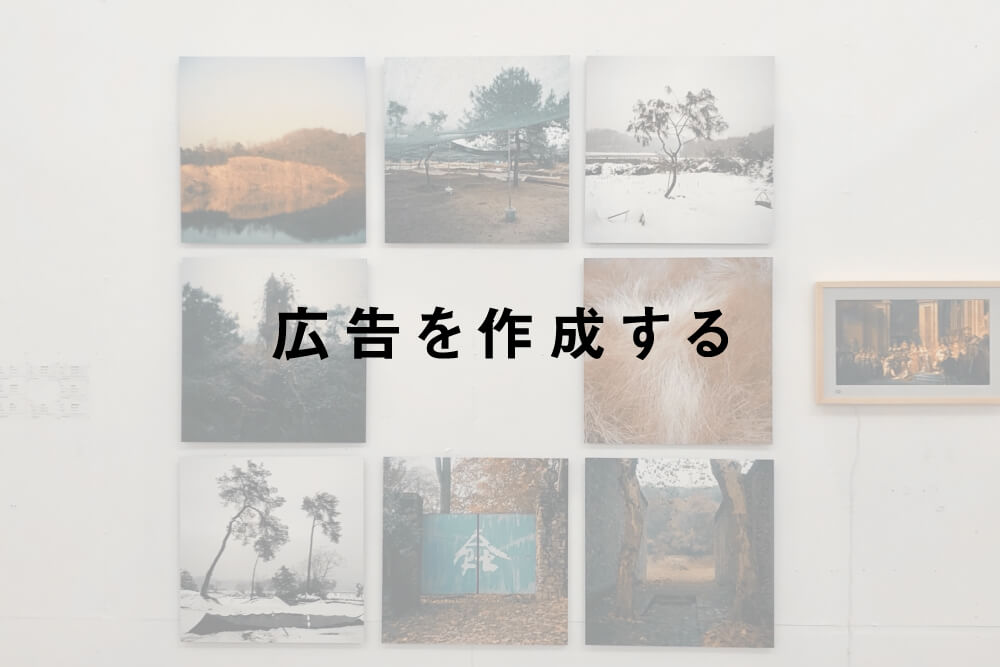
次に、広告を作成していきます。
67.広告の作成画面が表示されます。
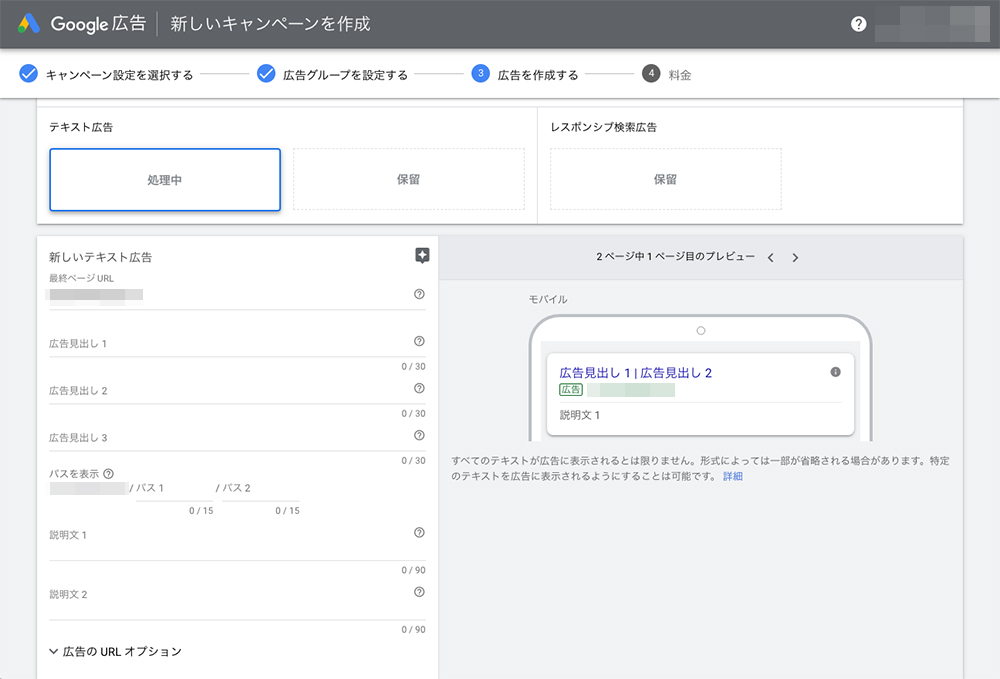
入力する項目は以下の7つ。
【広告に入力する項目】
| 入力する項目 | 文字数(概要) |
|---|---|
| 最終ページURL | クリックすると飛ぶページのURL |
| 広告見出し1 | 半角30文字(全角15文字) |
| 広告見出し2 | 半角30文字(全角15文字) |
| 広告見出し3 | 半角30文字(全角15文字) |
| パスを表示 | 日本語で入力するとわかりやすい 各半角15文字(全角7文字) |
| 説明文1 | 半角90文字(全角45文字) |
| 説明文2 | 半角90文字(全角45文字) |
「パスを表示」はURLのように「/(スラッシュ)」で区切られて、入力した文字が表示されます。
【「パスを表示」の表示例】
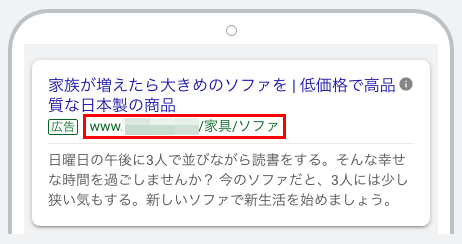
広告を作成するポイントは、
- 文字数はできる限り多く
- 商品(サービス)の大きなくくりではなく、1つの商品(サービス)に絞る
- 商品(サービス)を使っている場面をイメージできるように
です。
たとえば、「ソファ」の広告を作成する場合、「ソファ」という大きなくくりの広告ではなく、「2人掛けソファ」や「4人掛けソファ」など、なるべくターゲットを絞った広告を作成します。
【広告の入力例】
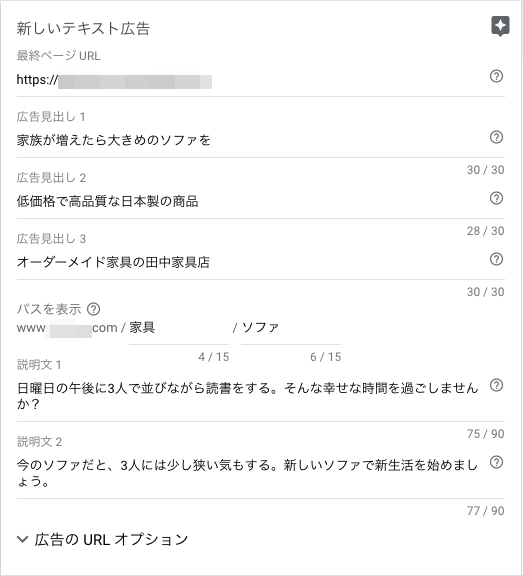
今回は広告の文章として、このように入力してみました。
日曜日の午後に3人で横に並びながら読書をする。そんな幸せな時間を過ごしませんか?今のソファだと、3人には少し狭い気もする。新しいソファで新生活を始めましょう。
広告見出しの間には、自動で縦のライン(|)が入ります。
69.広告を入力すると、右側に表示イメージが表示されます。
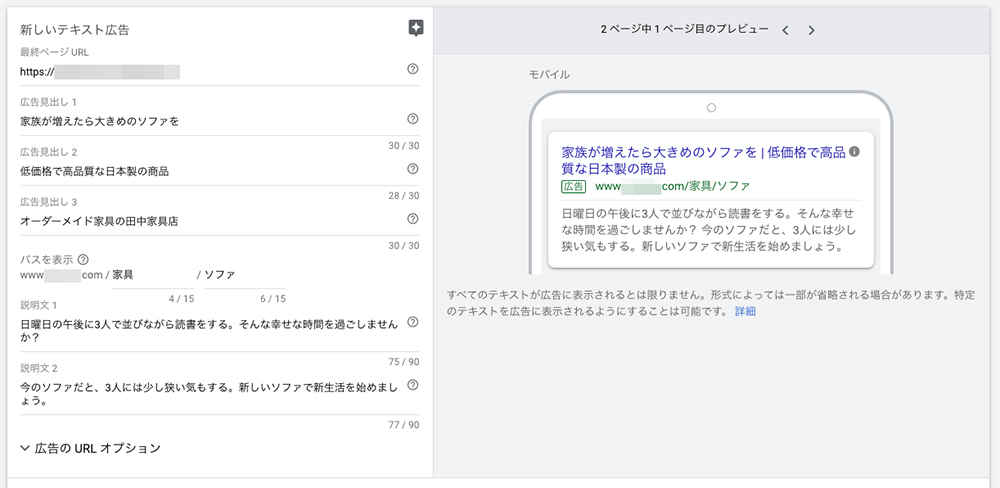
70.広告を1つ入力したら、「完了して次の広告を作成」をクリックします。
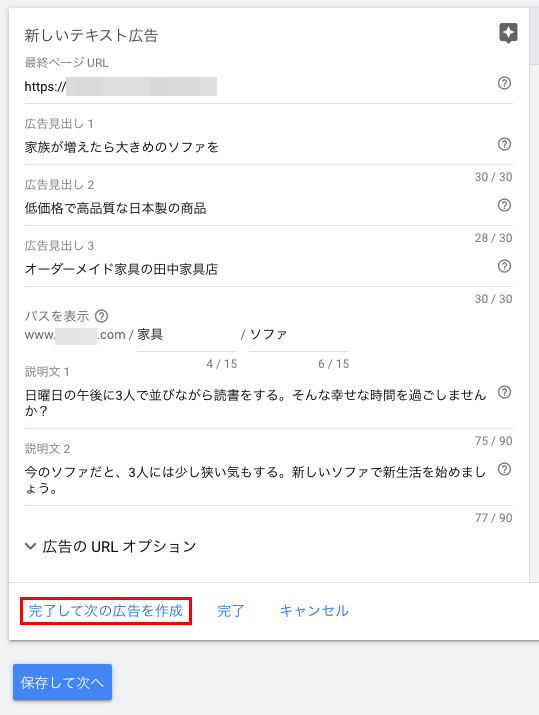
同じように、もう1つの広告を作成します。
広告は、
- 検索広告 2つ
- レスポンシブ検索広告 1つ
の計3つ以上設定すると、広告の成果が大きく伸びます。
レスポンシブ検索広告については、次の記事でご説明しますね。
お支払い情報の確認
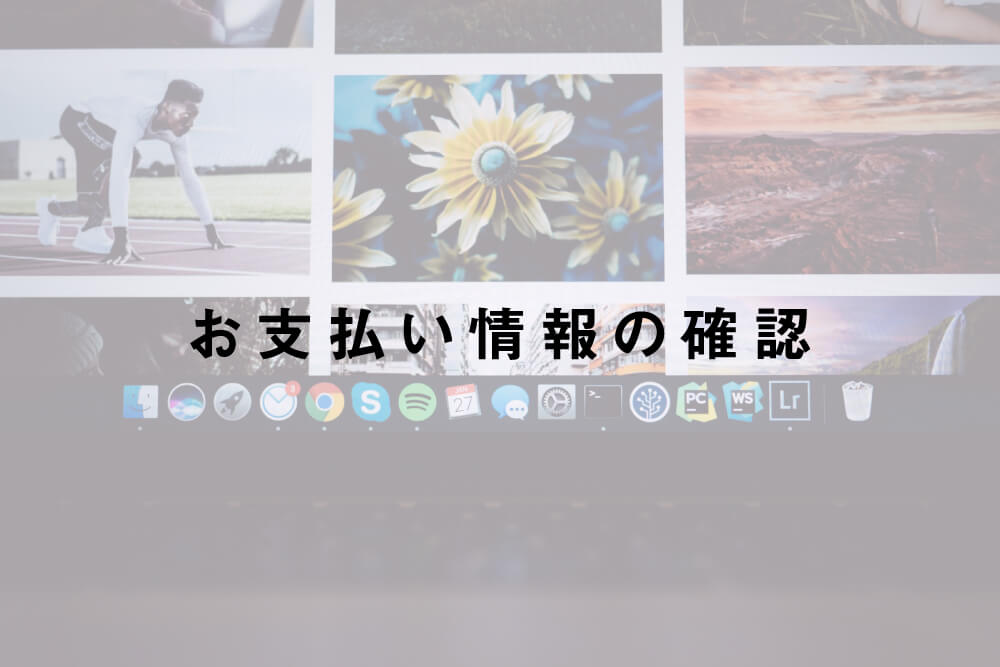
次に、お支払い方法の確認を行なっていきます。
71.「お支払い情報の確認」画面が表示されます。
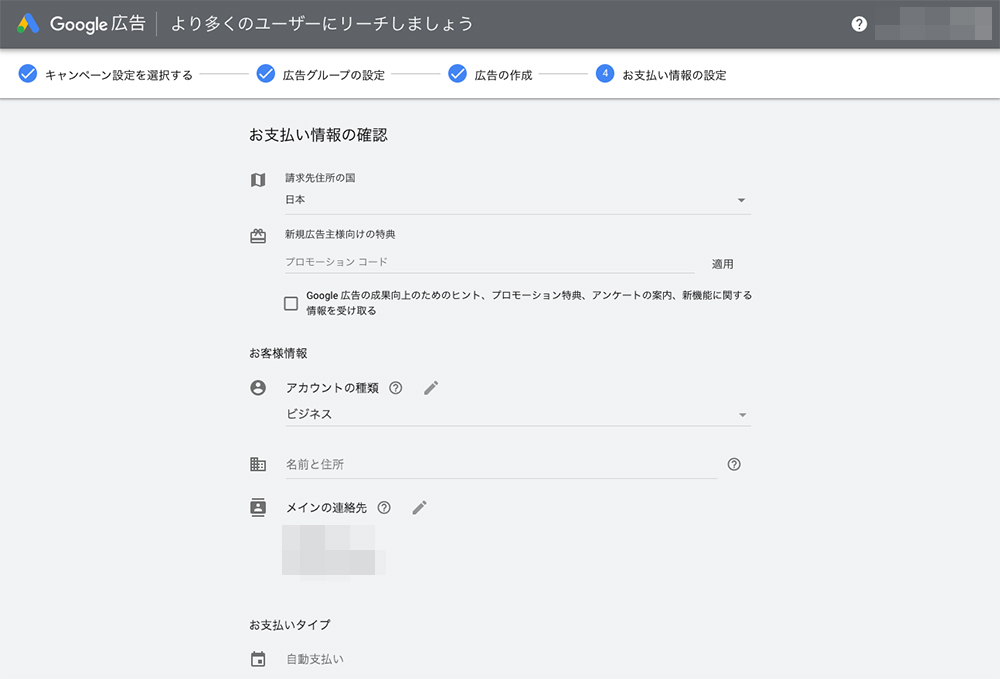
72.「請求先住所の国」は「日本」になっていると思うので、そのままで大丈夫です。

73.次に「プロモーションコード」を入力します。
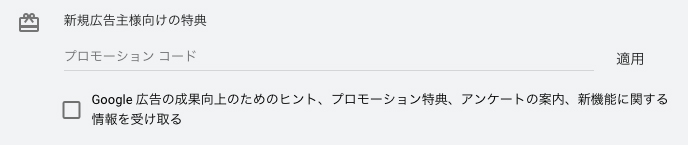
まだ「プロモーションコード」をゲットしていない方は、こちらの記事を読んで「プロモーションコード」をゲットしてください。
「プロモーションコード」を入力したら、「適用」をクリックします。
「Google広告の成果向上・・・」というチェックボックスには、チェックを入れてください。
74.次に「お客様情報」を入力します。
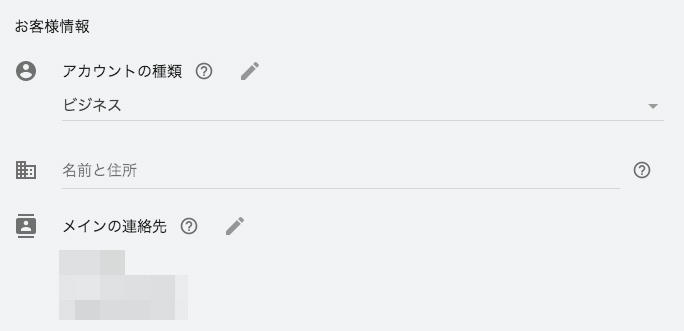
75.まず「アカウントの種類」を選択します。

ここは法人の場合は「ビジネス」、個人事業の場合は「個人」で大丈夫です。
76.次に「名前と住所」という部分をクリックします。

77.「名前と住所」を入力していきます。
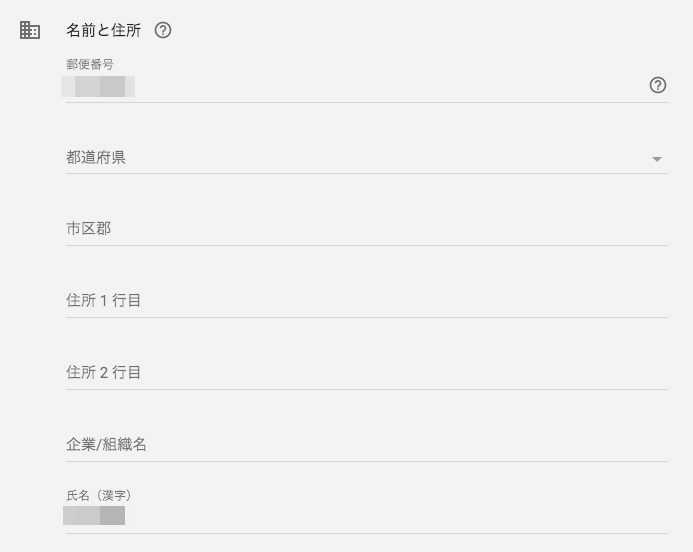
入力する項目は、
- 郵便番号
- 都道府県
- 市区郡
- 住所1行目
- 住所2行目
- 企業/組織名
- 氏名(漢字)
の7つ。
78.次に「お支払い方法」を入力します。
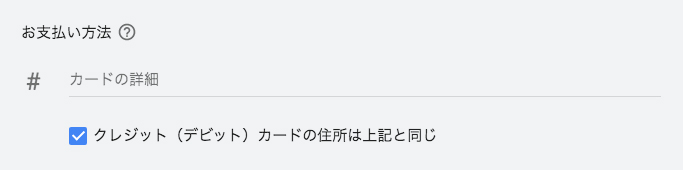
「カードの詳細」部分をクリックすると、入力欄が現れるので、クレジットカード情報を入力していきます。
【クレジットカード情報の入力例】
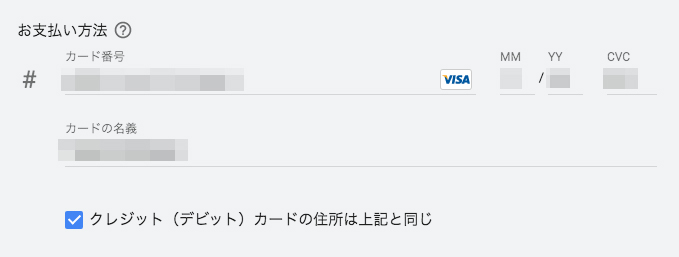
入力する項目は、
- カード番号
- 有効期限(MMとYY)
- セキュリティコード(CVC)
- カードの名義
の4つ。
有効期限の「MM」は月、「YY」は年を入力します。
79.入力が完了したら、「Google Asia Pacific Pte. Ltd.広告プログラム規約」をよく読み、チェックを入れます。
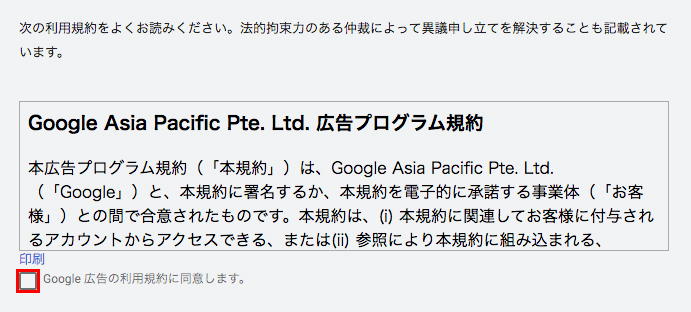
80.チェックを入れたら「送信」ボタンをクリックします。
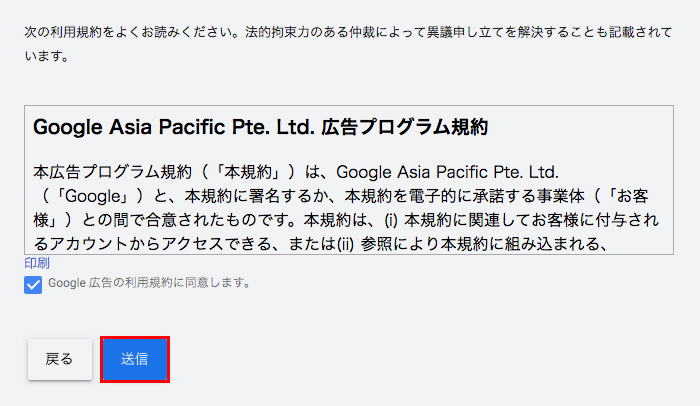
81.以上で、Google広告の出稿が完了です!
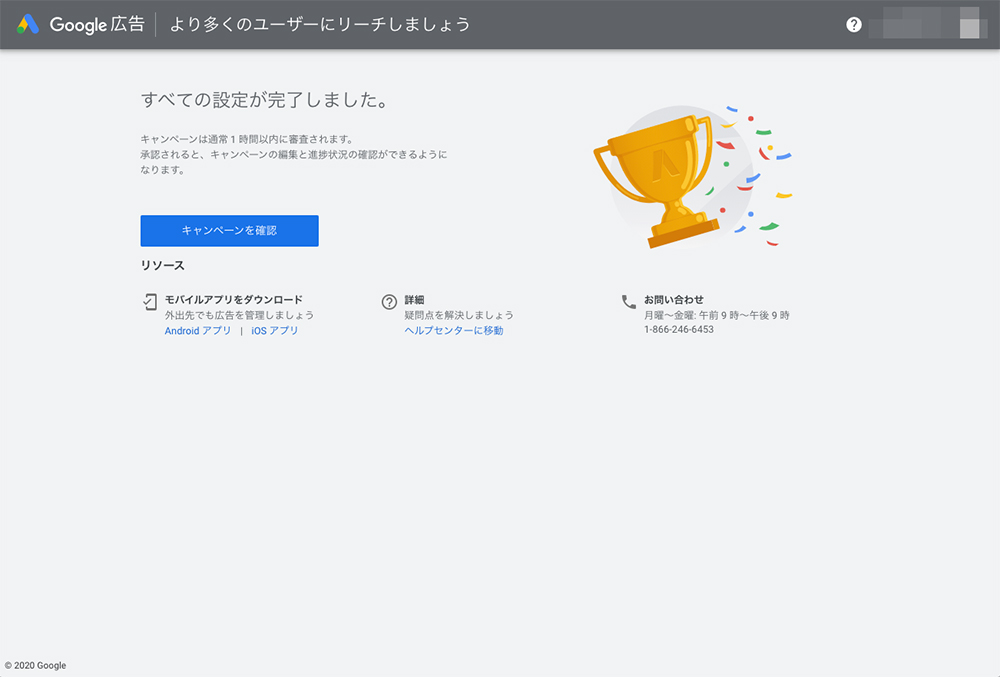
お疲れ様でした!
82.「Google広告」から、登録完了のメールが届いているので、確認しておいてください。
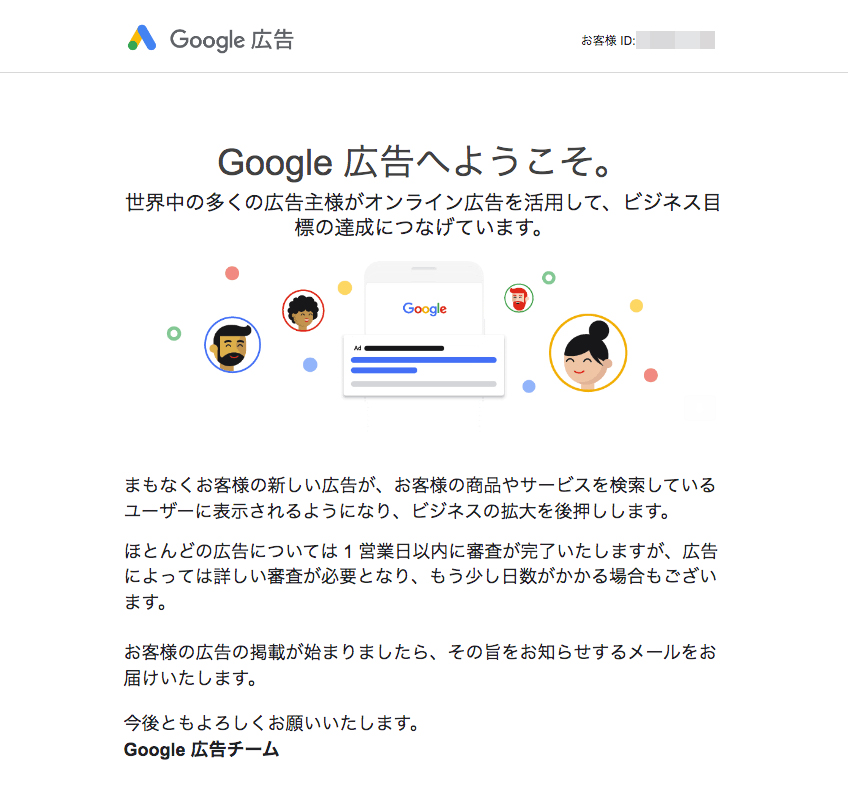
ちなみに、「Google広告」にはアプリがあるので、ダウンロードしておくと便利です。
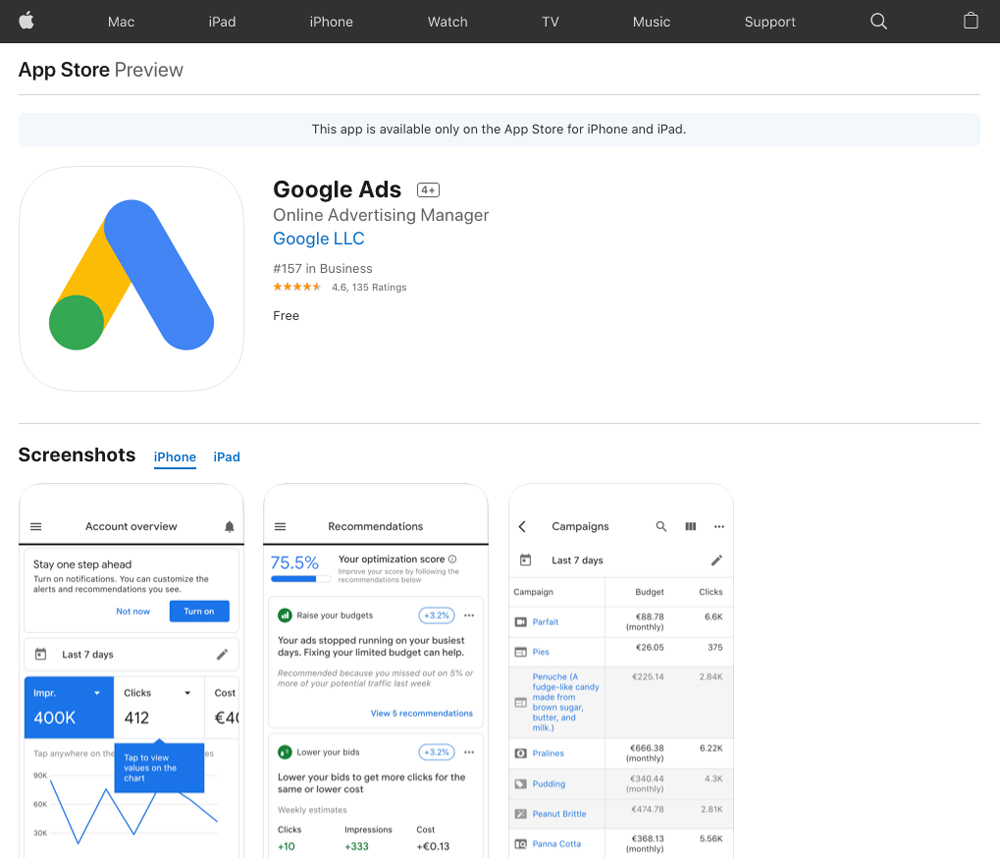
【Google広告アプリ / Android】
https://play.google.com/store/apps/details?id=com.google.android.apps.adwords&hl=ja
【Google広告アプリ / iOS】
https://apps.apple.com/jp/app/id1037457231
以上、『Google広告を「エキスパートモード」で出稿する方法』でした!
スポンサーリンク
【まとめ】Google広告をエキスパートモードで登録・出稿する方法
今回は『Google広告をエキスパートモードで登録・出稿する方法』というテーマでお送りしてきました。
今回の記事をまとめると、「Google広告」には、
- スマートアシストキャンペーン
- エキスパートモード
という2つの出稿方法があり、今回は「エキスパートモード」の設定方法を解説しました。
「エキスパートモード」は、設定が複雑で、ある程度の知識が必要です。
しかし、狙ったターゲットやキーワードを絞って広告を出稿することができるため、費用対効果を最大限まで高めることができます。
「エキスパートモード」は、
- Google広告にログイン
- 広告キャンペーンの作成
- 広告グループの作成
- 広告の作成
- 広告の予算を設定
- お支払い情報の確認
の6つのステップで出稿することができました。
「Google広告の費用対効果を最大限まで高める方法」は、次の記事で書きたいと思います。
「広告」はネットショップへ集客を行う上で、大きな要素の1つです。
ぜひ「Google広告」を活用して、ネットショップの売り上げを上げていきましょう!
「Google広告」への登録方法やネットショップの広告戦略など、他にも気になることがありましたら、お問い合わせまでご連絡ください。
以上、ネットショップコンサルタントの「たぶ」でした。
こちらの記事もおすすめです。
ネットショップを開業する方法をまとめました。仕入れ方法から集客まで、ネットショップを開く上で必要な情報を解説しています。初めてネットショップを開く方におすすめです。
ネットショップを運営するなら、どこのサービスがいいかを書きました。9つのサービスを比較しているので、これからネットショップ運営サービスを探す方におすすめの記事です。
ネットショップの売上を伸ばす上で重要な「集客方法」は、大きく分けると3つ。そんなネットショップの集客方法3つをご紹介しています。
集客方法の1つとして「広告」と同じくらい大切なのが「SEO」。ネットショップに必要な「SEO」について解説しています。





























