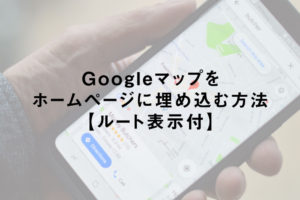こんにちは。ネットショップコンサルタント「たぶ」(@yusuke_tanaka34)です。
今日は『パソコンの画面を半分ずつ表示する方法』をご紹介しますね!
この記事は、
- ブログで最後の校正をする人
- 仕事でExcelの数字などを確認する人
- いくつものウィンドウを開いて作業する人
におすすめです。

そうですよね。ウィンドウを2つ開いて作業する時、画面のちょうど半分ずつに配置して作業を行いたいですよね。
実は僕、つい先日までパソコンの画面を半分ずつ表示する方法を知りませんでした。
けっこう長い間、パソコンを触ってきたんですけどね…(笑)
実は、とっても簡単にパソコンの画面を半分ずつ表示することができたんです!
この記事に書いてある『パソコンの画面を半分ずつ表示する方法』を行えば、今日から作業を効率化することができます!
すごく簡単なので、ぜひマスターしてください。
それでは、実際に『パソコンの画面を半分ずつ表示する方法』をご紹介していきますね。
スポンサーリンク
Windowsでパソコンの画面を半分ずつ表示する方法

まず、「Windowsでパソコンの画面を半分ずつ表示する方法」を解説していきますね。
Windowsでパソコンの画面を半分ずつ表示する方法は、2種類。
- キーボードでパソコンの画面を半分ずつ表示する方法
- マウスを使ってパソコンの画面を半分ずつ表示する方法
それでは、各操作方法を見ていきましょう。
キーボードでパソコンの画面を半分ずつ表示する方法
それではまず、キーボードでパソコンの画面を半分ずつ表示する方法を解説していきますね。
1.まず、画面にウィンドウを並べます。
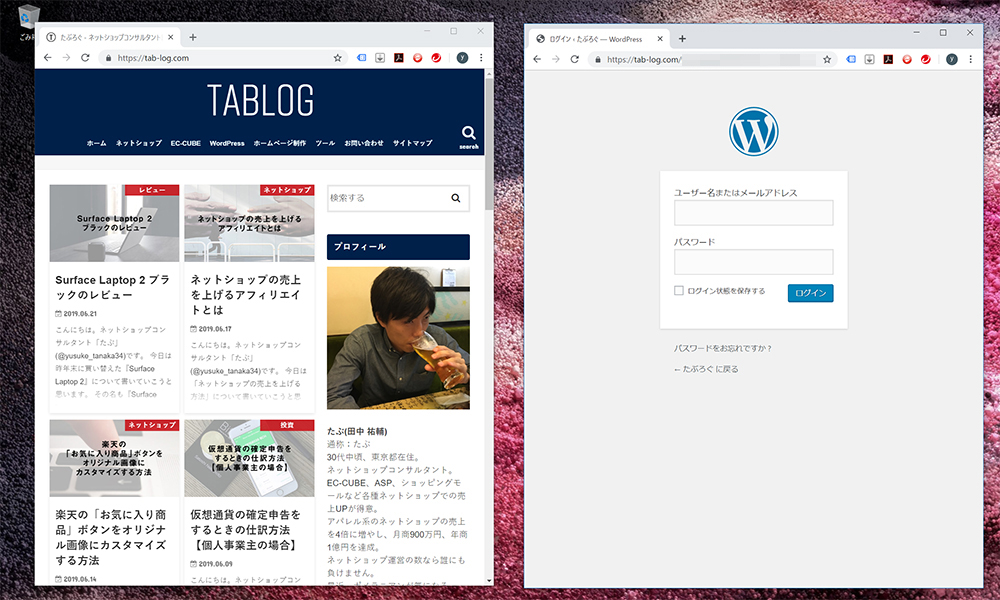
2.左側のウィンドウを選択した後、下記のキーを押します。
 + ←
+ ←
3.左半分の画面いっぱいにウィンドウが表示されました。
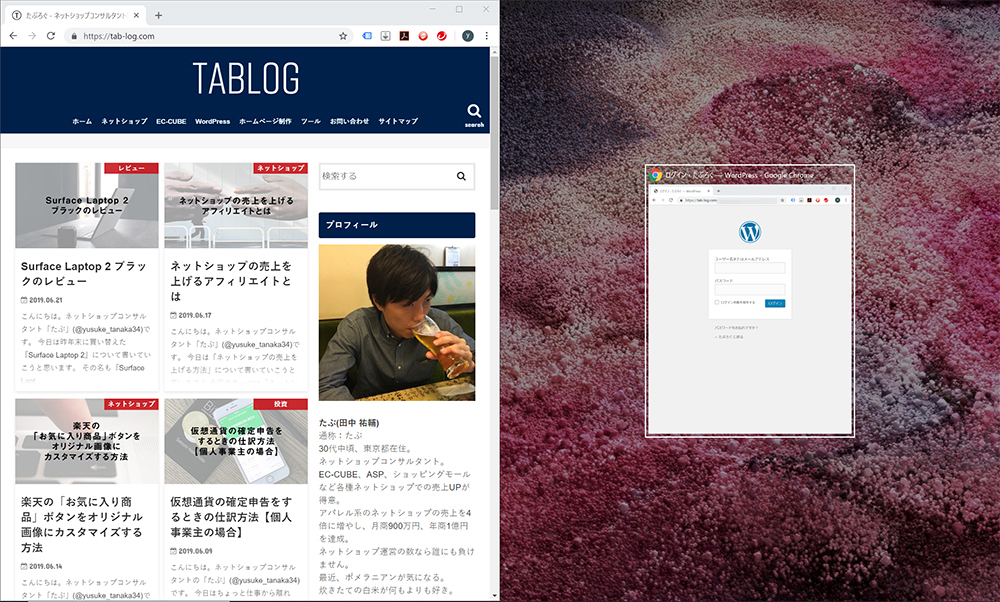
4.右側のウィンドウをクリックすると、画面の半分ずつにウィンドウが表示されました。
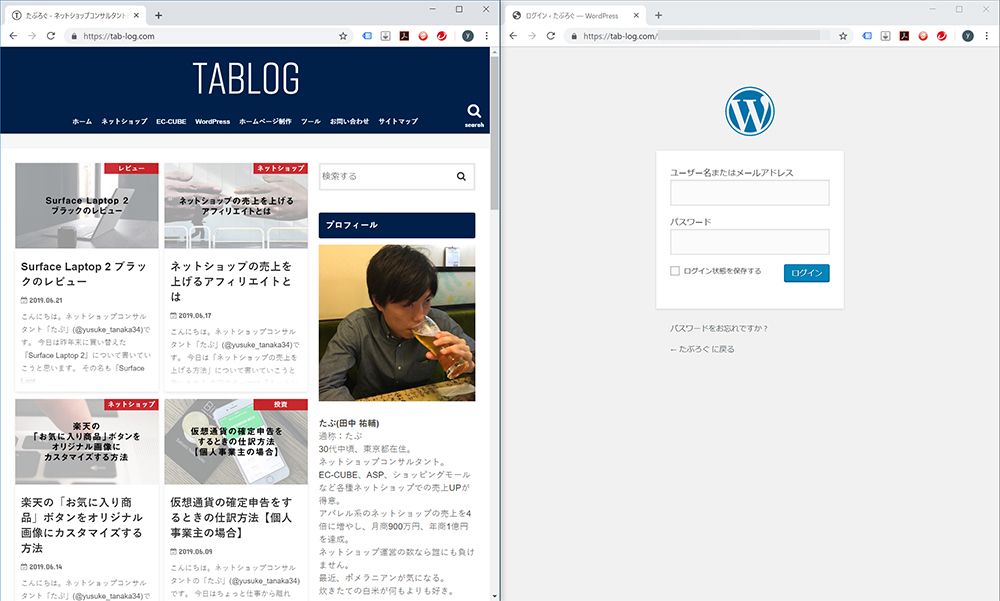
以上が、キーボードでパソコンの画面を半分ずつ表示する方法です。
右側からでも操作可能
ちなみに、右側からでもパソコンの画面を半分ずつ表示することができます。
1.画面にウィンドウが並んでいる時に、
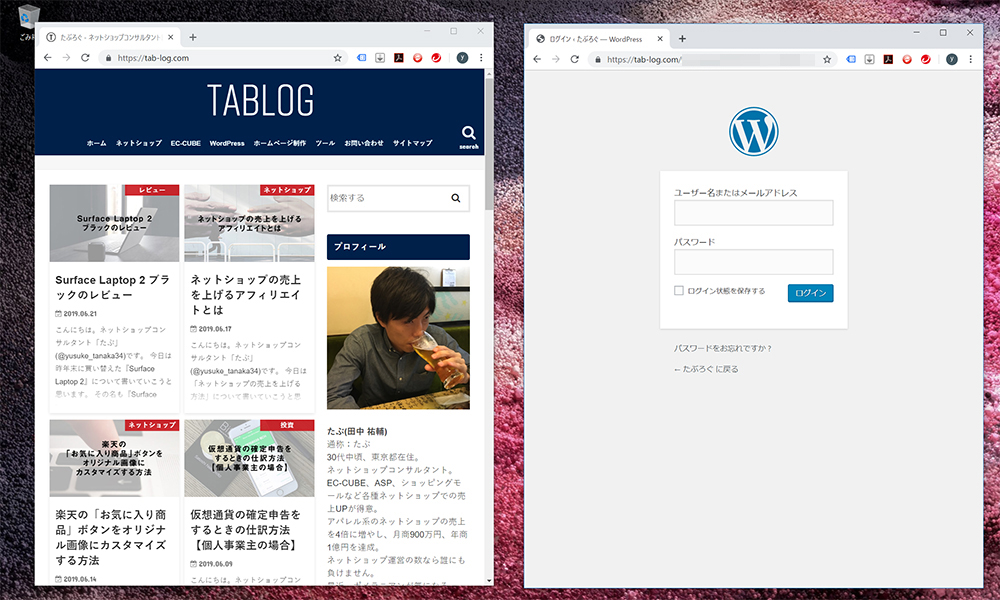
2.右側のウィンドウを選択した後、下記のキーを押します。
 + →
+ →
3.画面の右半分いっぱいにウィンドウが表示されました。
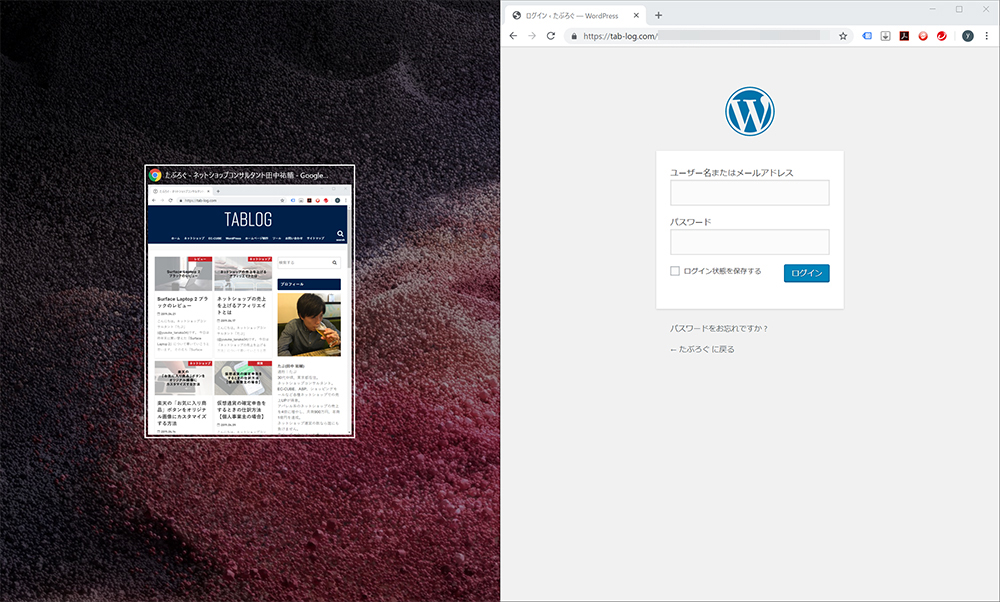
4.左側に表示されているウィンドウをクリックすると、画面の半分ずつにウィンドウが表示されました。
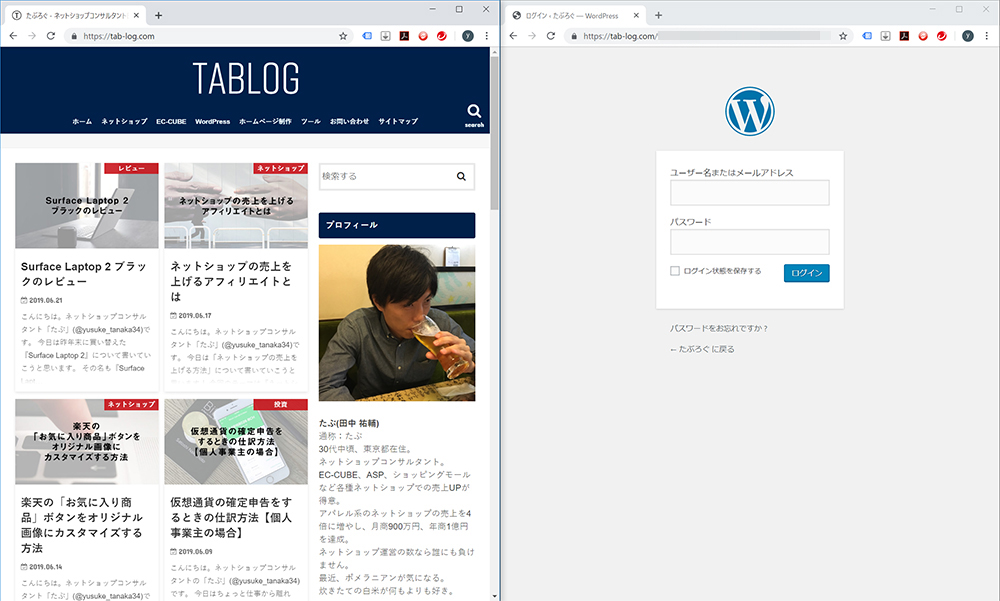
以上が、右側からでもパソコンの画面を半分ずつ表示する方法でした。
キーボードで複数のウィンドウの中から2つの画面を半分ずつ表示する方法
それでは、キーボードで複数のウィンドウの中から2つの画面を半分ずつ表示してみましょう。
1.画面にウィンドウが複数並んでいます。
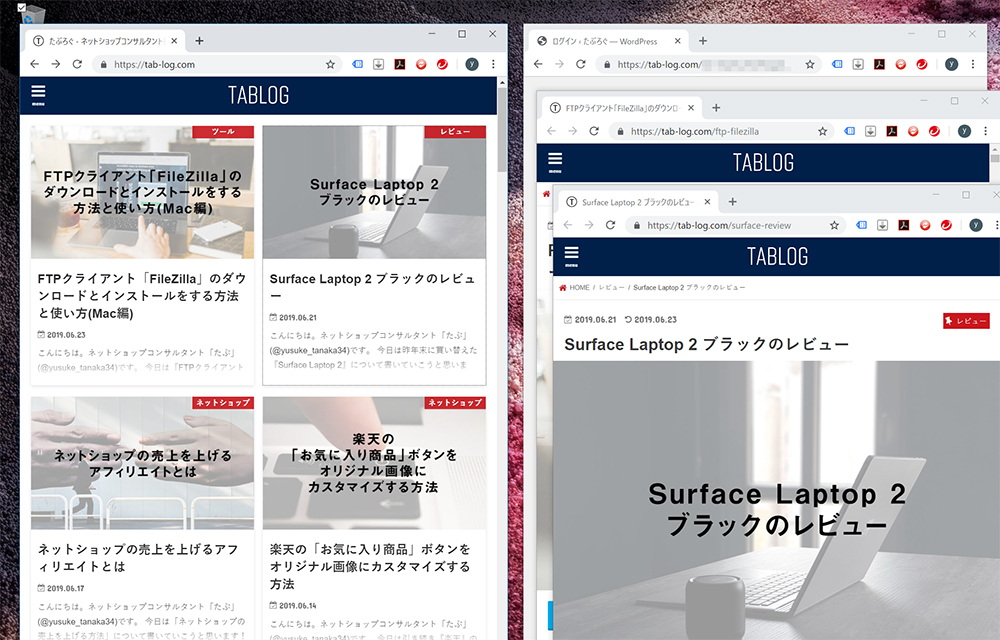
2.並べたいウィンドウを選択した後、下記のキーを押します。
 + ←
+ ←
3.ウィンドウが左半分の画面いっぱいに表示されました。
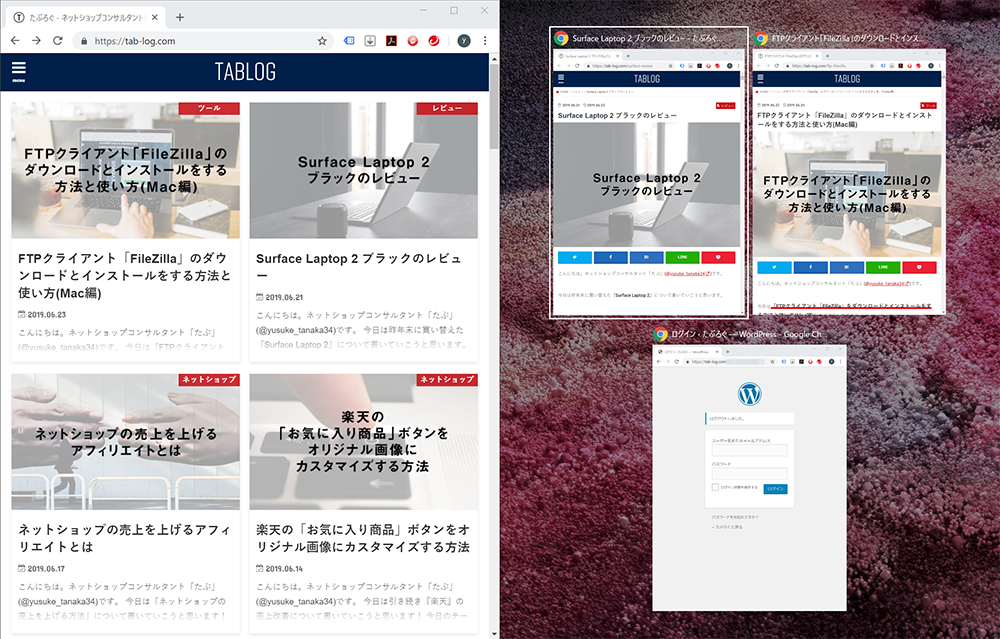
4.右側に並んだウィンドウの中で、並べたいウィンドウをクリックすると、右半分の画面いっぱいに表示されました。
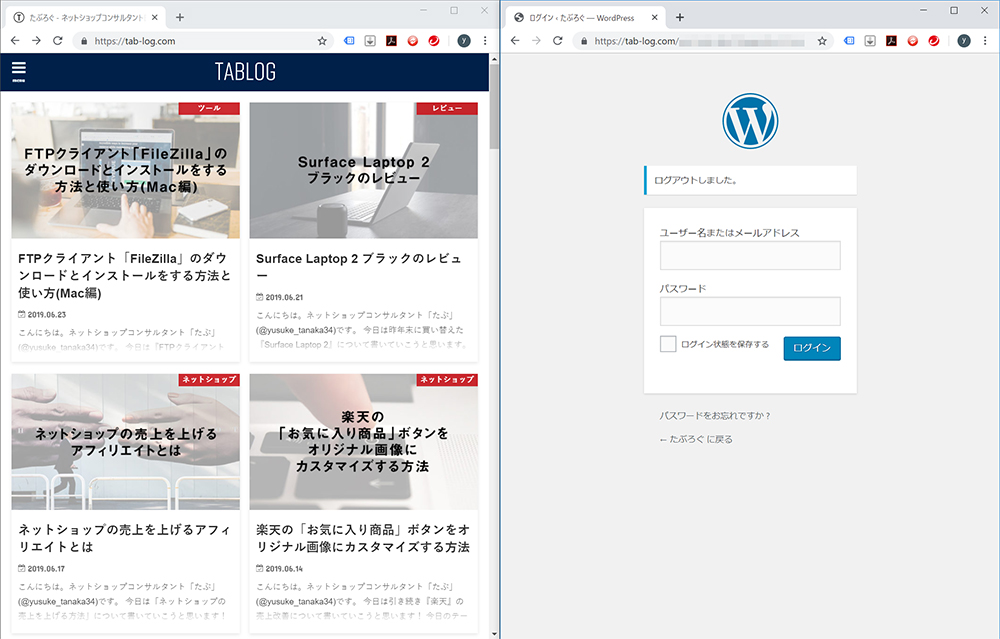
以上が、キーボードで複数のウィンドウの中から2つの画面を半分ずつ表示する方法です。
キーボードで半分ずつ表示した画面を元に戻す方法
それではまず、キーボードで半分ずつ表示した画面を元に戻す方法を解説していきますね。
1.パソコンの画面が半分ずつ表示されています。
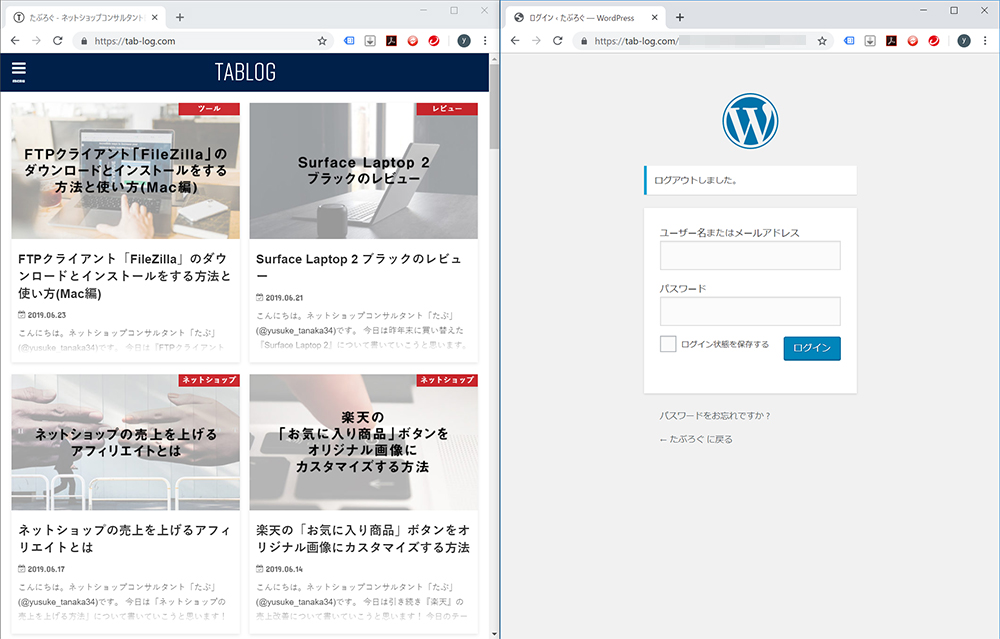
2.左側のウィンドウを選択した後、下記のキーを押します。
 + →
+ →
3.左側のウィンドウが元の大きさに戻りました。
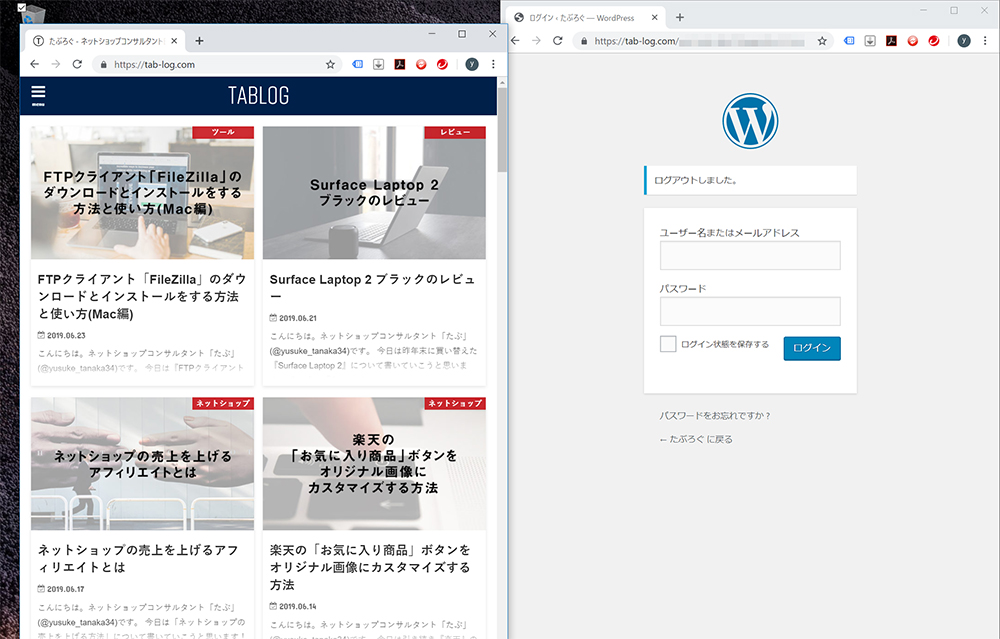
4.次に、右側のウィンドウを選択した後、下記のキーを押します。
 + ←
+ ←
4.右側のウィンドウも元の大きさに戻りました。
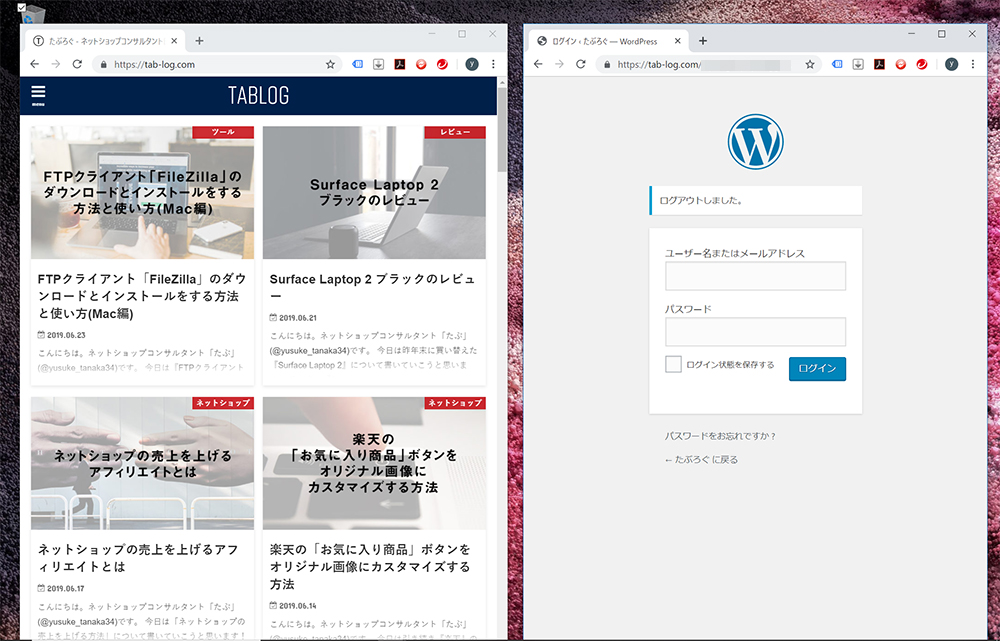
以上が、キーボードで半分ずつ表示した画面を元に戻す方法でした。
スポンサーリンク
マウスでパソコンの画面を半分ずつ表示する方法
それではまず、マウスでパソコンの画面を半分ずつ表示する方法を解説していきますね。
1.画面にウィンドウを並べます。
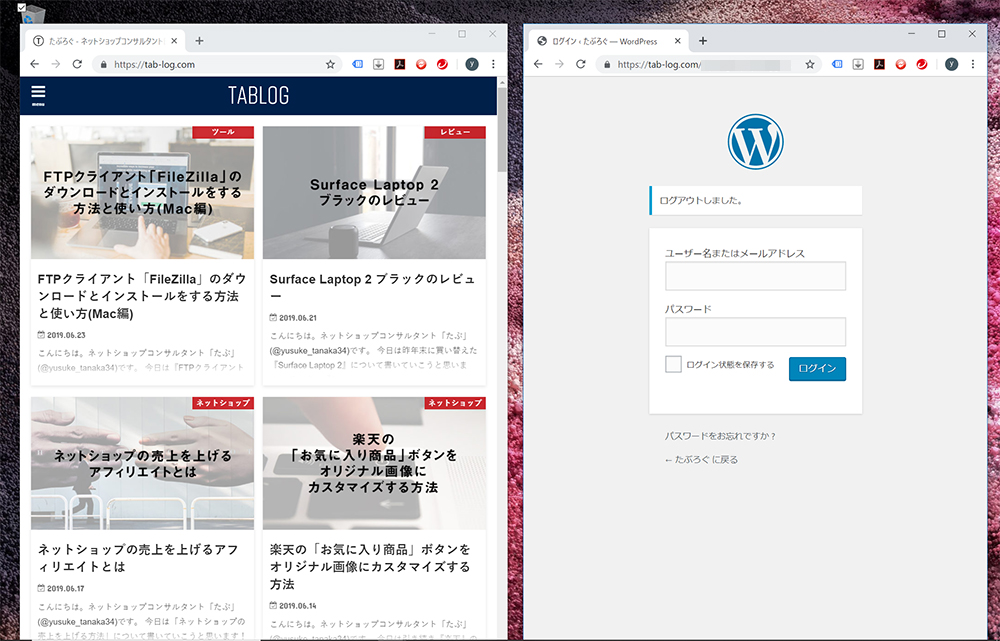
2.ウィンドウのタブの部分を押しっぱなしにします。
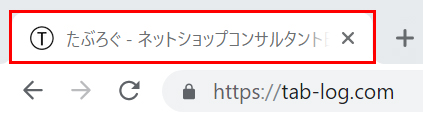
3.そのまま画面の左端まで持っていきます。
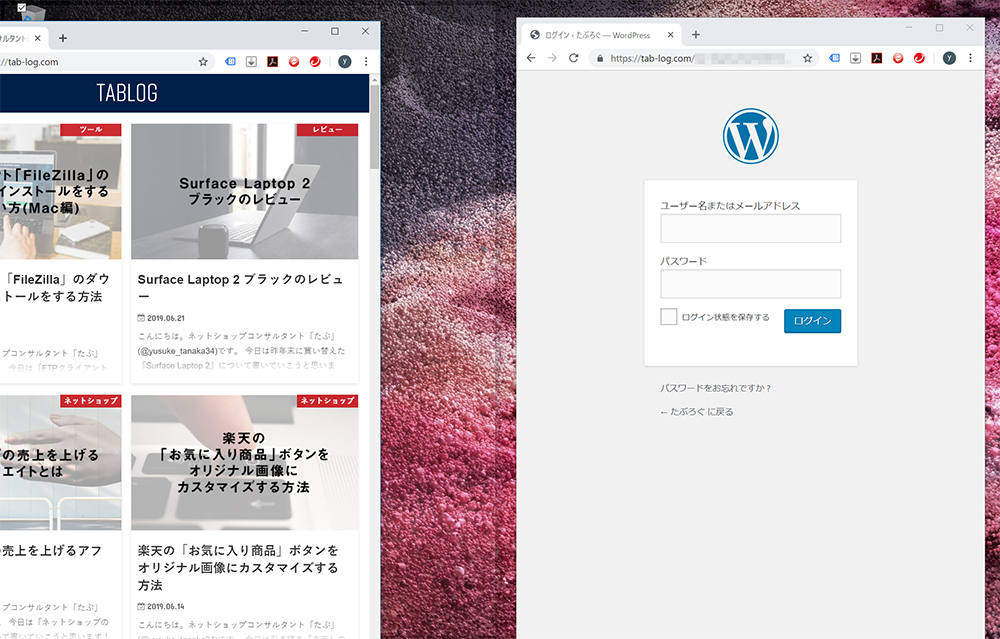
すると、青いぴゃーんというアクションが起こり、画面の左側が半透明になります。
3番の画像も画面の左半分が半透明になっているんですが、分かります?
4.マウスを離すと、左半分いっぱいにウィンドウが表示されました。
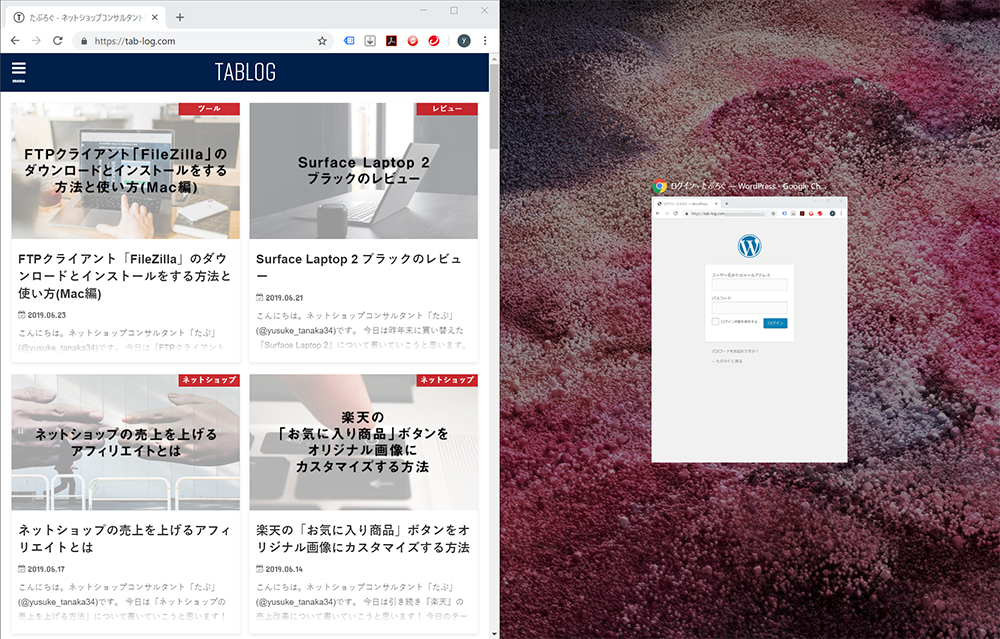
5.右のウィンドウをクリックすると、右半分もいっぱいにウィンドウが広がります。
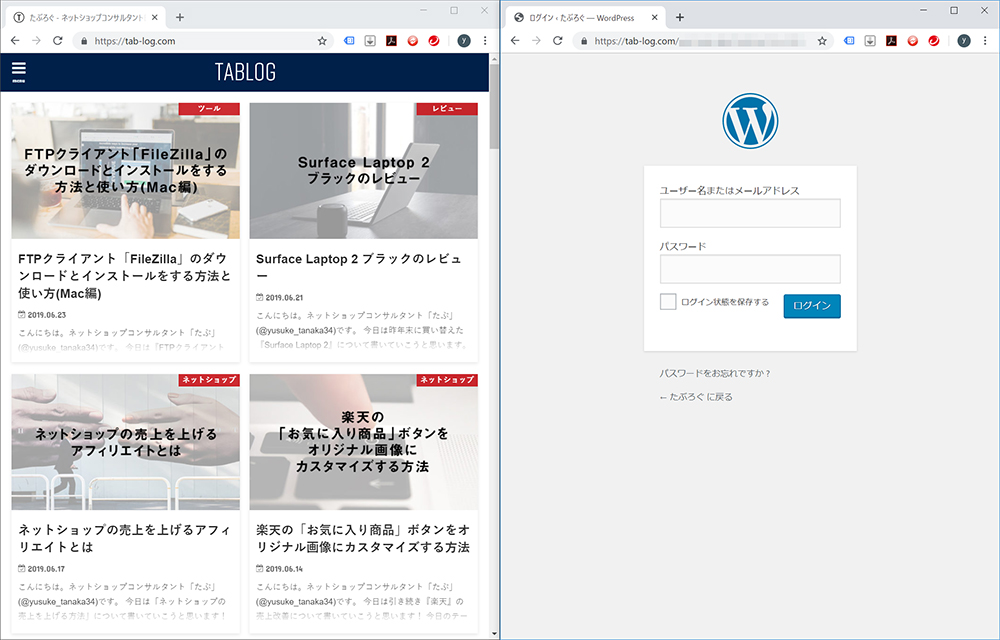
以上が、マウスでパソコンの画面を半分ずつ表示する方法です。
マウスでも右側から操作可能
ちなみに、マウスでも右側からパソコンの画面を半分ずつ表示することができます。
1.画面にウィンドウが並んでいる状態で、
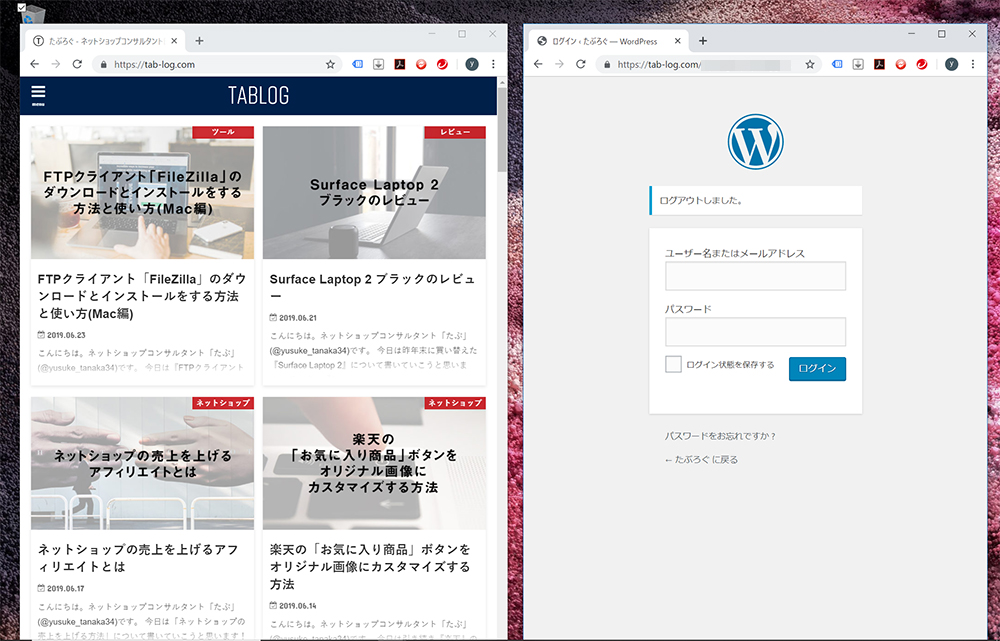
2.ウィンドウのタブの部分を長押しします。
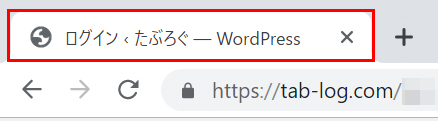
3.長押ししたまま画面の右端まで持っていきます。
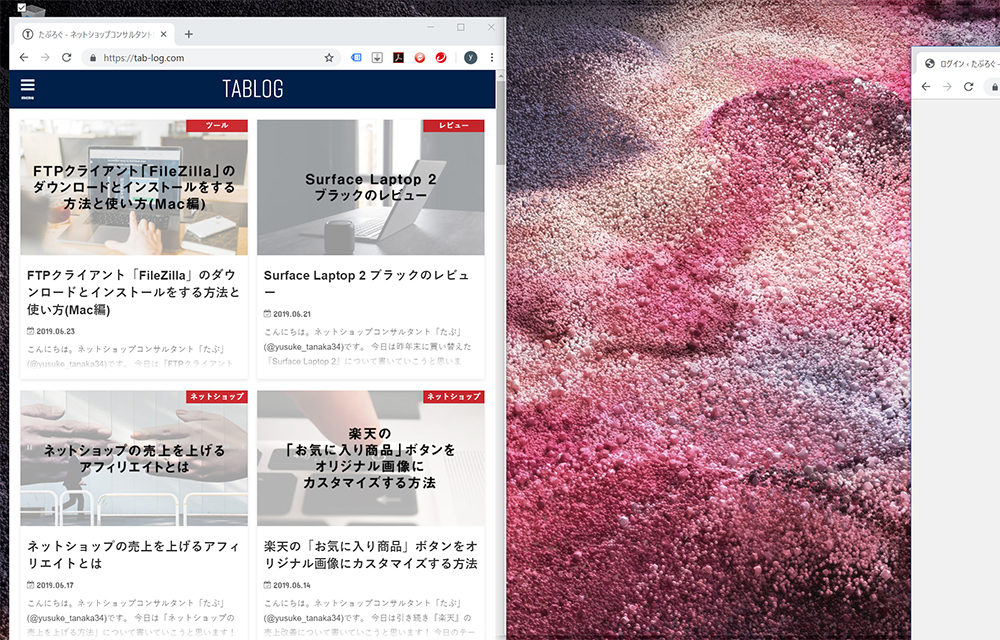
4.長押しを離すと、左半分いっぱいにウィンドウが表示されます。
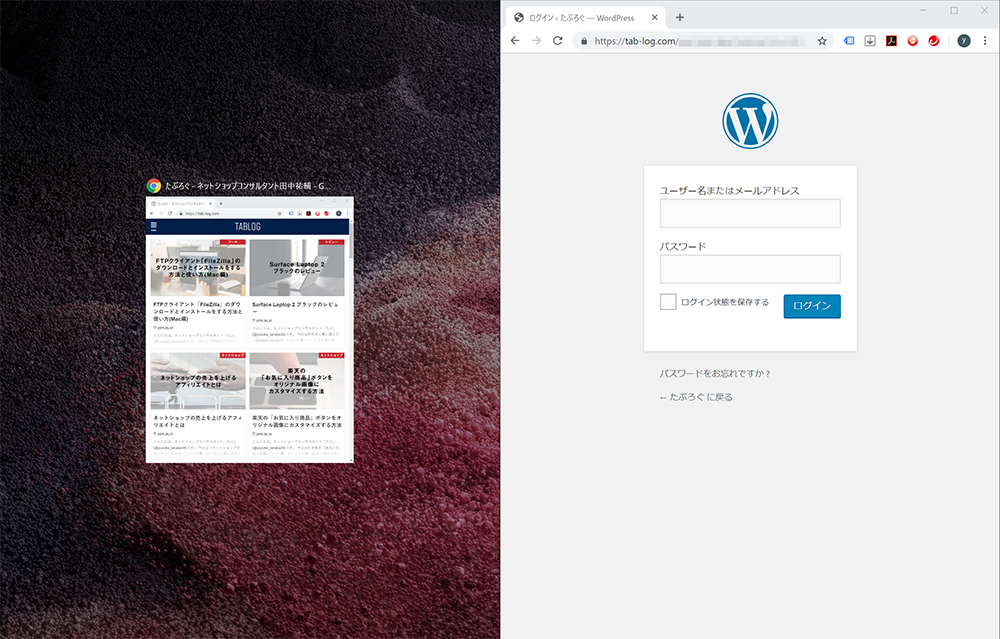
5.左のウィンドウをクリックすると、パソコンの画面が半分ずつ表示されました。
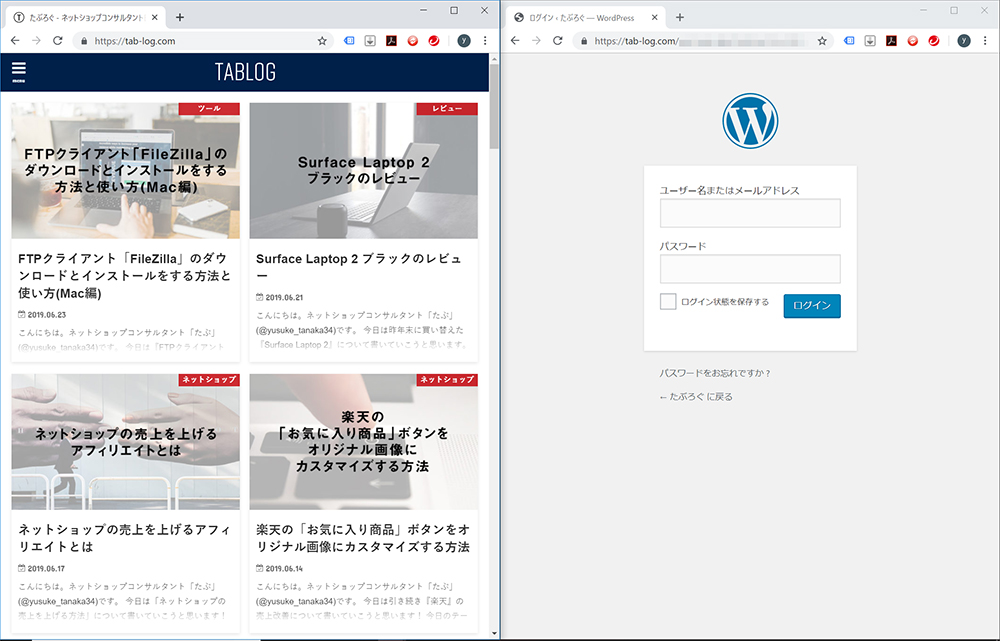
以上が、マウスでも右側からパソコンの画面を半分ずつ表示する方法でした。
マウスで複数のウィンドウの中から2つの画面を半分ずつ表示する方法
それでは、マウスで複数のウィンドウの中から2つの画面を半分ずつ表示してみましょう。
1.複数のウィンドウが並んでいます。
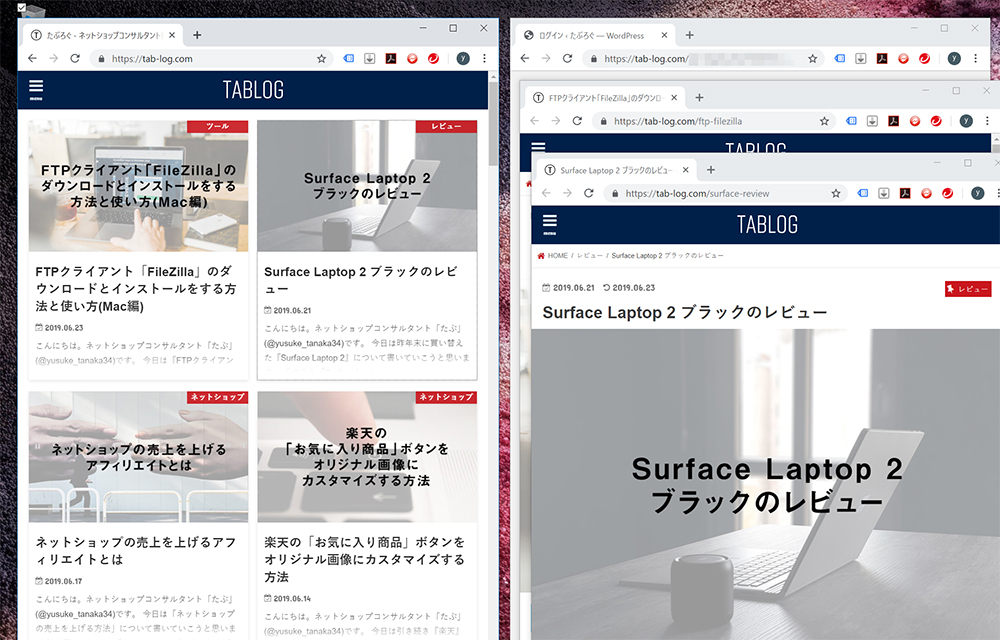
2.並べたいウィンドウのタブの部分を長押しします。
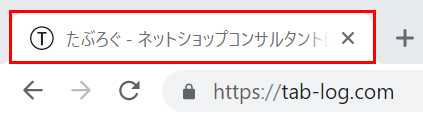
3.そのまま画面の左端まで持っていくと、ウィンドウの背景が半透明になります。
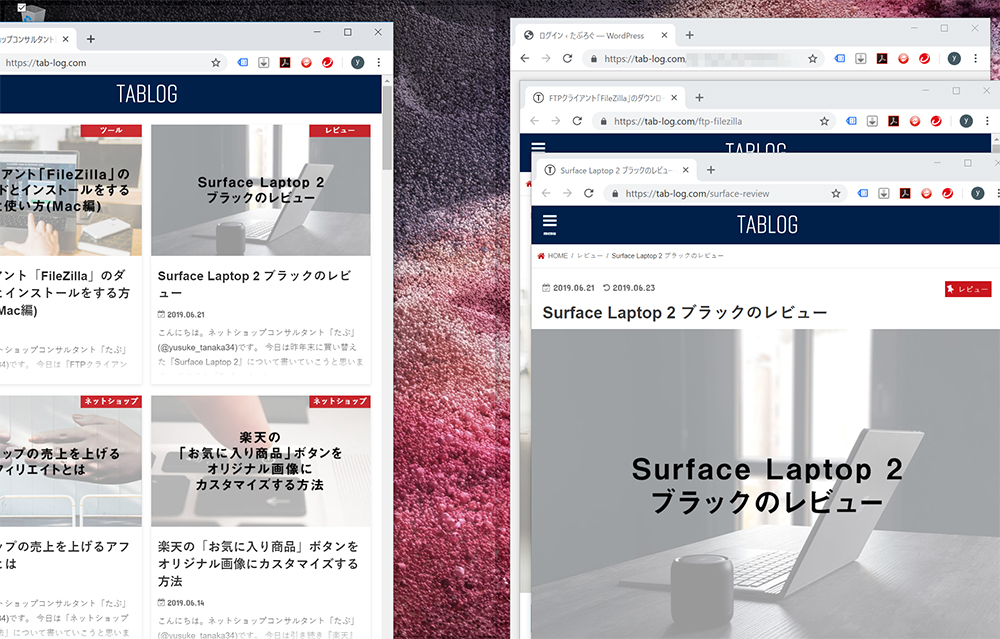
4.右半分に表示したいウィンドウを選択します。
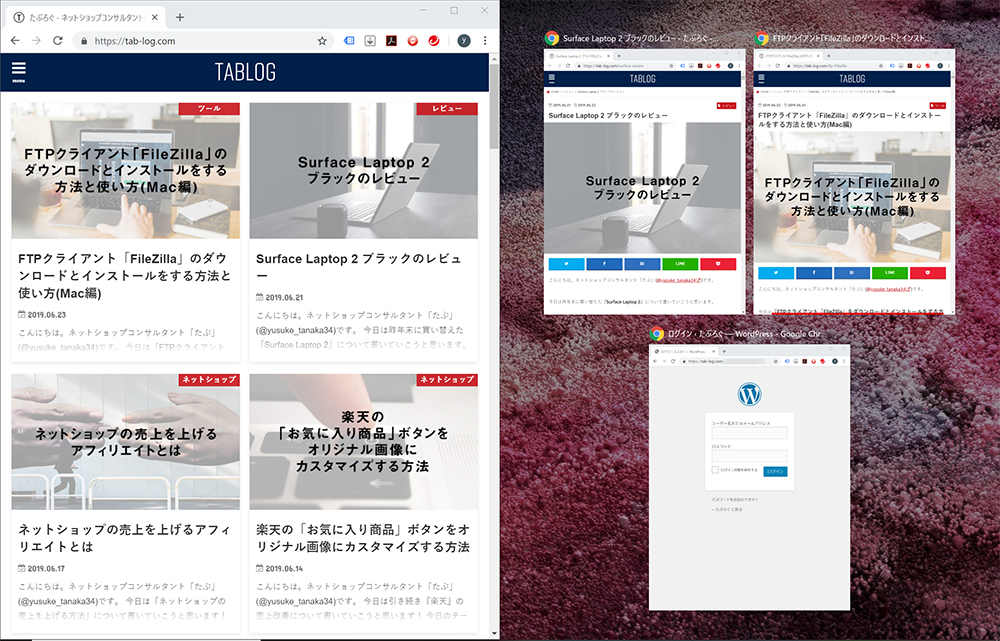
5.パソコンの画面が半分ずつ表示されました。
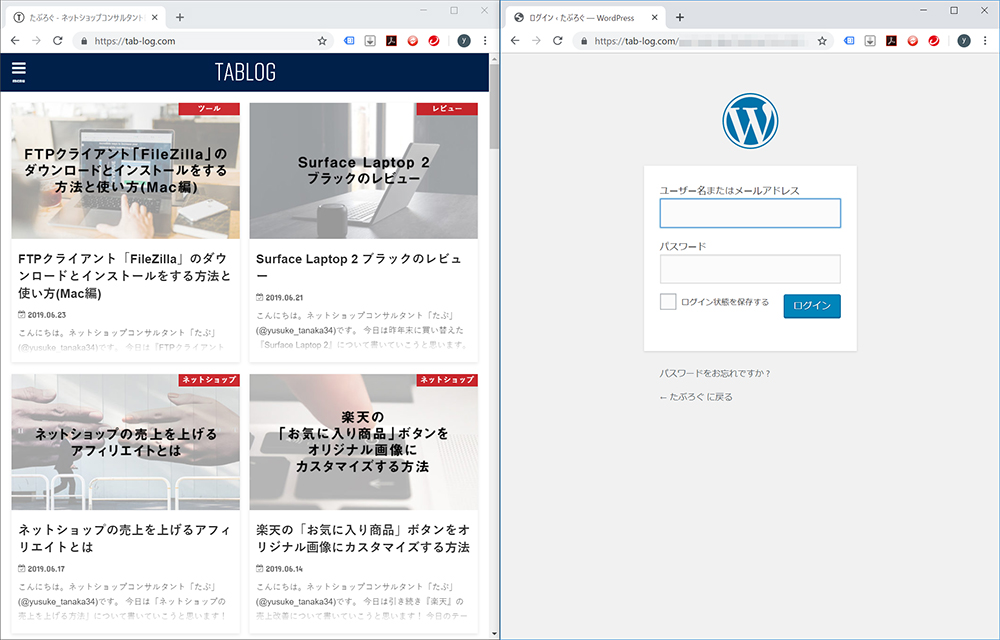
以上が、マウスで複数のウィンドウの中から2つの画面を半分ずつ表示する方法です。
マウスで半分ずつ表示した画面を元に戻す方法
次に、マウスで半分ずつ表示した画面を元に戻す方法を解説していきますね。
1.パソコンの画面が半分ずつ表示されています。
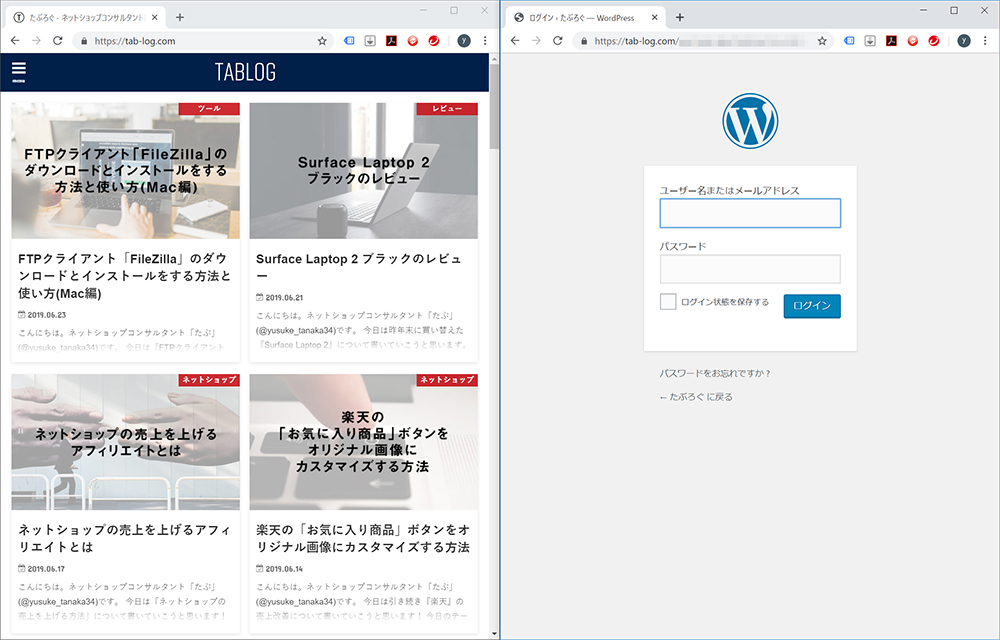
2.ウィンドウの赤枠の部分を長押しして、少し下にずらします。
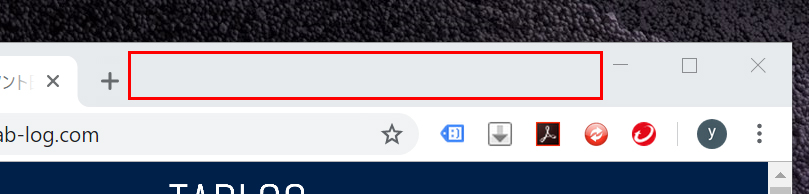
3.左側のウィンドウが元に戻りました。
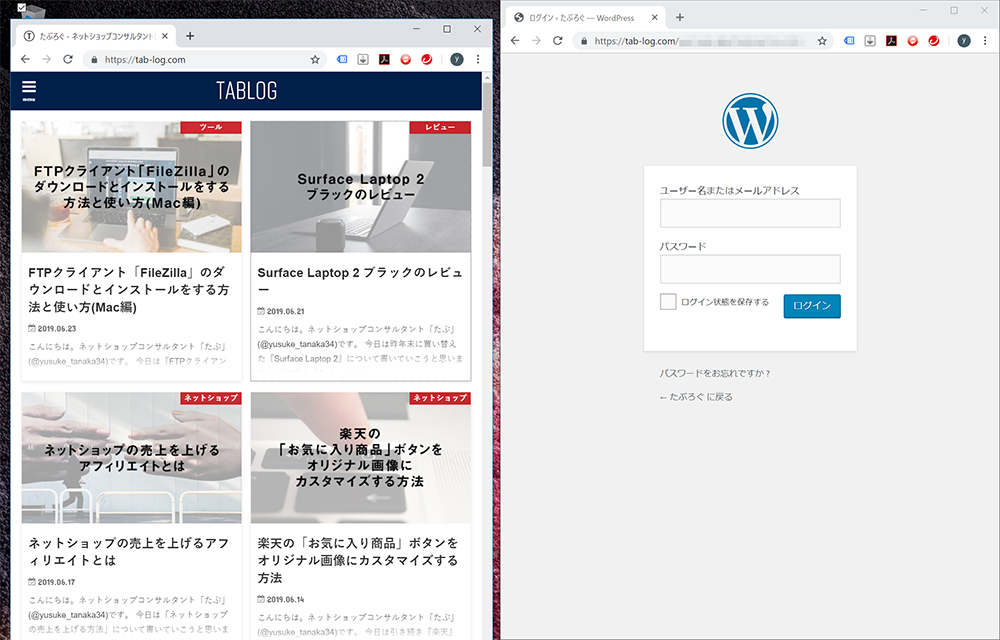
3.右側のウィンドウも同じ要領で、赤枠の部分を長押しして下にずらします。

4.右側のウィンドウも元の大きさに戻りました。
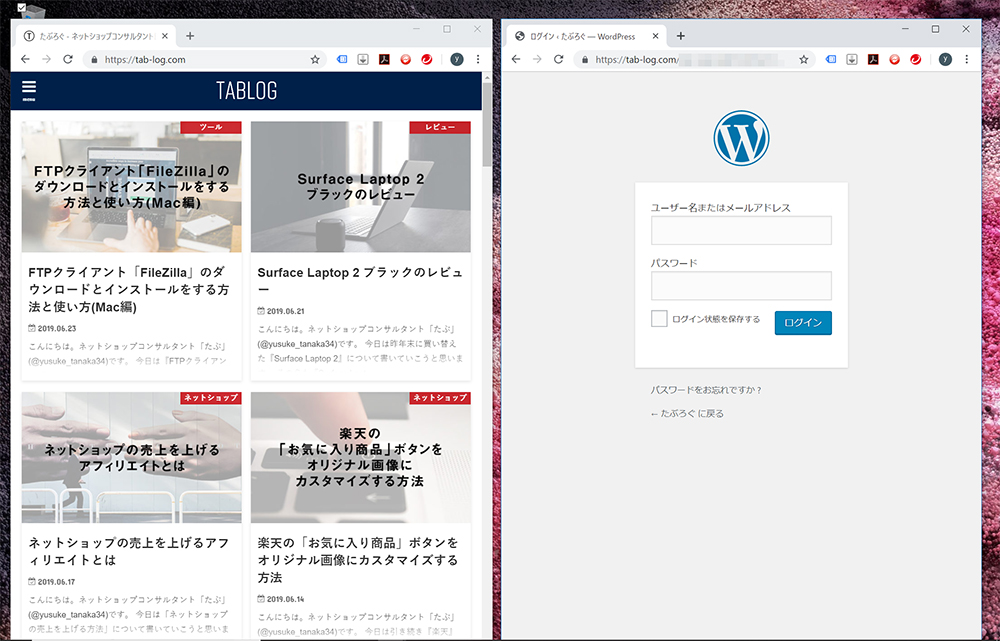
以上が、マウスで半分ずつ表示した画面を元に戻す方法でした。
Macでパソコンの画面を半分ずつ表示する方法

それでは、次に「Macでパソコンの画面を半分ずつ表示する方法」を解説していきますね。
「Mac」には、パソコンの画面を半分ずつ表示する「Split View」という機能があります。
この「Split View」はMacに最初から入っている機能で、ほぼ1クリックでウィンドウを簡単に左右半分ずつに表示することができます。
「Split View」の操作方法ですが、
- ウィンドウを2つ並べる
- 片方のウィンドウの左上にある緑色のボタンを長押し
- 長押ししたままドラッグ
- 表示したい場所で長押しを離す
- もう片方のウィンドウをクリック
という方法です。
「Split View」でパソコンの画面を半分ずつ表示する方法
それでは、「Split View」の操作方法を画像を使って解説していきますね。
1.まず、画面にウィンドウを2つ並べます。
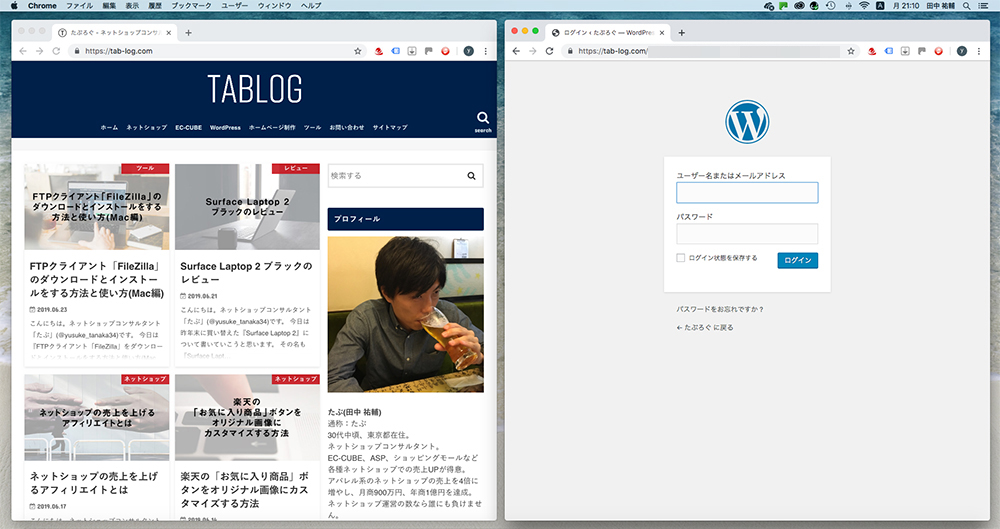
2.片方のウィンドウの左上にある緑色のボタンを長押しします。
3.緑色のボタンを長押しすると、背景が青くなります。
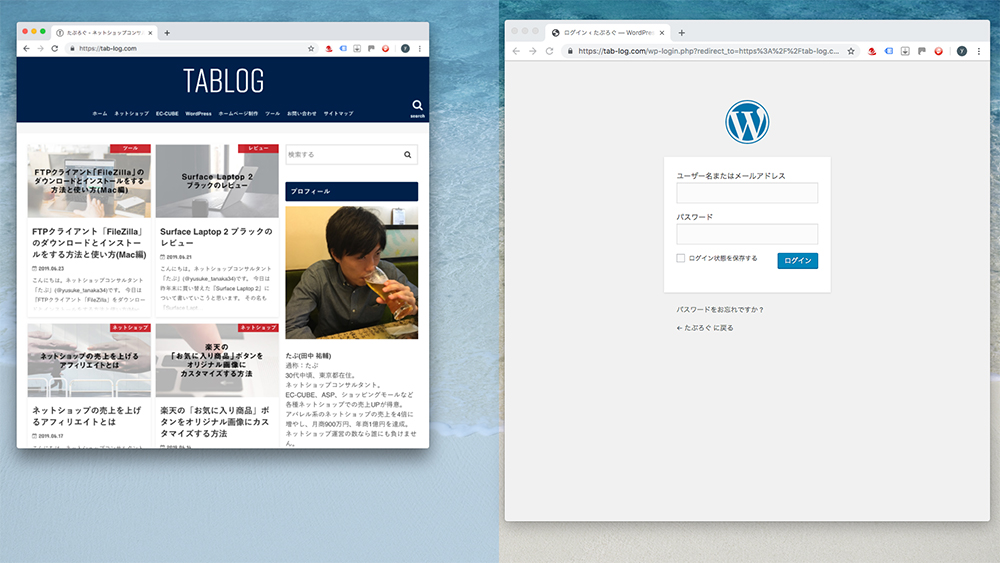
4.長押ししたままドラッグし、表示したい場所で長押しを離します。
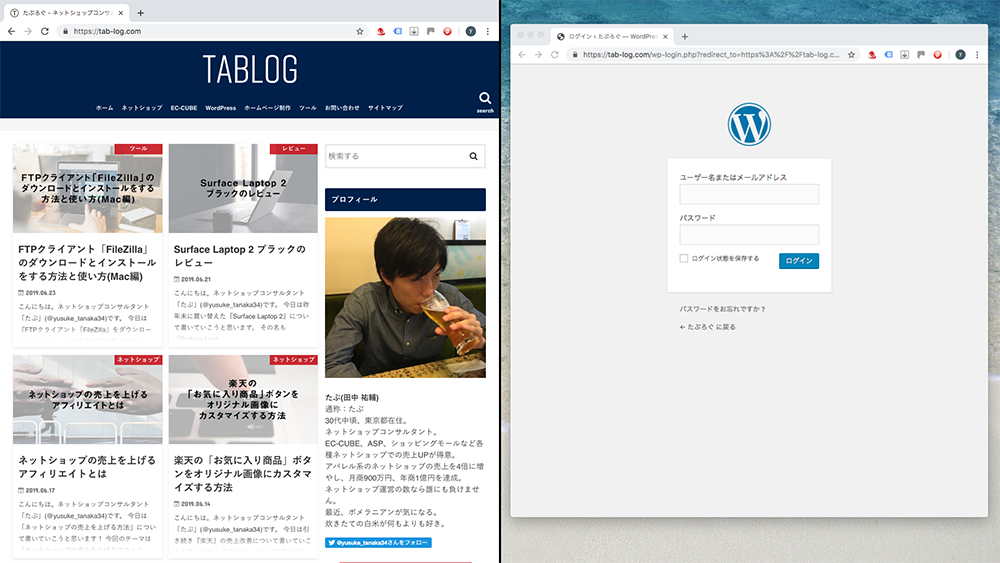
左半分が画面いっぱいに表示されました。
5.次に、右のウィンドウにカーソルを合わせると青く縁取られます。
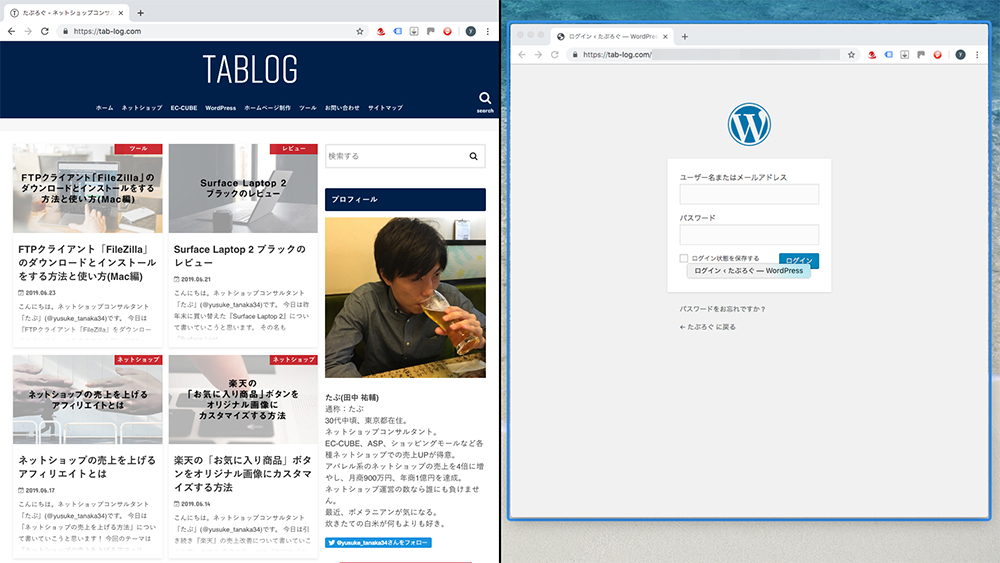
6.クリックすると、右半分も画面いっぱいに表示されました。
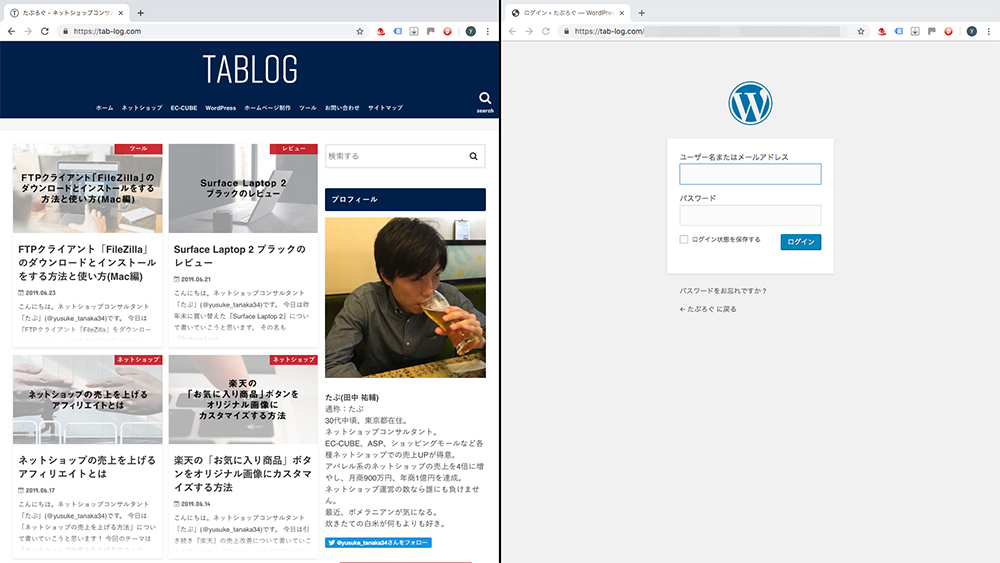
以上が、「Split View」でパソコンの画面を半分ずつ表示する方法です。
反対側からでも操作可能
ちなみに、反対側からでもパソコンの画面を半分ずつ表示することができます。
1.画面にウィンドウが2つ並んだ状態で、
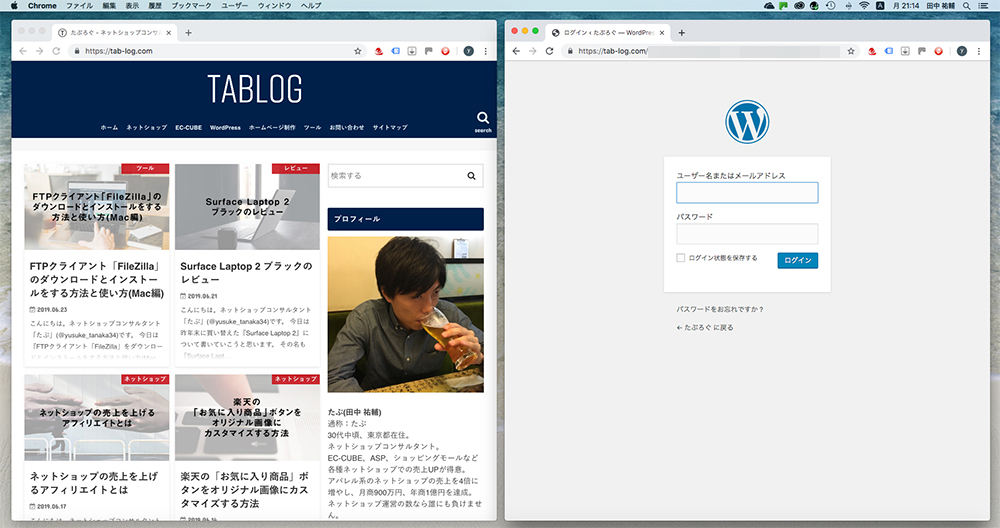
2.右側のウィンドウの、左上の緑色のボタンを長押しします。
3.右側のウィンドウの背景が青くなります。
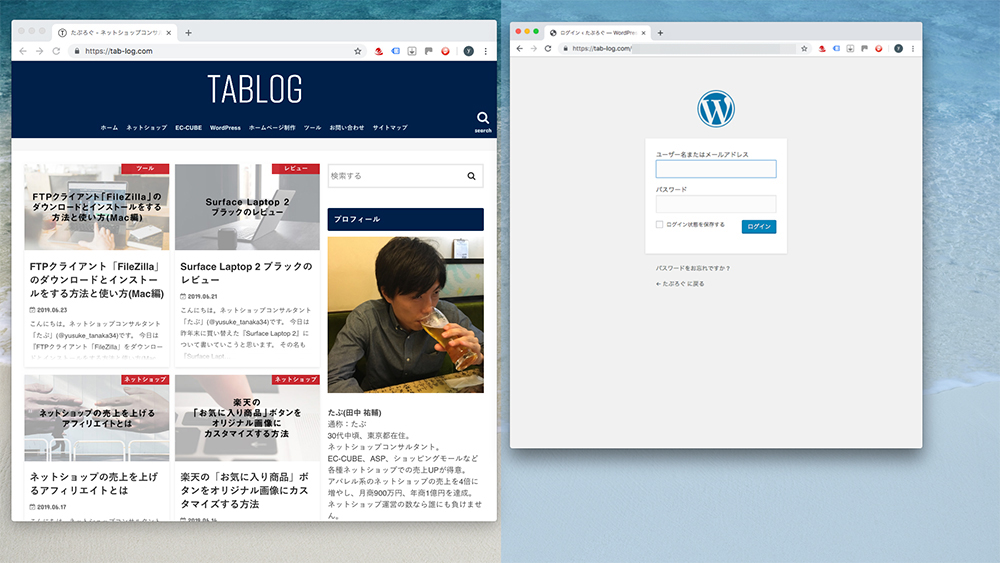
4.表示したい場所で長押しを離します。
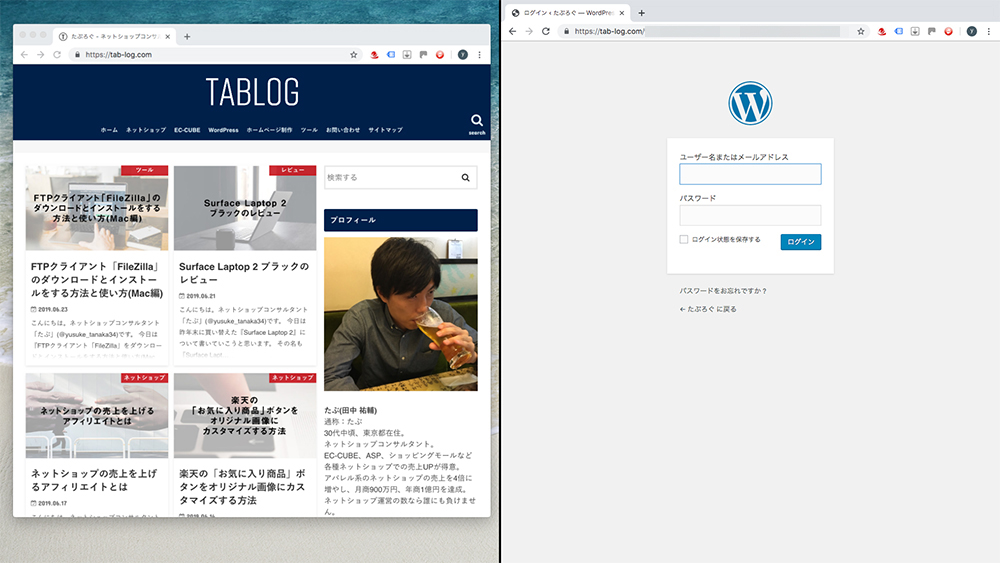
右半分が画面いっぱいに表示されました。
5.左側のウィンドウにカーソルを合わせると青く縁取られます。
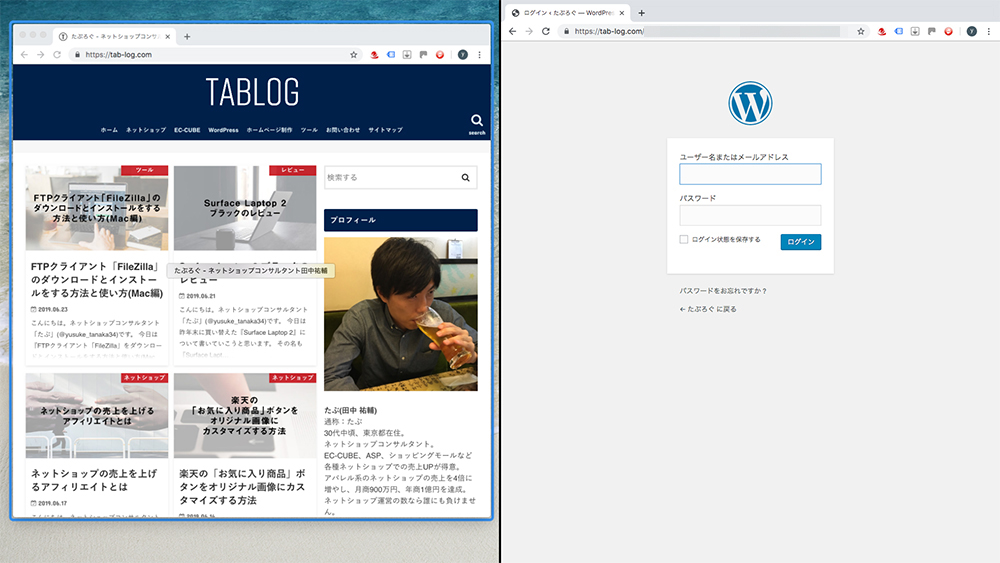
6.クリックすると左半分も画面いっぱいに表示されます。
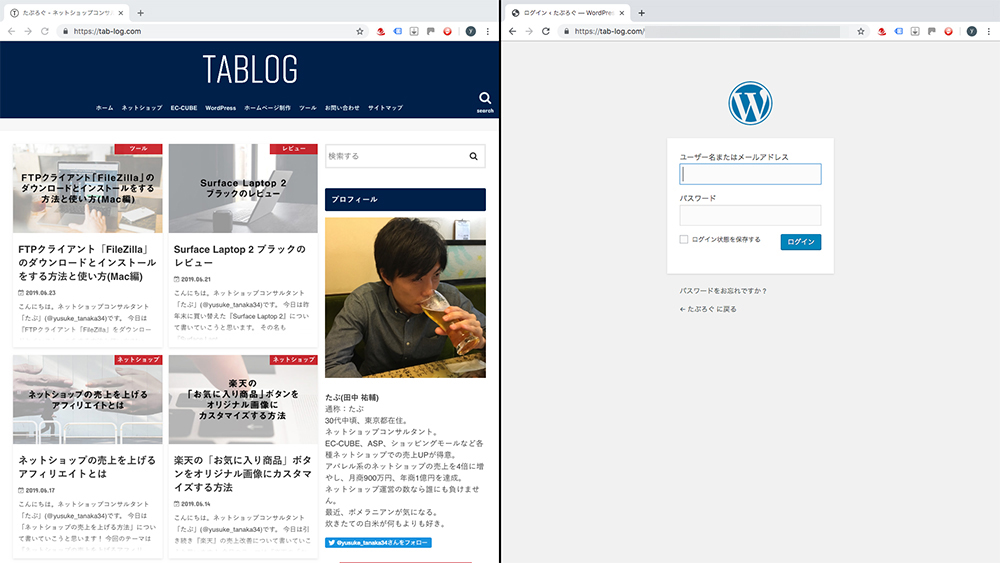
以上が、反対側からでもパソコンの画面を半分ずつ表示する方法でした。
「Split View」で複数のウィンドウの中から2つの画面を半分ずつ表示する方法
それでは、「Split View」で複数のウィンドウの中から2つの画面を半分ずつ表示してみましょう。
1.画面にウィンドウがいくつか並んでいる状況です。
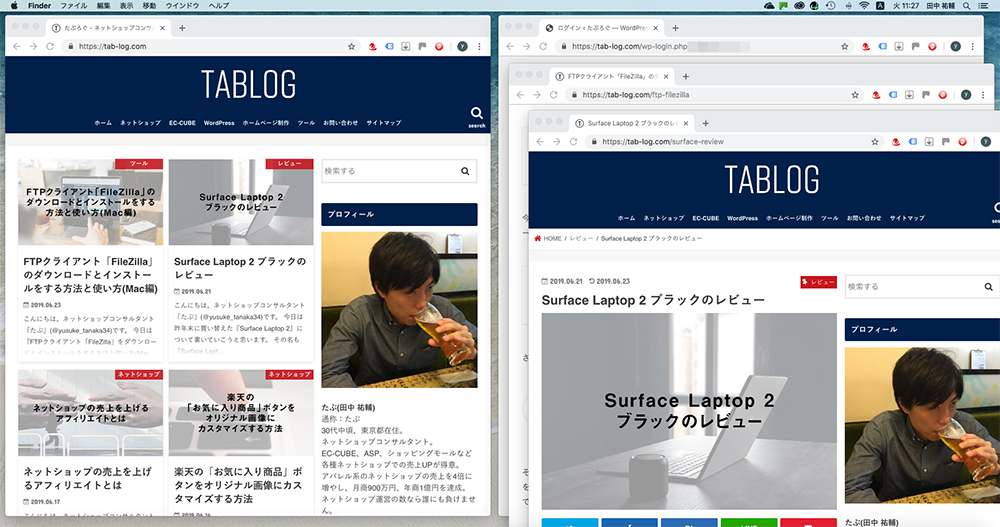
2.並べたいウィンドウの左上にある緑色のボタンを長押しします。
3.並べたいウィンドウの背景が青くなります。
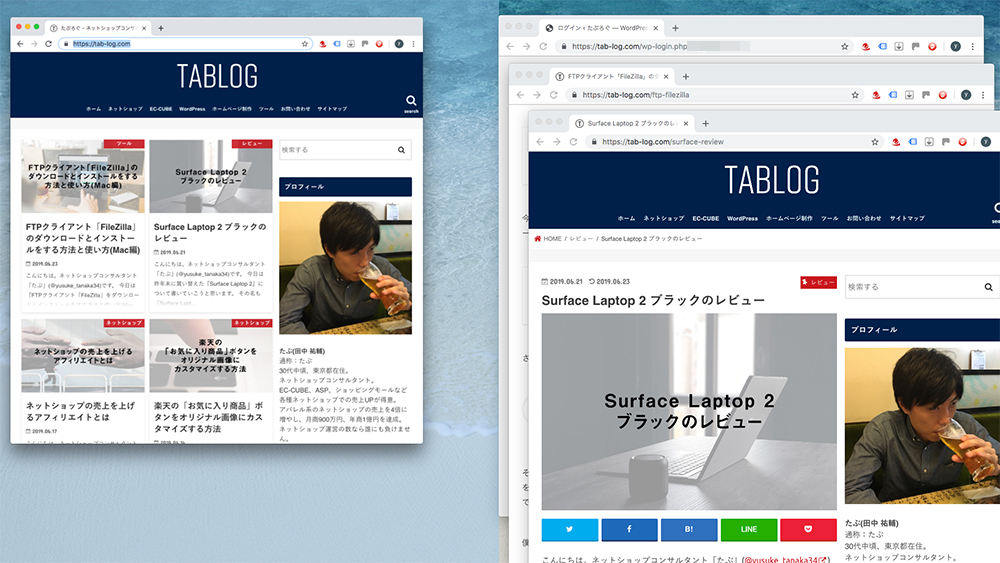
4.長押しを離すと、左半分が画面いっぱいに表示されました。
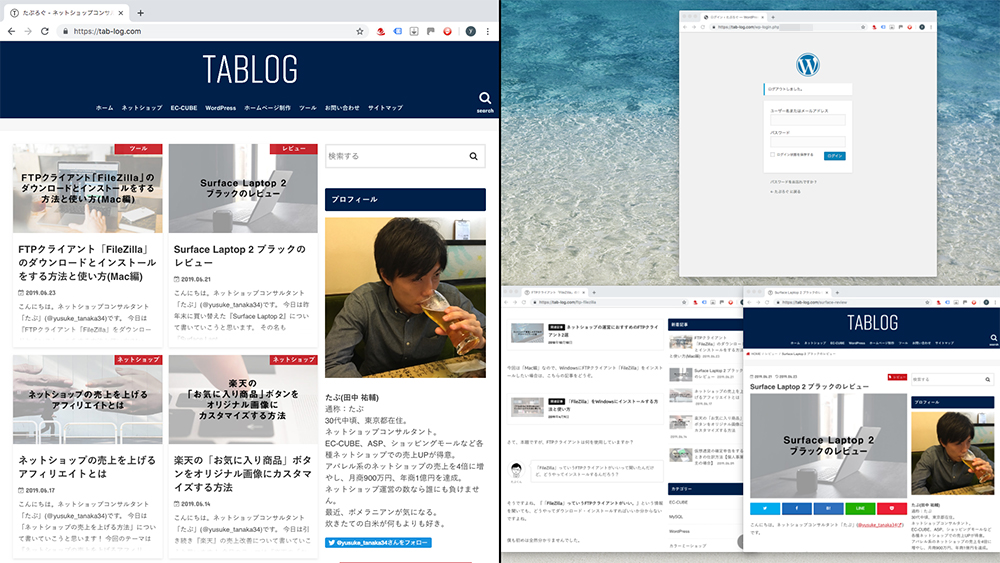
5.右側に並んだウィンドウの、開きたいウィンドウにカーソルを合わせると青く縁取られます。
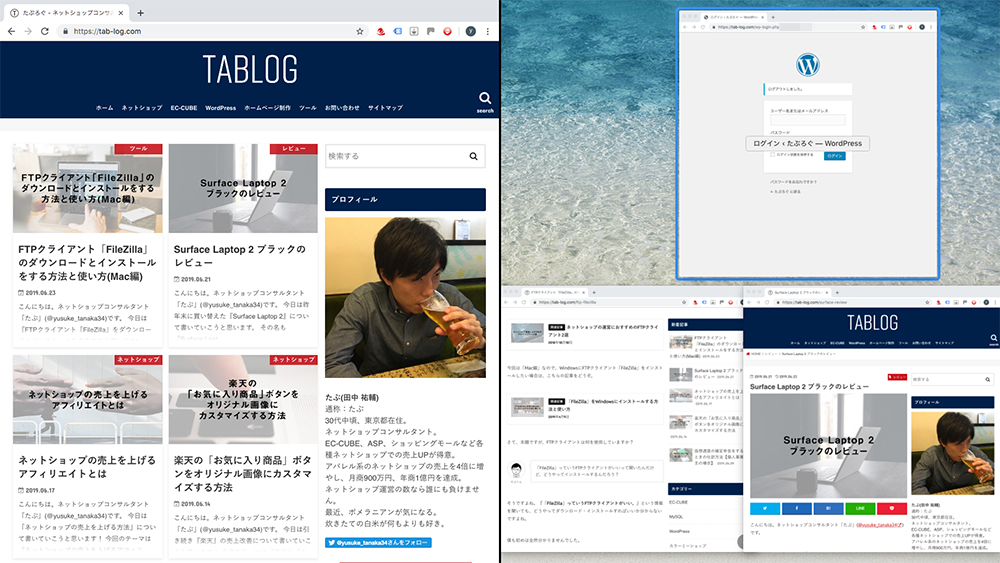
6.開きたいウィンドウをクリックすると、右半分も画面いっぱいに表示されました。
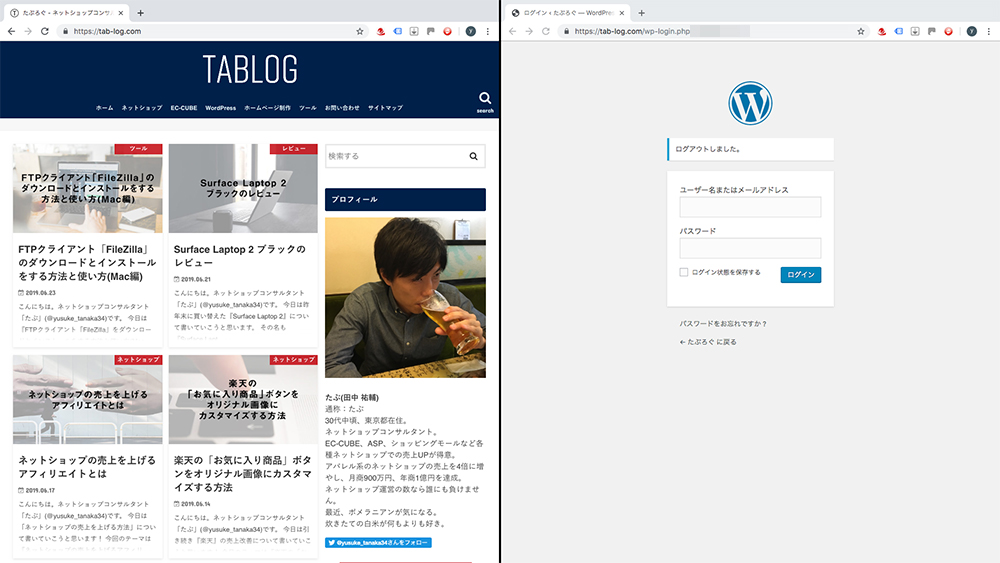
以上が、「Split View」で複数のウィンドウの中から2つの画面を半分ずつ表示する方法です。
「Split View」で半分ずつ表示した画面を元に戻す方法
次に、「Split View」で半分ずつ表示した画面を元に戻してみましょう。
1.「Split View」でパソコンの画面が半分ずつ表示されています。
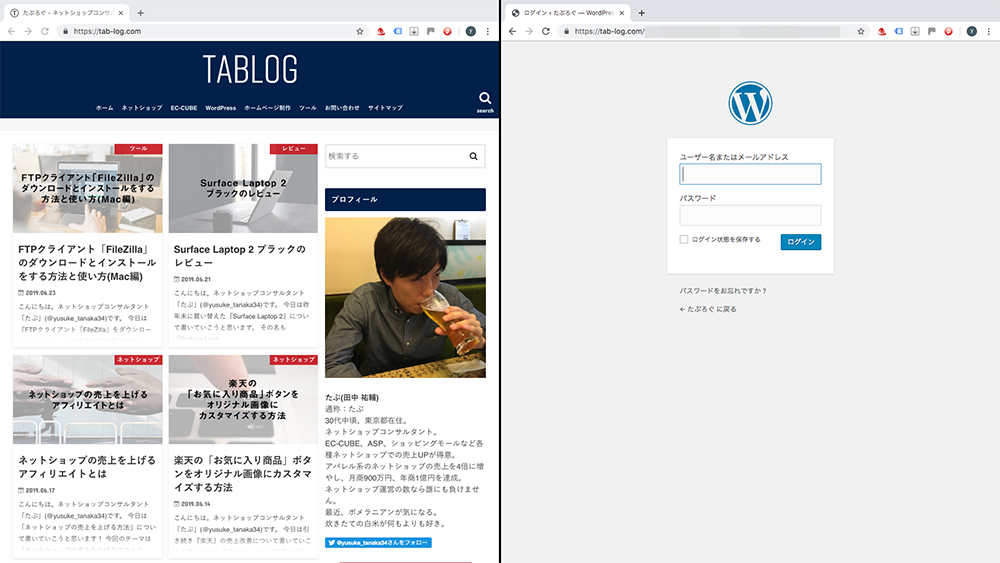
2.画面の上部へカーソルを移動すると、メニューバーが出てきます。
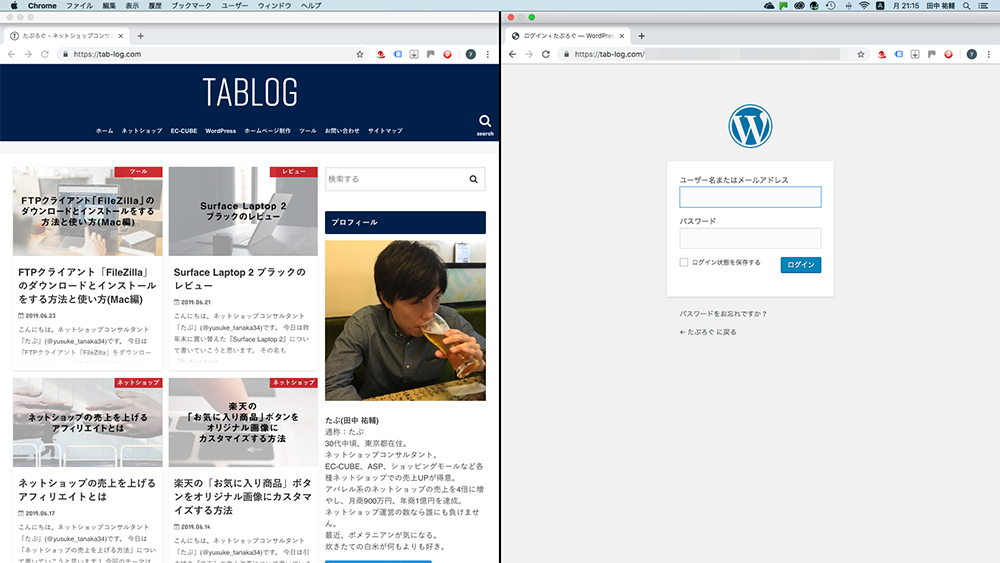
3.左上の緑色のボタンをクリックします。
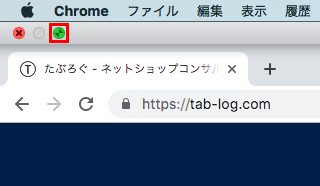
4.左側のウィンドウが元に戻りました。
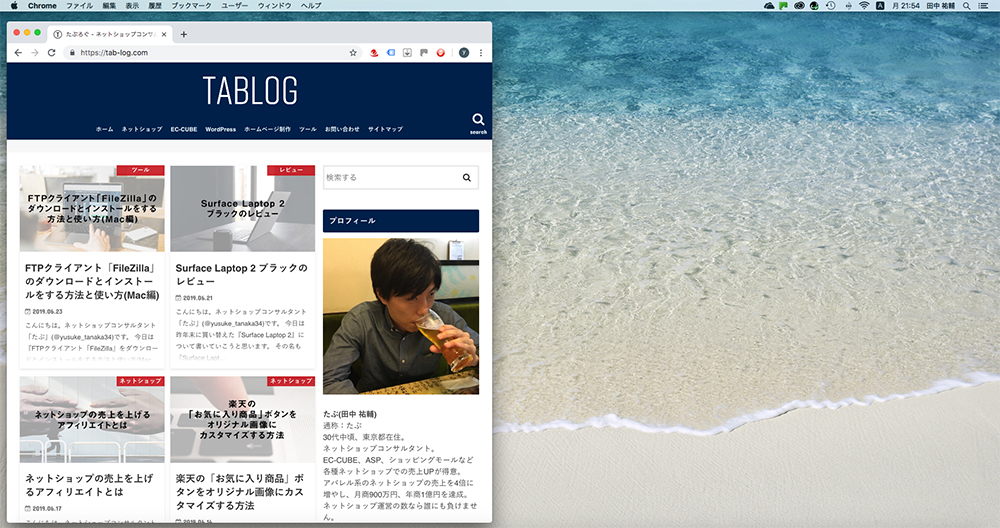
5.指2本で画面を左へスワイプさせると、右側の画面が全画面表示で表示されます。
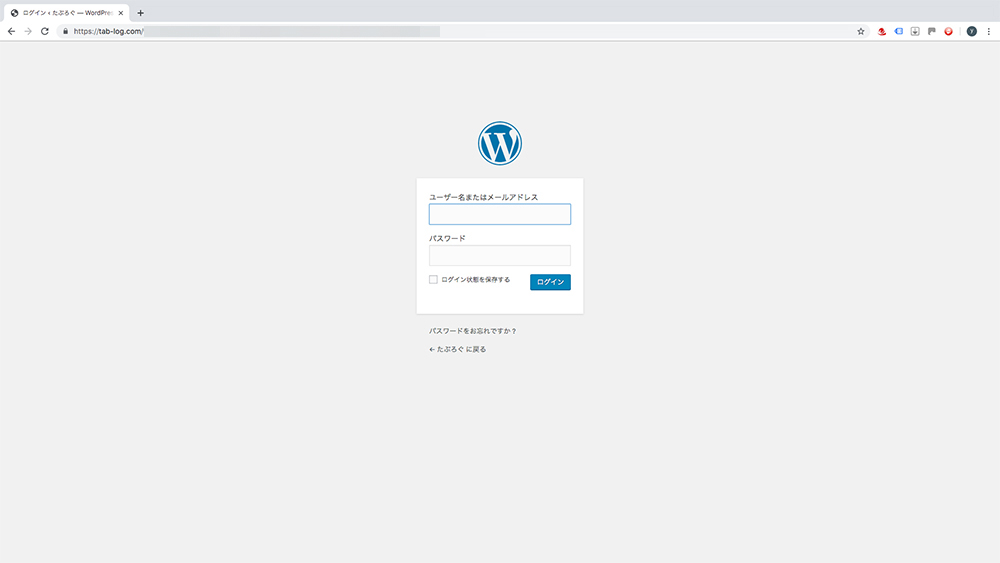
6.カーソルを画面の上部に持っていくと、メニューバーが出てきます。
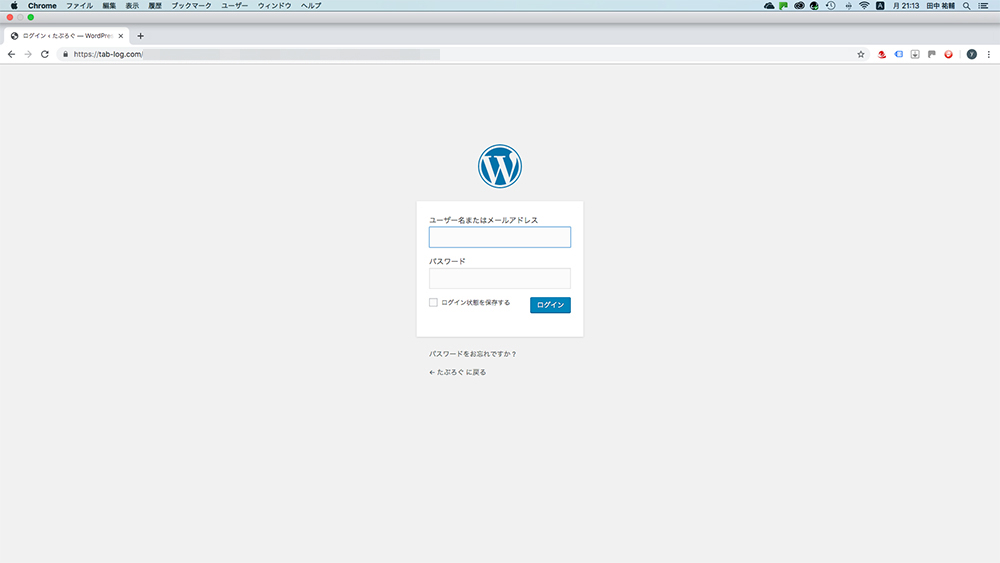
7.左上の緑色のボタンをクリックします。
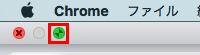
8.左右ともに半分ずつ表示した画面が元に戻りました。
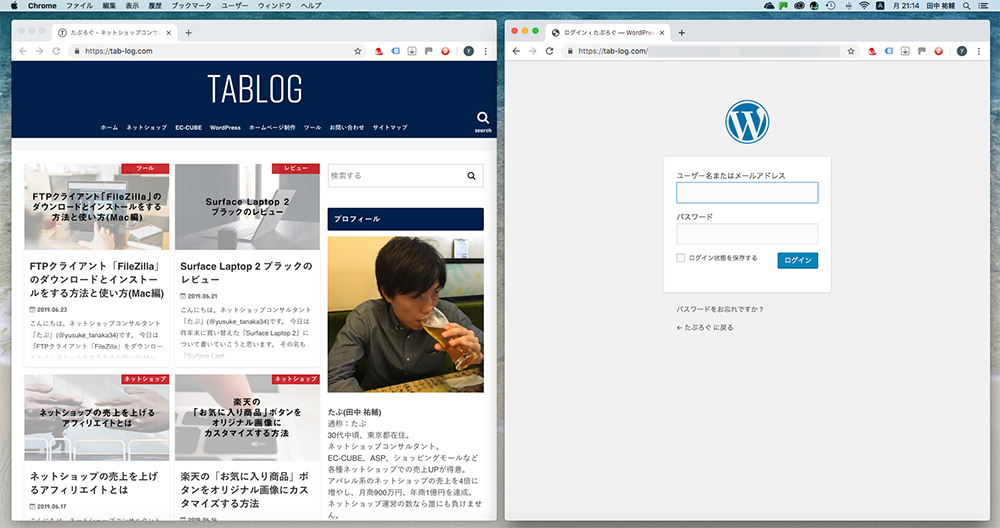
以上、『「Split View」で半分ずつ表示した画面を元に戻す方法』でした。
スポンサーリンク
まとめ
今回は『パソコンの画面を半分ずつ表示する方法』というテーマでお送りしてきました。
すごく便利な機能ですよね。

パソコンの画面を半分ずつ表示しながら作業をすると、作業効率がアップします。
本日のおさらいですが、パソコンの画面を半分ずつ表示する方法は、Windowsの場合、
- キーボードでパソコンの画面を半分ずつ表示する方法
- マウスを使ってパソコンの画面を半分ずつ表示する方法
という2種類の方法があり、
 + ←もしくは、
+ ←もしくは、 + →
+ →
というキー操作か、
ウィンドウのタブ部分を持ち、画面の端に持っていく
という操作で、パソコンの画面を半分ずつ表示することができました。
Macの場合、
- ウィンドウを並べる
- 片方のウィンドウの左上にある緑色のボタンを長押し
- 長押ししたままドラッグ
- 表示したい場所で長押しを離す
- もう片方のウィンドウをクリック
という方法でした。
パソコンの操作方法や便利な機能について、他にも分からないことがありましたら、お問い合わせまでご連絡ください。
以上、ネットショップコンサルタントの「たぶ」でした。
こちらの記事もおすすめです。