こんにちは。ネットショップコンサルタント「たぶ」(@yusuke_tanaka34)です。
今日は『FTPクライアント「FileZilla」をダウンロードとインストールをする方法と使い方(Mac編)』をご紹介しますね!
『「FTPクライアント」って何?』については、こちらの記事で解説していますので、読んでみてくださいね。
今回は「Mac編」なので、WindowsにFTPクライアント「FileZilla」をインストールしたい場合は、こちらの記事をどうぞ。
さて、本題ですが、FTPクライアントは何を使用していますか?

そうですよね。『「FileZilla」っていうFTPクライアントがいい。』という情報を聞いても、どうやってダウンロード・インストールすればいいか分からないですよね。
僕も初めは全然分かりませんでした。
いろいろなサイトを見ながら調べて、なんとかFTPクライアント「FileZilla」をインストールできたのが、6年前。
それから、だいぶパソコンにも詳しくなりました…(懐かしい…)
「FTPクライアント」は、大量の商品画像やファイルをサーバーに直接アップロードできる、便利なツールです。
この記事に書いてある『FTPクライアント「FileZilla」をダウンロードとインストールをする方法と使い方(Mac編)』を読めば、今日からFTPクライアントを使って商品画像やファイルを一気にアップロードすることができます!
かなり簡単なので、ぜひインストールしてみてくださいね!
それでは、具体的に『FTPクライアント「FileZilla」をダウンロードとインストールをする方法と使い方(Mac編)』をご紹介していきますね。
スポンサーリンク
FTPクライアント「FileZilla」をMacにダウンロードする際の注意点

これからFTPクライアント「FileZilla」をMacにダウンロードする方法をご紹介していくのですが、ダウンロードする前に1つ注意点があります。
それは、
FTPクライアント「FileZilla」の公式サイトからファイルをダウンロードすると、コンピューターウイルスが検知される可能性がある。
ということ。
FTPクライアント「FileZilla」でコンピューターウイルスが検知される現象について、記事を書いたのでぜひダウンロードする前に読んでみてくださいね。
FTPクライアント「FileZilla」のダウンロードに関して、当サイトは一切の責任を負うことができません。
FTPクライアント「FileZilla」をダウンロードする際は自己責任でお願いします。あらかじめご了承ください。
FTPクライアント「FileZilla」をMacに安全にダウンロードする方法もありますので、まずはそちらの方法から解説していこうと思います。
ただし、こちらの方法も「100%安全」とは言い切れませんので、ダウンロードは自己責任でお願いします。
それでは、『FTPクライアント「FileZilla」をMacに安全にダウンロードする方法』を解説していきますね。
FTPクライアント「FileZilla」をMacに安全にダウンロードする方法

まずは、Mac用のFTPクライアント「FileZilla」をダウンロードします。
FTPクライアント「FileZilla」をMacに安全にダウンロードする方法は、
FTPクライアント「FileZilla」の公式サイトからはダウンロードせず、OSDN株式会社さんが運営する「FileZillaプロジェクト」からダウンロードする
という方法。そのあと、すぐに最新の「FileZilla」にアップデートします。
こちらの方法も「100%安全」とは言い切れませんので、あらかじめご了承ください。
それでは、具体的にOSDN株式会社さんが運営する「FileZillaプロジェクト」からダウンロードする方法を解説していきますね。
まず、OSDN株式会社さんが運営する「FileZillaプロジェクト」のページにアクセスします。
【FileZillaプロジェクト / OSDN株式会社】
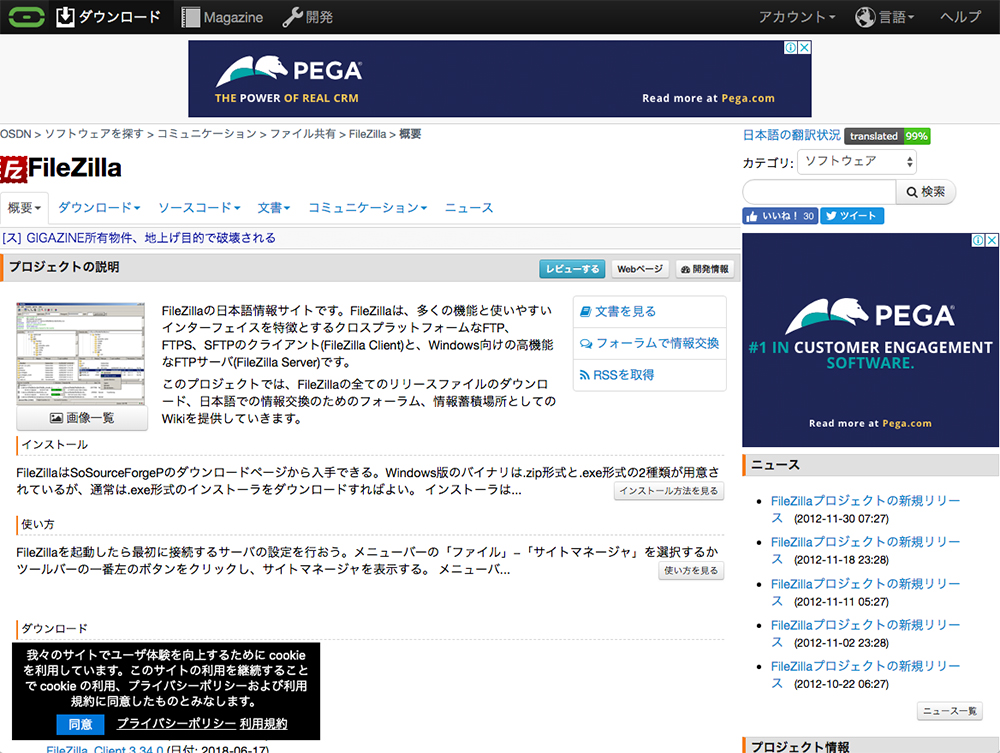
【FileZillaプロジェクト / OSDN株式会社】
https://ja.osdn.net/projects/filezilla/
1.下のほうにスクロールして「ダウンロード」の「最新リリース」にある一番上の「FileZilla_Client 〇.〇〇.〇」をクリックします。
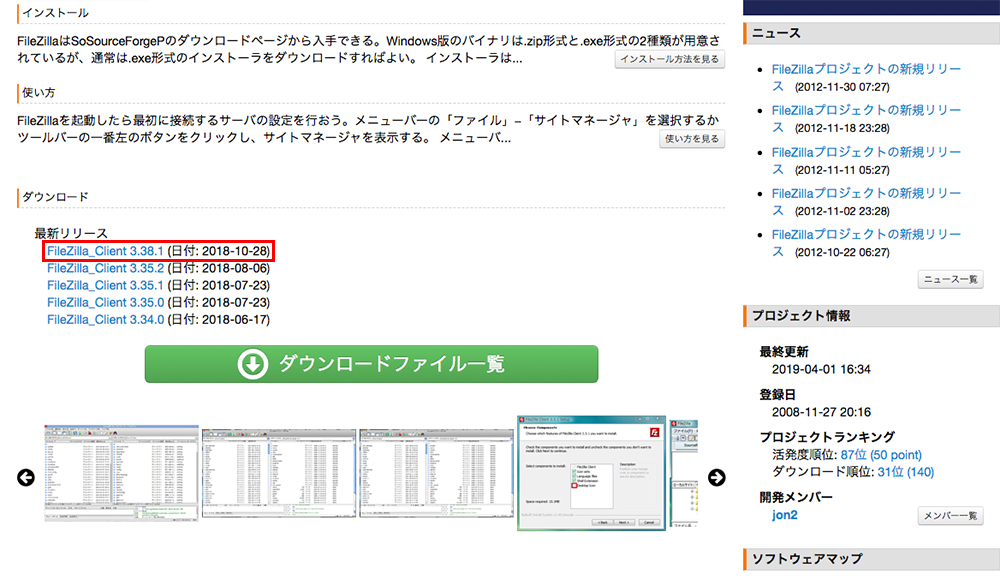
今回のバージョンは、「FileZilla_Client 3.38.1」でした。
2.「ダウンロードページ」に移動します。
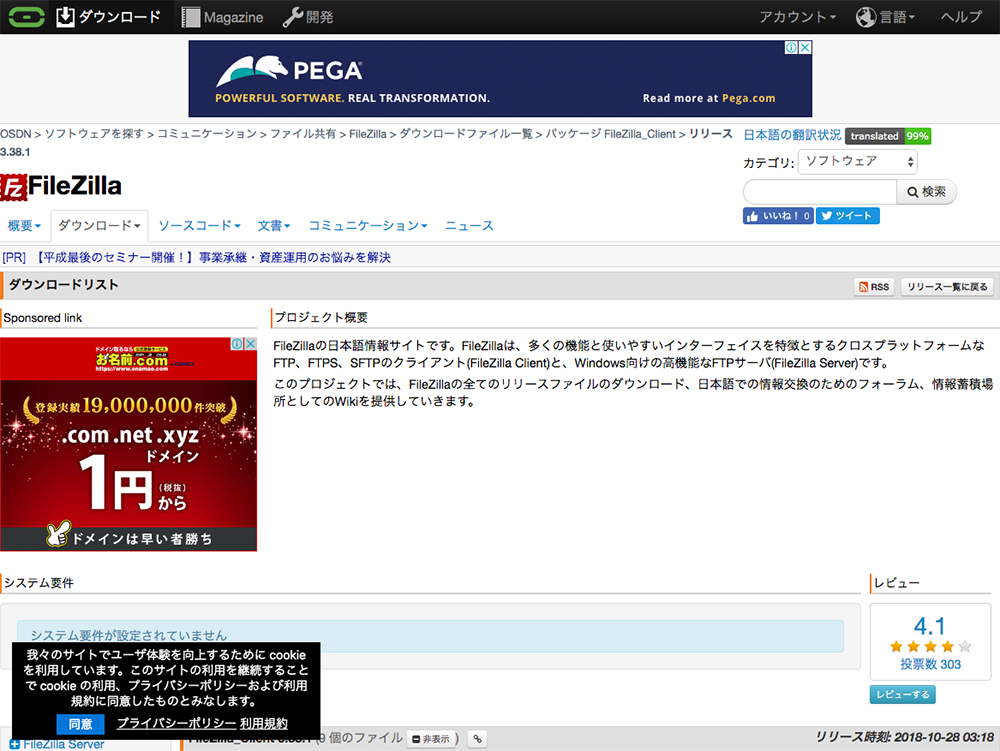
3.一番上の「FileZilla_Client 〇.〇〇.〇」にある「FileZilla_〇.〇〇.〇_macosx-x86.app.tar.bz2」をクリックします。
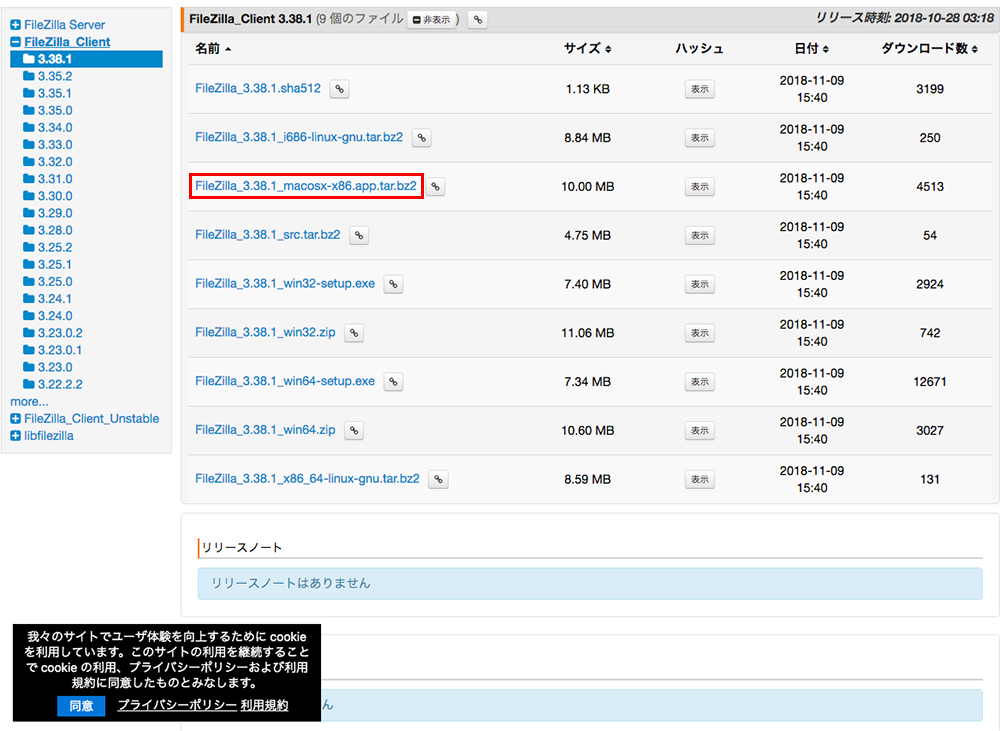
今回は「FileZilla_Client 3.38.1_macosx-x86.app.tar.bz2」でご説明していきますね。
4.「FileZilla_〇.〇〇.〇_macosx-x86.app.tar.bz2」のダウンロードが始まります。
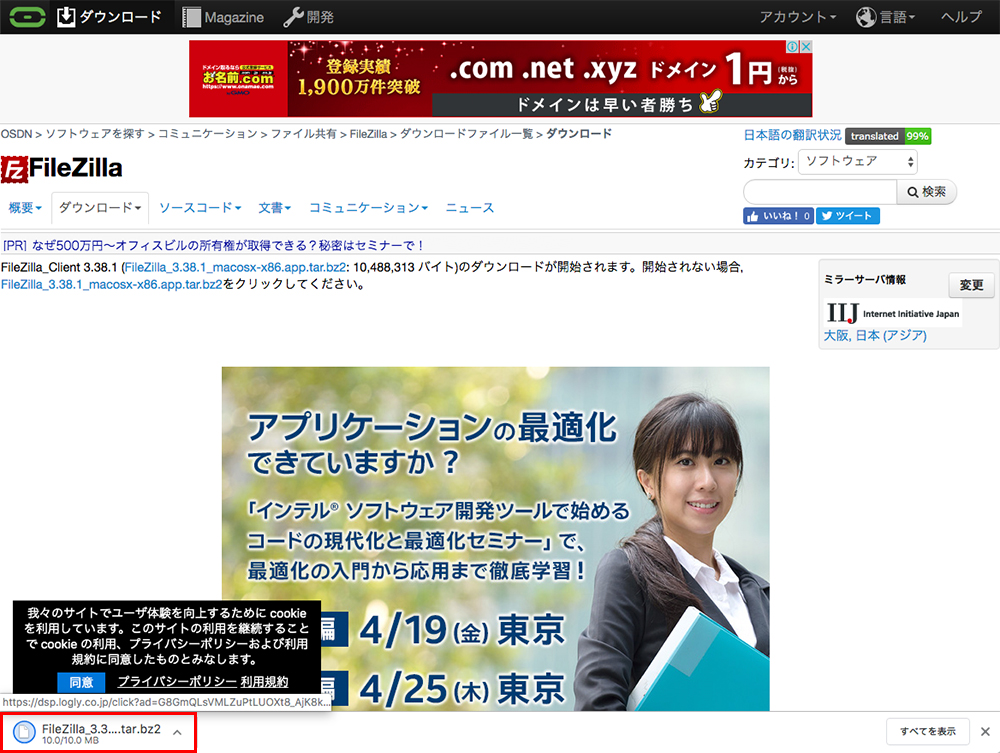
5.ダウンロードされない場合は、文章の中にある「FileZilla_〇.〇〇.〇_macosx-x86.app.tar.bz2」という青い文字をクリックしてください。
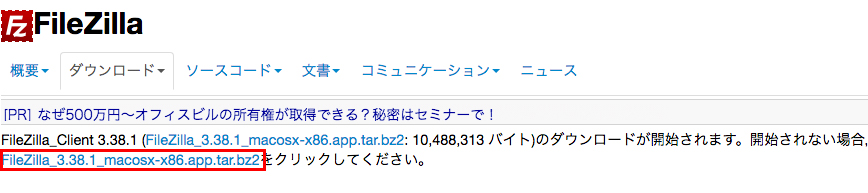
6.ダウンロードフォルダに「FileZilla_〇.〇〇.〇_macosx-x86.app.tar.bz2」がダウンロードされました。
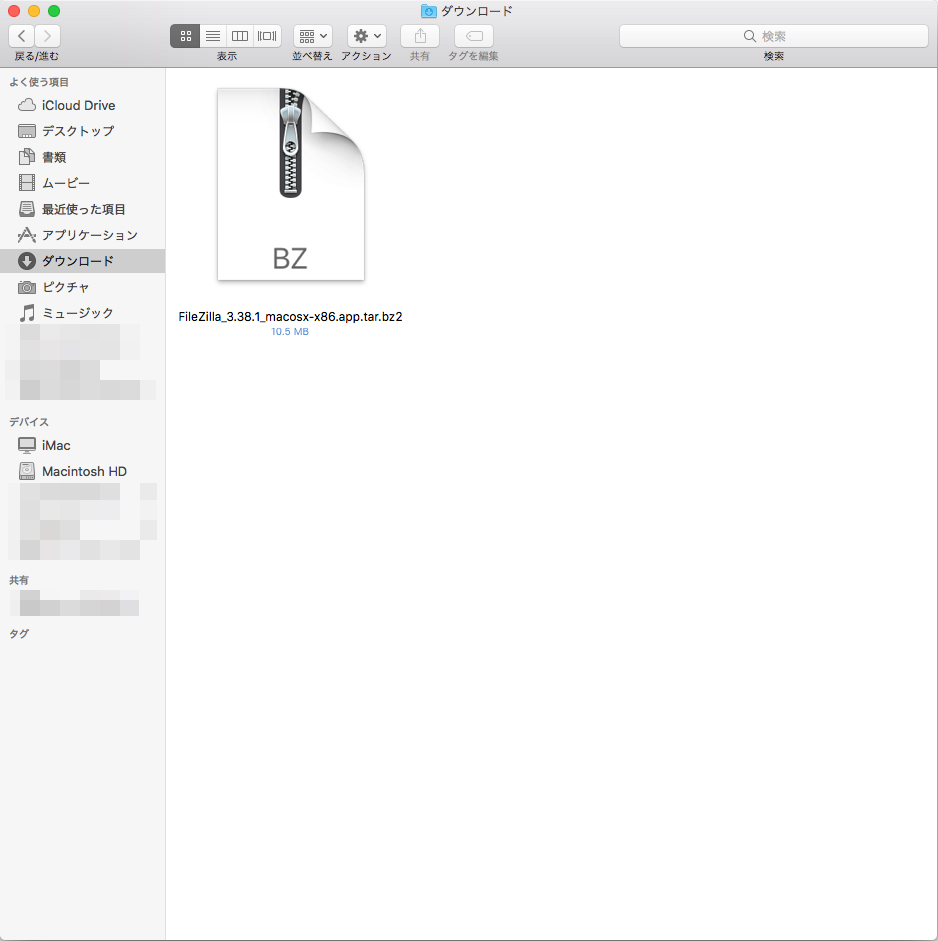
7.ウイルスが入っていると怖いので、セキュリティソフトでスキャンしてみます。
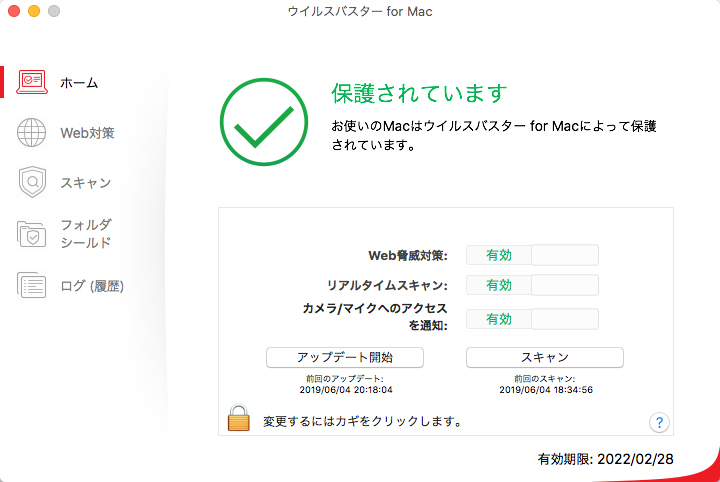
今回、セキュリティソフトは【ウイルスバスタークラウド】![]() を使っています。
を使っています。
8.コンピューターウイルスは検出されませんでした。
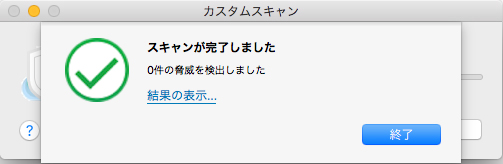
以上で、FTPクライアント「FileZilla」のダウンロードは完了です。お疲れ様でした!
FTPクライアント「FileZilla」をMacにインストールする方法

次に、FTPクライアント「FileZilla」をMacにインストールしていきますね。
1.ダウンロードフォルダにある「FileZilla_〇.〇〇.〇_macosx-x86.app.tar.bz2」をダブルクリックします。
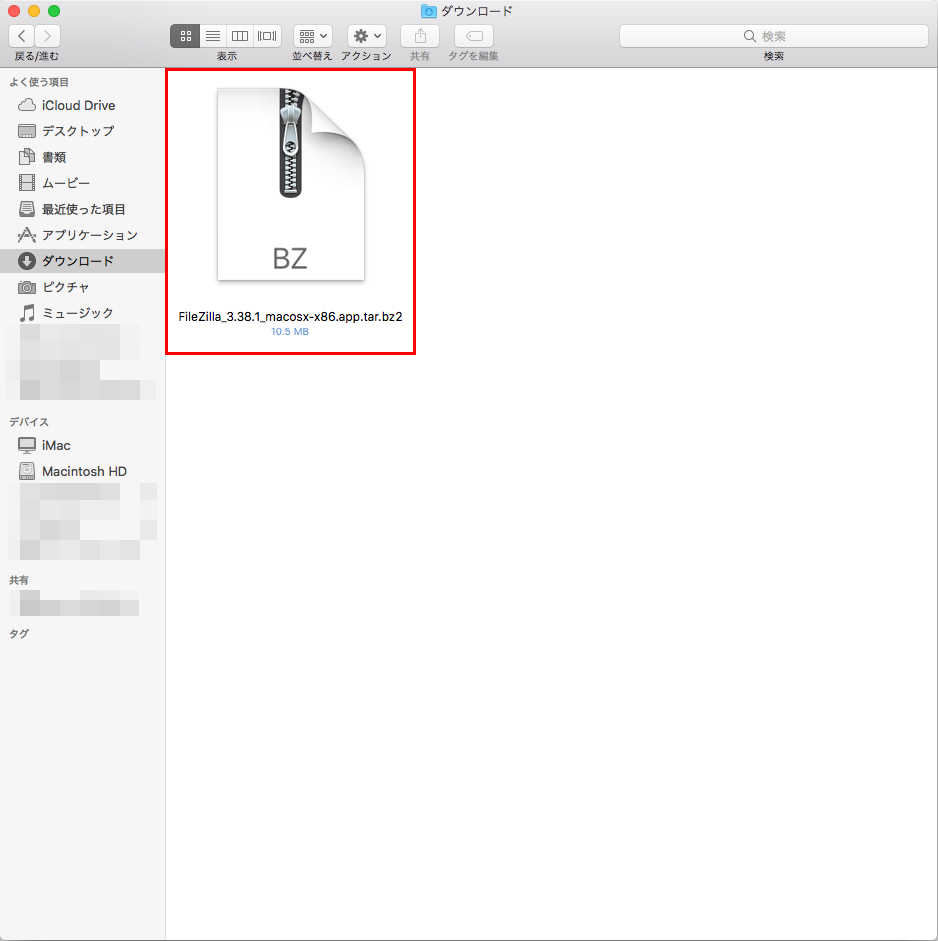
2.「FileZilla」という赤いアイコンが出現します。
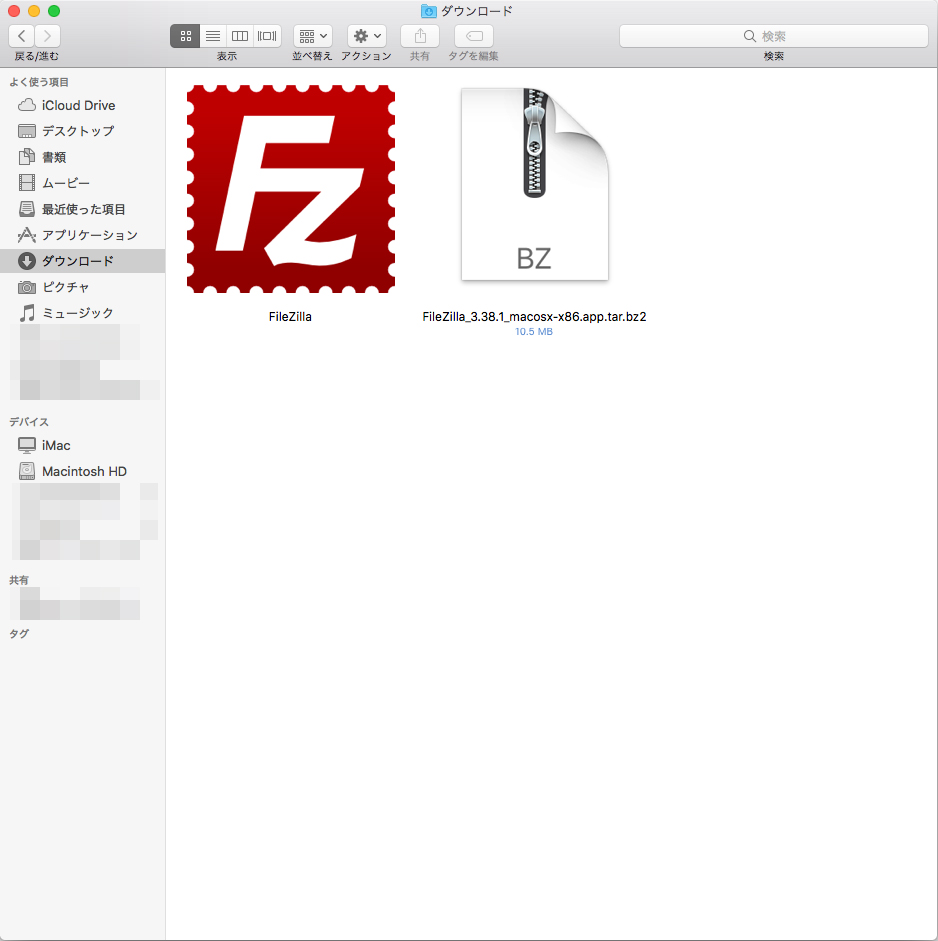
3.「FileZilla」という赤いアイコンをダブルクリックします。
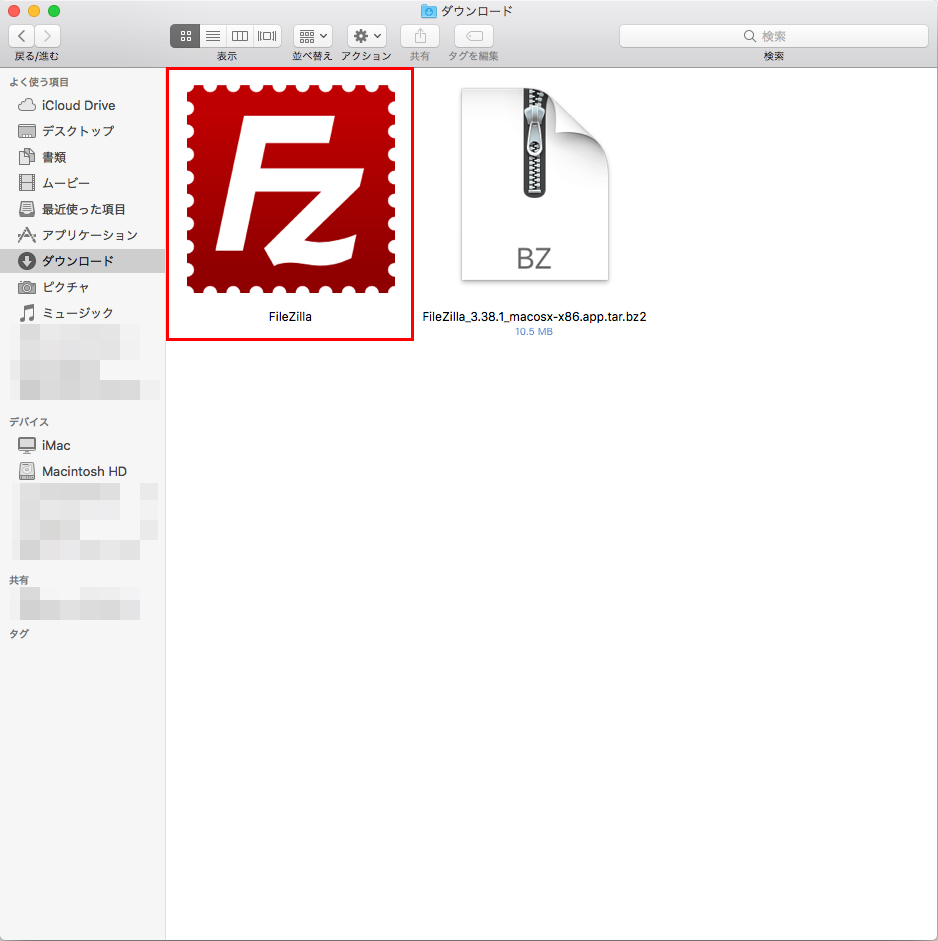
4.「”FileZilla”はインターネットからダウンロードされたアプリケーションです。開いてもよろしいですか?」というポップアップが開くので、「開く」ボタンをクリックします。
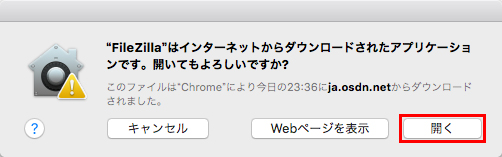
Macは「App Store」以外からダウンロードしたアプリケーションでは、このポップアップが出るので、気にせず開いて大丈夫です。
ただ、開く前に必ず【ウイルスバスタークラウド】![]() などのセキュリティソフトで、ウイルススキャンを行ってくださいね。
などのセキュリティソフトで、ウイルススキャンを行ってくださいね。
5.FTPクライアント「FileZilla」が開きました。
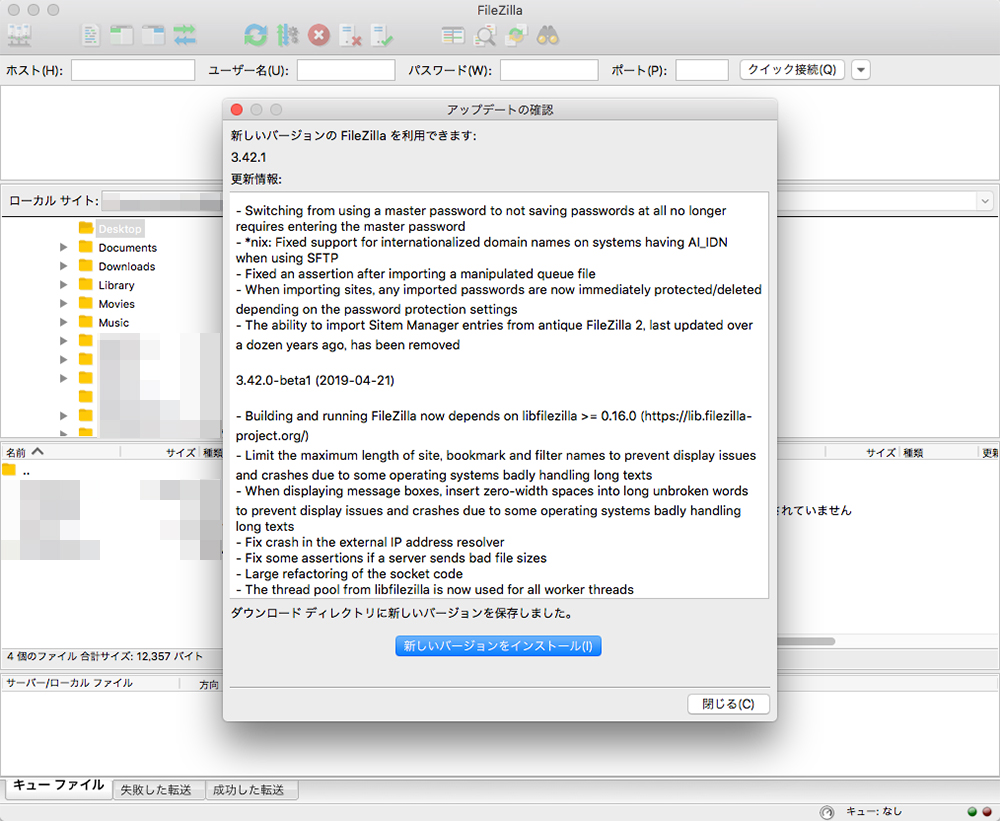
FTPクライアント「FileZilla」を最新版にアップグレード
そのままFTPクライアント「FileZilla」を最新版にアップグレードしていきましょう。
6.FTPクライアント「FileZilla」が開くと、自動的に「ダウンロードフォルダ」に最新の「FileZilla」がダウンロードされます。
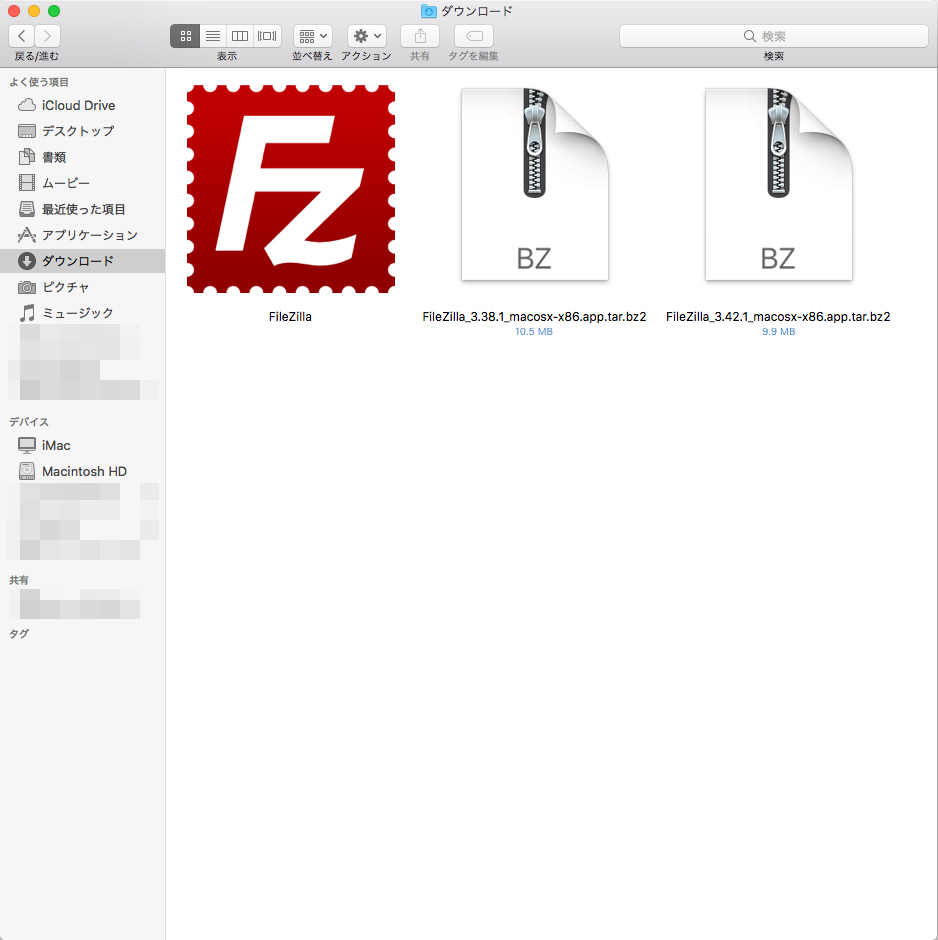
今回は「FileZilla_3.42.1_macosx-x86.app.tar.bz2」がダウンロードされました。
7.「アップデートの確認」の「新しいバージョンをインストール」をクリックします。
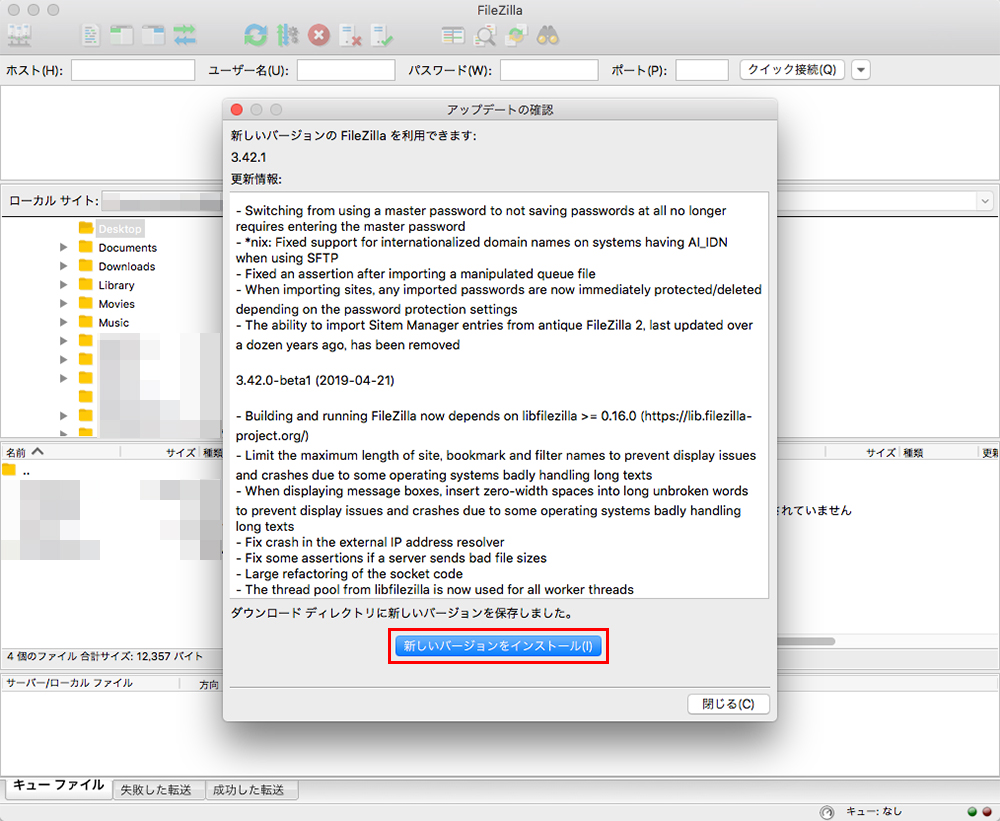
8.「ダウンロードフォルダ」に「FileZilla 2」という赤いアイコンが出現します。
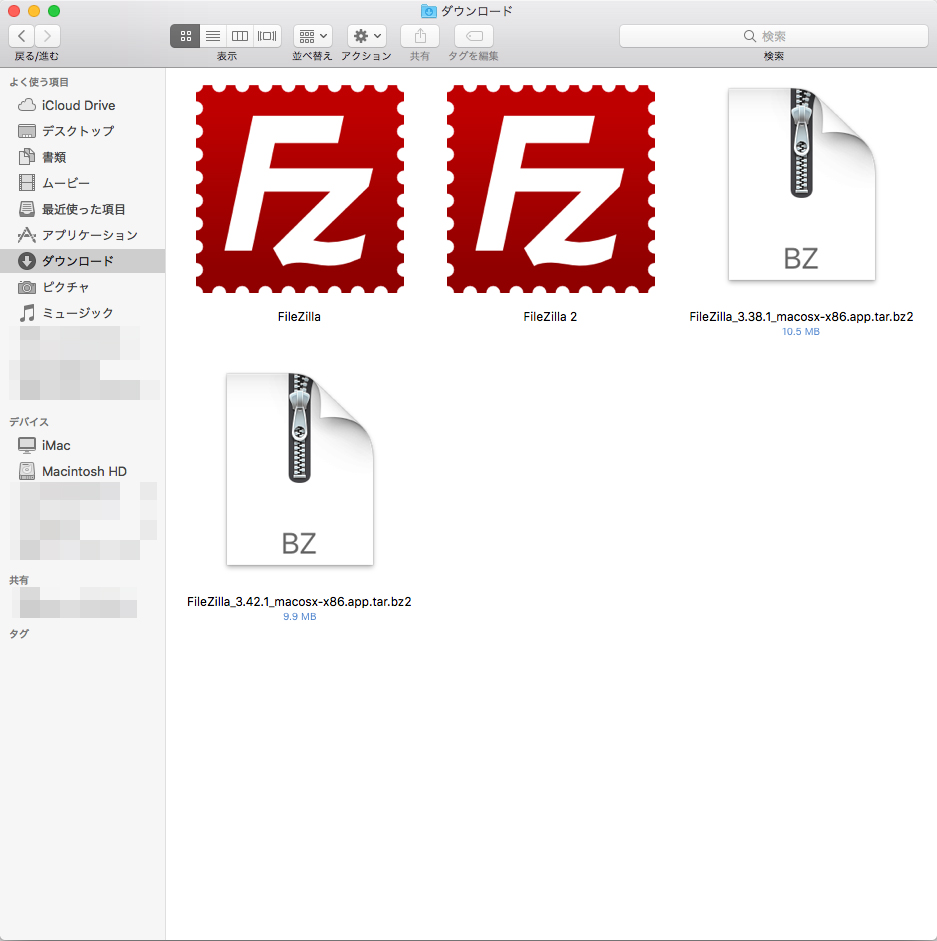
9.「FileZilla 2」のアイコンをクリックします。
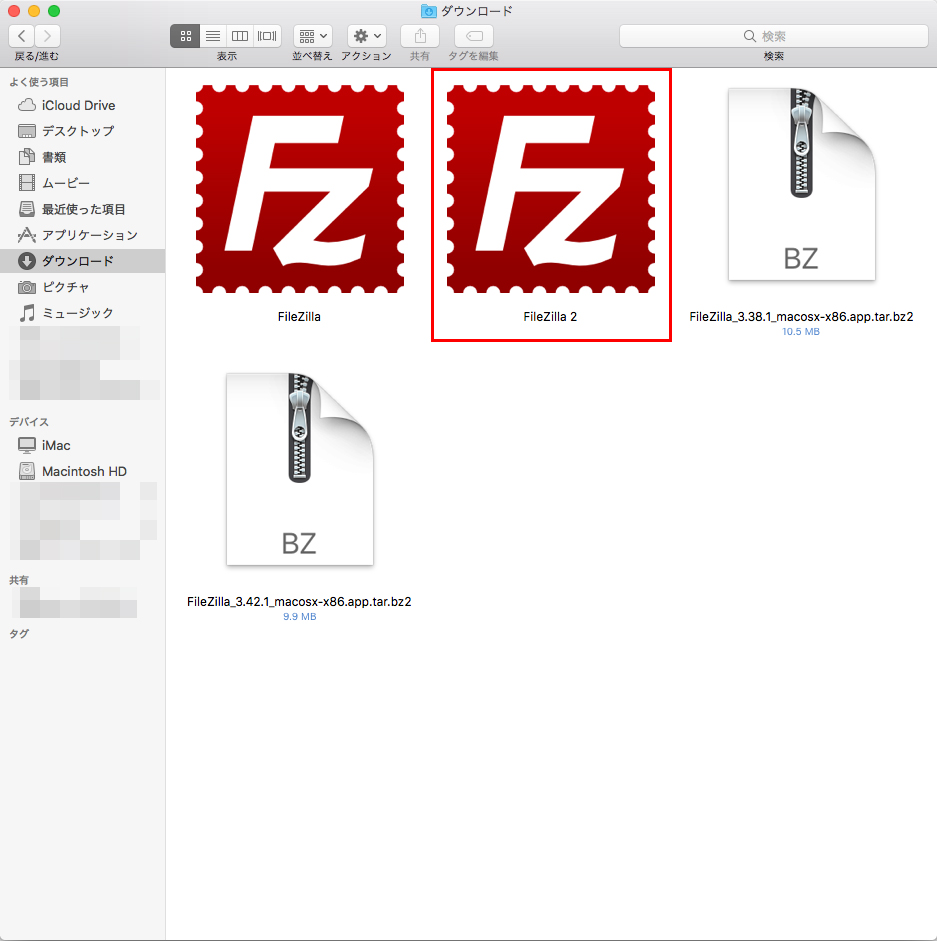
10.最新版の「FileZilla」が開きました。
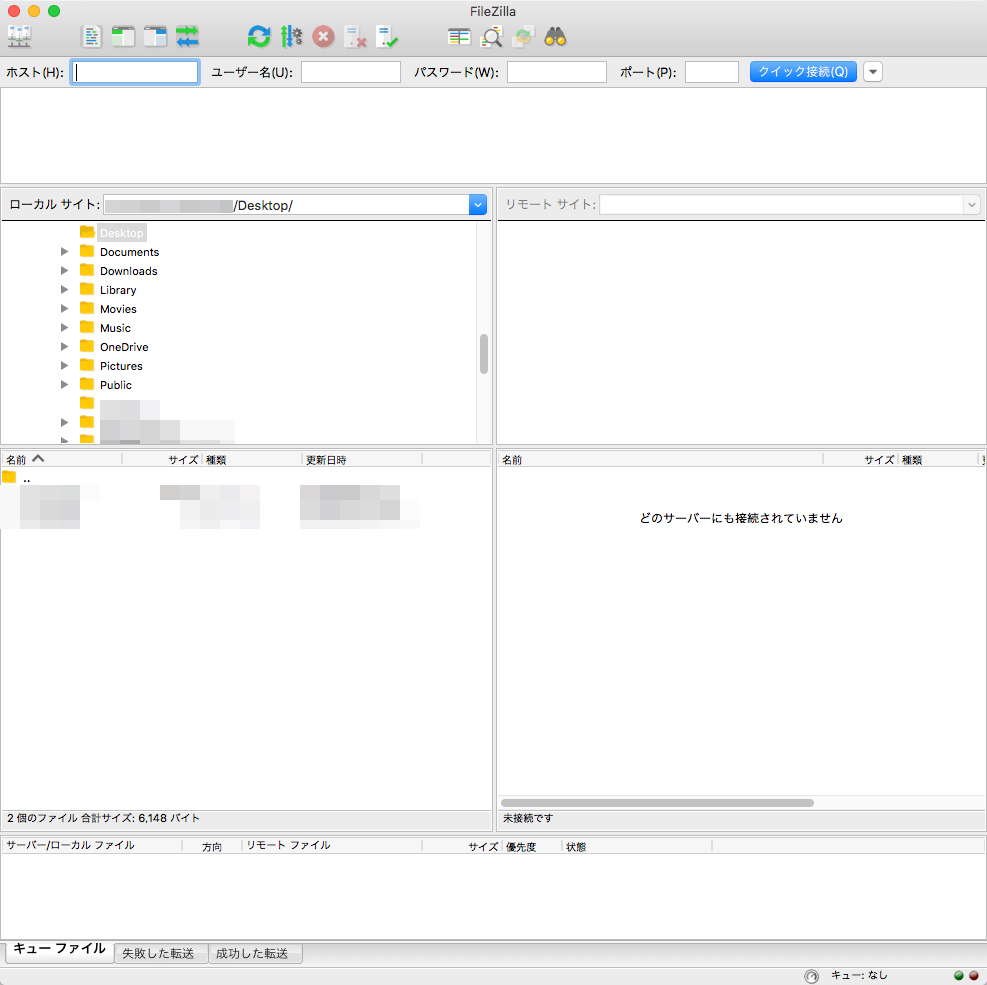
お疲れ様でした!これでFTPクライアント「FileZilla」のインストールは完了です!
FTPクライアント「FileZilla」を開くと、画面下部の「Dock」に「FileZilla」のアイコンが表示されるので、追加しておくと便利です。
FTPクライアント「FileZilla」を「Dock」に追加する
FTPクライアント「FileZilla」のアイコンを、「Dock」に追加する方法を解説していきますね。
11.画面下部の「Dock」に「FileZilla」のアイコンが表示されています。
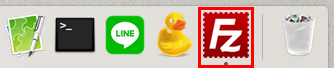
12.「FileZilla」のアイコン上で右クリックするとメニューが表示されるので、「オプション」をクリックします。
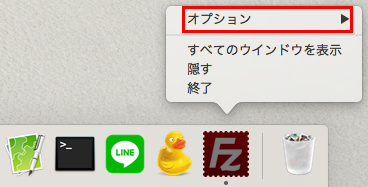
13.また小さなメニューが開くので、「Dockに追加」をクリックします。
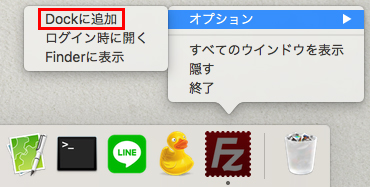
14.これで「FileZilla」を閉じても、「Dock」にアイコンは表示されたままになりました。
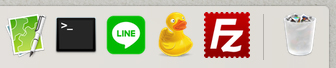
お疲れ様でした!これでFTPクライアント「FileZilla」を「Dock」に追加する作業は終了です。
最後に、FTPクライアント「FileZilla」を「アプリケーション」フォルダに入れておきましょう。
FTPクライアント「FileZilla」を「アプリケーション」フォルダに入れる
それでは、FTPクライアント「FileZilla」を「アプリケーション」フォルダに入れていきますね。
「ダウンロード」フォルダに入れっぱなしだと、何かの拍子に削除してしまう可能性もあるので。
「FileZilla」に限らず、インストールしたアプリケーションは「アプリケーション」フォルダに移動しておきましょう。
15.まず「ダウンロード」フォルダから、不必要な3つのファイルを削除します。
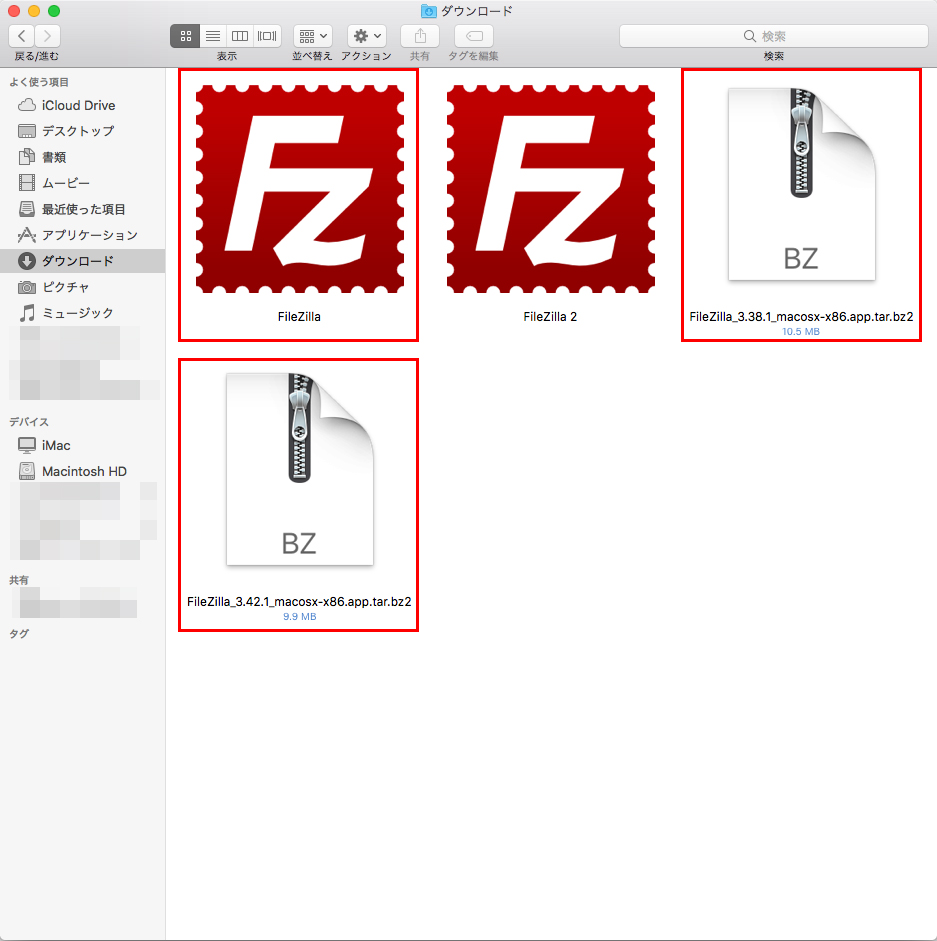
削除するファイルは、
- 「FileZilla」
- 「FileZilla_3.38.1_macosx-x86.app.tar.bz2」
- 「FileZilla_3.42.1_macosx-x86.app.tar.bz2」
の3つです。(「FileZilla」のバージョンは、ダウンロードしたバージョンによって変わります。)
16.「FileZilla 2」の名前を「FileZilla」に変更します。
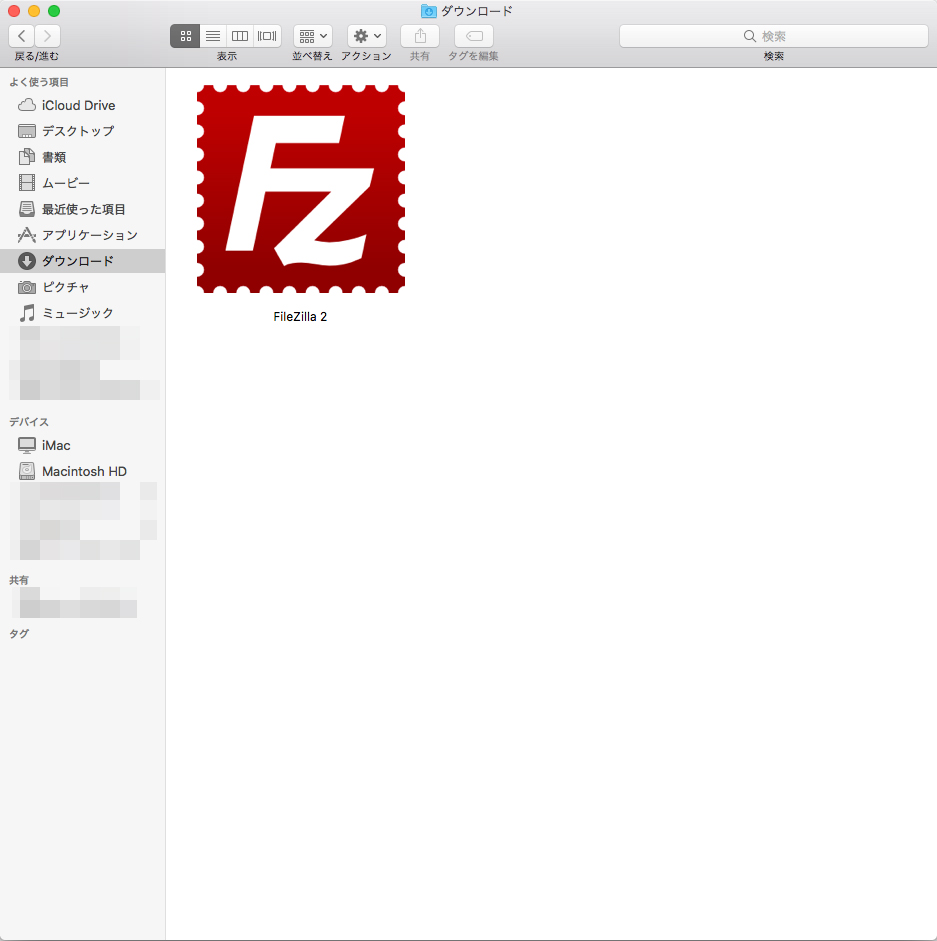
「FileZilla 2」という名前のところでダブルクリックすると、アイコンの名前を変更することができます。
17.アイコンの名前が「FileZilla」に変わりました。
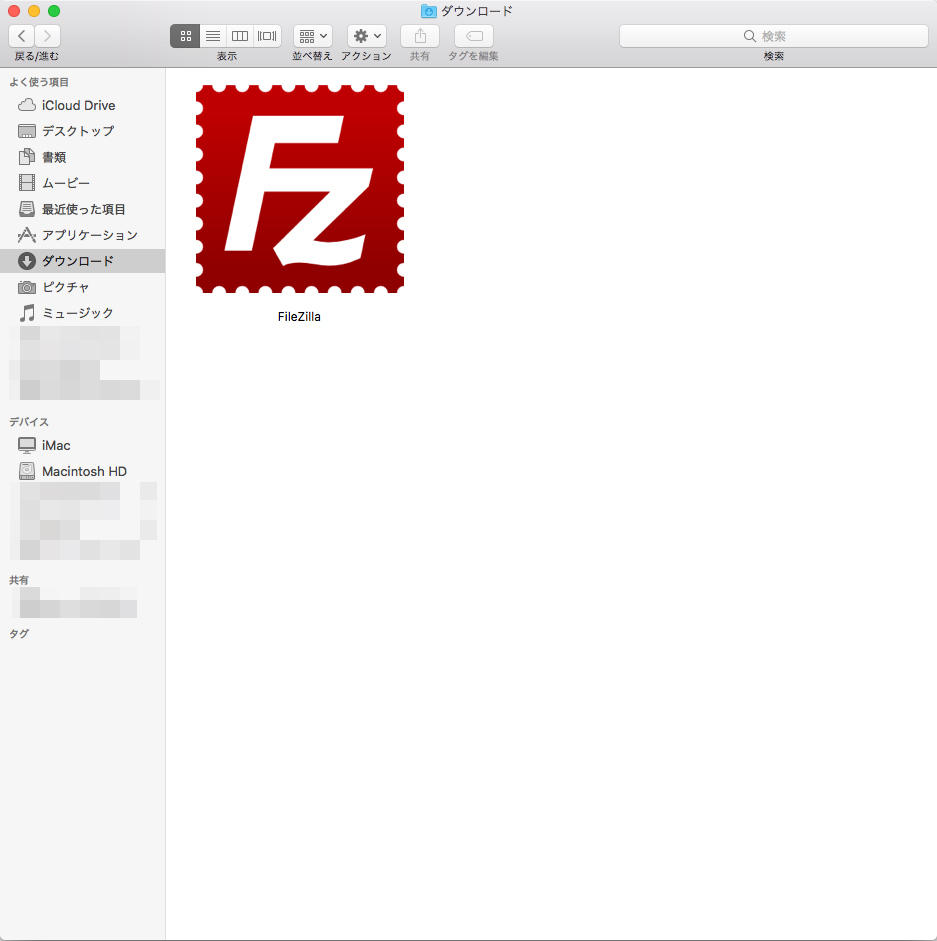
18.「ダウンロード」フォルダから「アプリケーション」フォルダにドラッグして入れます。
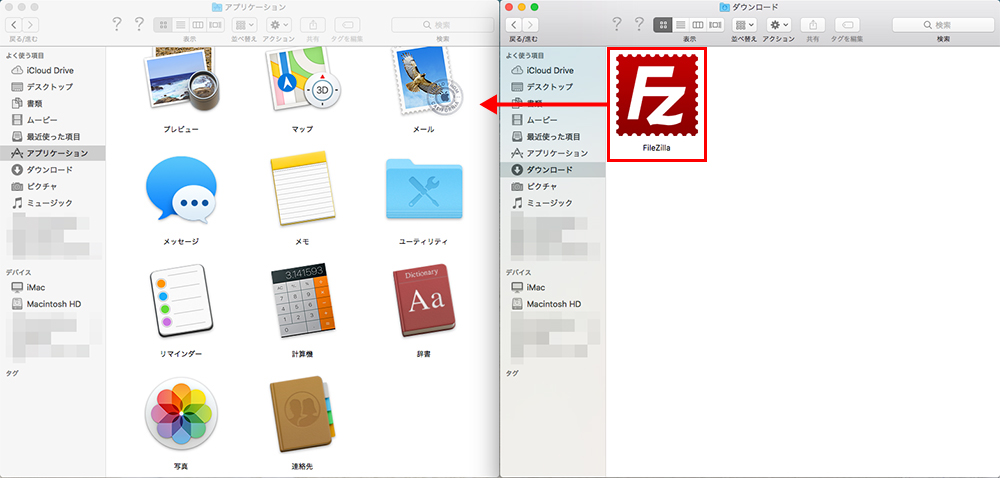
19.「アプリケーション」フォルダに「FileZilla」が入りました。
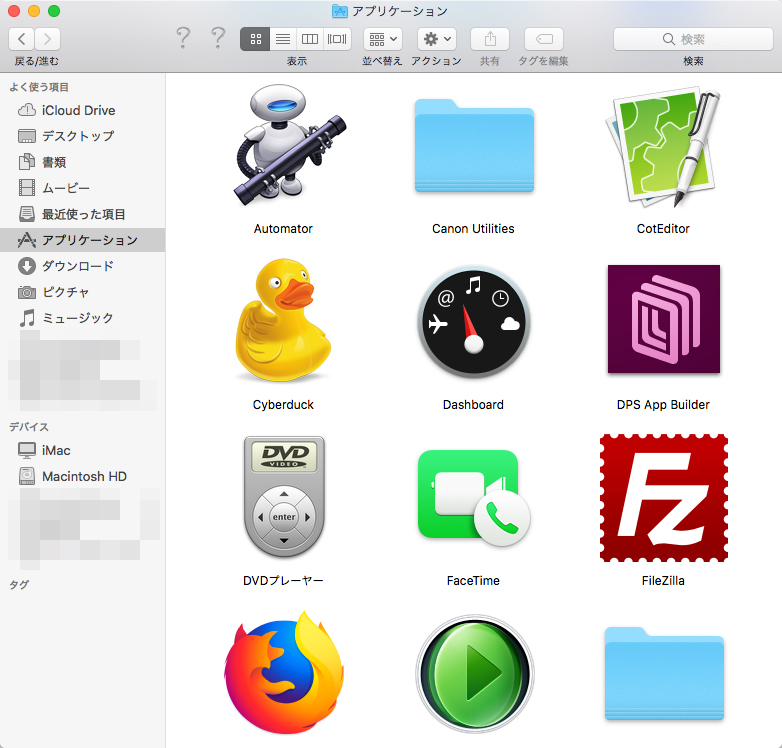
お疲れ様でした!これでFTPクライアント「FileZilla」を「アプリケーション」フォルダに入れる作業は終了です。
「FileZilla Pro」とは
ちなみに「App Srore」では「FileZilla Pro」が「1,700円」で販売されています。
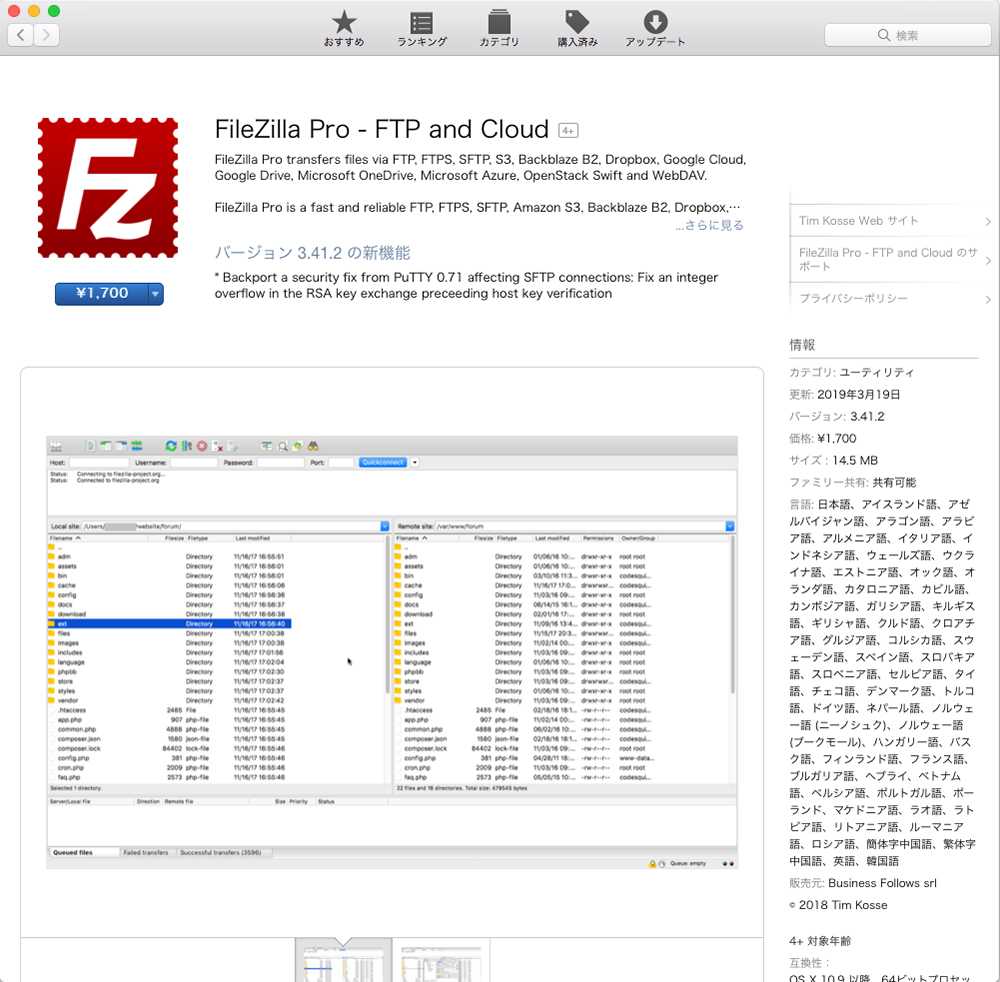
【FileZilla Pro】
https://apps.apple.com/jp/app/filezilla-pro-ftp-and-cloud/id1298486723?mt=12
無料でダウンロードできる「FileZilla」と「FileZilla Pro」の違いは、「使えるプロトコルの数」。
【「FileZilla」と「FileZilla Pro」プロトコル比較表】
| FileZilla | FileZilla Pro | |
|---|---|---|
| FTP | ◯ | ◯ |
| FTP over TLS | ◯ | ◯ |
| SFTP | ◯ | ◯ |
| Amazon S3 | × | ◯ |
| Backblaze B2 | × | ◯ |
| Dropbox | × | ◯ |
| Microsoft OneDrive | × | ◯ |
| Google Drive | × | ◯ |
| Google Cloud Storage | × | ◯ |
| Microsoft Azure Blob and File Storage | × | ◯ |
| WebDAV | × | ◯ |
| OpenStack Swift | × | ◯ |
こんな感じで、「使えるプロトコルの数」が違います。
無料の「FileZilla」は、基本の3つのプロトコル以外は使えません。
確実にお金を払っている「FileZilla Pro」の方が便利なので、お財布と相談しつつ、お金に余裕があれば「FileZilla Pro」をインストールしてみるのもいいかなと思います。
それでは、次にMacでのFTPクライアント「FileZilla」の具体的な使い方について解説していきますね。
スポンサーリンク
MacでのFTPクライアント「FileZilla」の使い方

次に、MacでのFTPクライアント「FileZilla」の使い方をご説明しますね。
今回ご説明するFTPクライアント「FileZilla」の使い方は以下の3種類。
- FTPサーバーへの接続
- ファイルのアップロード
- ファイルのダウンロード
それではMacでのFTPクライアント「FileZilla」の基本的な使い方を、画像を使ってご説明していきますね。
FTPサーバーへの接続
まずは、FTPクライアント「FileZilla」を使って、「FTPサーバーへの接続」をしてみましょう。
1.FTPクライアント「FileZilla」を立ち上げ、左上のアイコンをクリックします。
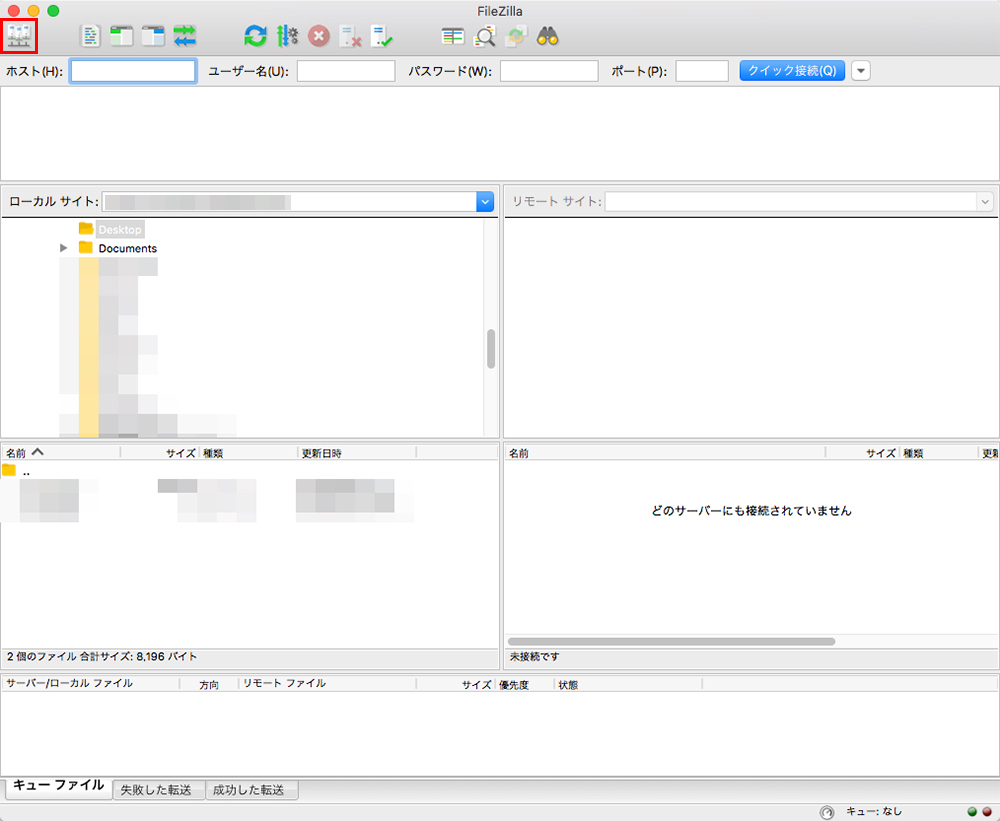
2.「サイトマネージャー」が表示されます。
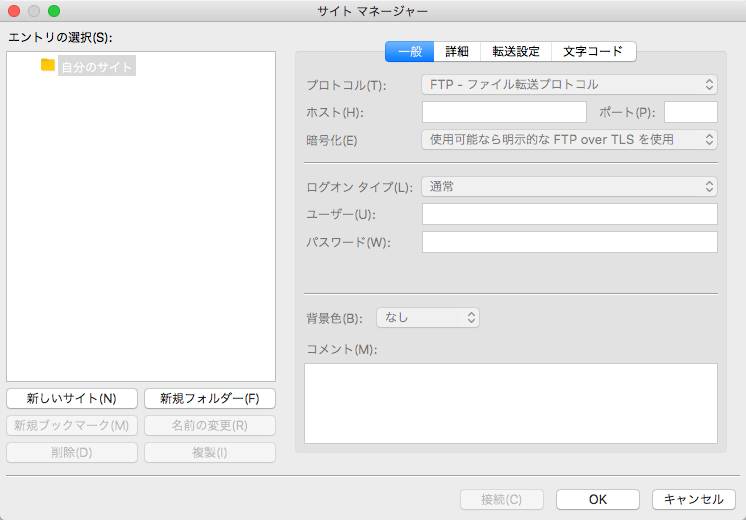
3.左側の「新規フォルダー」ボタンをクリックします。
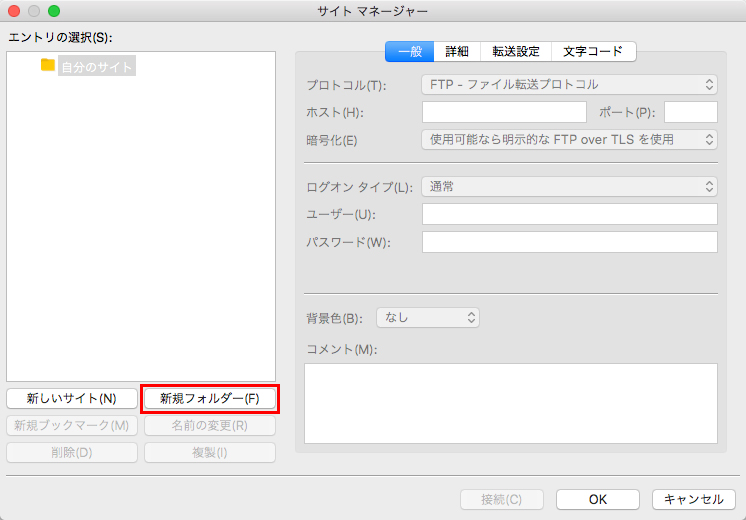
4.新しいフォルダーが作られたので、お好きな名前をつけてください。
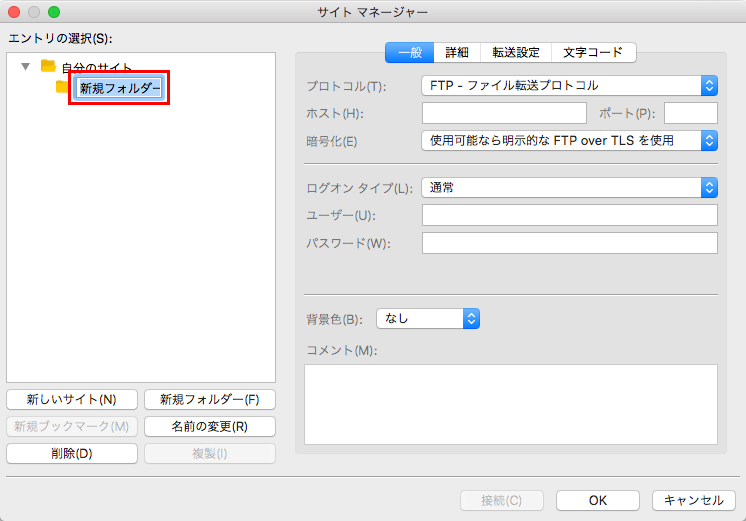
5.今回は「サンプル」というフォルダー名にしました。
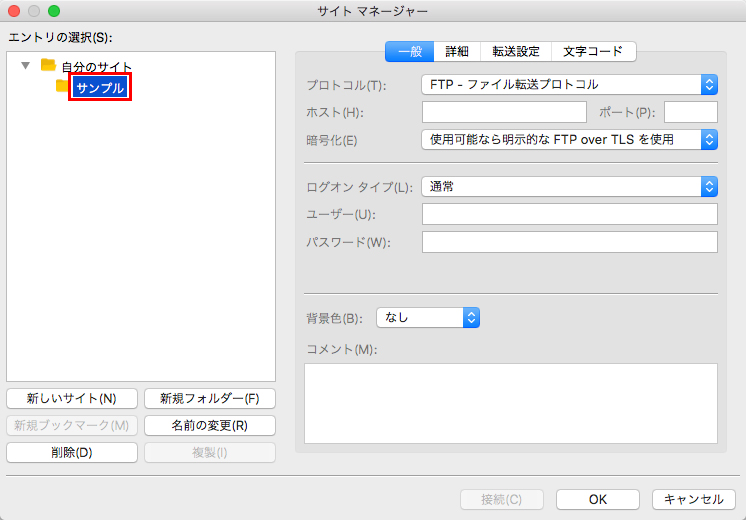
6.「サンプル」フォルダーを選択したまま、「新しいサイト」ボタンをクリックします。
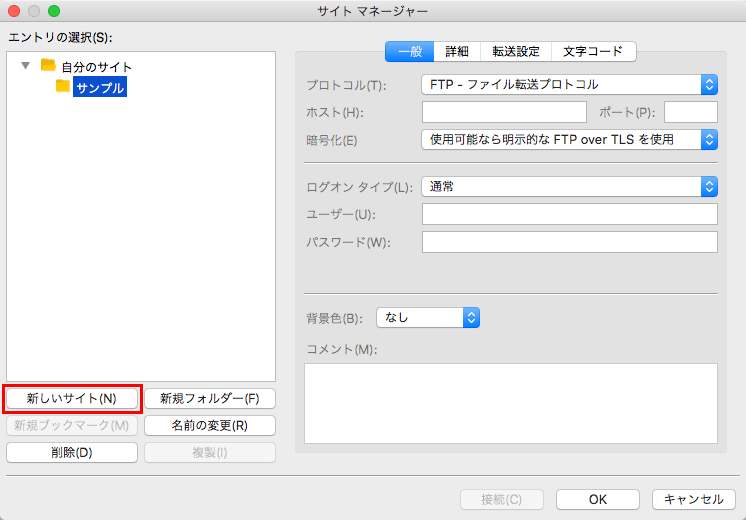
7.「新規サイト」が作られたので、お好きな名前をつけてください。
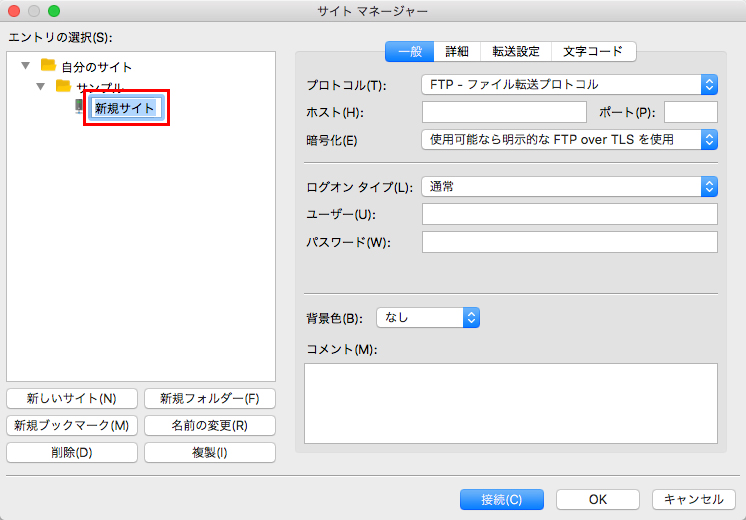
8.今回はフォルダー名と同じく「サンプル」というサイト名にしました。
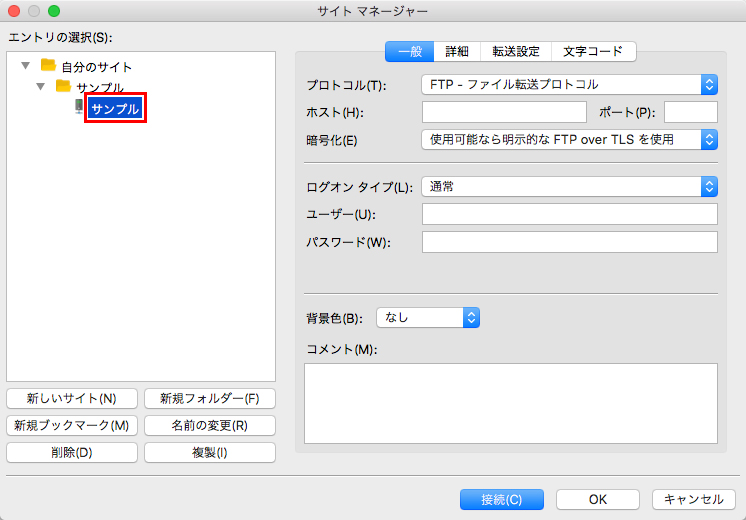
9.次に「FTPアカウント情報」を入力します。
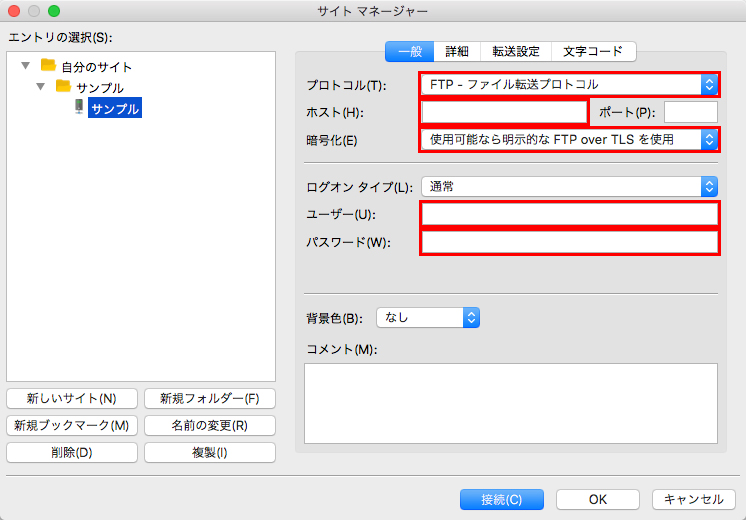
入力する「FTPアカウント情報」は、
| 項目名 | 入力する項目 |
|---|---|
| プロトコル | FTP – ファイル転送プロトコル |
| ホスト | FTPサーバー名(FTPホスト名) |
| 暗号化 | 明示的なFTP over TLSが必要 |
| ユーザ名 | FTPユーザ名(FTPアカウント名) |
| パスワード | FTPパスワード |
「FTPアカウント情報」は、契約したサーバーの管理画面で確認することができます。
例として、「ロリポップ」と「カラーミーショップ」の「FTPアカウント情報」の確認方法を別ページにてご紹介しているので、見てみてくださいね。
【ロリポップの場合】
【カラーミーショップの場合】
今回は例として、ロリポップの「FTPアカウント情報」を入力してみました。
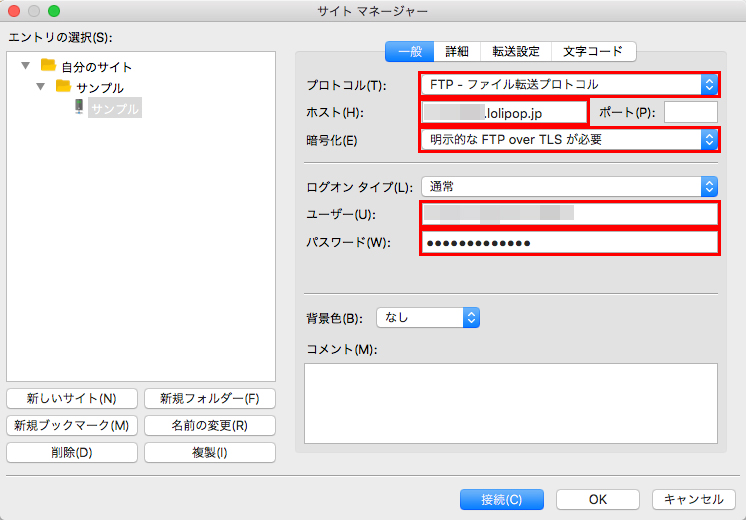
10.「FTPアカウント情報」を入力したら「転送設定」ボタンをクリックします。
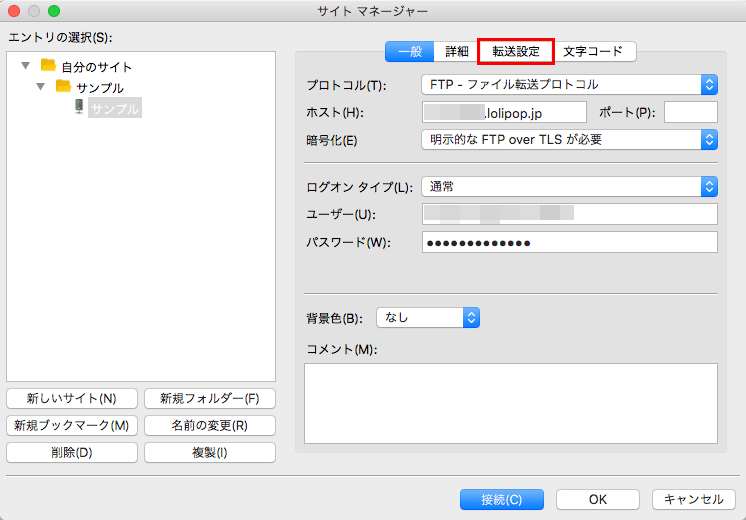
11.転送モードを「パッシブ」に変更します。
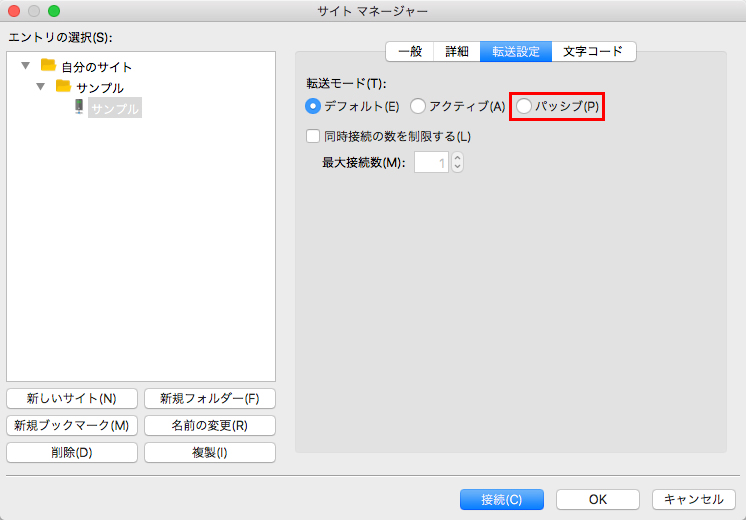
ちなみに「転送モード」とは「FTPでクライアントとサーバーを接続する際にどちらから通信を開始するか」という方法を指定する項目です。
「転送モード」は「デフォルト・パッシブ・アクティブ」の3種類があります。
| 転送モード | 接続方法 |
|---|---|
| デフォルト | 特に指定なし |
| パッシブモード | クライアントからサーバーに通信を開始 |
| アクティブモード | サーバーからクライアントに通信を開始 |
「転送モード」について詳しく知りたい方は、Linuxなどサーバーの参考書を読んでみてください!
11.「転送モード」を「パッシブ」に変更したら「接続」ボタンをクリックします。
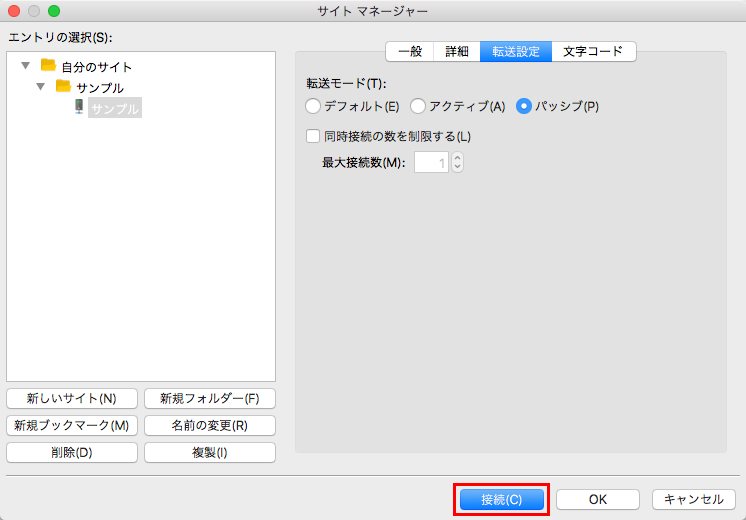
12.サーバーに接続できました。
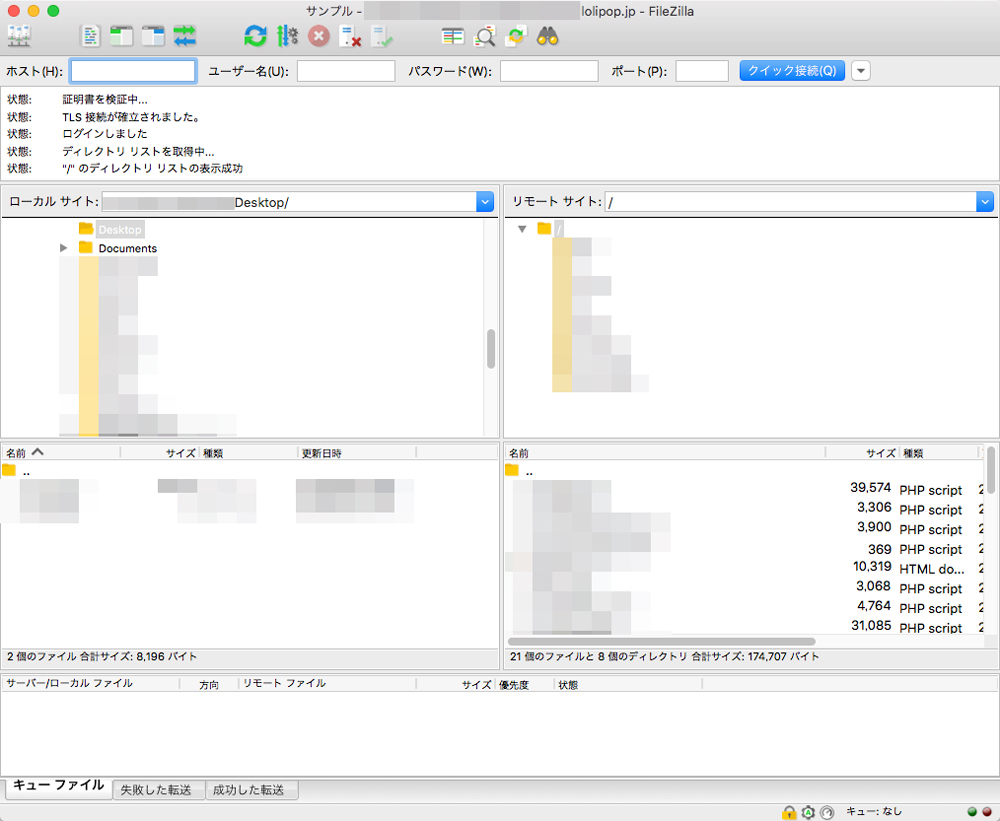
サーバーに接続したら、HTMLやCSSなどのファイルや商品画像などを、一気にアップすることができます。
「FileZilla」は1度サーバーに接続すると、2回目以降は2クリックでサーバーに接続することができます。
13.FTPクライアント「FileZilla」を立ち上げ、左上のアイコンをクリックします。
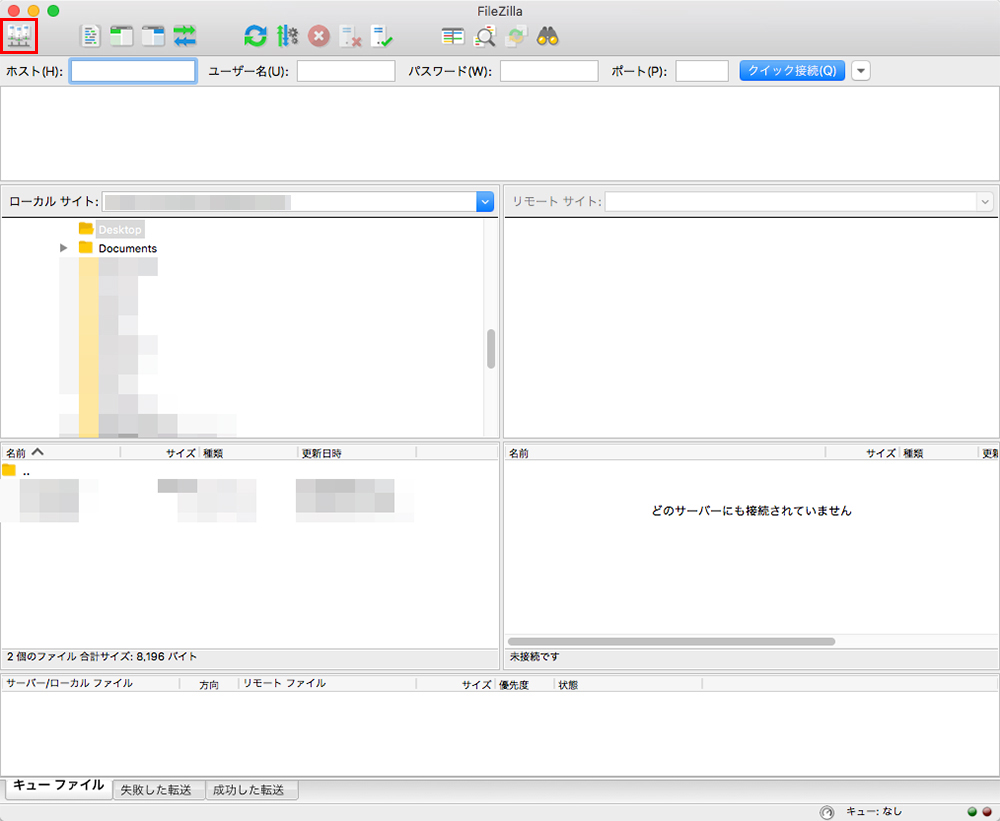
14.開きたいサイトを選択し、「接続」をクリックします。
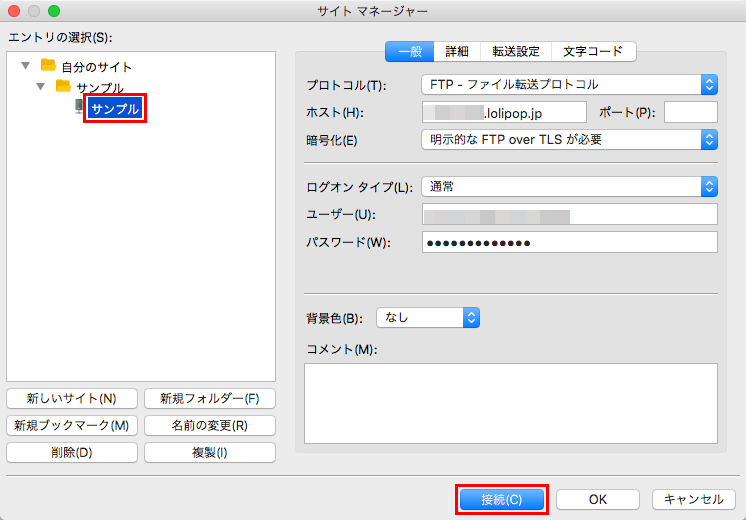
15.サーバーに接続できました。
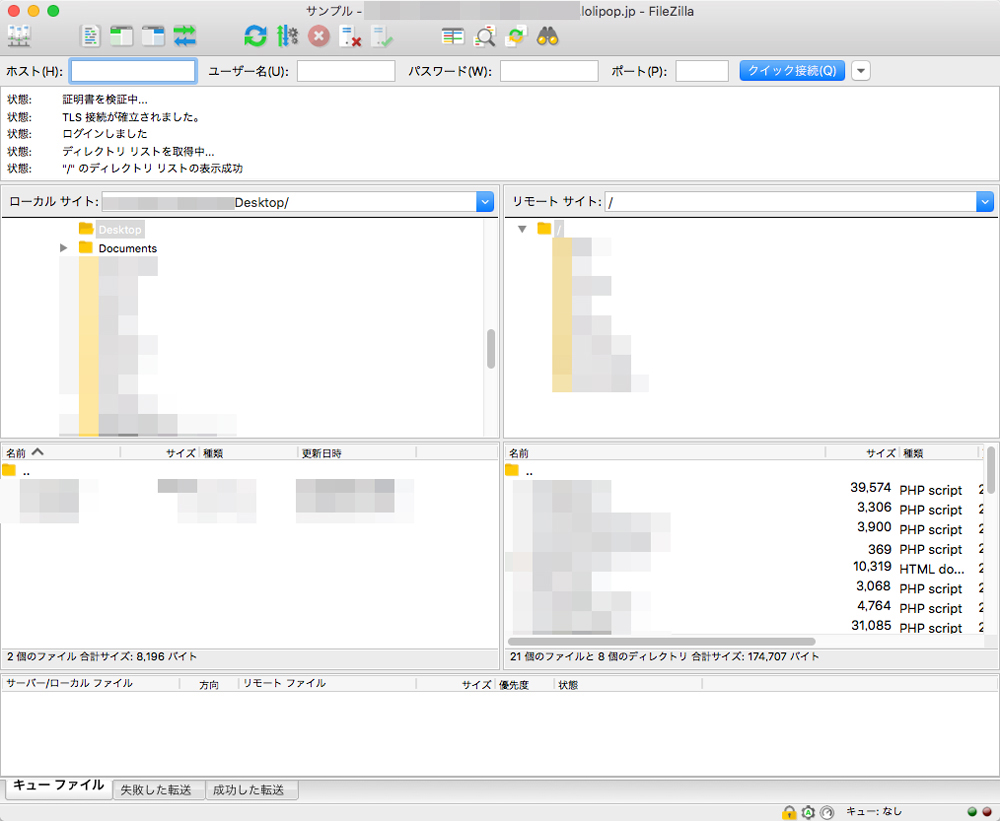
2回目以降はこれだけでサーバーへ接続することができるので、便利!
以上で、「FTPサーバーへの接続」は終了です!お疲れ様でした。
ファイルのアップロード
次に、FTPクライアント「FileZilla」を使って、サーバーへファイルをアップロードしてみましょう。
1.ファイルを入れたいサーバーのディレクトリを開きます。
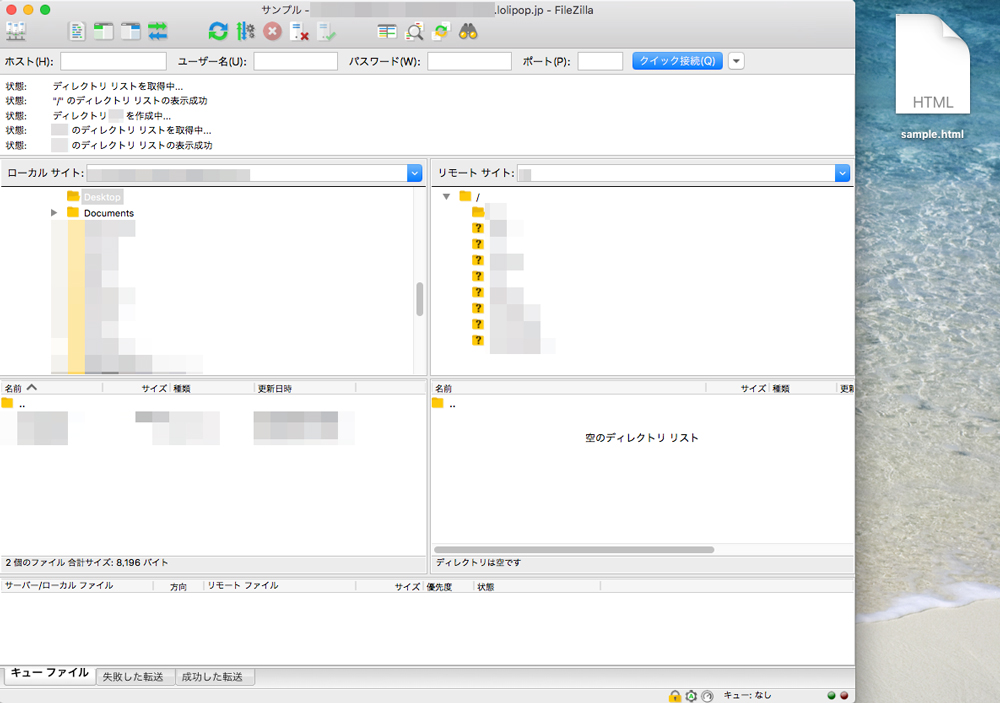
「ディレクトリ」とは、パソコンで言うところの「フォルダ」のこと。
サーバーでは「フォルダ」のことを「ディレクトリ」と呼んでいます。
2.サーバーに入れたいファイルをドラッグ&ドロップします。
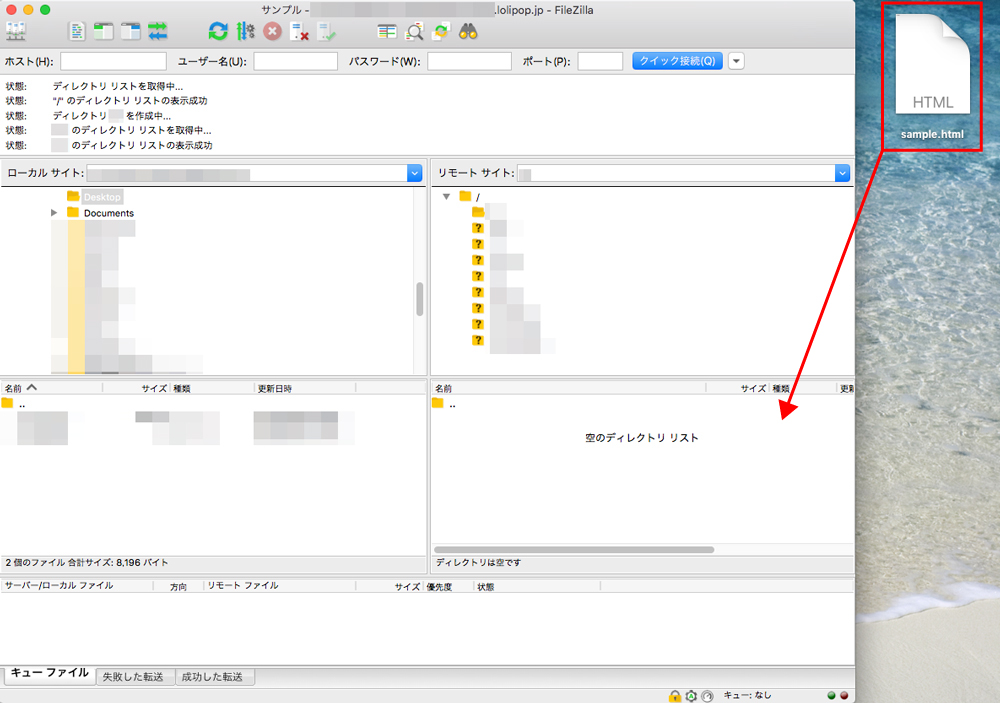
今回は「sample.html」というファイルを入れます。
3.「sample.html」がサーバーに入りました。
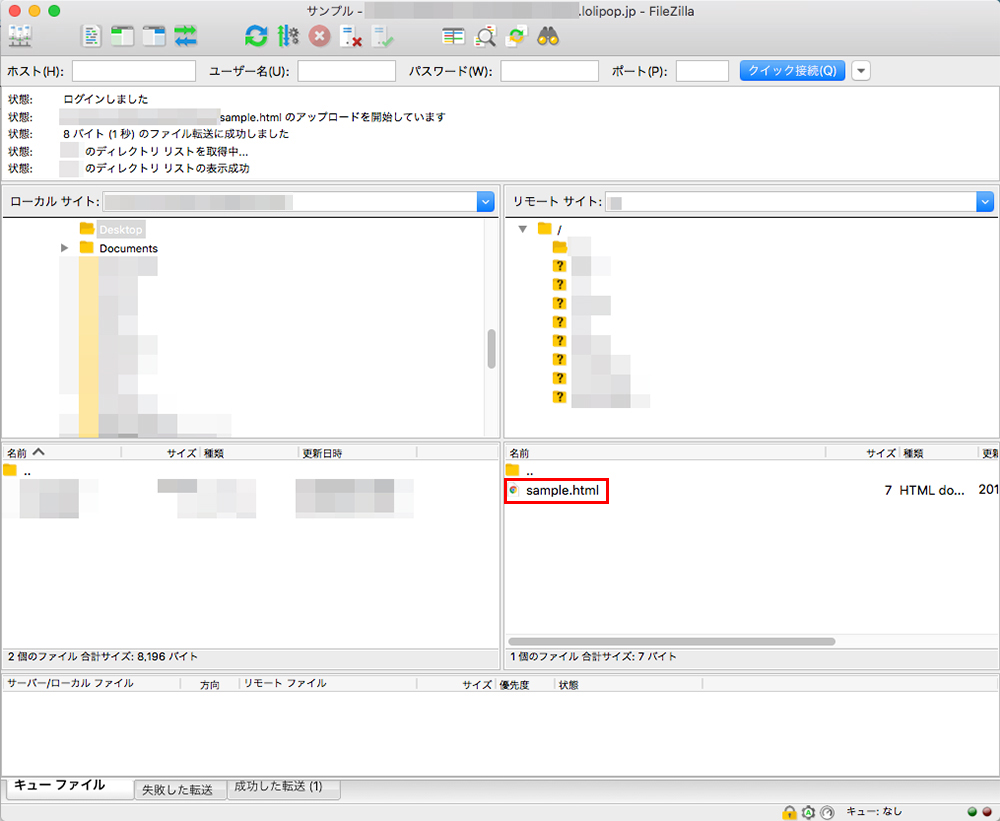
4.もしくは、左側の欄で「sample.html」が入っているパソコンのフォルダを選びます。
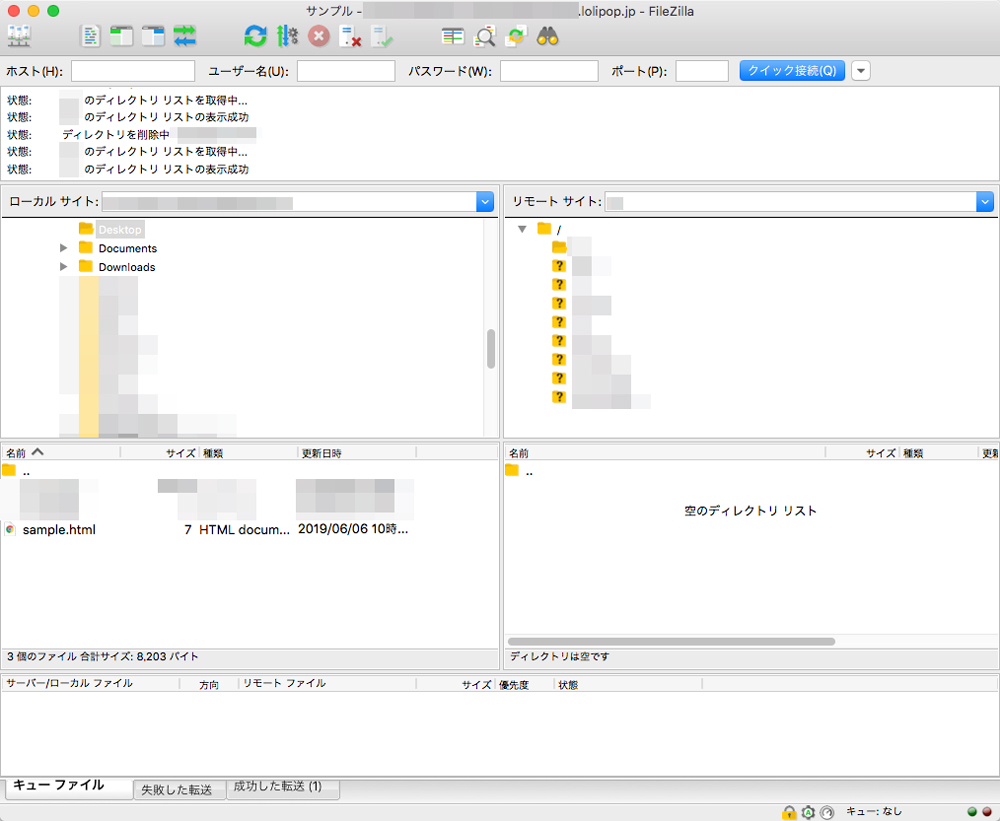
今回は「デスクトップ」に「sample.html」が入っているので、左側の欄で「デスクトップ」を開きます。
5.「sample.html」を選択して、右クリックします。
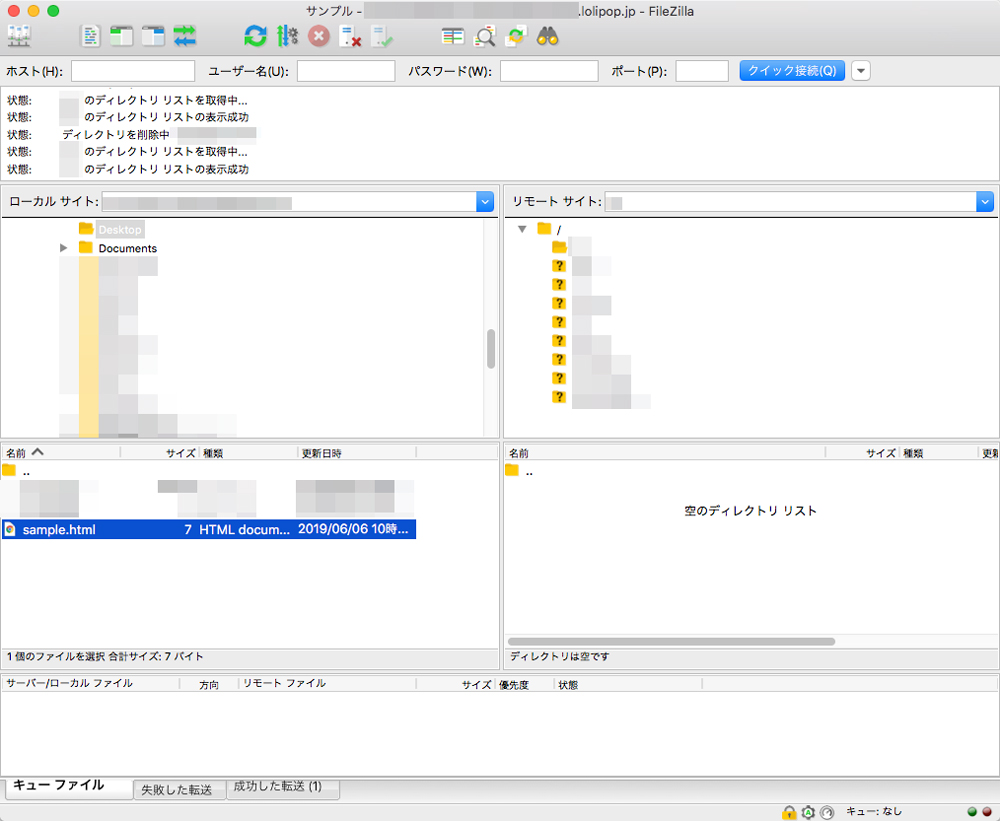
6.メニューが表示されるので「アップロード」をクリックします。
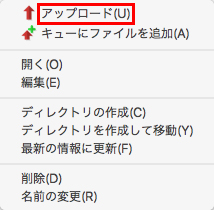
7.「sample.html」がサーバーにアップロードされました。
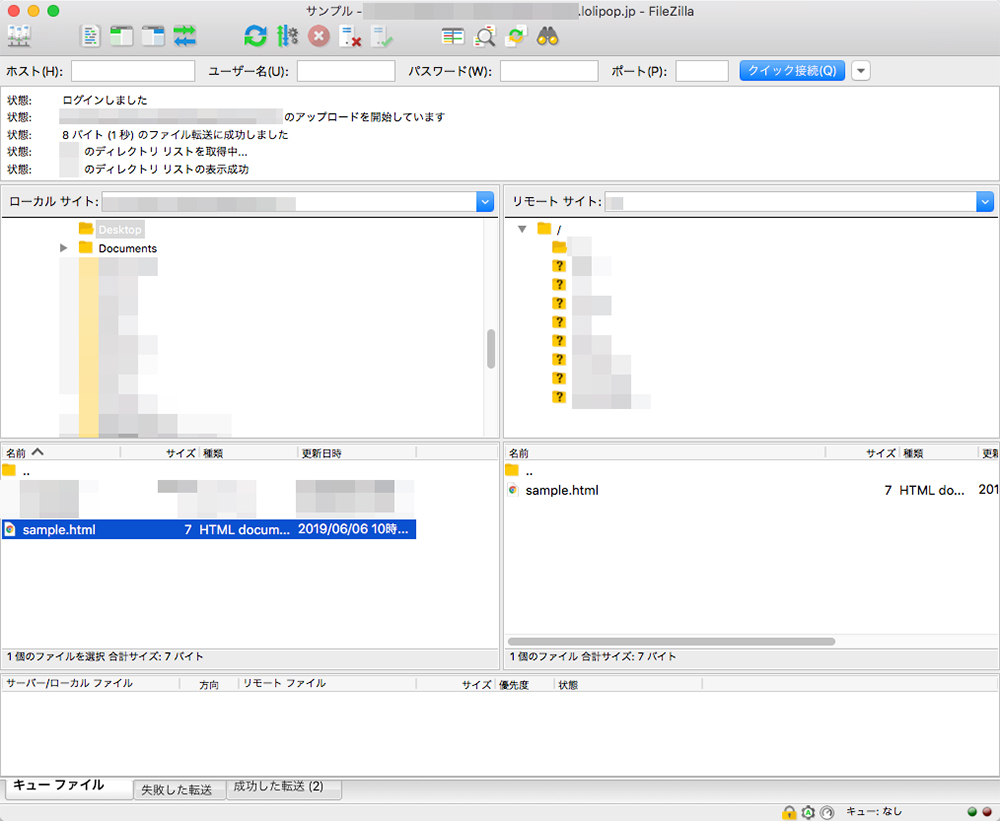
8.もしくは、左から右の欄にドラッグ&ドロップするだけでも、ファイルをアップロードすることができます。
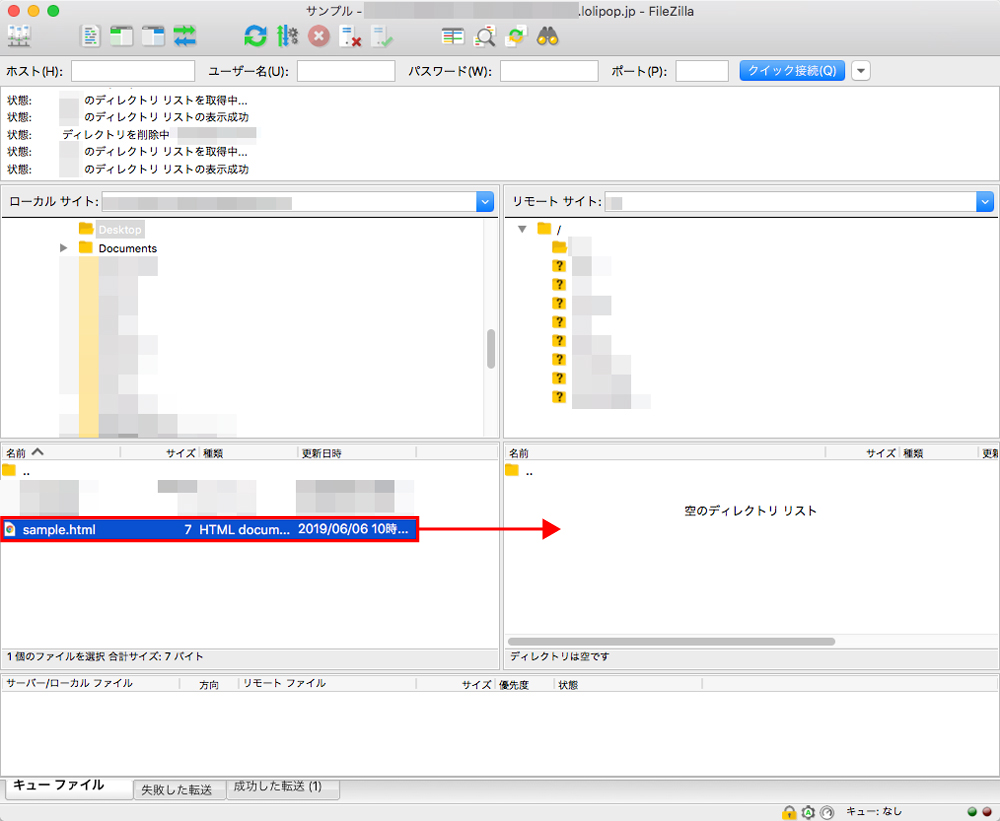
9.アップロードできました。
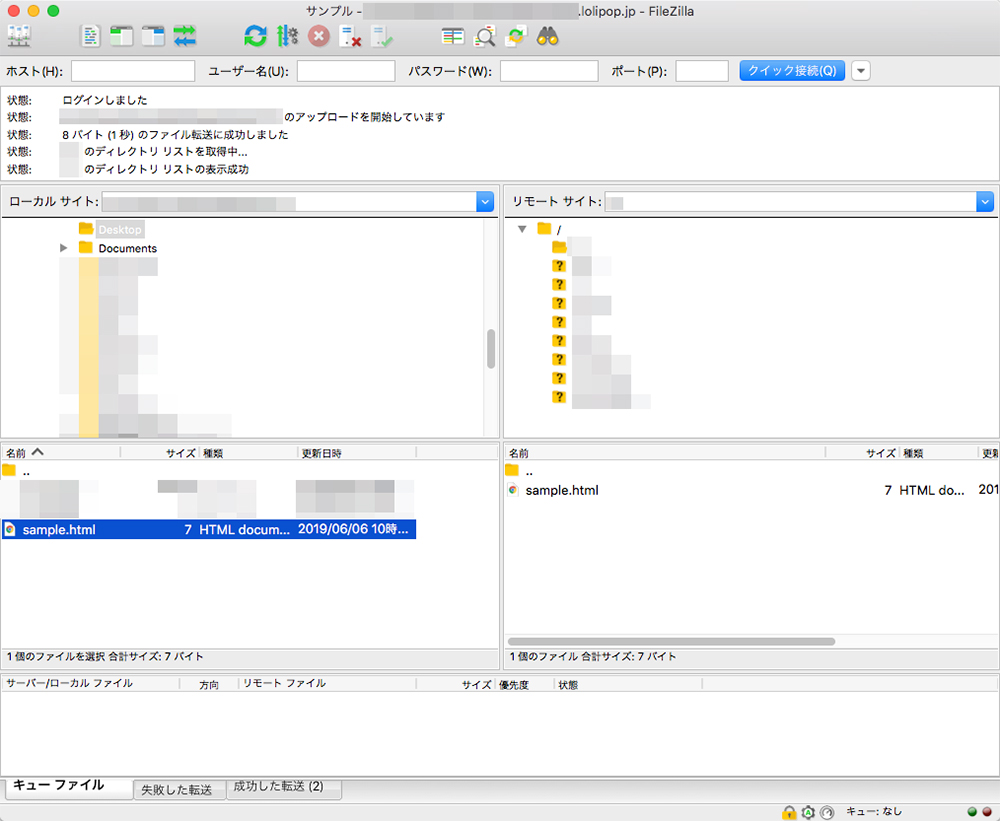
今回は3種類のアップロード方法をご紹介しました。
ファイルのダウンロード
次に、FTPクライアント「FileZilla」を使って、サーバーからファイルをダウンロードしてみましょう。
1.ダウンロードしたいファイルが入ったディレクトリを開きます。
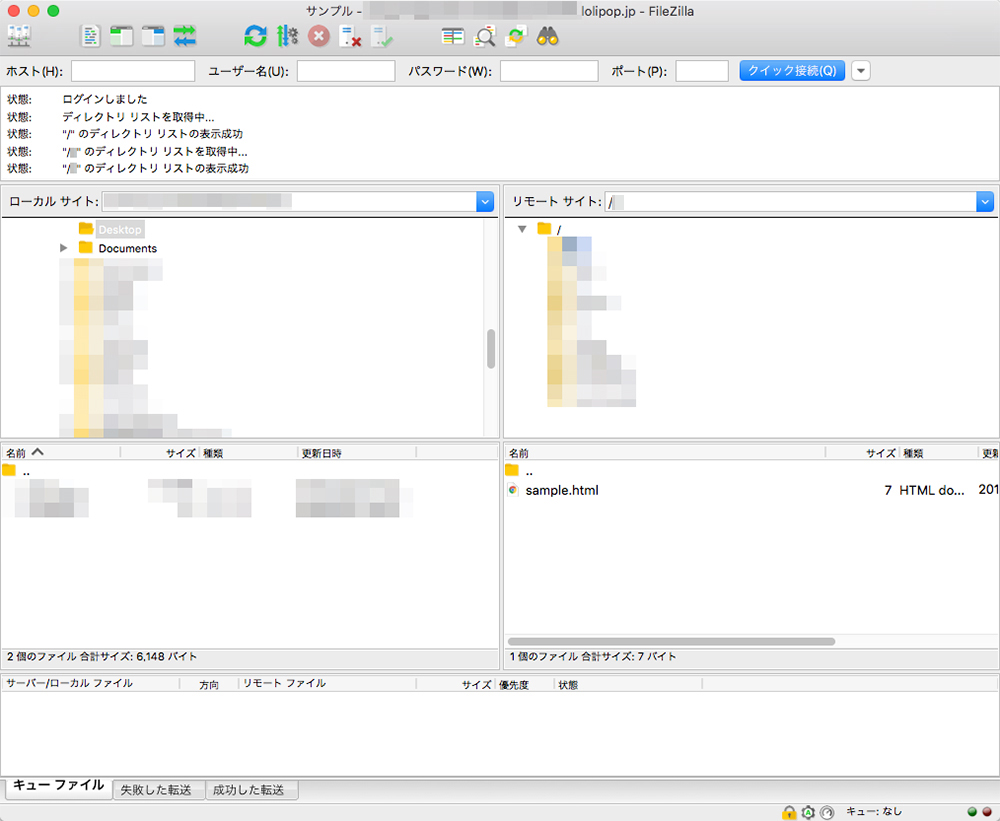
左側の欄は、ダウンロードしてファイルを入れたいフォルダを開きます。
今回は「デスクトップ」にダウンロードするので、左側の欄で「デスクトップ」を開きます。
2.ダウンロードしたいファイルを選択し、右クリックします。
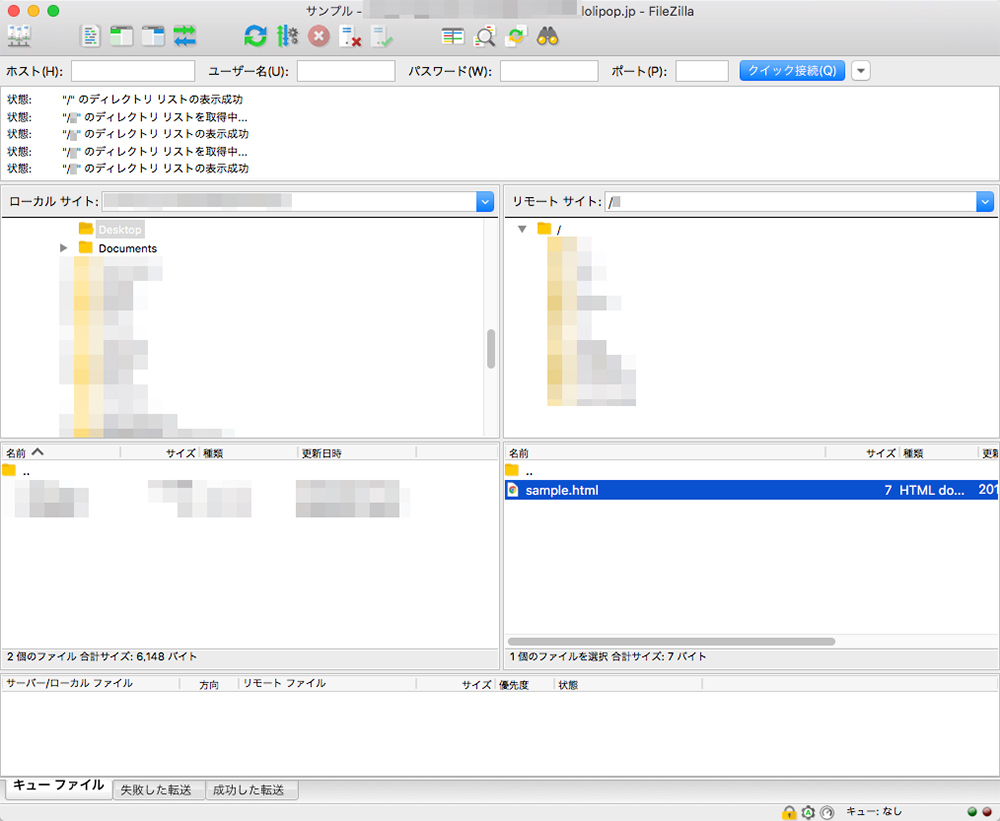
3.メニューが開くので、ダウンロードをクリックします。
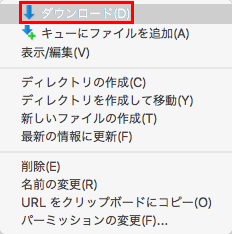
4.「sample.html」が左側の欄に入りました。
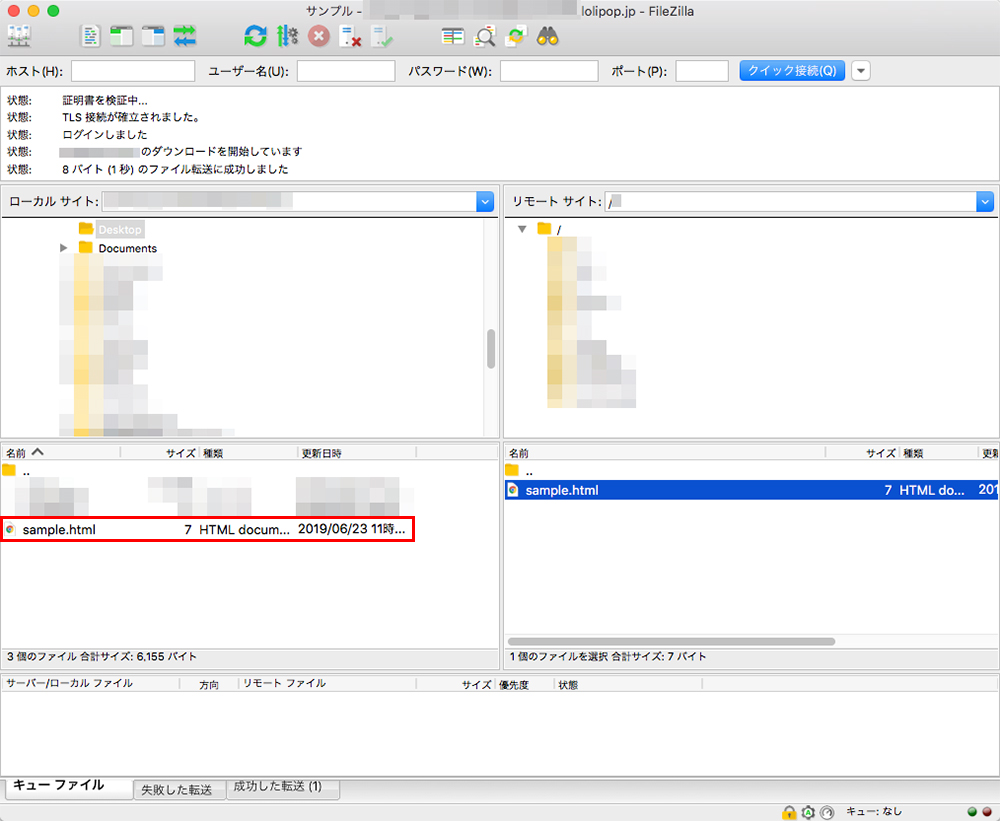
5.もしくは、ダウンロードしたいファイルを選択して、左側の欄にドラッグ&ドロップします。
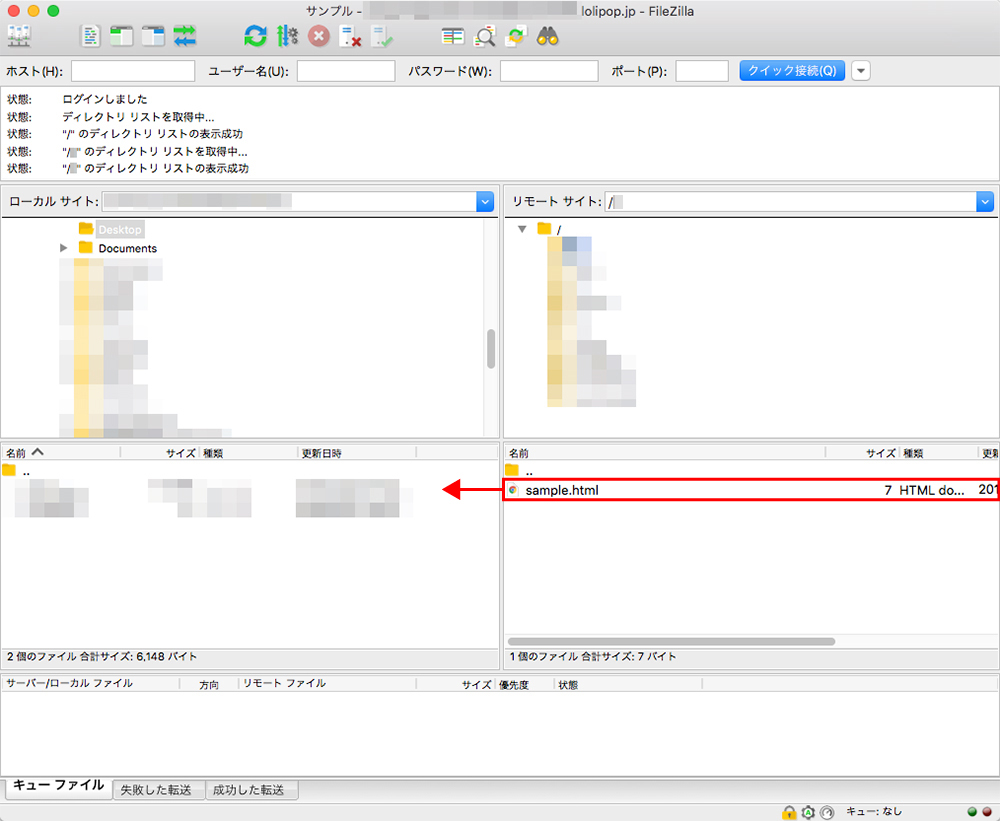
6.「sample.html」がデスクトップにダウンロードされました。
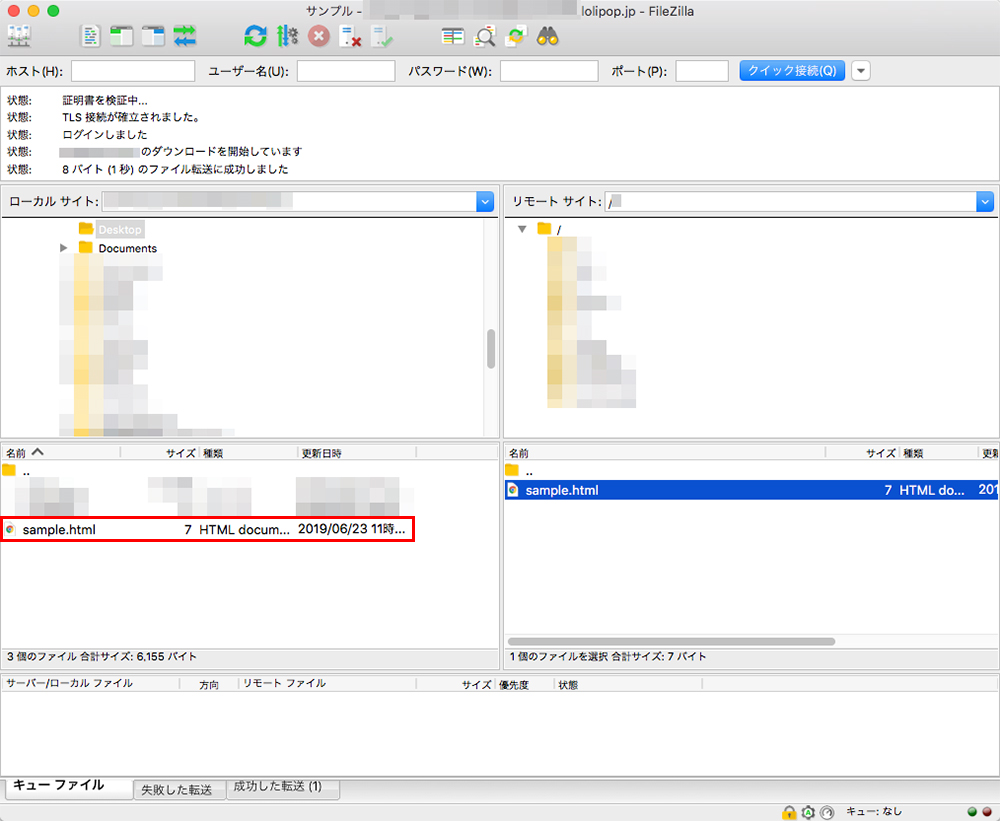
今回は2種類のダウンロード方法をご紹介しました。
今回ご紹介した
- FTPサーバーへの接続
- ファイルのアップロード
- ファイルのダウンロード
は、FTPクライアント「FileZilla」の基本的な使い方です。
上記の使い方以外にも、FTPクライアント「FileZilla」にはいろいろな機能があるので、たくさん触って試してみてくださいね!
次に『FTPクライアント「FileZilla」でサーバーにうまく接続ができない場合の対処法』をご紹介したいと思います。
FTPクライアント「FileZilla」でサーバーにうまく接続できない時の解決方法

FTPクライアント「FileZilla」を使ってサーバーに接続しようとする時に、うまく接続できない場合があります。
FTPクライアント「FileZilla」でサーバーにうまく接続ができない時、以下の3つの方法を試してみてください。
- 再度「接続」ボタンを押してみる
- 「転送モード」が「パッシブ」になっているか確認してみる
- 「暗号化」を変更してみる
それでは、3つの解決方法について詳しく見ていきましょう。
再度「接続」ボタンを押してみる
「サーバーに接続できませんでした」というエラーが出た時、再度「接続」ボタンを押してみると、すんなり接続できることがあります。
1.サイトマネージャーで「FTPアカウント情報」を打ち込んで「接続」ボタンをクリックします。
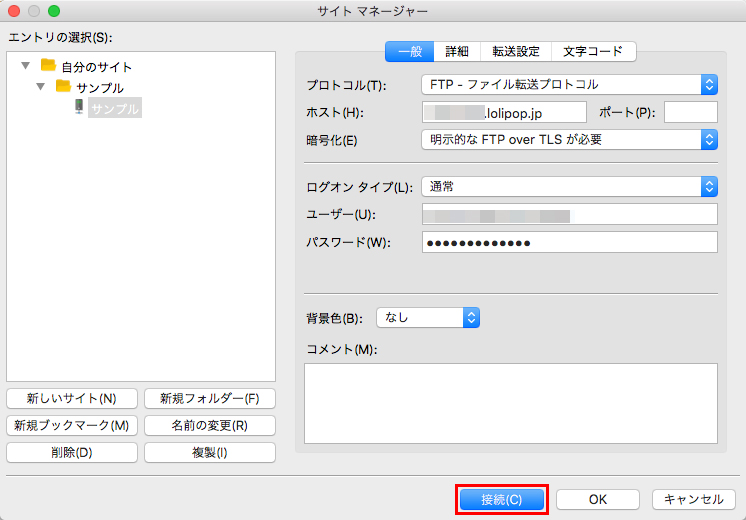
2.「サーバーに接続できませんでした」というエラーが表示されます。
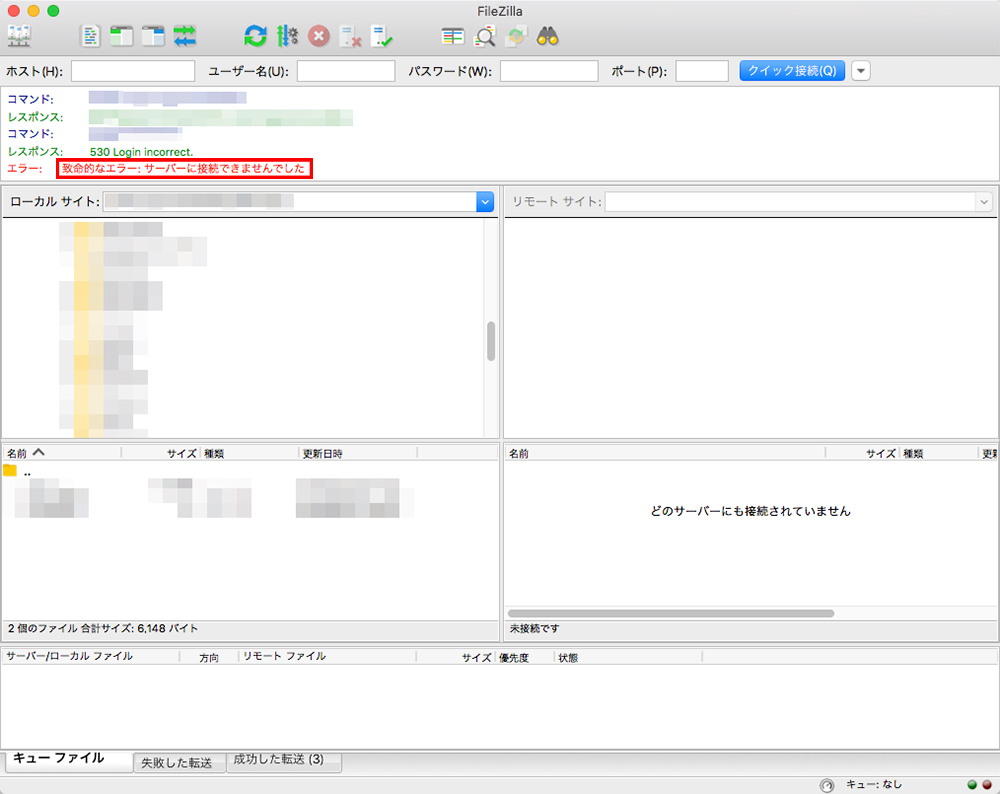
3.そのまま、もう一度「接続」ボタンを押すと接続される時があります。
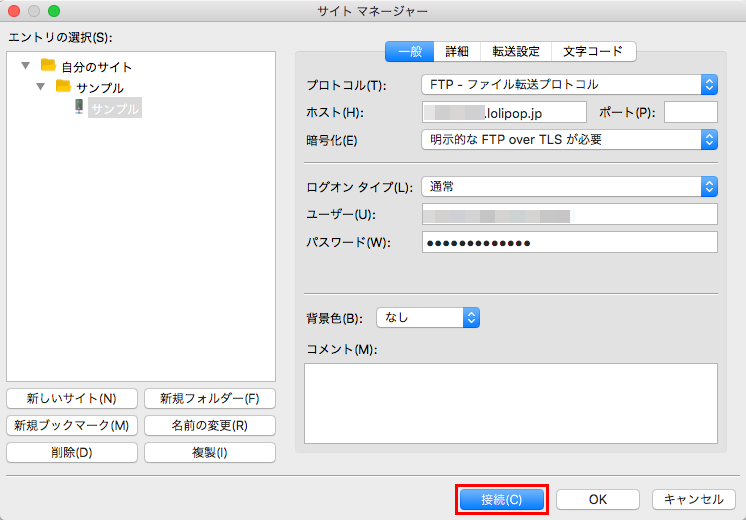
4.サーバーに接続されました。
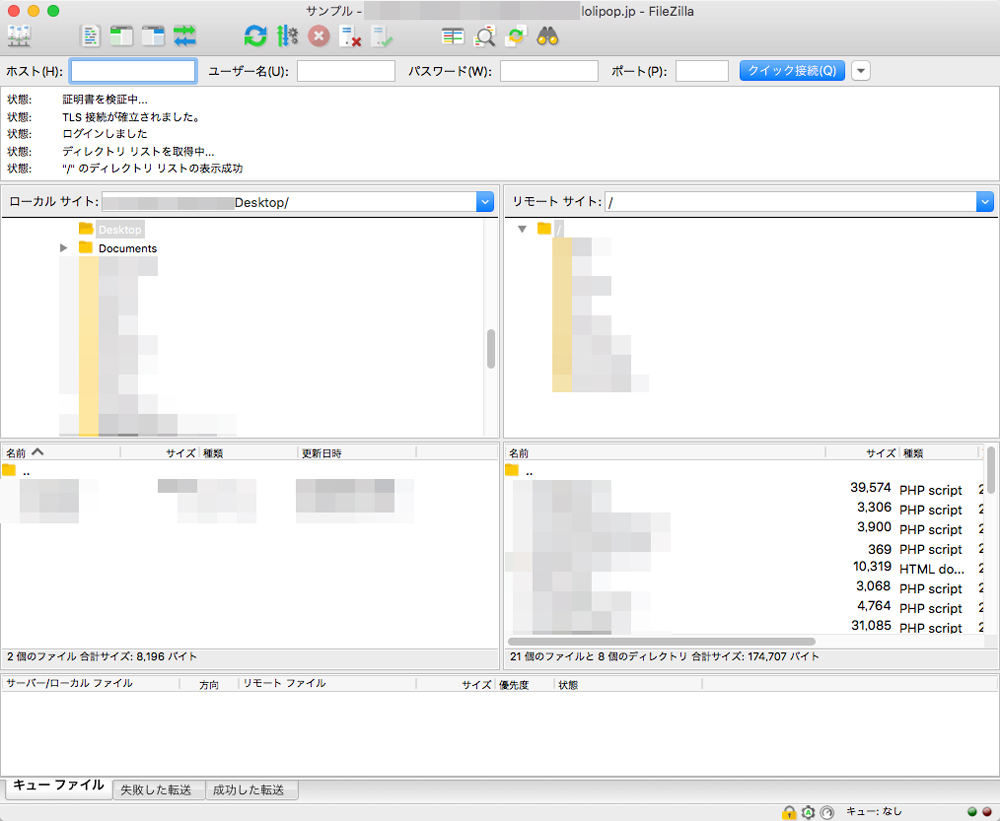
5.もし、それでもサーバーに接続できない場合は「FTPアカウント情報」をもう一度確認してみてください。
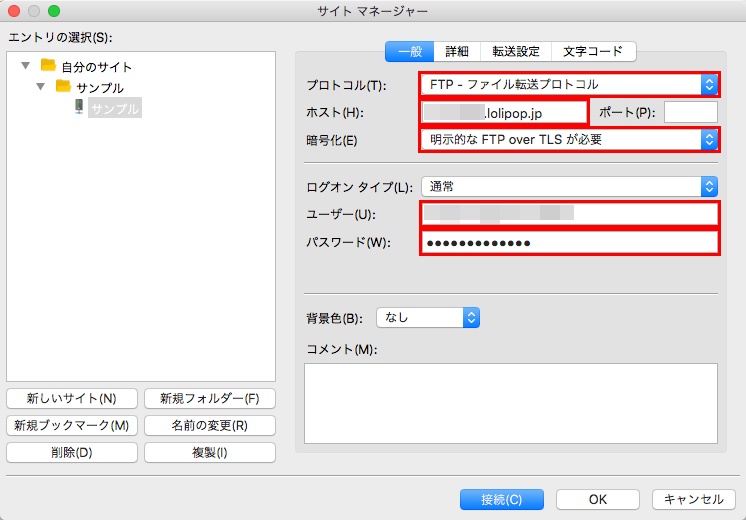
この方法でサーバーに接続できなかった場合、次の『「転送モード」が「パッシブ」になっているか確認してみる』を試してみましょう。
「転送モード」が「パッシブ」になっているか確認してみる
FTPクライアント「FileZilla」でサーバーに接続する際、「転送モード」を「パッシブ」に設定する工程がありました。
僕もたまにやってしまうのですが、「転送モード」の設定をやり忘れてしまうことがあるんです…
「転送モード」が「パッシブ」になっていないと、接続できないレンタルサーバーがけっこうあるんですよね。
なので、もう一度「転送モード」が「パッシブ」になっているか、確認してみます。
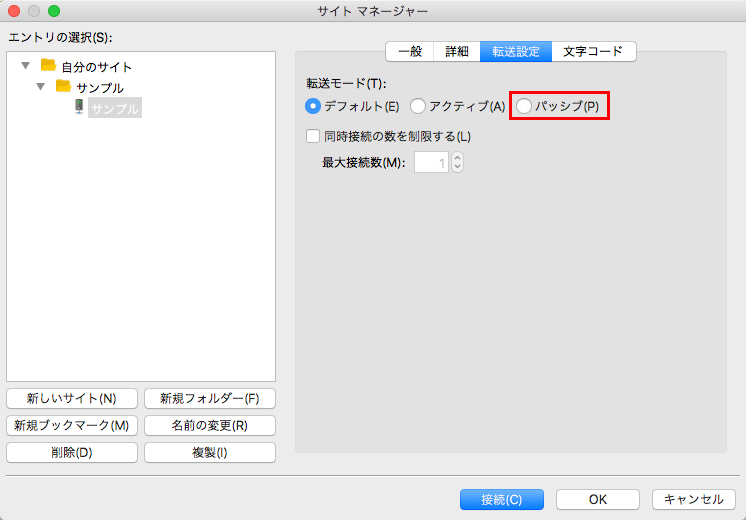
「転送モード」を「パッシブ」にしても接続できない場合、「デフォルト」と「アクティブ」も試してみてください。
「転送モード」の操作でサーバーに接続できる可能性がけっこう高いです。
この方法でサーバーに接続できなかった場合、次の『「暗号化」を変更してみる』を試してみましょう。
「暗号化」を変更してみる
もし上記の2つの方法でサーバーに接続できなかった場合、最終手段の「暗号化」を変更してみましょう。
通常は「明示的なFTP over TLSが必要」という方法で接続しました。
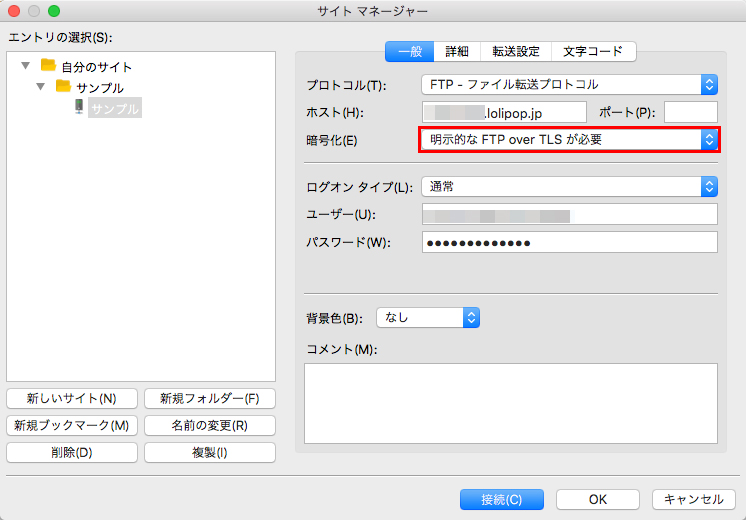
「明示的なFTP over TLSが必要」という方法で接続することによって、データを暗号化してやりとりするため、セキュリティが強固なものになるんですね。
そこを、
- 使用可能なら明示的なFTP over TLSを使用
- 平文のFTPのみを使用する(安全ではない)
という順番で切り替えて、接続を行ってみます。
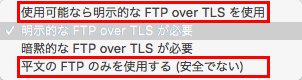
これはサーバーにデータを暗号化して送る「FTPS接続」ではなく、暗号化せずに送る「FTP接続」で接続する方法です。
「FTP接続」はセキュリティ的に危ないので、できる限り「FTPS接続」で接続しましょう。
接続方法には、下記の3種類があります。
| FTP | 内容を暗号化せずにサーバーとやりとりする方法 |
|---|---|
| FTP over TLS(FTPS) | 内容をSSLまたはTLSで暗号化してサーバーとやりとりする方法 |
| SFTP | 内容をSSHを使って暗号化してサーバーとやりとりする方法 |
「FTP over TLS(FTPS)」や「SFTP」は送信する内容を暗号化してサーバーとやりとりするのに対し、「FTP」は暗号化せずにサーバーとやりとりするので、セキュリティ的に危険です。
そのため、できる限り「FTP」ではなく、「FTP over TLS(FTPS)」か「SFTP」を使ってサーバーに接続しましょう。
「どうしても今サーバーに接続しなきゃダメなんだ!」という場合の最終手段として、「FTP接続」を行ってみましょう。
以上が、『FTPクライアント「FileZilla」でサーバーにうまく接続ができない場合の対処法』でした!
お疲れ様でした!
スポンサーリンク
FTPクライアント「FileZilla」を公式サイトからダウンロードする方法

それでは最後に、参考までに『FTPクライアント「FileZilla」を公式サイトからダウンロードする方法』を解説していきます。
FTPクライアント「FileZilla」公式サイトからダウンロードするとコンピューターウイルスが検知される可能性がありますので、ダウンロードする際は十分にご注意の上、自己責任にてダウンロードをお願いします。
FTPクライアント「FileZilla」を公式サイトからダウンロードする前に、必ずこちらの記事をご確認ください。
Mac用のFTPクライアントだと、「Cyberduck」もおすすめです。
それでは、FTPクライアント「FileZilla」を公式サイトからダウンロードしていきますね。
1.FTPクライアント「FileZilla」の公式サイトを開きます。
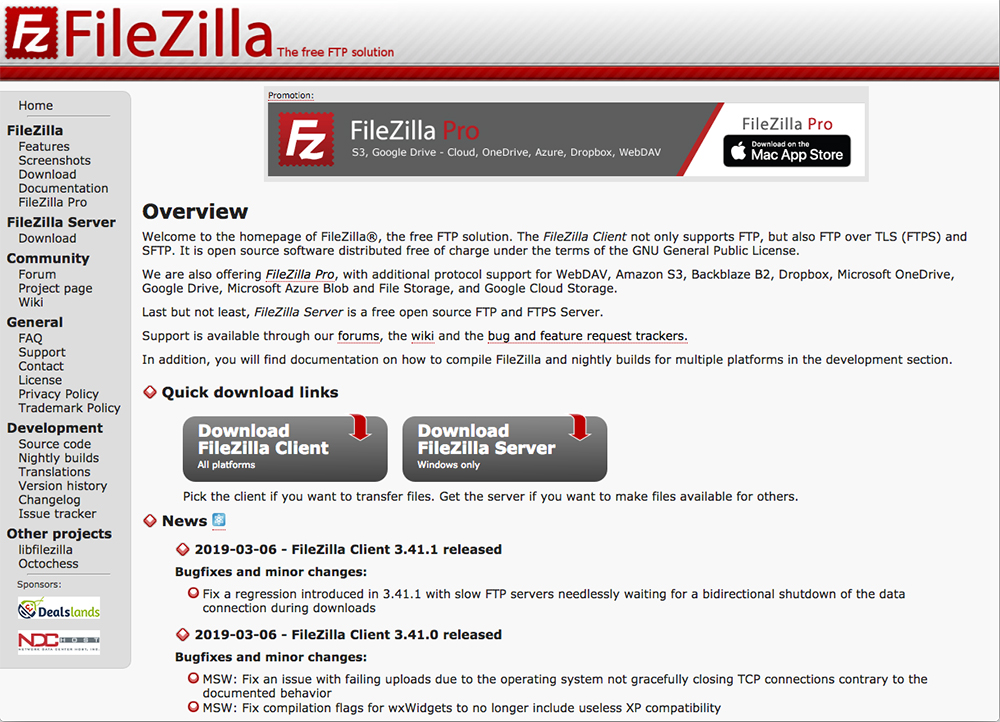
【FTPクライアント「FileZilla」公式サイト】
https://filezilla-project.org/
2.「Quick download links」にある「Download FileZilla Client All platforms」ボタンをクリックします。
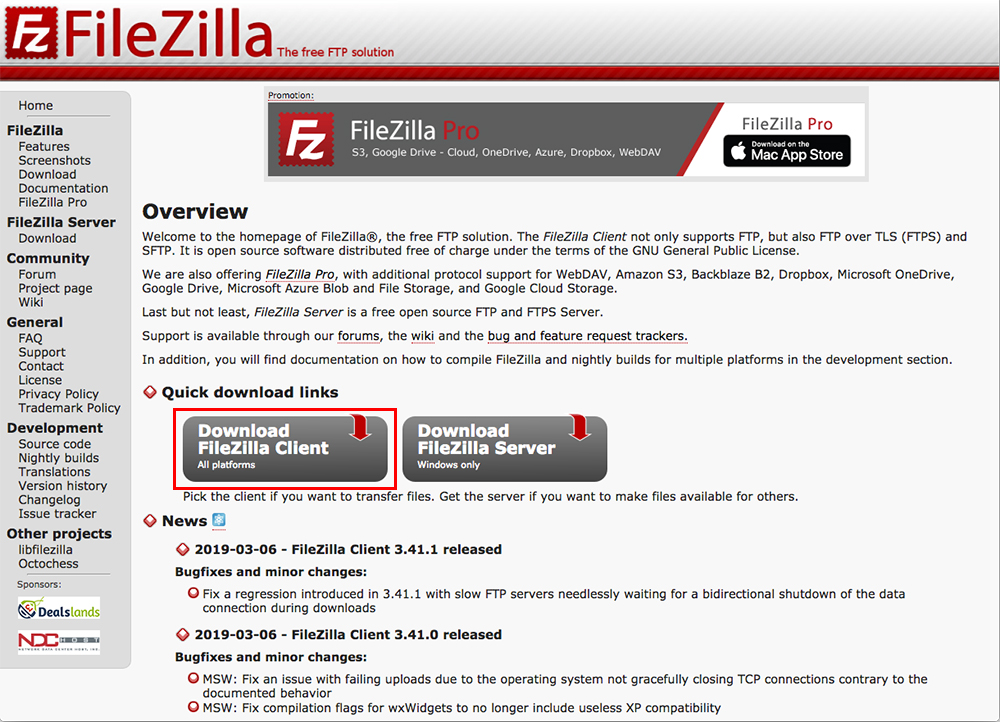
3.「Mac OS X」にある、緑色の「Download FileZilla Client」ボタンをクリックします。
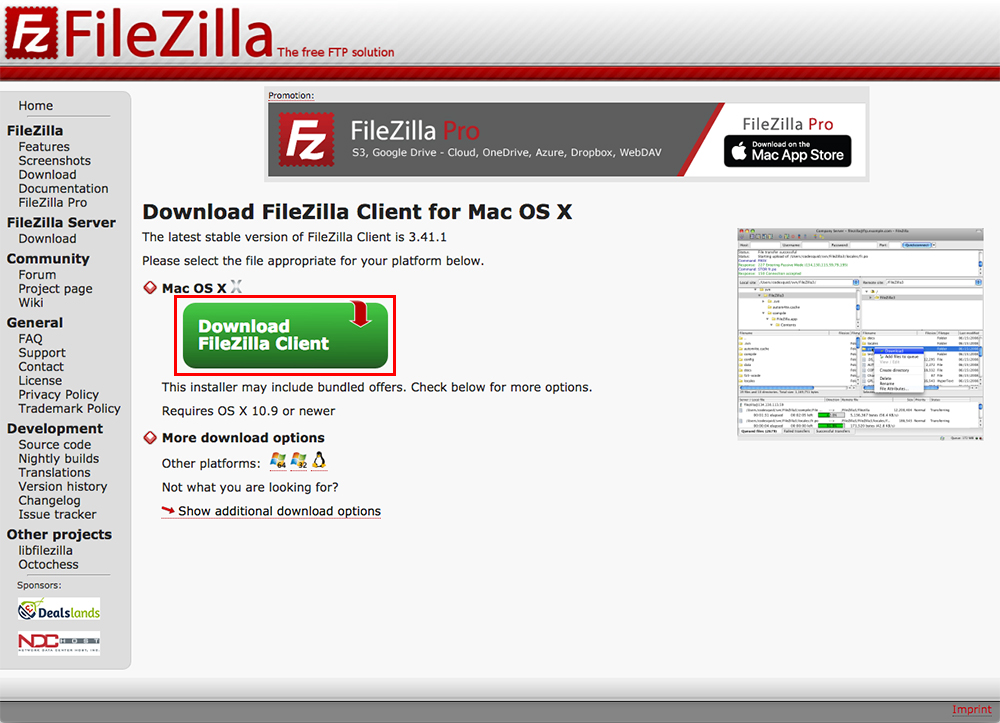
4.「Please select your edition of FileZilla Client」というポップアップが表示されるので、緑色の「Download」ボタンをクリックします。
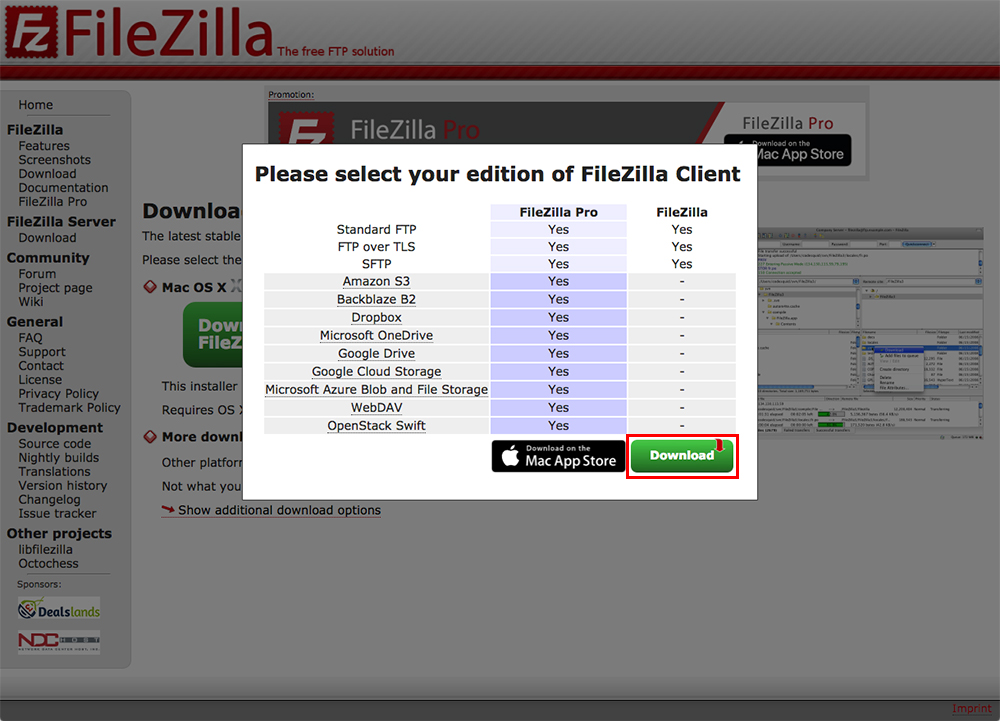
4.FTPクライアント「FileZilla」がダウンロードされます。
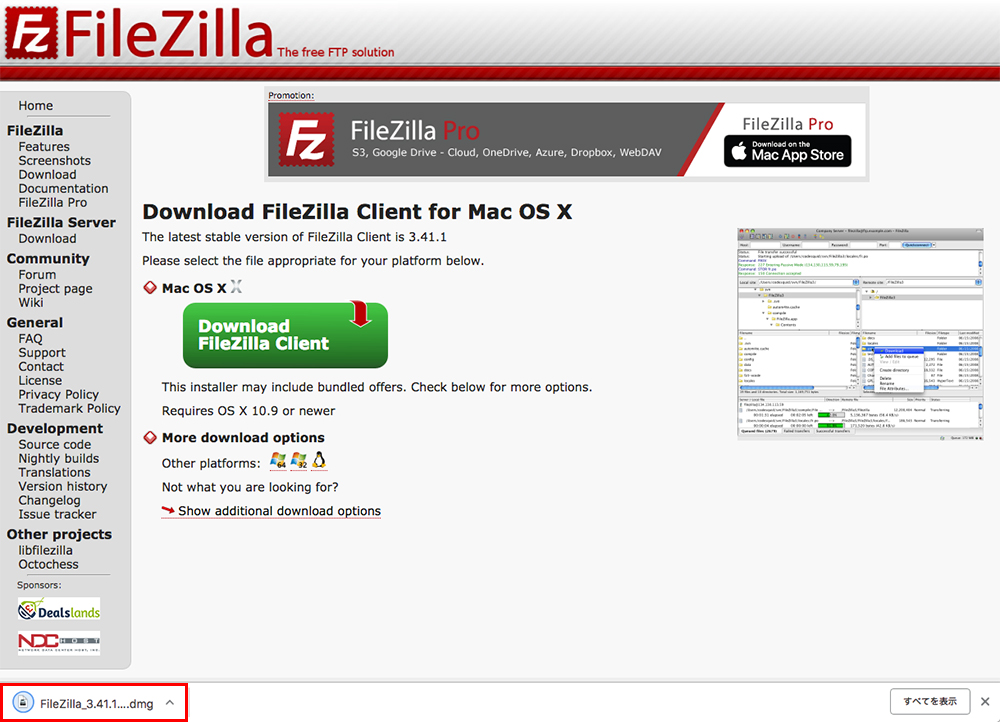
5.もしくは、「Download FileZilla Client for Mac OS X」のページで「Show additional download options」という文字をクリックします。
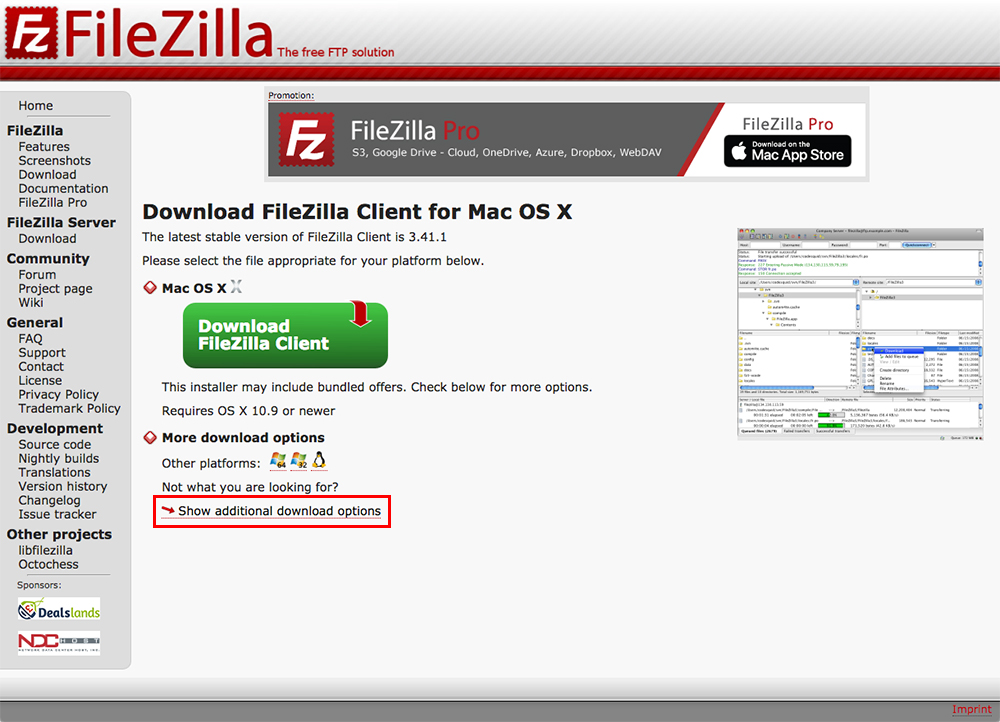
6.「Download FileZilla Client」というページが表示されるので、「Mac OS X」の「FileZilla_〇.〇〇.〇_macosx-x86.app.tar.bz2」という文字をクリックします。
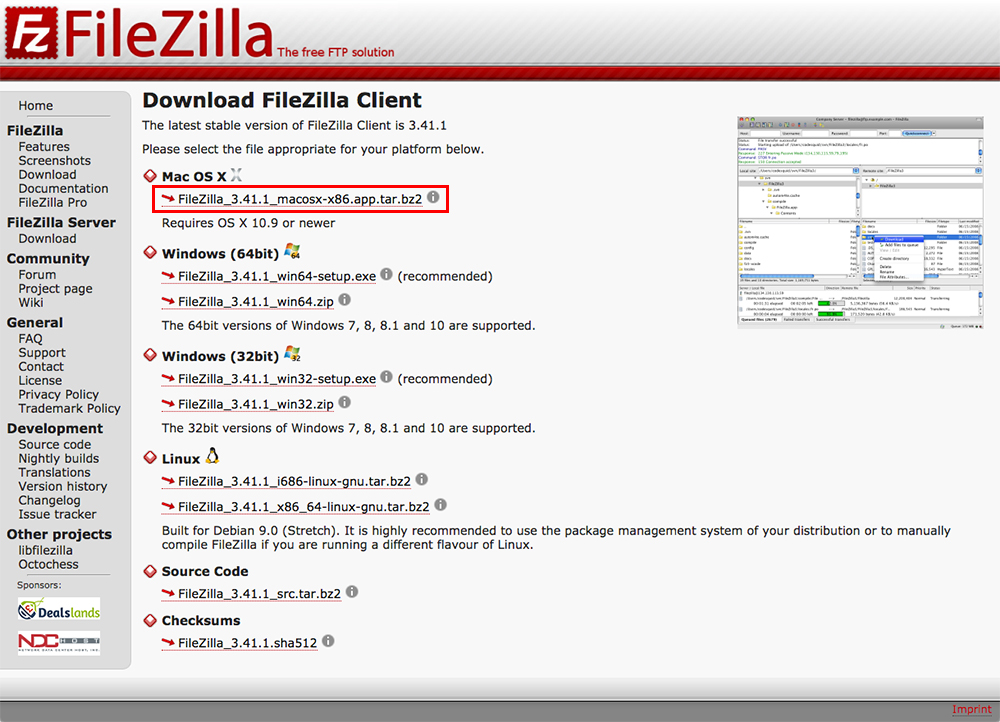
今回は「FileZilla_3.41.1_macosx-x86.app.tar.bz2」でした。
7.FTPクライアント「FileZilla」のプログラムファイルがダウンロードされます。
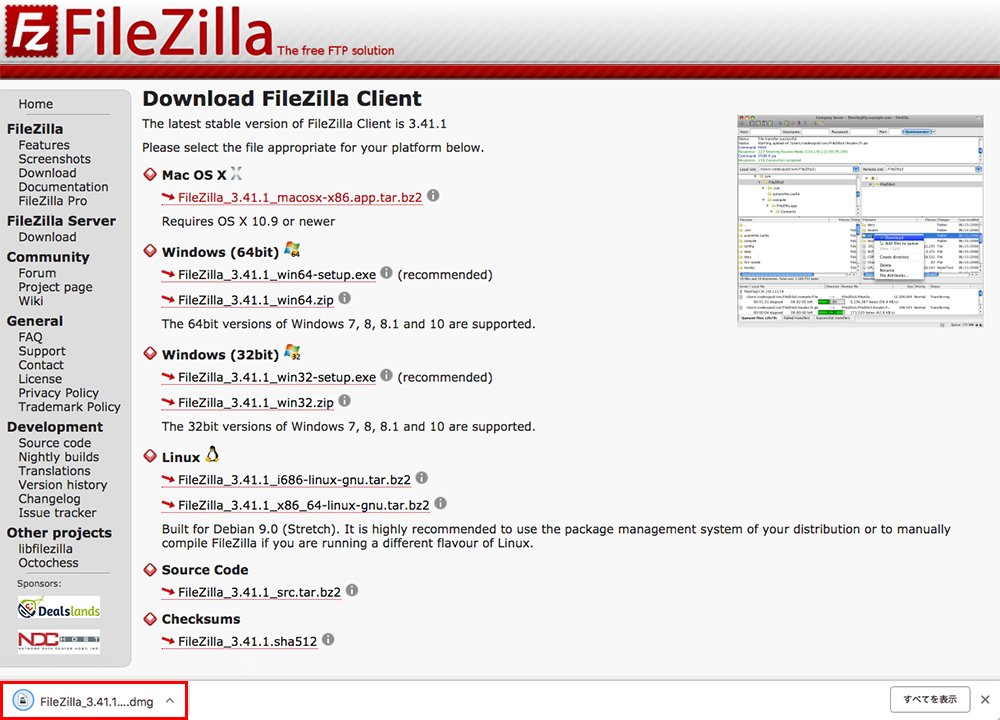
8.ダウンロードフォルダに「FileZilla_〇.〇〇.〇_macosx-x86.app.tar.bz2」が入っています。
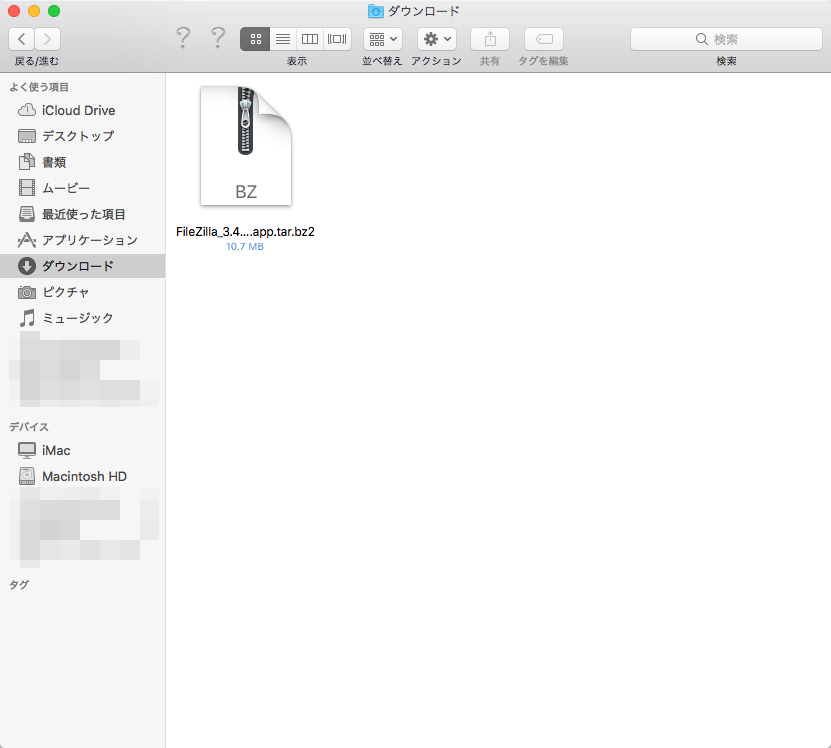
9.セキュリティソフトで「FileZilla_3.41.1_macosx-x86.app.tar.bz2」スキャンしてみます。
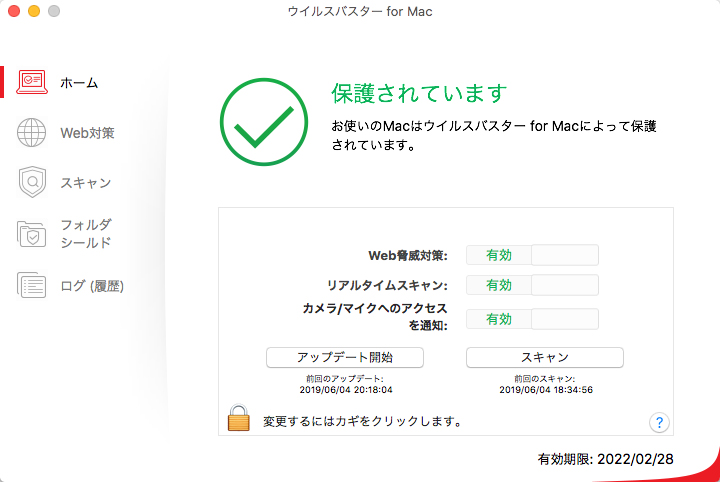
セキュリティソフトは【ウイルスバスタークラウド】![]() を使っています。
を使っています。
10.がっつり「2件の脅威を検出しました。」と表示されました。「結果の表示」をクリックします。
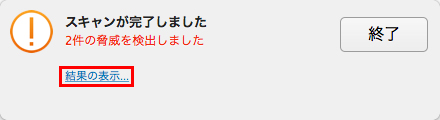
11.スキャン結果が表示されるので、「隔離されたファイルの表示」をクリックします。
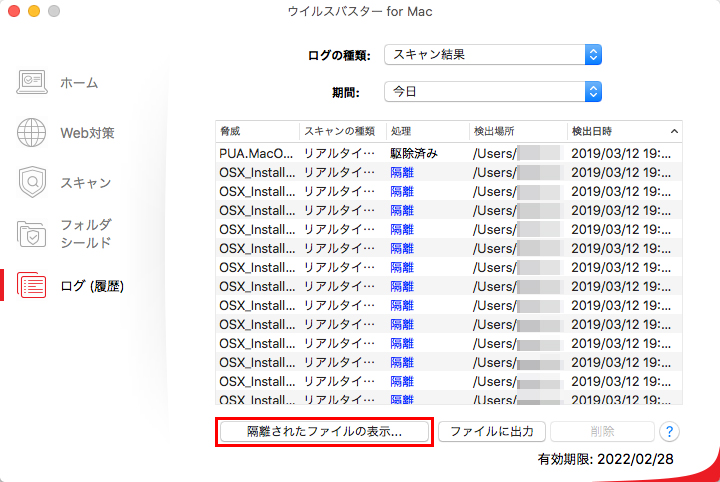
12.「隔離リスト」に「FileZilla_3.41.1」のファイルが3つ検出されています。
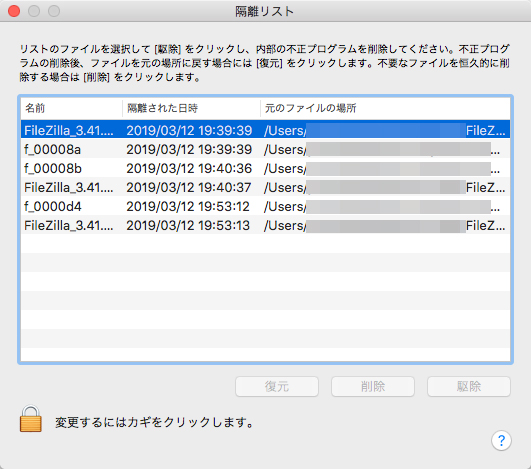
基本的には、この時点で「FileZilla」のインストールを中止してください。
セキュリティソフトで脅威が検出されているのに、ダウンロードを続行するのはかなり危険です。
一応、この先の操作もご説明しておきますね。
この先の操作に進む場合は、自己責任でお願いします。
13.セキュリティソフトで脅威を駆除したら、ダウンロードした「FileZilla_〇.〇〇.〇_macosx-x86.app.tar.bz2」をダブルクリックします。
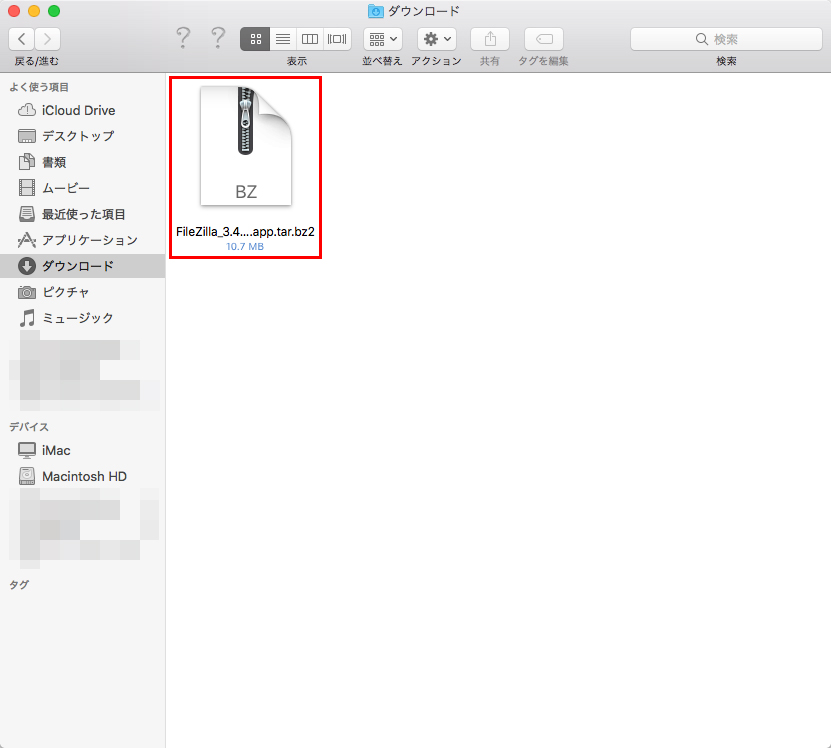
14.「FileZilla」のアイコンが出現します。
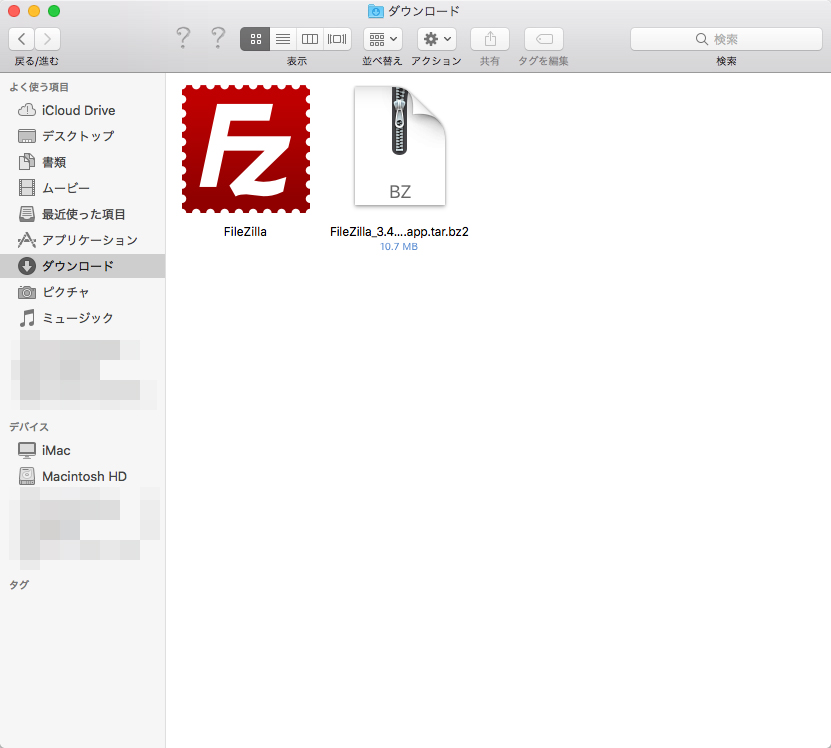
15.出現した「FileZilla」のアイコンをダブルクリックします。
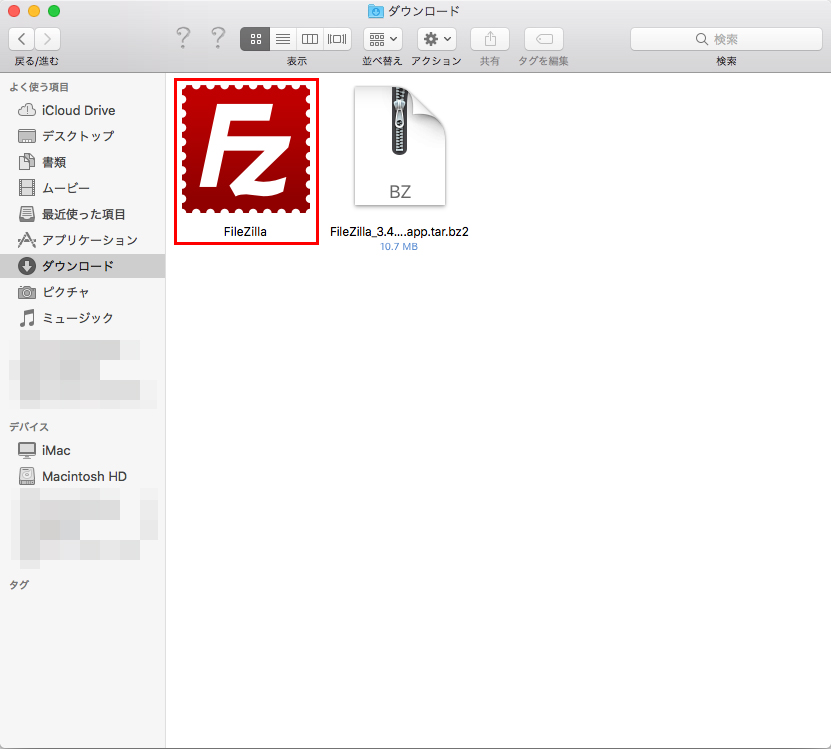
16.「”FileZilla”はインターネットからダウンロードされたアプリケーションです。開いてもよろしいですか?」と表示されるので、「開く」ボタンをクリックします。
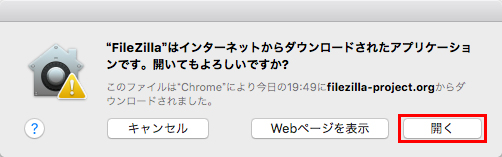
17.FTPクライアント「FileZilla」が開き、「FileZillaにようこそ」が表示されるので、「OK」ボタンをクリックします。
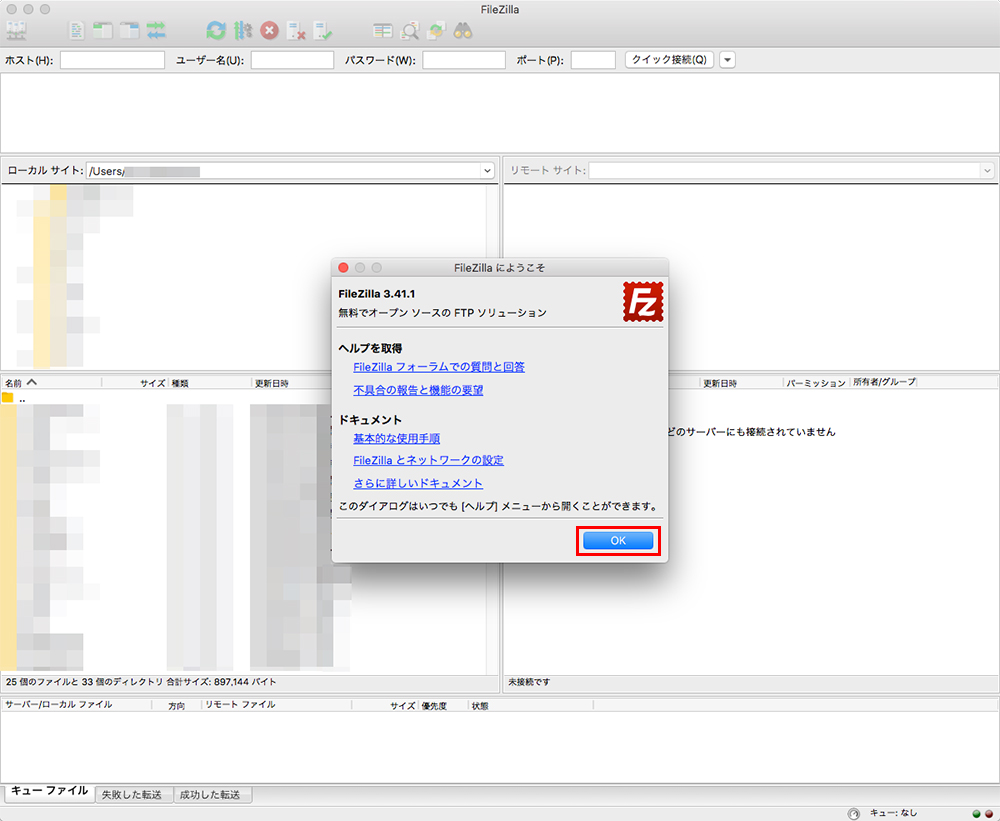
18.FTPクライアント「FileZilla」を使えるようになりました。
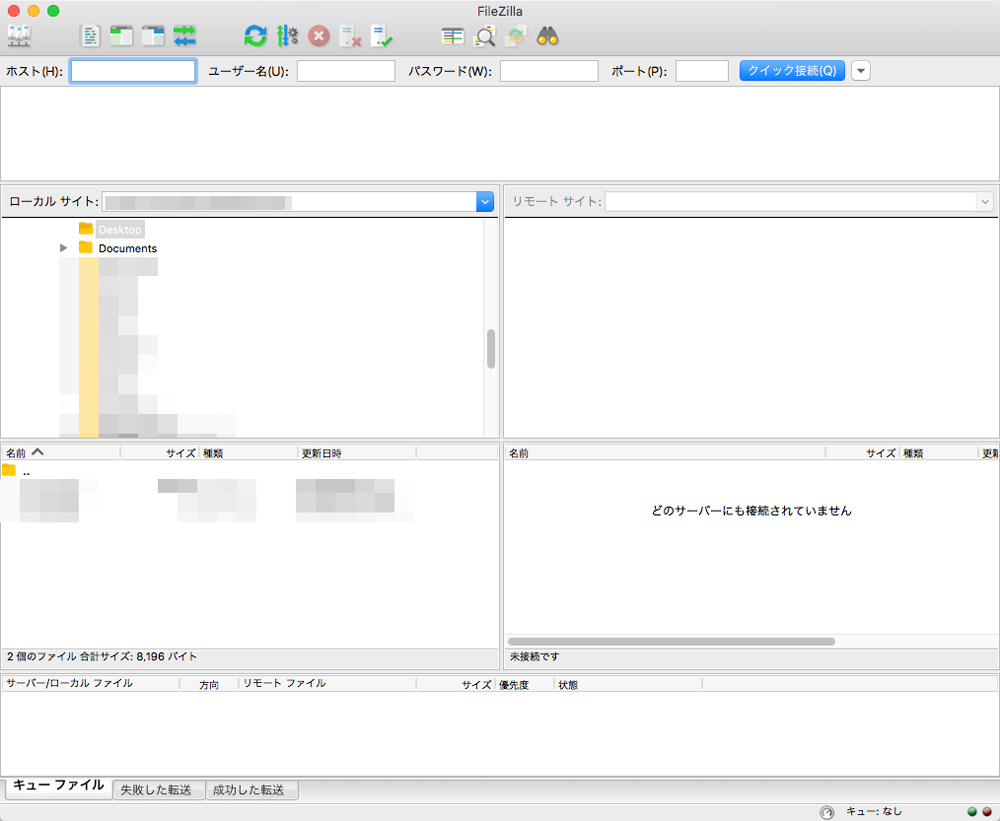
今回、FTPクライアント「FileZilla」の公式サイトからダウンロードしてみましたが、公式サイトからダウンロードはおすすめできません。
FTPクライアント「FileZilla」の公式サイトからダウンロードする場合は、自己責任でお願いします。
以上、『FTPクライアント「FileZilla」を公式サイトからダウンロードする方法』でした!
スポンサーリンク
まとめ
今回は『FTPクライアント「FileZilla」をダウンロードとインストールをする方法と使い方(Mac編)』というテーマでお送りしてきました。
FTPクライアント「FileZilla」は転送速度が速く、僕も6年以上使ってきた「FTPクライアント」です。
ただ、コンピューターウイルスが検出される可能性があるので、ダウンロードとインストールをする際は十分お気をつけください。
本日のおさらいですが、FTPクライアント「FileZilla」をダウンロードする際は、
FTPクライアント「FileZilla」の公式サイトからはダウンロードせず、OSDN株式会社さんがやっている「FileZillaプロジェクト」からダウンロード
しましょう。そこから、最新のFTPクライアント「FileZilla」へアップグレードするのがおすすめです。
FTPクライアント「FileZilla」の接続方法は、
- 左上のアイコンを押して「サイトマネージャー」を開く
- フォルダを作成
- 「新しいサイト」ボタンをクリック
- FTP情報を入力
- 接続モードを「パッシブ」に変更
- 「接続」ボタンをクリック
という流れでした。
今回、FTPクライアント「FileZilla」で、
- FTPサーバーへの接続
- ファイルのアップロード
- ファイルのダウンロード
という3つの使い方を解説しました。
もしサーバーへの接続がうまくいかなかった場合は、
- 再度「接続」ボタンを押してみる
- 「転送モード」が「パッシブ」になっているか確認してみる
- 「暗号化」を変更してみる
の3つの方法を試してみてください。
もしそれでもうまくいかない場合や「FTPクライアント」、「FileZilla」について、他にも分からないことがありましたら、お問い合わせまでご連絡ください。
以上、ネットショップコンサルタントの「たぶ」でした。
こちらの記事もおすすめです。


























