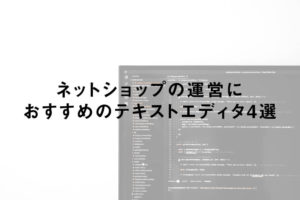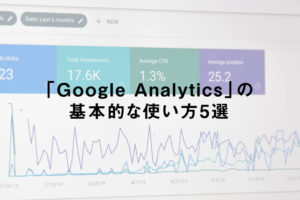こんにちは。ネットショップコンサルタント「たぶ」(@yusuke_tanaka34)です。
今日は前回に引き続き『「Cyberduck」をインストールする方法と使い方』をご紹介しますね!
今回はMac版。Windowsに「Cyberduck」をインストールしたい場合は、こちらの記事をどうぞ。
『「FTPクライアント」って何?』については、こちらの記事で解説しています。
ネットショップやホームページを作る時、こんな疑問が湧いてくると思います。

そうなんです。MacやWindowsでHTMLやCSSを作っても、そのままではサーバーにアップロードすることができないんです。
そんな時に使うのが「FTPクライアント」。
パソコンとサーバーをつないでくれるアプリケーションです。
この記事に書いてある『「Cyberduck」をMacにインストールする方法と使い方』を読めば、MacからFTPクライアントを使ってHTMLやCSSをサーバーにアップロードすることができます!
「Cyberduck」をインストールしてしまえば、ドラッグ&ドロップだけでアップロードできるので、ぜひインストールしてみてくださいね。
それでは、具体的に『「Cyberduck」をMacにインストールする方法と使い方』をご紹介していきますね。
スポンサーリンク
「Cyberduck」をダウンロードしてMacにインストールする方法

まずは、「Cyberduck」をダウンロードしてMacにインストールします。
『「Cyberduck」って何?』については、こちらの記事を読んでみてくださいね。
【Cyberduck公式ページ】
https://cyberduck.io/
それでは、「Cyberduck」をダウンロード&インストールしてみましょう。
1.「Cyberduck」の公式ページを開きます。
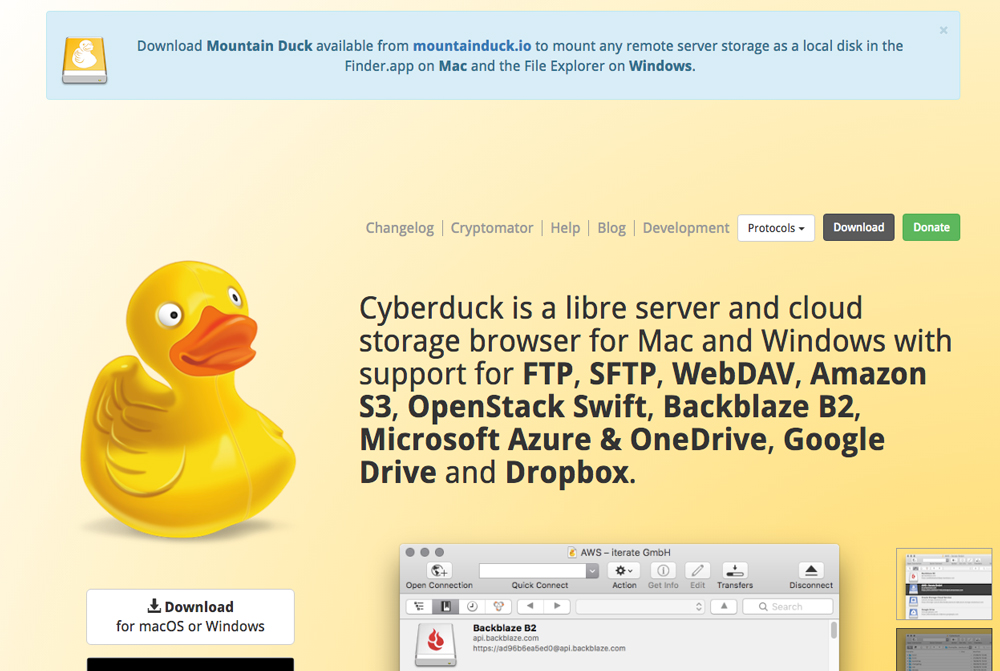
【Cyberduck公式ページ】
https://cyberduck.io/
2.「Download」ボタンをクリックします。
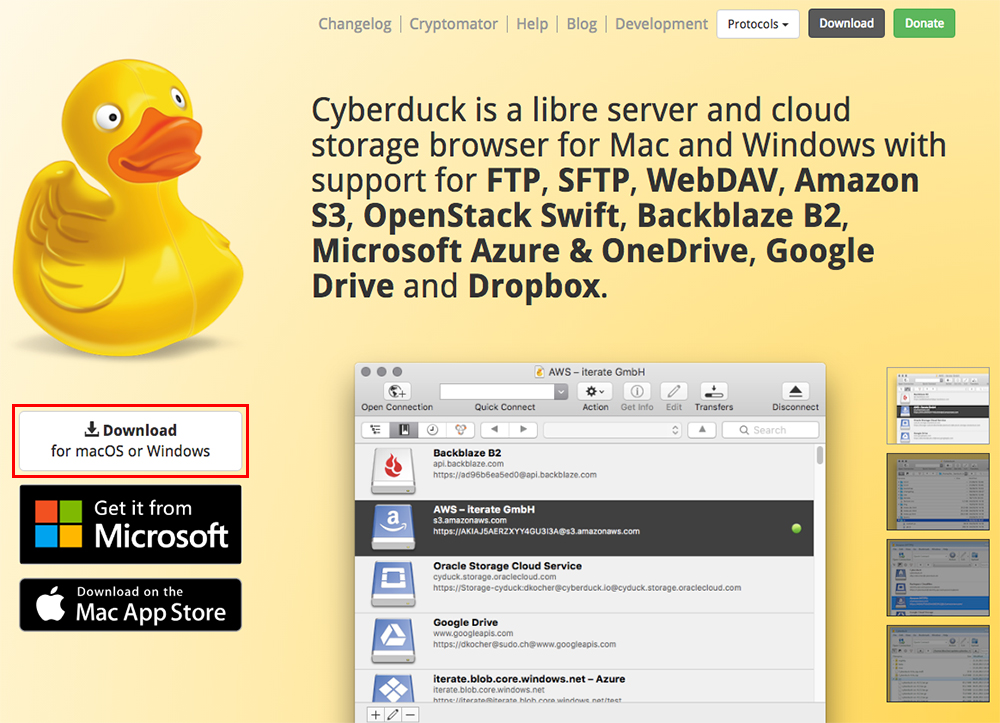
3.右の「Download Cyberduck for Mac.」ボタンをクリックします。
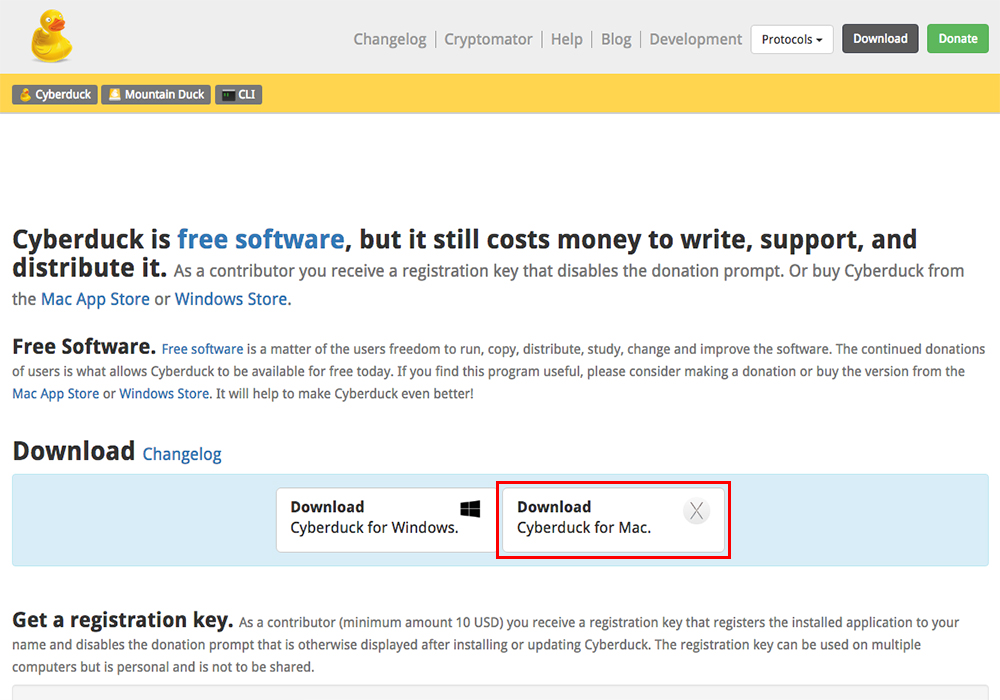
4.「Cyberduck」ファイルがダウンロードされます。
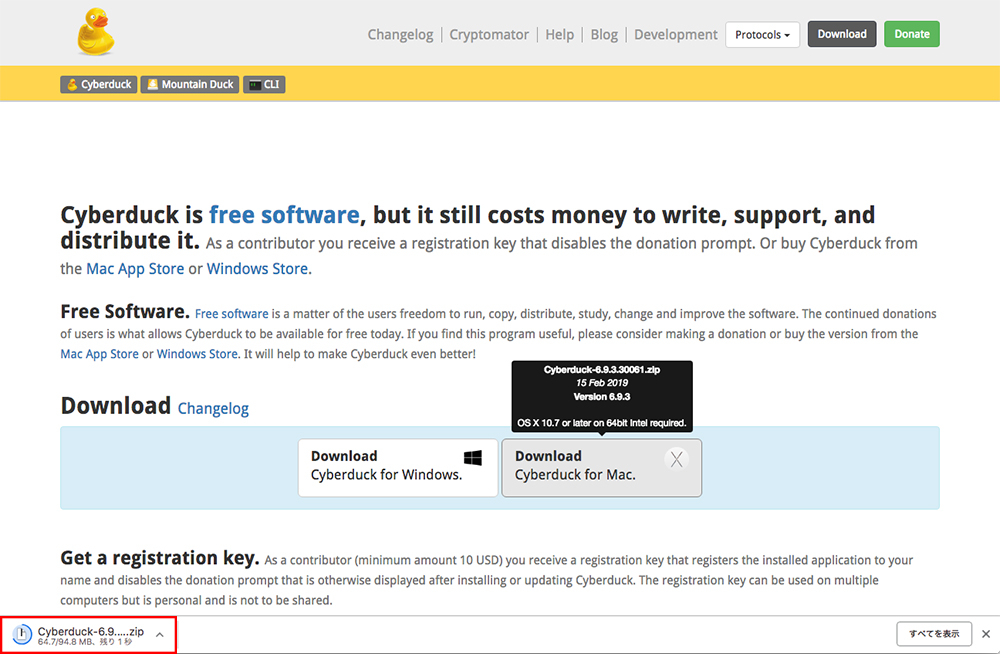
5.ダウンロードフォルダに「Cyberduck-〇.〇.〇.〇〇〇.zip」というファイルが入っているのでクリックします。
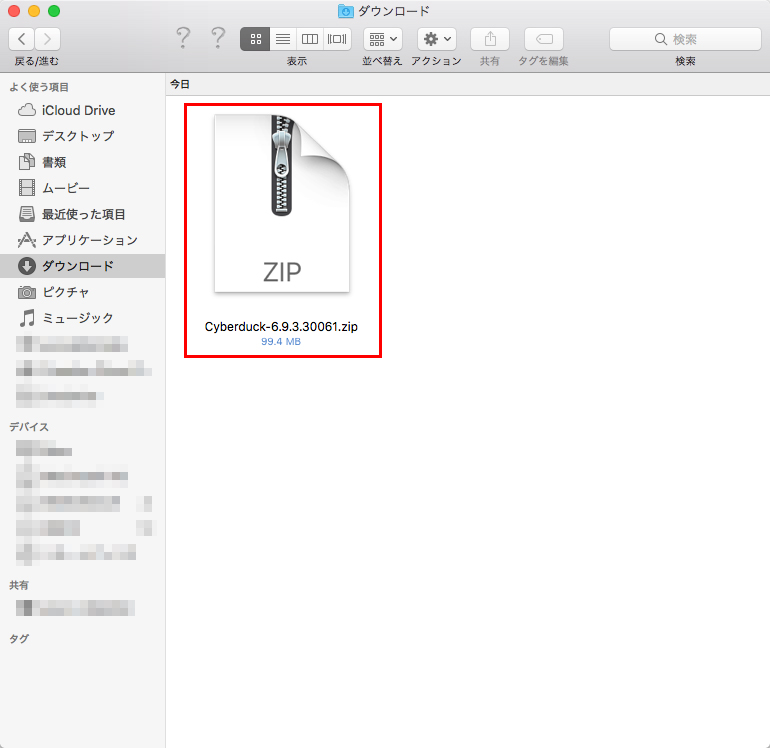
6.「Cyberduck-〇.〇.〇.〇〇〇.zip」ファイルが展開されて「Cyberduck」が出現するのでクリックします。
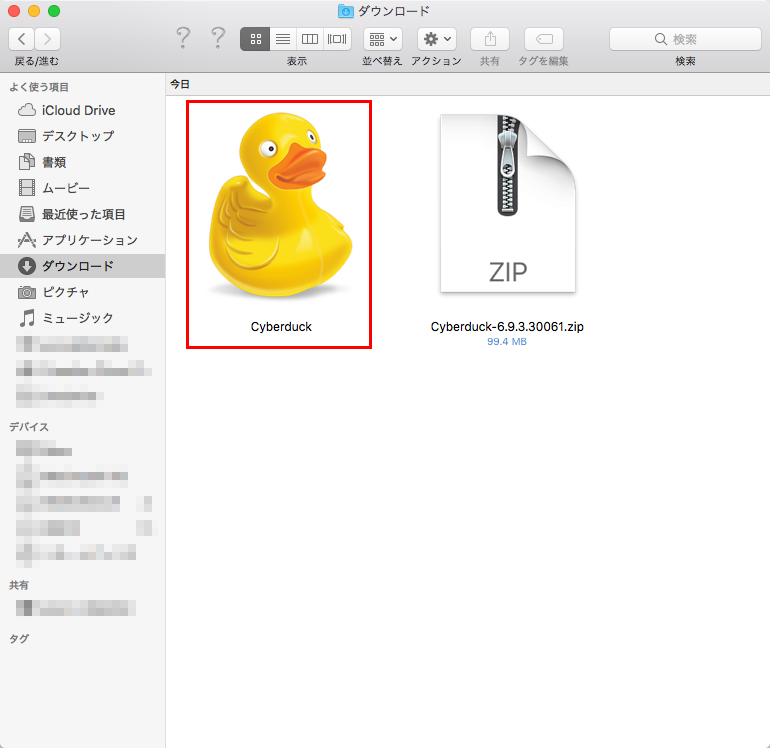
7.ポップアップが表示されるので「開く」ボタンをクリックします。
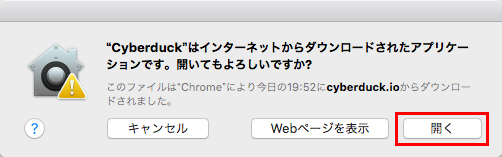
Appleの「App Store」経由で「Cyberduck」をダウンロードしていないので、このようなポップアップが表示されますが、特に問題はありませんで安心してインストールを進めてください。
ちなみに「App Store」経由で「Cyberduck」をダウンロードすると2,900円かかります。(2019年2月現在)
8.これがMacの「Cyberduck」を立ち上げた画面です。
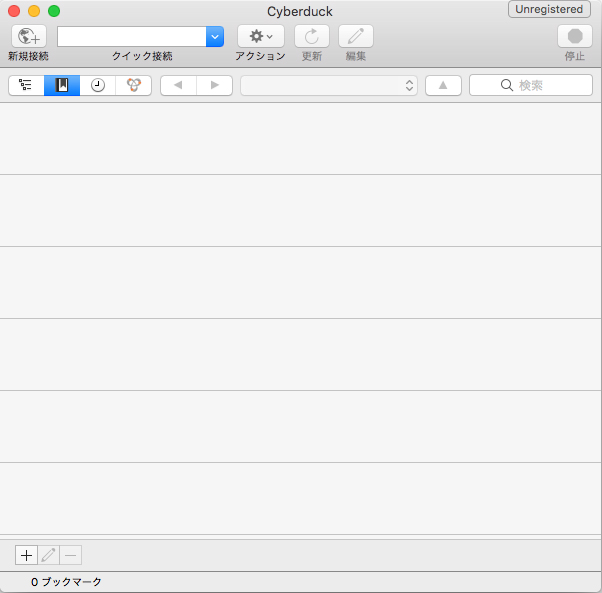
お疲れ様でした!これで「Cyberduck」のダウンロードとインストールは完了です!
9.「Cyberduck」はMacの「アプリケーション」フォルダに入れておいてください。
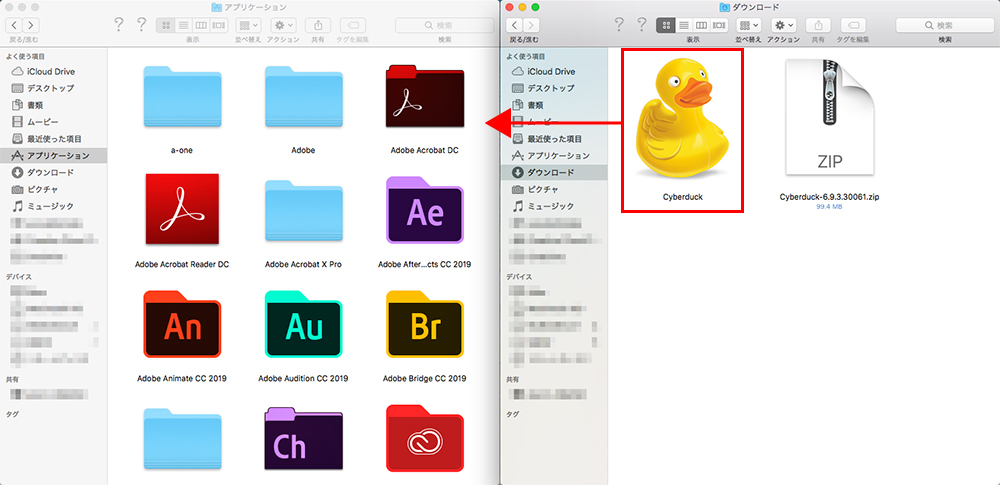
【アプリケーションフォルダ】
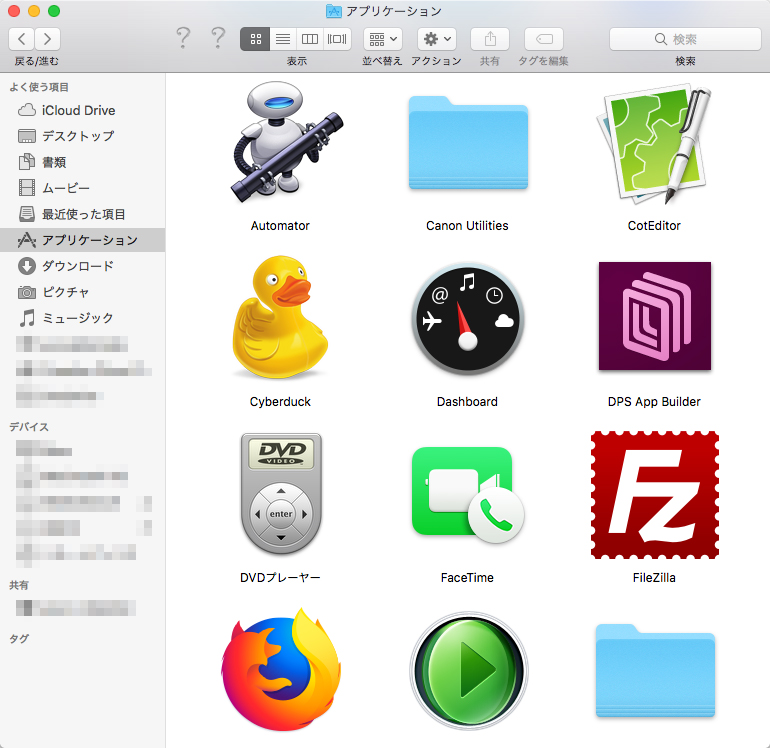
また、「Dock」に追加しておくと便利です。
アイコンを右クリックして「オプション」を開くと「Dockに追加」があります。
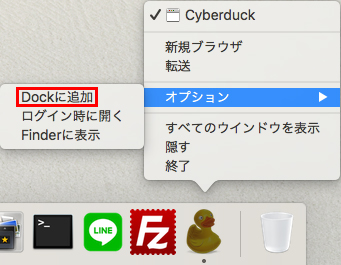
それでは、次にMacでの「Cyberduck」の具体的な使い方について解説しますね。
スポンサーリンク
Macでの「Cyberduck」の使い方

次に、Macでの「Cyberduck」の使い方をご説明しますね。
1.「Cyberduck」を立ち上げたら、左上の「新規接続」ボタンをクリックします。
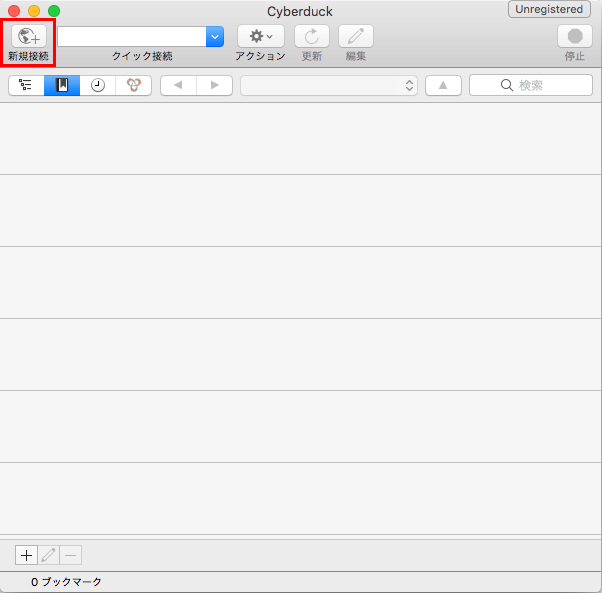
2.ポップアップが表示されるので「FTPアカウント情報」を入力します。
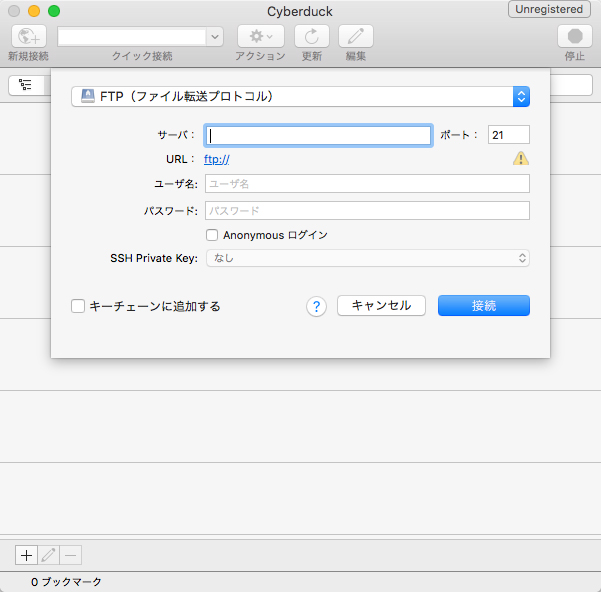
入力する「FTPアカウント情報」は、
| 項目名 | 入力する項目 |
|---|---|
| ファイル転送プロトコル | FTP-SSL(Explicit AUTH TLS) |
| サーバー | FTPサーバー名(FTPホスト名) |
| ユーザ名 | FTPユーザ名(FTPアカウント名) |
| パスワード | FTPパスワード |
「FTPアカウント情報」はサーバーの管理画面で確認することができます。
例として、「カラーミーショップ」の「FTPアカウント情報」の確認方法をご紹介しますね。
確認方法は下記の『カラーミーショップで「FTPアカウント」情報を確認する方法』をご覧ください。
3.「FTPアカウント情報」を入力したら、「接続」ボタンをクリックします。
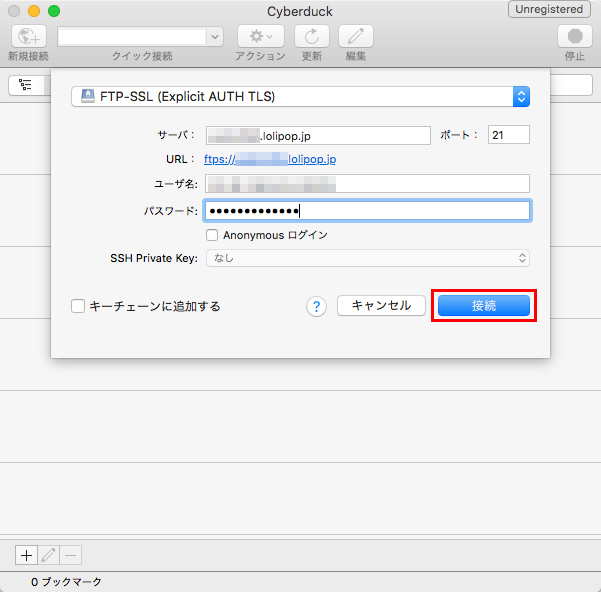
4.サーバーの内容が表示されたら、接続完了です。
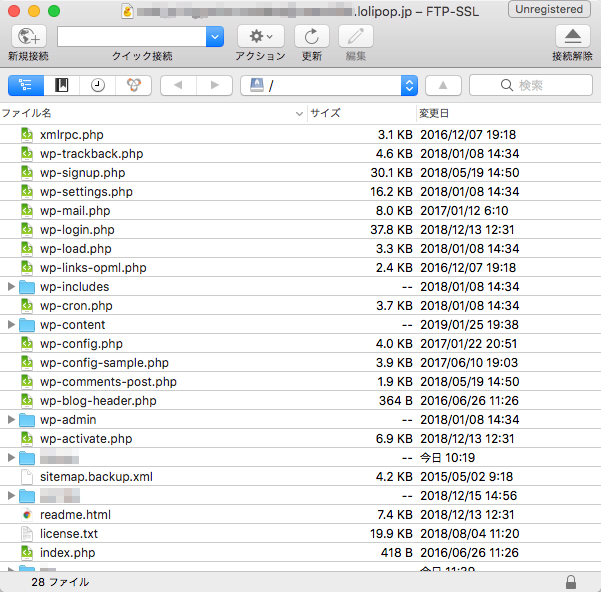
5.アップロードしたいファイルをドラッグ&ドロップしてアップロードすることができます。
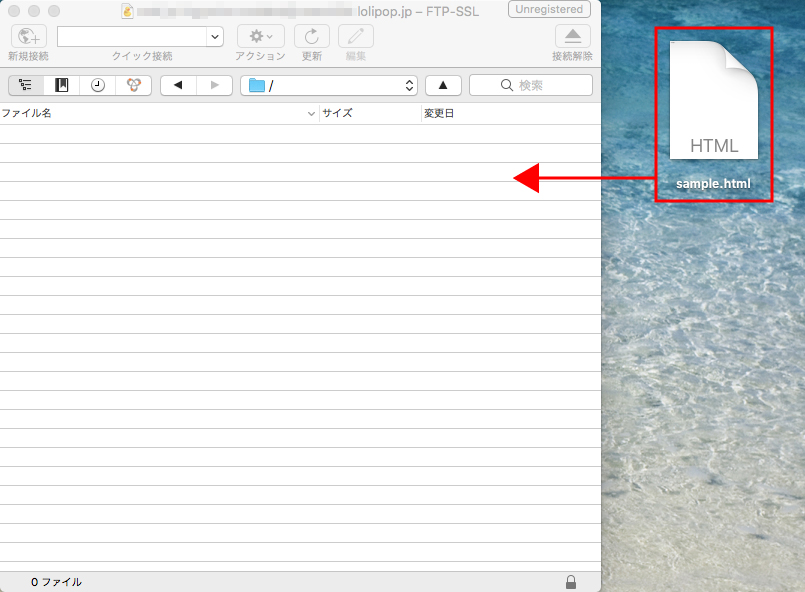
6.もしくは、上にある「アクション」をクリックします。
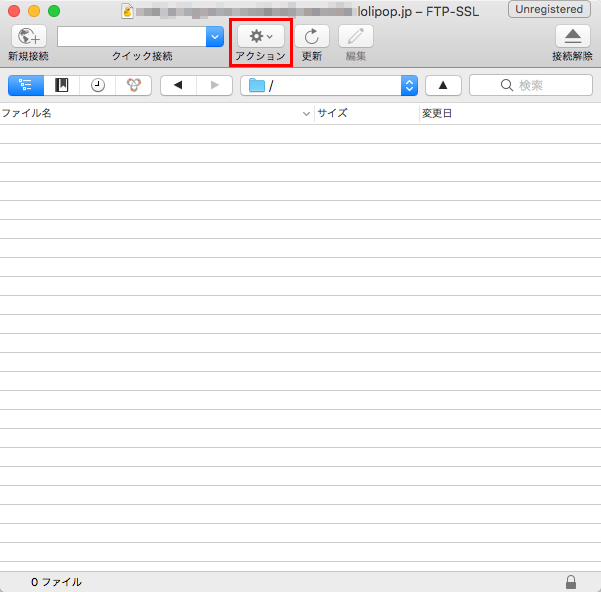
7.真ん中にある「アップロード」をクリックします。
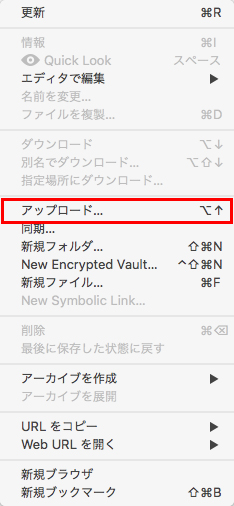
8.アップロードしたいファイルを選択し、「Upload」ボタンをクリックします。
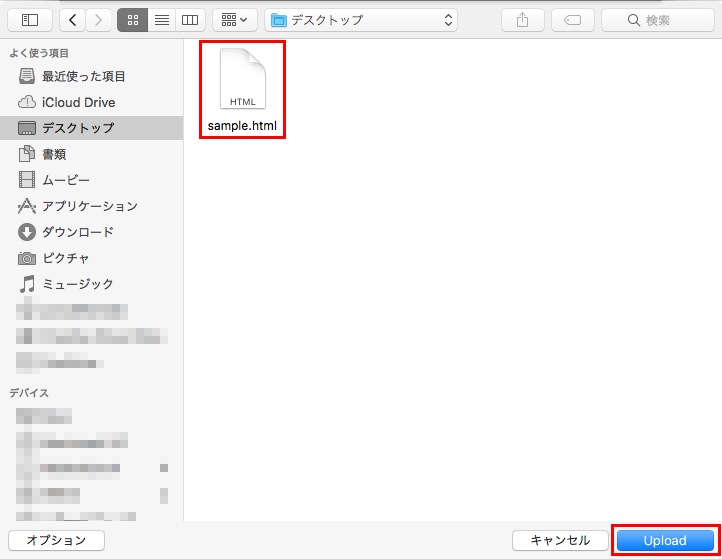
9.「転送」というウィンドウが立ち上がり、ファイルがアップロードされます。
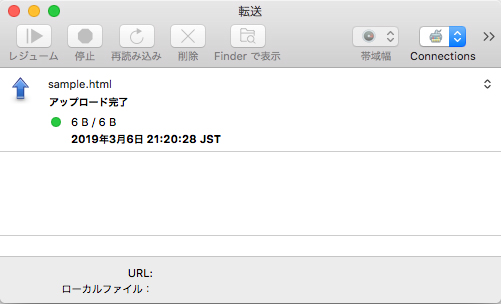
10.無事にファイルがアップロードされました。
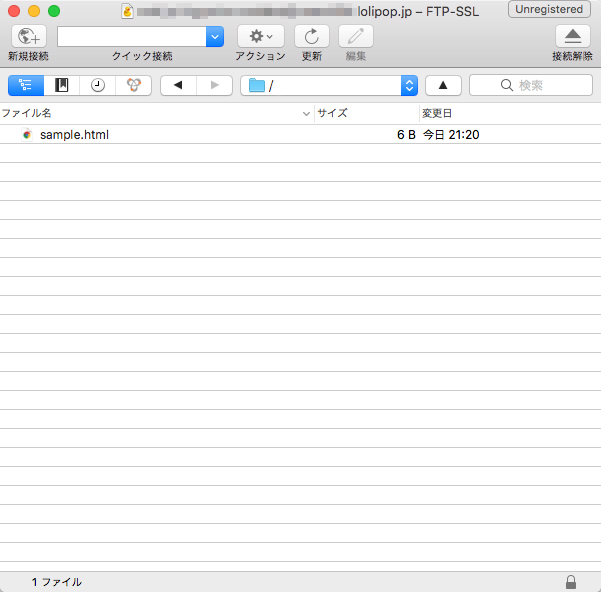
このような流れでサーバーにHTMLやCSSなどのファイルをアップすることができます。
ついでに、このまま接続したサーバーをブックマークしてしまいましょう。
11.ブックマークしたい場所で上の「アクション」をクリックします。
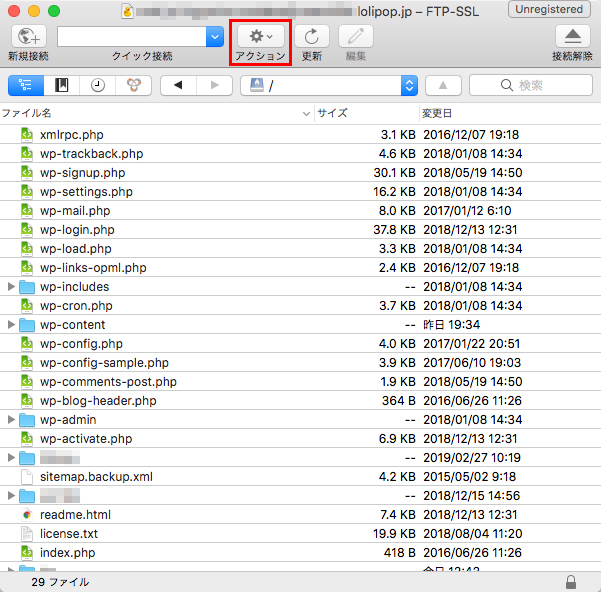
12.メニューの「新規ブックマーク」をクリックします。
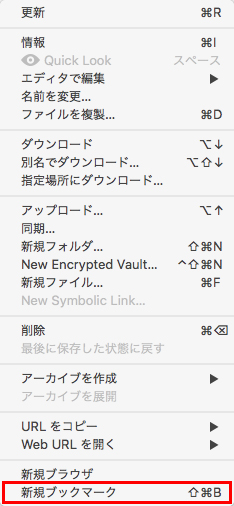
13.ポップアップが立ち上がるので「ニックネーム」にお好きな名前を打ち込んでください。
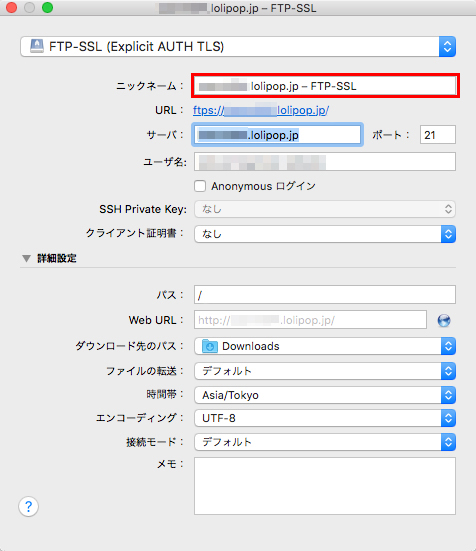
最初から文字が入っていますが、この文字は消してしまって大丈夫です。
13.「ニックネーム」を打ち込んだら、左上の赤丸を押してウィンドウを閉じます。
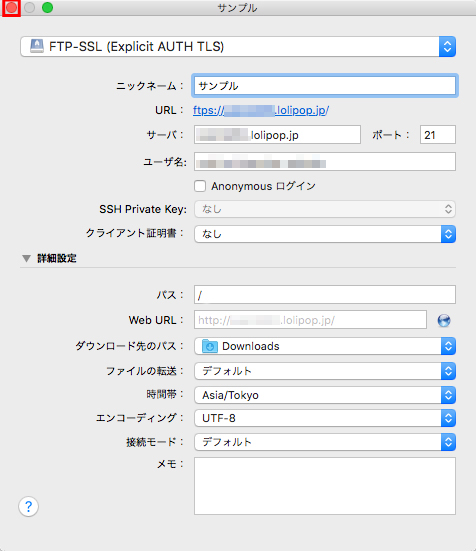
これでブックマークは完了です。
左上のアイコンをクリックすることで、いつでもブックマークからサーバーに接続することができます。
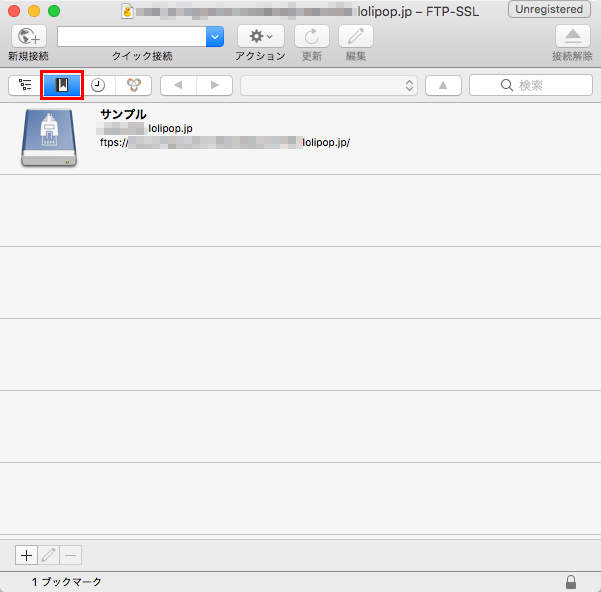
以上で、Macでの「Cyberduck」の使い方は終了です。お疲れ様でした!
カラーミーショップで「FTPアカウント」情報を確認する方法

次に「FTPアカウント情報」の確認方法をご紹介します。
今回は例として、ネットショップASP「カラーミーショップ」で「FTPアカウント情報」を確認する方法をご説明しますね。
レンタルサーバー「ロリポップ」で「FTPアカウント情報」を確認する方法もこちらの記事でご説明しています。
それでは「カラーミーショップ」で「FTPアカウント情報」を確認してみましょう。
1.まずカラーミーショップの管理画面にログインします。
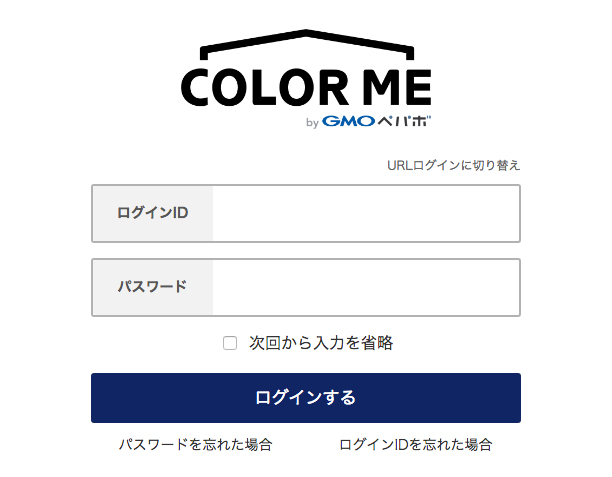
【カラーミーショップ管理画面】
https://admin.shop-pro.jp/
2.カラーミーショップの管理画面にログインできました。
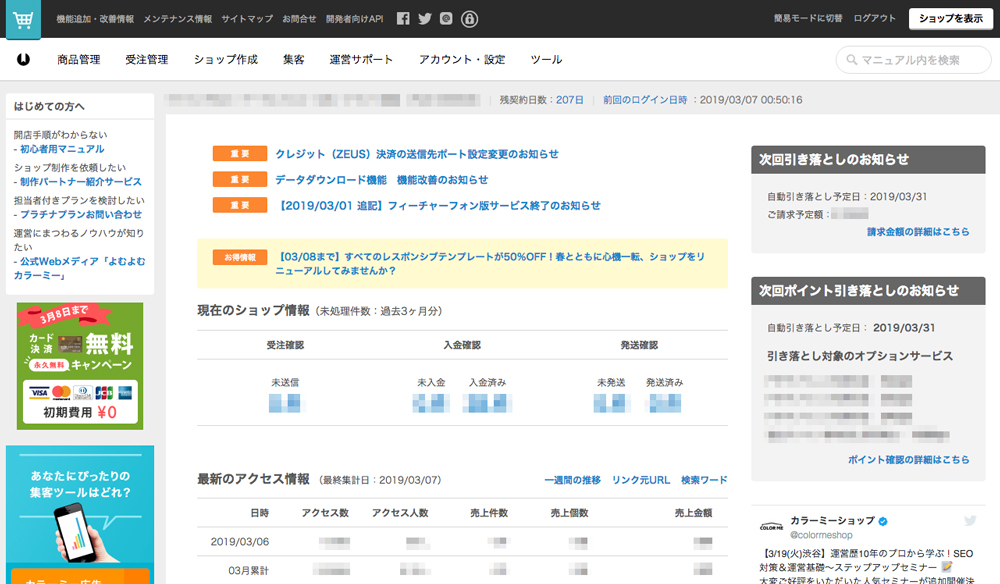
3.メニュー右端にある「ツール」の「FTPアカウント」をクリックします。
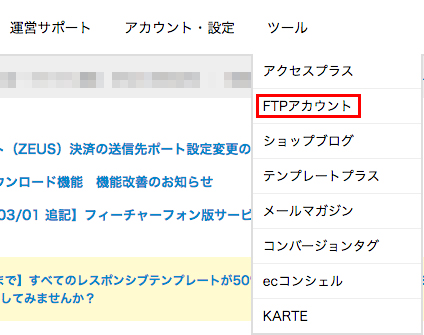
4.「FTPアカウント」に記載されている情報が「Cyberduck」に打ち込む情報です。
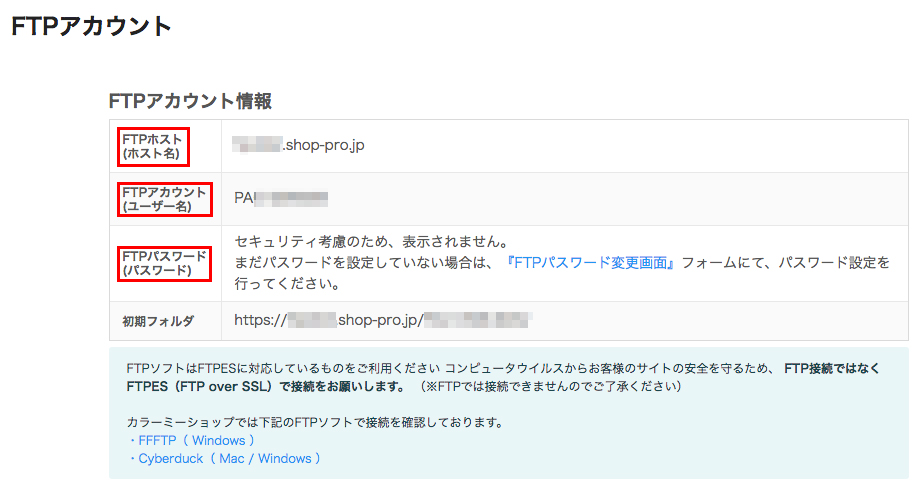
| 項目名 | 入力する場所 |
|---|---|
| FTPホスト(ホスト名) | サーバー |
| FTPアカウント(ユーザー名) | ユーザ名 |
| FTPパスワード(パスワード) | パスワード |
5.「FTPパスワード」が不明な場合は、「FTPパスワード変更画面」のリンクをクリックします。
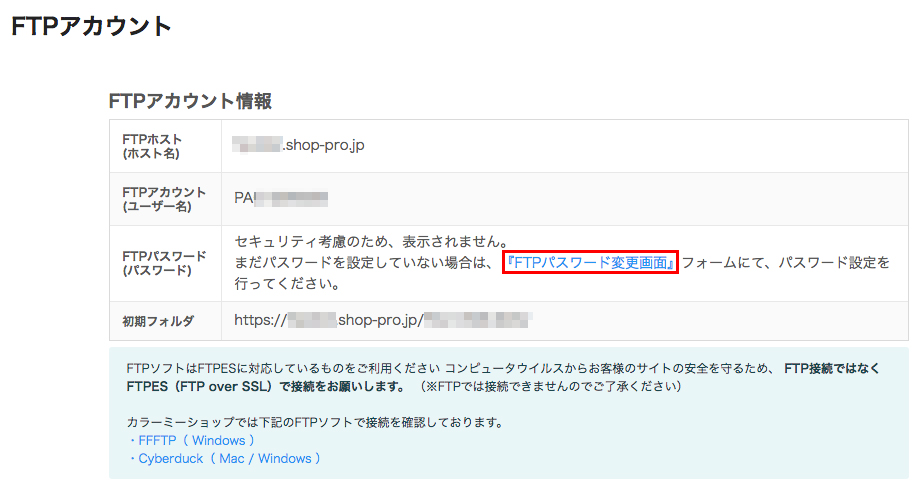
6.「FTPパスワード変更」画面が表示されるので、新しい「FTPパスワード」を設定します。
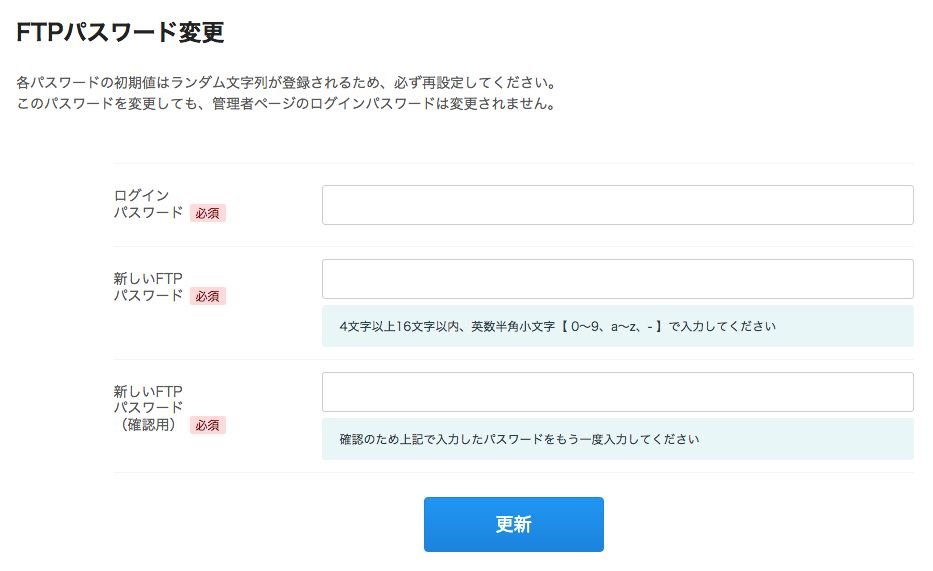
「FTPパスワード変更」に必要な情報は以下の通り。
| 項目名 | 入力する文字 |
|---|---|
| ログインパスワード | 先ほどカラーミーショップの管理画面にログインしたパスワード |
| 新しいFTPパスワード | お好きなパスワード(4文字以上16文字以内・英数半角小文字) |
| 新しいFTPパスワード(確認用) | 上記パスワードをもう一度打ち込む |
以上が『カラーミーショップで「FTPアカウント情報」を確認する方法』でした。
最後に『「Cyberduck」でサーバーにうまく接続ができない場合の対処法』をご紹介したいと思います。
「Cyberduck」でサーバーに接続できない時の解決方法

「Cyberduck」を使ってサーバーに接続しようとすると、うまく接続できない時があります。

「Cyberduck」でサーバーにうまく接続ができない時、以下の3つの方法を試してみてください。
- そのまま「ログイン」ボタンを押す。
- 接続モード(Connect Mode)を「パッシブ」にしてみる。
- 「ファイル転送プロトコル」を変えてみる。
それでは、3つの方法について詳しく見ていきましょう。
そのまま「ログイン」ボタンを押す。
ログインに失敗したアラートが出た時、そのまま「ログイン」ボタンを押してみたり、「FTPアカウント情報」をもう1回打ち込むだけで接続できることがあります。
1.新規接続画面で「FTPアカウント情報」を打ち込んで「接続」ボタンをクリックすると…
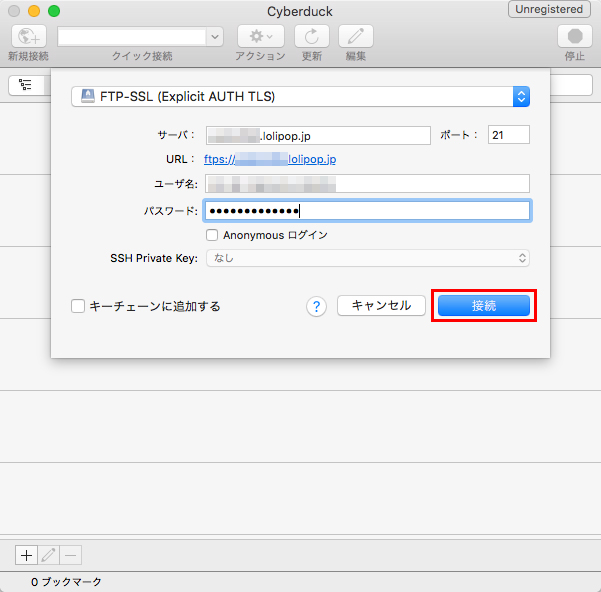
2.「ログイン失敗」というアラートが表示されます。
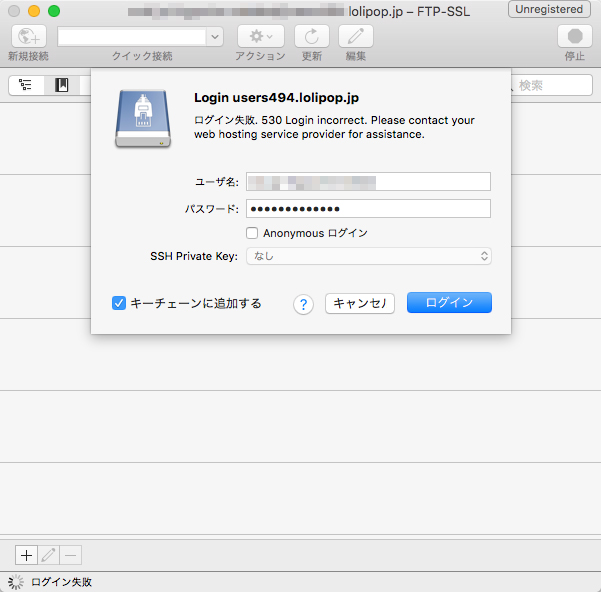
3.そのまま「ログイン」ボタンをクリックすると接続される時があります。
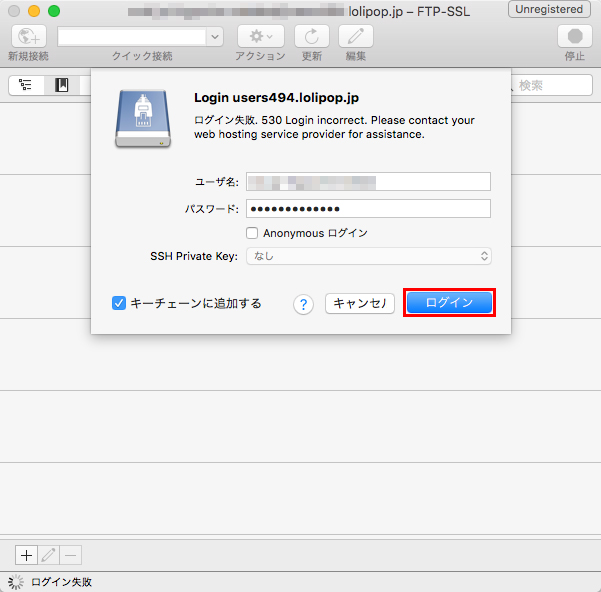
もしくは、もう一度「FTPアカウント情報」を打ち込んでみると接続できることがあります。
接続モード(Connect Mode)を「パッシブ」にしてみる。
「接続モード(Connect Mode)」というのを選択できる場所があるのですが、その「接続モード(Connect Mode)」を「パッシブ」に変更すると接続できることがあります。
Macの場合、最初にご説明した新規接続画面では「接続モード(Connect Mode)」を変更できません。
ブックマークの登録画面で「接続モード(Connect Mode)」を変更します。
1.左上にあるブックマークアイコンをクリックして、ブックマーク画面を表示します。
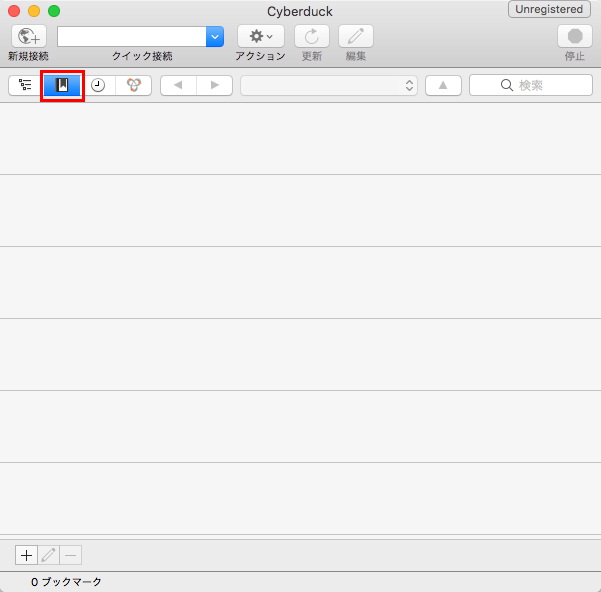
2.左下にある「+」ボタンをクリックします。
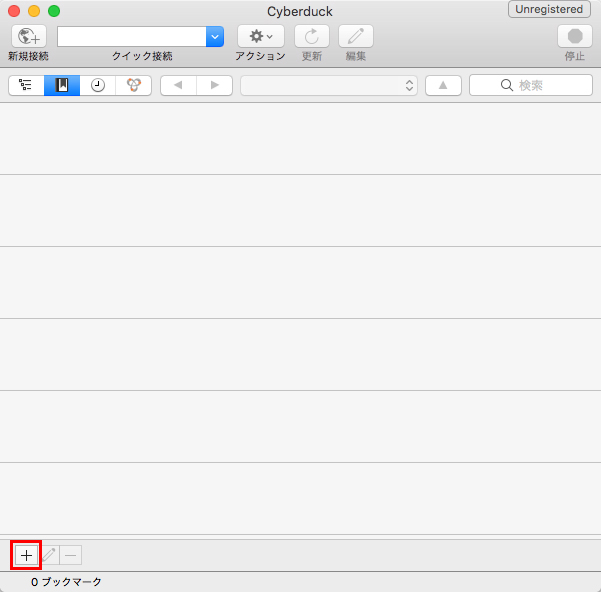
3.「FTPアカウント情報」を入力する画面が立ち上がります。
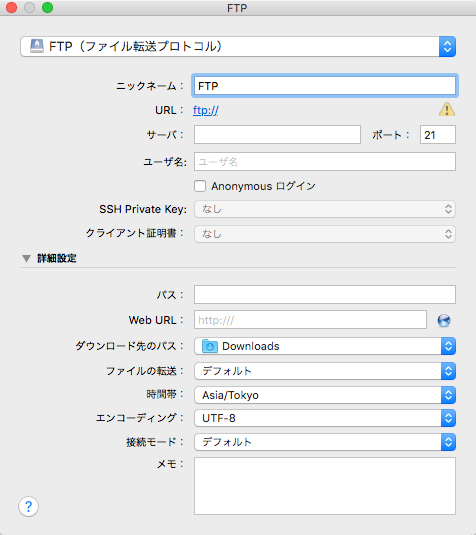
4.「FTPアカウント情報」を入力し、「接続モード」を「パッシブ」に変更します。
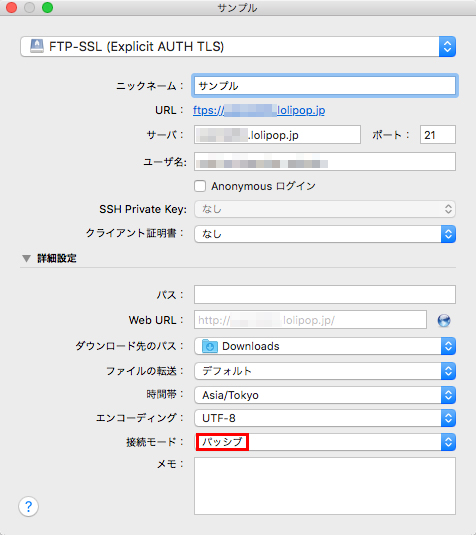
この方法でFTPサーバーに接続できる可能性がけっこう多いです。
「接続モード(Connect Mode)」とは、FTPでクライアントとサーバーを接続する際にどちらから通信を開始するかという方法を指定する項目です。
| デフォルト | 特に指定なし |
|---|---|
| パッシブモード | クライアントからサーバーに通信を開始 |
| アクティブモード | サーバーからクライアントに通信を開始 |
の3種類があります。詳しく知りたい方は、Linuxなどサーバーの参考書を読んでみてください。
「ファイル転送プロトコル」を変えてみる。
もし上記の2つの方法でサーバーに接続できなくて、急ぎでファイルをアップロードしなければいけない時は『「ファイル転送プロトコル」を変えてみる。』を試してみてください。
通常は「FTP-SSL(Explicit AUTH TLS)」という方法で接続していました。
そこを「FTP(ファイル転送プロトコル)」で接続します。
ただ「FTP(ファイル転送プロトコル)」はセキュリティ上問題があるので、できれば使用しないことをおすすめします。
1.新規接続画面で「ファイル転送プロトコル」の項目を「FTP(ファイル転送プロトコル)」のままにします。
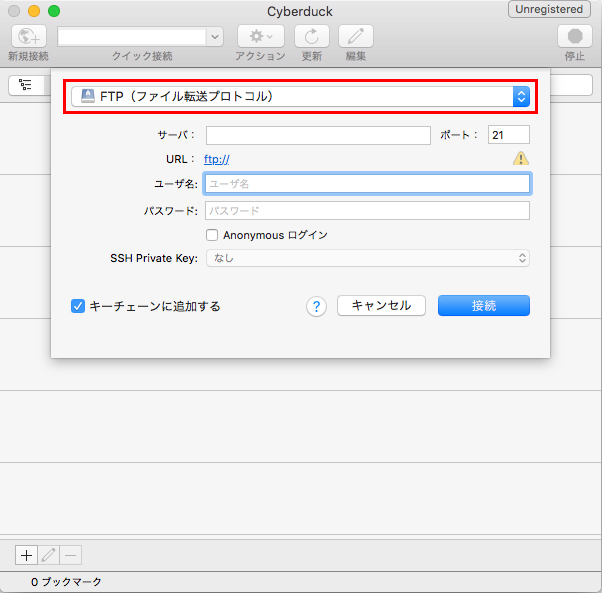
【選択できるファイル転送プロトコル】
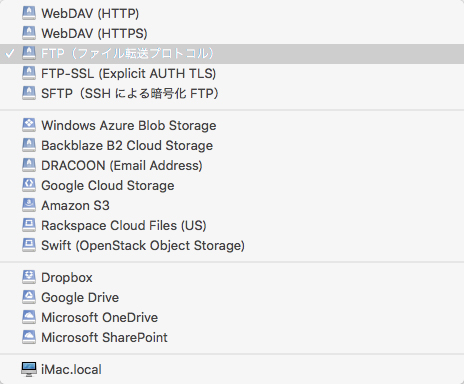
よく使用するのは下記の3つです。
| FTP | 内容を暗号化せずにサーバーとやりとりする方法 |
|---|---|
| FTP-SSL | 内容をSSLまたはTLSで暗号化してサーバーとやりとりする方法 |
| SFTP | 内容をSSHを使って暗号化してサーバーとやりとりする方法 |
上記の表の通り、「FTP-SSL」や「SFTP」は送信する内容を暗号化してサーバーとやりとりするのに対し、「FTP」は暗号化せずにサーバーとやりとりするので、セキュリティ的に危険です。
なので、なるべく「FTP」ではなく、「FTP-SSL」や「SFTP」で接続しましょう。
以上が『「Cyberduck」でサーバーにうまく接続ができない場合の対処法』でした!
お疲れ様でした!
スポンサーリンク
まとめ
今回は『「Cyberduck」をMacにインストールする方法と使い方』というテーマでお送りしてきました。
「Cyberduck」は必要な情報を打ち込むだけでサーバーと接続ができるので、とっても便利なアプリケーションです。
いろいろなレンタルサーバーやネットショップASPでも使い方が説明されているので、けっこう有名な「FTPクライアント」なんです。(アイコンはかわいいですけど。笑)
おさらいですが、使い方は「新規接続」ボタンを押して、
- FTPサーバー名(FTPホスト名)
- FTPユーザ名(FTPアカウント名)
- FTPパスワード
を入力して、サーバーにアップロードしたい画像やファイルを「ドラッグ&ドロップ」するだけ。
もしサーバーへの接続がうまくいかなかった場合は、
- そのまま「ログイン」ボタンを押す。
- 接続モード(Connect Mode)を「パッシブ」にしてみる。
- 「ファイル転送プロトコル」を変えてみる。
を試してみてください。
もしそれでもうまくいかない場合や「FTPクライアント」・「Cyberduck」について、他にも分からないことがありましたら、お問い合わせまでご連絡ください。
以上、ネットショップコンサルタントの「たぶ」でした。
こちらの記事もおすすめです。