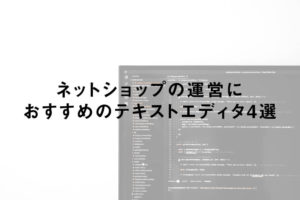こんにちは。ネットショップコンサルタント「たぶ」(@yusuke_tanaka34)です。
今日は『FTPクライアント「Cyberduck」のインストール方法と使い方(Windows編)』をご紹介しますね!
『「FTPクライアント」って何?』については、こちらの記事で解説していますので、読んでみてくださいね。
今回はWindows版なので、Macに「Cyberduck」をインストールしたい場合は、こちらの記事をどうぞ。
さて、本題ですが、ネットショップの運営をしていると、こんな悩みが出てくると思います。

分かります。商品画像を1枚1枚ドラッグ&ドロップで登録していくのは、大変ですよね。
商品が5個や10個なら頑張れますが、商品が100点も1,000点もあったら、たぶん途中で心が折れます。(笑)
そんな大量に商品画像をアップロードする時に便利なのが「FTPクライアントを使った商品画像のアップロード」。
この記事に書いてある『FTPクライアント「Cyberduck」のインストール方法と使い方(Windows編)』を読めば、今日からFTPクライアントを使って商品画像やファイルをアップすることができます!
けっこう簡単なので、ぜひチャレンジしてみてくださいね!
それでは、具体的に『FTPクライアント「Cyberduck」のインストール方法と使い方(Windows編)』をご紹介していきますね。
スポンサーリンク
FTPクライアント「Cyberduck」のダウンロードとインストール(Windows編)

まずは、FTPクライアント「Cyberduck」のダウンロードとインストールを行います。
『「Cyberduck」って何?』については、こちらの記事に書きましたので、読んでみてくださいね。
それでは、FTPクライアント「Cyberduck」をダウンロードして、Windowsにインストールしていきましょう。
1.FTPクライアント「Cyberduck」の公式ページを開きます。
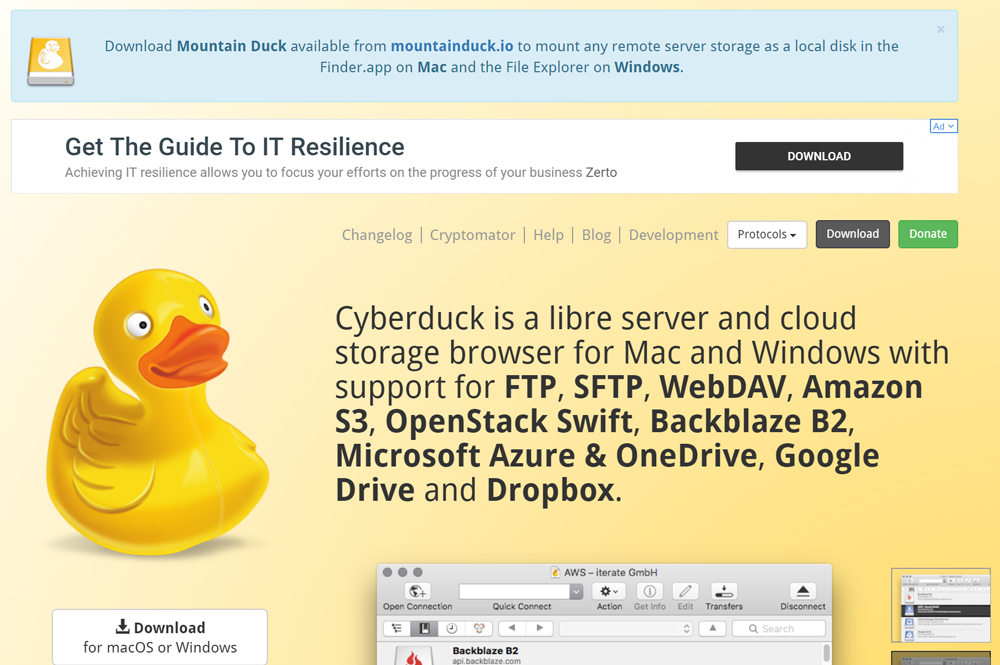
【Cyberduck公式ページ】
https://cyberduck.io/
2.左下にある「Download」ボタンをクリックします。
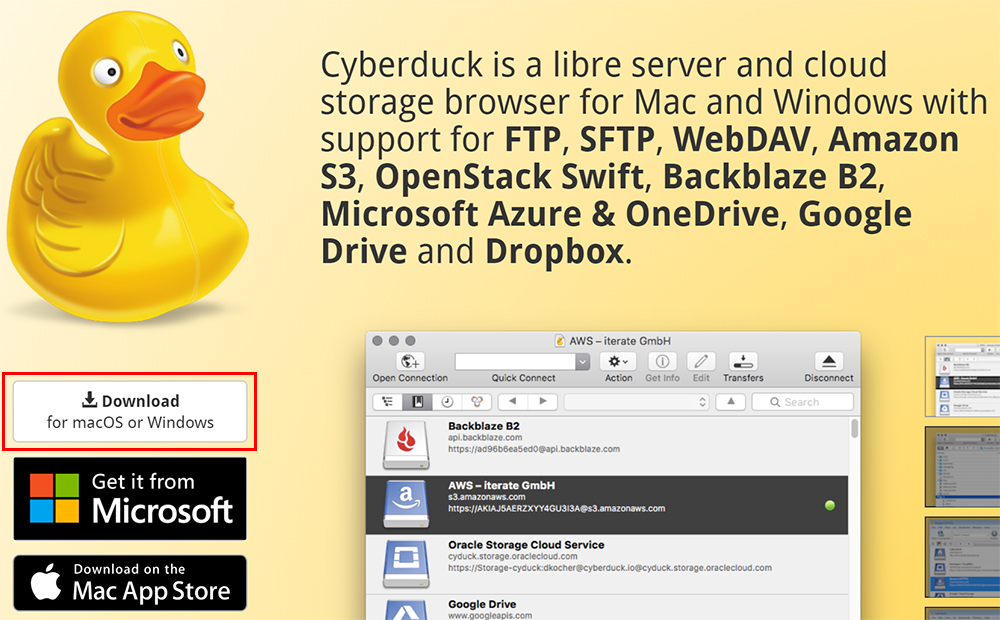
3.左の「Download Cyberduck for Windows.」ボタンをクリックします。
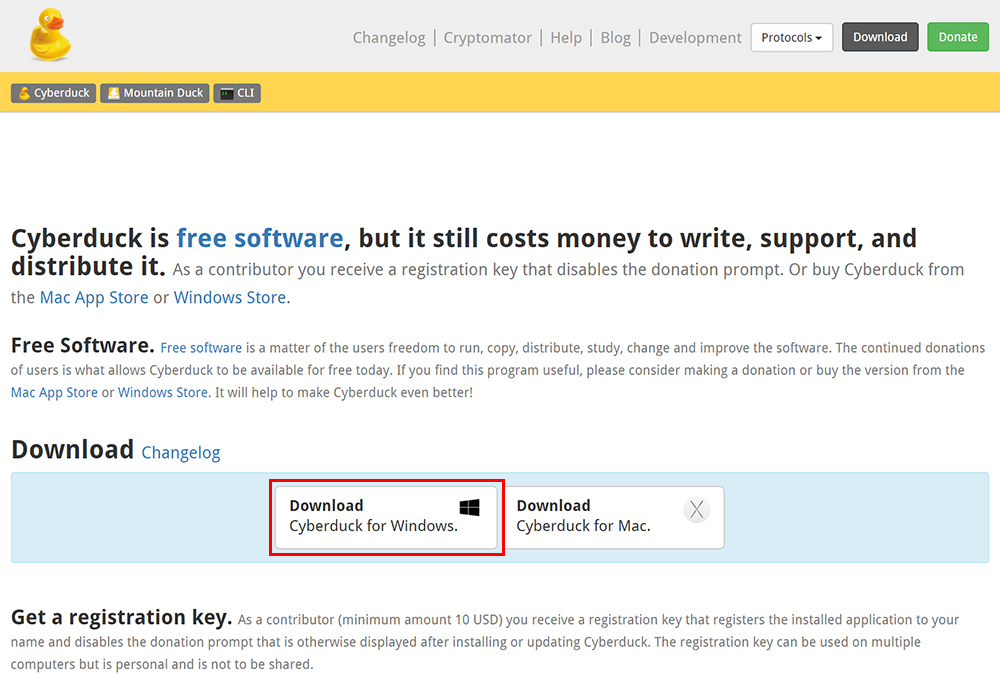
4.「Cyberduck」のダウンロードが始まります。
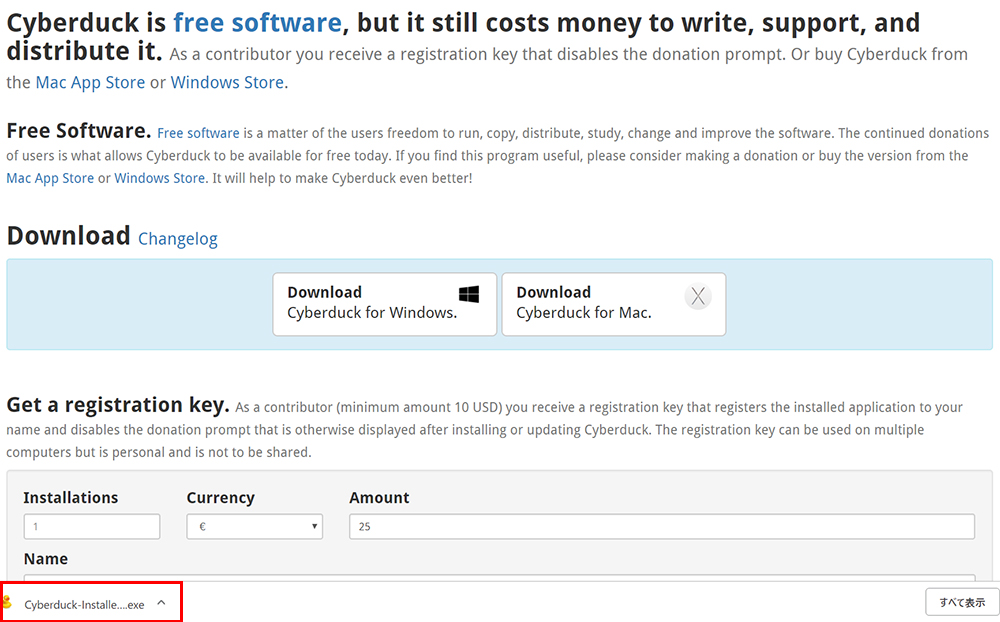
5.ダウンロードフォルダに「Cyberduck-Installer-〇.〇.〇.〇〇〇.exe」というファイルが入っているのでクリックします。
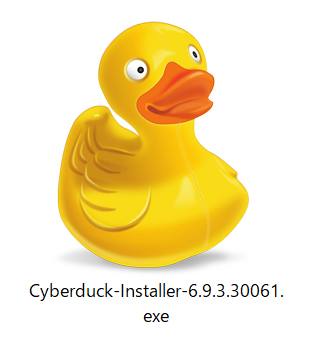
6.「Cyberduck」のセットアップ画面が表示されるので「Install」ボタンをクリックします。
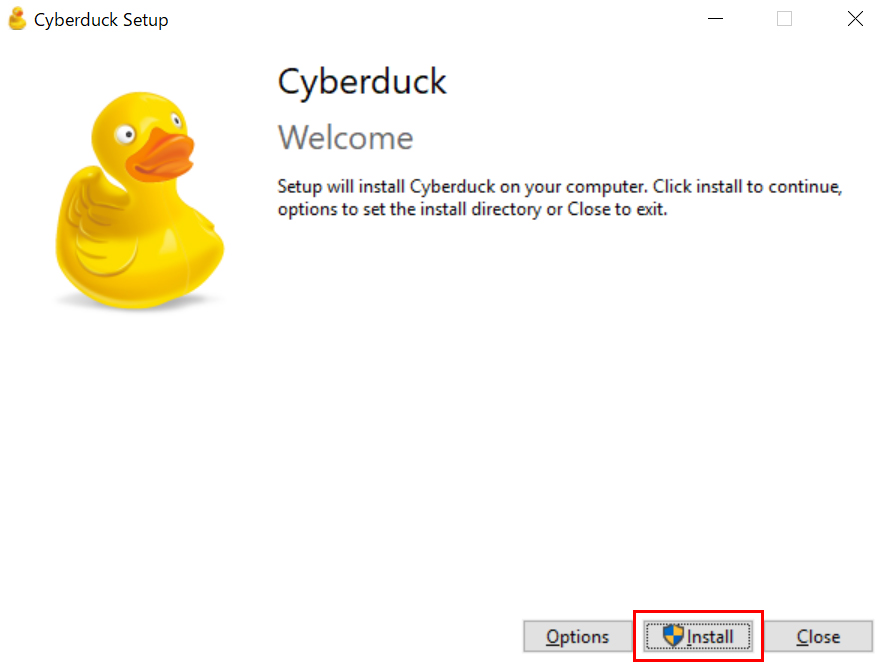
7.「Cyberduck」のインストールが始まります。
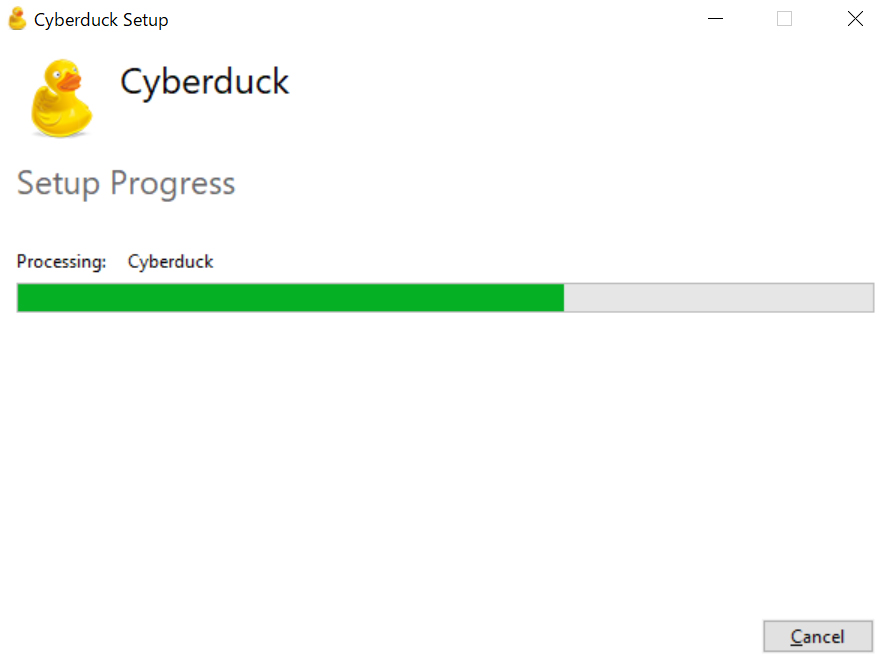
8.「Cyberduck」のインストールが完了したら「close」ボタンをクリックします。
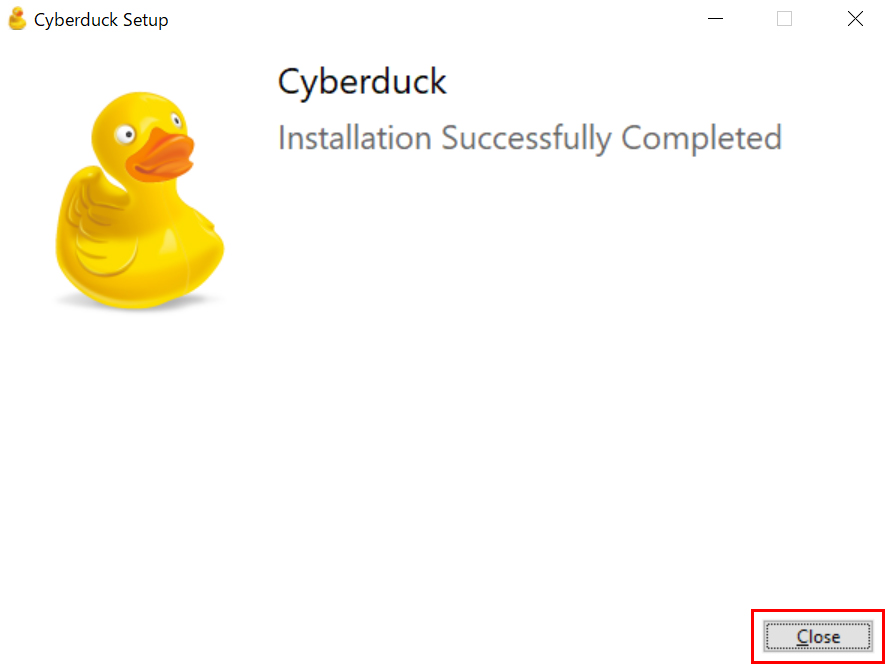
これで、Windowsでの「Cyberduck」のダウンロード&インストールは終了です!お疲れ様でした。
それでは、さっそく「Cyberduck」を開いてみましょう。
9.Windowsのスタートメニューに「Cyberduck」が入っているのでクリックしてください。
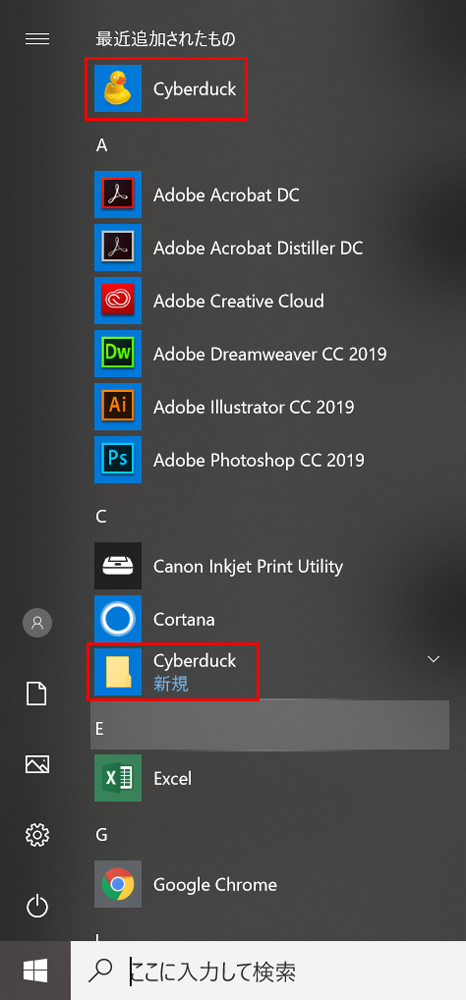
また、「Local Disk(C:)」の「Program Files(x86)」に入っている「Cyberduck」でも開けます。
【Local Disk(C:)>Program Files(x86)>Cyberduck】
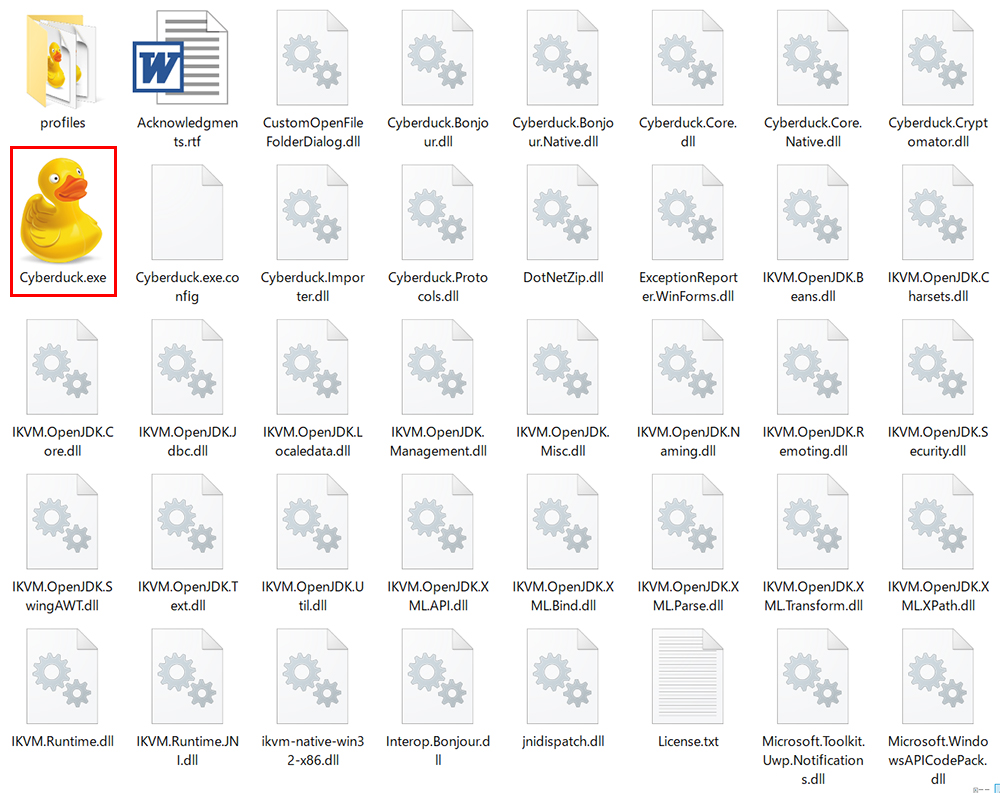
10.これが「Cyberduck」を立ち上げた画面です。
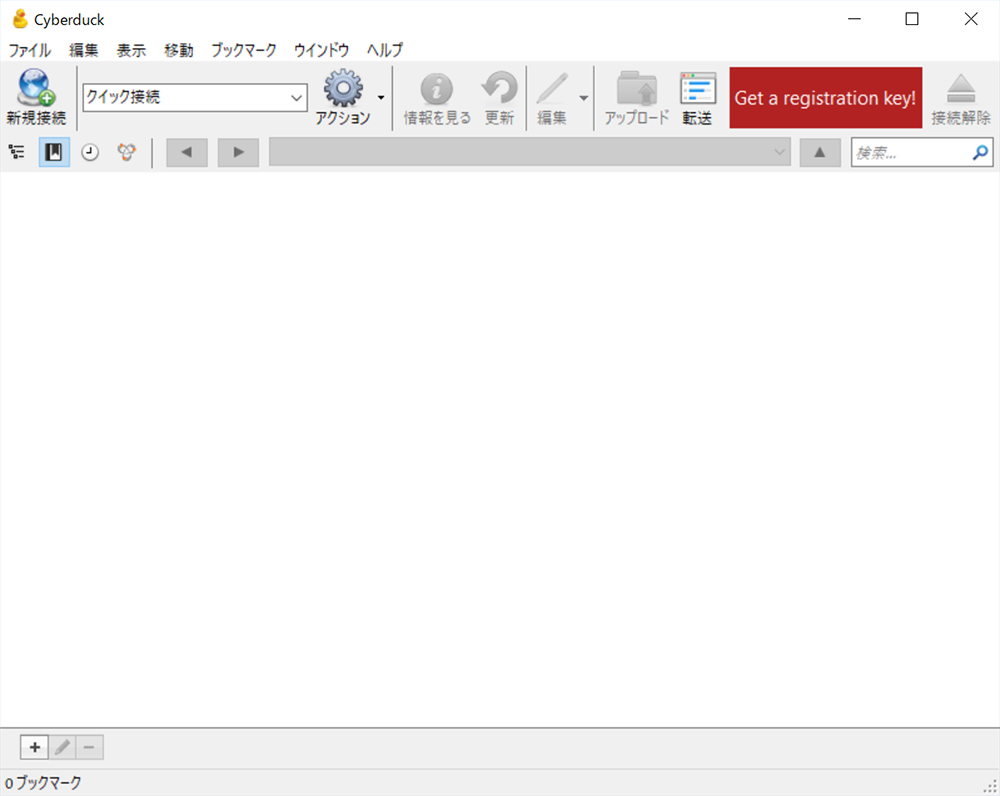
お疲れ様でした!
それでは、次にFTPクライアント「Cyberduck」の具体的な使い方について解説します。
スポンサーリンク
FTPクライアント「Cyberduck」の使い方(Windows編)

次に、FTPクライアント「Cyberduck」の使い方をご説明しますね。
1.「Cyberduck」を立ち上げたら、左上の「新規接続」をクリックします。
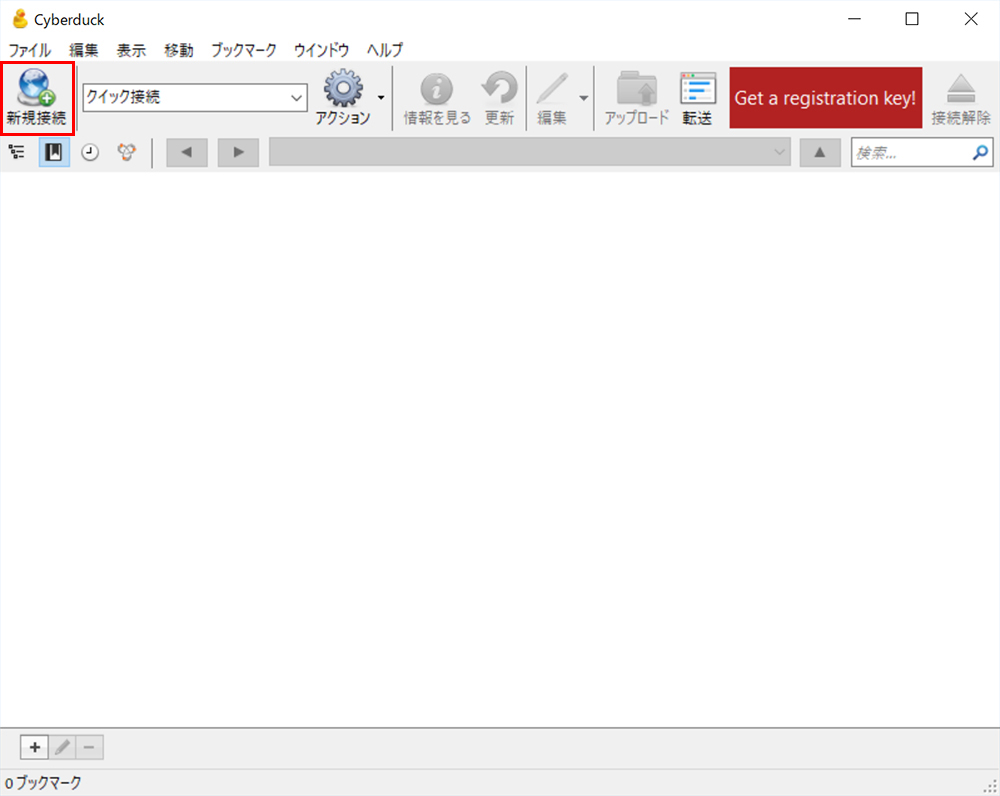
2.ポップアップが表示されるので「FTPアカウント情報」を入力します。
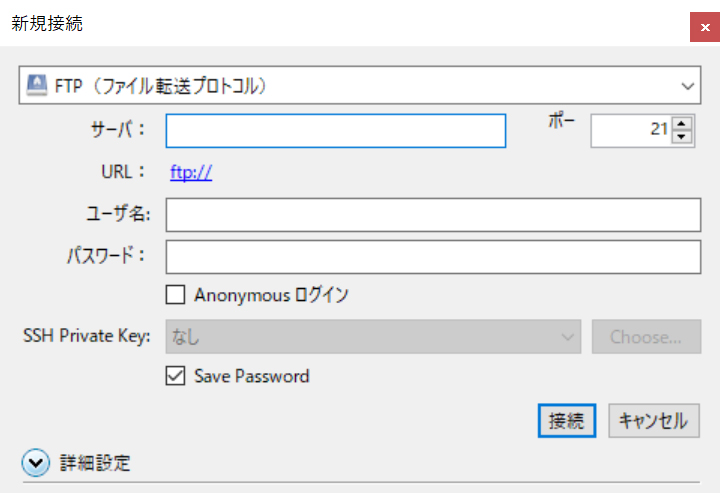
入力する「FTPアカウント情報」は以下の通りです。
| 項目名 | 入力する項目 |
|---|---|
| ファイル転送プロトコル | FTP-SSL(Explicit AUTH TLS) |
| サーバー | FTPサーバー名(FTPホスト名) |
| ユーザ名 | FTPユーザ名(FTPアカウント名) |
| パスワード | FTPパスワード |
「FTPアカウント情報」はサーバーの管理画面で確認することができます。
例として、「ロリポップ」の確認方法をご紹介しますので、下記の『ロリポップで「FTPアカウント情報」を確認する方法』をご覧ください。
3.「FTPアカウント情報」を入力したら、「接続」ボタンをクリックします。
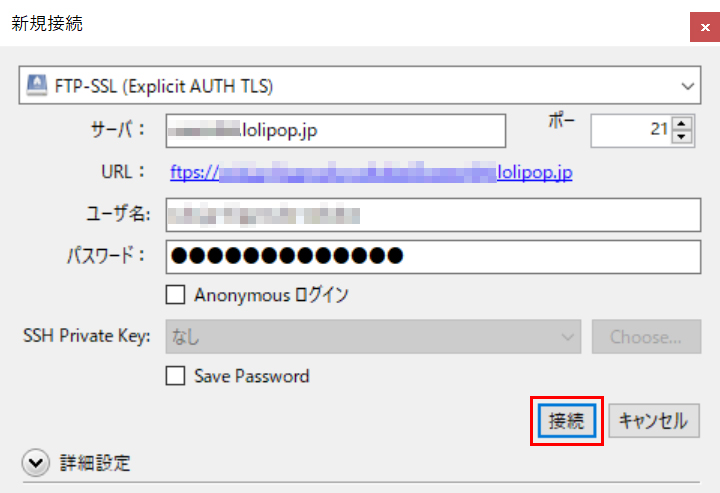
4.サーバーの内容が表示されたら、接続完了です。
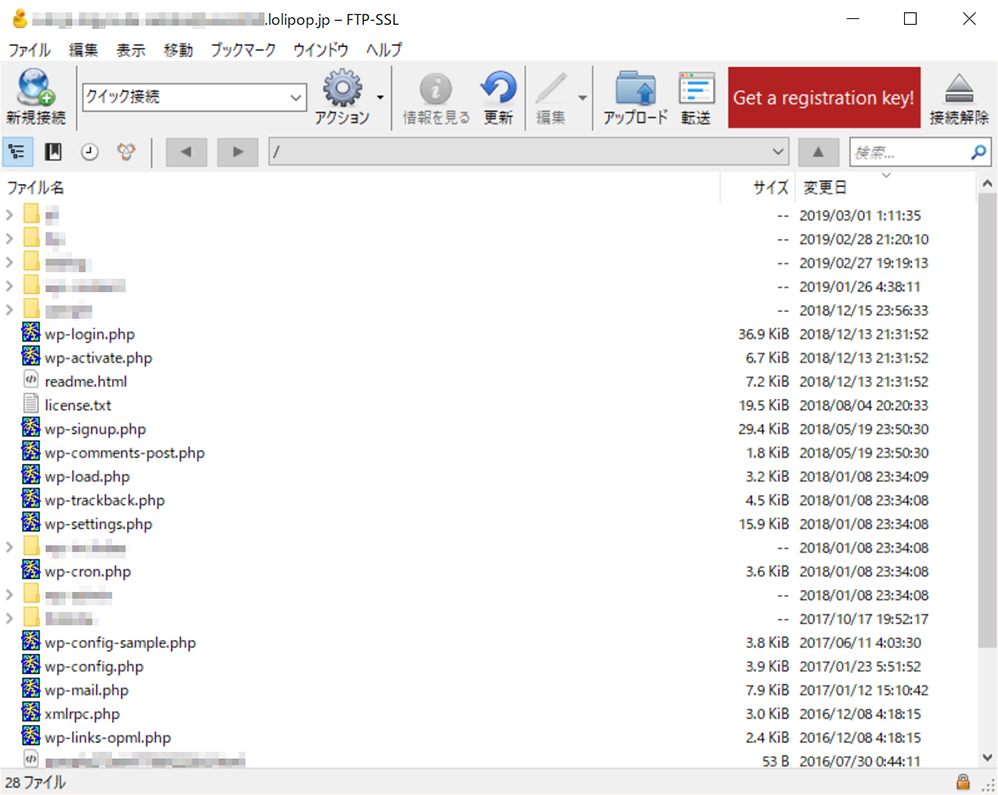
5.アップロードしたいファイルをドラッグ&ドロップしてアップロードすることができます。
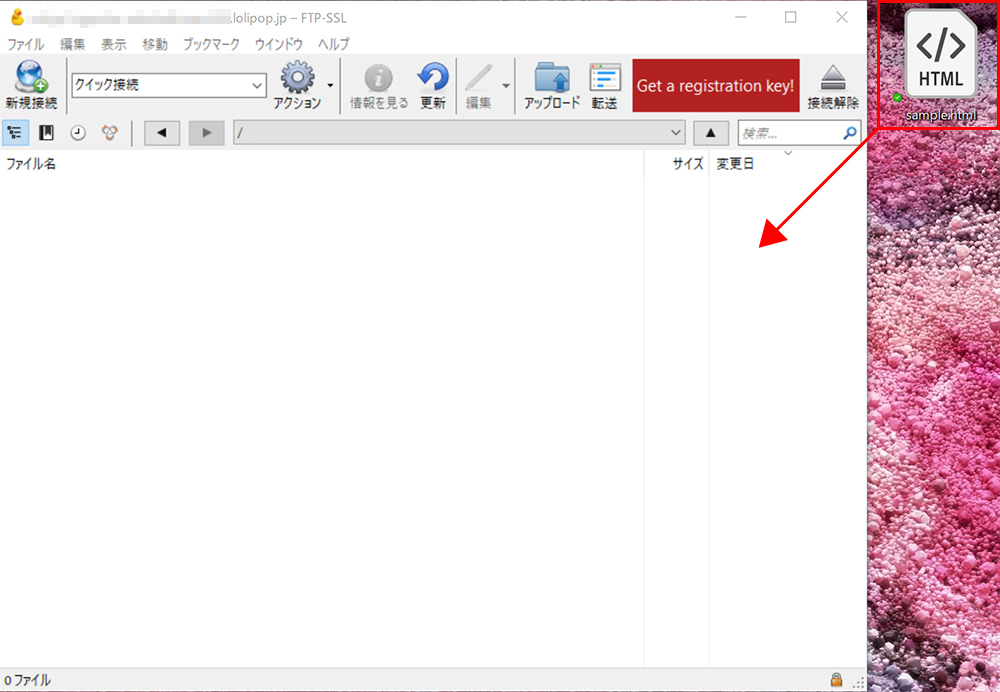
6.もしくは、右上にある「アップロード」をクリックします。
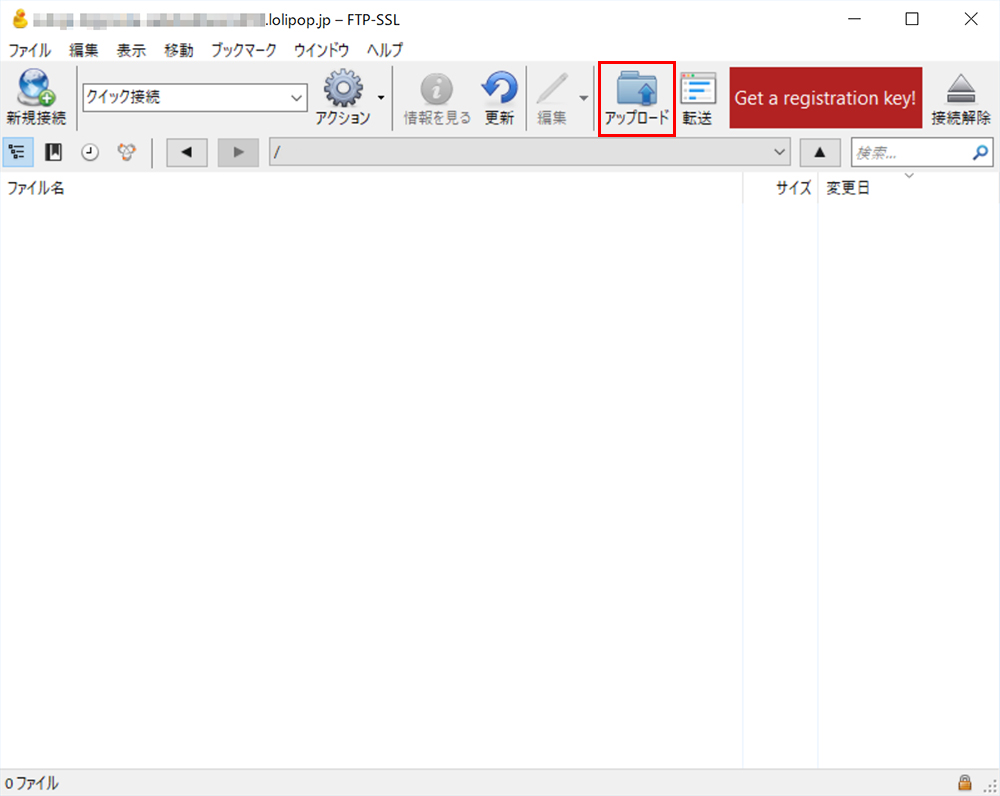
7.アップロードしたいファイルを選択して「選択」ボタンを押します。
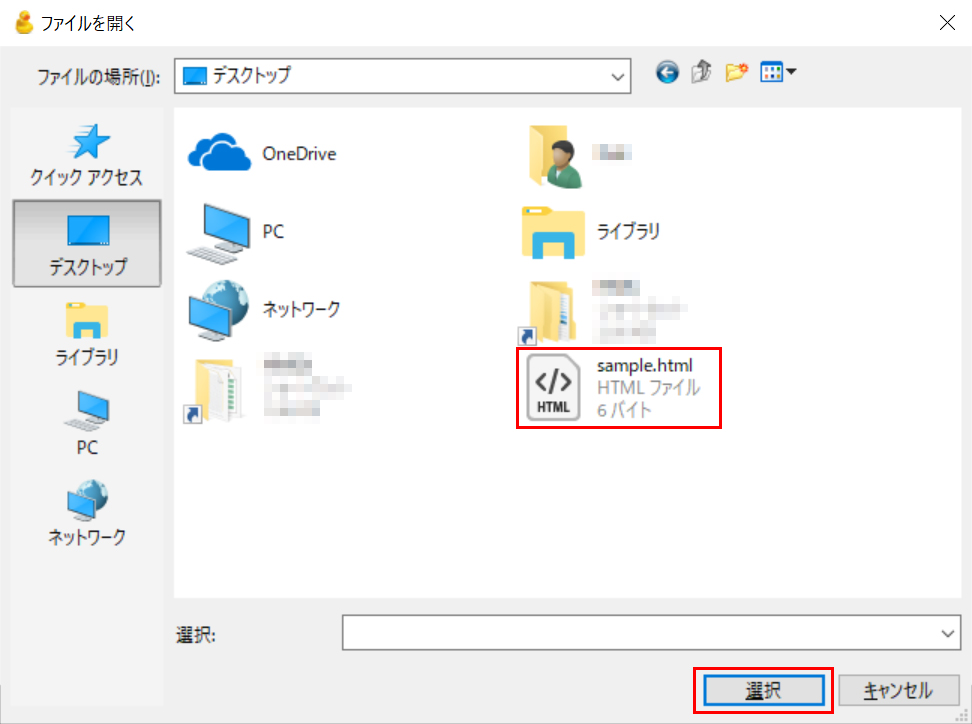
8.「転送」というウィンドウが立ち上がり、ファイルが転送されます。
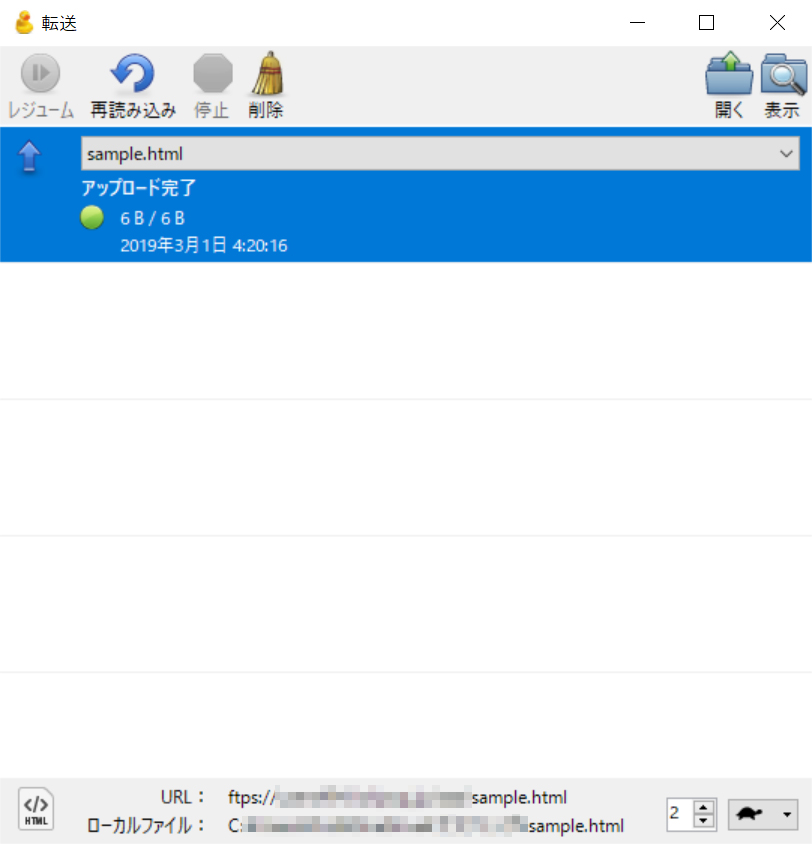
9.ファイルがアップロードされました。
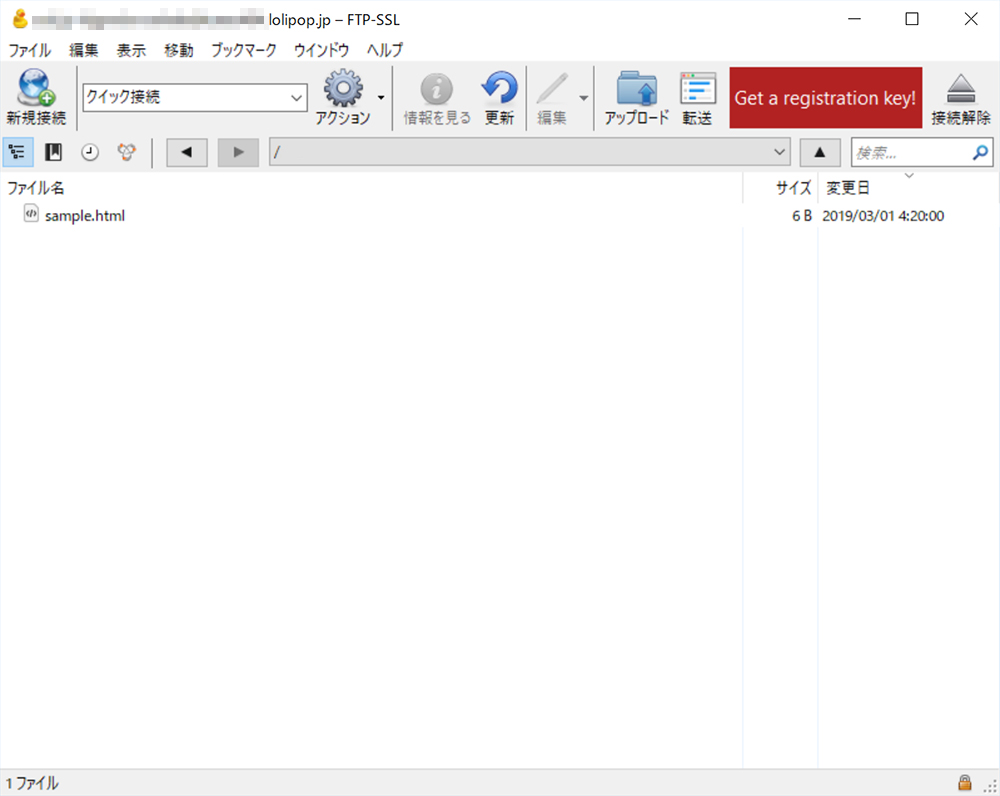
このような流れでサーバーにファイルをアップすることができます。
ついでに、このまま接続したサーバーをブックマークしてしまいましょう。
ブックマークしておくことで、「FTPアカウント情報」を入力することなく、1クリックでサーバーに接続することができます。
10.ブックマークしたい場所で左上の「ブックマーク」をクリックします。
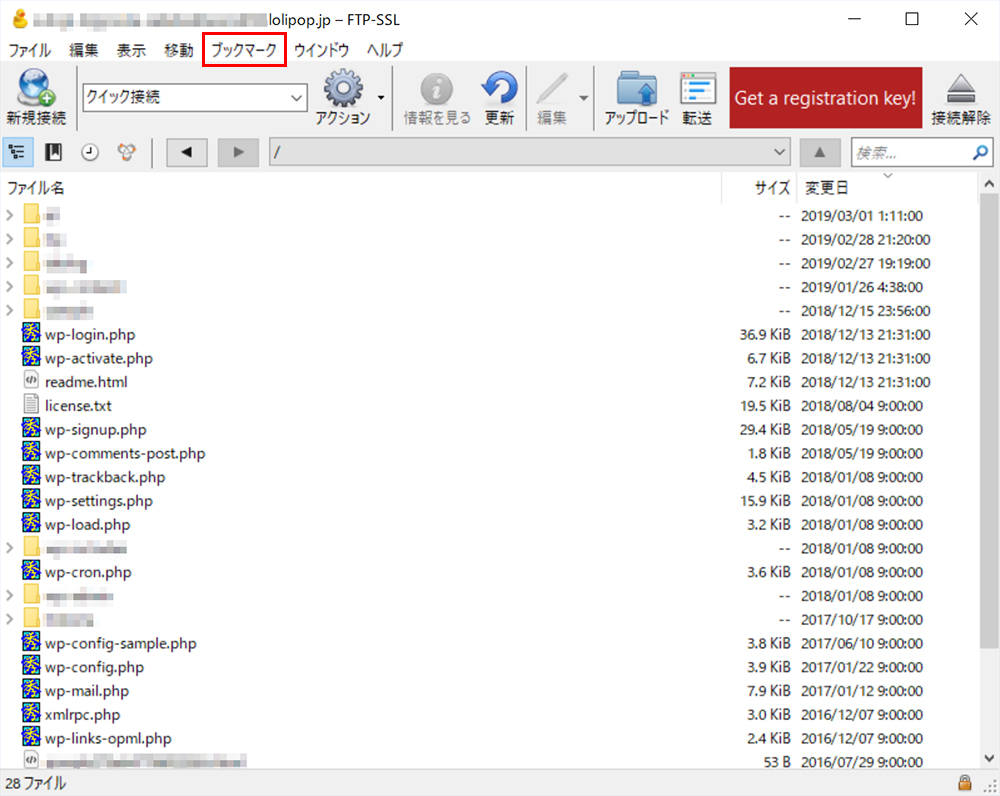
11.ブックマークメニューの「新規ブックマーク」をクリックします。
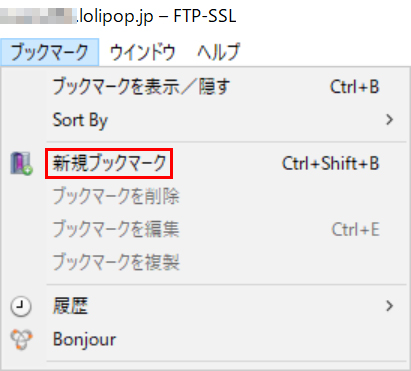
12.ポップアップが立ち上がるので「ニックネーム」にお好きな名前を打ち込んでください。
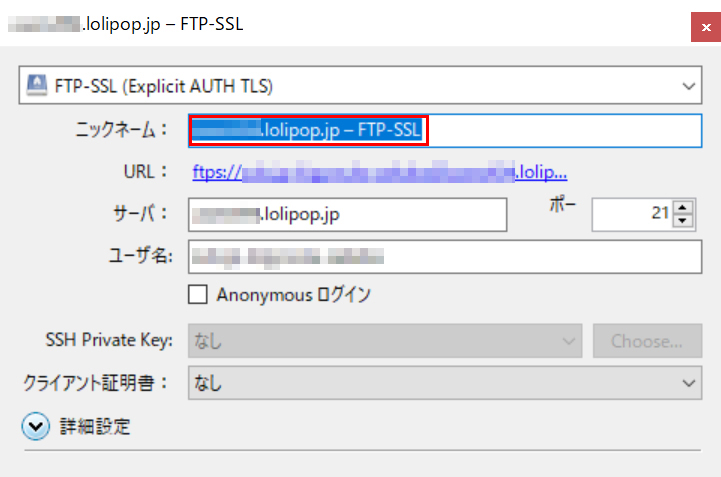
自動的に文字が入っていますが、この文字は消してしまって大丈夫です。
13.「ニックネーム」を打ち込んだら、右上の「×」印を押してウィンドウを閉じます。
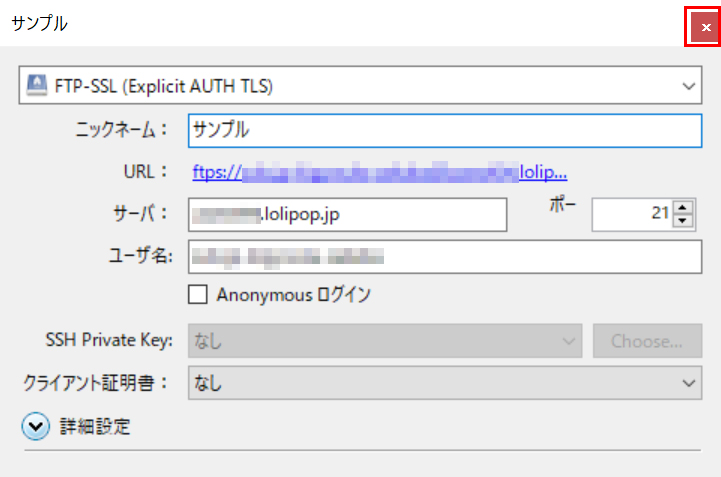
これでブックマークは完了です。
左上のアイコンをクリックすることで、いつでもブックマークからサーバーに接続することができます。
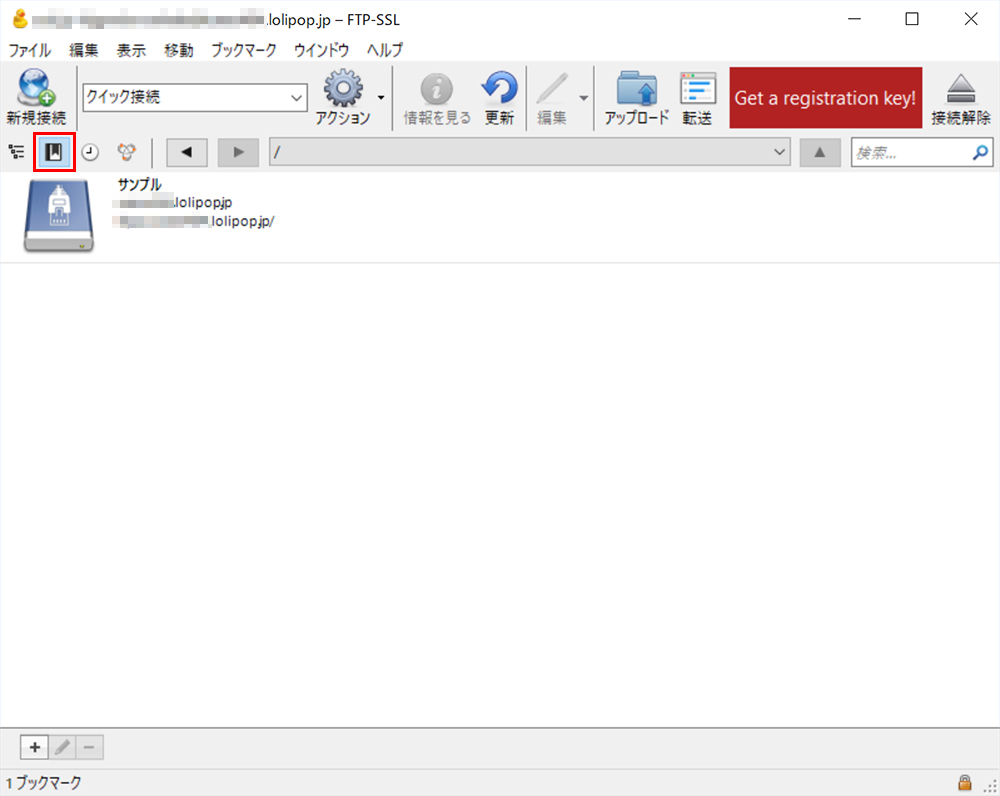
以上で、WindowsでのFTPクライアント「Cyberduck」の使い方は終了です。お疲れ様でした!
FTPクライアント「Cyberduck」を閉じる時に、以下のようなポップアップが出てくると思います。
【FTPクライアント「Cyberduck」を閉じる時に表示されるポップアップ】
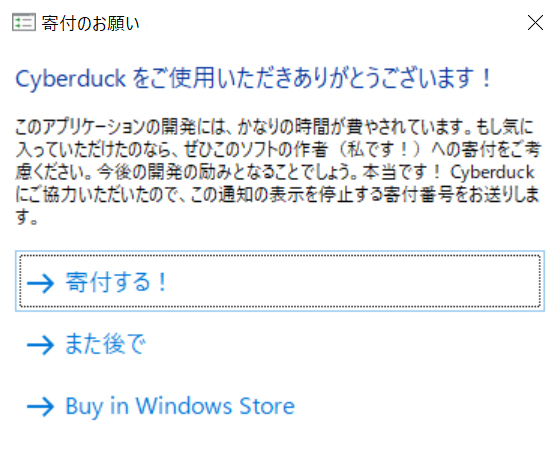
ポップアップは出てしまいますが、無料のままでも「Cyberduck」を使うことはできます。
FTPクライアント「Cyberduck」の開発者に寄付をすることで、このポップアップは出てこなくなります。
もし「Cyberduck」が気に入ったら寄付してみるのもいいかもしれません。
ロリポップで「FTPアカウント情報」を確認する方法

次に「FTPアカウント情報」の確認方法をご紹介します。
今回は例として、レンタルサーバー「ロリポップ」で「FTPアカウント情報」の確認方法をご紹介します。
『カラーミーショップで「FTPアカウント情報」を確認する方法』はこちらの記事をどうぞ。
他のレンタルサーバーやネットショップASPでも同じような場所に「FTPアカウント情報」が記載されていますので、この記事を参考に設定してみてくださいね。
1.まずロリポップの管理画面にログインします。
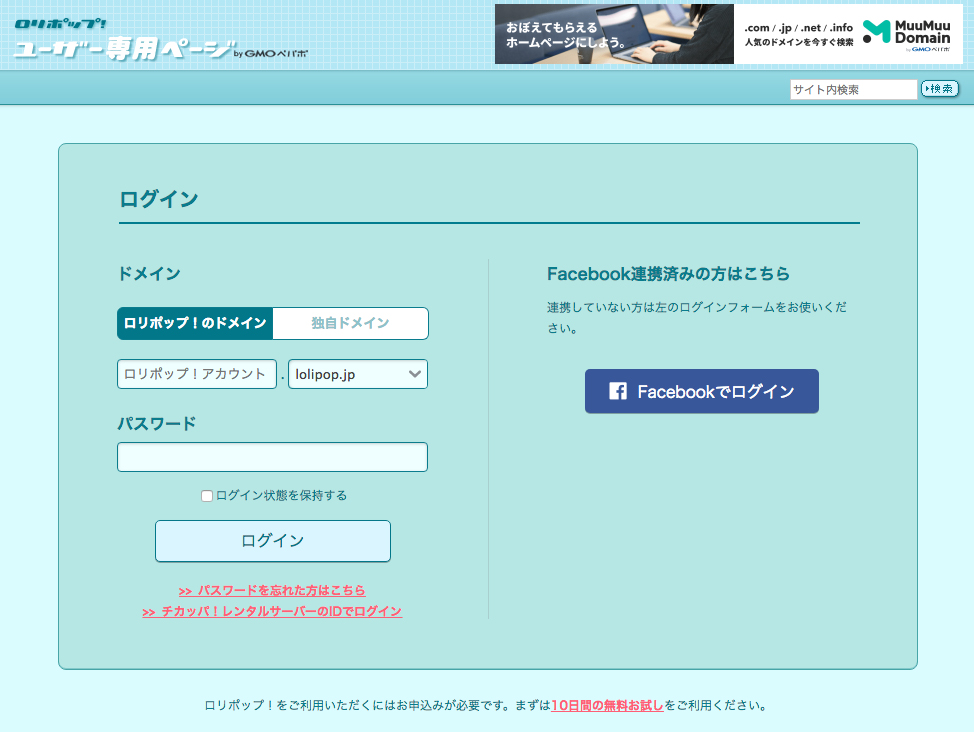
【ロリポップ管理画面】
https://user.lolipop.jp/
2.ロリポップの管理画面にログインできました。
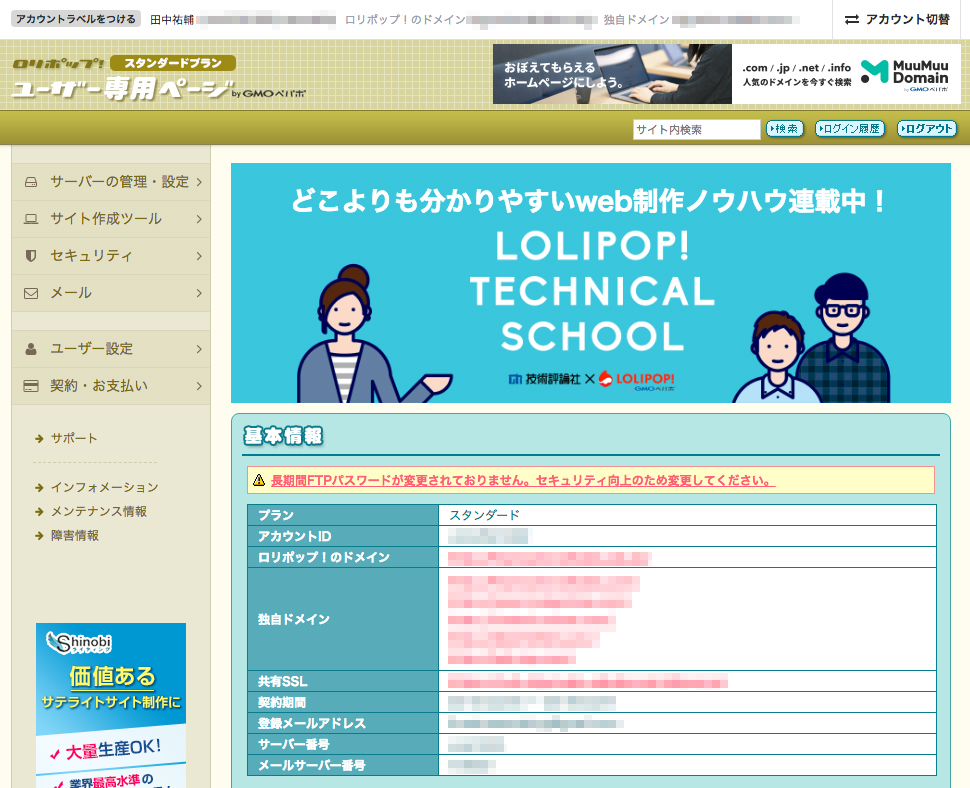
3.左メニューの「ユーザー設定」にある「アカウント情報」をクリックします。
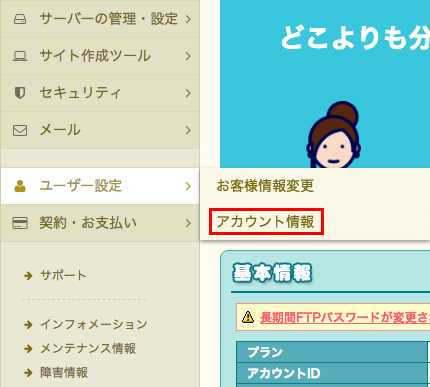
4.「アカウント情報」画面に入ったら下へスクロールします。
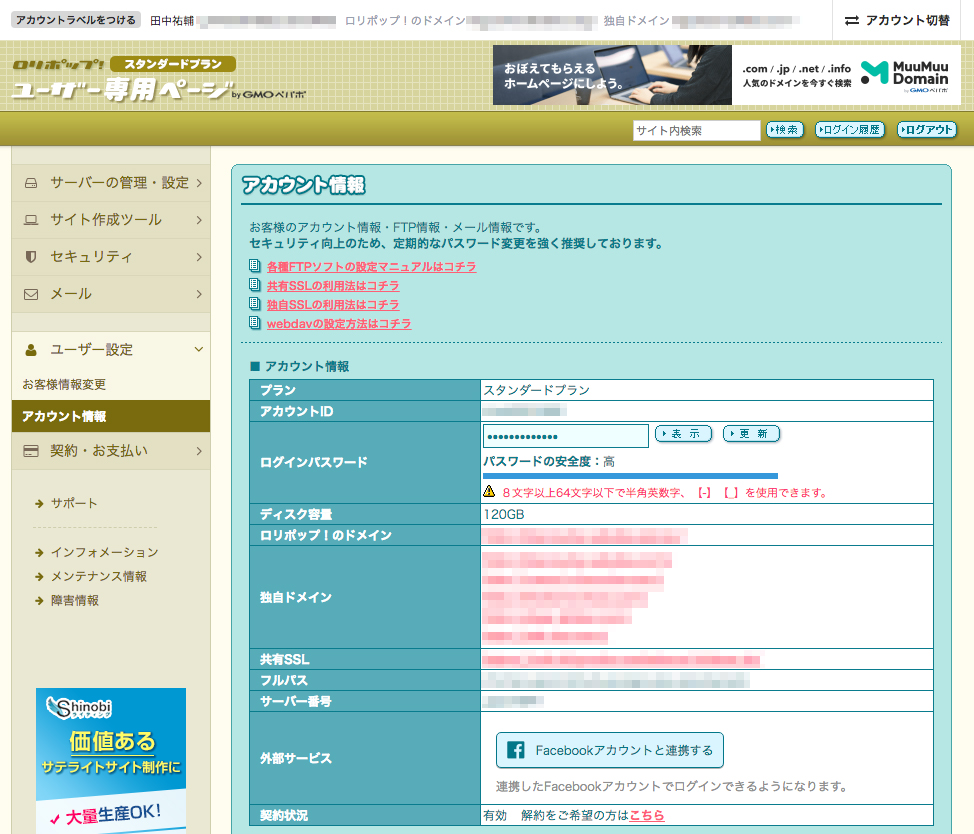
5.「サーバー情報」に記載されている情報がCyberduckに打ち込む情報です。
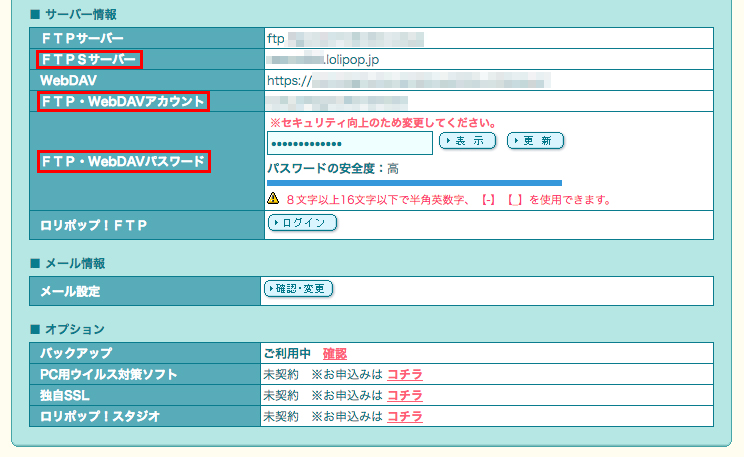
| 項目名 | 入力する場所 |
|---|---|
| FTPSサーバー | サーバー |
| FTP・WebDAVアカウント | ユーザ名 |
| FTP・WebDAVパスワード | パスワード |
以上が、ロリポップで「FTPアカウント情報」を確認する方法でした。
最後にFTPクライアント「Cyberduck」でサーバーにうまく接続ができない場合の対処法をご紹介したいと思います。
FTPクライアント「Cyberduck」でサーバーにうまく接続ができない場合の対処法


ということがあると思います。もちろん僕もちょくちょくあります。(笑)
FTPクライアント「Cyberduck」でサーバーにうまく接続ができない場合、だいたい以下の3つの方法をやってみるとFTPサーバーに接続できます。
- ポップアップ画面でもう1回FTPアカウント情報を打ち込んでみる。
- 接続モード(Connect Mode)を「パッシブ」にしてみる。
- 「ファイル転送プロトコル」を変えてみる。
それでは、それぞれの方法について詳しく見ていきましょう。
ポップアップ画面でもう1回「FTPアカウント情報」を打ち込んでみる。
本当に単純なことなのですが、「接続」ボタンをもう1回押してみたり、「FTPアカウント情報」をもう1回打ち込むだけで接続できることがあります。
1.新規接続画面で「FTPアカウント情報」を打ち込んで「接続」ボタンをクリックすると…
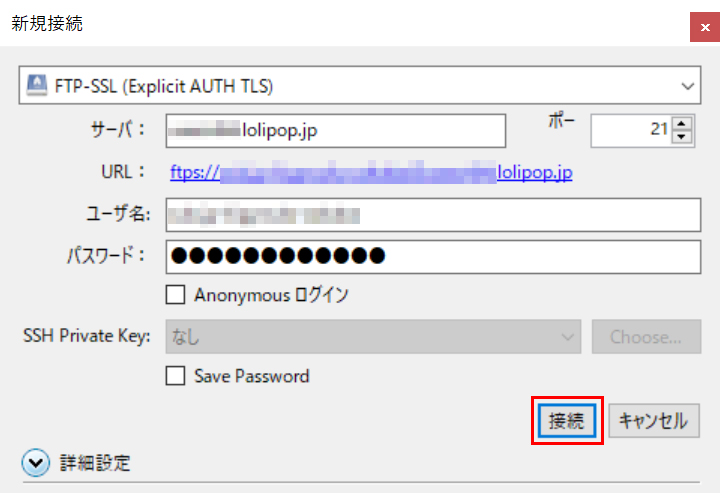
2.「ログイン失敗」というポップアップが表示されます。
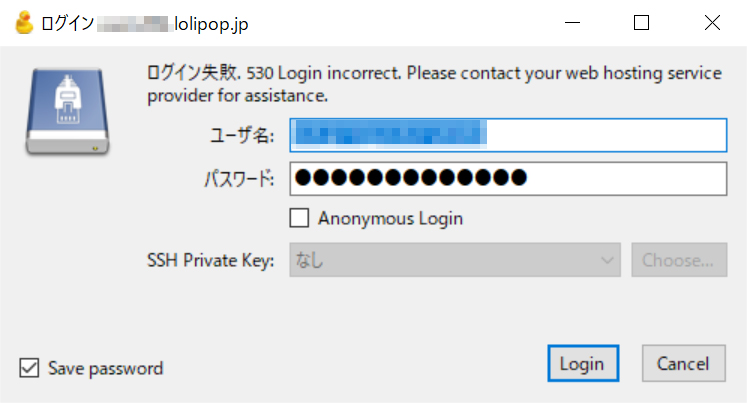
3.そのまま「接続」ボタンをクリックすると接続される時があります。
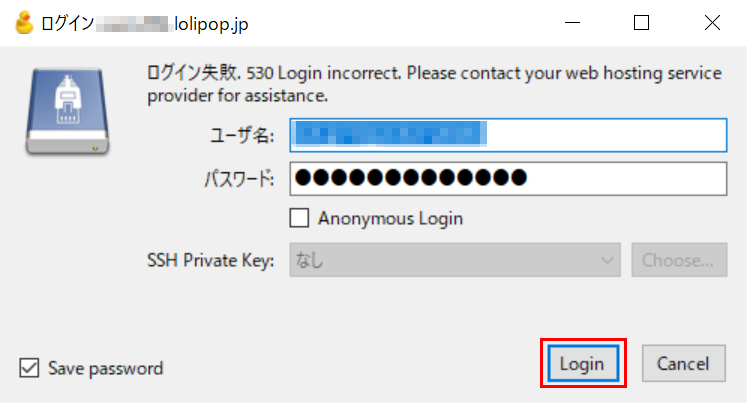
もしくは、もう一度「FTPアカウント情報」を打ち込んでみると接続できることがあります。
接続モード(Connect Mode)を「パッシブ」にしてみる。
「接続モード(Connect Mode)」というのを選択できる場所があるのですが、その「接続モード(Connect Mode)」を「パッシブ」にすると接続できることがあります。
1.新規接続画面で下の方にある「詳細設定」をクリックします。
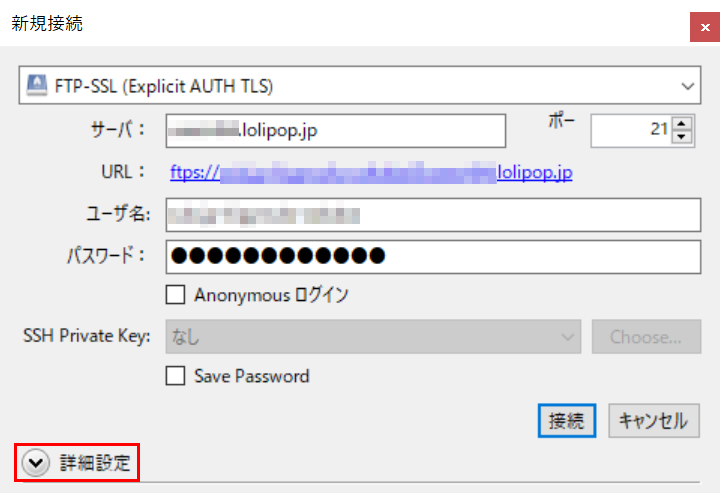
2.「詳細設定」にある「Connect Mode」をクリックします。
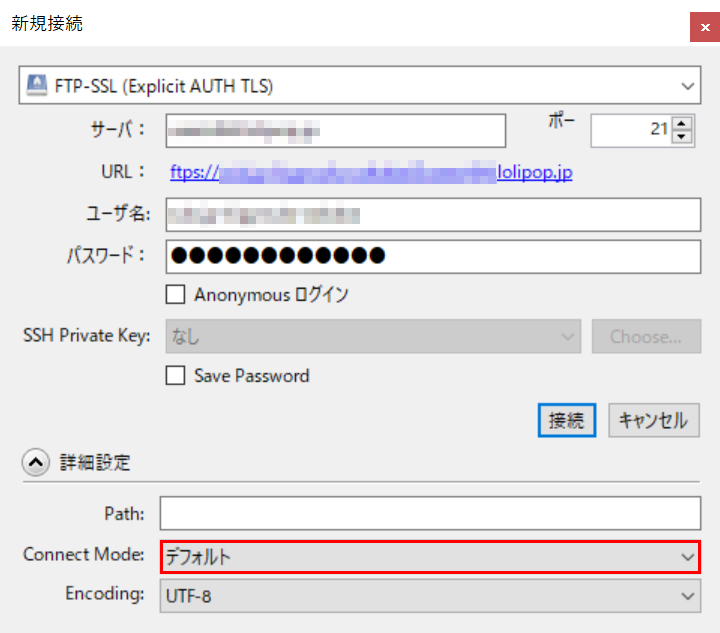
3.「Connect Mode」を「パッシブ」にして接続してみてください。
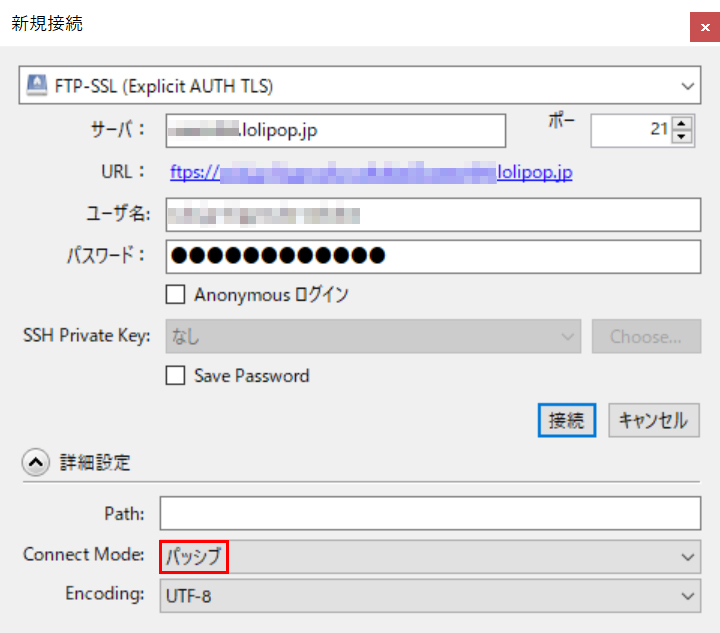
この方法はけっこうFTPサーバーに接続できる可能性が高いです。
「接続モード(Connect Mode)」とは、FTPでクライアントとサーバーを接続する際にどちらから通信を開始するかという方法を指定します。
| デフォルト | 特に指定なし |
|---|---|
| パッシブモード | クライアントからサーバーに通信を開始 |
| アクティブモード | サーバーからクライアントに通信を開始 |
といった感じ。もっと詳しく知りたい方は、Linuxなどサーバーの勉強をしてみるといいかもです。
「ファイル転送プロトコル」を変えてみる。
ちょっと最終手段な感じはありますが、最後の方法は『「ファイル転送プロトコル」を変えてみる。』です。
今回の説明では「FTP-SSL(Explicit AUTH TLS)」という方法で接続していました。
そこを「FTP(ファイル転送プロトコル)」で接続するという方法です。
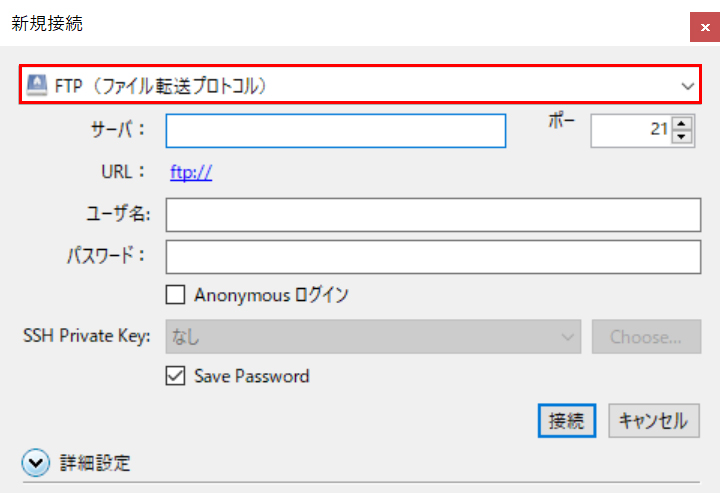
ただ「FTP(ファイル転送プロトコル)」はセキュリティ上問題があるので、できれば使用しないことをおすすめします。
【選択できるファイル転送プロトコル】
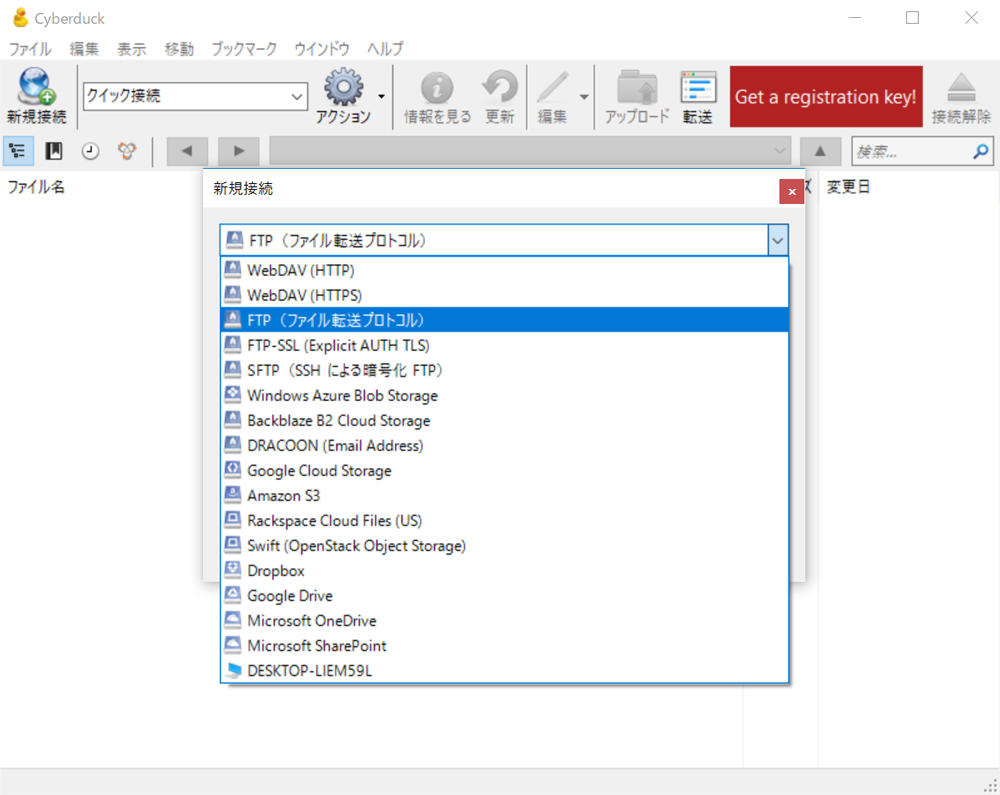
よく使用するのは下記の3つくらいだと思います。
| FTP | 内容を暗号化せずにサーバーとやりとりする方法 |
|---|---|
| FTP-SSL | 内容をSSLまたはTLSで暗号化してサーバーとやりとりする方法 |
| SFTP | 内容をSSHを使って暗号化してサーバーとやりとりする方法 |
上記の表を見ても分かる通り、「FTP-SSL」や「SFTP」は暗号化してサーバーとやりとりするのに対し、「FTP」は暗号化せずにサーバーとやりとりするので、セキュリティ的に危険です。
なので、なるべく「FTP」ではなく、「FTP-SSL」や「SFTP」で接続しましょう。
以上が『FTPクライアント「Cyberduck」でサーバーにうまく接続ができない場合の対処法』でした!
スポンサーリンク
まとめ
今回は『FTPクライアント「Cyberduck」のインストール方法と使い方(Windows編)』というテーマでお送りしてきました。
FTPクライアント「Cyberduck」はWindowsでもMacでも、数クリックでダウンロード&インストールができちゃうので、とっても簡単です。
また、使い方も簡単で「新規接続」ボタンを押して、
- FTPサーバー名(FTPホスト名)
- FTPユーザ名(FTPアカウント名)
- FTPパスワード
を入力すれば、サーバーにファイルや画像をアップロードすることができるようになります。
ネットショップの商品画像やプログラムファイルをアップロードする際にご活用ください!
もしFTPサーバーへの接続がうまくいかなかった場合は、
- ポップアップ画面でもう1回FTPアカウント情報を打ち込んでみる。
- 接続モード(Connect Mode)を「パッシブ」にしてみる。
- 「ファイル転送プロトコル」を変えてみる。
を試してみてください。
もしそれでもうまくいかない場合や「FTPクライアント」や「Cyberduck」について、他にも分からないことがありましたら、お問い合わせまでご連絡ください。
以上、ネットショップコンサルタントの「たぶ」でした。
こちらの記事もおすすめです。