こんにちは。ネットショップコンサルタントの「たぶ」(@yusuke_tanaka34)です。
今日は『Excelで値が入っている一番下のセルまで一気に選択してコピーする方法』をご紹介していこうと思います!
今回の記事は、
- ネットショップの商品数が多い方
- CSVで商品情報を修正している方
- ExcelでCSVを操作している方
におすすめです!
ネットショップの運営をしていると、こんなことってありませんか?

分かります。ExcelでShiftを押しながら、マウスや↓キーで一番下まで選択してコピーするのは大変ですよね。
僕も最初はそうやって選択してコピーしていたのですが、商品数が5,000点から10,000点ぐらいあると、10分くらい時間がかかちゃうんですよね。

そして、ノートパソコンなどでやると、手がつりそうになることも…笑
実はたった6回の操作で、Excelで値が入っている一番下のセルまで一気に選択してコピーする方法があるんです!
この記事に書いてある『Excelで値が入っている一番下のセルまで一気に選択してコピーする方法』を見れば、いままで10分かかっていた作業が、1分以内に終わります!
結論から言っちゃいますと、
- コピーしたいセルをCtrl + C
- データが入っている列に移動
- Ctrl + ↓
- コピーしたい列に移動
- Ctrl + Shift + ↑
- Ctrl + V
で一気に一番下までコピーができちゃいます!
「データが入っている列に移動」するのがミソです!
文字だけでは分かりづらいので、実際に『Excelで値が入っている一番下のセルまで一気に選択してコピーする方法』を詳しく解説していきたいと思います。
スポンサーリンク
Excelで値が入っている一番下のセルまで一気に選択してコピーしたい時

ネットショップを運営していくと、商品数が何千~何万点になっていきます。
そうすると、商品情報の更新や修正はおのずと「CSV」で行うことになります。
「CSV」や「おすすめのCSV編集ソフト」に関しては、こちらの記事で解説していますので、ぜひ読んでみてくださいね。
商品情報の更新や修正する際に、同じ値を全部の行に入れたい時ってありますよね。
1.たとえば、こんな感じで商品情報が入ったCSVファイルがあったとして、
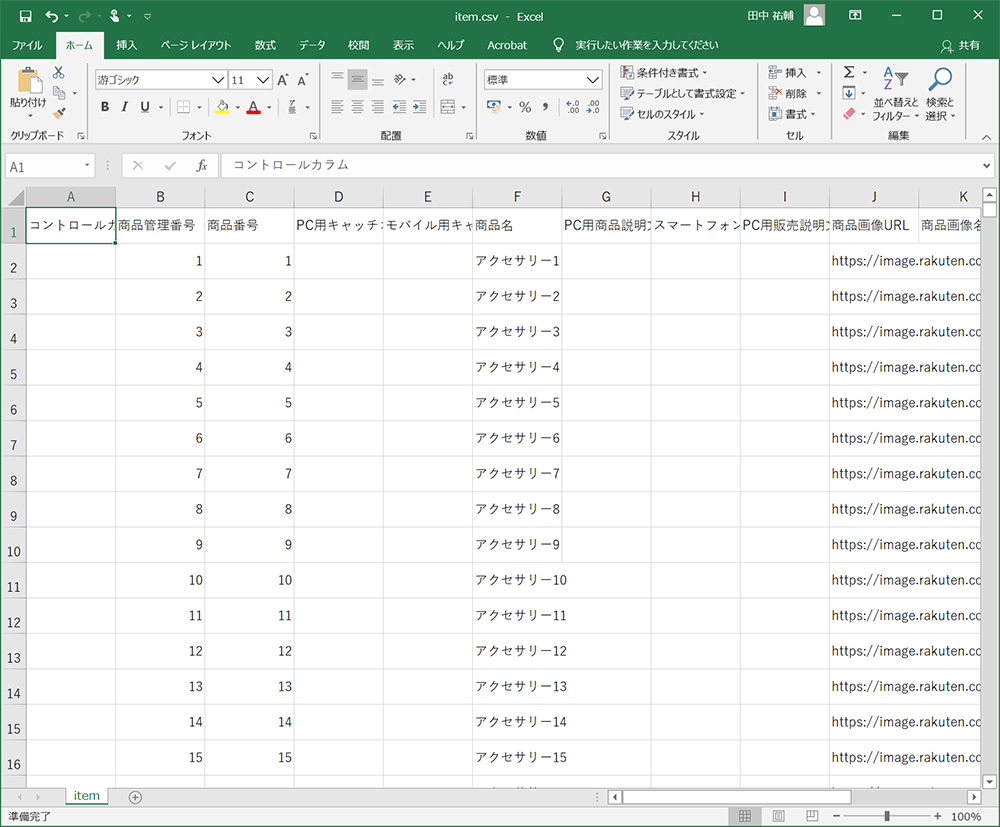
2.商品情報の1列目に入れた「u」という文字を、一番下のセルまで一気にコピーしたいとします。
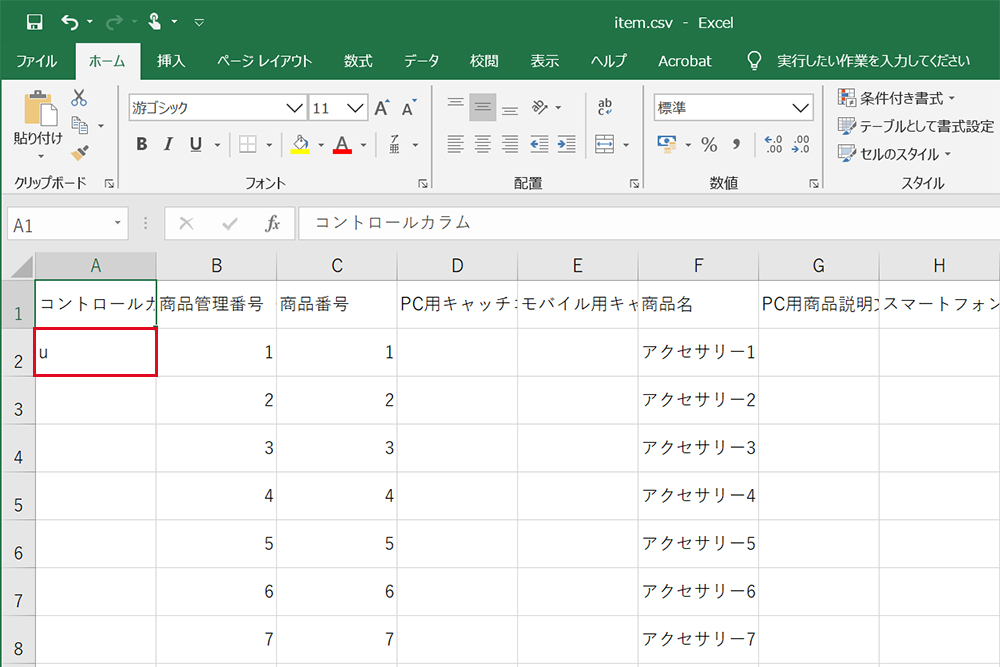
3.一番下のセルまで一気にコピーするとこんな感じ。
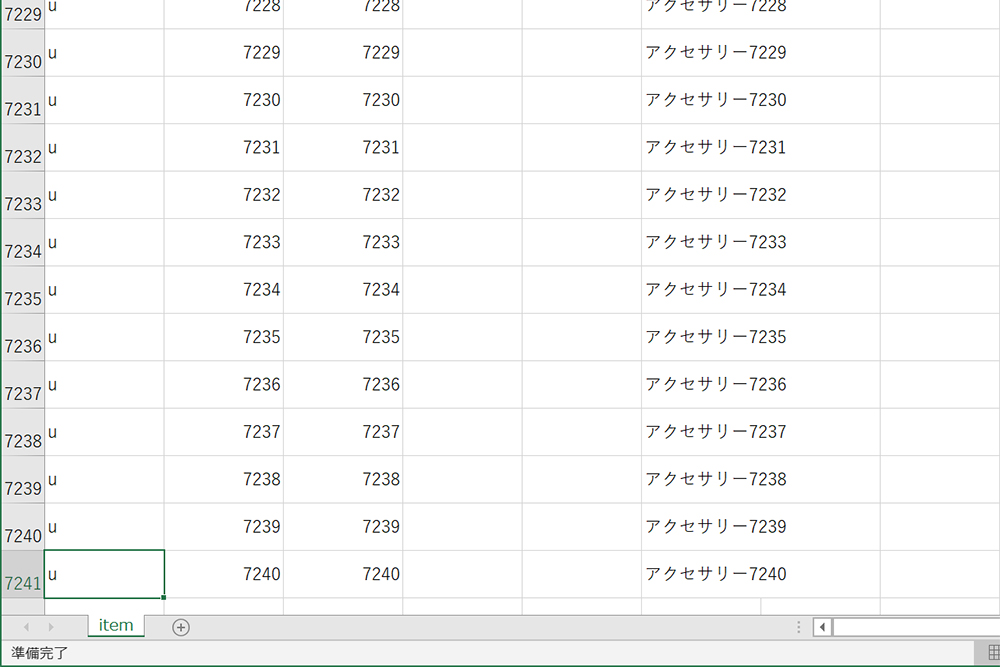
今回のデータは、「7,241行目」までデータが入っています。
通常の方法であれば、
4.「Ctrl + C」を押して、セルをコピー。
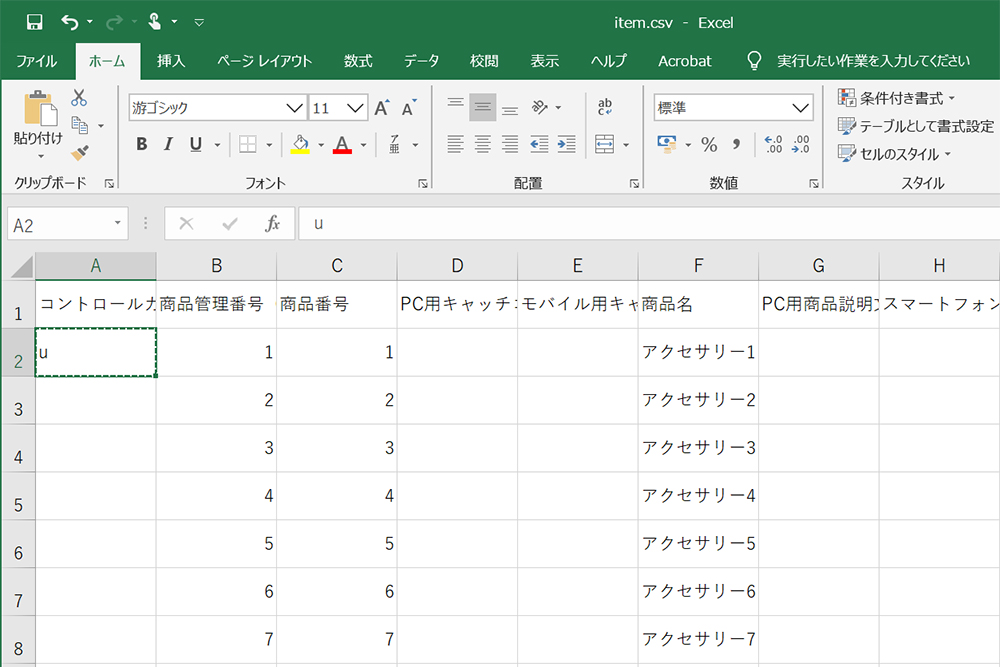
Ctrl + C
5.「Shift」を押しながら、マウスや「↓」キーで一番下まで選択し、「u」を貼りつけます。
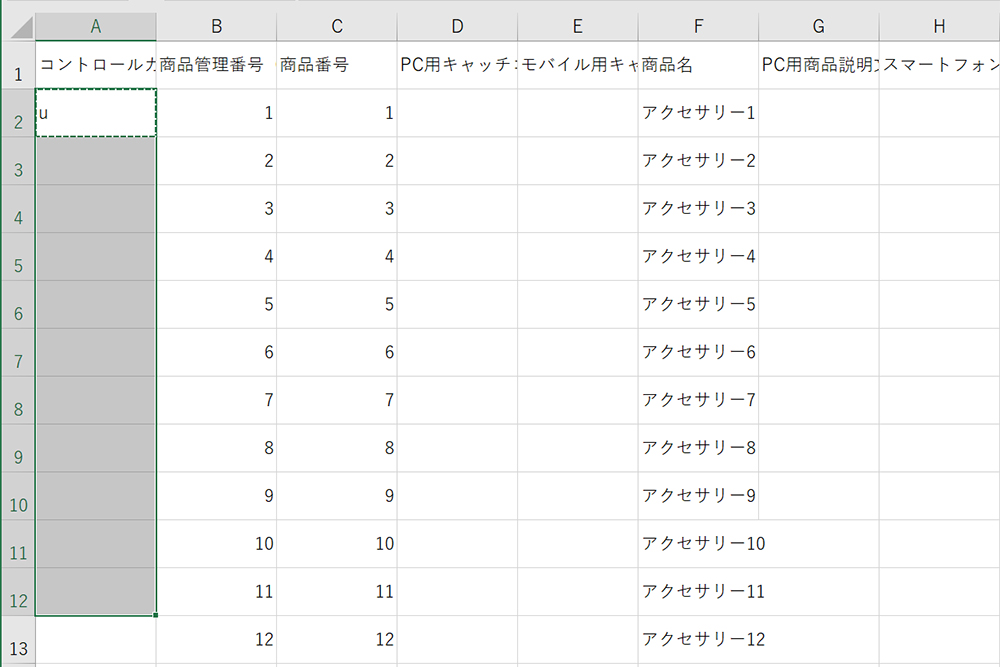
Shift + ↓

商品数が少なければ、この方法でもいいんですけどね…
Excelで値が入っている一番下のセルまで一気に選択する方法を調べると、Ctrl + Shift + ↓と書かれていることが多いです。
4.でも、「Ctrl + Shift + ↓」を押すと…
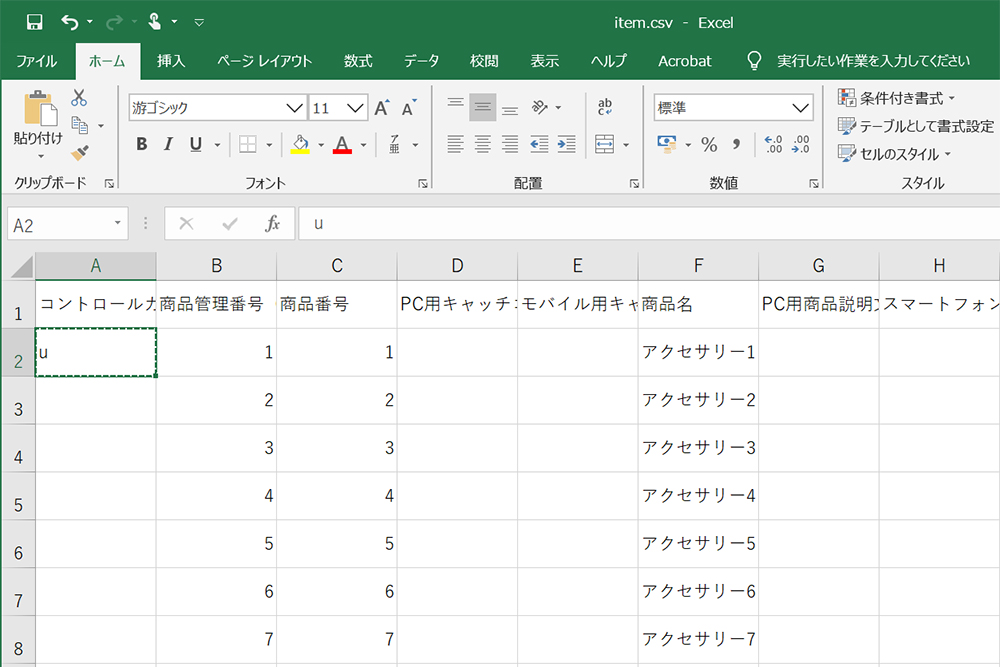
Ctrl + Shift + ↓
4.そうすると、Excelの最後の行(1,048,576行)まで行っちゃうんですよね…
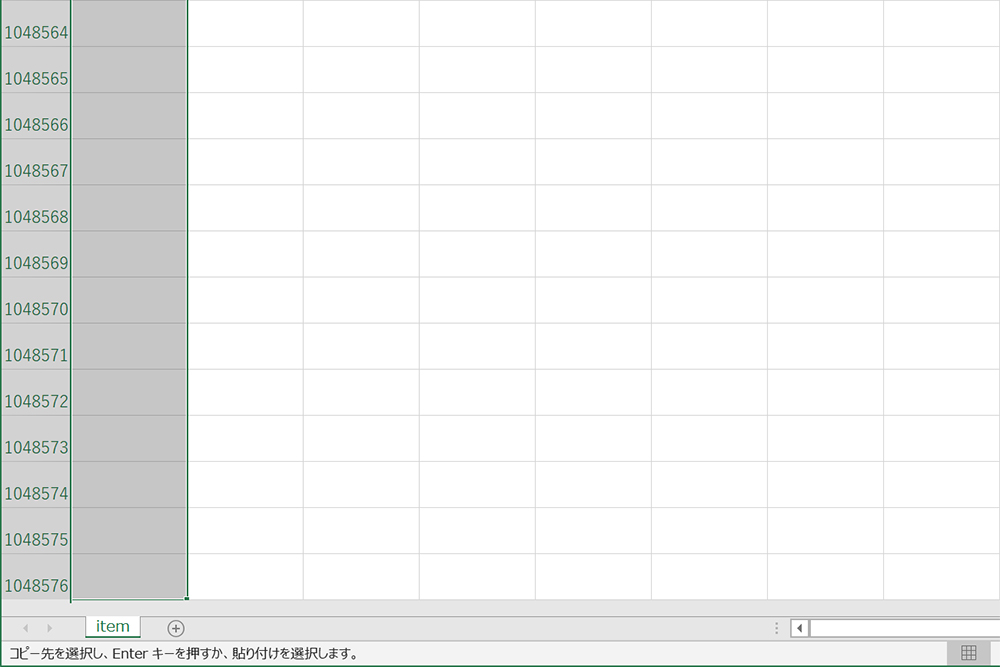

ということで、「Excelで値が入っている一番下のセルまで一気に選択してコピーする方法」をご紹介していきたいと思います。
スポンサーリンク
Excelで値が入っている一番下のセルまで一気に選択してコピーする

それでは、本題の「Excelで値が入っている一番下のセルまで一気に選択してコピーする方法」ですが、
- コピーしたいセルをCtrl + C
- データが入っている列に移動
- Ctrl + ↓
- コピーしたい列に移動
- Ctrl + Shift + ↑
- Ctrl + V
という順番で操作していきます。
1.まず、編集したいCSVをExcelで開きます。
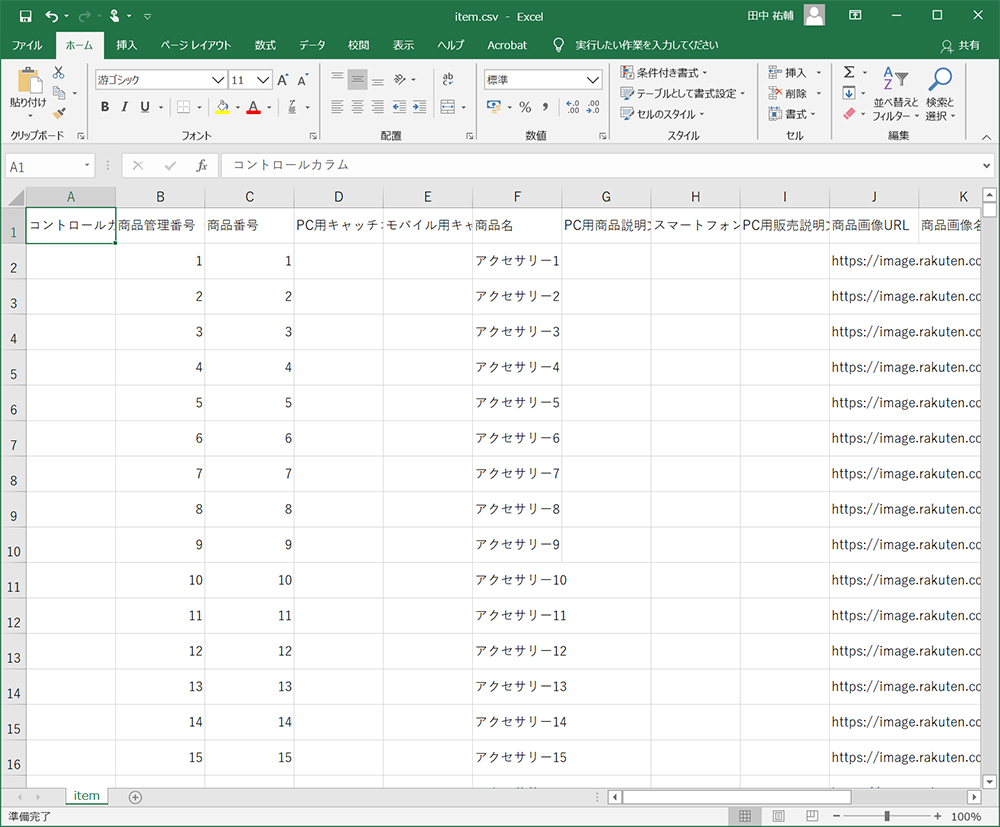
2.1行目に「u」を入れます。(「u」という文字を入れたい場合)
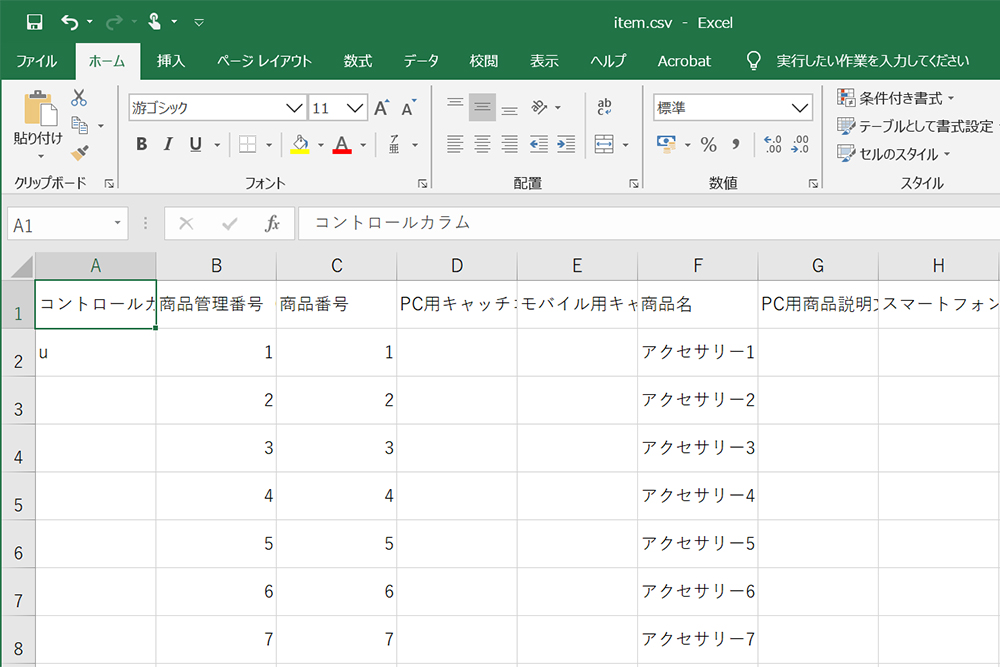
3.「Ctrl + C」で「u」をコピーします。
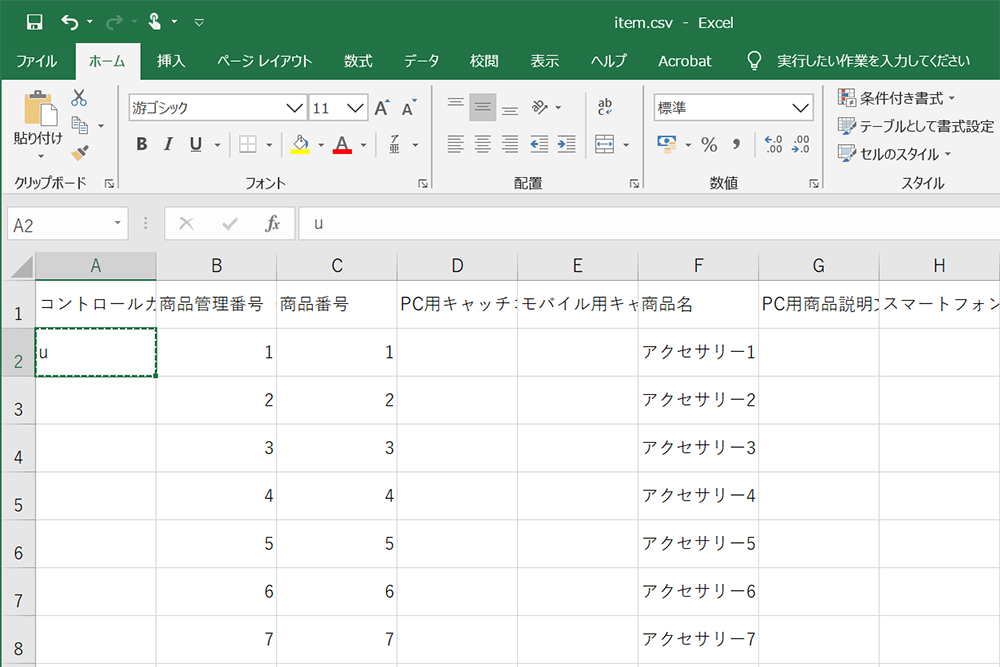
Ctrl + C
4.データが入っている右の列へ移動し、「Ctrl + ↓」を押します。
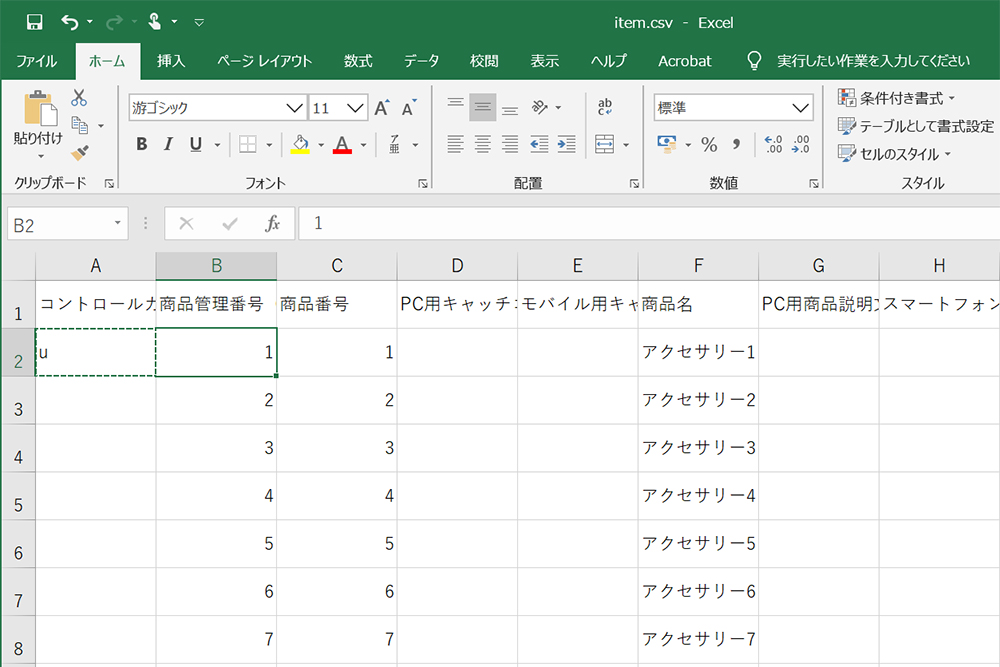
Ctrl + ↓
5.データが入っている一番下の行まで来ました。
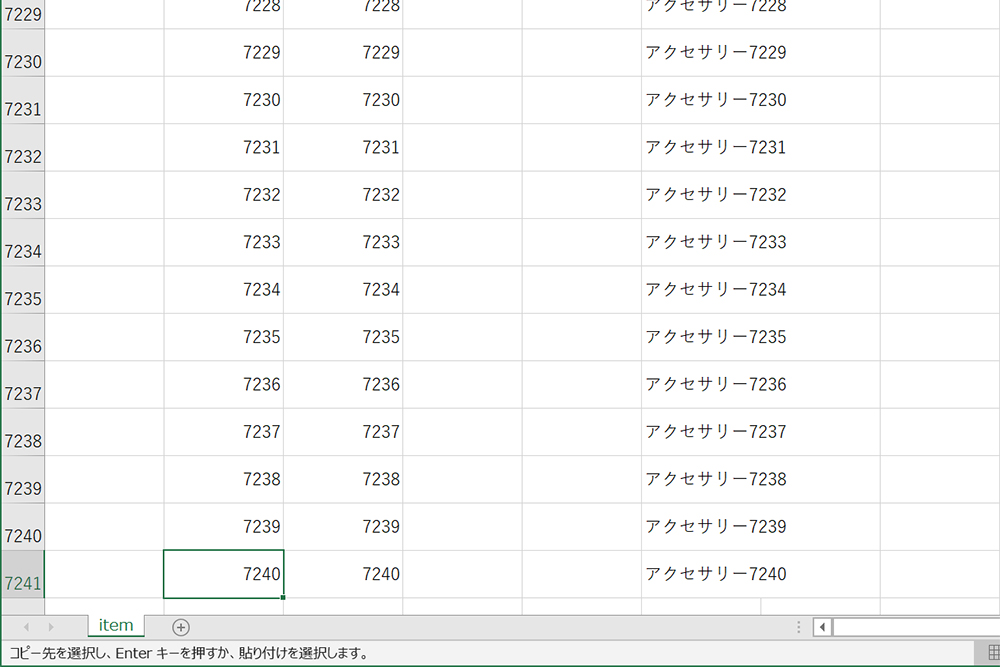
6.左の列へ移動し「Ctrl + Shift + ↑」を押します。
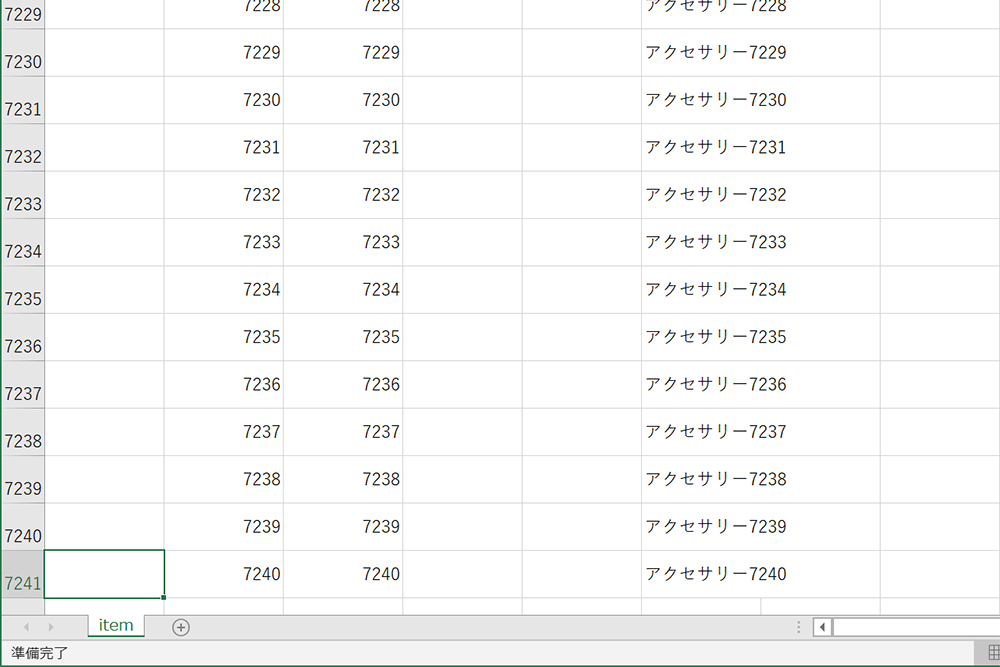
Ctrl + Shift + ↑
7.一番上まで選択されるので「Ctrl + V」を押します。
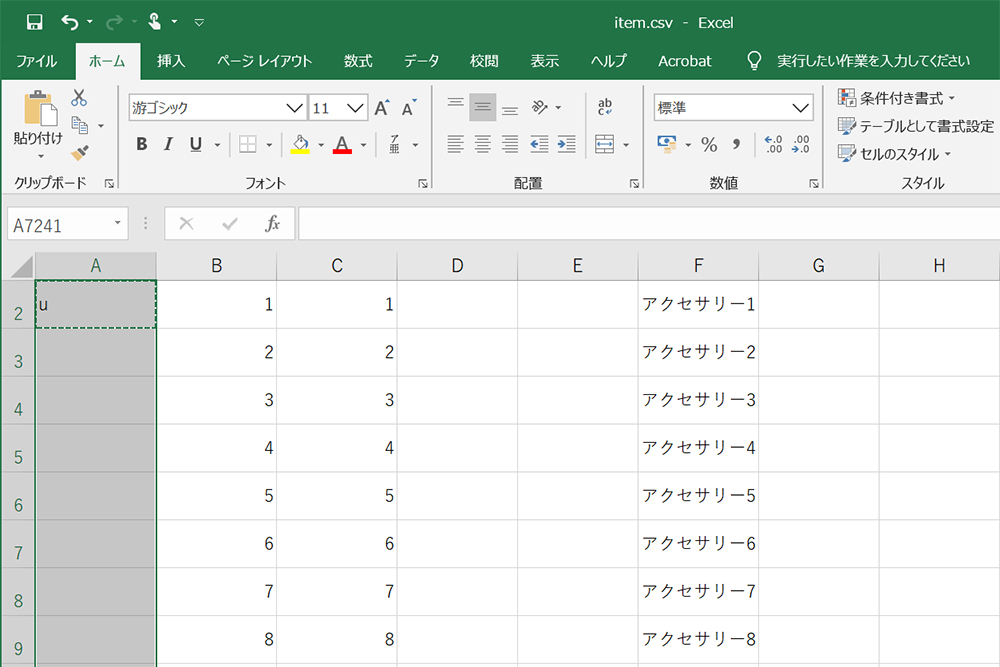
Ctrl + V
8.一番下まで値がコピーできました。
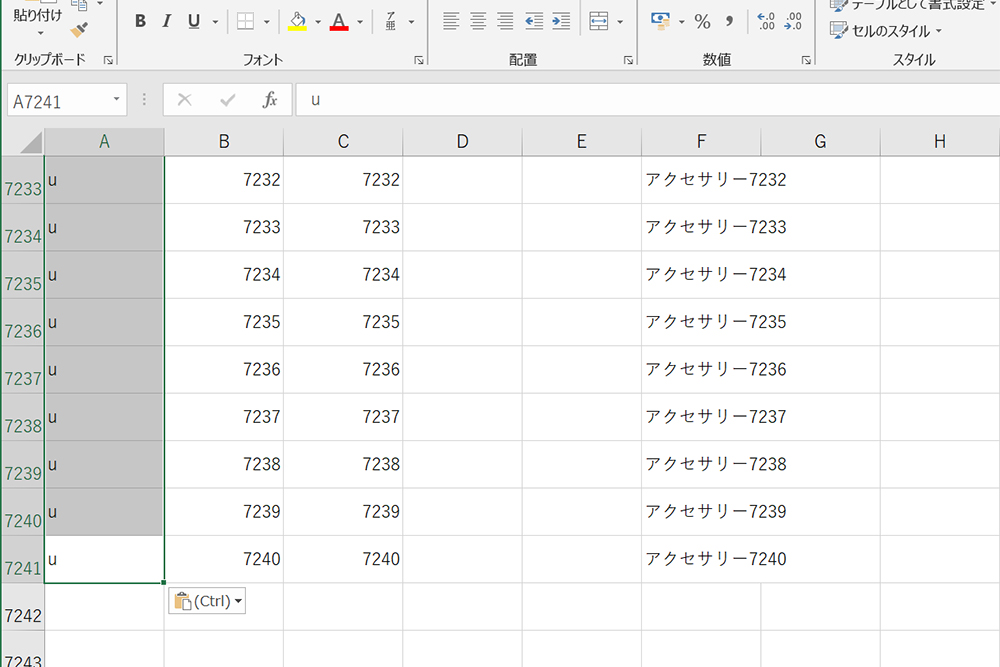

ちなみに、列の途中に空白のセルがあると、途中で止まってしまいます。
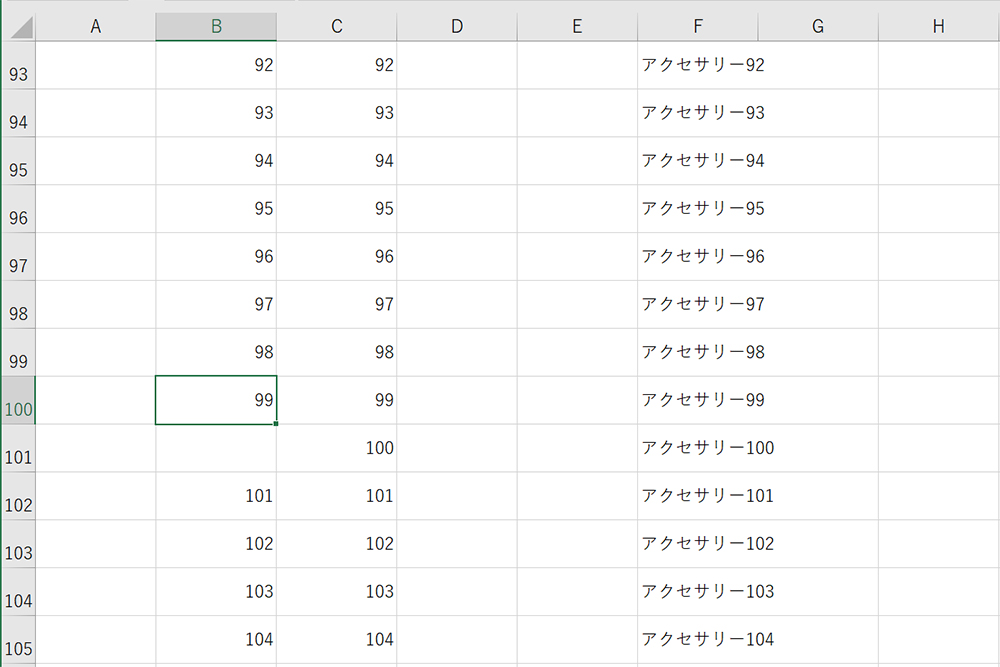
一番下まで値が入っている列を選んでくださいね!
ということで、以上が「Excelで値が入っている一番下のセルまで一気に選択してコピーする方法」でした!
スポンサーリンク
Excelで値が入っている一番下のセルまで一気に選択してコピーするもう1つの方法

実は、もう1つ「Excelで値が入っている一番下のセルまで一気に選択してコピーする方法」があります。
その方法は、
- コピーしたいセルをCtrl + C
- データが入っている列に移動
- データが入っているセルの下の線をダブルクリック
- コピーしたい列に移動
- セルの上の線をダブルクリック
- Ctrl + V
という順番で操作していきます。
1.編集するCSVをExcelで開きます。
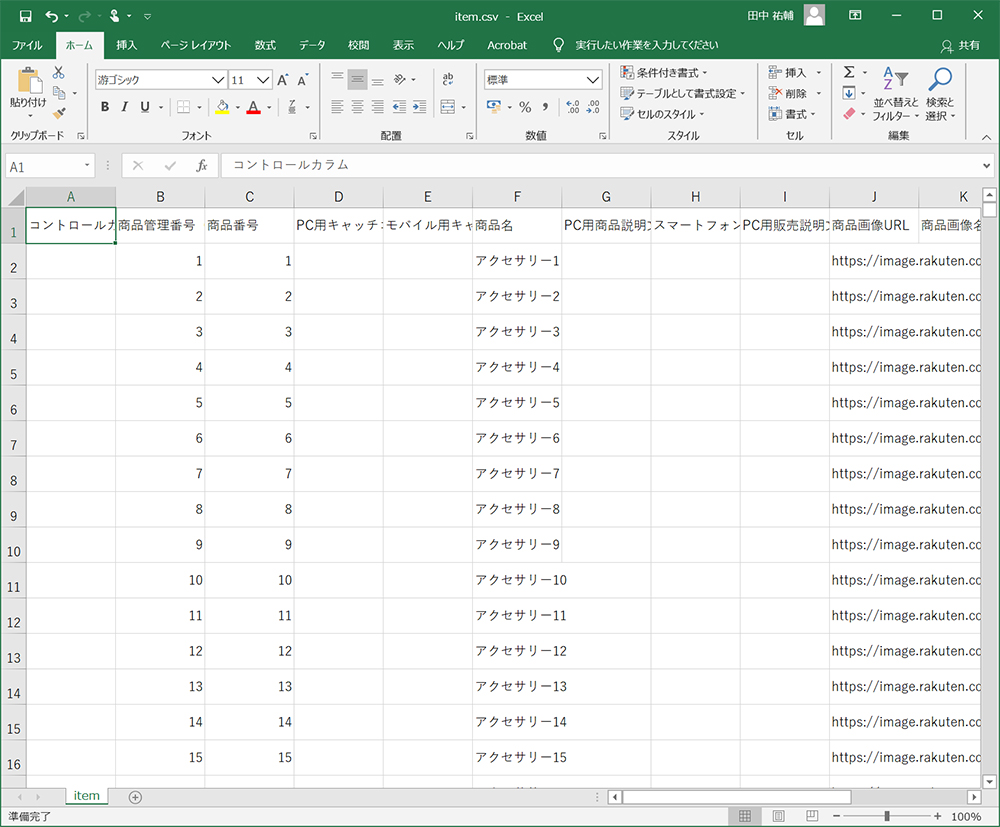
2.商品データの1行目に「u」を入れます。
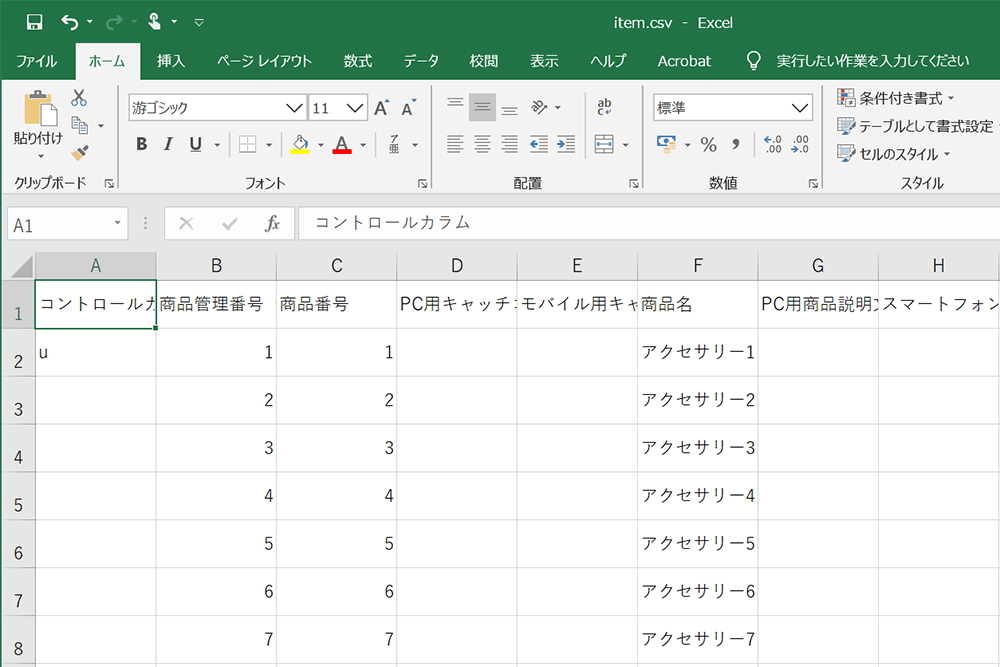
3.「Ctrl + C」でコピーします。
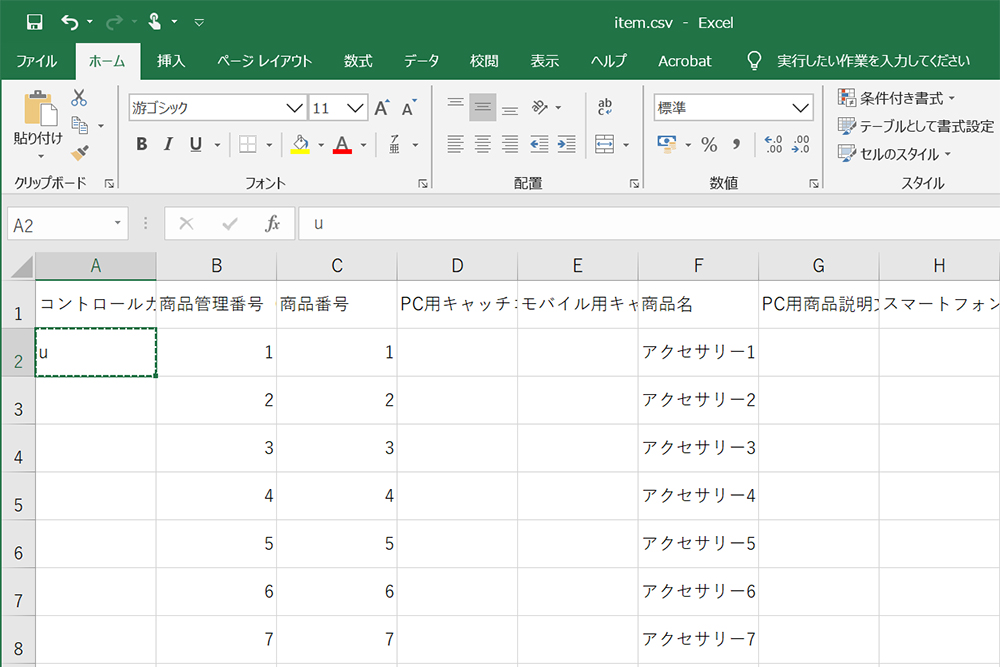
Ctrl + C
4.データが入っている右の列へ移動します。
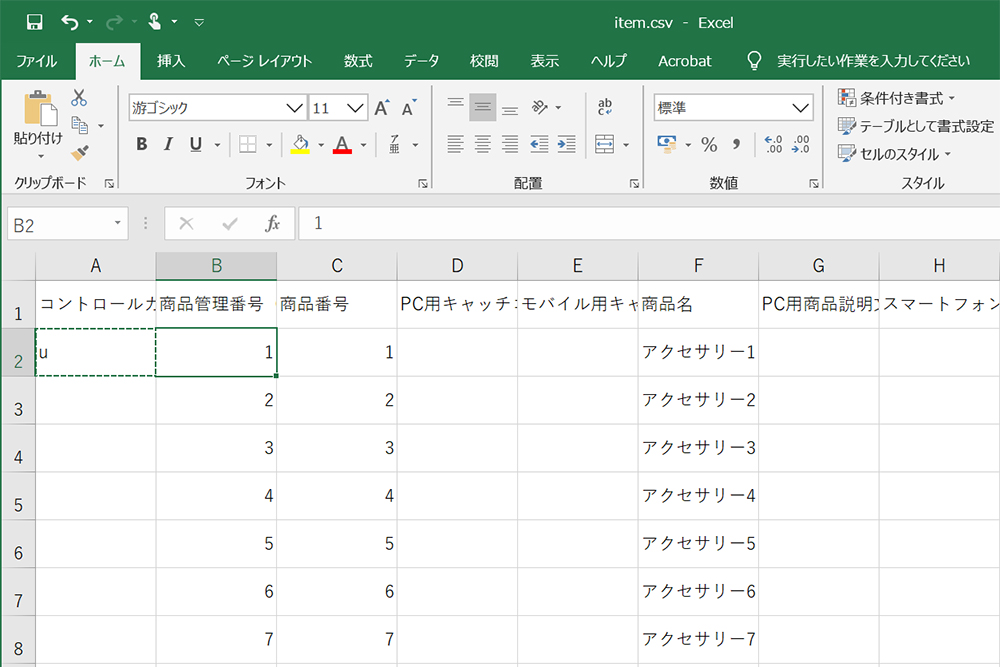
5.赤枠で囲っているセルの下線をダブルクリックします。
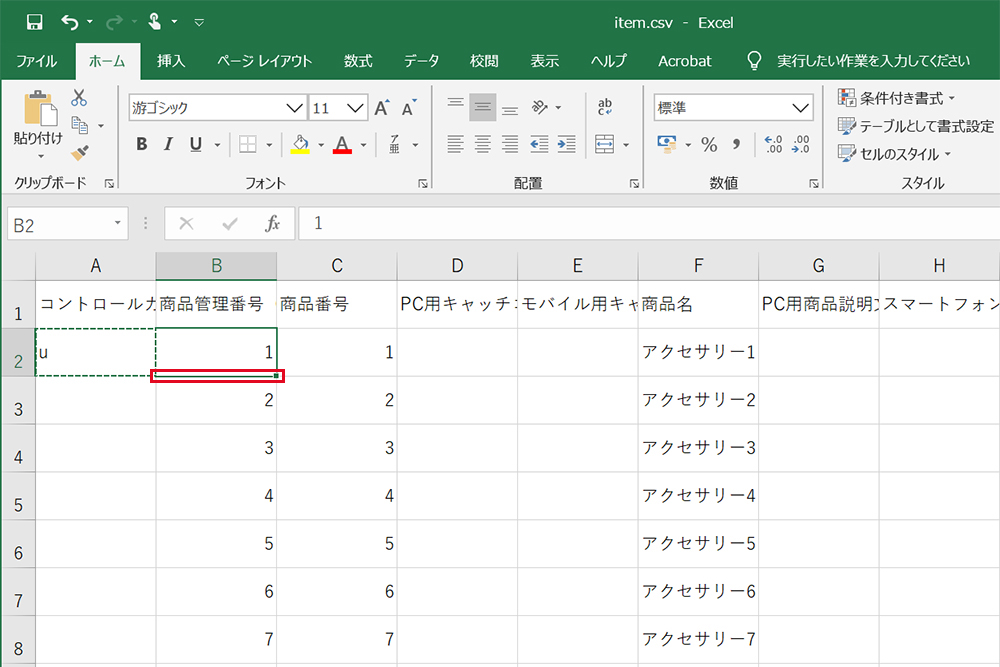
6.データが入っている一番下の行まで移動しました。
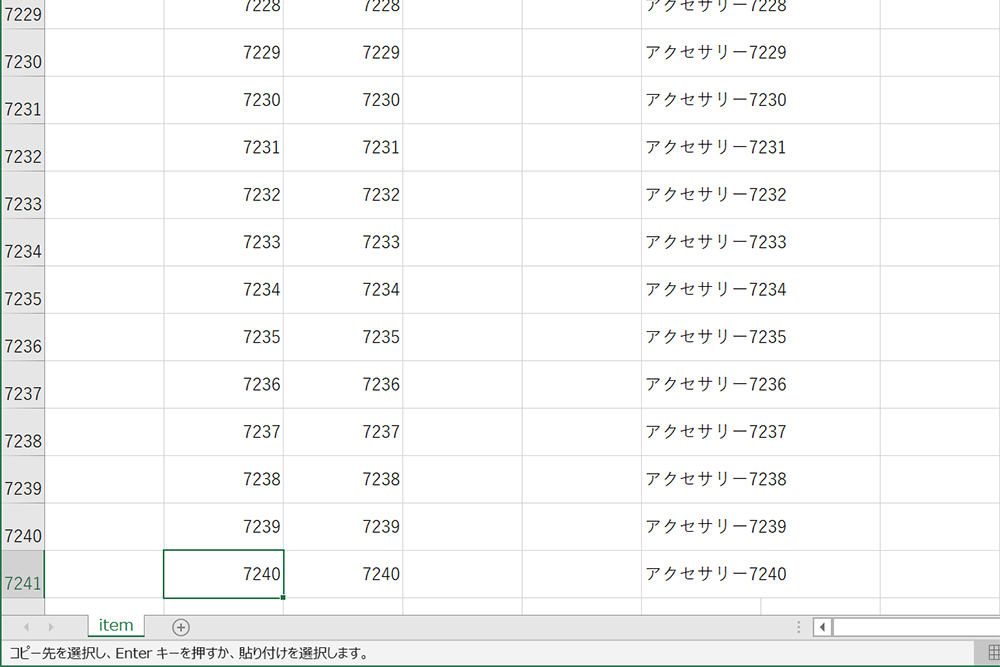
7.データが入っていない左の列へ移動します。
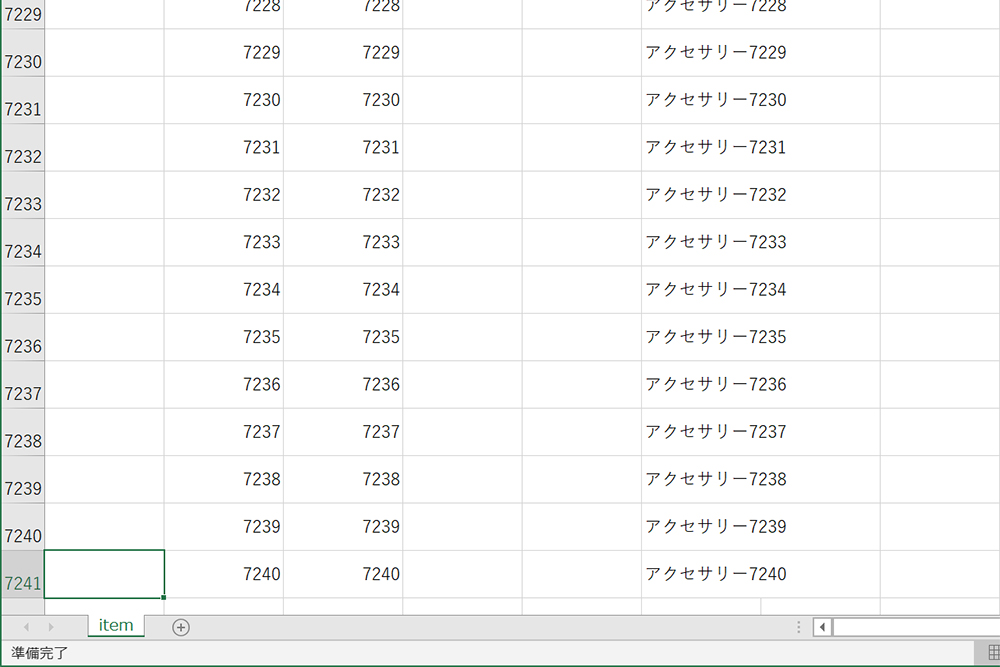
8.「Shift」を押しながら、赤枠で囲っているセルの上線をダブルクリックします。
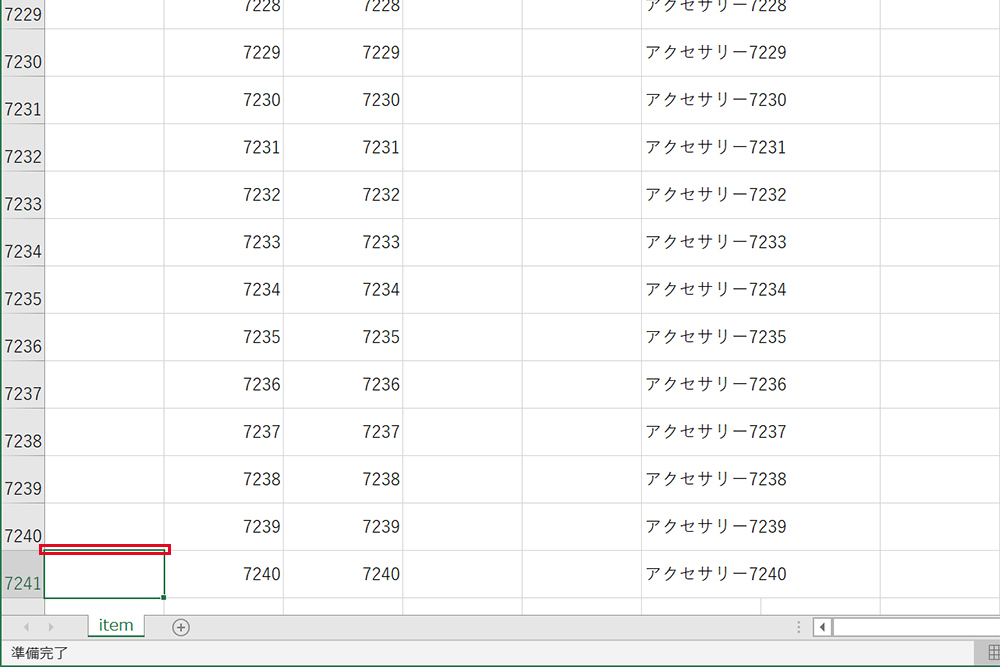
Shift
9.3行目の空白部分まで選択されるので「Ctrl + V」を押します。
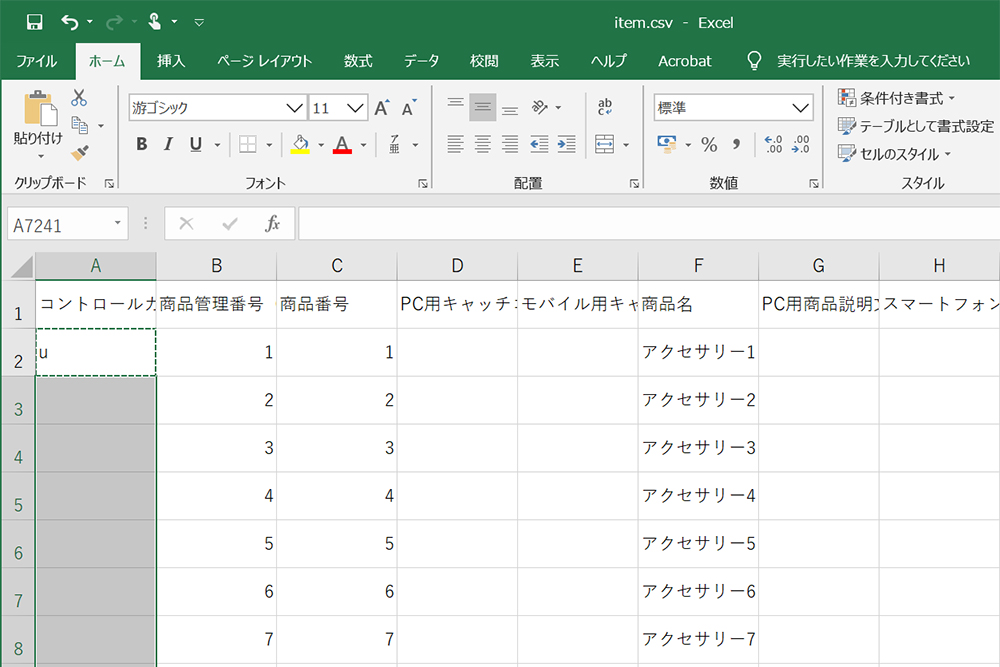
Ctrl + V
10.一番下のセルまで「u」が入りました。
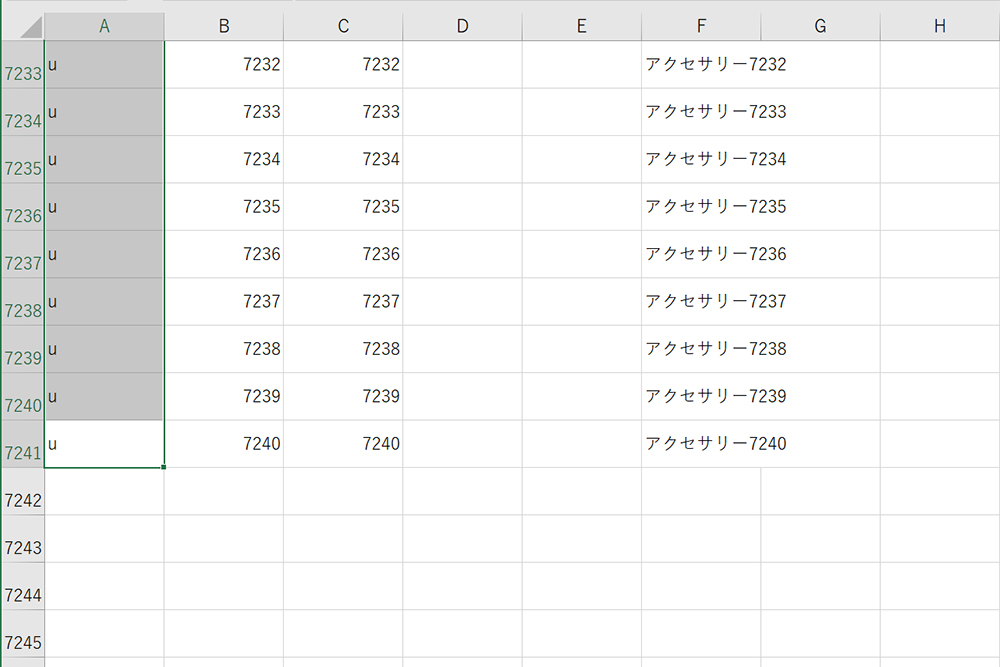

ちなみに、こちらも列の途中に空白のセルがあると途中で止まってしまうので、お気をつけください。
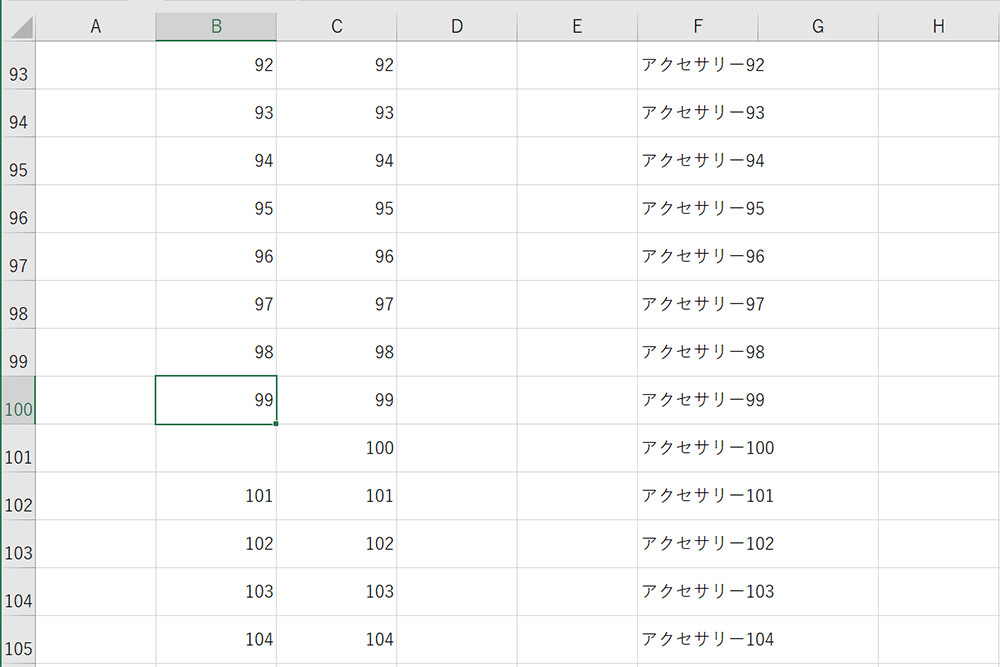
一番下まで値が入っている列を選ぶと、すんなり下まで移動できます。
ということで、以上が「もう1つのExcelで値が入っている一番下のセルまで一気に選択してコピーする方法」でした!
スポンサーリンク
Excelで一気に選択や移動をする方法

おまけとして、「Excelで一気に選択や移動をする方法」も記しておきたいと思います。
「Excelで一気に選択や移動をする方法」は、
- 値が入っているデータの一番下まで一気に選択する方法
- Excelの一番下の行まで一気に選択する方法
- Excelの最後の行まで一気に選択する方法
- Excelで一画面ずつ選択する方法
の4つ。
それぞれ詳しく見ていきますね。
値が入っているデータの一番下まで一気に選択する方法
先ほどの「値が入っている一番下のセルまで一気に選択してコピーする方法」の中でも出てきましたが、セルに値が入っている行では、一番下まで一気に選択するのは簡単です。
1.一番下まで選択したい列のセルを選択します。
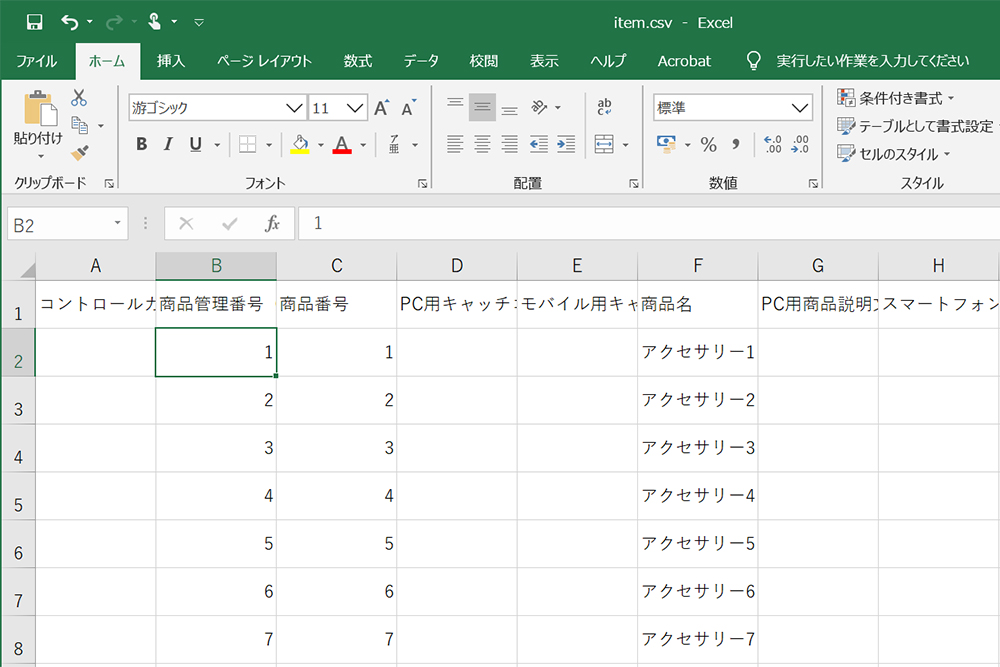
3.「Ctrl + Shift + ↓」を押すと、一番下まで選択されます。
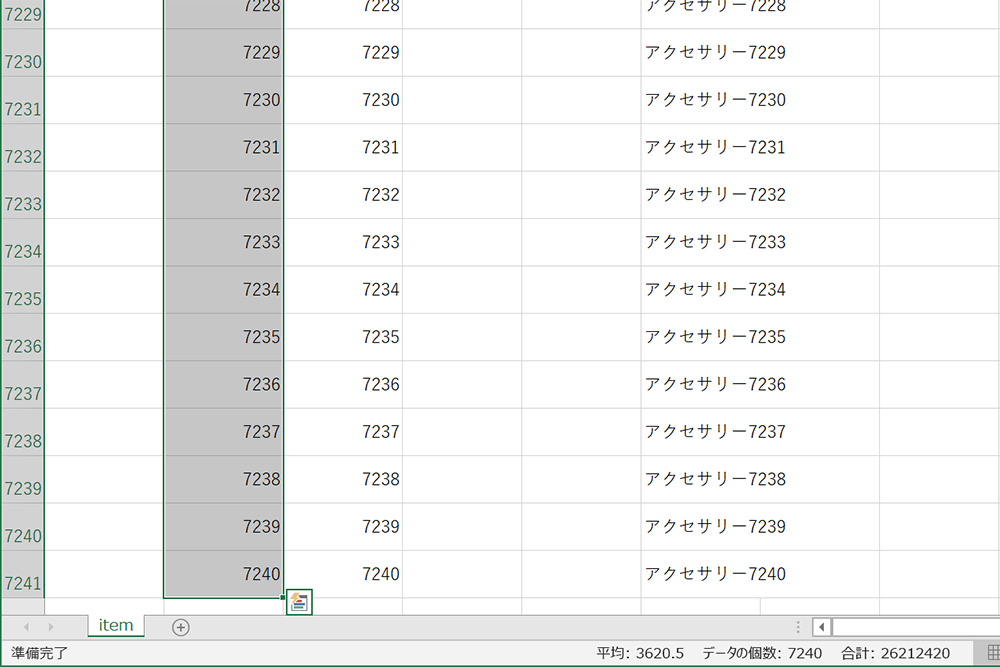
Ctrl + Shift + ↓
以上が「値が入っているデータの一番下まで一気に選択する方法」でした。
Excelの一番下の行まで一気に選択する方法
こちらも最初に出てきましたが、Excelの一番下の行まで選択する方法を解説しますね。
ちなみに、Excelの一番下とは「1,048,576行目」のことです。
1.Excelの一番下まで選択したい列のセルを選択します。
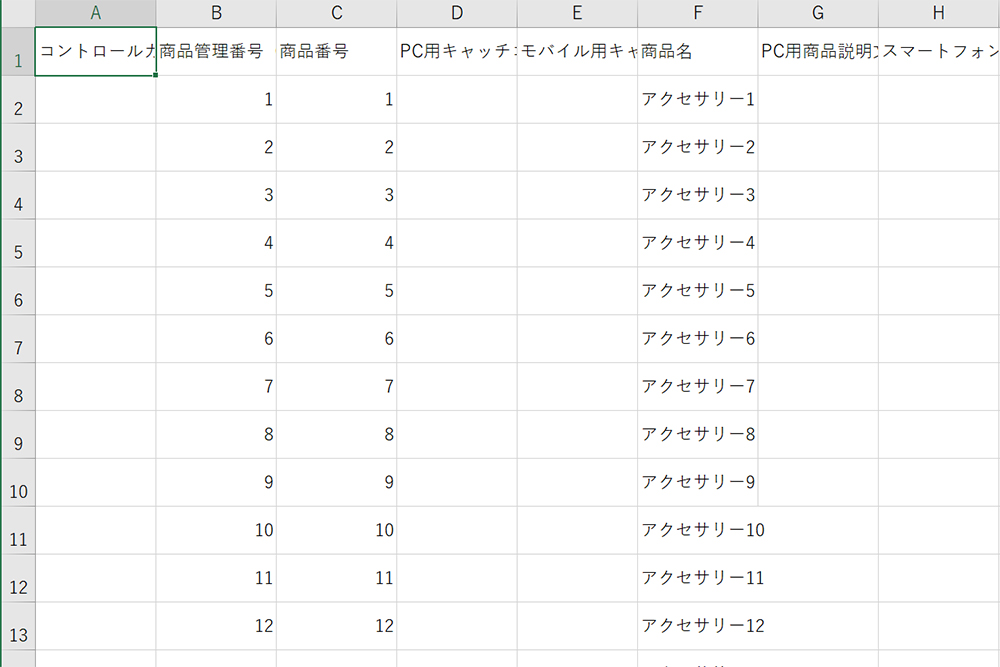
3.「Ctrl + Shift + ↓」を押すと、Excelの一番下の行まで選択されます。
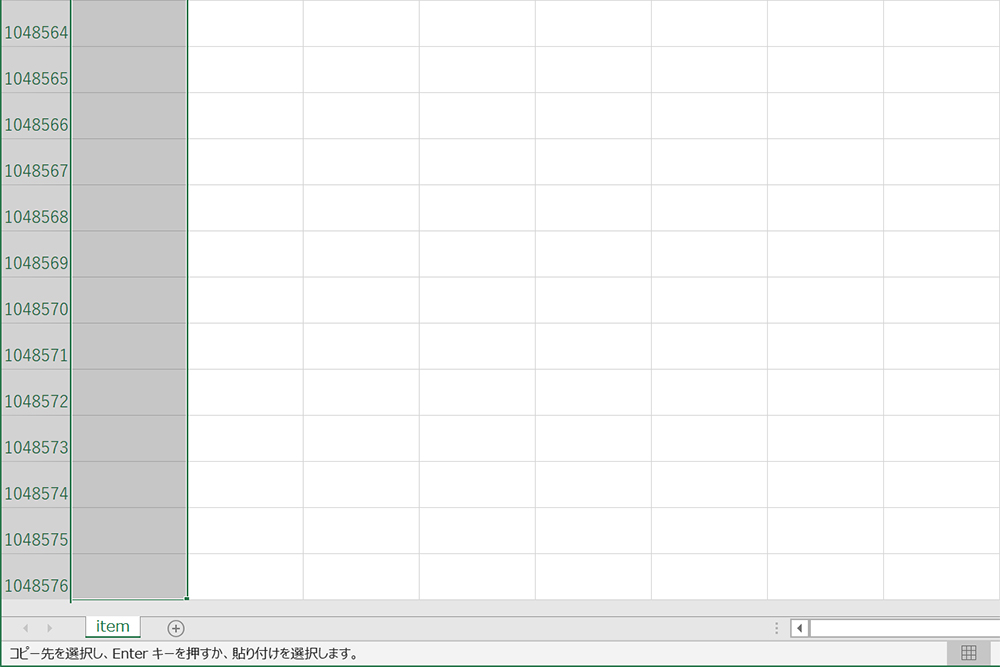
Ctrl + Shift + ↓
これで、Excelの一番下の行まで一気に選択することができました。
Excelの最後の行まで一気に選択する方法
こちらもExcelの一番下の行まで選択する方法です。
あんまり出番がなさそうな気もしますが…笑
1.Excelの選択したい列の英語をクリックします。
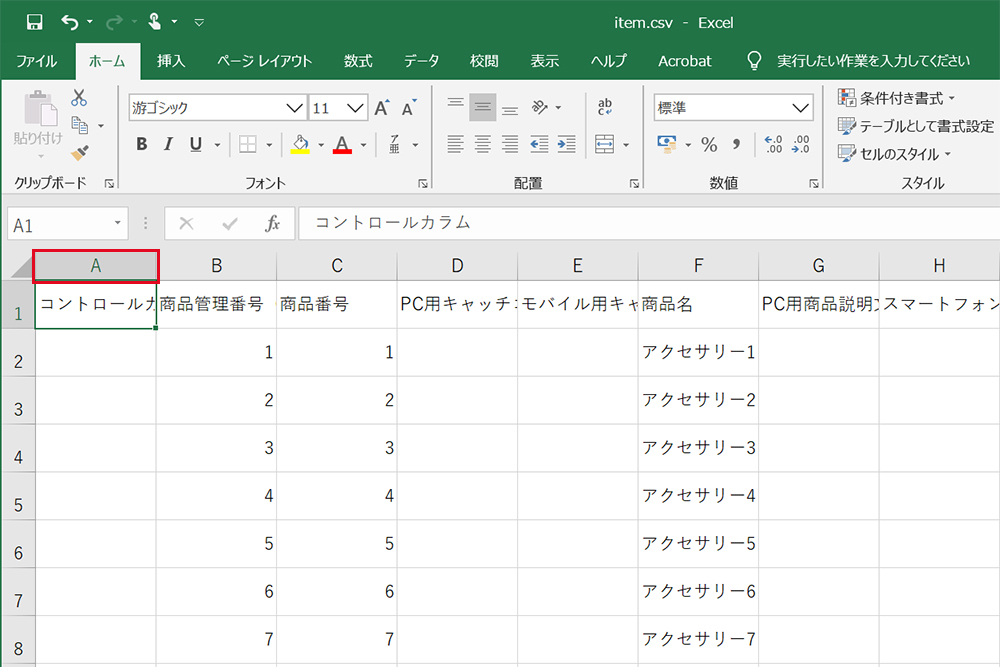
この例で言うと、「A」という列名ですね。
2.A列が選択されました。
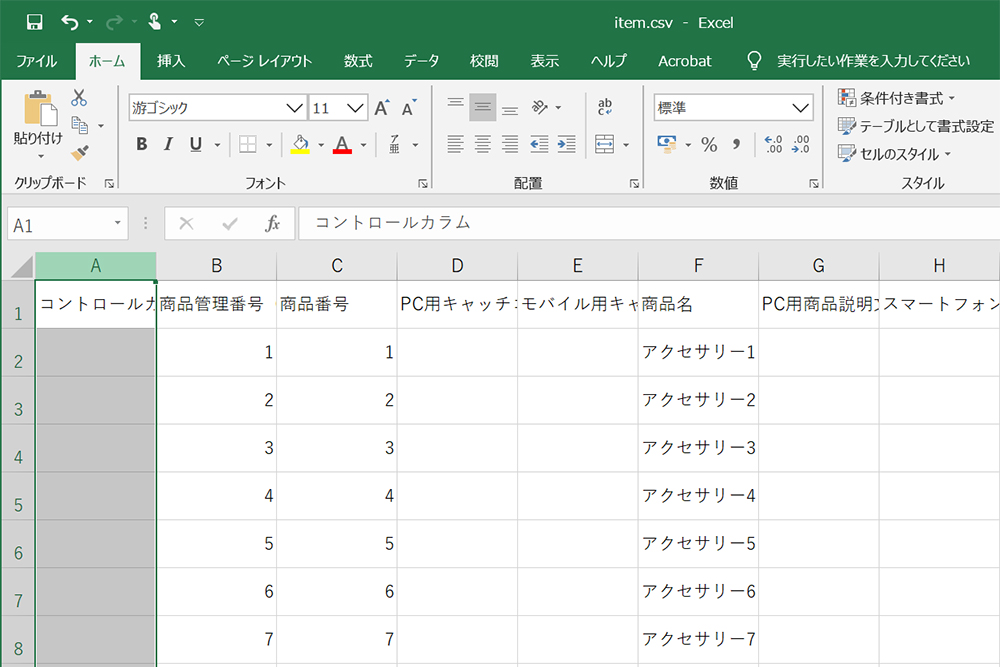
3.ちゃんと「1,048,576行目」まで選択されています。
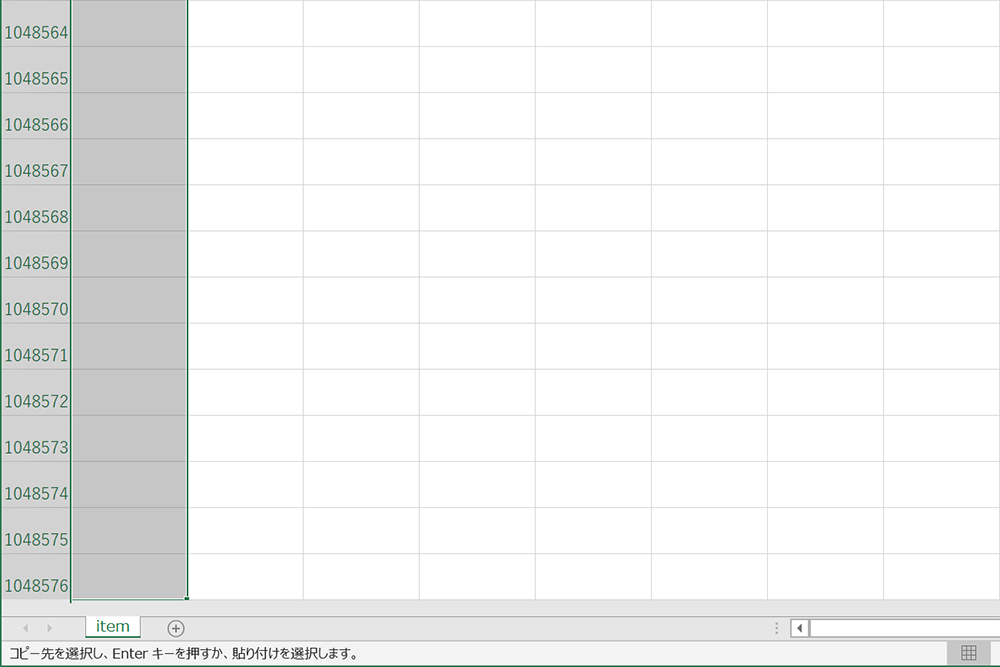
ちなみに、列でも一気に選択できます。
4.2行目の「2」という数字部分をクリックします。
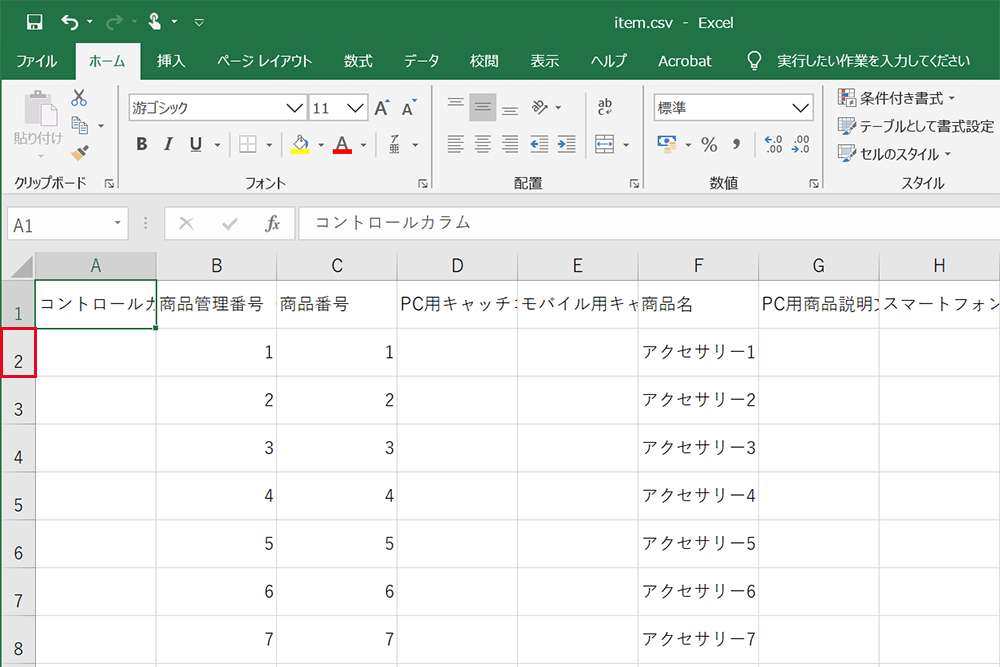
5.2行目が選択されました。
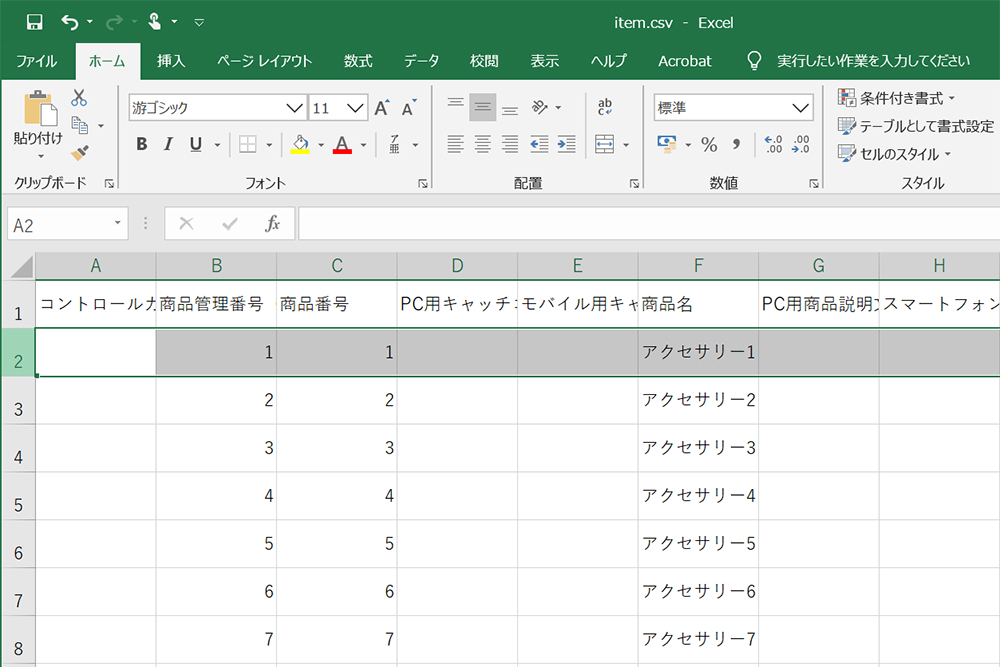
6.Excelの一番右端である「XFD列」まで選択されています。
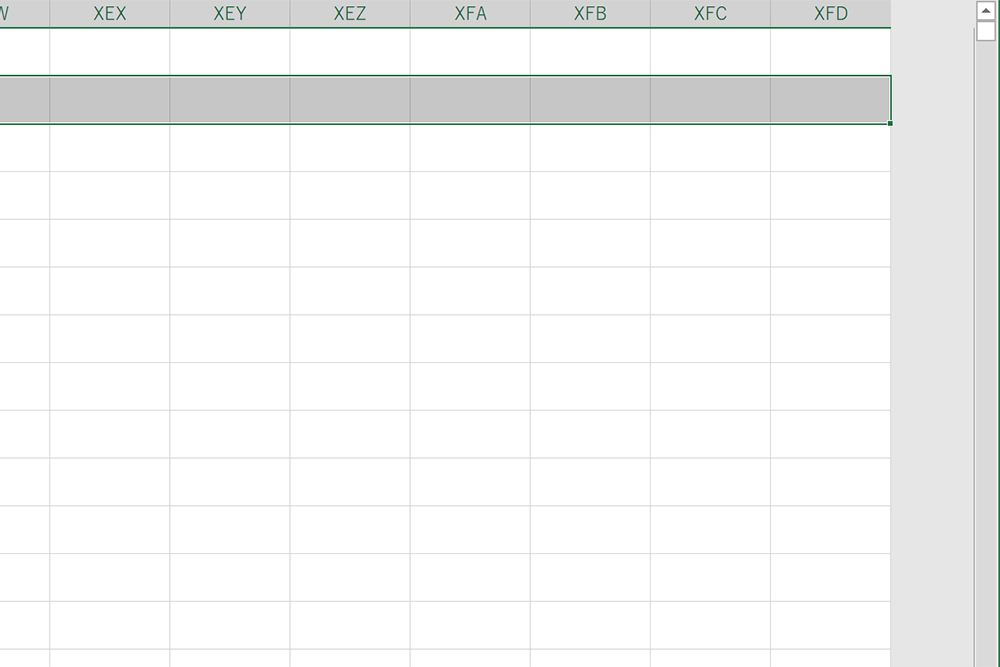
以上が、「Excelの最後の行まで一気に選択する方法」でした。
Excelで一画面ずつ選択する方法
最後に、Excelで一画面ずつ選択する方法を解説したいと思います。
Shift + ↓だけで選択していくよりは早いと思います。
ただ、上記でご説明した方法の方が早いため、こちらもあまり使い道はなさそうですが…
一画面ずつ確認しながら選択したい時などに使えるかもです!
1.Excelの選択したい行で「Shift + PgDn」を押します。
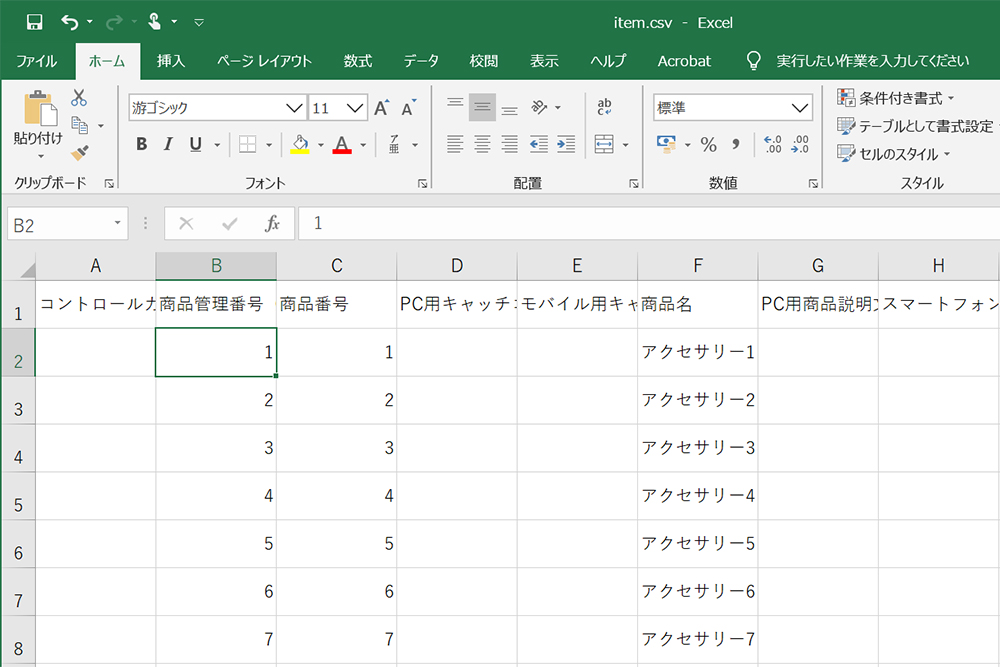
Shift + PgDn
PgDnキーは、「Page Down」の略で、ファンクションキーの中にあります。
2.たとえば、今回の例で言うと、最初の1画面目で16行目まで表示されています。
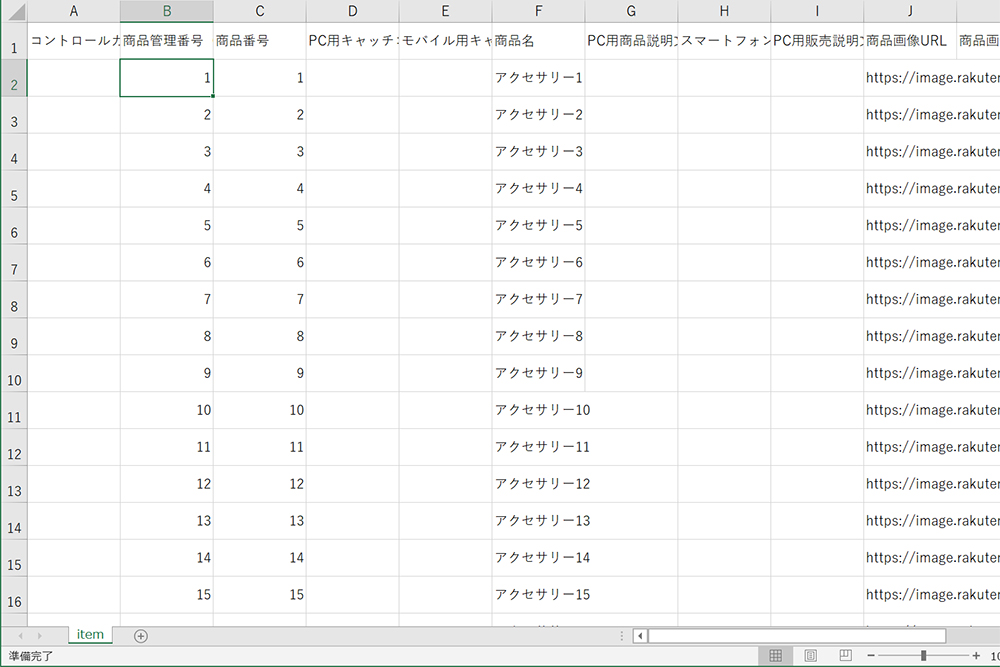
3.なので「Shift + PgDn」を押すと、18行目まで一気に選択されます。
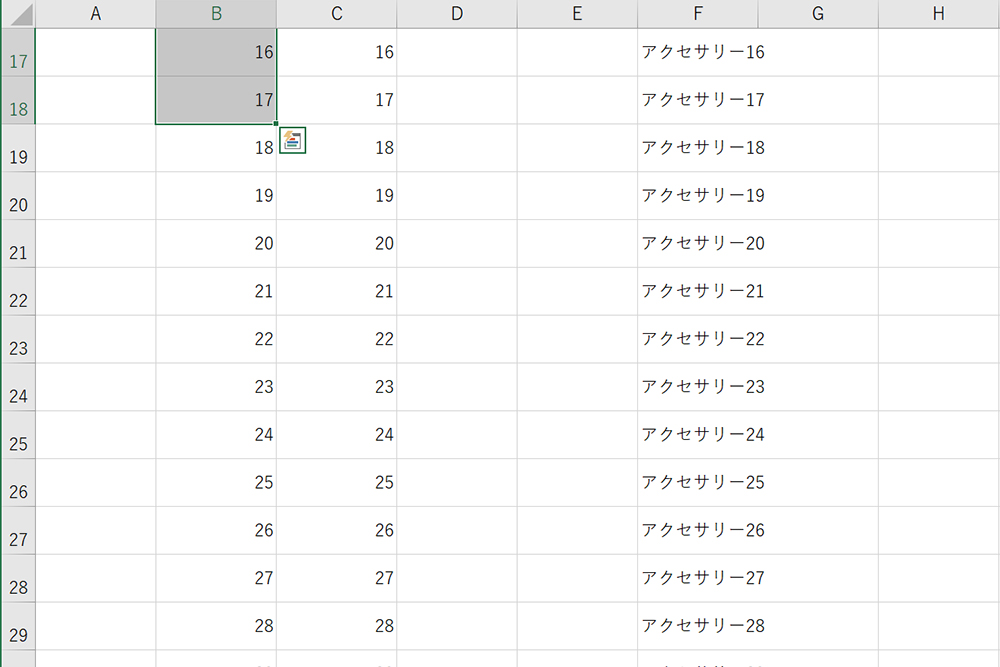
以上が、「Excelで一画面ずつ選択する方法」でした!
スポンサーリンク
【まとめ】Excelで値が入っている一番下のセルまで一気に選択してコピーする方法
今回は『Excelで値が入っている一番下のセルまで一気に選択してコピーする方法』というテーマでお送りしてきました。
「Excelで値が入っている一番下のセルまで一気に選択してコピーする方法」は、
- コピーしたいセルをCtrl + C
- データが入っている列に移動
- Ctrl + ↓
- コピーしたい列に移動
- Ctrl + Shift + ↑
- Ctrl + V
という手順でした。
もしくは、
- コピーしたいセルをCtrl + C
- データが入っている列に移動
- データが入っているセルの下の線をダブルクリック
- コピーしたい列に移動
- セルの上の線をダブルクリック
- Ctrl + V
という方法でも、値が入っている一番下のセルまで一気に選択してコピーすることができました。
ぜひExcelの使い方をマスターして、ネットショップの運営を効率的に行っていきましょう!
CSVやExcelについて、他にも気になることがありましたら、お問い合わせまでご連絡ください。
以上、ネットショップコンサルタントの「たぶ」でした。
こちらの記事もおすすめです。

























