こんにちは。ネットショップコンサルタントの「たぶ」(@yusuke_tanaka34)です。
2018年10月11日に「EC-CUBE4」がリリースされました。(パチパチ)
今日は早速「EC-CUBE4」をインストールしてみたので、その具体的な手順をご紹介していこうと思います。

いえいえ、そんなことはありません。「EC-CUBE4」になってもインストール方法は変わらずに簡単なまま。
レンタルサーバーを借りて「EC-CUBE4」のプログラムファイルを入れ、簡単な設定をするだけですぐにネットショップが始められるんです。
この記事に書いてある手順に沿って作業をするだけで、早ければ1時間くらいで「EC-CUBE4」をインストールできちゃいます。
初めて「EC-CUBE」を触る方にも分かりやすいように、画像つきで詳しく解説していきますね。
「EC-CUBE2」と「EC-CUBE3」のインストール方法と具体的な手順はこちら
それでは「EC-CUBE4のインストール方法と具体的な手順」をご紹介します!
スポンサーリンク
「EC-CUBE4」のダウンロード

まずは新しくリリースされた「EC-CUBE4」をダウンロードしていきます。
「EC-CUBE公式サイト」から、インストールに必要なプログラムファイルをダウンロードします。
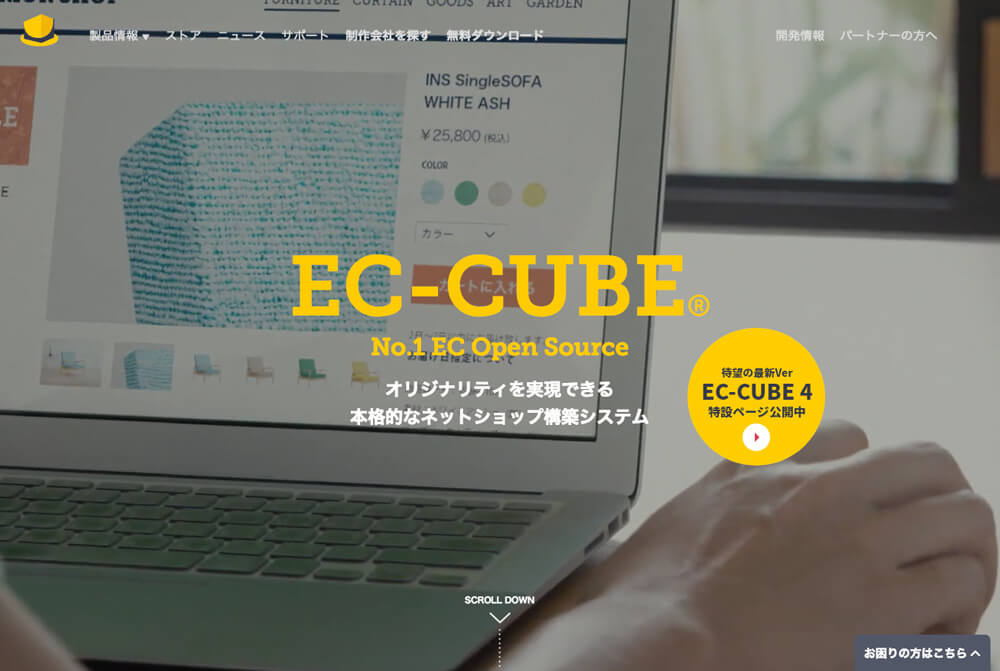
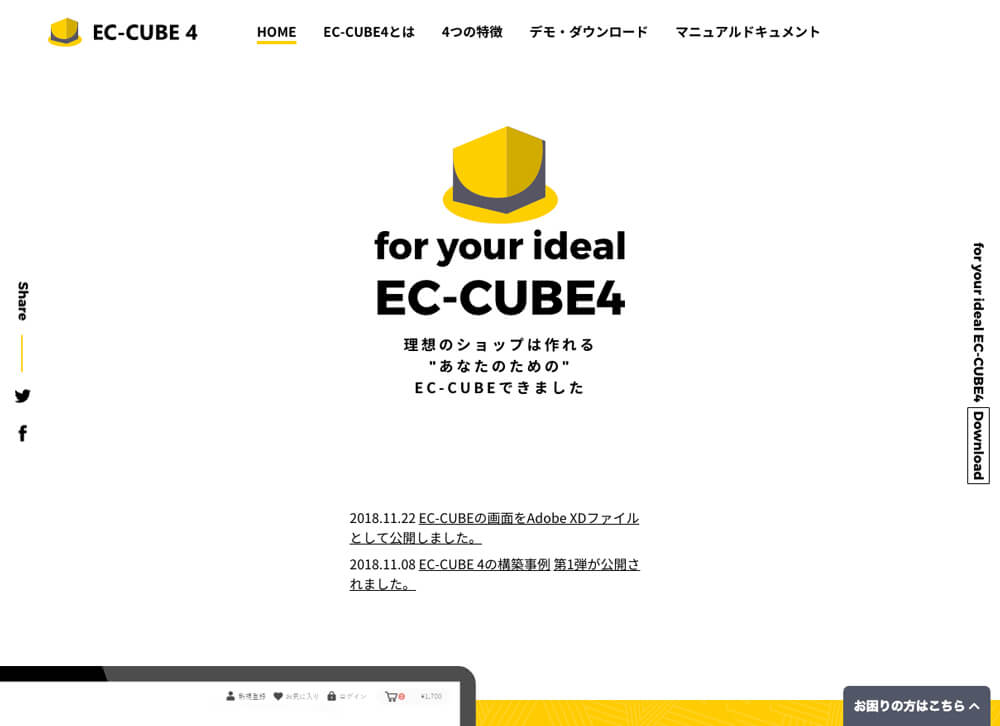
1.上部メニューにある「無料ダウンロード」ボタンをクリックします。
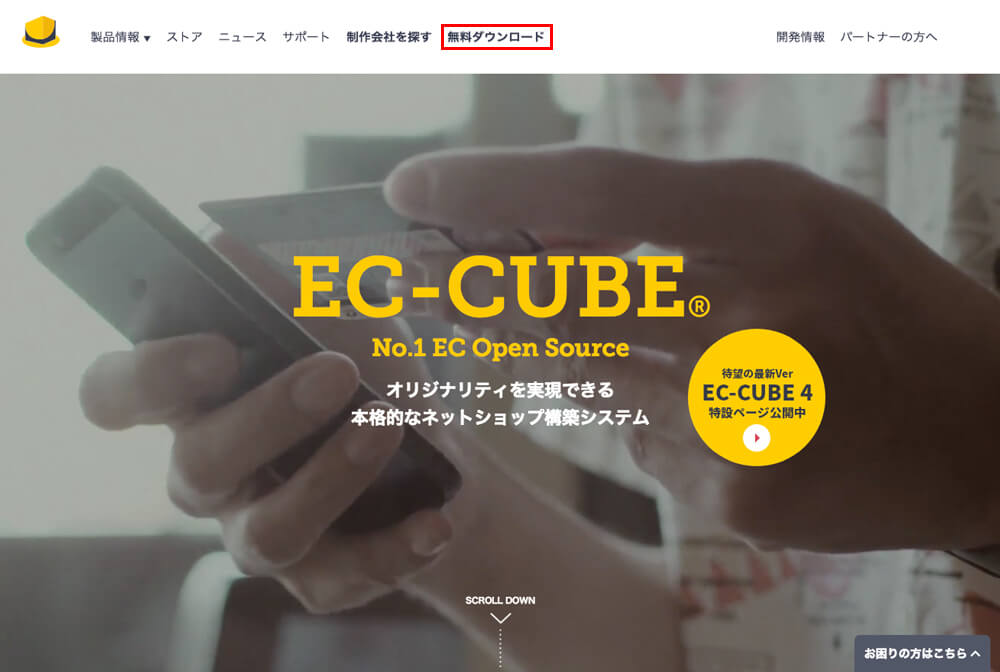
2.もしくは、下の方ある「無料ダウンロード」ボタンをクリック。
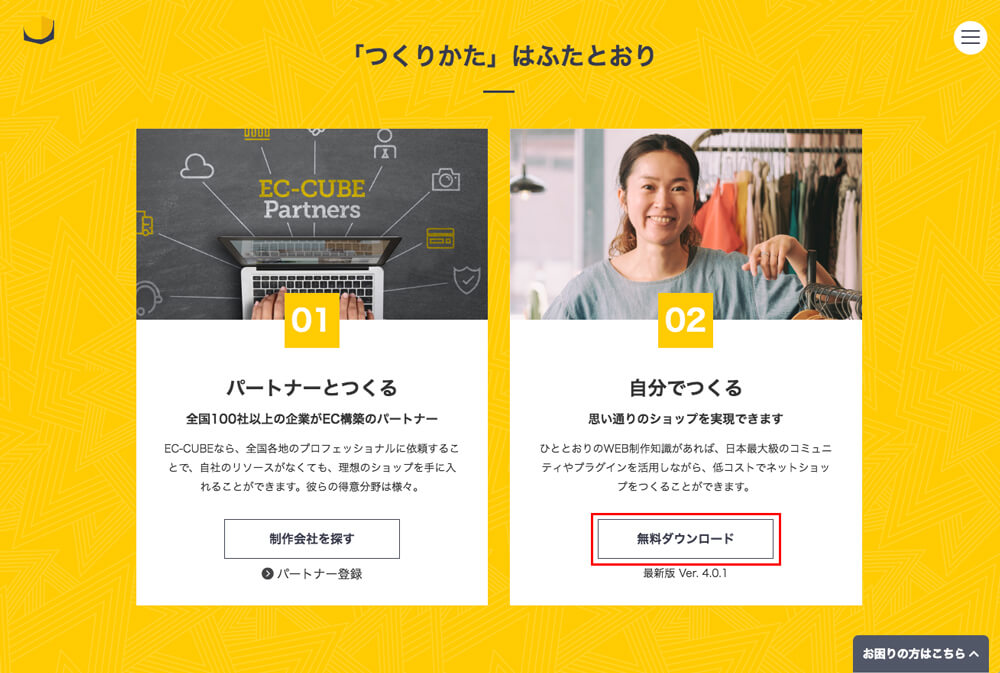
3.「無料ダウンロード」ページが表示されます。
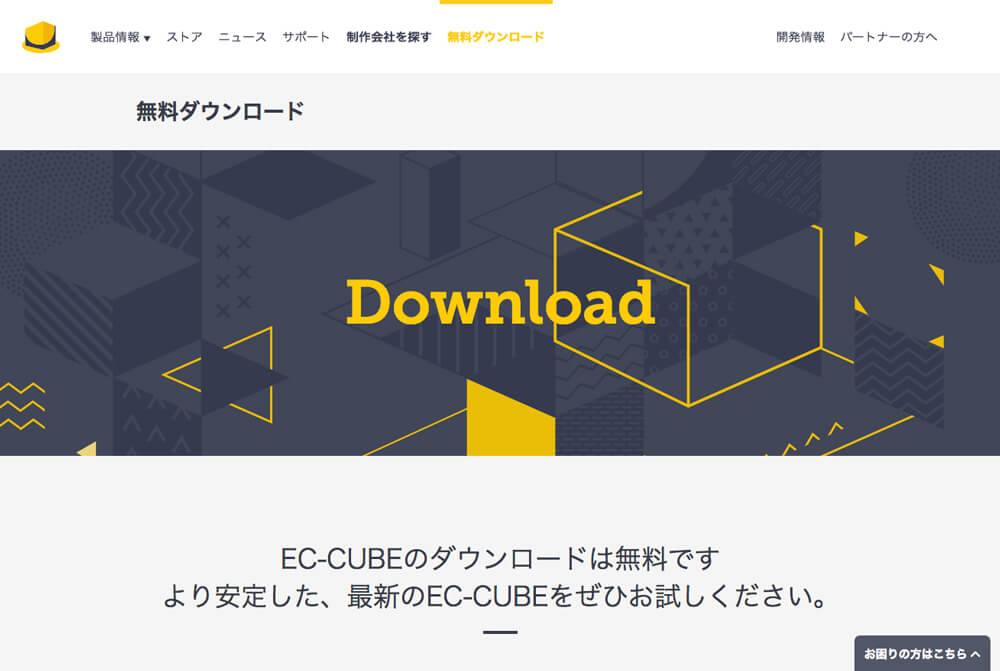
4.下の方にある「最新版ダウンロード」ボタンをクリックします。
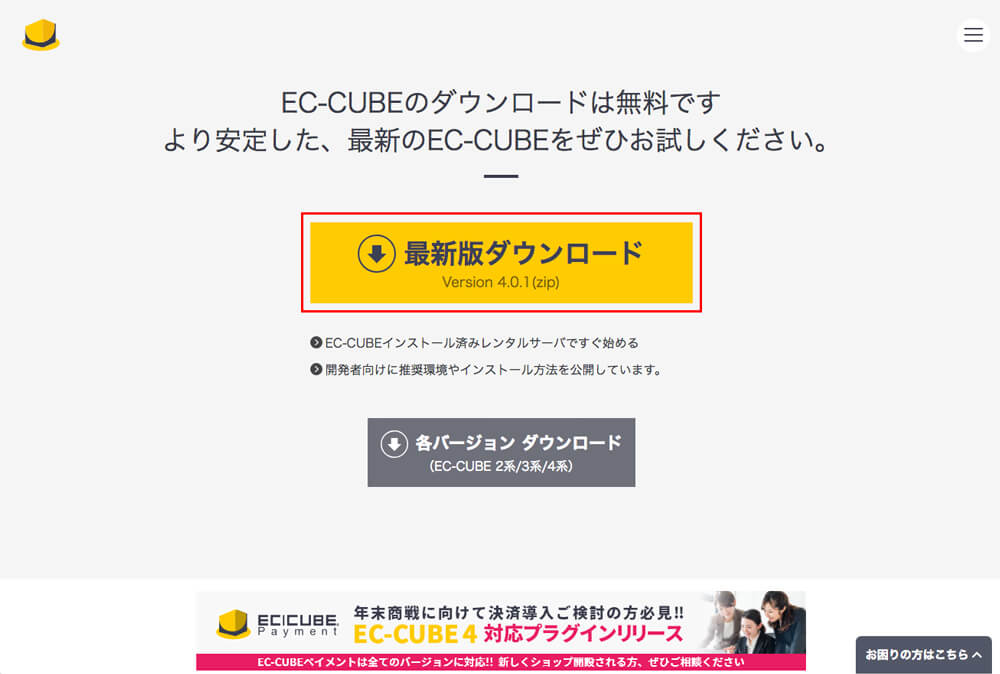
5.「ダウンロードページ(ログイン)」に移動するので「EC-CUBEメンバー」の方はログインします。
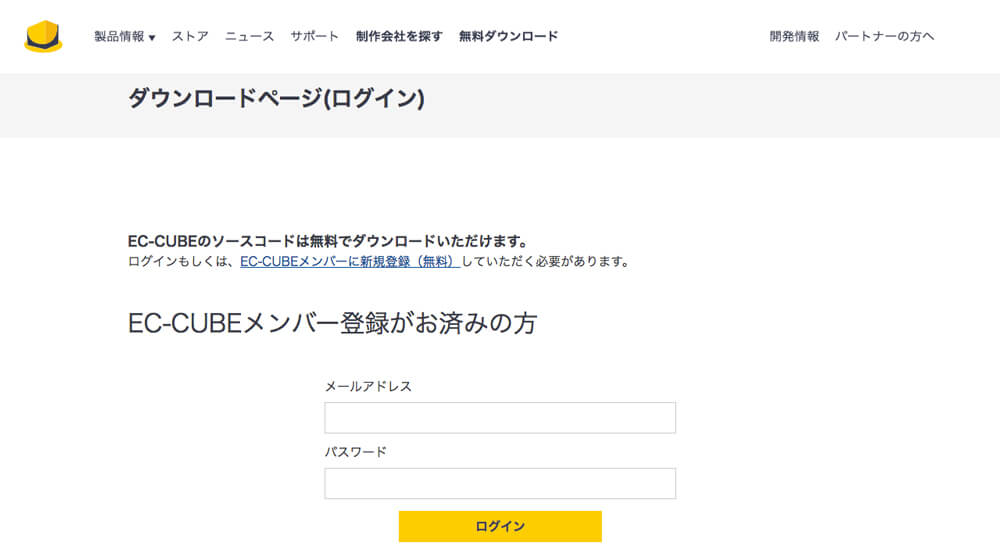
6.「EC-CUBEメンバー」ではない方は「新規メンバー登録(無料)」ボタンをクリックします。
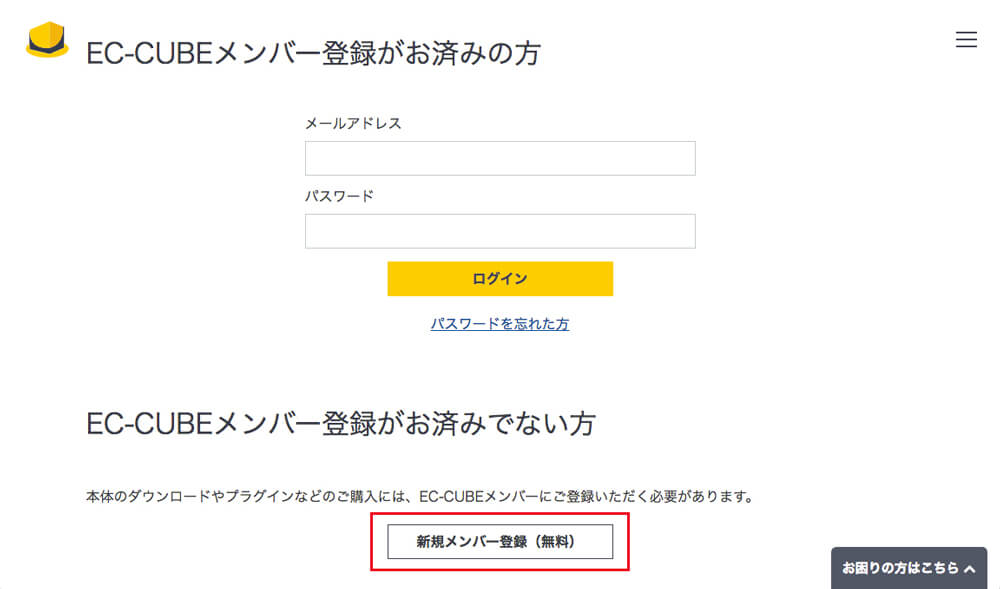
7.「EC-CUBEメンバー新規登録画面」で登録メンバー情報を入力します。
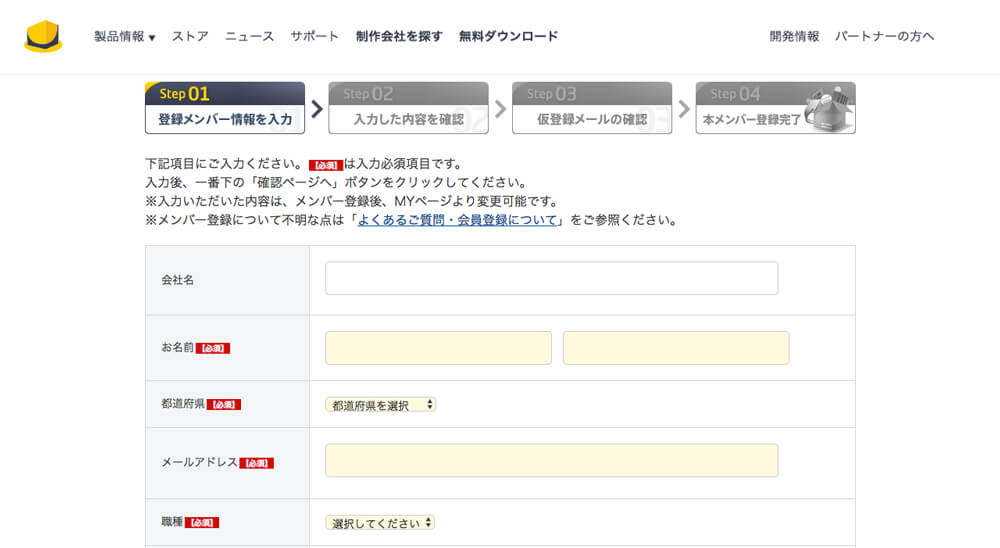
【EC-CUBEメンバー新規登録画面で入力する登録メンバー情報】
- 会社名
- お名前※必須
- 都道府県※必須
- メールアドレス※必須
- 職種※必須
- 業種※必須
- 希望するパスワード※必須
- メールマガジンが不要な場合はチェック
8.利用規約を読み「上記の利用規約に同意する」にチェックを入れ「確認ページへ」ボタンをクリックします。
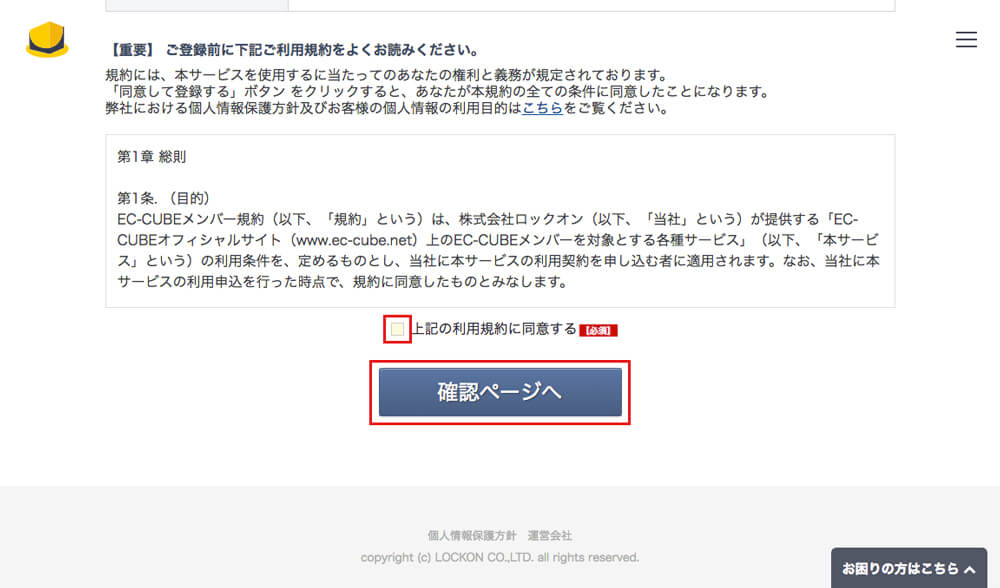
9.「登録内容確認ページ」で登録内容を確認し「完了ページへ」ボタンをクリックします。
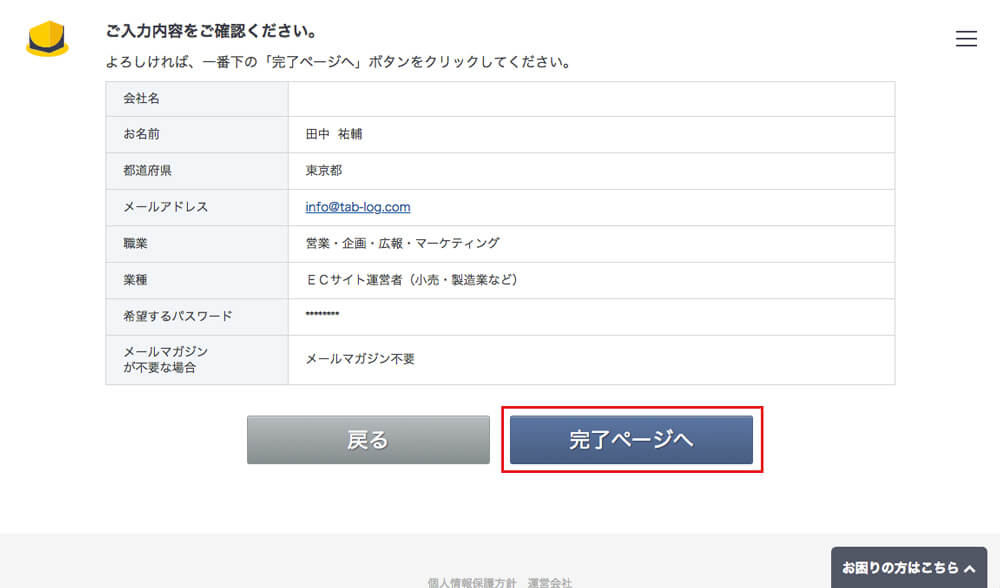
10.「仮登録が完了いたしました。」というメッセージが表示されます。
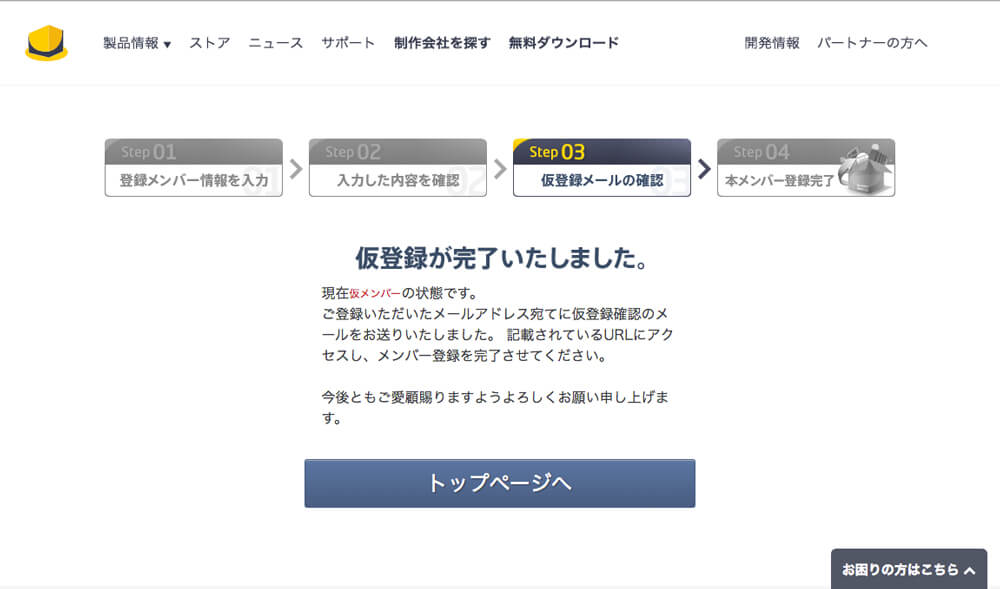
11.登録したメールアドレスに「EC-CUBEメンバー登録のご確認」というメールが届くので、記載されている本登録URLをクリックします。
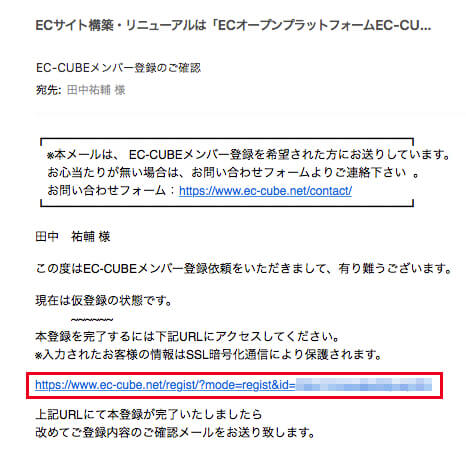
12.「登録が完了いたしました。」というメッセージが表示されます。
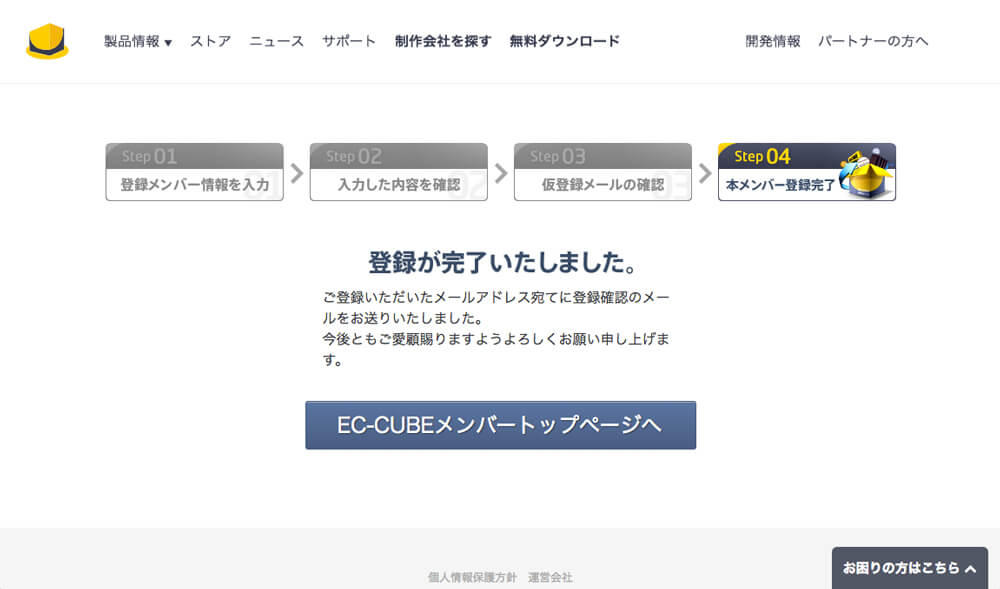
13.「EC-CUBEメンバー登録のご完了」というメールが届きます。
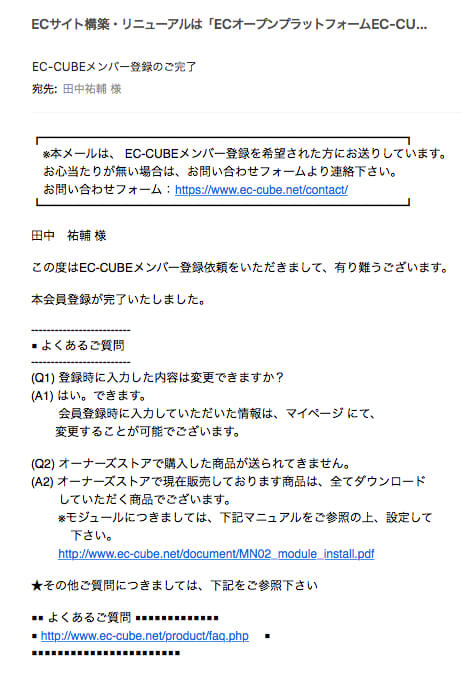
これで「EC-CUBEメンバー」への登録は完了です。
14.再度上部メニューの「無料ダウンロード」ボタンをクリックします。
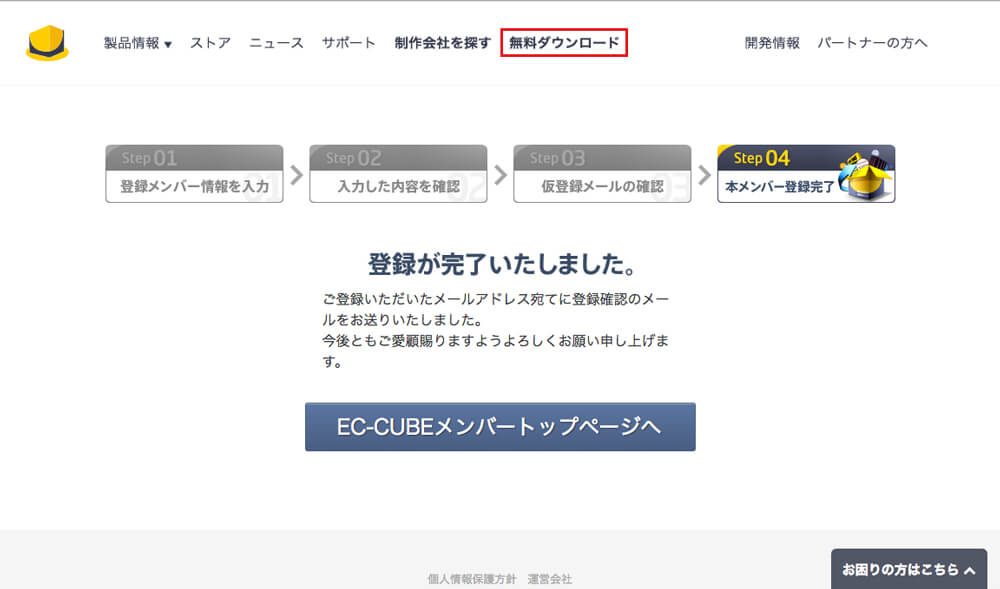
15.もう一度「最新版ダウンロード」ボタンをクリックします。
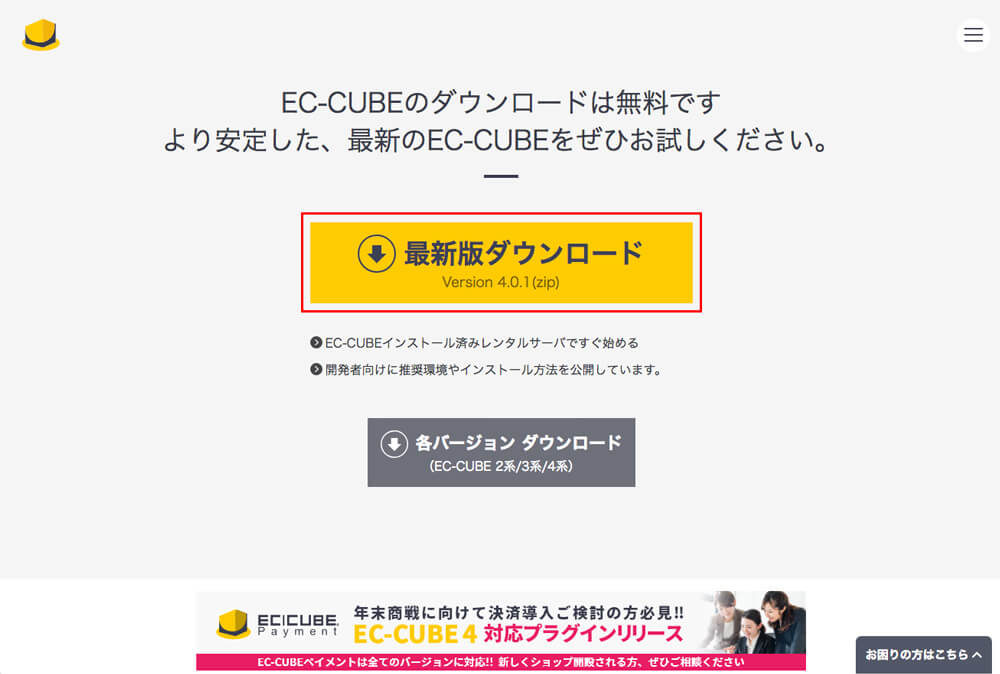
16.「EC-CUBE4」のzipファイルがダウンロードされます。
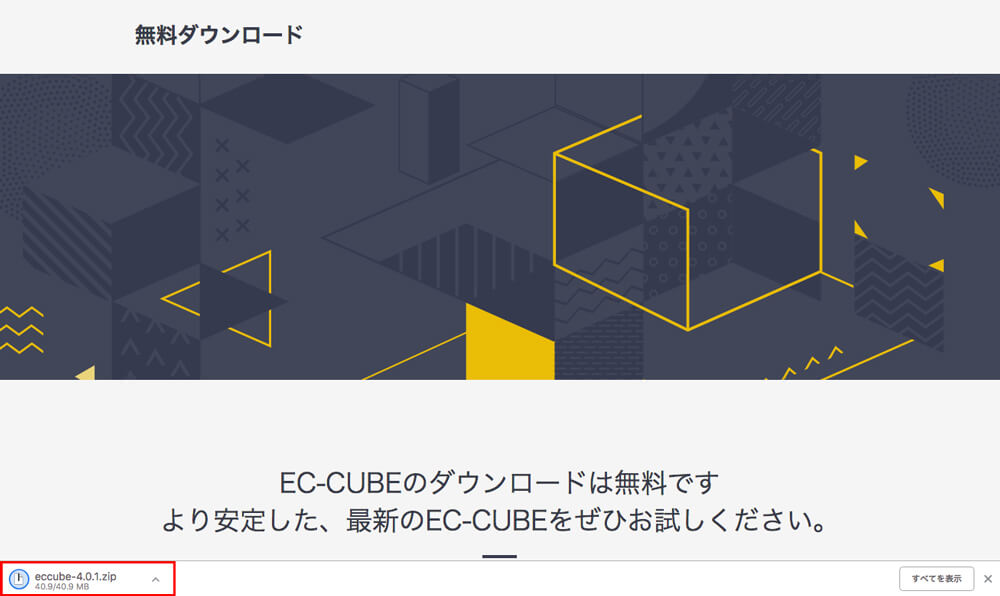
以上で「EC-CUBE4」のダウンロードは完了です。お疲れ様でした!
スポンサーリンク
「EC-CUBE4」のプログラムファイルをサーバーにアップロード

次にダウンロードした「EC-CUBE4」のプログラムファイルをサーバーにアップしていきます。
1.「EC-CUBE4」のzipファイルをダブルクリックで解凍します。
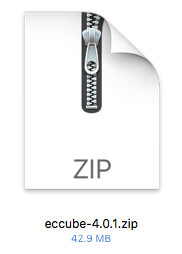
2.解凍した「EC-CUBE4」フォルダの中身を確認してみましょう。
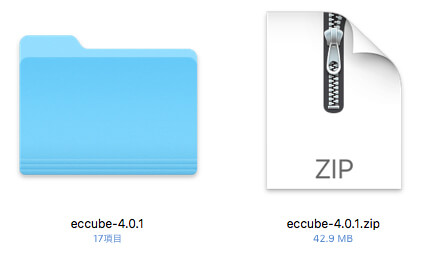
3.「EC-CUBE4」のプログラムファイルはこんな感じ。
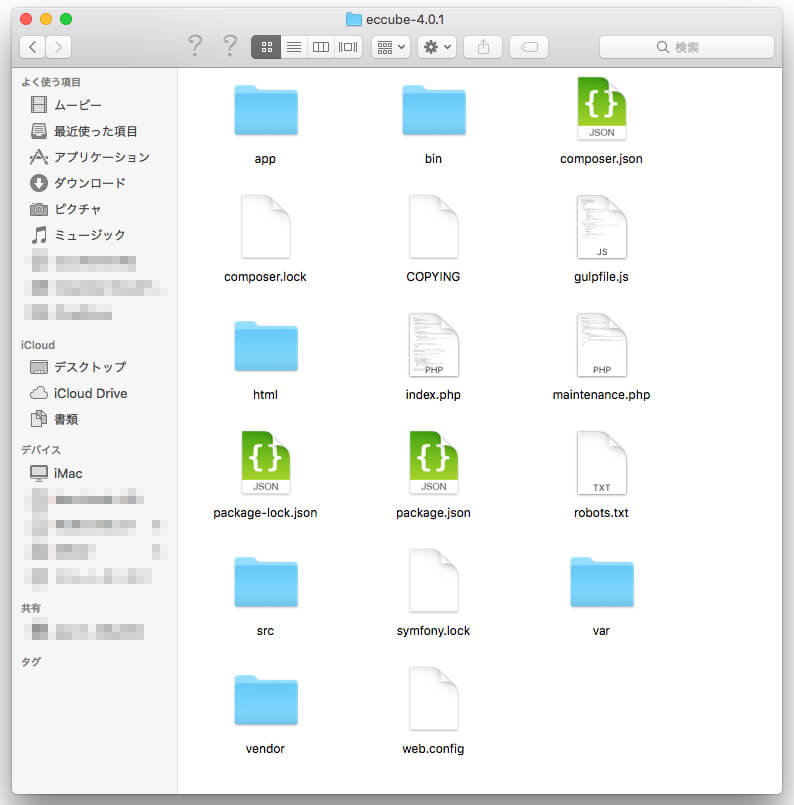
4.「EC-CUBE4」のプログラムファイルをFTPクライアントを使って、サーバーにアップロードします。
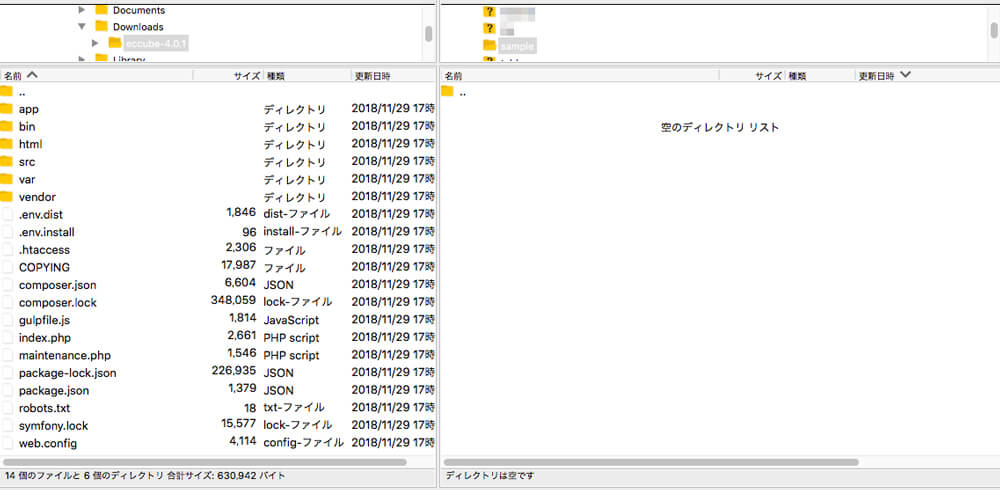
サーバーへのアップロードは、ドラッグ&ドロップするだけで大丈夫です。
「FTPクライアント」については、こちらの記事をどうぞ。
とりあえず、全てのフォルダ&ファイルをアップロードしてください。
不可視ファイルである
- .env.dist
- .env.install
- .htaccess
も必ずアップロードしてください。
【EC-CUBE4の不可視ファイル】
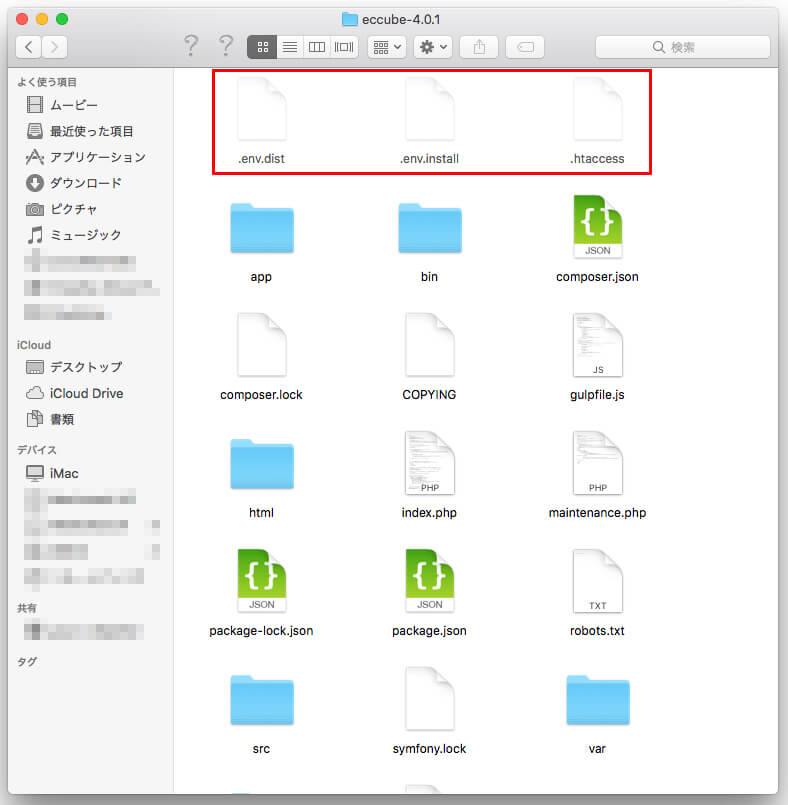
このファイルがないと「EC-CUBE4」のインストール画面が表示されません。
不可視ファイルの表示方法は、下記の記事を参考にしてください。
「EC-CUBE4」のプログラムファイルは、全部で6個のディレクトリと14個のファイルがあり、合わせて13,301ファイルでした。
アップロードするのにだいたい14分くらいかかりました。なるべくインターネット環境の良い場所でアップロードするのがおすすめです。
今回は「FileZilla」という「FTPクライアント」を使用して「EC-CUBE4」のプログラムファイルをアップロードしました。
おすすめの「FTPクライアント」や「FTPクライアント」のダウンロード方法・使い方については、こちらの記事をどうぞ。
以上で「EC-CUBE4」のプログラムファイルをサーバーにアップロードする手順は完了です。
スポンサーリンク
「EC-CUBE4」用のデータベースを作成

次に「EC-CUBE4」で使用するデータベースを作成していきます。
データベースはレンタルサーバーの管理画面から簡単に作成できるところが多いです。データベースの作成方法はお使いのレンタルサーバーのマニュアルでご確認ください。
僕がよく使っているロリポップは、EC-CUBE4だとプラグインをインストールできません。
そのため、今回は「Xserver![]() 」を使って、データベースの作成方法をご説明します。
」を使って、データベースの作成方法をご説明します。
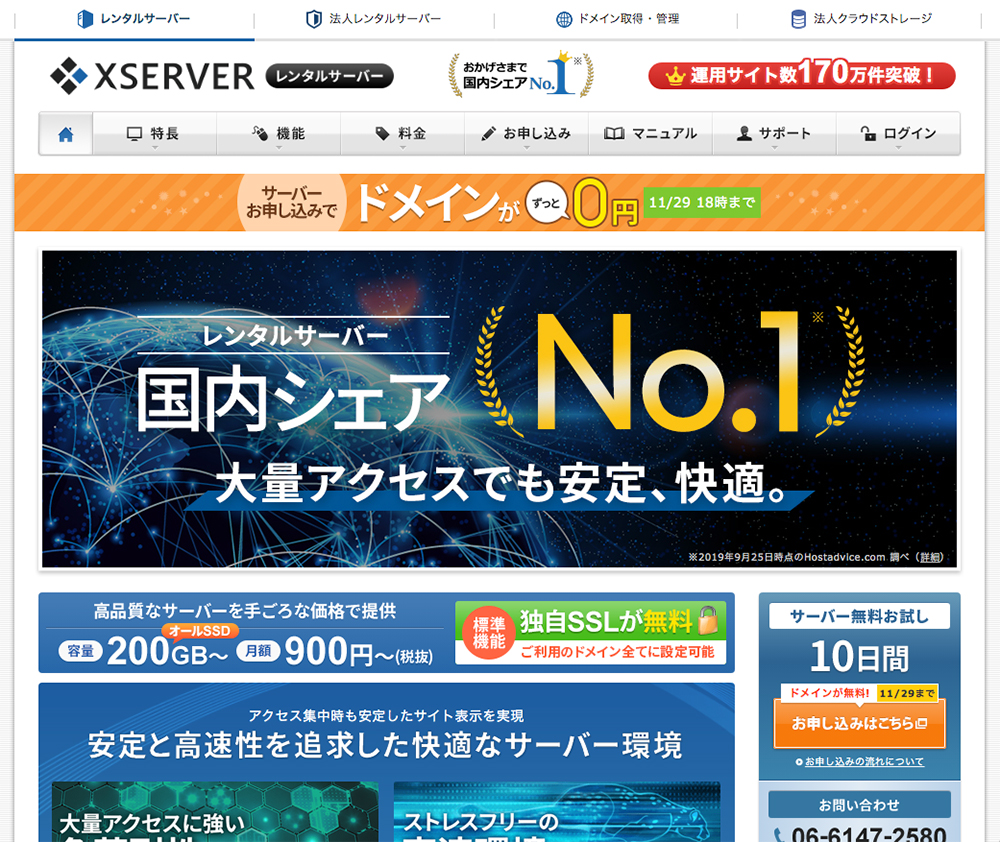
「ロリポップでEC-CUBE4のプラグインをインストールできない問題」については、こちらの記事で解説しています。
1.上部メニューの「ログイン」から「インフォパネル」をクリックします。
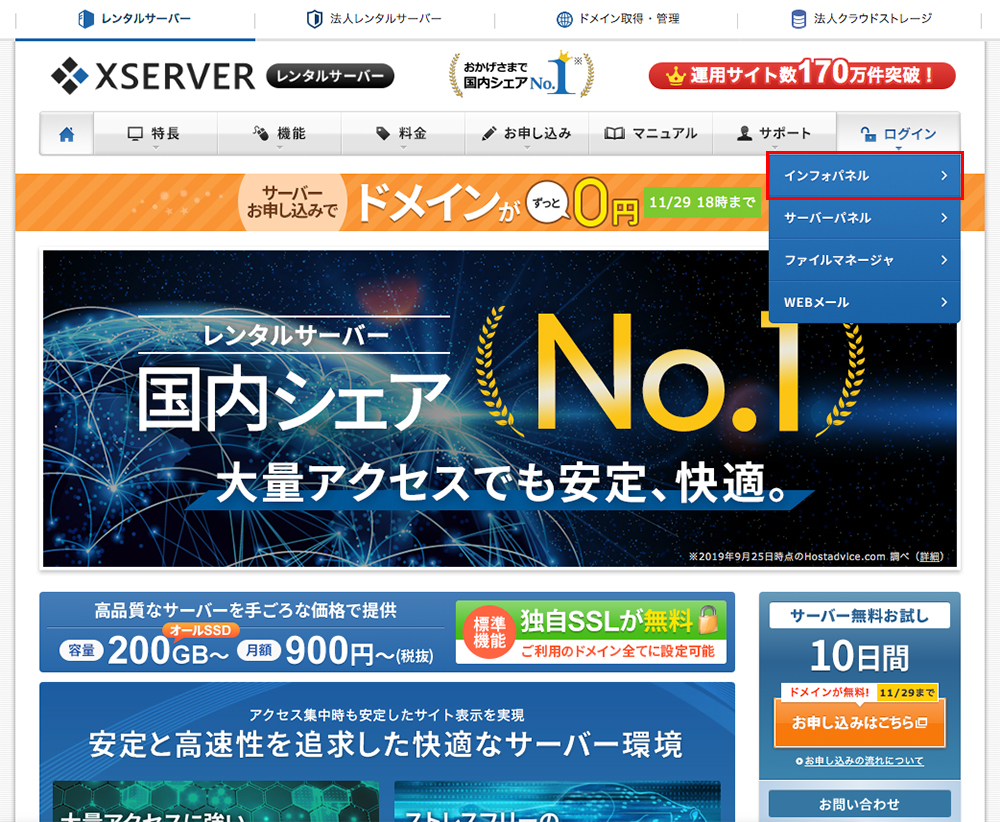
2.「会員ID」または「メールアドレス」と「パスワード」を入力し、「ログイン」ボタンをクリックします。
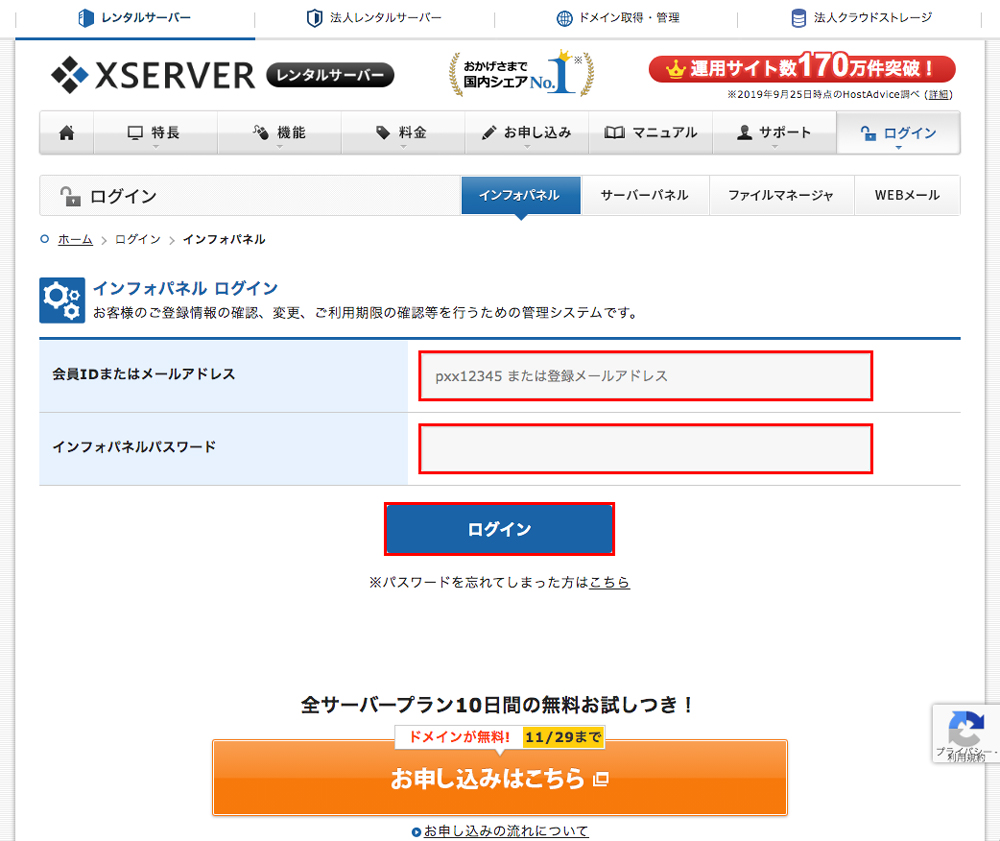
3.Xserverのインフォパネルにログインしました。
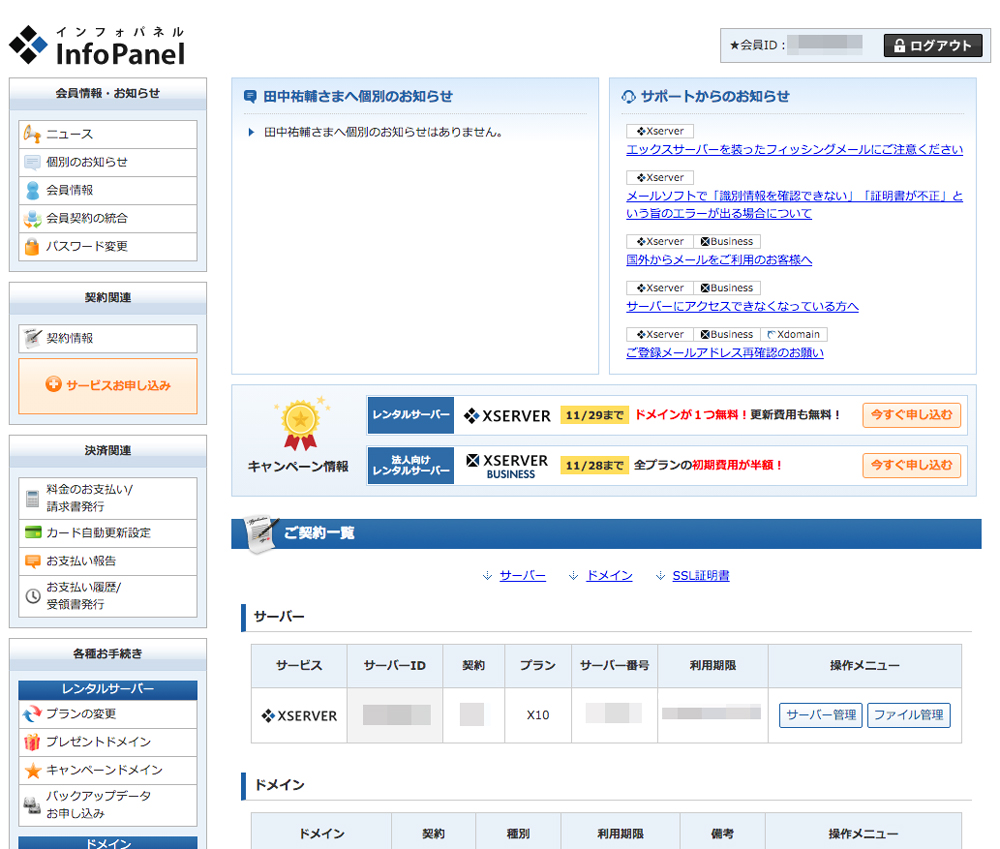
4.「サーバー」にある「サーバー管理」をクリックします。
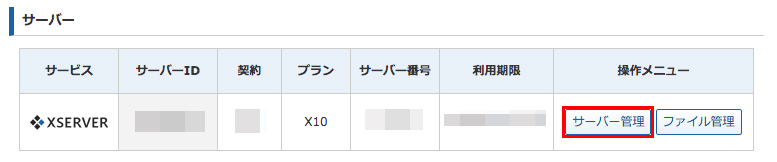
5.「サーバーパネル」にログインします。
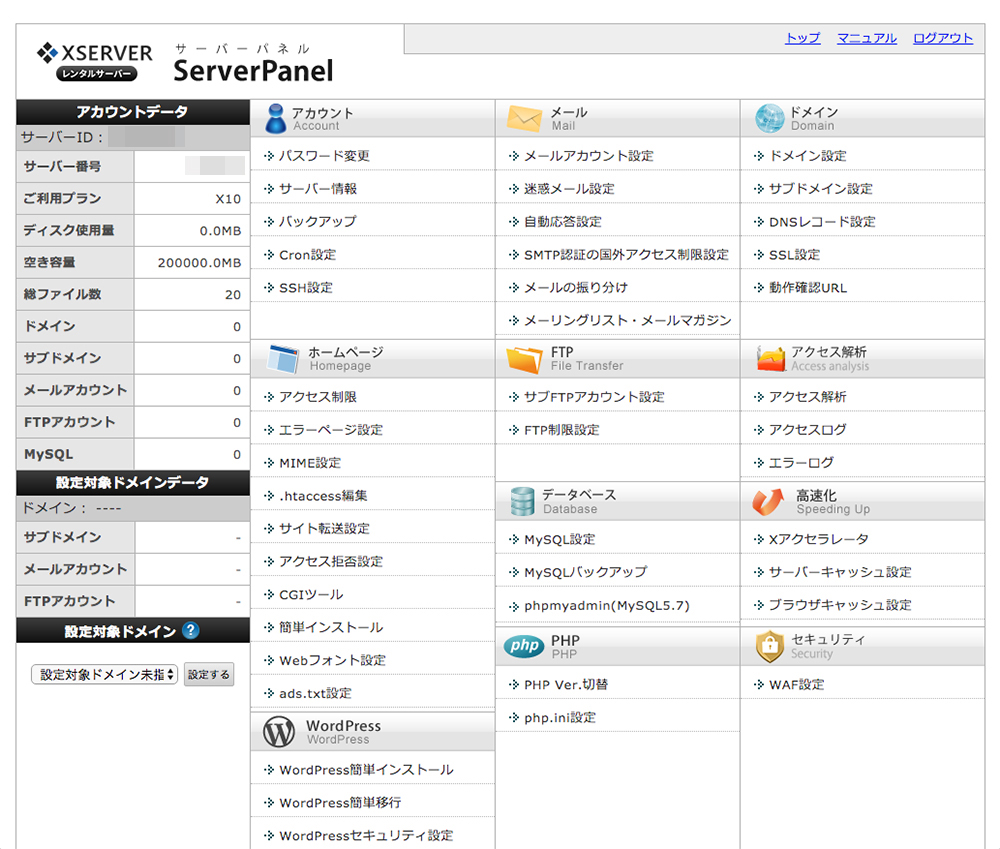
6.「データベース」にある「MySQL設定」をクリックします。
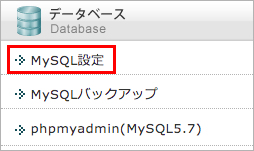
7.「MySQL設定」のページが表示されるので、「MySQL追加」をクリックします。
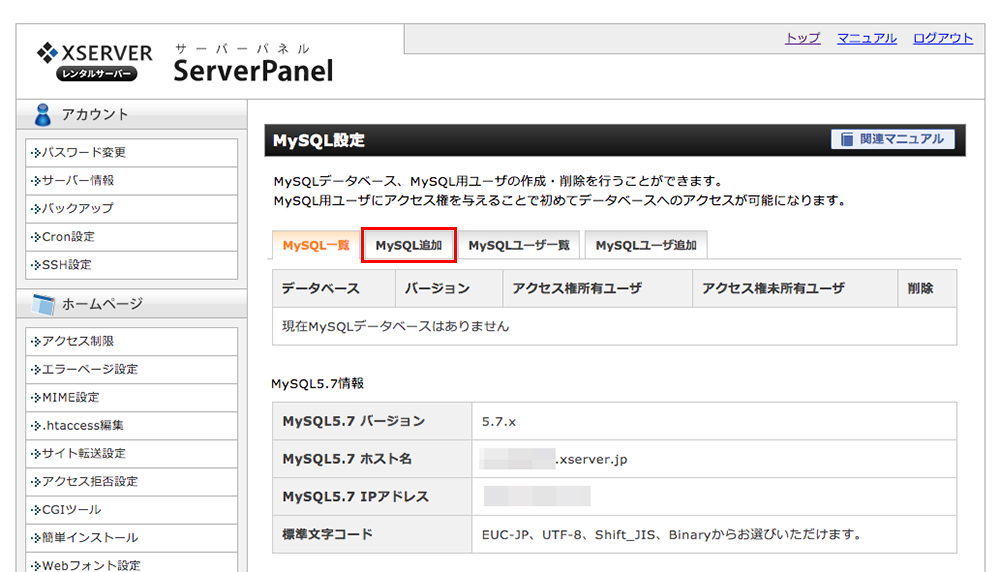
8.「MySQLデータベース名」を入力し、「確認画面へ進む」をクリックします。
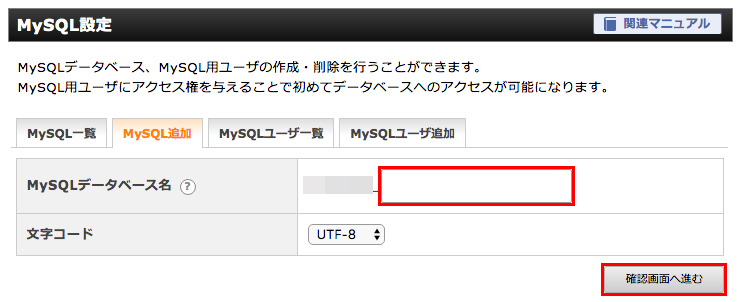
ここで入力する「MySQLデータベース名」はお好きな文字列で大丈夫です。
長くなりすぎず、短すぎない、ご自身で覚えやすい文字列にしましょう。
「文字コード」は「UTF-8」で大丈夫です。
「MySQLデータベース名」は、後ほど「EC-CUBE4」の設定画面で入力するので、メモしておいてください。
9.登録内容を確認したら、「追加する」ボタンをクリックします。
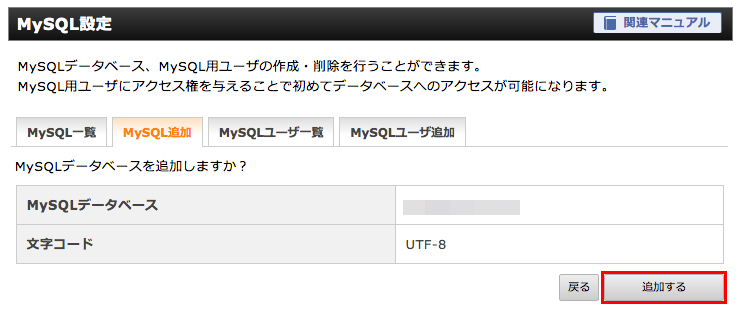
10.MySQLが追加されました。「戻る」ボタンをクリックします。
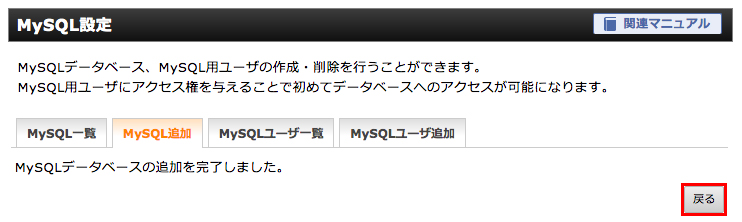
11.「MySQL設定」ページが表示されるので、「MySQLユーザ追加」をクリックします。
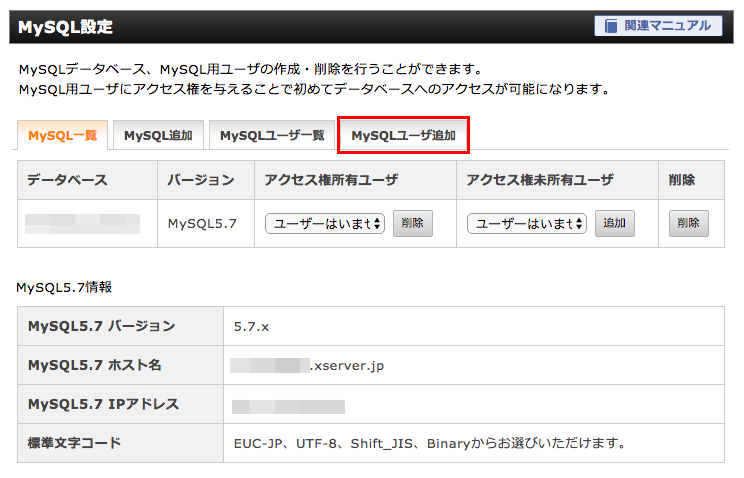
12.「MySQLユーザID」と「パスワード」を入力し、「確認画面へ進む」をクリックします。
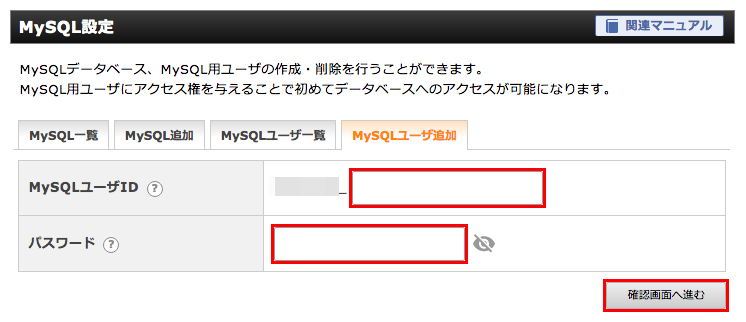
こちらもお好きな「MySQLユーザID」と「パスワード」を入力してください。
「MySQLユーザID」と「パスワード」も、後ほど「EC-CUBE4」の設定画面で入力するので、メモしておいてください。
13.登録内容を確認したら、「追加する」ボタンをクリックします。
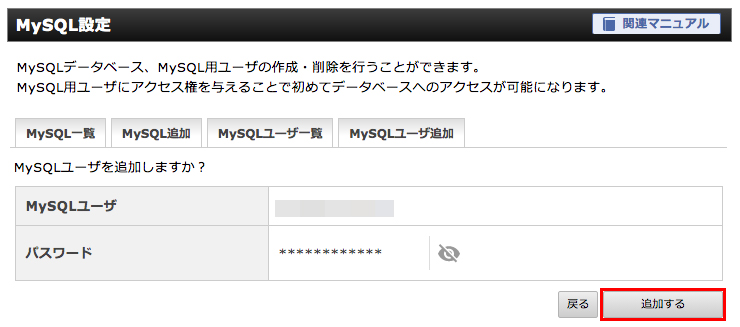
14.「MySQLユーザ」が登録されました。「戻る」ボタンをクリックします。
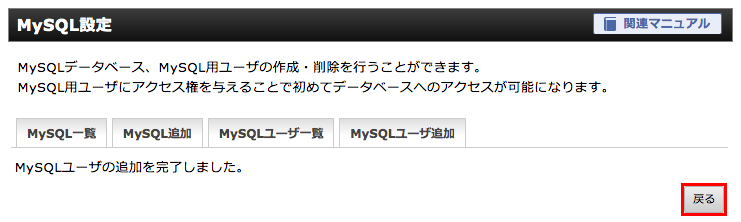
15.「MySQLユーザ一覧」が表示されるので、「MySQL一覧」をクリックします。
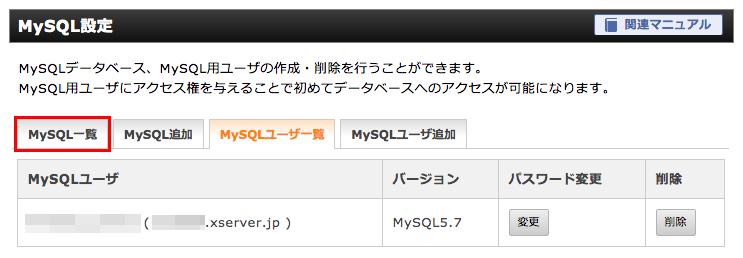
16.「アクセス権未所有ユーザ」に、先ほどの「MySQLユーザID」が表示されているので、「追加」ボタンをクリックします。
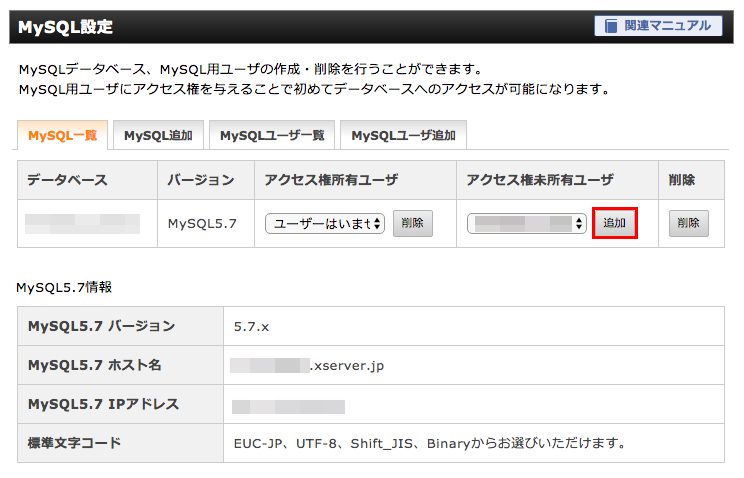
17.アクセス権が追加されるので、「戻る」ボタンをクリックします。
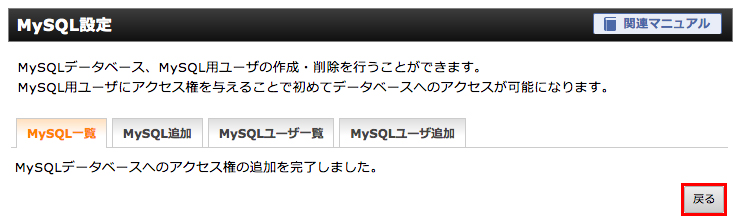
18.「アクセス権所有ユーザ」に、先ほどの「MySQLユーザID」が表示されました。
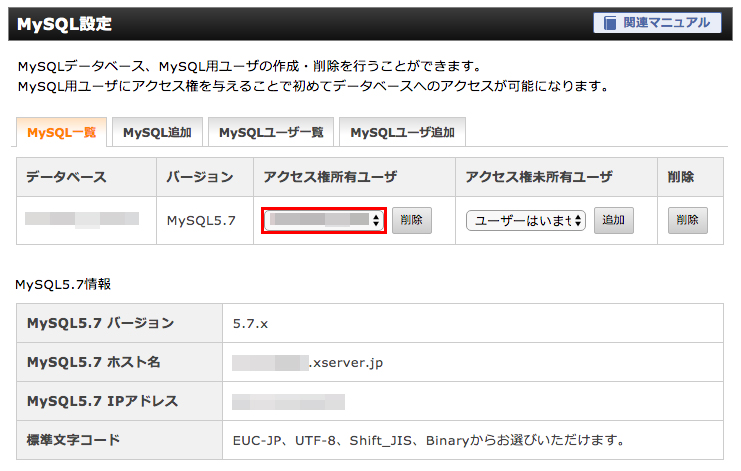
以上で、「EC-CUBE4」用のデータベース作成は完了です。お疲れ様でした!
上記で登録した、
- MySQL5.7 ホスト名
- データベース
- アクセス権所有ユーザのMySQLユーザID
- MySQLユーザIDで登録したパスワード
は、のちほど「EC-CUBE4」の設定画面で使用するので、メモしておいてください。
【「EC-CUBE4」の設定画面で使用する項目】
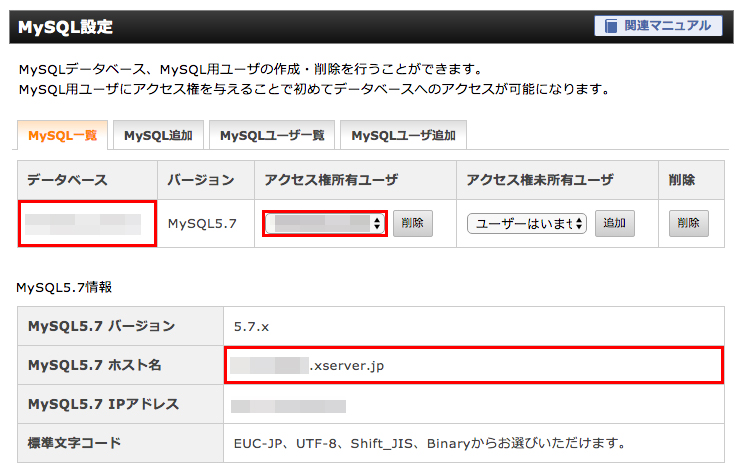
スポンサーリンク
「EC-CUBE4」のインストール

「EC-CUBE4」をインストールする前に、ネットショップには欠かせないSSLの導入をおすすめします。
SSLを導入していないと「Google Chrome」などのWebブラウザでも警告が表示されるようになりましたし、個人情報を取り扱うネットショップではセキュリティの面からも、ぜひ導入しておきたいところです。
SSLの導入方法については、以下の記事をご覧ください。
それでは「EC-CUBE4」のインストールに進んでいきたいと思います。
まず、サーバーにアップロードした「EC-CUBE4」のファイルをWebブラウザから呼び出し、インストールの設定をしていきます。
1.いつも使用しているWebブラウザ(Google ChromeやFirefoxなど)に下記のURLを打ち込んでください。
http://アップロード先のURL/
今回は「https://tab-log.com」のサブアドレス「https://sample.tab-log.com」を取得したので、「https://sample.tab-log.com/」と入力します。
SSLを導入した場合はURLの「http://」を「https://」にしてください。
URLを入力すると「EC-CUBE4」のインストール画面が表示されます。
「EC-CUBE4」のインストール画面が表示されない場合は、下記の『「EC-CUBE4」をインストールする時に出るエラー』の項目を参照してください。
2.「EC-CUBEのインストールを開始します。」画面で「次へ進む」ボタンをクリックします。
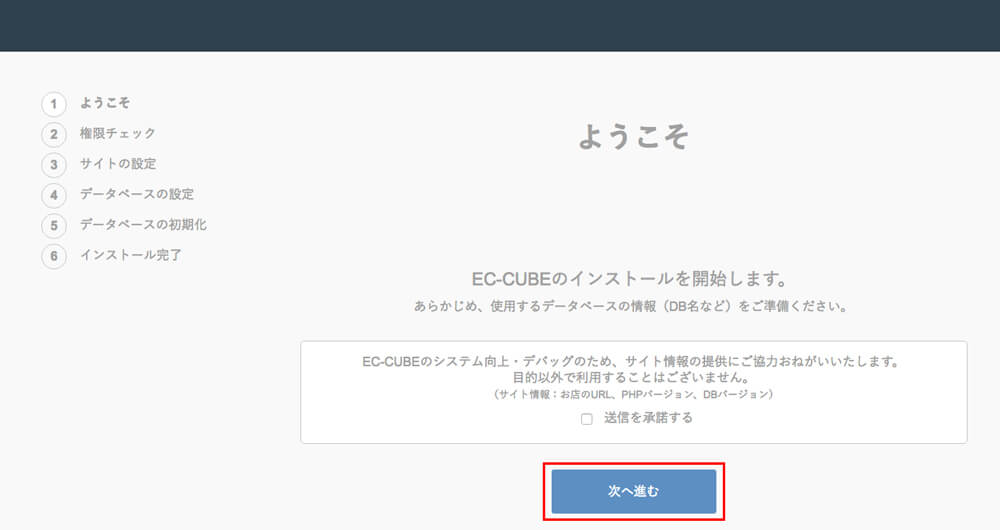
「EC-CUBEのシステム向上・デバッグのため、サイト情報の提供にご協力おねがいいたします。目的以外で利用することはございません。」というメッセージが表示されます。
「送信を承諾する」にチェックを入れるとお店のURL・PHPのバージョン・データベースのバージョンなどが送信されます。
サイト情報を送信しても特に問題はありません。こちらは任意でチェックしてください。
3.「権限チェック」画面が表示されるので「次へ進む」ボタンをクリックします。
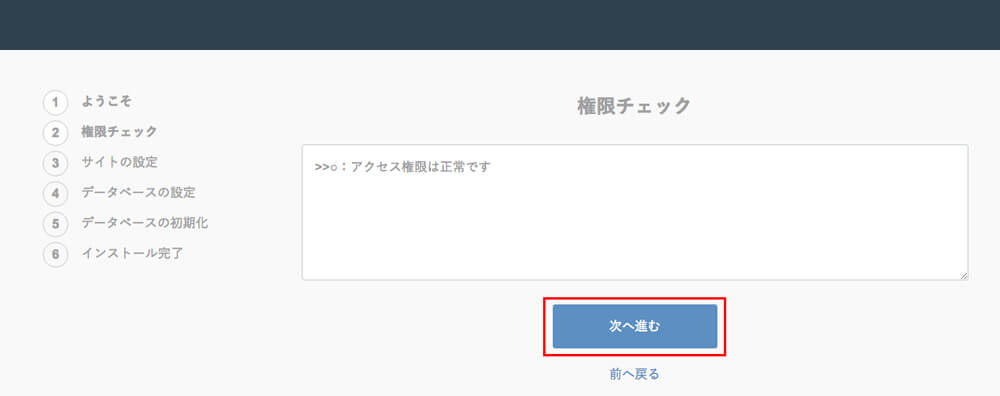
「アクセス権限は正常です。」というメッセージが表示されていれば、そのまま進みます。
エラーメッセージが表示される場合は、アップロードした「EC-CUBE4」ファイルのアクセス権(パーミッション)の制限がかかっています。
画面に表示されているエラーメッセージを参考に「FTPクライアント」でファイルのパーミッションを「755」または「777」に変更してください。
パーミッションの変更は対象のファイルを右クリックし「パーミッションの変更」で変更することができます。
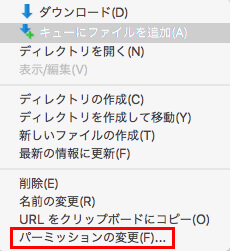
インストールが終わったら、パーミッションは必ずもとのパーミッションもしくは「755」に戻してください。
4.「サイトの設定」画面が表示されるので「EC-CUBE4」のインストールに必要な情報を入力します。
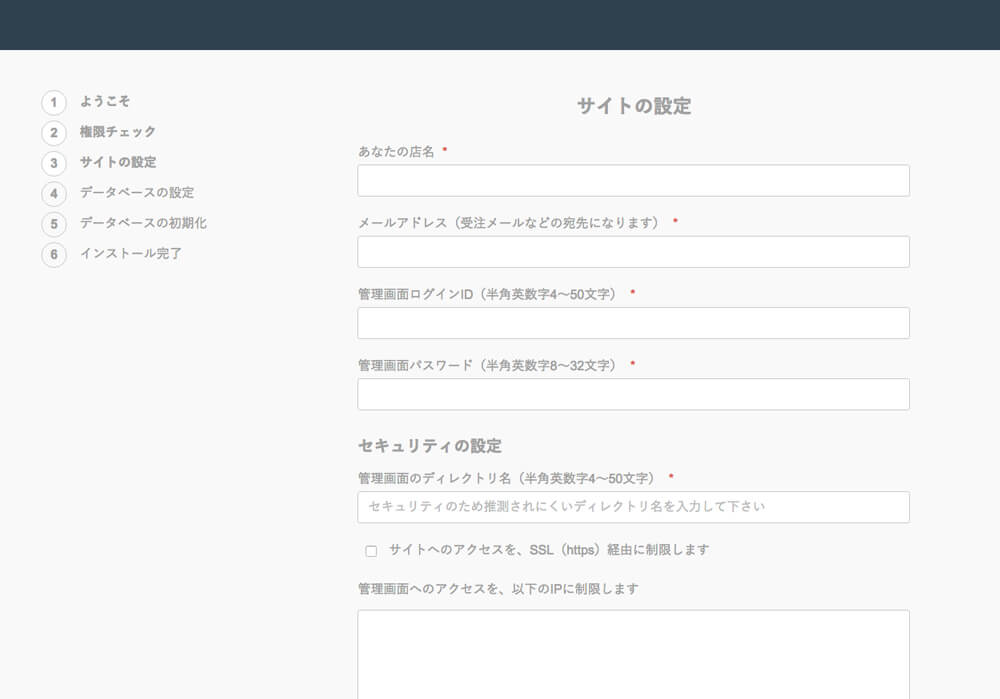
「サイトの設定」画面で入力する項目は以下のとおり。
| あなたの店名※必須 | オープンするお店の名前を入力。 |
|---|---|
| メールアドレス※必須 | お店の運営で使用するメールアドレスを入力。 |
| 管理画面ログインID※必須 | お好きな半角英数4文字以上50文字以内を入力。 |
| 管理画面パスワード※必須 | お好きな半角英数8文字以上32文字以内を入力。 |
| 管理画面のディレクトリ名※必須 | 管理画面へのURLを入力します。(下記のURLの□部分) http://○○.com/□□□□/ お好きな半角英数4文字以上50文字以内を入力。 |
| サイトへのアクセスを、SSL(https)経由に制限します。 | SSLサーバー証明書をインストール済で、URLがSSL(https://で始まるアドレス)経由の場合、チェックを入れます。 チェックをしなくても先に進めます。 |
| 管理画面へのアクセスを、以下のIPに制限します。 | 管理画面へのアクセスを許可したIPアドレスのみにしたい場合、IPアドレスを入力します。 入力しなくても先へ進めます。 |
| SMTPホスト | 使用するメールのSMTPホストを入力します。 入力しなくても先へ進めます。 |
| SMTPポート | 使用するメールのSMTPポートを入力します。 入力しなくても先へ進めます。 |
| SMTPユーザー | 使用するメールのSMTPユーザー(アカウント)を入力します。 入力しなくても先へ進めます。 |
| SMTPパスワード | 使用するメールのSMTPパスワードを入力します。 入力しなくても先へ進めます。 |
メールの設定は入力しなくても大丈夫です。
「EC-CUBE4」にSSLを導入する場合は、以下の記事をご覧ください。
5.「サイトの設定」を入力したら「次へ進む」ボタンをクリックします。
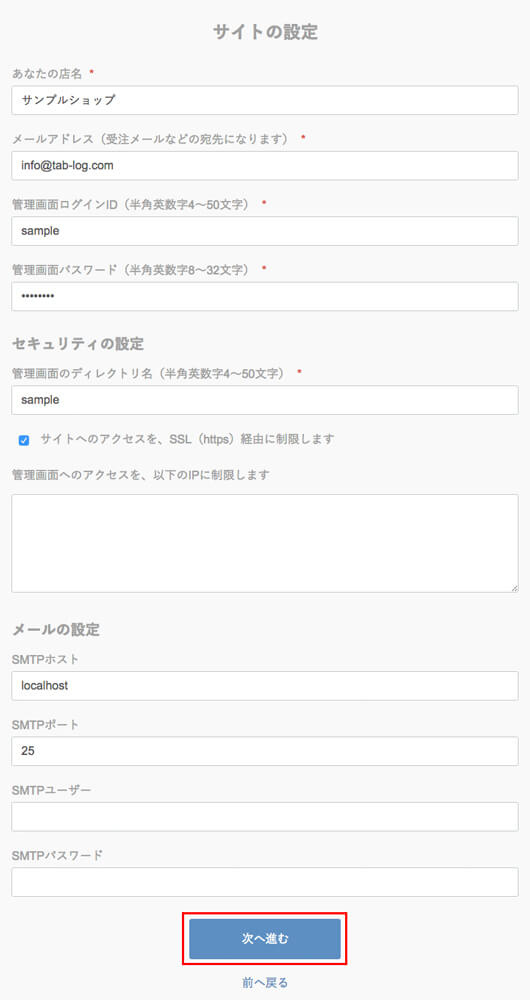
6.「データベースの設定」画面が表示されるので、先ほど作成した「EC-CUBE4」用データベース情報を入力します。
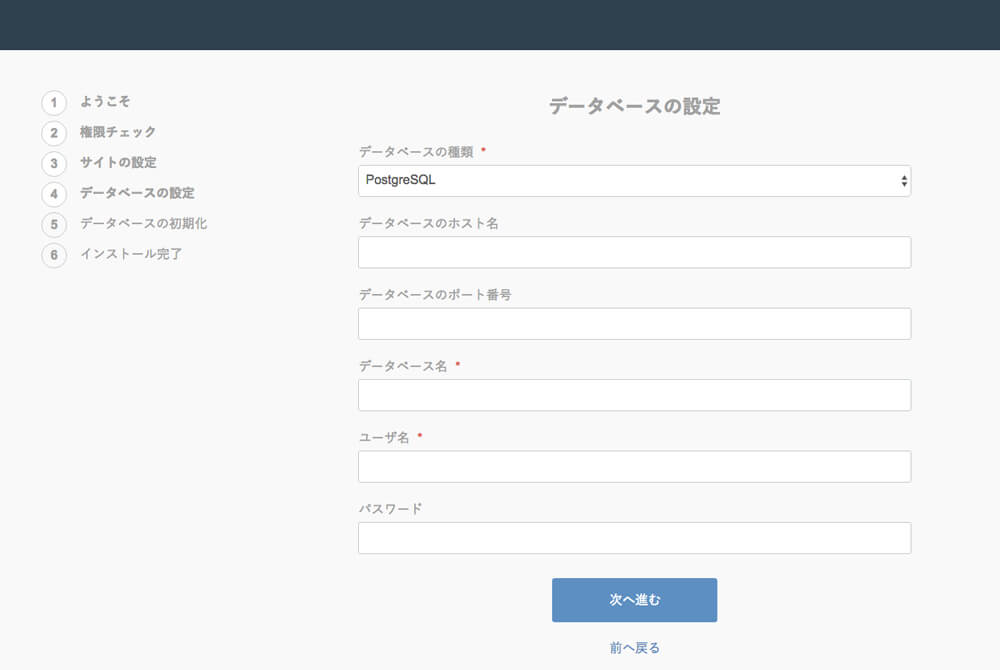
「データベースの設定」画面で入力する項目は、以下のとおり。
| データベースの種類※必須 | 「MySQL」を選択してください。 |
|---|---|
| データベースのホスト名 | 先ほどの「MySQL5.7 ホスト名」を入力。 入力しなくても先へ進めます。 |
| ポート番号 | レンタルサーバーで指定があれば入力。 入力しなくても先へ進めます。 |
| データベース名※必須 | 作成したデータベースの「データベース名」を入力。 |
| ユーザ名※必須 | 作成したデータベースの「アクセス権所有ユーザ」の「MySQLユーザID」を入力。 |
| パスワード※必須 | 「MySQLユーザID」で登録した「パスワード」を入力。 |
7.「データベースの設定」を入力したら「次へ進む」ボタンをクリックします。
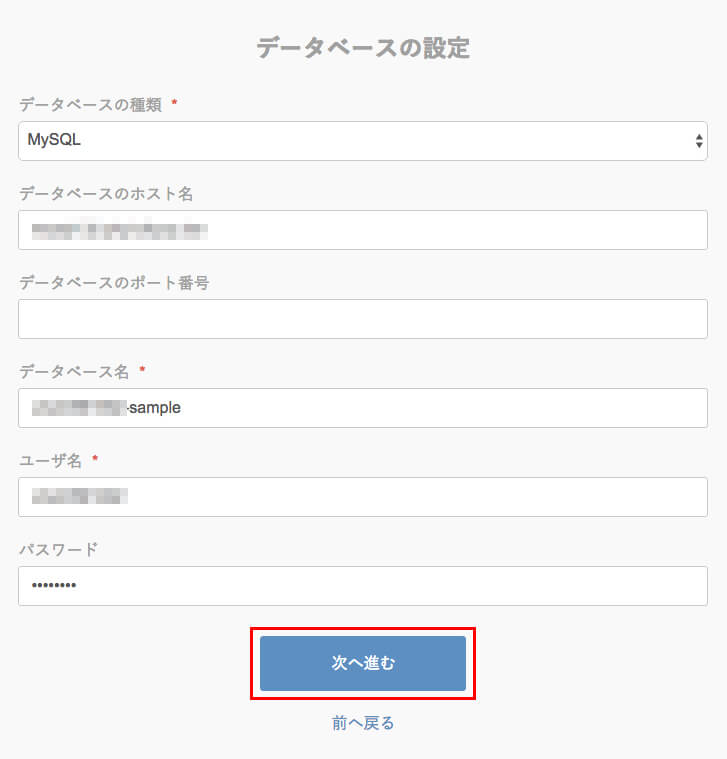
8.「データベースの初期化」画面が表示されるので「次へ進む」ボタンをクリックします。
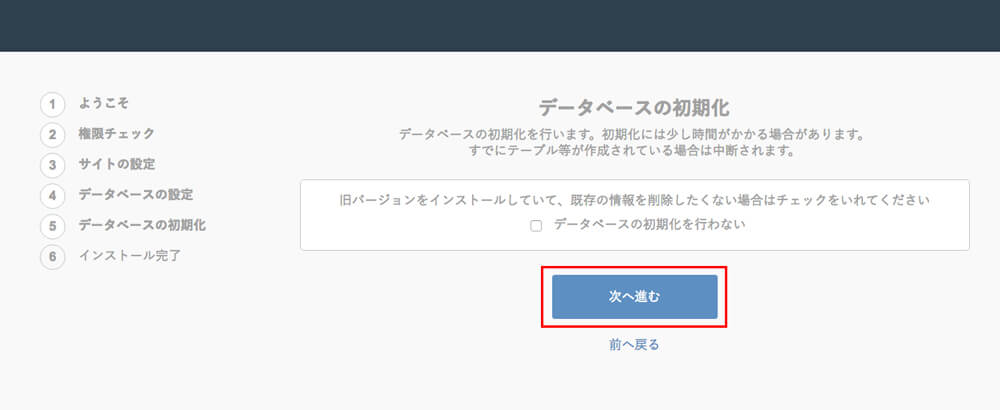
初めて使うデータベースの場合は「データベースの初期化は行わない」にチェックを入れずに次に進んでください。
「データベースの初期化は行わない」にチェックを入れるのは、すでに運営している「EC-CUBE」をアップグレードする場合や、テスト環境から本番環境に「EC-CUBE」を移し替える場合などです。
9.「インストールが完了しました!」画面が表示されます。
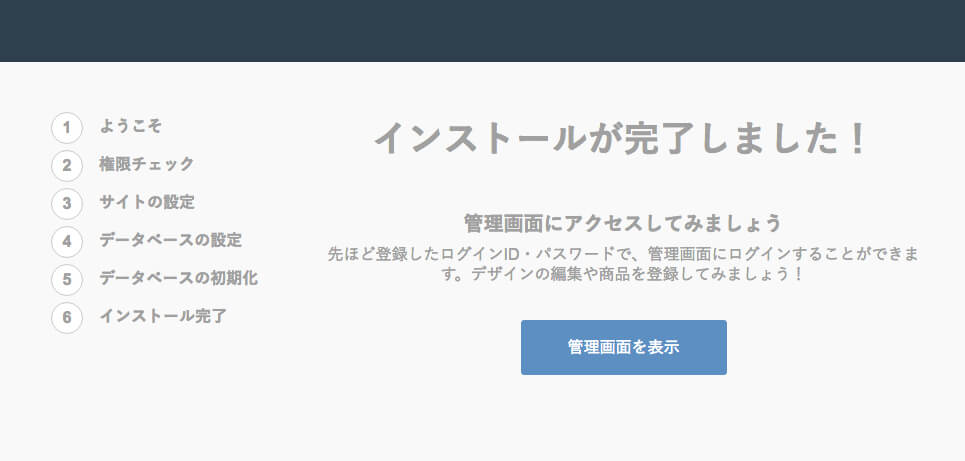
以上で「EC-CUBE4」のインストールは完了です。お疲れ様でした!
「インストールが完了しました!」画面の「管理画面を表示」ボタンをクリックすると「EC-CUBE4」のログイン画面が表示されます。
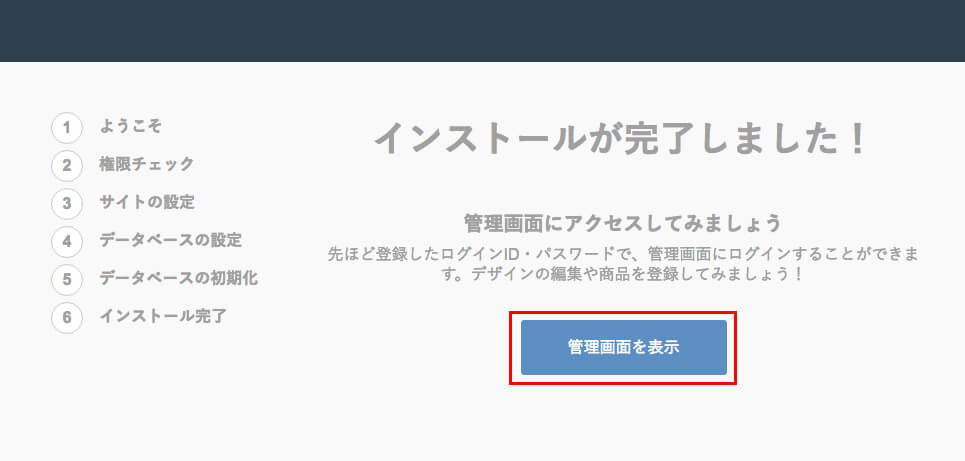
先ほど設定した「ログインID」や「パスワード」を入力して「EC-CUBE4」の管理画面にログインしてください。
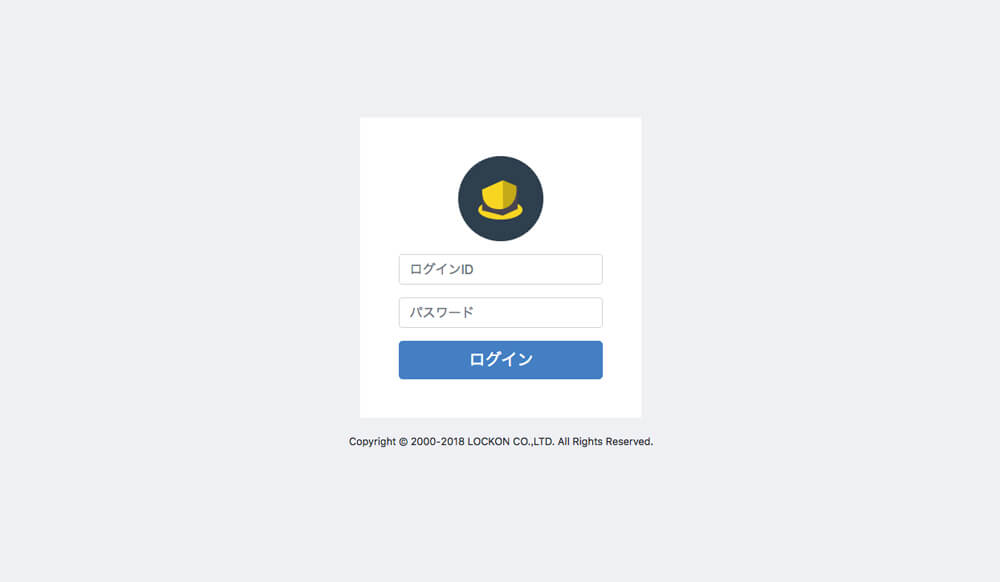
「EC-CUBE4」の管理画面はこんな感じです。
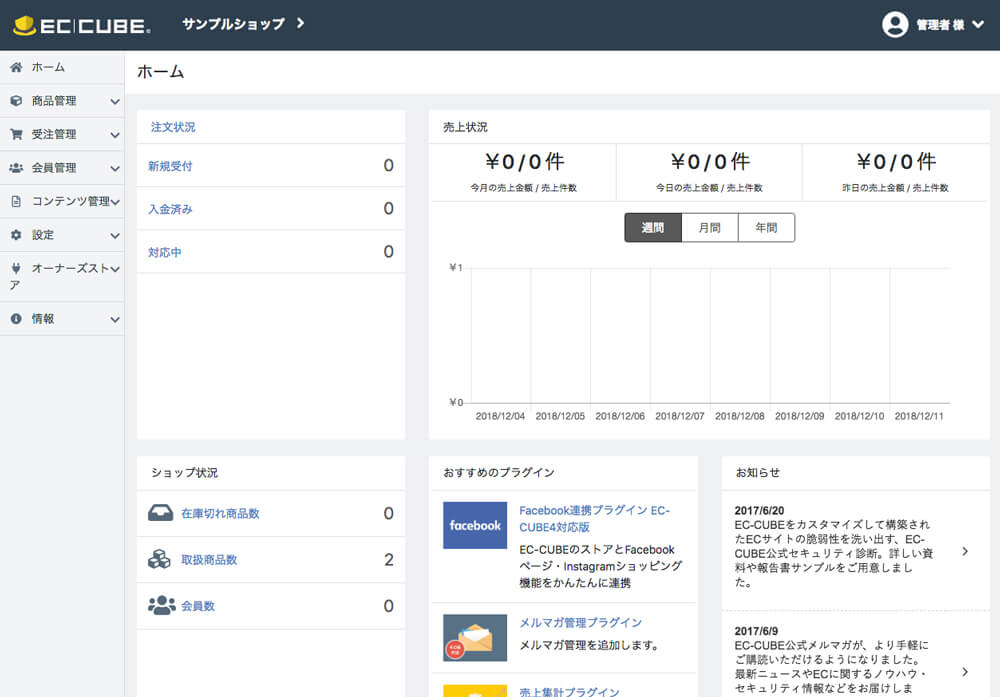
最後に、インストールの途中でもしパーミッションを書き換えた場合、必ずもとのパーミッションもしくは「755」に戻してください。
今後「EC-CUBE4」の管理画面にログインする場合は、先ほど設定した「管理画面のディレクトリ名」をURLの末尾に打ち込み、ログイン画面を開きます。(下記の「sample」の部分)
以上で「EC-CUBE4」のインストールがすべて完了しました。お疲れ様でした!
ちなみに「EC-CUBE4」のフロント画面はこんな感じ。
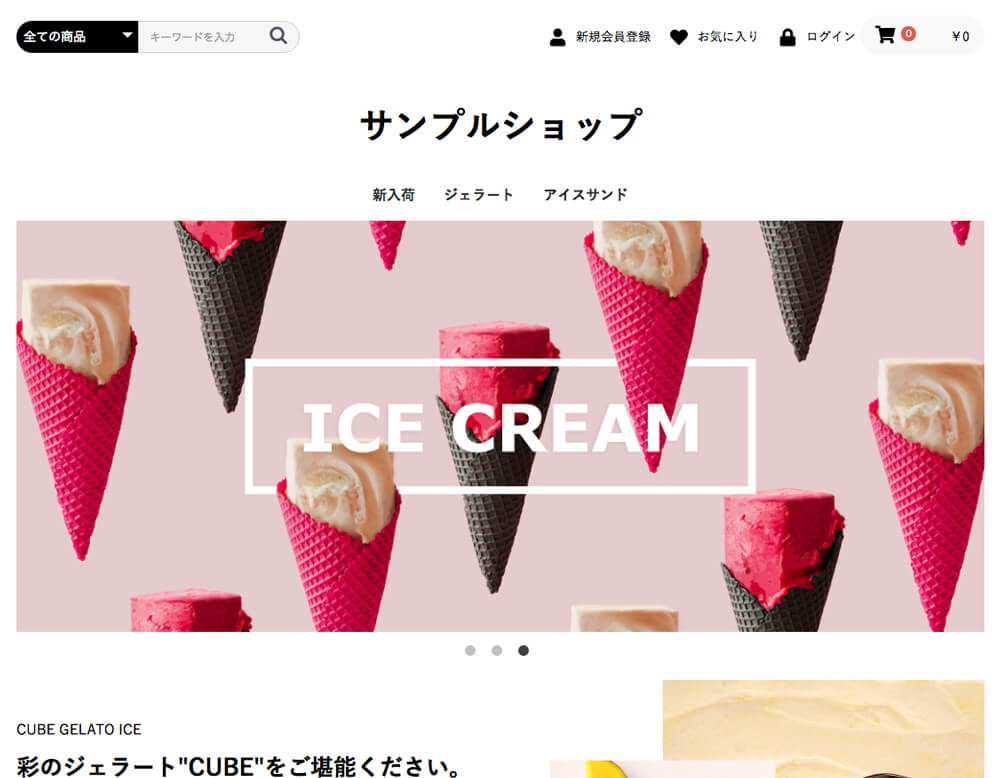
かなりおしゃれですね。「EC-CUBE4」はフロント画面も「EC-CUBE3」よりも洗練されたデザインになっているので、ネットショップをオープンする前からテンションが上がります!
スポンサーリンク
「EC-CUBE4」をインストールする時に出るエラー

次に「EC-CUBE4」をインストールする際によく出るエラーをご紹介します。「EC-CUBE4」をインストールする際につまづいたら、確認してみてください。
「403エラー」が表示される。
インストール画面のURLを入力したのに、インストール画面が表示されないことがあります。
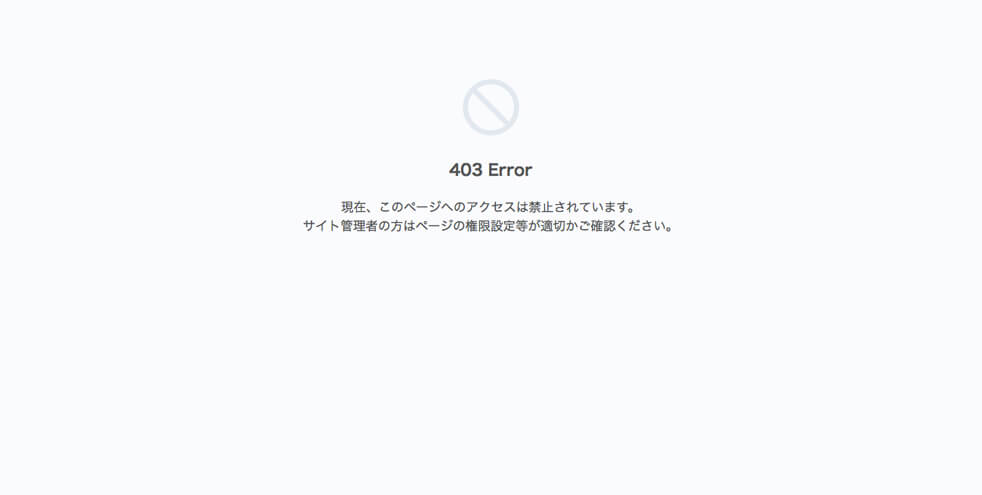
原因としては、
- 打ち込んだURLが間違っている。
- インストール先のディレクトリ(フォルダ)が間違っている。
- レンタルサーバーがシステム要件を満たしていない。
の3点が考えられます。解決方法としてまずは、次の6つのURLでアクセスをしてみてください。
- http://アップロード先のURL/install.php
- https://アップロード先のURL/install.php
- http://アップロード先のURL/
- https://アップロード先のURL/
- http://アップロード先のURL
- https://アップロード先のURL
SSLを導入したかどうかも重要な要素なので「https://」部分のチェックもお忘れなく。
次にインストール先のディレクトリ(パソコンで言う「フォルダ」)が間違っていないか確認してみてください。
意外にうっかりミスということもあるので…
上記の方法でもし解決できなければ、レンタルサーバーの仕様を確認してみてください。
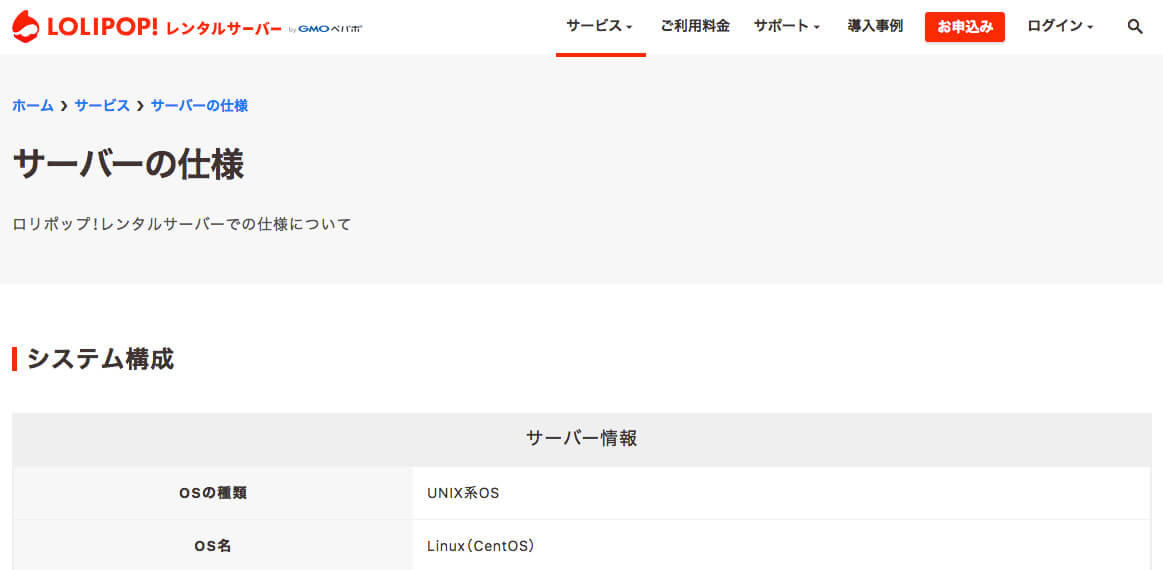
ロリポップのサーバーの仕様はこちら
【ロリポップのサーバーの仕様】
EC-CUBEのシステム要件はこちら
【EC-CUBEのシステム要件】
「レンタルサーバーの仕様」と「EC-CUBEのシステム要件」を比べてみて、PHPやデータベースのバージョンが対応しているかどうかを確認してみてください。
お使いのレンタルサーバーの仕様に問題がなければ、お問い合わせまでご連絡ください。
「500 internal server error」が表示される。
「EC-CUBE4」のファイルをアップロードする際に、「500 internal server error」が出ることがあります。
「500 internal server error」とはサーバー側に問題があった際に表示されるエラーのこと。
「.htaccess」の記述ミスなどで表示されることが多いエラーです。
もし「500 internal server error」が表示された場合は、一度アップロードした「EC-CUBE4」のファイルをすべて削除して、再インストールしてみてください。
ファイルを再インストールしても解決しない場合、お問い合わせまでお気軽にご連絡くださいね。
「mod_rewriteが有効になっているか不明です」と表示される。
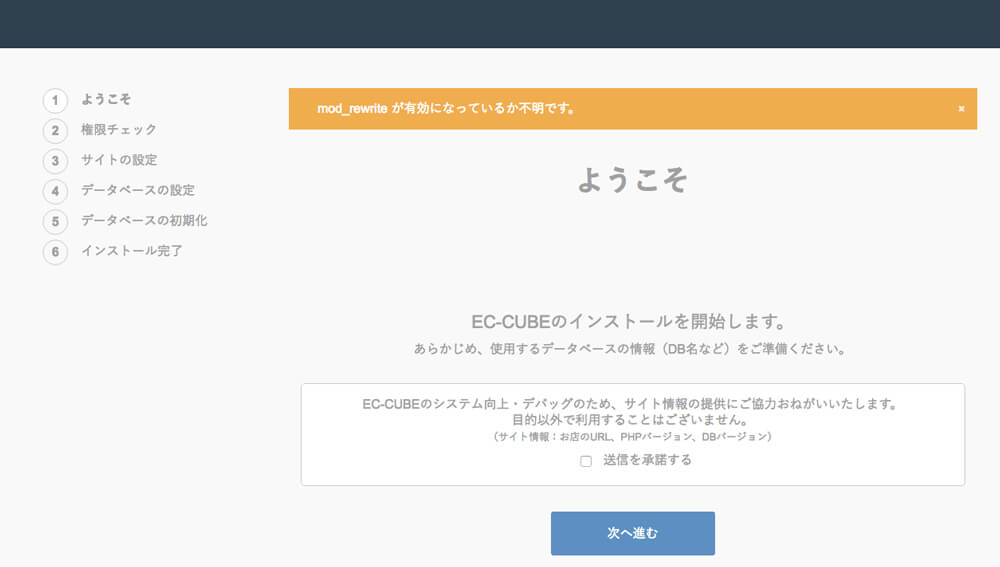
この「mod_rewrite」はApacheの「httpd.conf」というファイル、もしくは「.htaccess」というファイルを修正することで、有効にすることができます。
ほとんどのレンタルサーバーでは、Apacheの「httpd.conf」ファイルを操作することができないと思いますので、「.htaccess」ファイルを操作することになります。
「.htaccess」ファイルの書き方に関しては、こちらの記事をご覧ください。
「EC-CUBE4」の「.htaccess」ファイルを見てみると、27行目辺りに
【.htaccess】
<IfModule mod_rewrite.c>
#403 Forbidden対応方法
#ページアクセスできない時シンボリックリンクが有効になっていない可能性あります、
#オプションを追加してください
#Options +FollowSymLinks +SymLinksIfOwnerMatch
RewriteEngine On
・・・
中略
・・・
</IfModule>
という記述があります。
この記述は「mod_rewrite」を有効にする記述なので、今回の「mod_rewriteが有効になっているか不明です」の表示は無視して設定を進めてください。
このメッセージを無視しても、特に問題ありませんので、安心してください。
「[推奨]APC拡張モジュールが有効になっていません。」と表示される。
![「[推奨]APC拡張モジュールが有効になっていません。」と表示される。](https://tab-log.com/wp-content/uploads/2018/12/eccube4-install57.jpg)
「APC拡張モジュール」とは、EC-CUBEの動きを高速化してくれるモジュールのことを言います。(モジュールとは、部品のようなもののことを指します。)
一度表示したページの内容を覚えておき、2回目以降に同じページにアクセスした時に、前回の内容を利用して素早くページを表示してくれるPHPの機能なんです。(この仕組みのことを「キャッシュ」と言います。)
これは「php.ini」というファイルの設定を行う事で「ON」と「OFF」を切り替える事ができます。
ただ、「APC」は「PHP5.4」までしか対応しておらず、「EC-CUBE4」で必要な「PHP7.1」では使用する事ができません。
その代わり、「PHP7.1」では「OPcache」という「キャッシュ」を行ってくれる機能が使用できます。
「EC-CUBE4」の管理画面に入り、
「システム設定>システム情報」を開きます。
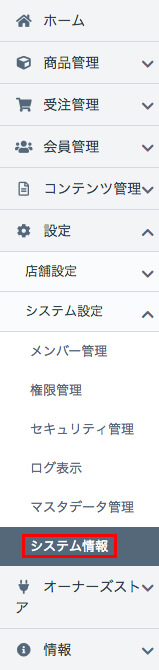
「Zend OPcache」という項目の中に
「opcache.enable」という項目があり「On」になっています。
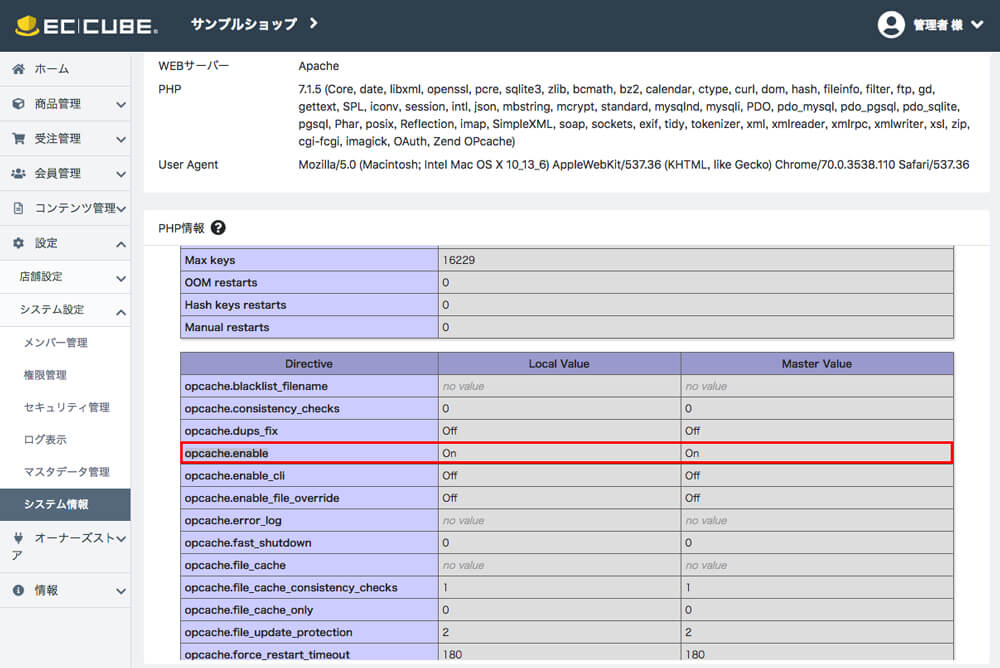
これは「OPcache」が「On」になっているという事なので、「APC」に替わる「OPcache」の「キャッシュ」が動作しているという事になります。
なので、今回の「[推奨]APC拡張モジュールが有効になっていません。」という表示は無視してください。
「ロリポップ」で「OPcache」の切り替え方法
ちなみに「ロリポップ」で「OPcache」を切り替えるには、
1.「サーバーの管理・設定>PHP設定」をクリックします。
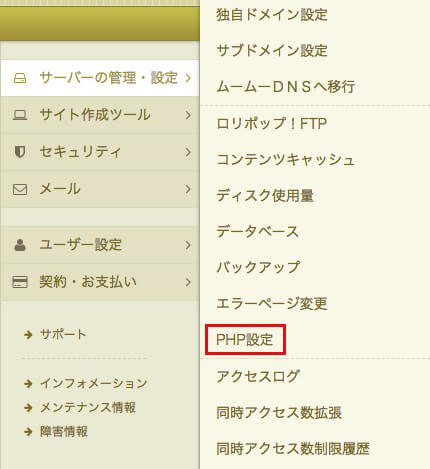
2.「PHP設定」画面に入り、使用しているドメインを探します。
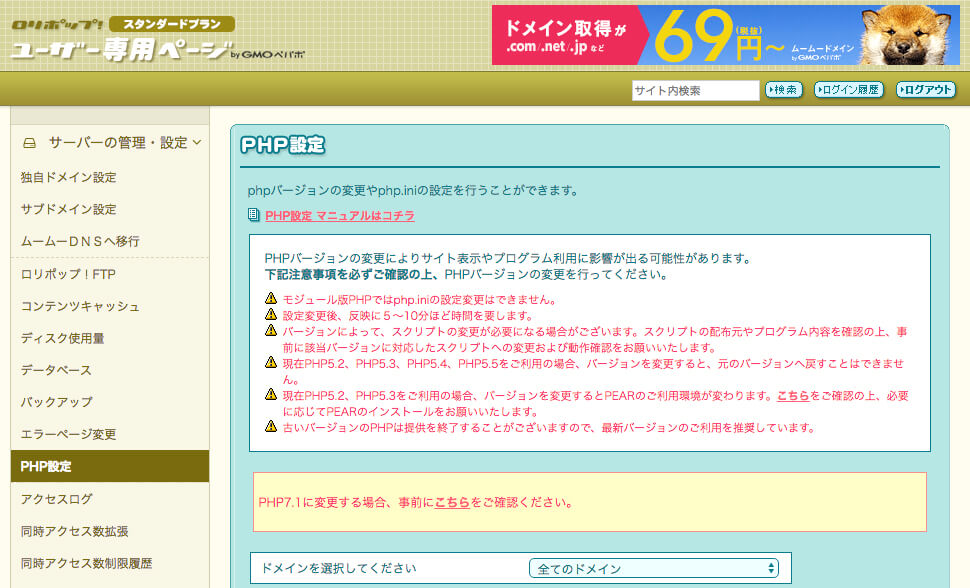
3.使用しているドメインの「php.ini」の「設定」ボタンをクリックします。

4.「opcache関連」の「opcache.enable」の設定内容を「On」にします。
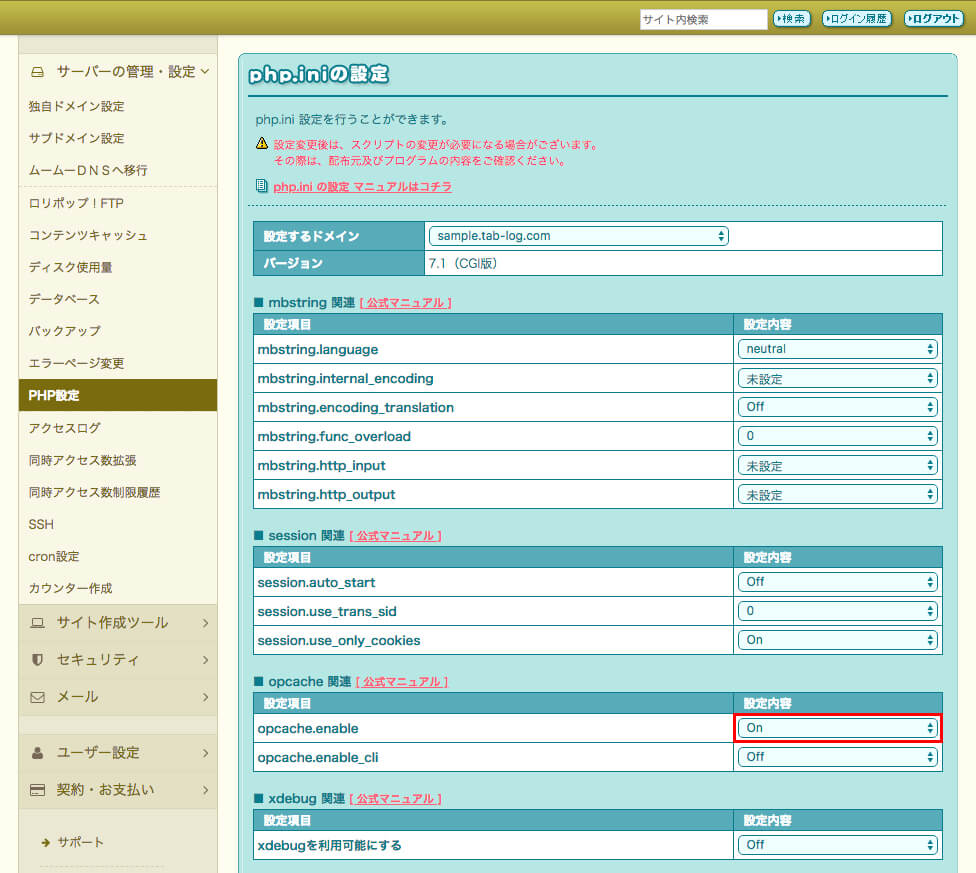
ここで「opcache」の「On」と「Off」を切り替えてください。
「Your PHP installation is too old. EC-CUBE requires at least PHP 7.1.3. See the system requirements page for more information.」と表示される。
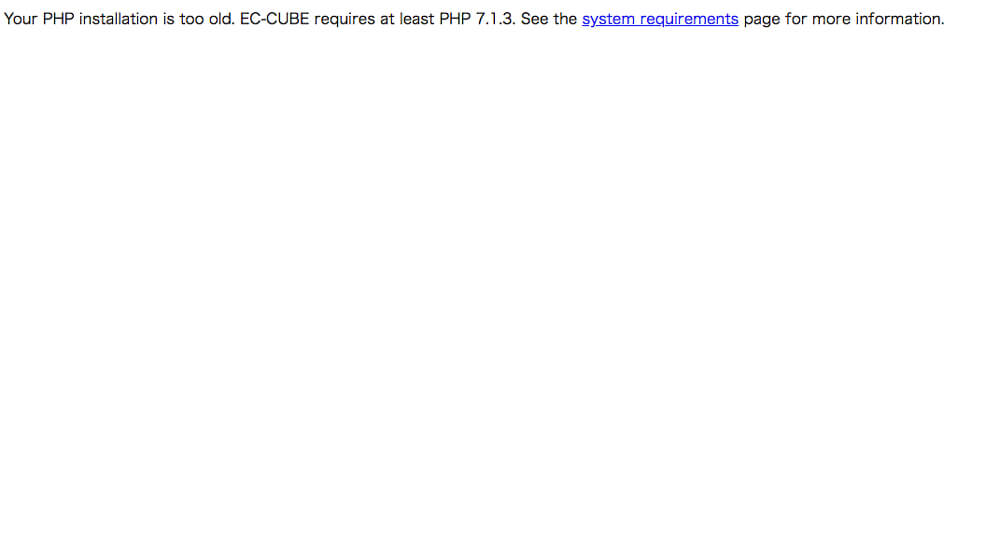
表示された「Your PHP installation is too old. EC-CUBE requires at least PHP 7.1.3. See the system requirements page for more information.」をGoogle翻訳で翻訳すると、
「PHPのインストールが古すぎます。 EC-CUBEにはPHP 7.1.3以上が必要です。詳細については、システム要件のページを参照してください。」と翻訳されます。
ロリポップのPHPは初期設定では「PHP5.6(モジュール版)」が設定されているため、「EC-CUBE4」のシステム要件である「PHP7.1〜」という要件を満たしていません。
なので、PHPのバージョンを「PHP7.1」以上に上げる必要があります。
それでは、ロリポップでのPHPのバージョンを上げる方法を解説します。
1.「サーバーの管理・設定>PHP設定」をクリックします。
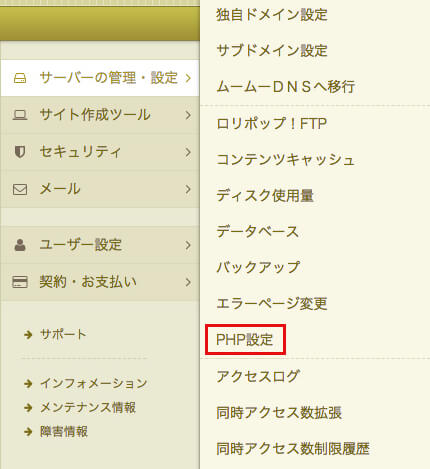
2.「PHP設定」画面に入り、使用しているドメインを探します。
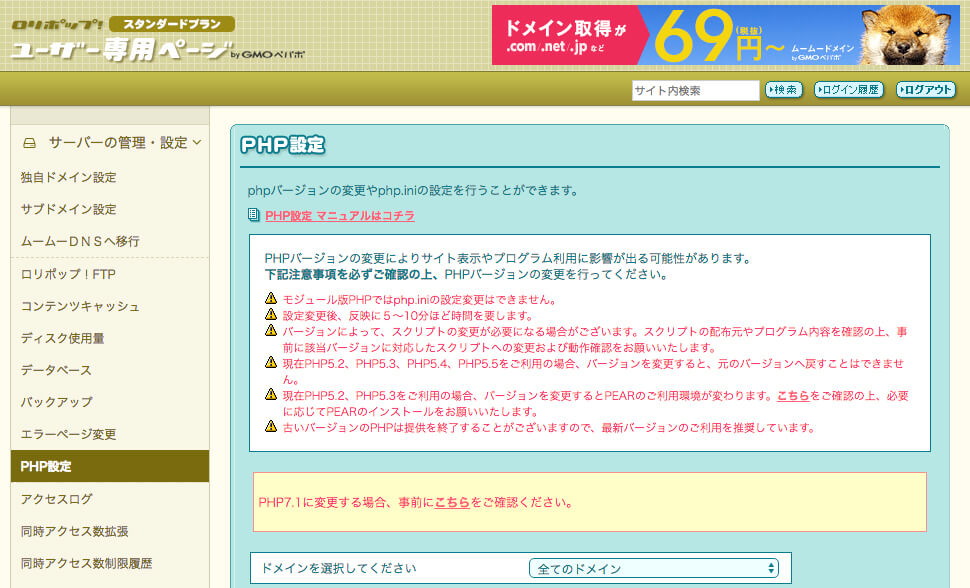
3.使用しているドメインの「バージョン」のプルダウンを操作します。
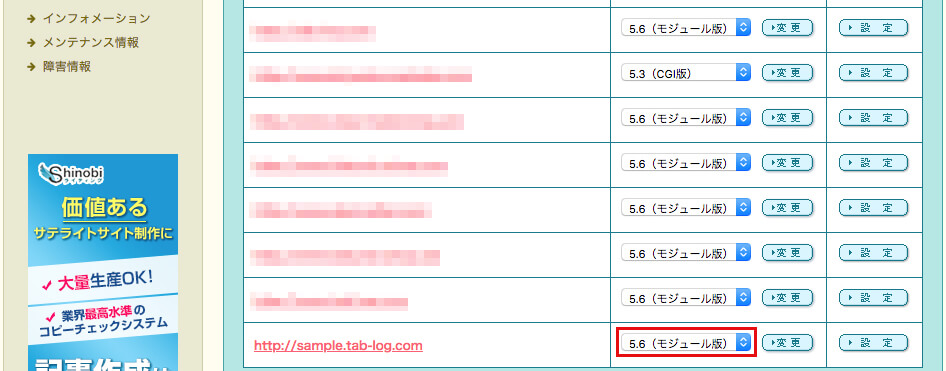
4.バージョンを「7.1(CGI版)」に修正し「変更」ボタンをクリックします。
PHPのバージョンを変更した後、反映されるまでに5~10分程度時間がかかります。10分後くらいに開いてみると、
「EC-CUBE4」のインストール画面が表示されました。
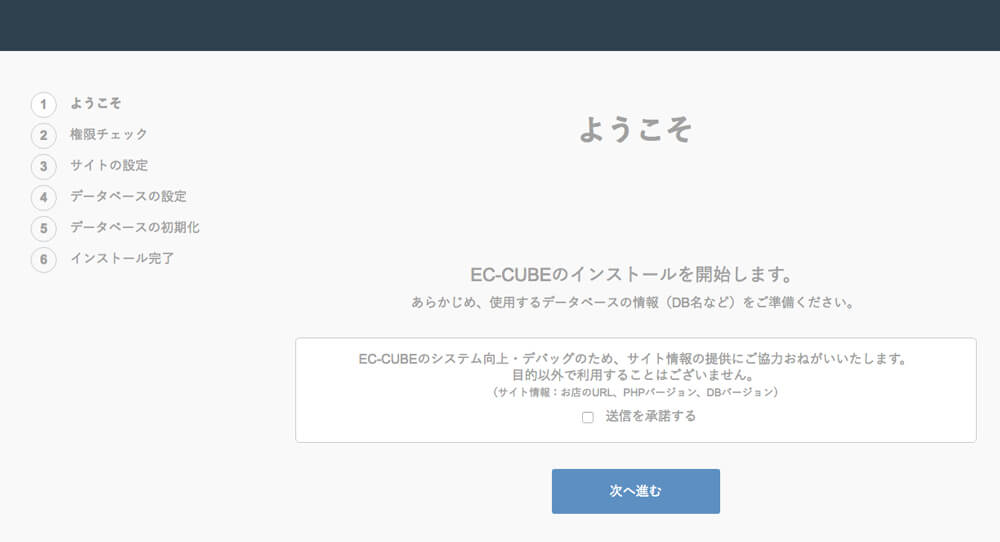
Xserverでプラグインがインストールできない
「Xserver![]() 」を使っていて、プラグインがインストールできないことがあります。
」を使っていて、プラグインがインストールできないことがあります。
そんな場合は、PHPのバージョンを下げてみてください。
EC-CUBE4のシステム要件は、
【「EC-CUBE4」のシステム要件】
| ソフトウェア | バージョン | |
|---|---|---|
| Webサーバー | Apache | 2.4.x |
| PHP | PHP | 7.1.3~ |
| データベース | PostgreSQL | 9.2.x~ |
| MySQL | .5.x / 5.6.x / 5.7.x | |
| SQLite | 3.x |
です。
2019年11月時点で、「Xserver」の初期設定のPHPは「7.2.17」ですが、「7.2.○」だとプラグインをインストールできないという事例もあるみたいです。
そのため、もしプラグインがインストールできない場合は、以下の方法を試してみてください。
1.まず「Xserver」の「サーバーパネル」を開きます。
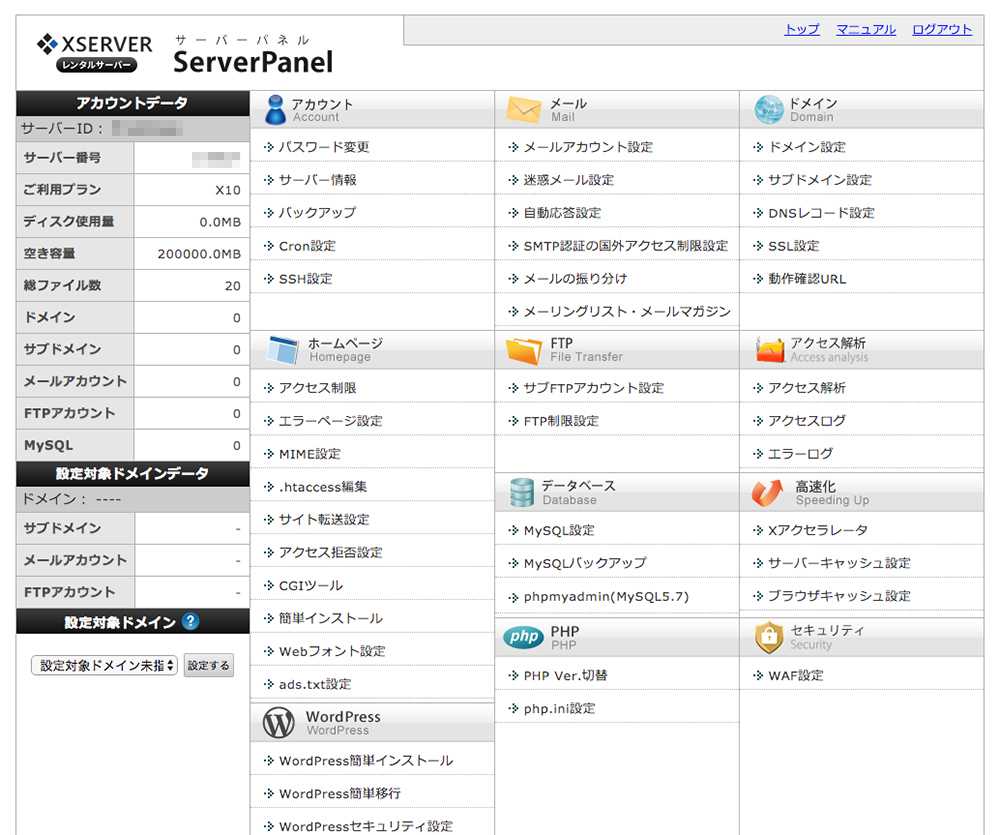
2.「PHP」にある「PHP Ver.切替」をクリックします。
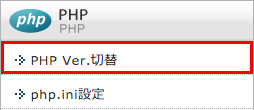
3.ドメイン選択画面でPHPのバージョンを切り替えるドメインの「選択する」をクリックします。
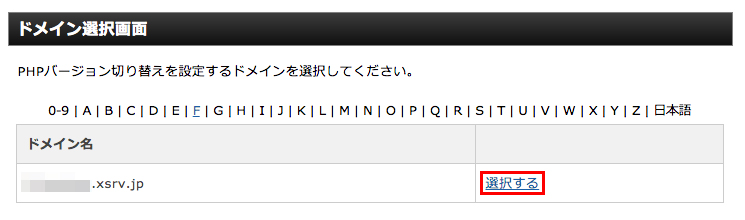
4.「変更後のバージョン」の「プルダウン」を選択します。
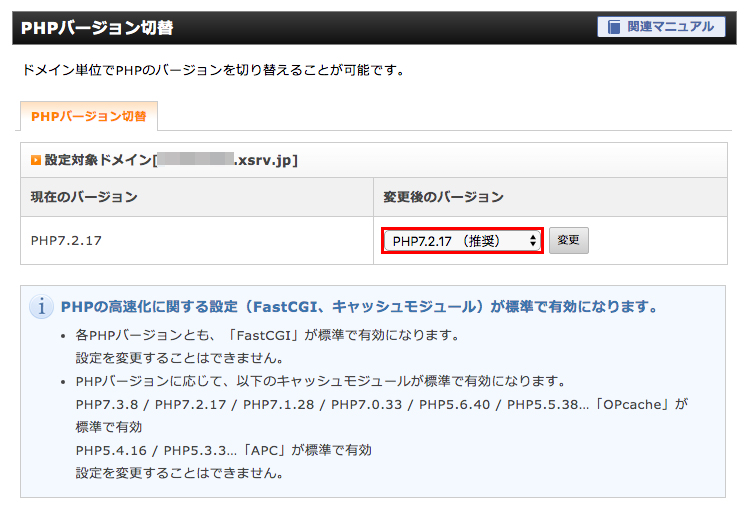
5.PHPのバージョンを1つ下のバージョンに下げます。
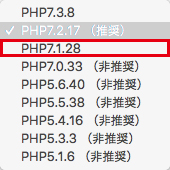
6.「プルダウン」に表示されたバージョンが変わったので、「変更」ボタンをクリックします。
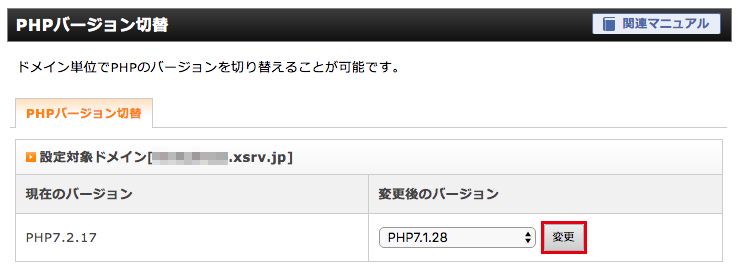
7.PHPのバージョンが変更されました。「戻る」ボタンをクリックします。
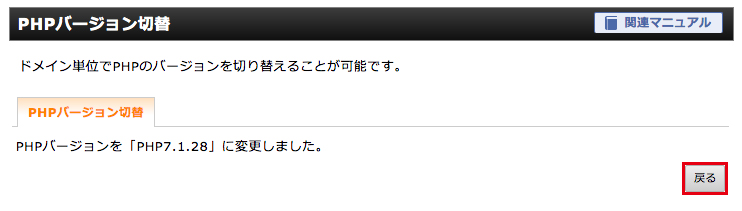
8.これでPHPのバージョンが1つ下のバージョンに変更されました。
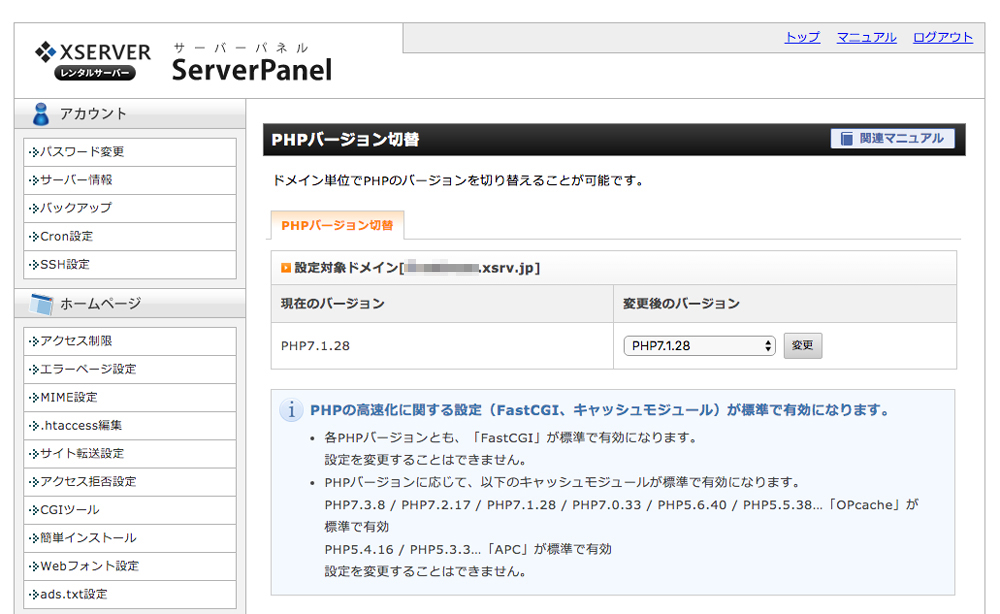
以上、「EC-CUBE4」をインストールする時に出るエラーのご紹介でした!
他のエラーが出た場合は、お問い合わせまでご連絡ください。
スポンサーリンク
まとめ
今回は「EC-CUBE4のインストール方法と具体的な手順」というテーマでお送りしてきました。
「EC-CUBE4」はスムーズにインストールできましたでしょうか?
「EC-CUBE4」をインストールする手順についてまとめると、
- 「EC-CUBE4」をダウンロードする。
- 「EC-CUBE4」のダウンロードファイルをサーバーにアップロードする。
- 「EC-CUBE4」用のデータベースを作成する。
- 「EC-CUBE4」をインストールする。
という流れでした。また、「EC-CUBE4」をインストールする時に、
- 「403エラー」が表示される。
- 「500 internal server error」が表示される。
- 「mod_rewriteが有効になっているか不明です」と表示される。
- 「[推奨]APC拡張モジュールが有効になっていません。」と表示される。
- 「Your PHP installation is too old. EC-CUBE requires at least PHP 7.1.3. See the system requirements page for more information.」と表示される。
- Xserverでプラグインがインストールできない
というエラーメッセージが出る場合があるので、上記の方法を参考に解決してみてください。
※※2019.11.7 追記※※
ロリポップでEC-CUBE4をインストールすると、プラグインをインストールできないことが分かりました。
そのため、今回は「Xserver![]() 」を使って、データベースを作成しました。
」を使って、データベースを作成しました。
「ロリポップでEC-CUBE4のプラグインをインストールできない問題」については、こちらの記事にまとめました。
レンタルサーバーによって、表示されるエラーも変わってくるかと思います。
「EC-CUBE4」のインストールやエラーについて疑問等ありましたら、お問い合わせまでご連絡ください。
「EC-CUBE」は多くのネットショップが導入している「ネットショップ運営システム」です。その中でも最新の「EC-CUBE4」はおしゃれで、機能も充実しており、使いやすいと思います。
ぜひ「EC-CUBE4」をインストールして、ネットショップの運営を始めてみましょう!
以上、ネットショップコンサルタントの「たぶ」でした。
「EC-CUBE」に関しては、こちらの記事もおすすめです。






























