こんにちは。ネットショップコンサルタント「たぶ」(@yusuke_tanaka34)です。
連日「EC-CUBE」について記事を書いていると、どんどん書きたいことが出てきますね!今日も引き続き、ネットショップ運営システム「EC-CUBE」について書いていこうと思います。
「EC-CUBE」を導入した会社さんから、よくこんな相談をいただきます。

このURLに入っている「html」ですね。
もちろん消せます!
僕が「EC-CUBE」をインストールする時は、かならず「html」の表示を消してからお渡しするようにしています。
今回は、「EC-CUBEをインストールするときにURLからhtmlを消す2つの方法」というテーマで、具体的な手順をご紹介していきますね。
初めて「EC-CUBE」を触る方にも分かりやすいように、画像つきで解説していきます。
ぜひ、この記事を参考に「EC-CUBE」に関するモヤモヤを解消しちゃってください!
スポンサーリンク
「EC-CUBE」のURLから「html」を消す方法1:サーバーのドキュメントルートを変更する。

まず、「EC-CUBE」のURLから「html」を消す方法の1つ目ですが、「レンタルサーバーのドキュメントルート」を変更する方法です。
こちらの方法はとっても簡単。
今回は僕がよく使う「ロリポップ」で解説したいと思います。
【ロリポップ】
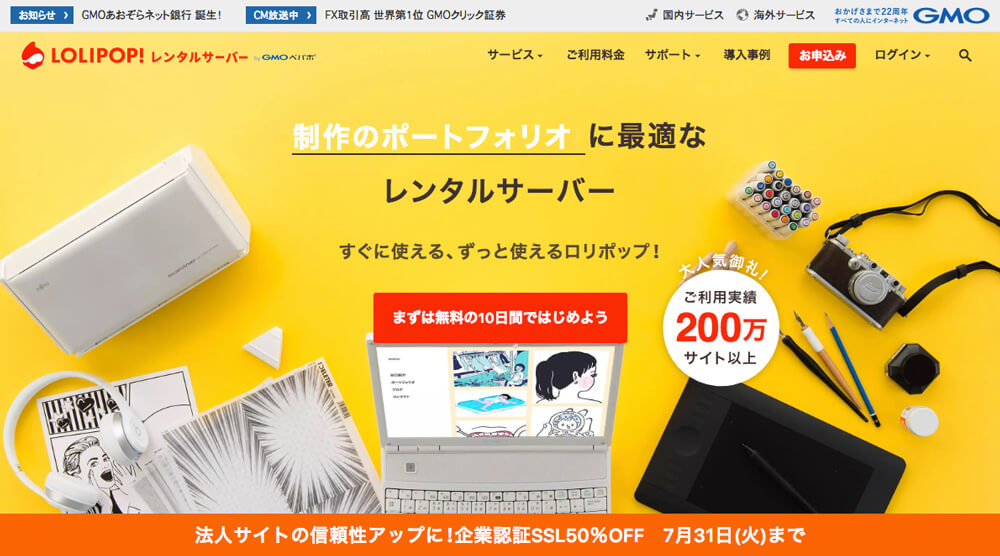
画像を見ながら、順に説明していきますね。
1.ロリポップのユーザー専用ページをクリック。
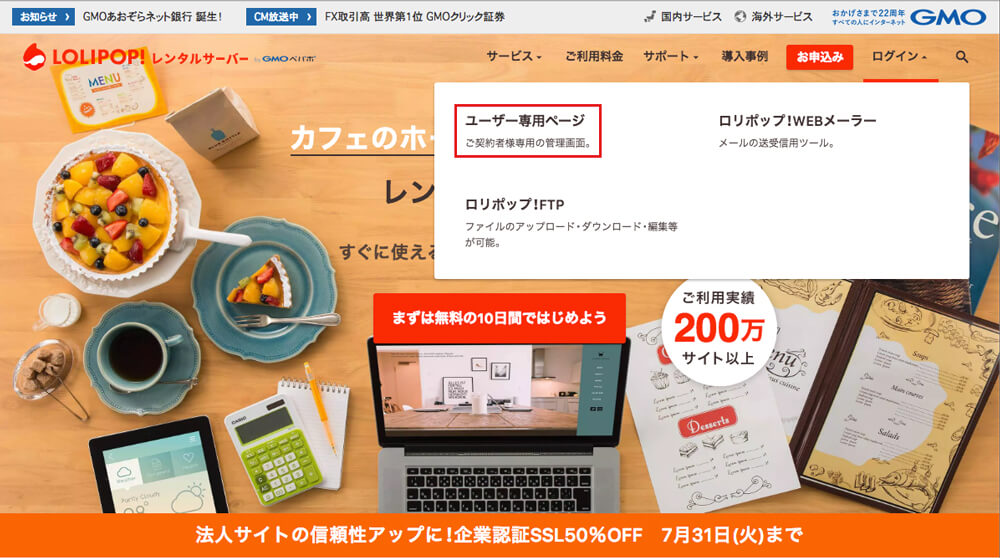
2.ドメインとパスワードを入力し、ログイン。
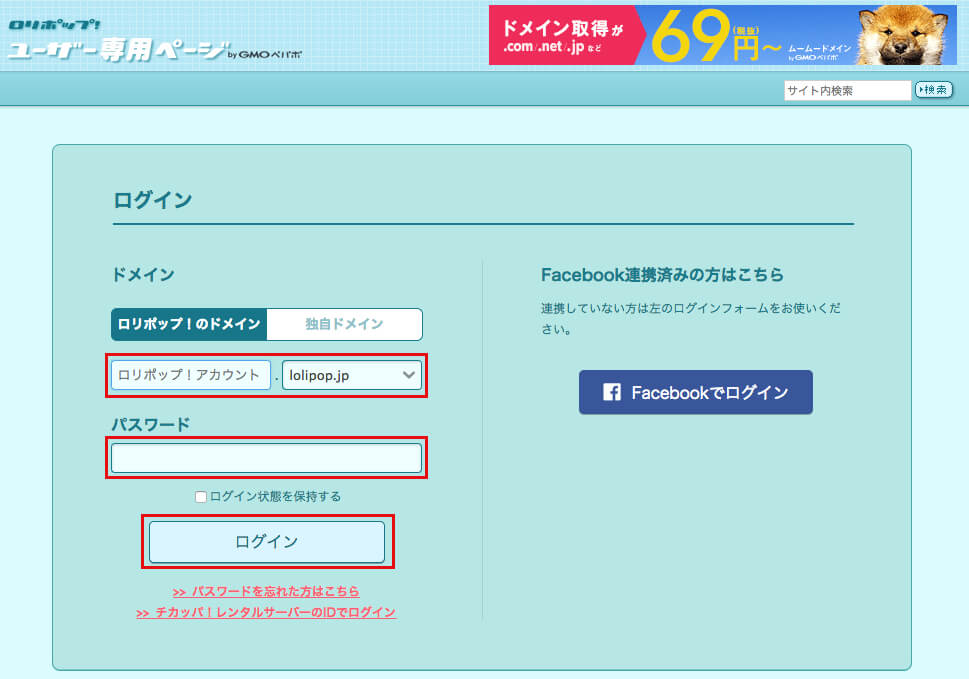
3.コントロールパネルで、「サーバーの管理・設定>独自ドメイン設定」をクリック。
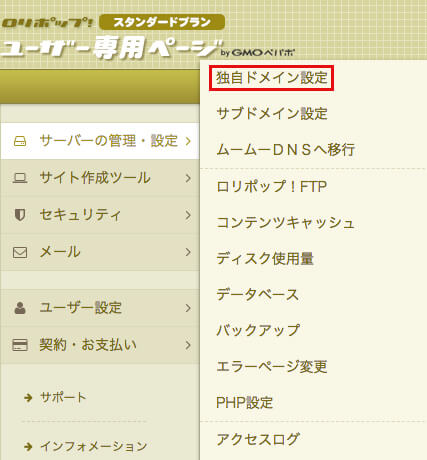
今回は、「https://tab-log.com」のURLで操作していきますね。
4.変更したいドメインの「確認・変更」をクリック。
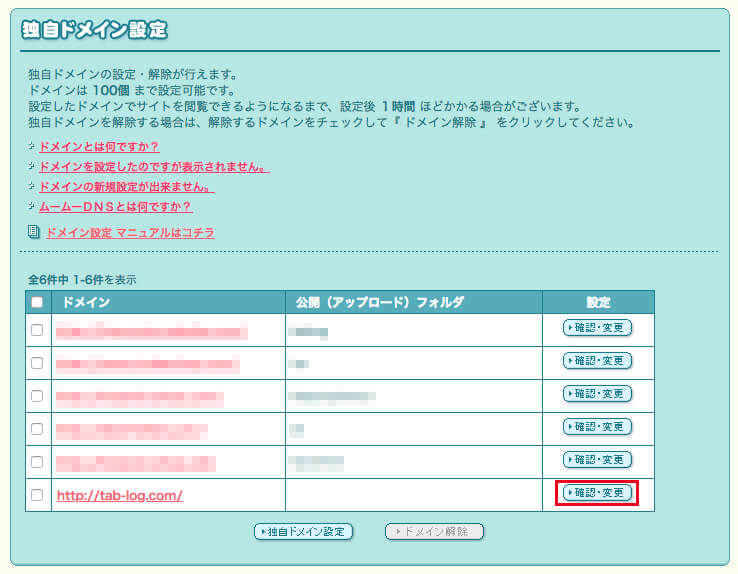
5.最初は公開(アップロード)フォルダは空です。
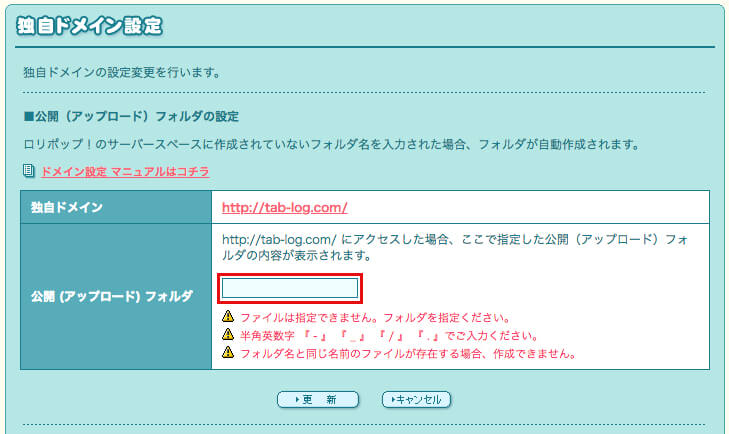
この「公開(アップロード)フォルダ」というのが、最初に出てきた「ドキュメントルート」です。ここを変更して、「https://tab-log.com/html/」に入っているファイルが開かれるように設定します。
6.公開(アップロード)フォルダに「html」と打ち込み「更新」をクリック。
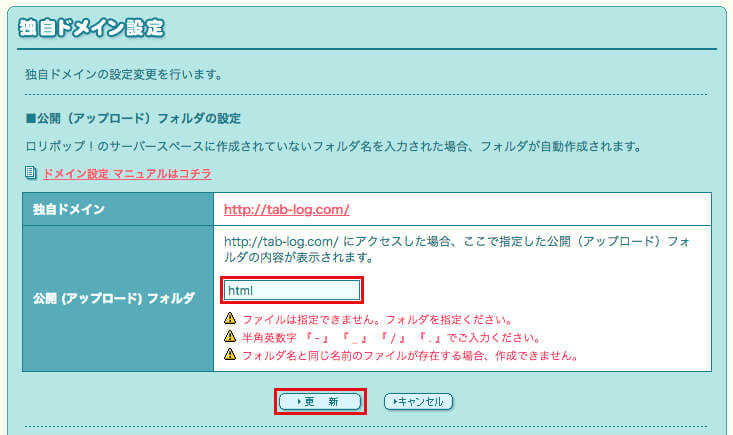
7.独自ドメイン一覧で公開(アップロード)フォルダを確認。
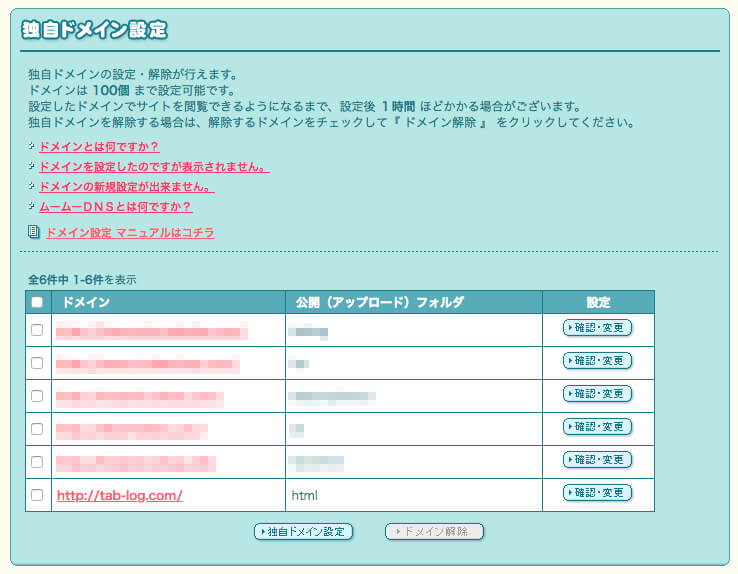
これで、最初は「https://tab-log.com/」に入っているファイルを開いていたところを、直接「https://tab-log.com/html/」のファイルを開くように設定できました。
最後に、URLにアクセスして、URLから「html」が消えていることを確認してください。
8.URLから「html」を消すことができました。
次に、ルートディレクトリを変更できないレンタルサーバーの場合の、URLから「html」を消す手順をご紹介します。
スポンサーリンク
「EC-CUBE」のURLから「html」を消す方法2:ファイルの書き換えをする。

では次に、ファイルを書き換えて「EC-CUBE」のURLから「html」を消す方法をご紹介しますね。
ルートディレクトリを変更できないレンタルサーバーもあるので、その場合にはこちらの方法でやってみてください。
この方法を使って「html」を消すと、「EC-CUBE」のファイルが入っている場所が変わるため、プラグインなどが正常に動かない可能性もあるので、もし可能であれば1番の方法で「html」を消してください。
ファイルの削除と移動
まず初めに、以下の2つのファイルを、「html」フォルダの中から削除します。
- .htaccess
- web.config
1.2つのファイルを、「html」フォルダの中から削除。
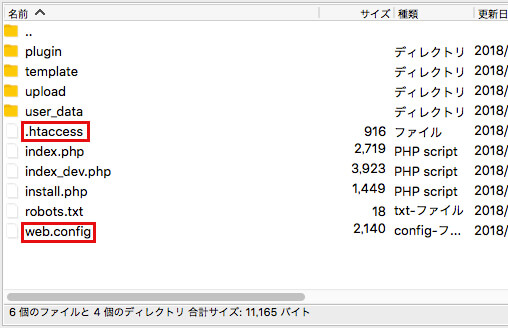
次に、以下の4つのファイルを、「html」フォルダから1つ上の階層に移動します。
- index.php
- index_dev.php
- install.php
- robots.txt
2.4つのファイルを「html」フォルダから1つ上の階層に移動。
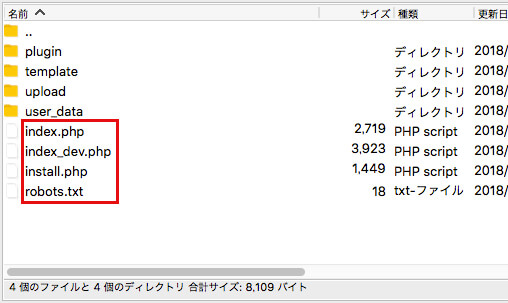
移動した後の「html」フォルダ
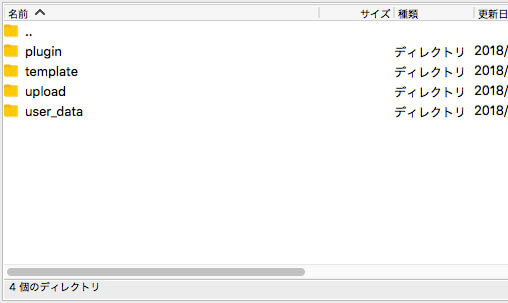
ファイルを移動する前のルートディレクトリ(「html」フォルダの1つ上の階層)
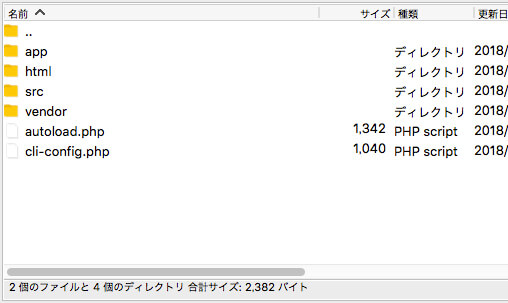
ファイルを移動した後のルートディレクトリ
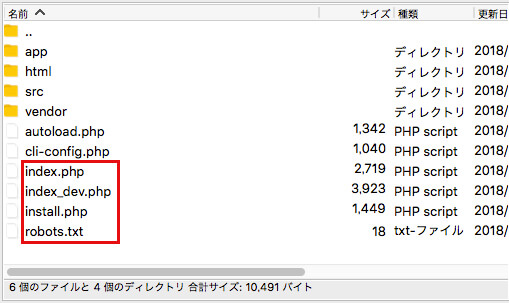
「EC-CUBE」のダウンロードファイルに入っていた、
- .htaccess.sample
- web.config.sample
をそれぞれ、
- .htaccess
- web.config
に名前を変更して、先ほどのルートディレクトリ(「html」フォルダの1つ上の階層)にアップロードします。
3.2つのファイルをルートディレクトリ(「html」フォルダ1つ上の階層)にアップロード。
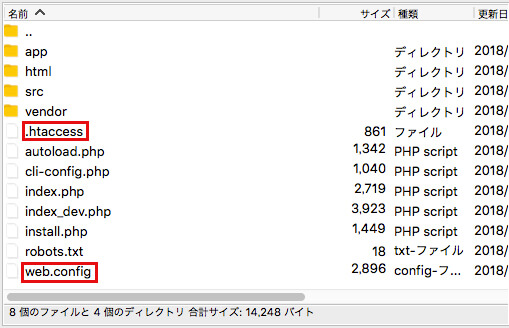
ファイルの書き換え
次に、以下の4つのファイルを書き換えます。
- index.php
- index_dev.php
- install.php
- autoload.php
「index.php」の書き換え
「index.php」の25行目あたりを以下のように書き換えます。
//[INFO]index.php,install.phpをEC-CUBEルート直下に移動させる場合は、コメントアウトしている行に置き換える require __DIR__.'/../autoload.php'; //require __DIR__.'/autoload.php';
↓
//[INFO]index.php,install.phpをEC-CUBEルート直下に移動させる場合は、コメントアウトしている行に置き換える //require __DIR__.'/../autoload.php'; require __DIR__.'/autoload.php';
3列目の「//」を消し、2列目の最初に「//」を入れています。
「index_dev.php」の書き換え
次に「index_dev.php」の45行目あたりと96行目あたりを以下のように書き換えます。
//[INFO]index.php,install.phpをEC-CUBEルート直下に移動させる場合は、コメントアウトしている行に置き換える require_once __DIR__.'/../autoload.php'; //require_once __DIR__.'/autoload.php';
↓
//[INFO]index.php,install.phpをEC-CUBEルート直下に移動させる場合は、コメントアウトしている行に置き換える //require_once __DIR__.'/../autoload.php'; require_once __DIR__.'/autoload.php';
3列目の「//」を消し、2列目の最初に「//」を入れています。
// Silex Web Profiler
$app->register(new \Silex\Provider\WebProfilerServiceProvider(), array(
'profiler.cache_dir' => __DIR__.'/../app/cache/profiler',
'profiler.mount_prefix' => '/_profiler',
));
↓
// Silex Web Profiler
$app->register(new \Silex\Provider\WebProfilerServiceProvider(), array(
'profiler.cache_dir' => __DIR__.'/app/cache/profiler',
'profiler.mount_prefix' => '/_profiler',
));
3列目の「/../app/cache/profiler」部分を、「/app/cache/profiler」に変更しています。
「install.php」の書き換え
「install.php」の29行目あたりを以下のように書き換えます。
//[INFO]index.php,install.phpをEC-CUBEルート直下に移動させる場合は、コメントアウトしている行に置き換える require __DIR__ . '/../autoload.php'; //require __DIR__ . '/autoload.php';
↓
//[INFO]index.php,install.phpをEC-CUBEルート直下に移動させる場合は、コメントアウトしている行に置き換える //require __DIR__ . '/../autoload.php'; require __DIR__ . '/autoload.php';
3列目の「//」を消し、2列目の最初に「//」を入れています。
「autoload.php」の書き換え
「autoload.php」の34行目あたりを以下のように書き換えます。
//[INFO]index.php,install.phpをEC-CUBEルート直下に移動させる場合は、コメントアウトしている行に置き換える
define("RELATIVE_PUBLIC_DIR_PATH", '');
//define("RELATIVE_PUBLIC_DIR_PATH", '/html');
↓
//[INFO]index.php,install.phpをEC-CUBEルート直下に移動させる場合は、コメントアウトしている行に置き換える
//define("RELATIVE_PUBLIC_DIR_PATH", '');
define("RELATIVE_PUBLIC_DIR_PATH", '/html');
3列目の「//」を消し、2列目の最初に「//」を入れています。
「EC-CUBE」のインストール
ファイルの書き換えが終わったら、「EC-CUBE」のインストールを行います。
「EC-CUBE」のファイルを入れたURLにアクセスしてみてください。
「EC-CUBE」のインストール方法については、以下の記事を参考にしてください。
「.htaccess」のアップロード
最後に、悪い人がサーバー内を閲覧できないように、「.htaccess」を各ディレクトリ(サーバー内のファイルのこと)にアップロードします。
内容は下記のソースコードをコピペしてください。
order allow,deny deny from all
ちなみに、「.htaccess」は最後に空白の行を入れてください。
空白の行を入れないと、「.htaccess」を入れたファイルにアクセスできなくなってしまいます。(FTPクライアントではアクセスできますが、そのファイルに入っている画像などが表示されなくなります。)
「FTPクライアント」については、こちらの記事をどうぞ。
「.htaccess」を入れるディレクトリは、
- src
- vendor
の2つです。
「.htaccess」をアップロードし終わったら、いつも使っているブラウザに、
http://アップロード先のURL/src/
http://アップロード先のURL/tests/
http://アップロード先のURL/vendor/
と打ち込んでみてください。下記のような画面が出て、中に入っているファイルを見ることができなければ、正常です。
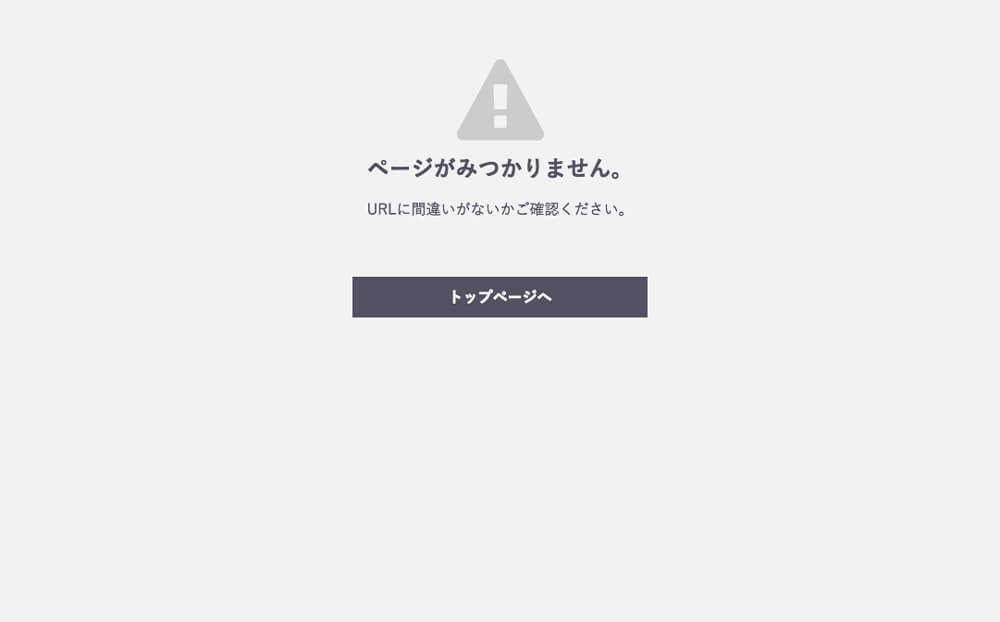
以上で、ファイルを書き換えて「EC-CUBE」のURLから「html」を消す手順は終了です。
お疲れ様でした!
スポンサーリンク
まとめ
今回は「EC-CUBEをインストールするときにURLからhtmlを消す2つの方法」というテーマでお送りしてきました。
「EC-CUBE」のURLから「html」はうまく消すことができましたでしょうか?
「EC-CUBE」のURLから「html」を消す方法は、以下の2つです。
- サーバーのドキュメントルートを変更する。
- ファイルの書き換えをする。
また、ファイルの書き換えをしてURLから「html」を消す方法は、
- ファイルの削除と移動
- ファイルの書き換え
- 「EC-CUBE」のインストール
- 「.htaccess」のアップロード
という手順でした。
「EC-CUBE」について他にも気になることがありましたら、お問い合わせまでご連絡ください。
以上、ネットショップコンサルタントの「たぶ」でした。
「EC-CUBE」に関しては、こちらの記事もおすすめです。


























