こんにちは。ネットショップコンサルタントの「たぶ」(@yusuke_tanaka34)です。
今日も引き続き、ネットショップ運営システム「EC-CUBE3」について書いていこうと思います。
ネットショップの運営をしている会社さんから、よくこんな相談をいただきます。

「EC-CUBE3」を導入するのはとっても簡単。
レンタルサーバーを借りて「EC-CUBE3」のファイルを入れ、簡単に設定をすればすぐにネットショップが始められます。
僕の取引先でも、「EC-CUBE」を使っている会社さんが多いです。(約半数が「EC-CUBE」を使っています。)
今回は、「EC-CUBE3のインストール方法と具体的な手順」というテーマで、「EC-CUBE3」のインストール方法と具体的な手順をご紹介します。
初めて「EC-CUBE3」を触る方にも分かりやすいように、画像つきで解説していきますね。
最新の「EC-CUBE4」のインストール方法と具体的な手順はこちら
ポイントもまとめてありますので、ぜひ参考に「EC-CUBE3」をインストールしてみてください。
スポンサーリンク
「EC-CUBE3」のダウンロード

まず、EC-CUBE公式サイトから、インストールに必要なプログラムファイルをダウンロードします。

1.上部メニューにある「無料ダウンロード」ボタンをクリック。
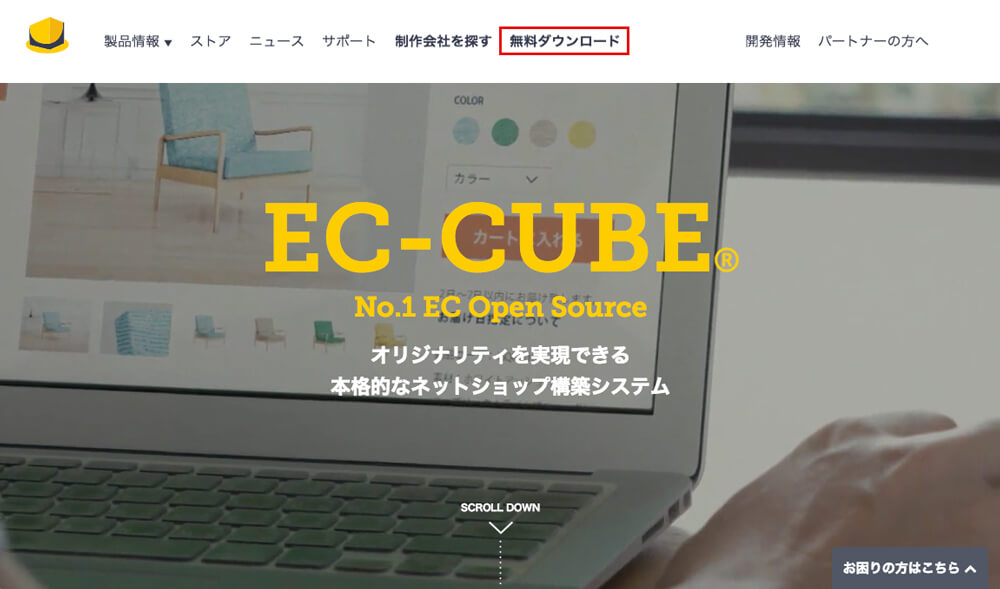
2.もしくは、下の方にスルスルっといって、「無料ダウンロード」ボタンをクリック。
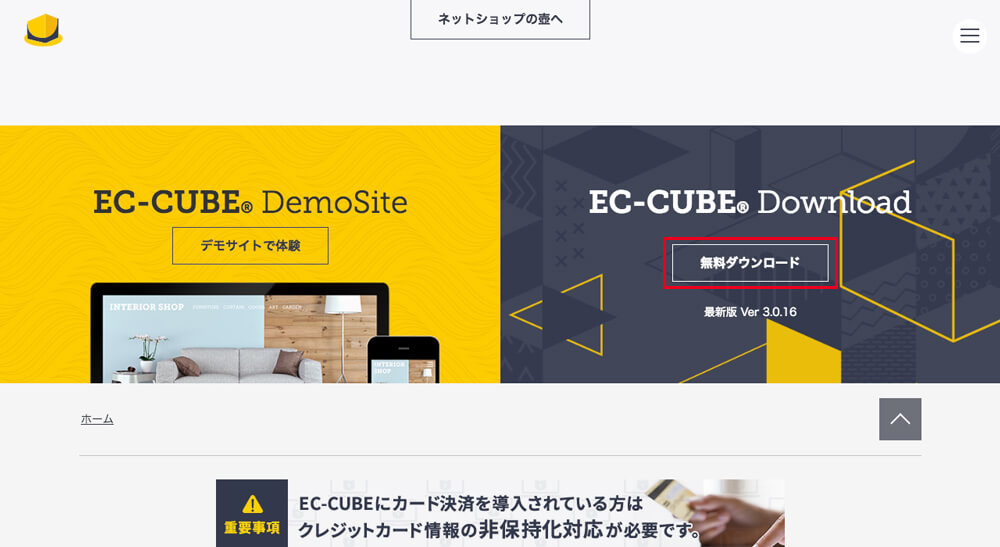
3.そうすると、「無料ダウンロード」ページに飛びます。
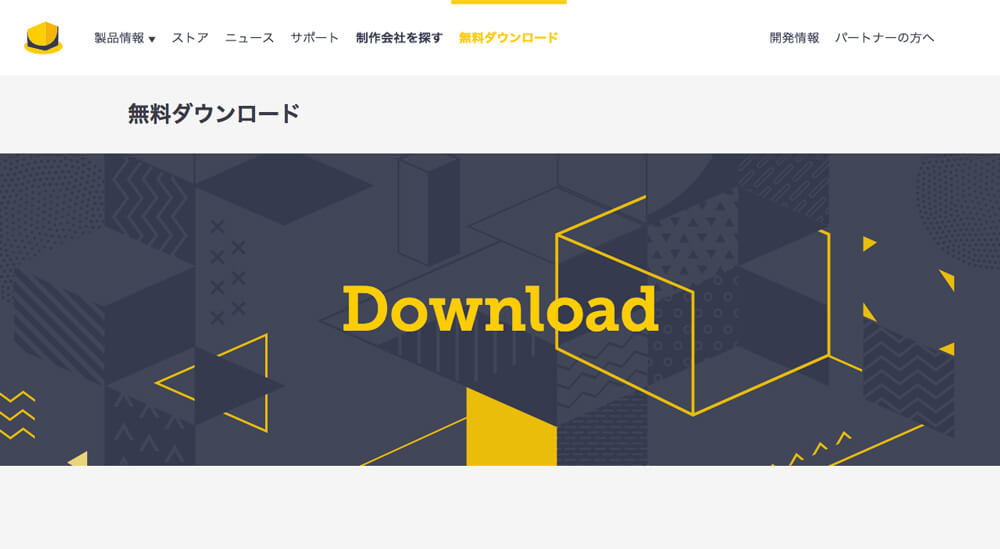
4.少し下にスクロールすると、「最新版ダウンロード」ボタンがあるのでクリック。
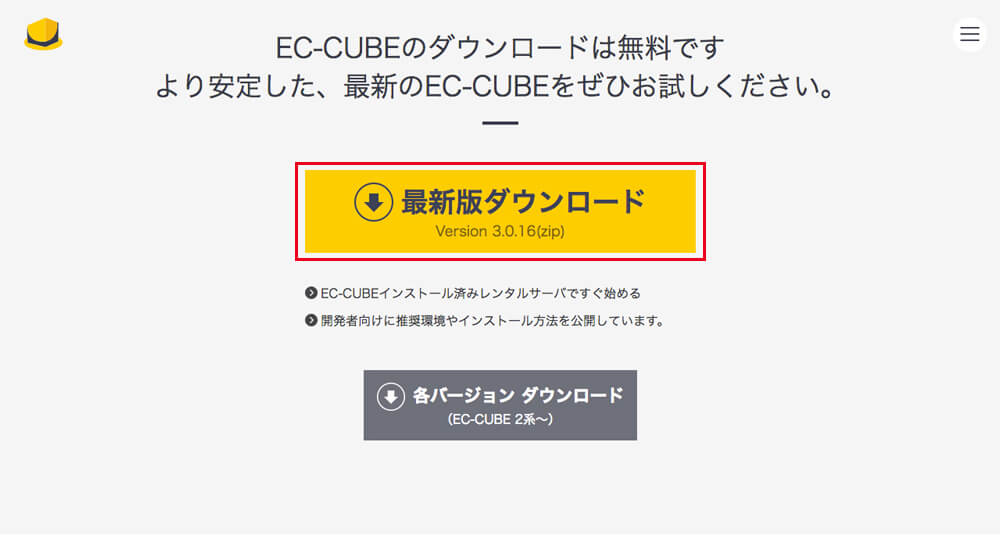
5.ログインページに移動するので、「EC-CUBEメンバー」の方はログイン。
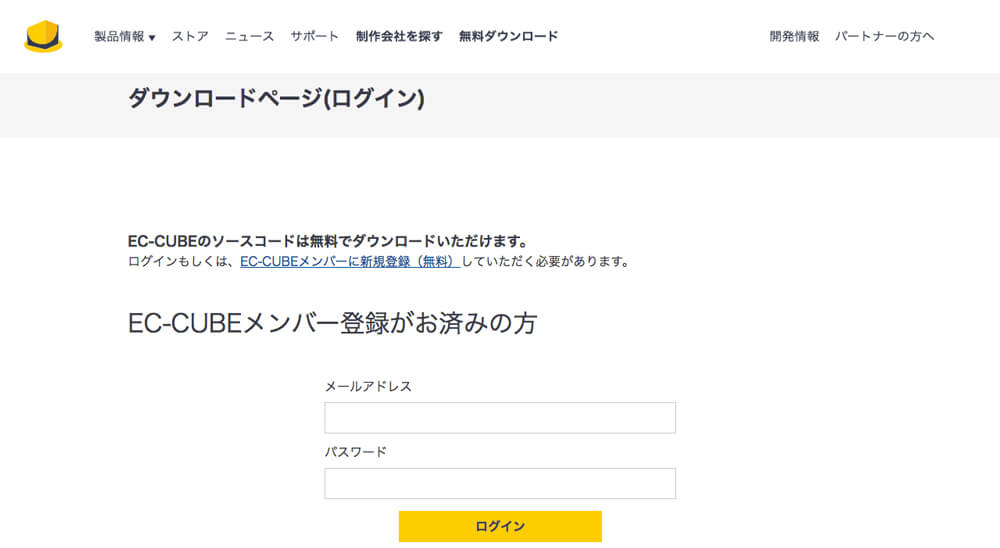
6.まだ「EC-CUBEメンバー」ではない方は「新規メンバー登録(無料)」ボタンをクリック。
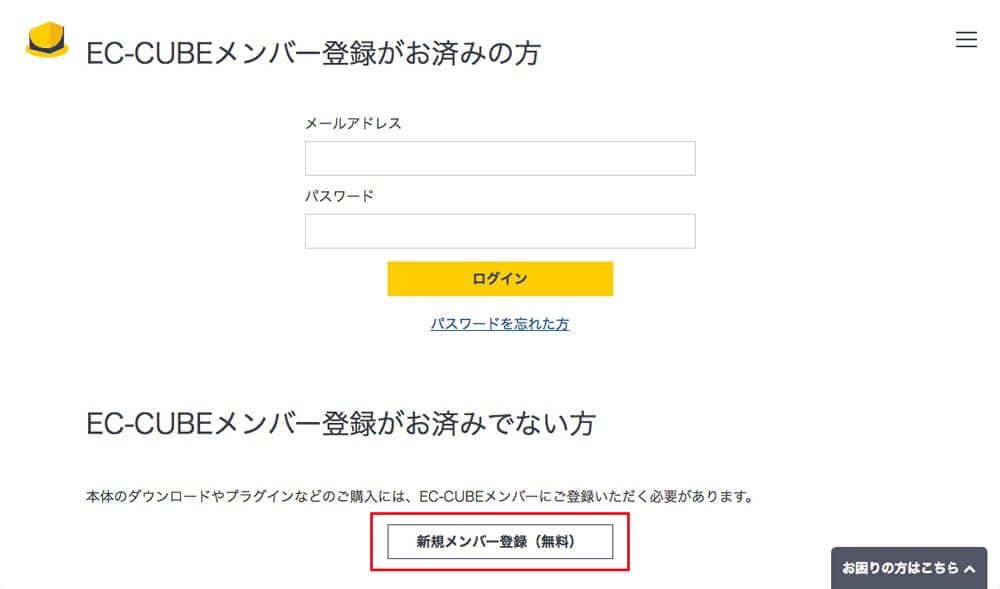
7.「EC-CUBEメンバー新規登録画面」で、必要事項を入力。
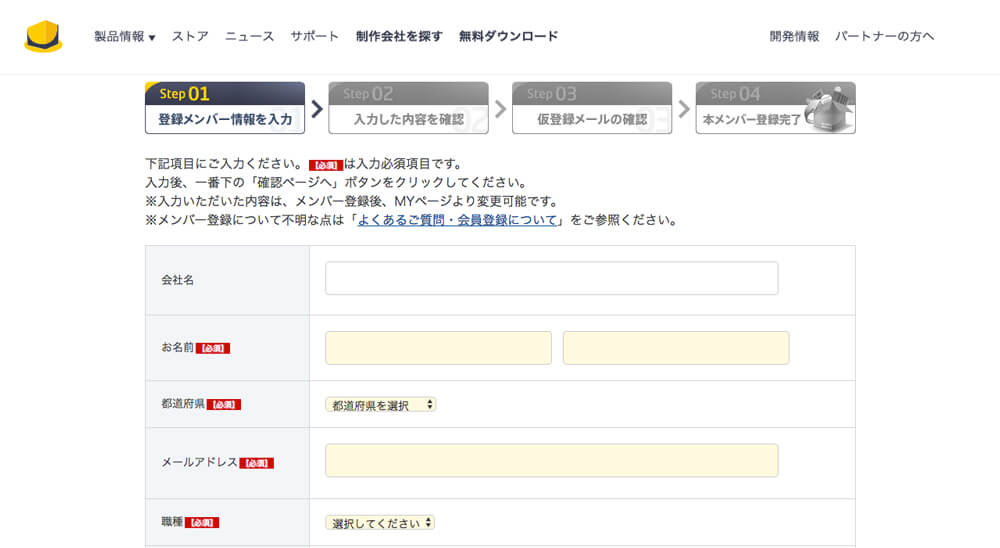
【EC-CUBEメンバー新規登録画面で入力する項目】
- 会社名
- お名前※必須
- 都道府県※必須
- メールアドレス※必須
- 職種※必須
- 業種※必須
- 希望するパスワード※必須
- メールマガジンが不要な場合はチェック
8.利用規約をよく読み、「上記の利用規約に同意する」にチェックを入れ、「確認ページへ」をクリック。
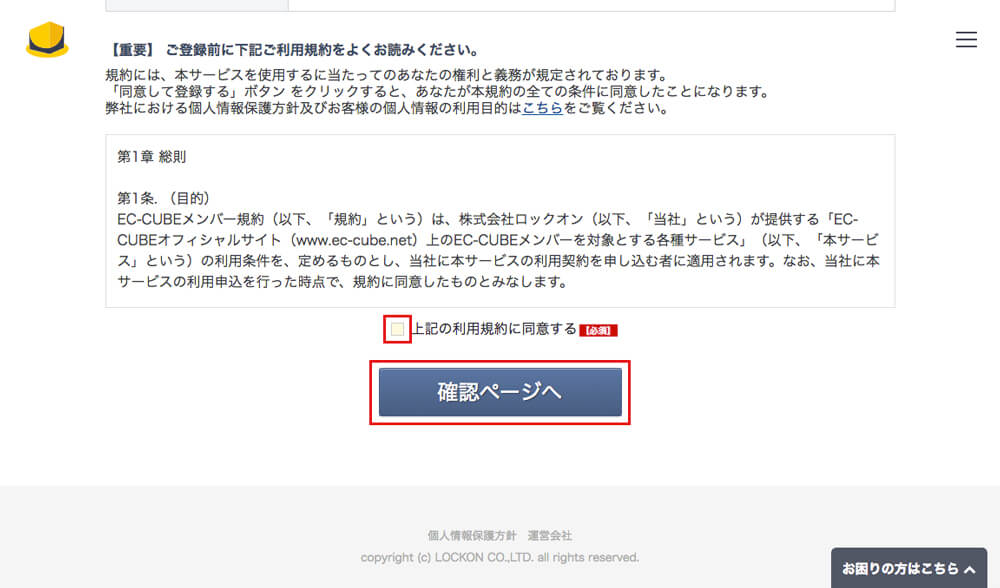
9.「登録内容確認ページ」で登録内容を確認し、「完了ページへ」をクリック。
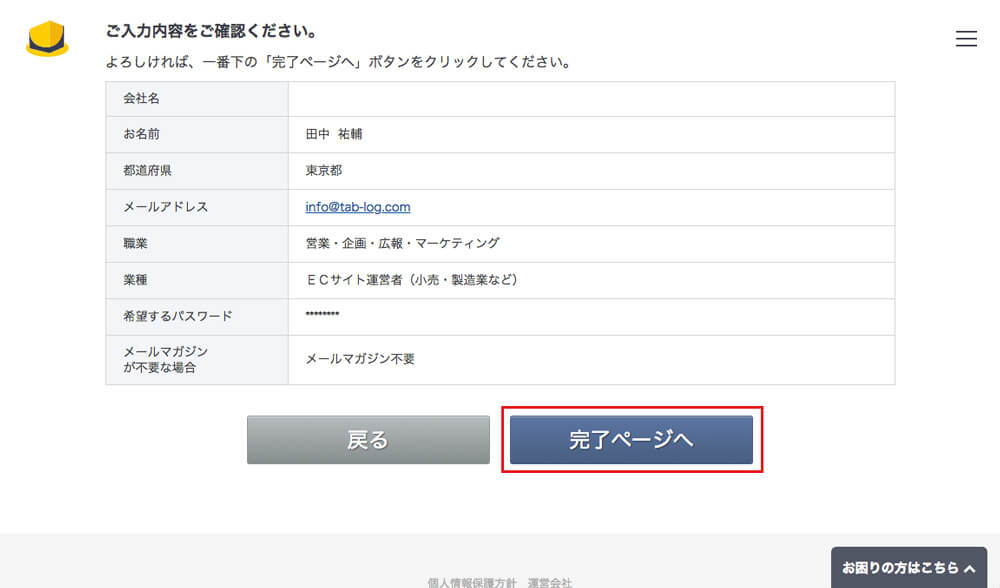
10.「仮登録が完了いたしました。」のメッセージが表示されます。
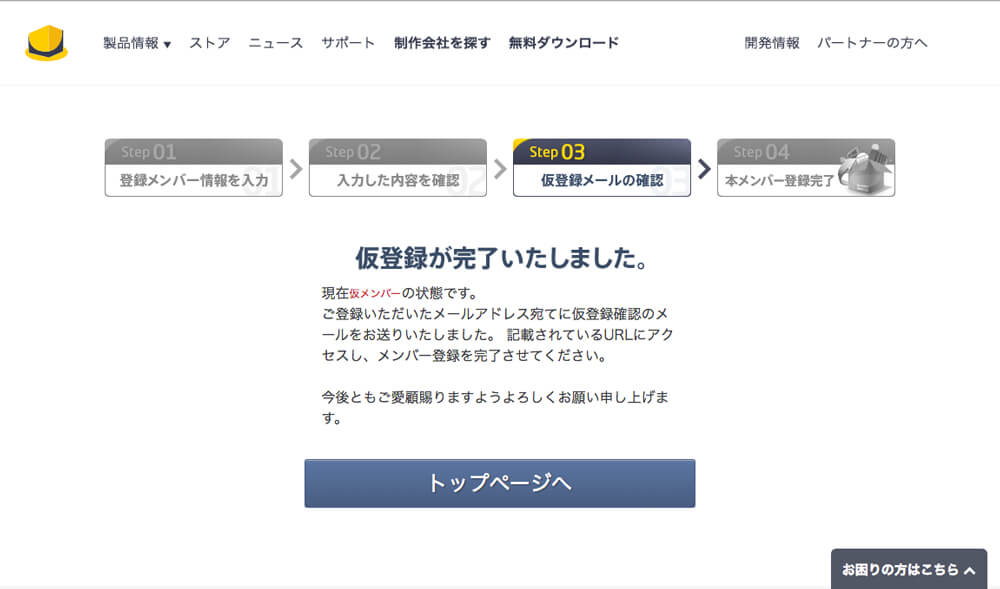
11.「EC-CUBEメンバー登録のご確認メール」を確認し、本登録URLをクリック。
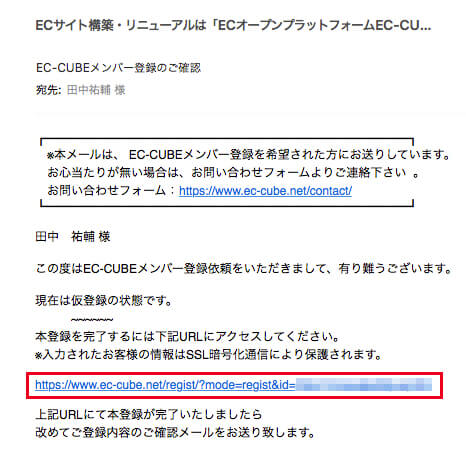
12.「登録が完了いたしました。」のメッセージが表示されます。
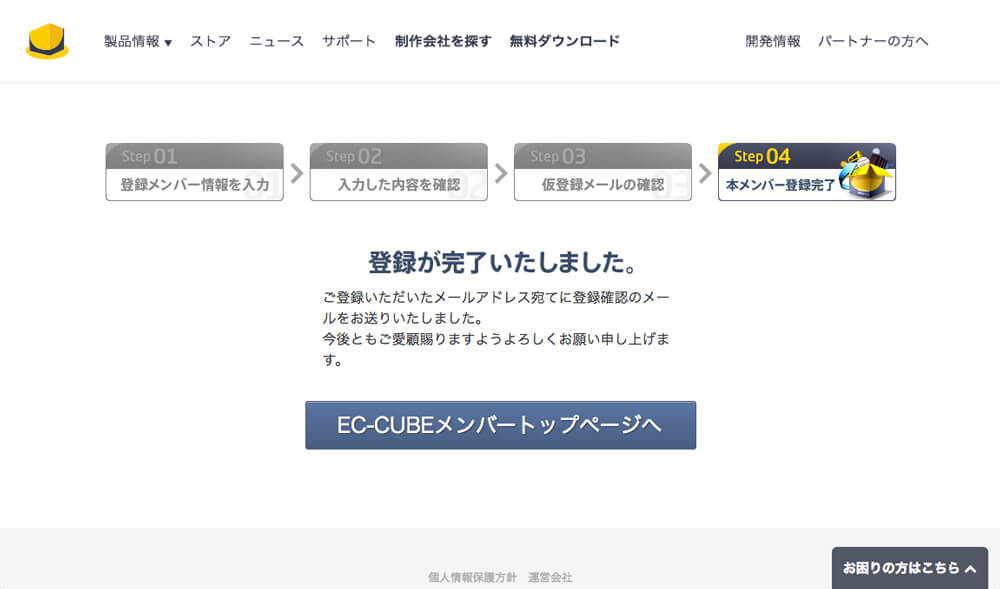
13.「EC-CUBEメンバー登録のご完了メール」を確認します。
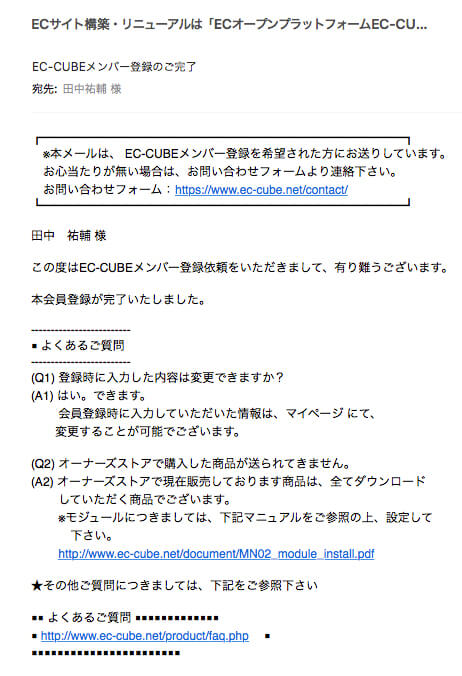
これで「EC-CUBEメンバー」への登録は完了です。
14.画面上部の「無料ダウンロード」をクリックします。
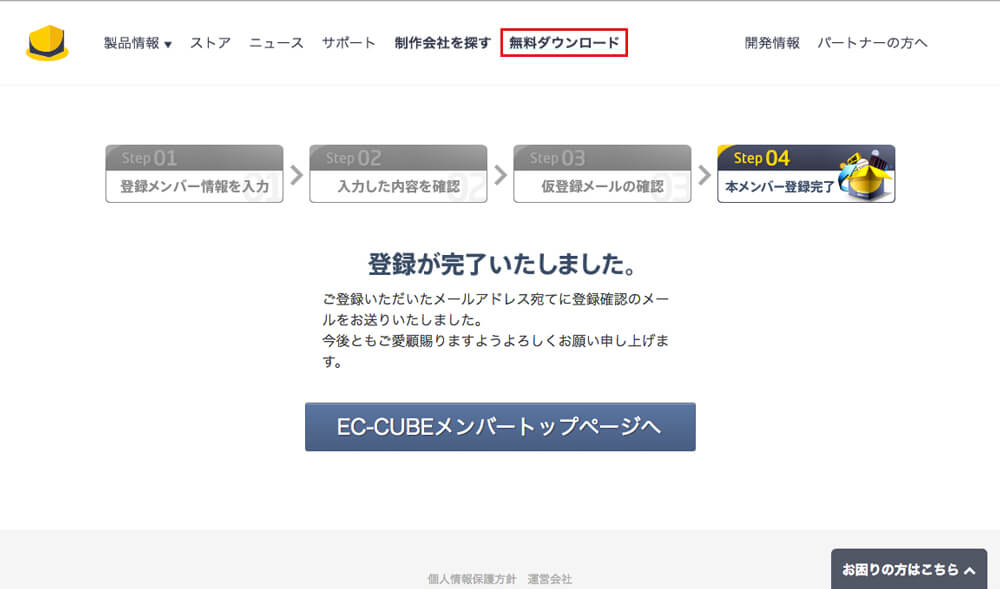
15.再度、「最新版ダウンロード」ボタンをクリックすると、ダウンロードが開始します。
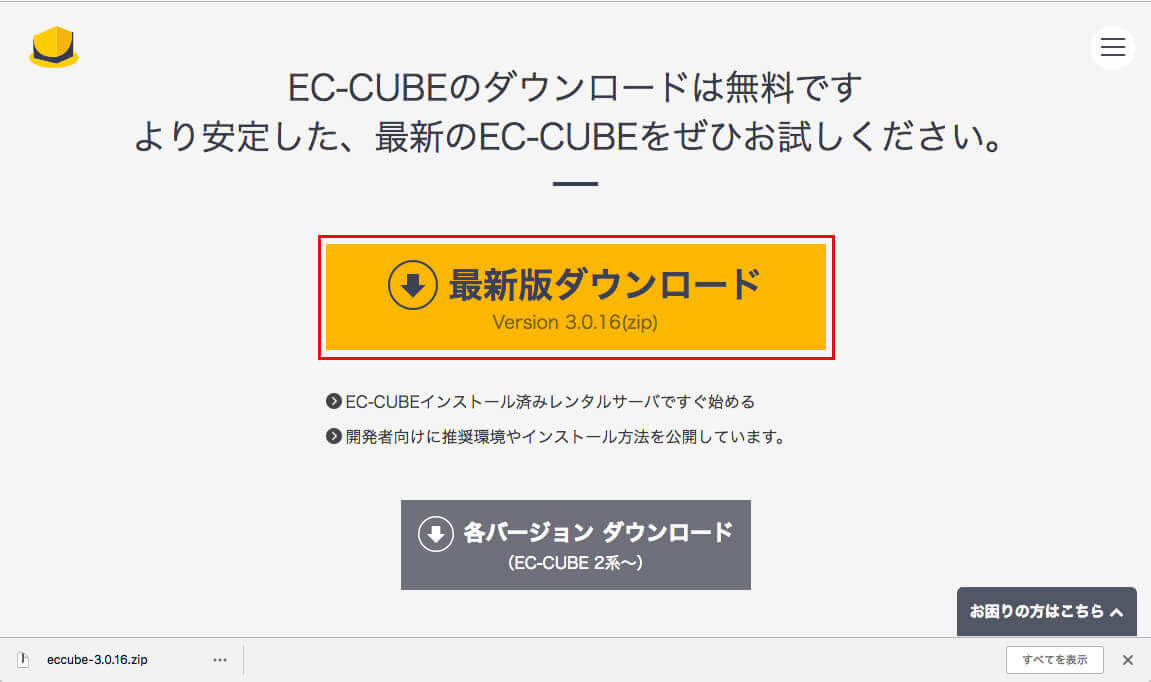
以上で、「EC-CUBE3」のダウンロードは完了です。お疲れ様でした!
ちなみに、「EC-CUBEメンバー登録完了ページ」で、「EC-CUBEメンバートップページへ」をクリックすると、「EC-CUBEメンバーマイページ」に移動します。
【EC-CUBEメンバーマイページ】
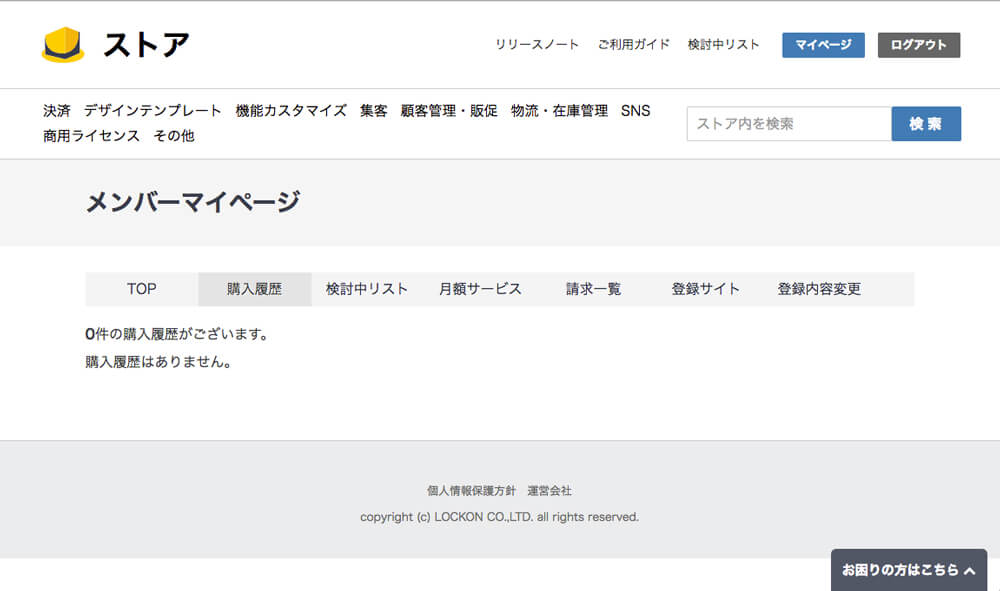
「EC-CUBEメンバーマイページ」では、プラグインの購入履歴の確認や再ダウンロード、登録内容の変更などができます。
今後、プラグインなどをダウンロードする際に必要となるため、ブックマークなどをしておくといいかもしれません。
「EC-CUBE3」のダウンロードファイルをサーバーにアップロード

「EC-CUBE3」のファイルをダウンロードしたら、中身を確認してみましょう。
1.「EC-CUBE3」のダウンロードファイルをダブルクリックで解凍。
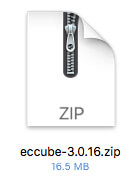
2.解凍された「EC-CUBE3」のファイルを開いてみると・・・
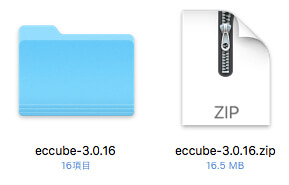
3.以下のようなファイルが入っています。
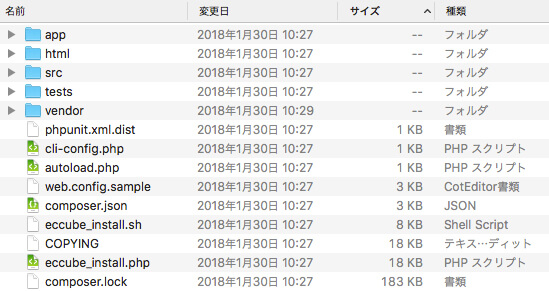
4.「EC-CUBE3」のファイルをFTPクライアントを使って、サーバーにアップロードします。
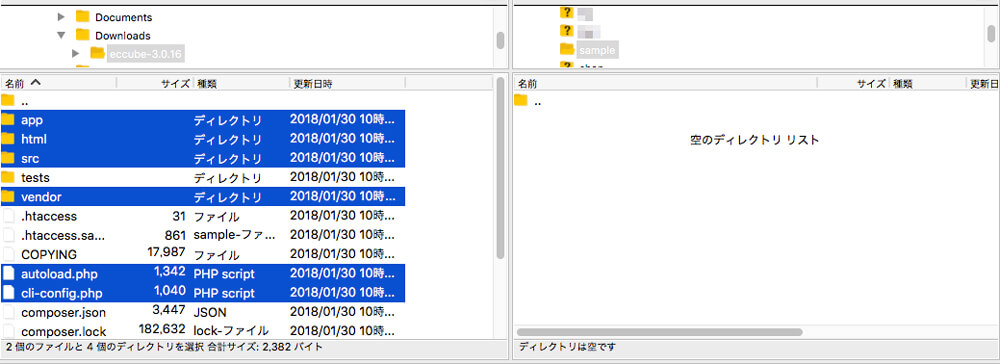
アップロードするファイルは以下の6つ。
- app
- html
- src
- vendor
- autoload.php
- cli-config.php
サーバーへのアップロードは、ドラッグ&ドロップするだけで大丈夫です。
全部で8,346ファイルあって、アップロードするのにだいたい7分くらいかかるので、なるべくインターネット環境の良い場所でアップロードするのがおすすめです。
おすすめの「FTPクライアント」や使い方については、こちらの記事をどうぞ。
「FTPクライアント」は今後もずっと使うので、インストールしておくと便利です!
スポンサーリンク
データベースを作成

次に、データベースを作成します。
データベースはレンタルサーバーの管理画面から簡単に作成できるところが多いので、ぜひデータベースを作成してみてください。詳しくはお使いのレンタルサーバーのマニュアルでご確認ください。
今回は、参考までに僕がよく使っている「ロリポップ」でデータベースの作成方法をご説明します。
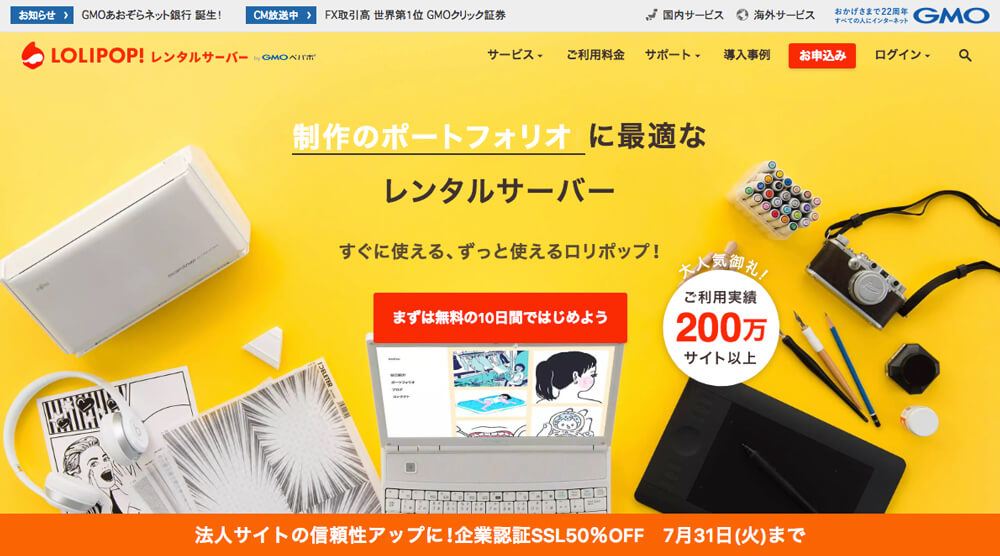
他のレンタルサーバーでのデータベースの作成方法を知りたい方は、お問い合わせまでご連絡ください。
1.「ロリポップ」の「ユーザー専用ページへログイン」をクリック。
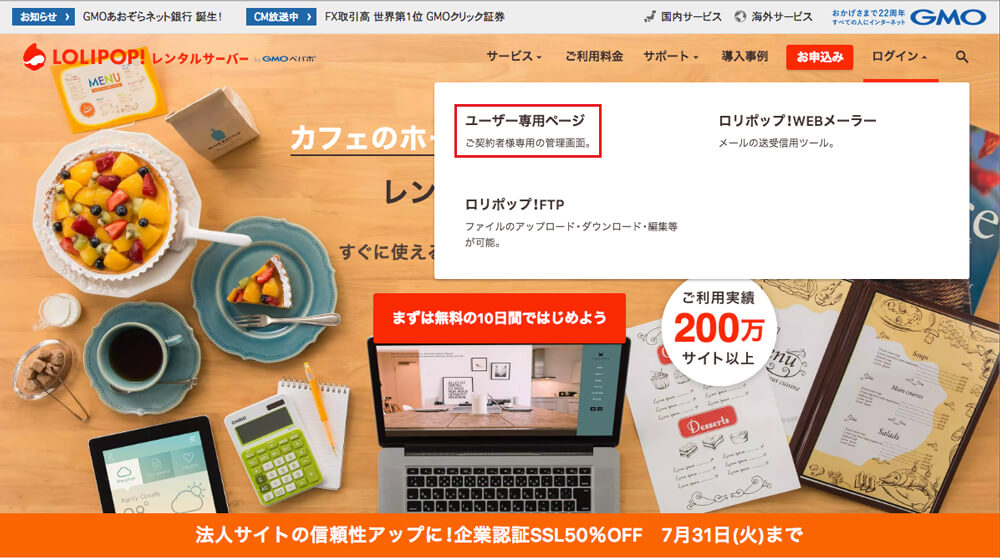
2.「ドメイン」と「パスワード」を入力し、「ログイン」ボタンをクリック。
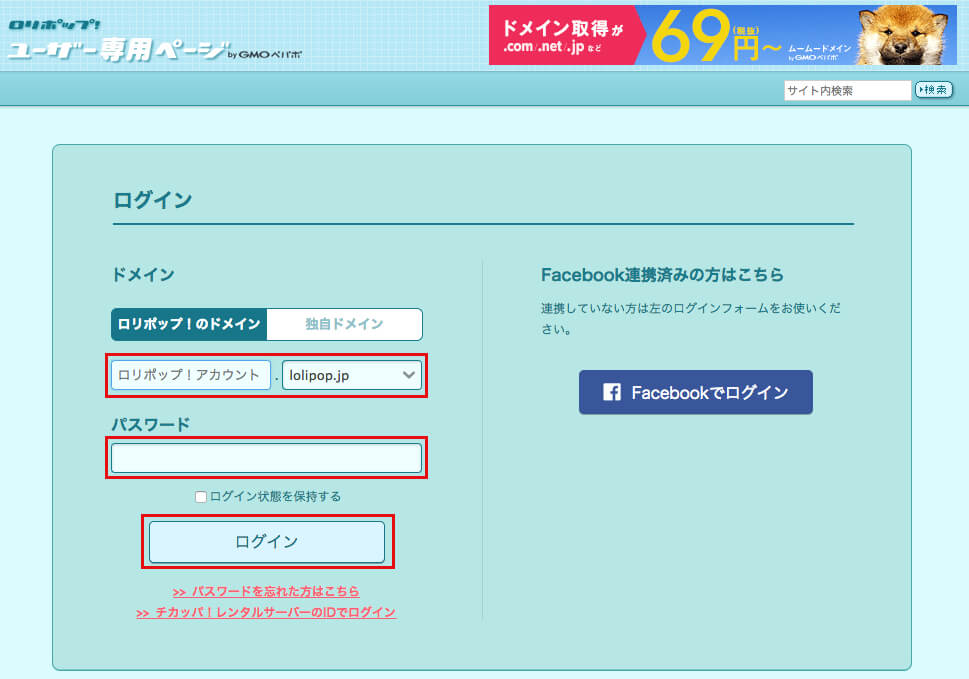
3.ロリッポップのユーザー専用ページにログインしました。
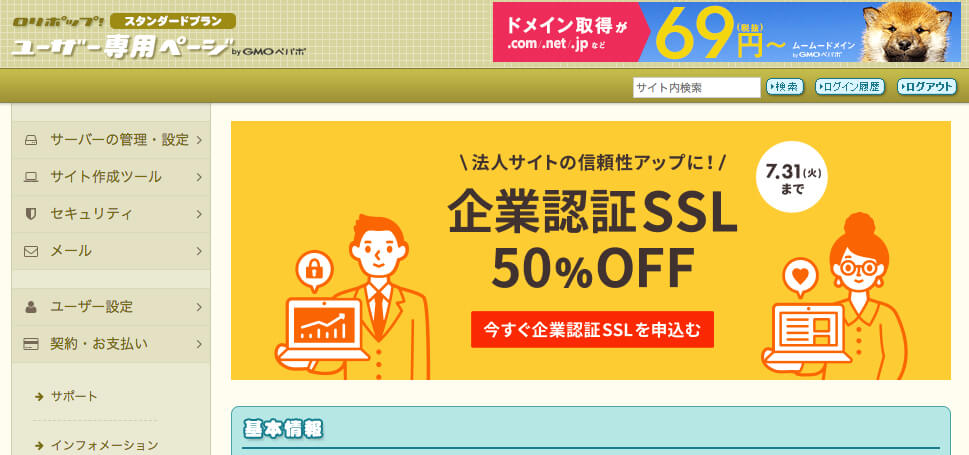
4.「サーバーの管理・設定」の「データベース」をクリック。
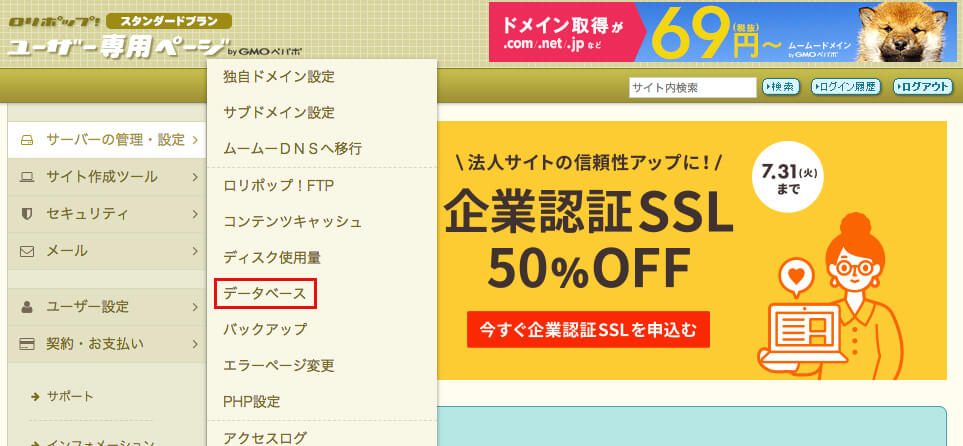
5.「データベース」ページの、「作成」ボタンをクリック。
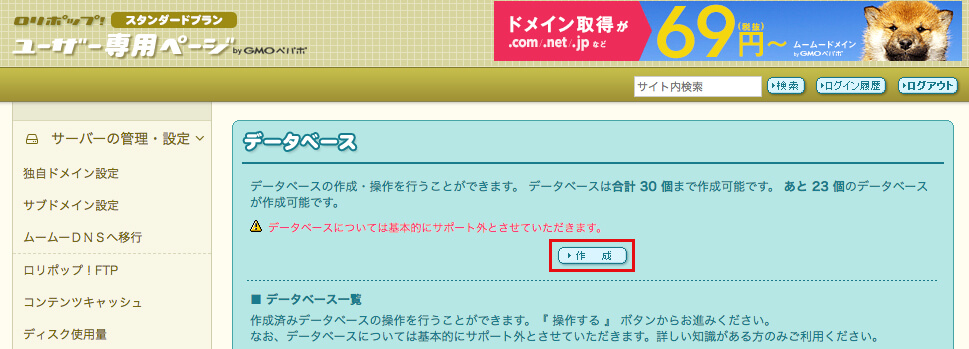
6.下記の内容を入力し、「作成」ボタンをクリック。
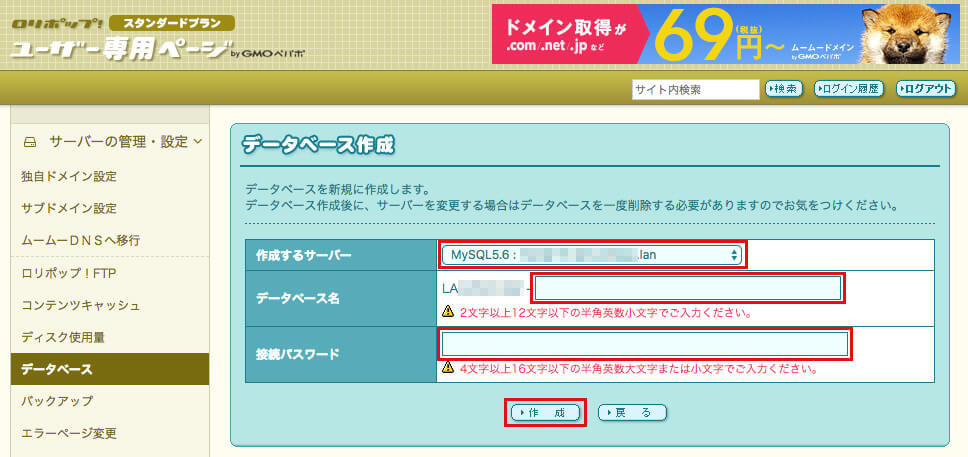
入力する項目は、以下のとおり。
| 作成するサーバー | 選択できるサーバーからお好きなサーバーを選択。 |
|---|---|
| データベース名 | お好きな半角英数小文字2文字以上12文字以下を入力。 |
| 接続パスワード | お好きな半角英数大文字または小文字4文字以上16文字以下を入力。 |
入力した項目は、後ほど「EC-CUBE3」側の設定で使用するので、メモしておいてくださいね。
7.ポップアップが表示されるので、「OK」をクリック。
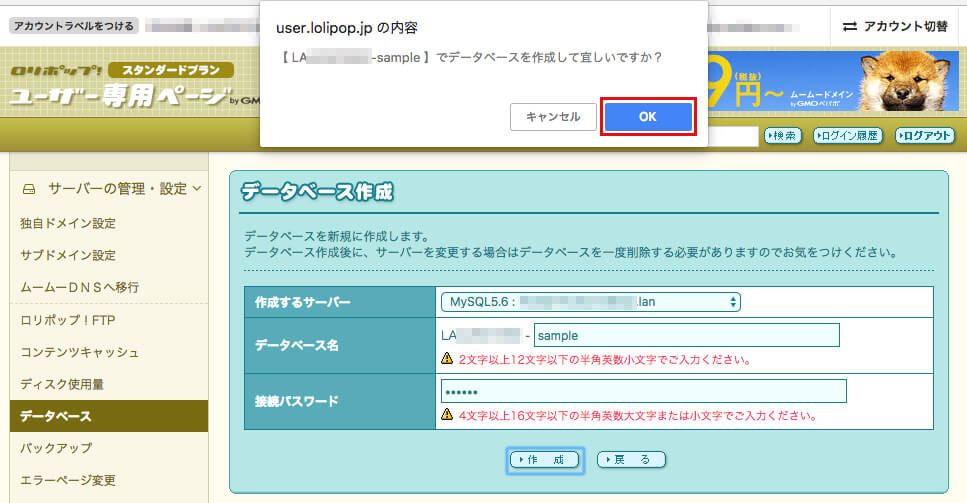
8.データベースが作成できました。パスワードは保存しておいてください。
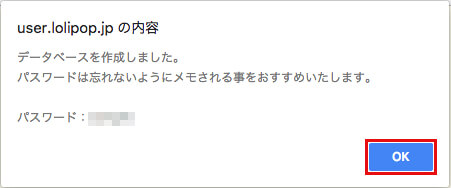
作成したデータベースはこのように一覧に表示されます。
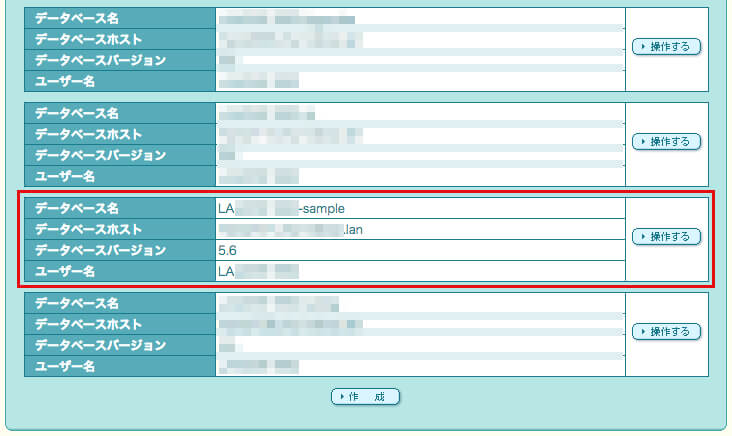
「操作する」をクリックすると、データベースの詳細を確認できます。
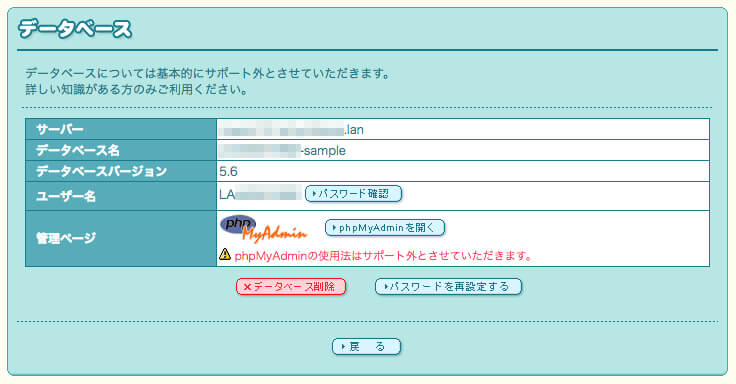
これで、データベースの作成は完了です。お疲れ様でした!
次は、いよいよ「EC-CUBE3」のインストールです。
「EC-CUBE3」のインストール

「EC-CUBE3」をインストールする前に、ネットショップには欠かせないSSLの導入をおすすめします。SSLの導入方法については、以下の記事をご覧ください。
また、「EC-CUBE3」のURLから「html」を消したい場合は、「EC-CUBE3」をインストールする前に、こちらの記事をご覧ください。
では次に、先ほどサーバーにアップロードした「EC-CUBE3」のファイルをブラウザから呼び出し、インストールの設定をしていきます。
まずは、いつも使用しているブラウザ(Google ChromeやFirefoxなど)に下記のURLを打ち込んでください。
http://アップロード先のURL/html/install.php
今回は「https://tab-log.com」のサブアドレス「http://sample.tab-log.com」を取得したので、「http://sample.tab-log.com/html/install.php」と入力します。
URLを入力すると、インストール画面が表示されます。
1.インストール画面で「次へ進む」ボタンをクリック。
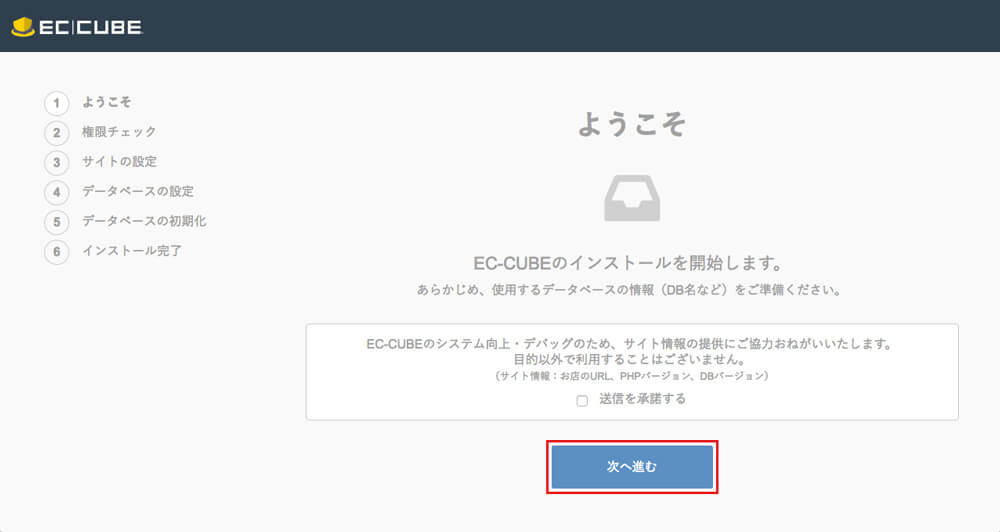
「EC-CUBEのシステム向上・デバッグのため、サイト情報の提供にご協力おねがいいたします。」というメッセージが表示されます。
お店のURL・PHPのバージョン・データベースのバージョンなどが送信されます。こちらは任意でチェックしてください。
2.権限チェックの画面が表示されるので、「次へ進む」ボタンをクリック。
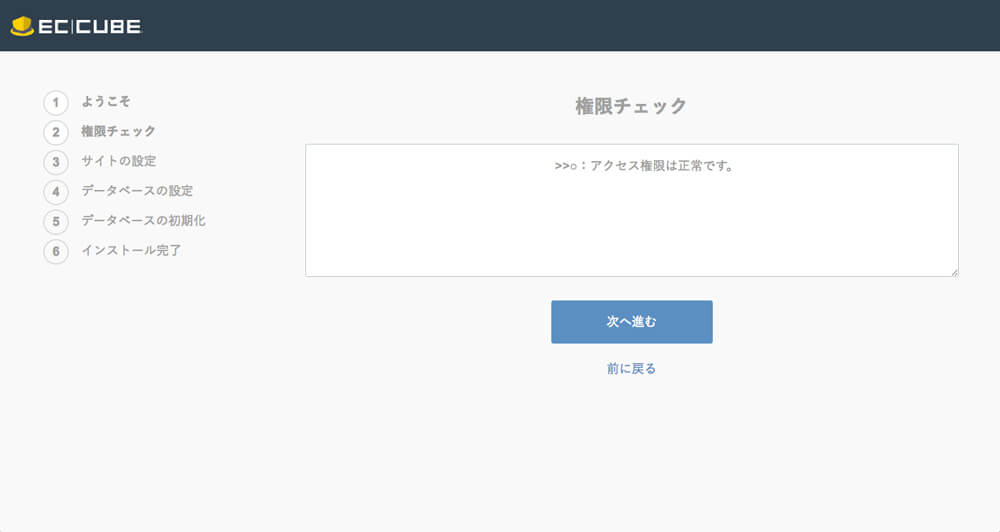
特にエラーメッセージが表示されなければ、そのまま進みます。エラーメッセージが表示される場合は、アップロードした「EC-CUBE3」ファイルのパーミッションの制限がかかっているので、エラーメッセージを参考にFTPクライアントでパーミッションを「755」または「777」に変更してください。
パーミッションの変更は、対象のファイルを右クリックし、「パーミッションの変更」で変更できます。
インストールが終わったら、パーミッションは必ずもとのパーミッションもしくは「755」に戻してください。
【パーミッションの変更】
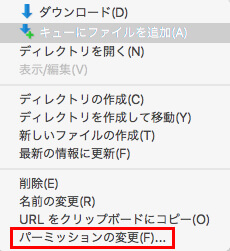
3.「サイトの設定」画面が表示されるので、「EC-CUBE3」のインストールに必要な情報を入力します。
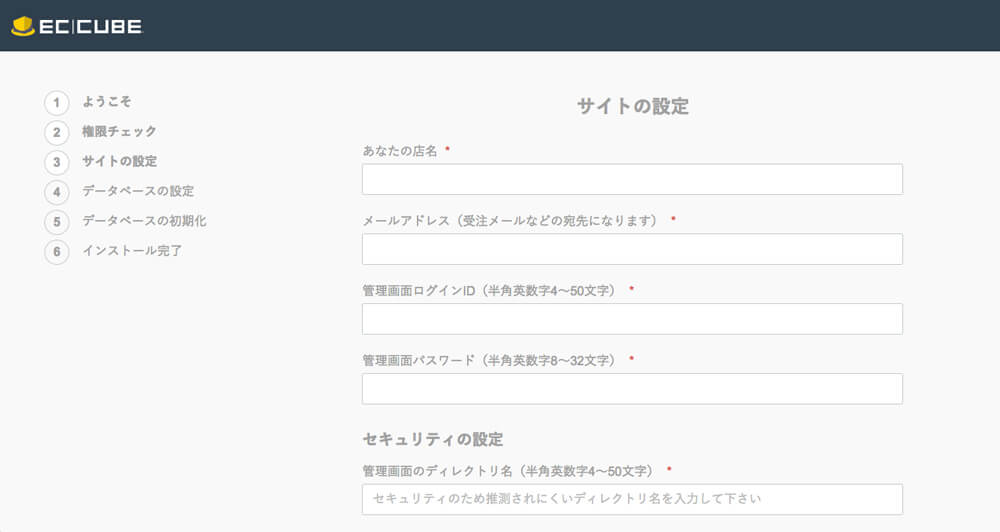
入力する項目は、以下のとおり。
| あなたの店名※必須 | オープンするお店の名前を入力。 |
|---|---|
| メールアドレス※必須 | お店の運営で使用するメールアドレスを入力。 |
| 管理画面ログインID※必須 | お好きな半角英数4文字以上50文字以内を入力。 |
| 管理画面パスワード※必須 | お好きな半角英数8文字以上32文字以内を入力。 |
| 管理画面のディレクトリ名※必須 | 管理画面へのURLを入力します。(下記のURLの□部分) http://○○.com/□□□□/ お好きな半角英数4文字以上50文字以内を入力。 |
| サイトへのアクセスを、SSL(https)経由に制限します。 | SSLサーバー証明書をインストール済で、URLがSSL(https://で始まるアドレス)経由の場合、チェックを入れます。 チェックをしなくても先に進めます。 |
| 管理画面へのアクセスを、以下のIPに制限します。 | 管理画面へのアクセスを許可したIPアドレスのみにしたい場合、IPアドレスを入力します。 入力しなくても先へ進めます。 |
「EC-CUBE3」にSSLを導入する場合は、以下の記事をご覧ください。
4.「EC-CUBE3」のインストールに必要なサイト情報を入力したら、「次へ進む」ボタンをクリック。
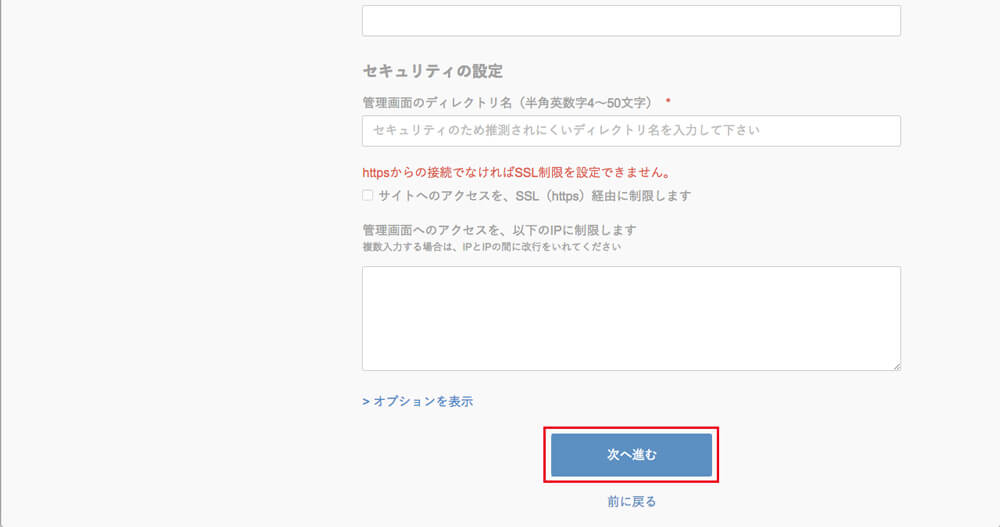
5.「データベースの設定」画面が表示されるので、こちらも「EC-CUBE3」のインストールに必要な情報を入力します。
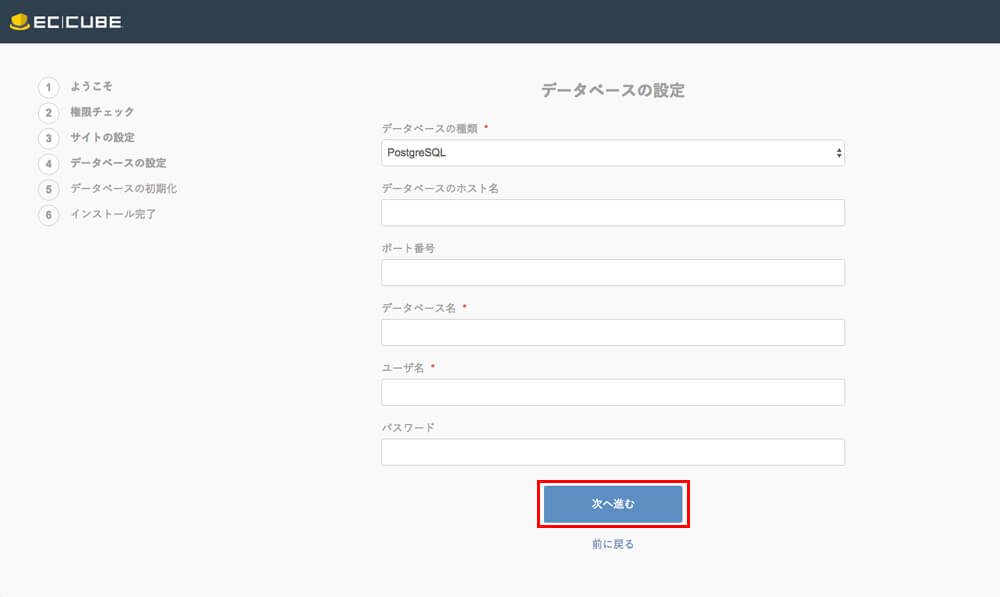
入力する項目は、以下のとおり。ロリポップのデータベース作成でメモした項目を入力します。
| データベースの種類※必須 | 「MySQL」を選択してください。 |
|---|---|
| データベースのホスト名 | 作成したデータベースの「サーバー」を入力。 入力しなくても先へ進めます。 |
| ポート番号 | レンタルサーバーで指定があれば入力。 入力しなくても先へ進めます。 |
| データベース名※必須 | 作成したデータベースの「データベース名」を入力。 |
| ユーザ名※必須 | 作成したデータベースの「ユーザー名」を入力。 |
| パスワード※必須 | データベースを作成した際に決めた「パスワード」を入力。 |
データベースの情報を入力したら、「次へ進む」をクリックします。
6.「データベースの初期化」画面が表示されるので、そのまま「次へ進む」ボタンをクリック。
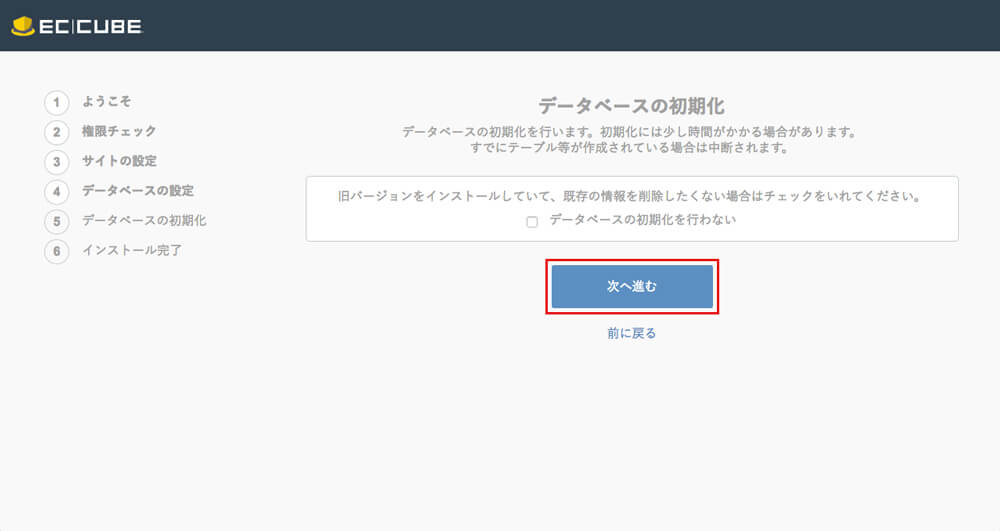
初めて使うデータベースの場合、「データベースの初期化は行わない」にチェックを入れずに次に進んでください。
7.「EC-CUBE3」のインストールが完了。
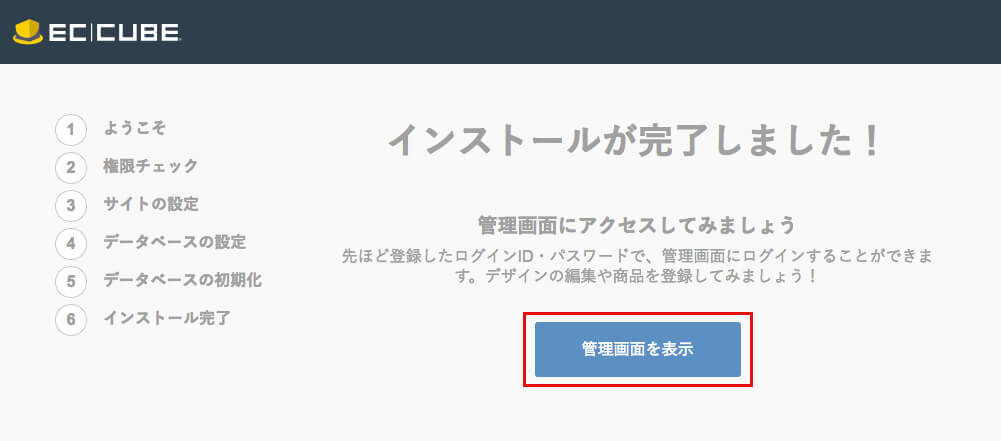
以上で、「EC-CUBE3」のインストールが完了しました!
お疲れ様でした。
インストール完了画面の「管理画面を表示」ボタンを押すと、下記のログイン画面が表示されます。
先ほど入力した「ログインID」や「パスワード」を入力して、管理画面にログインしてください。
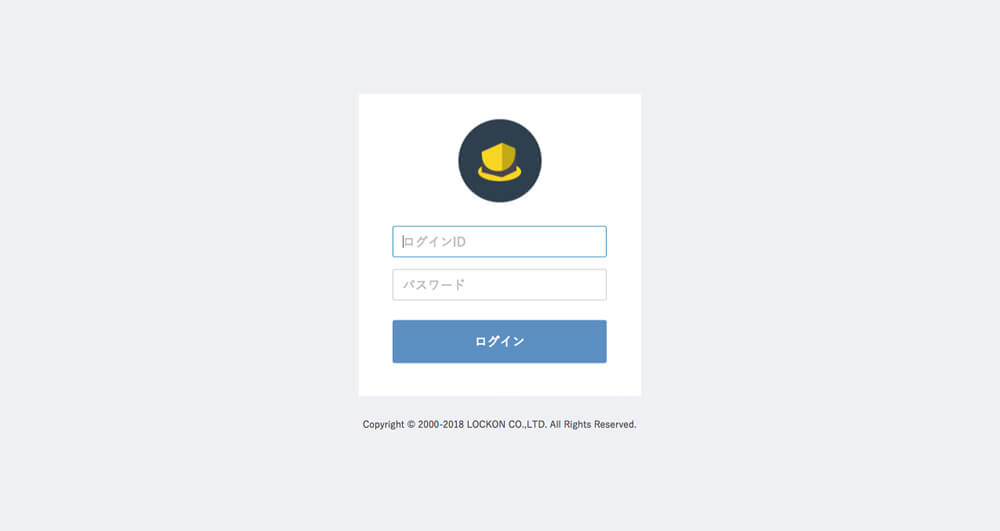
「EC-CUBE3」のログインが終わって、管理画面にログインすると、以下のような警告文が出ます。
html/install.phpは、インストール完了後にファイルを削除してください
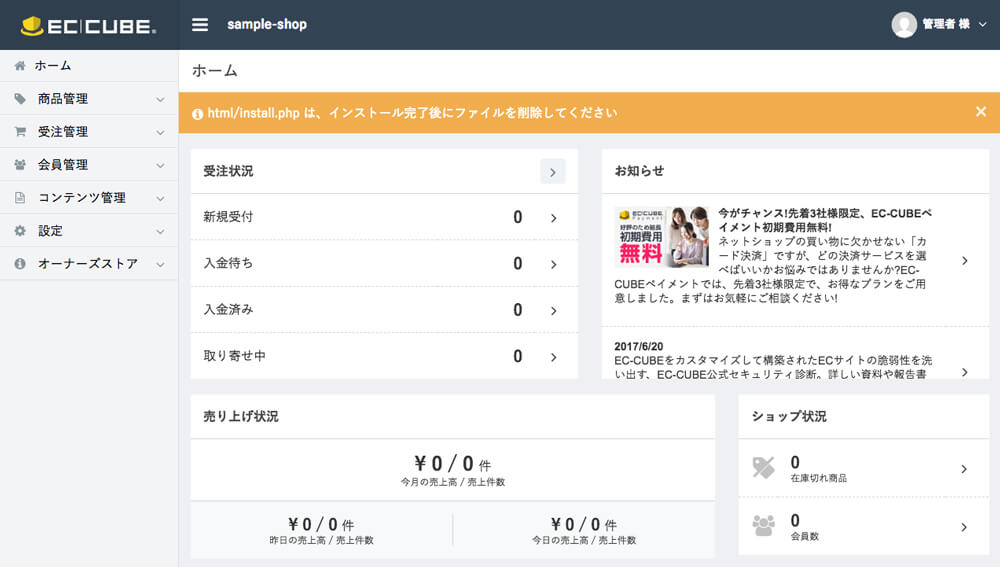
「EC-CUBE3」のインストールが終わったら、サーバーにアップロードした「html」フォルダの中から「install.php」を削除してください。
「install.php」を削除
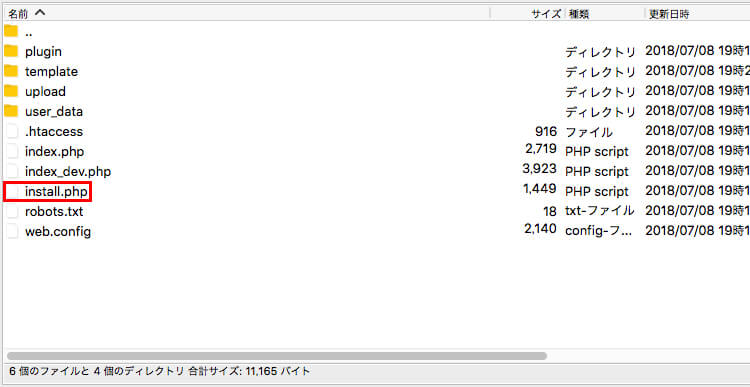
この「install.php」を残しておくと、悪い人に再インストールをされたり、ファイルを書き換えられてしまう為です。
また、インストールの途中でパーミッションを書き換えた場合、必ずもとのパーミッションもしくは「755」に戻してください。
今後、管理画面にログインする場合、先ほど決めた「管理画面のディレクトリ名」をURLの末尾に打ち込み、ログイン画面を開きます。(下記の「sample」の部分)
以上、「EC-CUBE3」のインストールでした。
スポンサーリンク
「EC-CUBE3」をインストールする時に出るエラー

次に、「EC-CUBE3」をインストールする際によく出るエラーをご紹介します。
「EC-CUBE3」のインストールにつまづいたら、確認してみてください。
URLを入力したのにインストール画面が表示されない。
インストール画面のURLを入力したのに、インストール画面が表示されないことがあります。
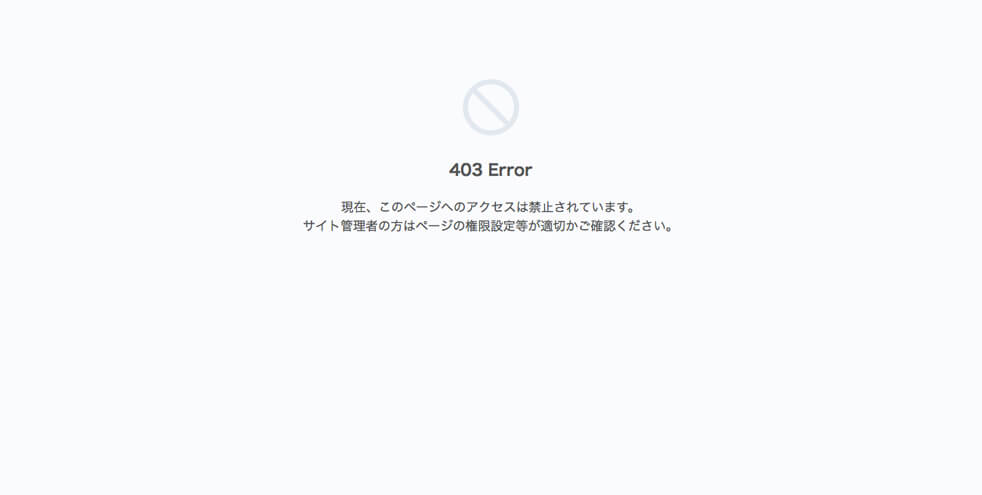
原因としては、
- 打ち込んだURLが間違っている。
- インストール先のファイルが間違っている。
- レンタルサーバーがシステム要件を満たしていない。
の3点が考えられます。
解決方法としては、次の6つのURLでアクセスをしてみてください。
- http://アップロード先のURL/html/install.php
- http://アップロード先のURL/install.php
- http://アップロード先のURL/html/
- http://アップロード先のURL/html
- http://アップロード先のURL/
- http://アップロード先のURL
上記の方法でもし解決できなければ、レンタルサーバーのシステム要件を確認してみてください。
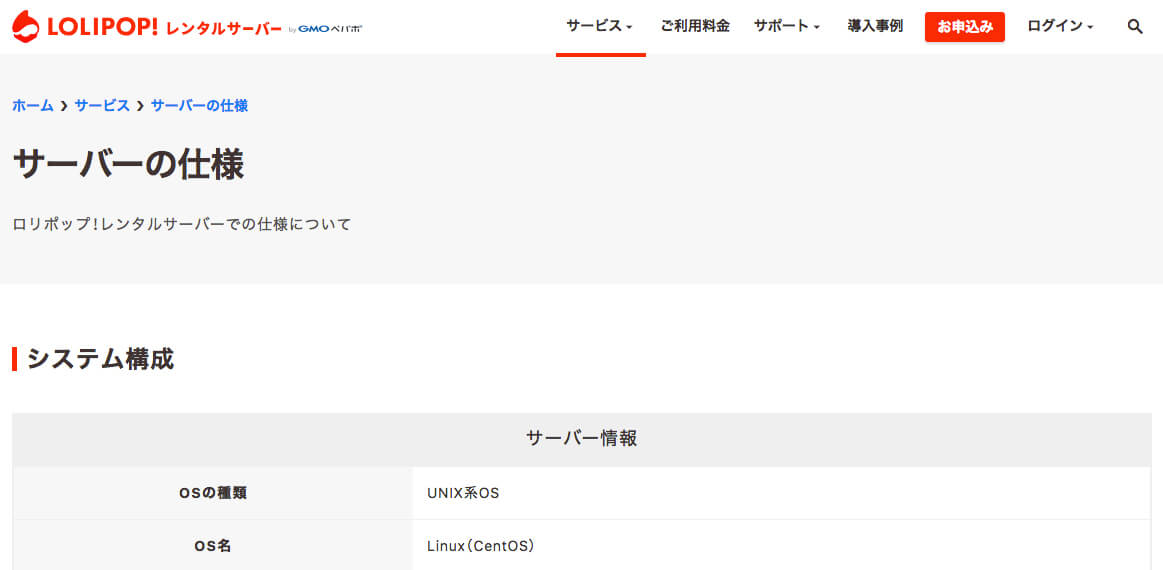
ロリポップのシステム要件はこちら
【ロリポップのシステム要件】
お使いのレンタルサーバーのシステム要件に問題がなければ、お問い合わせまでご連絡ください。
インストール画面を開くと「500 internal server error」と出てくる。
「EC-CUBE3」のファイルをアップロードする際に、余計なファイルをアップロードすると、「500 internal server error」が出ることがあります。
特に「.htaccess」というファイルには注意してください。「.htaccess」とは、Webサーバーを制御するためのファイルで、通常見えなくなっていることが多いです。
こちらのファイルはちょっと扱いが難しいので、もし「500 internal server error」が出た場合はご連絡ください。
インストール画面を開くと「mod_rewriteが有効になっているか不明です」と出てくる。
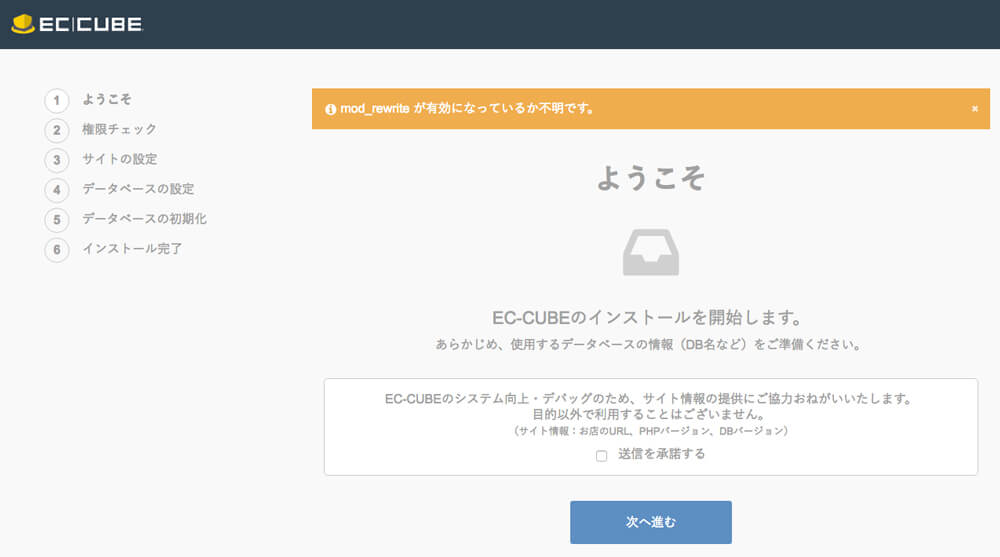
これはApacheの「httpd.conf」というファイルを修正しないと行けないため、レンタルサーバーでは設定ができません。
ほとんどのレンタルサーバでは通常の状態で「mod_rewrite」は有効になっているはずなので、今回の「mod_rewriteが有効になっているか不明です」の表示は無視してください。(このメッセージを無視しても、特に問題ありませんので、安心してください。)
気になる場合は「mod_rewrite」が有効になっているか、レンタルサーバーに問い合わせてみてください。
インストール画面を開くと「APC拡張モジュールが有効になっていません」と出てくる。
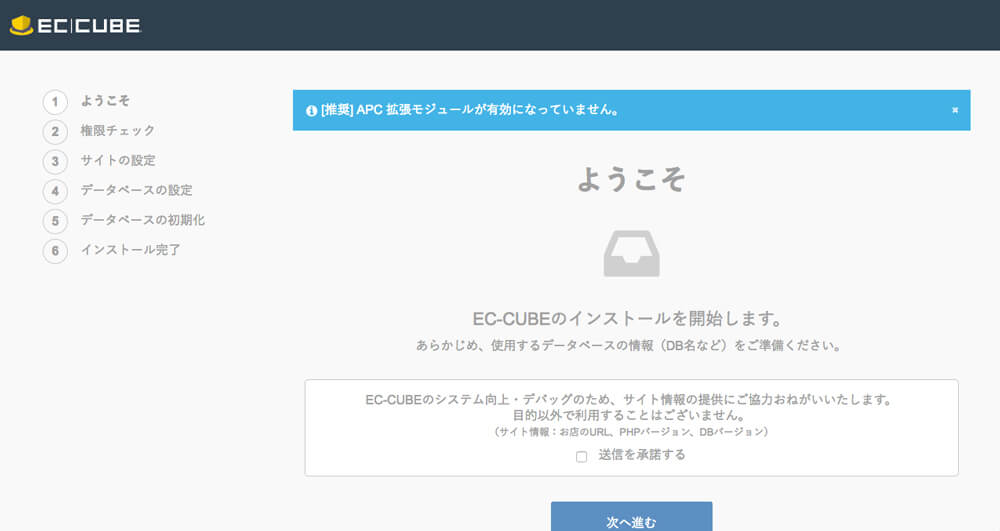
これはレンタルサーバー側の設定によってメッセージが表示されます。
「APC拡張モジュール」とは、EC-CUBEの動きを高速化してくれるモジュールのこと。(モジュールとは、部品のようなもののことを指します。)
「APC拡張モジュール」は、ロリポップでは「PHP5.3」もしくは「PHP5.4」で設定を変更できるとのことです。
ロリポップのPHP設定はこちら
【ロリポップのPHP設定】
「APC拡張モジュール」の設定変更方法
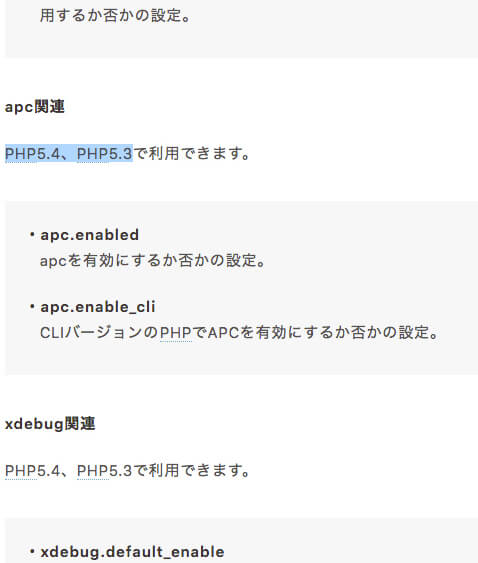
「APC拡張モジュール」は、ロリポップでは「サーバーの管理・設定>PHP設定」で設定を変更します。
【サーバーの管理・設定>PHP設定】
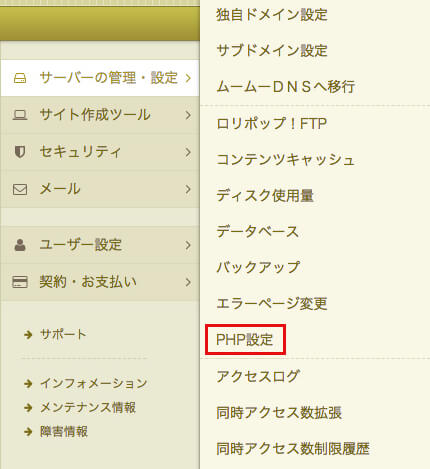
最近のレンタルサーバーは「APC拡張モジュール」が入っているところが多いですが、ロリポップの場合、現在は「PHP5.6(モジュール版)」を使用しています。
EC-CUBEを使用するURLのバージョンを変更するプルダウン
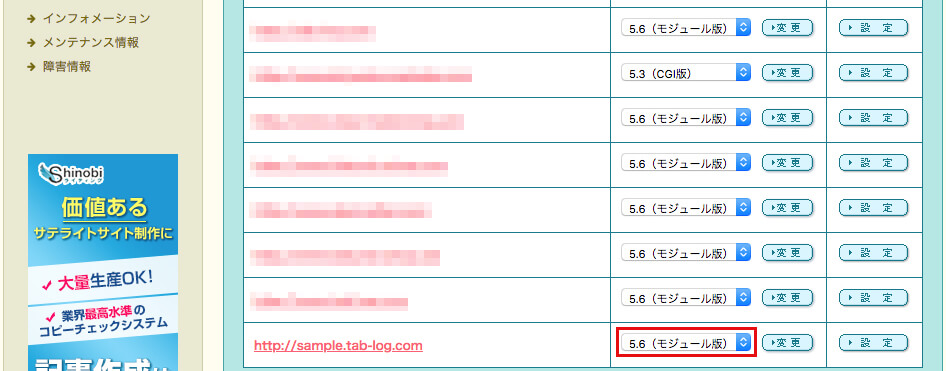
「APC拡張モジュール」を操作するためには、「PHP5.3」もしくは「PHP5.4」にしなければいけないのですが、現在は「PHP5.3」または「PHP5.4」に設定できないため、必然的に「APC拡張モジュール」を設定できません。
「PHP5.3」または「PHP5.4」がない
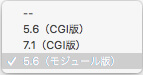
また、「PHP5.3」または「PHP5.4」にする場合、PHPのバージョンを下げることになる為、あまりおすすめできません。
そのため、今回「APC拡張モジュールが有効になっていません」の表示は無視してください。(このメッセージを無視しても、特に問題ありませんので、安心してください。)
【まとめ】EC-CUBE3のインストール方法と具体的な手順
今回は「EC-CUBE3のインストール方法と具体的な手順」というテーマでお送りしてきました。
「EC-CUBE3」はうまくインストールできましたでしょうか?
「EC-CUBE3」をインストールする手順についてまとめると、
- 「EC-CUBE3」をダウンロードする。
- 「EC-CUBE3」のダウンロードファイルをサーバーにアップロードする。
- データベースを作成する。
- 「EC-CUBE3」をインストールする。
という流れでした。また、「EC-CUBE3」をインストールする時に、
- URLを入力したのにインストール画面が表示されない。
- インストール画面を開くと「500 internal server error」と出てくる。
- インストール画面を開くと「mod_rewriteが有効になっているか不明です」と出てくる。
- インストール画面を開くと「APC拡張モジュールが有効になっていません」と出てくる。
というエラーメッセージが出る場合があるので、お気をつけください。
「EC-CUBE3」のインストールについて他にも気になることがありましたら、お問い合わせまでご連絡くださいね。
「EC-CUBE3」は、とても自由度が高く、使いやすい「ネットショップ運営システム」です。
スムーズにインストールして、ネットショップの運営を頑張ってくださいね!
「EC-CUBE3」に関して気になることがあれば、ぜひお気軽にお問い合わせください。
以上、ネットショップコンサルタントの「たぶ」でした。
「EC-CUBE」に関しては、こちらの記事もおすすめです。



























