こんにちは。ネットショップコンサルタントの「たぶ」(@yusuke_tanaka34)です。
今日は久しぶりに、ネットショップ運営システム「EC-CUBE」について書いていこうと思います。
ネットショップの運営をしている会社さんから、よくこんな相談をいただきます。

初めて「EC-CUBE」を触るのは不安でいっぱいですよね。僕も最初は不安でした。
でも、大丈夫。「EC-CUBE2」を導入するのはとっても簡単です。
レンタルサーバーを借りて「EC-CUBE2」のファイルを入れ、画面に従って設定をすればすぐにネットショップが始められます。
僕の取引先でも、「EC-CUBE2」を使っている会社さんが多いです。(「EC-CUBE」を使っている会社の約9割が「EC-CUBE2」を使っています。)
今回は、「EC-CUBE2のインストール方法と具体的な手順」というテーマで、「EC-CUBE2」のインストール方法と具体的な手順をご紹介します。
初めて「EC-CUBE2」を触る方にも分かりやすいように、画像つきで解説していきますね。
「EC-CUBE3」と「EC-CUBE4」のインストール方法と具体的な手順はこちら
ぜひ、この記事を参考に「EC-CUBE2」をインストールしてみてください。
スポンサーリンク
「EC-CUBE2」のダウンロード

まず、「EC-CUBE公式サイト」から、インストールに必要な「EC-CUBE2」のファイルをダウンロードします。

1.上部メニューにある「無料ダウンロード」ボタンをクリック。
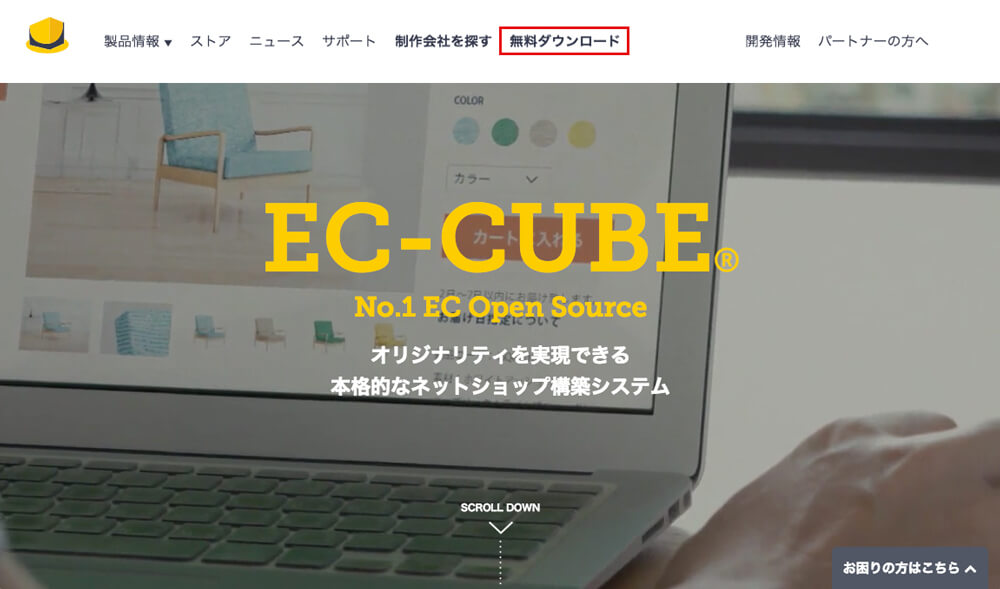
2.もしくは、下の方にも「無料ダウンロード」ボタンがあるので、そちらをクリック。
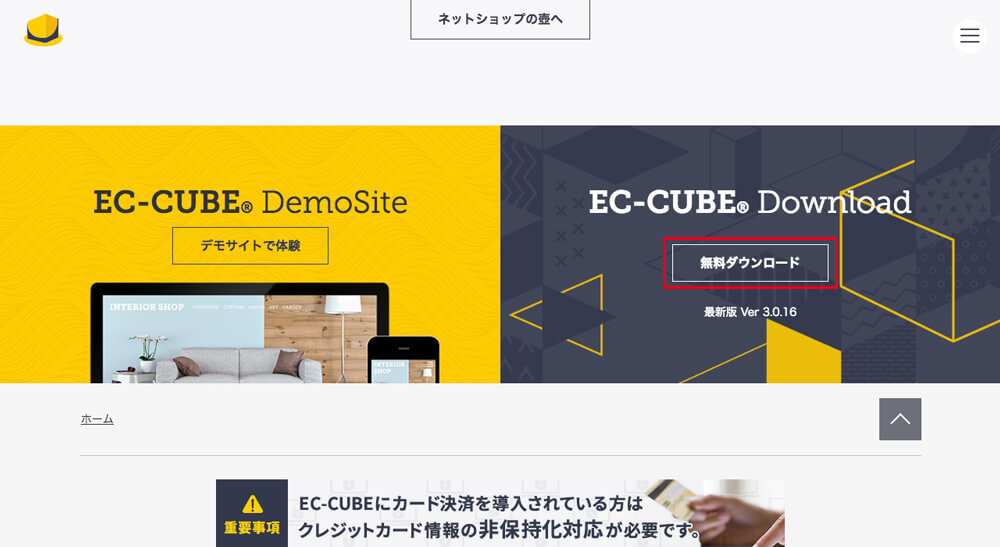
3.「無料ダウンロード」ページに移動します。
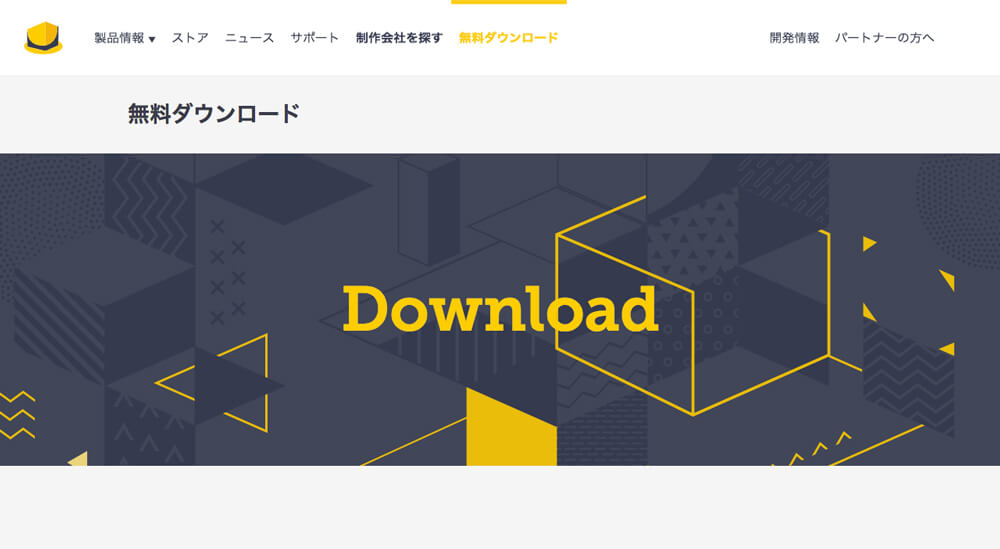
4.下の方に「各バージョンダウンロード」ボタンがあるのでクリック。
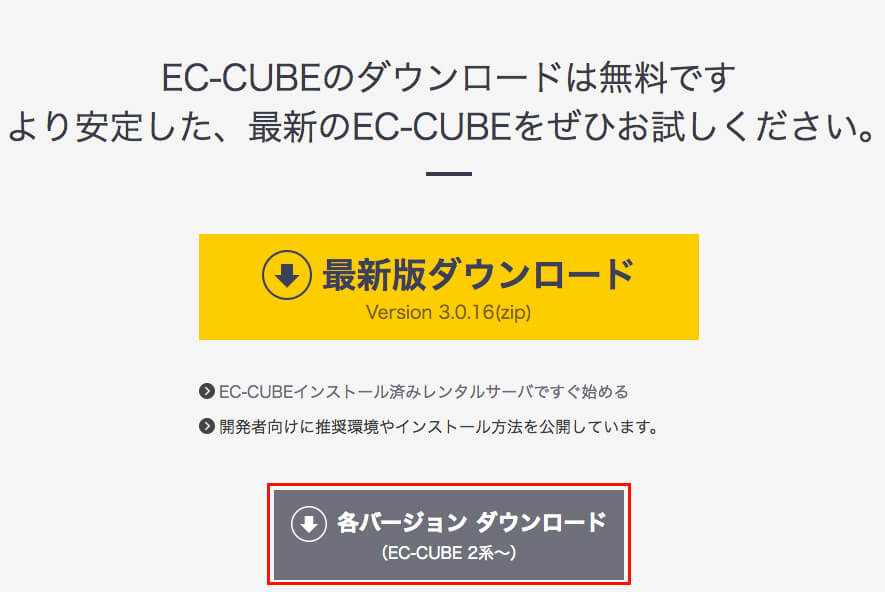
5.今までのバージョン一覧が表示されるので、「Version2.13.5(zip)」をクリック。

6.まだログインしていない場合はログインページに移動するので、「EC-CUBEメンバー」の方はログイン。
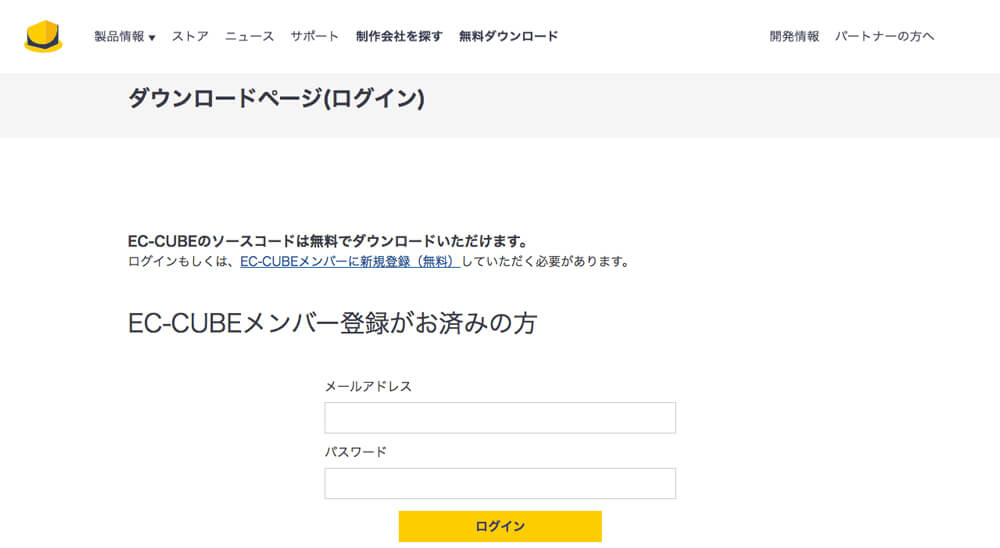
7.まだ「EC-CUBEメンバー」ではない場合は「新規メンバー登録(無料)」ボタンをクリック。
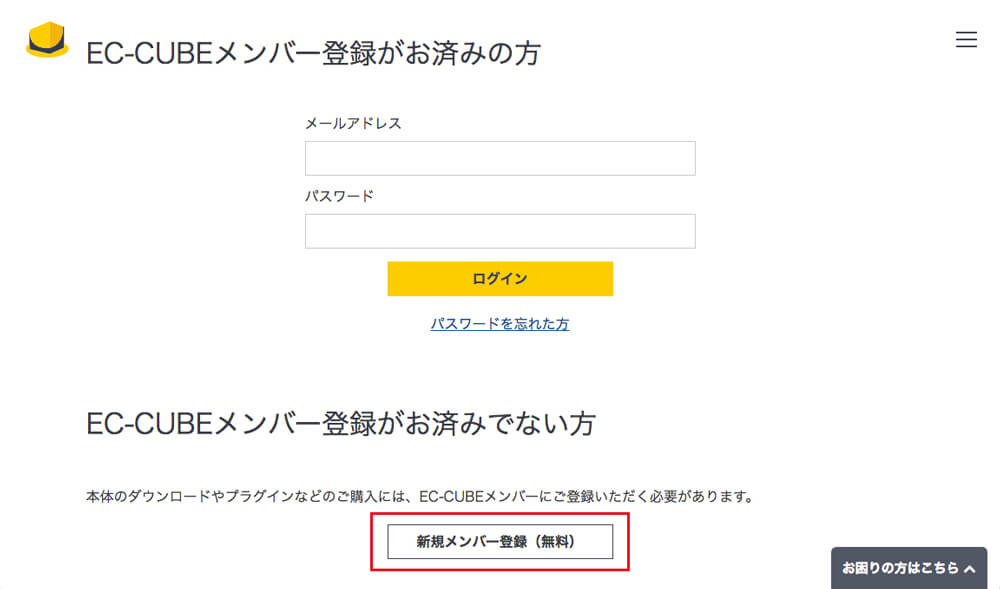
8.「EC-CUBEメンバー新規登録画面」で、必要事項を入力。
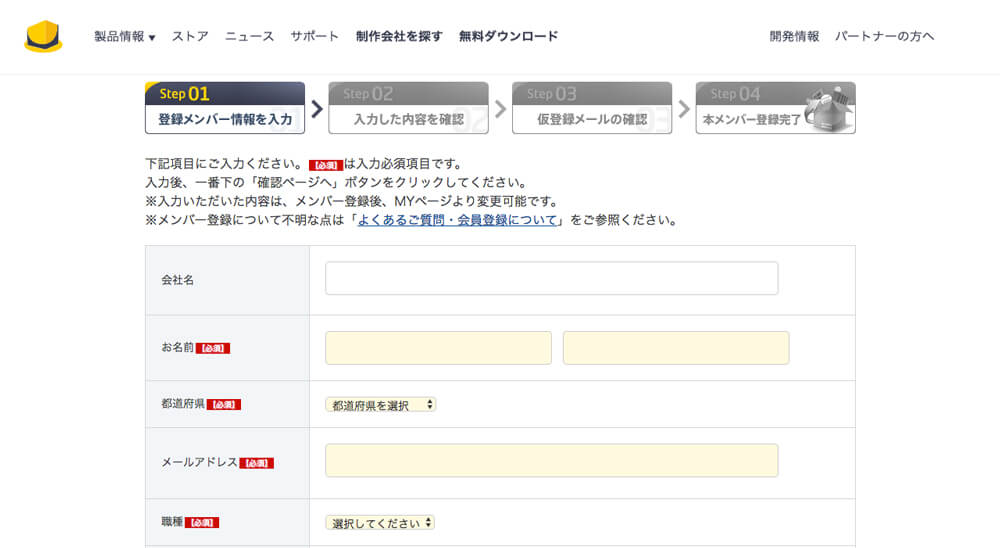
【EC-CUBEメンバー新規登録画面で入力する項目】
- 会社名
- お名前※必須
- 都道府県※必須
- メールアドレス※必須
- 職種※必須
- 業種※必須
- 希望するパスワード※必須
- メールマガジンが不要な場合はチェック
9.利用規約をよく読み、「上記の利用規約に同意する」にチェックを入れ、「確認ページへ」をクリック。
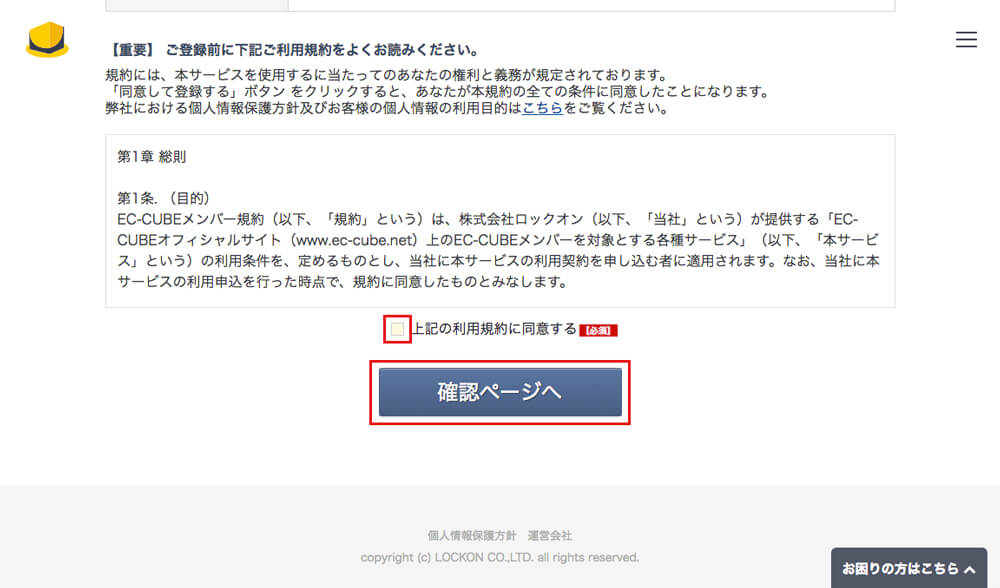
10.「登録内容確認ページ」で登録内容を確認し、「完了ページへ」をクリック。
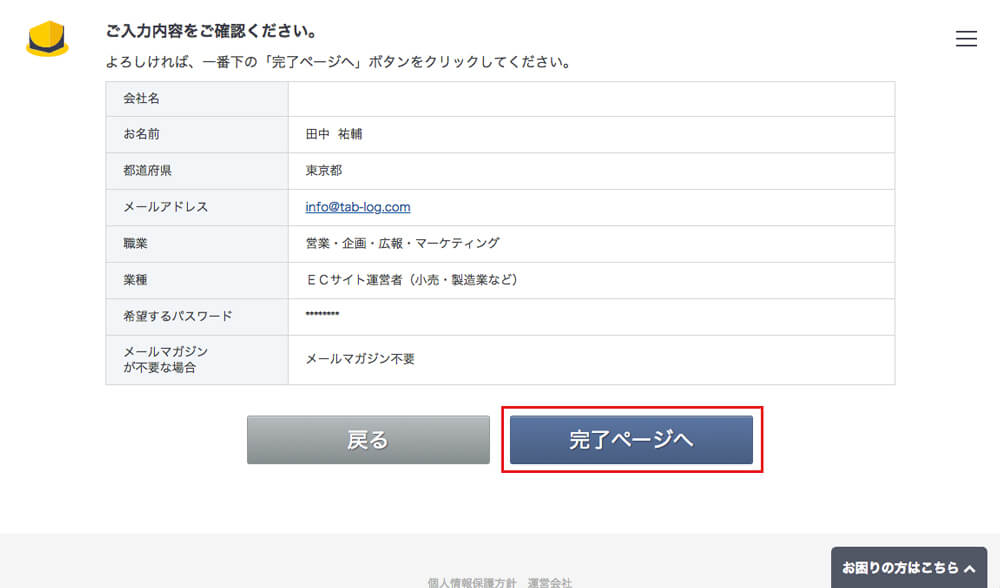
11.「仮登録が完了いたしました。」のメッセージが表示されます。
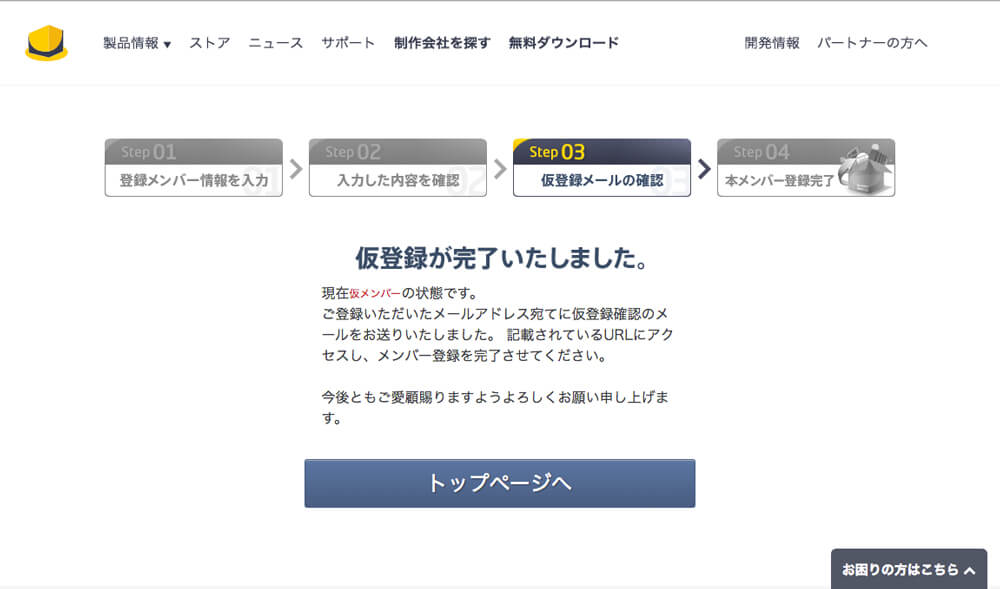
12.「EC-CUBEメンバー登録のご確認メール」を確認し、本登録URLをクリック。
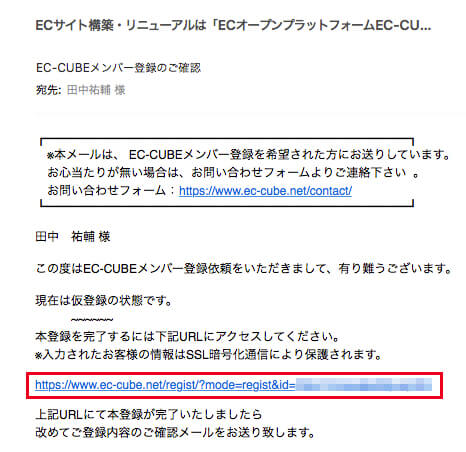
13.「登録が完了いたしました。」のメッセージが表示されます。
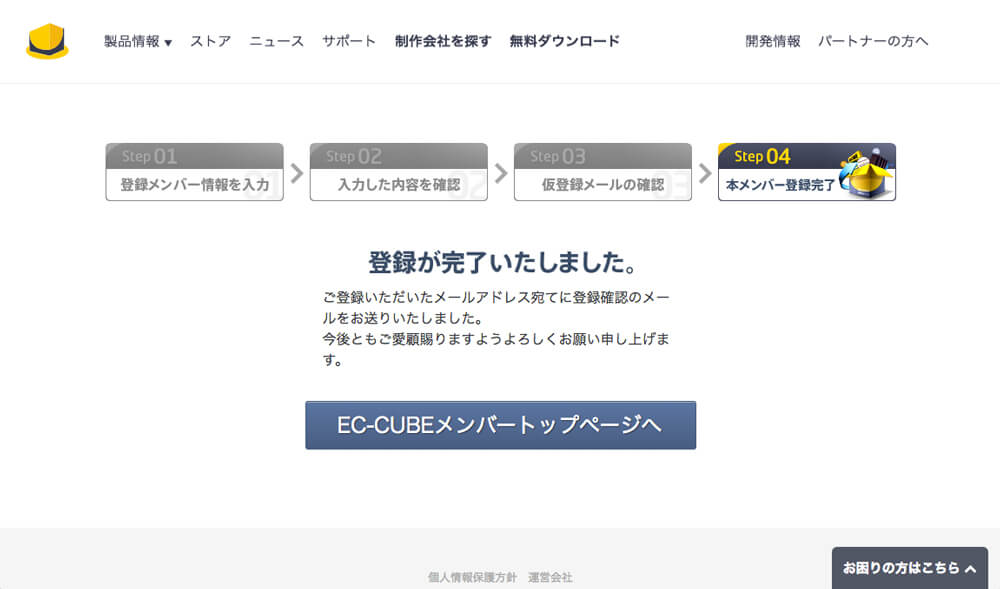
14.「EC-CUBEメンバー登録のご完了メール」を確認します。
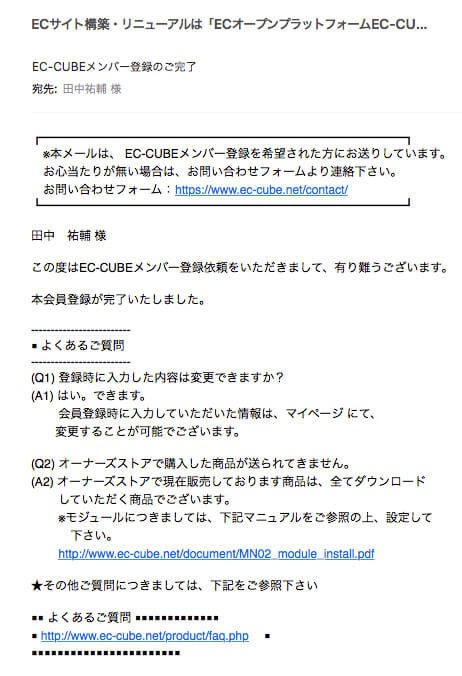
これで「EC-CUBEメンバー」への登録は完了しました。
15.画面上部の「無料ダウンロード」をクリックします。
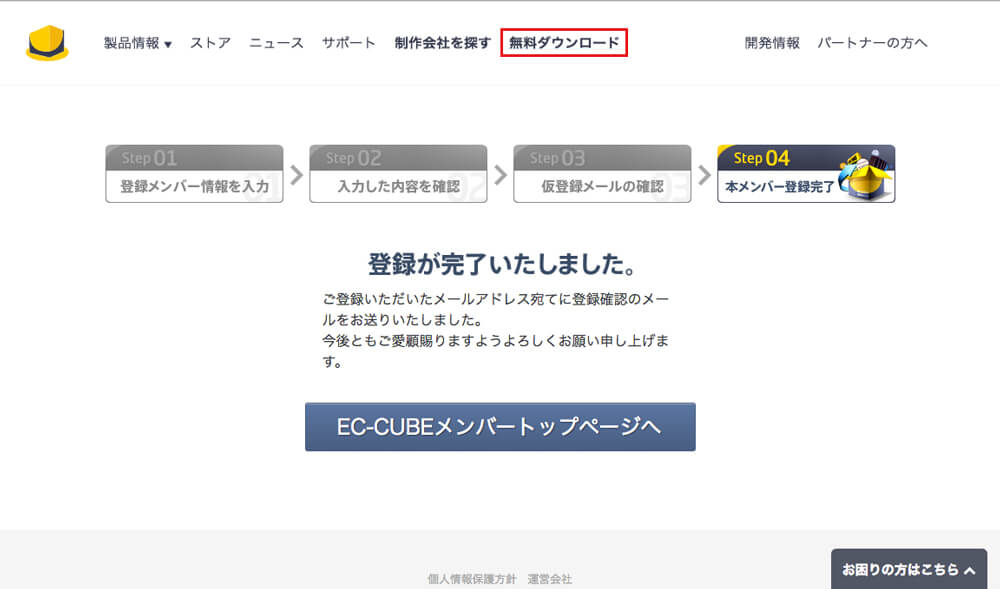
16.再度、「各バージョンダウンロード」ボタンをクリック。
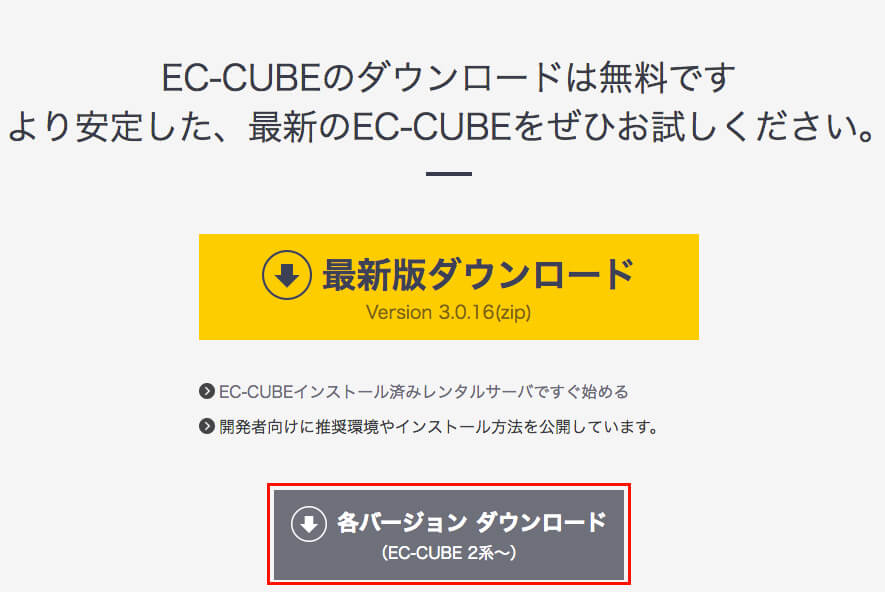
17.バージョン一覧の中から、再度「Version2.13.5.zip」をクリック。
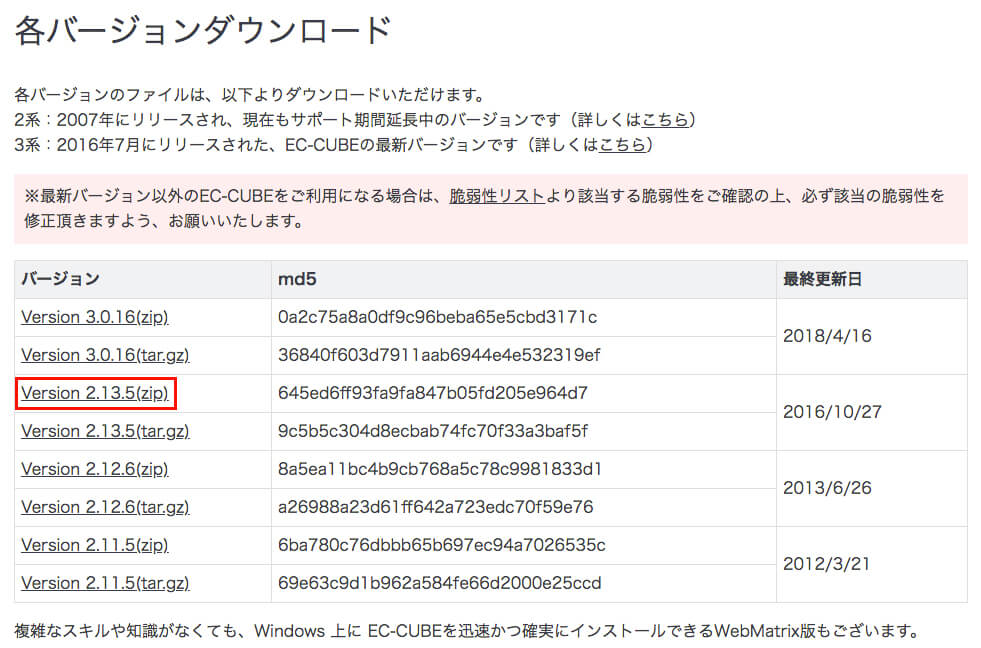
以上で、「EC-CUBE2」のダウンロードは完了です。お疲れ様でした!
ちなみに、「EC-CUBEメンバー登録完了ページ」で、「EC-CUBEメンバートップページへ」をクリックすると、「EC-CUBEメンバーマイページ」に移動します。
【EC-CUBEメンバーマイページ】
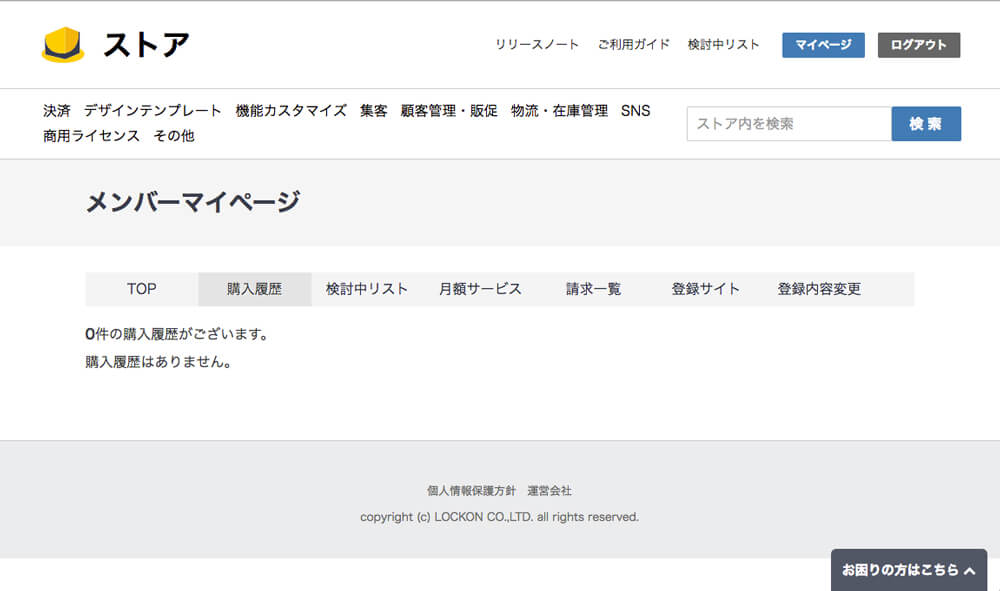
「EC-CUBEメンバーマイページ」では、プラグインの購入履歴の確認や再ダウンロード、登録内容の変更などができます。
今後、プラグインなどをダウンロードする際に必要となるため、ブックマークしておくといいと思います。
「EC-CUBE2」のファイルをサーバーにアップロード

「EC-CUBE2」のファイルをダウンロードしたら、中身を確認してみましょう。
1.「EC-CUBE2」のダウンロードファイルをダブルクリックで解凍。
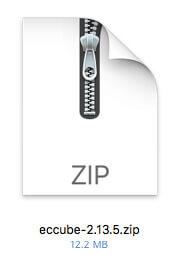
2.解凍された「EC-CUBE2」のファイルを開きます。
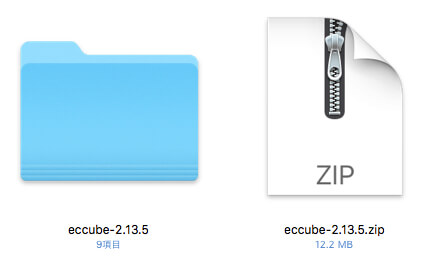
3.以下のようなファイルが入っています。
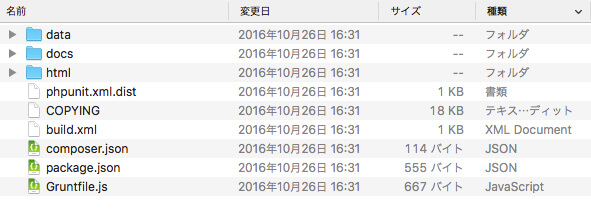
4.「EC-CUBE2」のファイルをFTPクライアントを使って、サーバーにアップロードします。
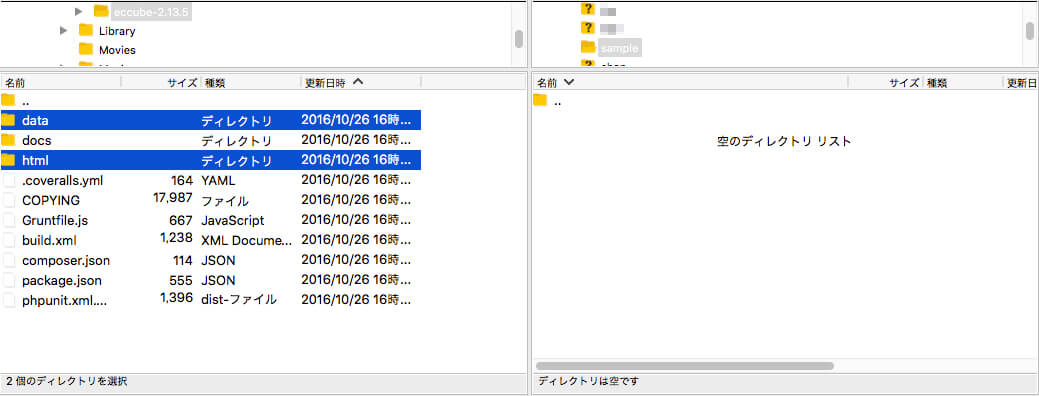
アップロードするファイルは以下の2つ。
- html
- data
後のファイルは使いません。サーバーへのアップロードは、FTPクライアントを使ってドラッグ&ドロップするだけで大丈夫。
おすすめの「FTPクライアント」については、こちらの記事をどうぞ。
ファイルは全部で1,981ファイルあって、アップロードするのにだいたい5分くらいかかります。インターネット環境の良い場所でアップロードすると早いのでおすすめです。
スポンサーリンク
データベースを作成

次に、データベースを作成します。
データベースはレンタルサーバーの管理画面から簡単に作成できるところが多いので、ぜひデータベースを作成してみてください。詳しくはお使いのレンタルサーバーのマニュアルでご確認ください。
今回は、参考までに僕がよく使っている「ロリポップ」でのデータベースの作成方法をご説明します。
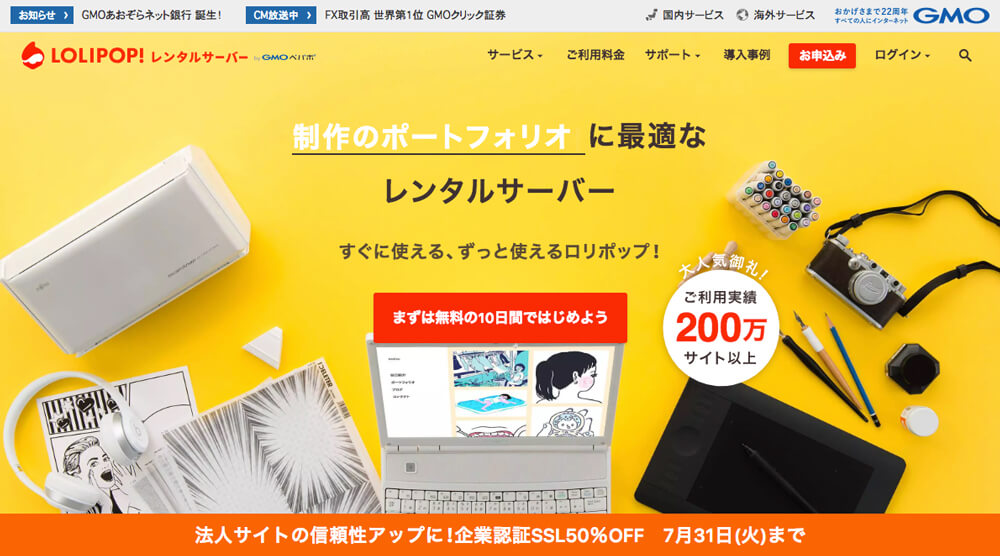
他のレンタルサーバーでのデータベースの作成方法を知りたい方は、お問い合わせまでお気軽にご連絡ください。
1.「ロリポップ」の「ユーザー専用ページへログイン」をクリック。
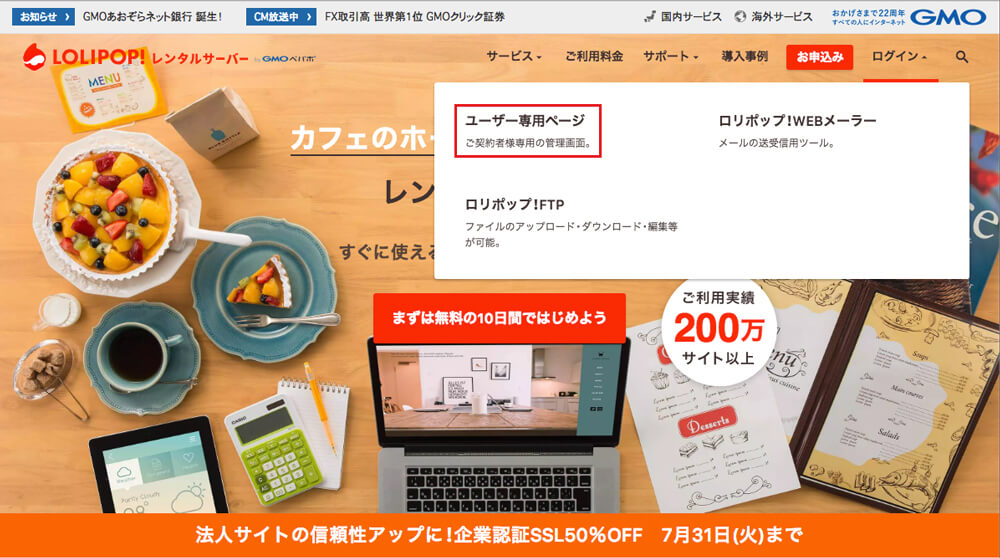
2.「ドメイン」と「パスワード」を入力し、「ログイン」ボタンをクリック。
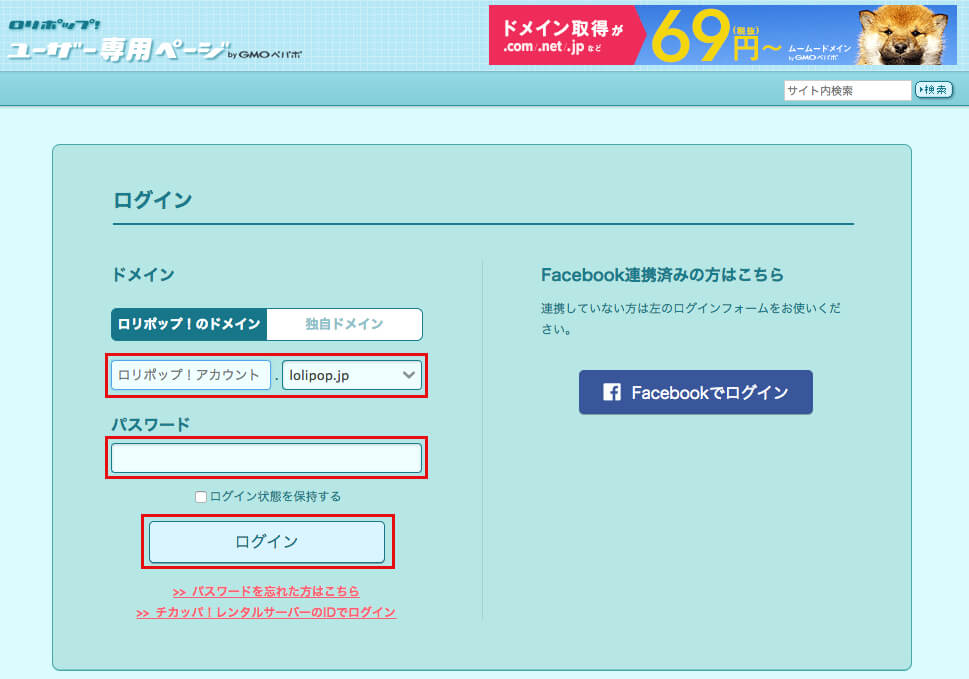
3.ロリッポップの「ユーザー専用ページ」にログインしました。
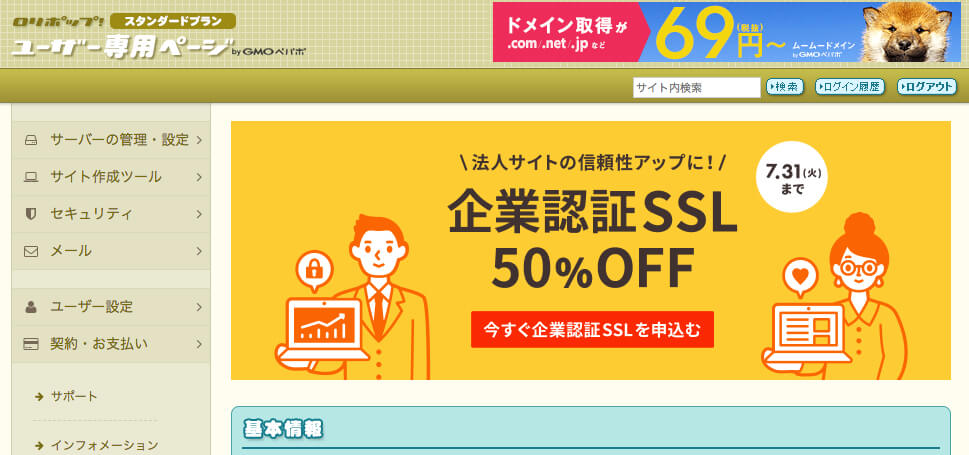
4.「サーバーの管理・設定」の「データベース」をクリック。
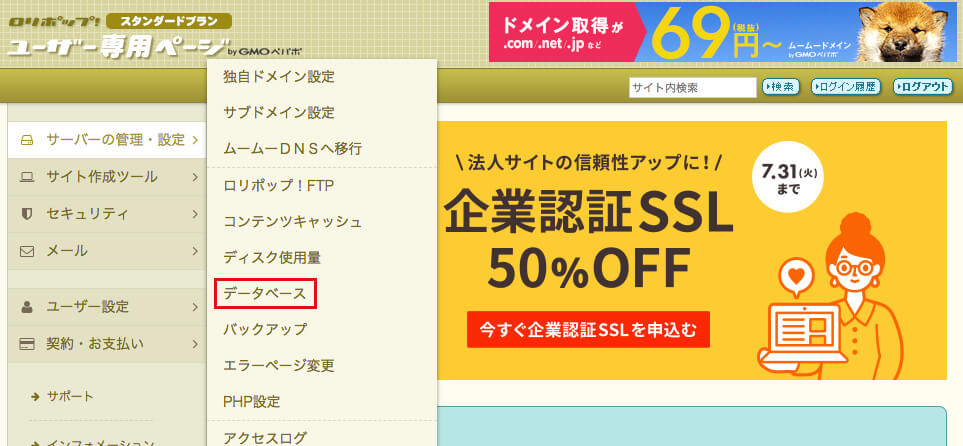
5.「データベース」ページで、「作成」ボタンをクリック。
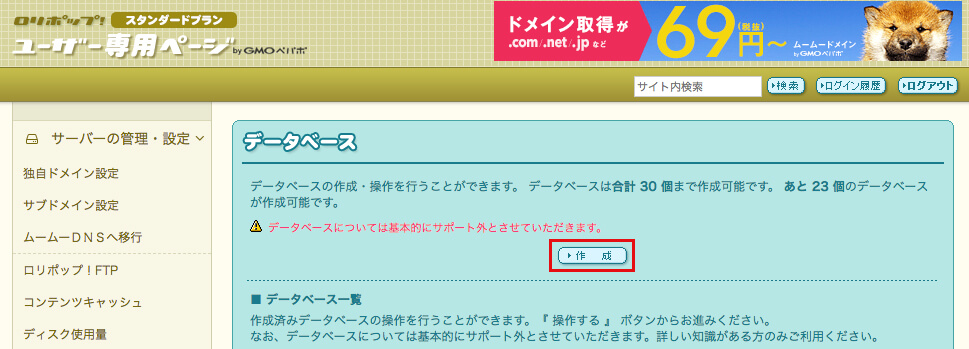
6.下記の内容を入力し、「作成」ボタンをクリック。
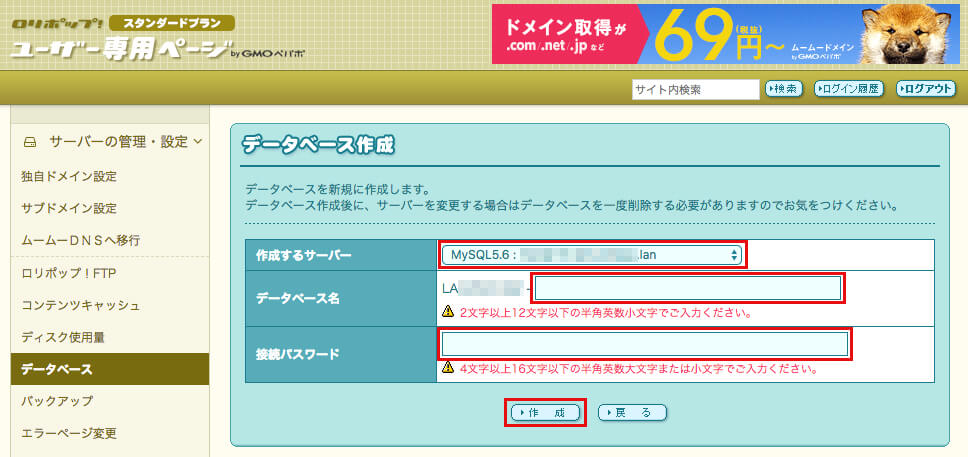
入力する項目は、以下のとおり。
| 作成するサーバー | 選択できるサーバーからお好きなサーバーを選択。 |
|---|---|
| データベース名 | お好きな半角英数小文字2文字以上12文字以下を入力。 |
| 接続パスワード | お好きな半角英数大文字または小文字4文字以上16文字以下を入力。 |
入力した項目は、後ほど「EC-CUBE2」のインストール設定で使用するので、メモしておいてくださいね。
7.ポップアップが表示されるので、「OK」をクリック。
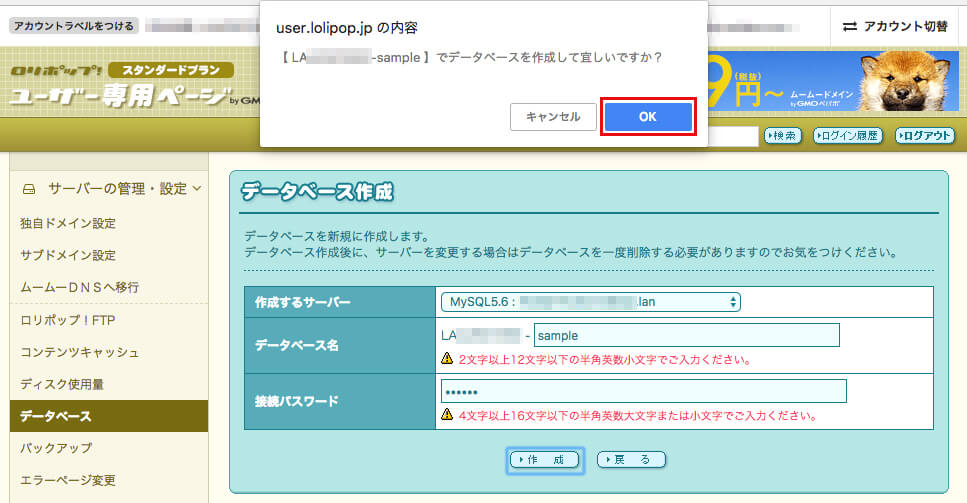
8.データベースが作成できました。パスワードは保存しておいてください。
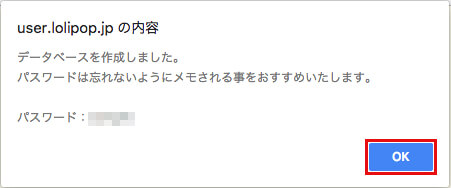
作成したデータベースはこのように一覧に表示されます。
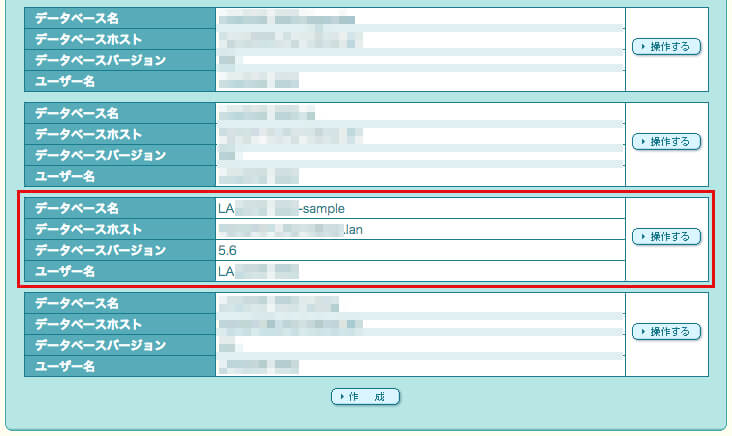
「操作する」をクリックすると、データベースの詳細を確認できます。
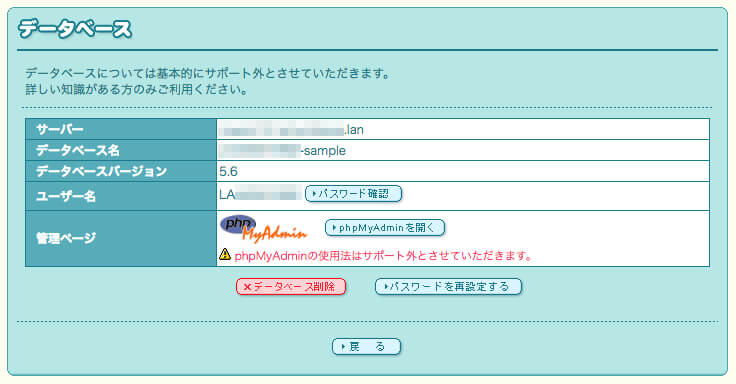
これで、データベースの作成は完了です。お疲れ様でした!
次は、いよいよ「EC-CUBE2」のインストールです。
スポンサーリンク
「EC-CUBE2」のインストール

「EC-CUBE2」をインストールする前に、ネットショップには欠かせない「SSLの導入」をおすすめします。SSLの導入方法については、以下の記事をご覧ください。
また、「EC-CUBE2」のURLから「html」を消したい場合は、「EC-CUBE2」をインストールする前に、こちらの記事をご覧ください。
では次に、先ほどサーバーにアップロードした「EC-CUBE2」のファイルをブラウザから呼び出し、インストールの設定をしていきます。
まずは、いつも使用しているブラウザ(Google ChromeやFirefoxなど)に下記のURLを打ち込んでください。
http://アップロード先のURL/html/
今回は「https://tab-log.com」のサブアドレス「http://sample.tab-log.com」を取得したので、「http://sample.tab-log.com/html/」と入力します。
URLを入力すると、「EC-CUBE2」のインストール画面が表示されます。
1.「EC-CUBE2」のインストール画面で「次へ進む」ボタンをクリック。
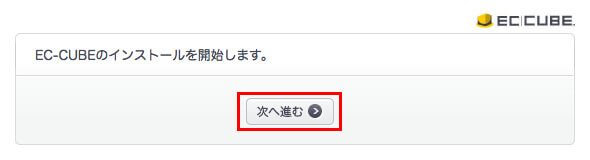
2.必要なファイルのコピーが始まるので、すべてのコピーが成功したら「次へ進む」ボタンをクリック。
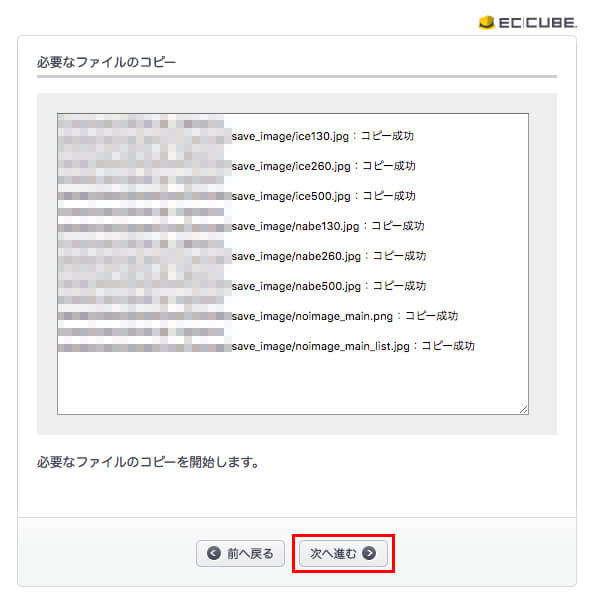
3.「チェック結果」という画面に「アクセス権限は正常です。」という表示がされるので、「次へ進む」をクリック。
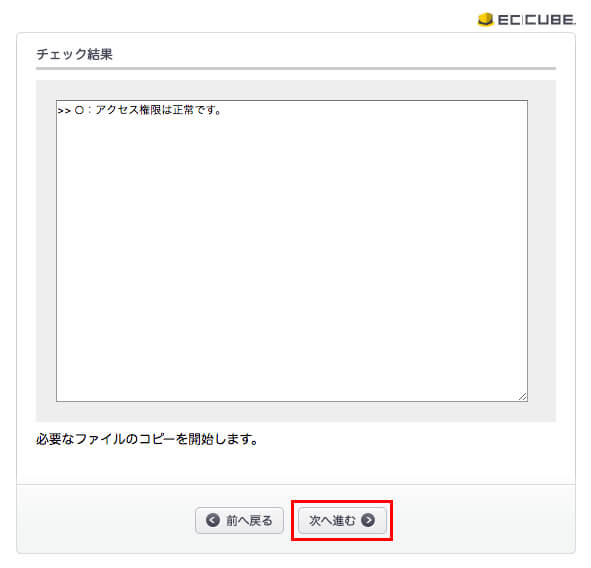
特にエラーメッセージが表示されなければ、そのまま進みます。エラーメッセージが表示される場合は、アップロードした「EC-CUBE2」ファイルのパーミッションの制限がかかっているので、エラーメッセージを参考にFTPクライアントでパーミッションを「755」または「777」に変更してください。
パーミッションの変更は、対象のファイルを右クリックし、「パーミッションの変更」で変更できます。
【パーミッションの変更】
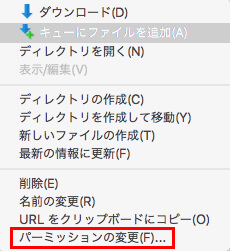
インストールが終わったら、パーミッションは必ずもとのパーミッションもしくは「755」に戻してください。
4.次に「ECサイトの設定」画面が表示されるので、必要事項を記入して「次へ進む」をクリック。
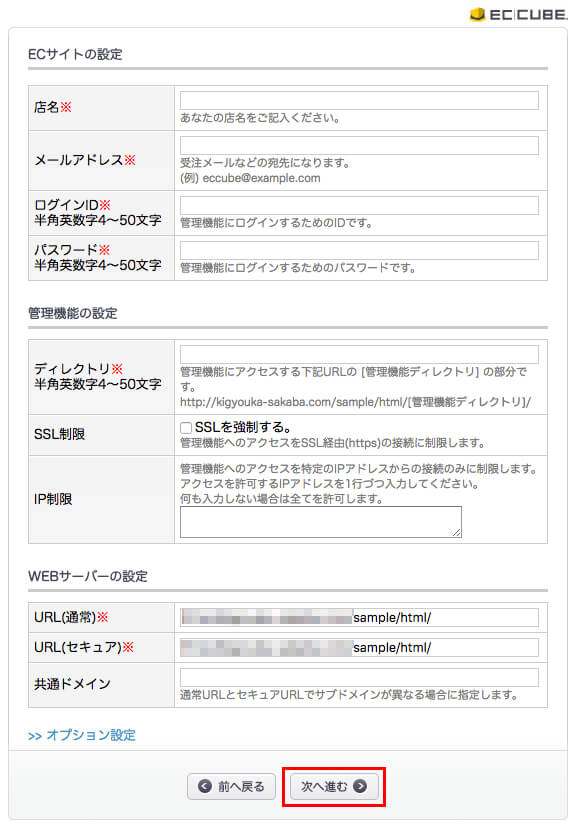
入力する項目は、以下のとおり。
| 店名※必須 | オープンするお店の名前を入力。 |
|---|---|
| メールアドレス※必須 | お店の運営で使用するメールアドレスを入力。 |
| ログインID※必須 | お好きな半角英数4文字以上50文字以内を入力。 |
| パスワード※必須 | お好きな半角英数8文字以上32文字以内を入力。 |
| ディレクトリ※必須 | 管理画面へのURLを入力します。(下記のURLの□部分) http://○○.com/□□□□/ お好きな半角英数4文字以上50文字以内を入力。 |
| SSL強制 | SSLサーバー証明書をインストール済で、URLがSSL(https://で始まるアドレス)経由の場合、チェックを入れます。チェックをしなくても先に進めます。 |
| IP制限 | 管理画面へのアクセスを許可したIPアドレスのみにしたい場合、IPアドレスを入力します。入力しなくても先へ進めます。 |
| URL(通常)※必須 | ショップの通常時のURLです。すでに入力されているので、そのままで大丈夫です。 |
| URL(セキュア)※必須 | ショップのセキュア時(SSLが入っている場合)のURLです。すでに入力されているので、そのままで大丈夫です。 |
| 共通ドメイン | 通常のURLとセキュアURLでサブドメインが異なる場合に指定します。入力しなくても先へ進めます。 |
「共有ドメイン」の下に「オプション設定」という項目があり、「メールサーバーの設定(オプション)」を設定できるのですが、ここではスルーしてください。
【オプション設定】
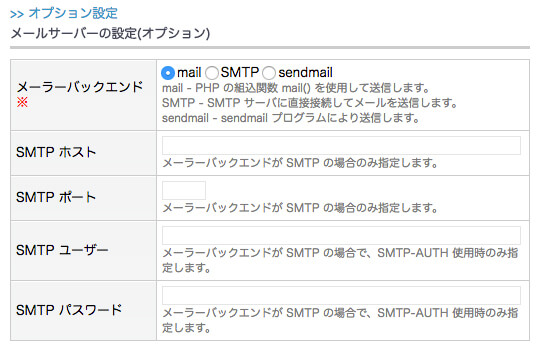
5.次に「データベースの設定」画面が表示されるので、こちらも「EC-CUBE2」のインストールに必要な情報を入力したら「次へ進む」ボタンをクリック。
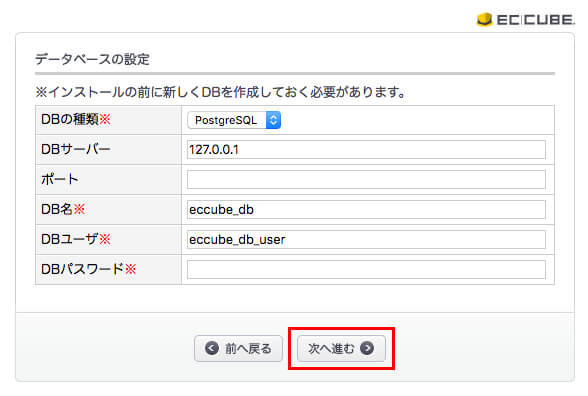
入力する項目は、以下のとおり。ロリポップのデータベース作成でメモした項目を入力します。
| DB(データベース)の種類※必須 | 「MySQL」を選択してください。 |
|---|---|
| DB(データベース)サーバー | 作成したデータベースの「サーバー」を入力。 入力しなくても先へ進めます。 |
| ポート | レンタルサーバーで指定があれば入力。 入力しなくても先へ進めます。 |
| DB(データベース)名※必須 | 作成したデータベースの「データベース名」を入力。 |
| DB(データベース)ユーザ※必須 | 作成したデータベースの「ユーザー名」を入力。 |
| DB(データベース)パスワード※必須 | データベースを作成した際に決めた「パスワード」を入力。 |
データベースの情報を入力したら、「次へ進む」をクリックします。
6.「データベースの初期化」画面が表示されるので、そのまま「次へ進む」ボタンをクリック。
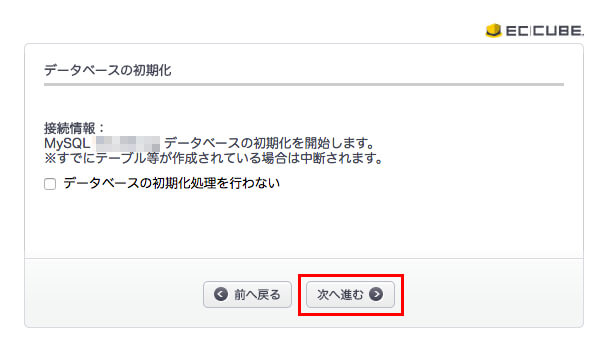
初めて使うデータベースの場合、「データベースの初期化は行わない」にチェックを入れずに次に進んでください。
7.少し待つとデータベースの初期化が成功するので、「次へ進む」ボタンをクリック。
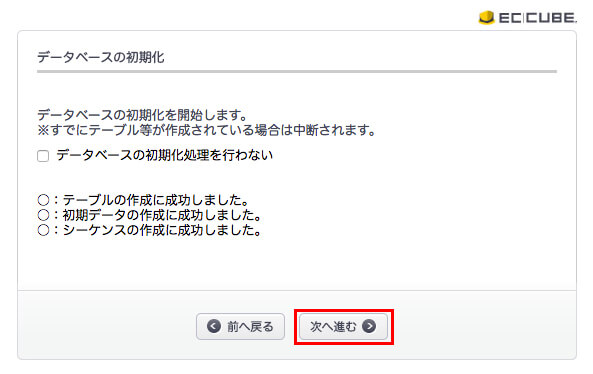
「EC-CUBEのシステム向上及び、デバッグのため以下の情報の提供をお願いいたします。」というメッセージが表示されます。
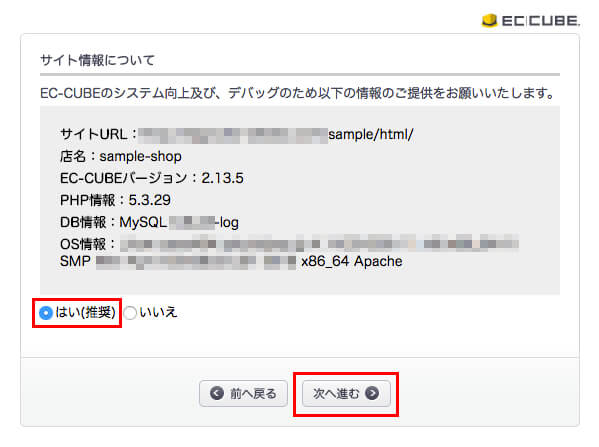
お店のURL・PHPのバージョン・データベースのバージョンなどが送信されます。特に問題がなければ「はい(推奨)」にチェックを入れ、「次へ進む」ボタンをクリック。
8.以上で「EC-CUBE2」のインストールが完了です。
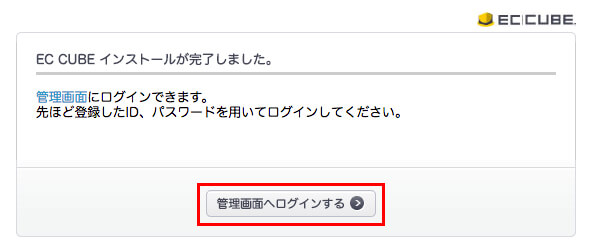
以上で、「EC-CUBE2」のインストールが完了しました!
お疲れ様でした。
インストール完了画面の「管理画面へログインする」ボタンを押すと、下記のログイン画面が表示されます。
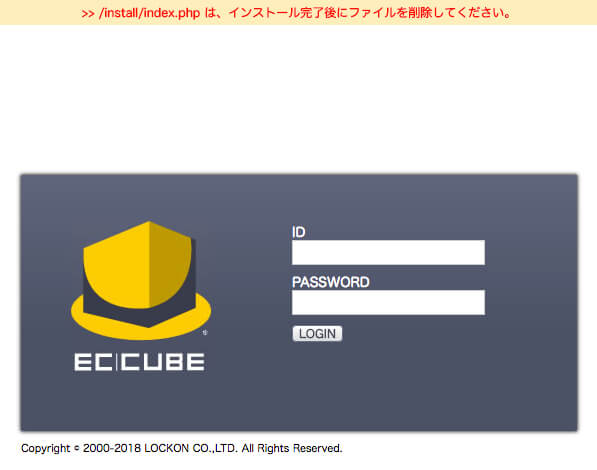
「EC-CUBE2」の管理画面を開くと、上記のような警告文が出ます。
install/index.phpは、インストール完了後にファイルを削除してください
「EC-CUBE2」のインストールが終わったら、サーバーにアップロードした「html/install」フォルダの中から「index.php」を削除してください。
「install」フォルダの「index.php」を削除
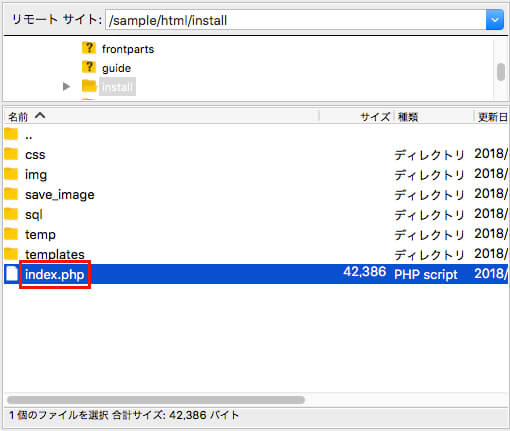
この「install」フォルダの「index.php」を残しておくと、悪い人に再インストールをされたり、ファイルを書き換えられてしまう為です。
また、インストールの途中でパーミッションを書き換えた場合、必ずもとのパーミッションもしくは「755」に戻してください。
今後、管理画面にログインする場合、先ほど決めた「管理画面のディレクトリ名」をURLの末尾に打ち込み、ログイン画面を開きます。(下記の「sample」の部分)
「EC-CUBE2」をインストールする時に出るエラー

次に、「EC-CUBE2」をインストールする際によく出るエラーをご紹介します。
「EC-CUBE2」のインストールにつまづいたら、確認してみてください。
URLを入力したのにインストール画面が表示されない。
インストール画面のURLを入力したのに、インストール画面が表示されないことがあります。
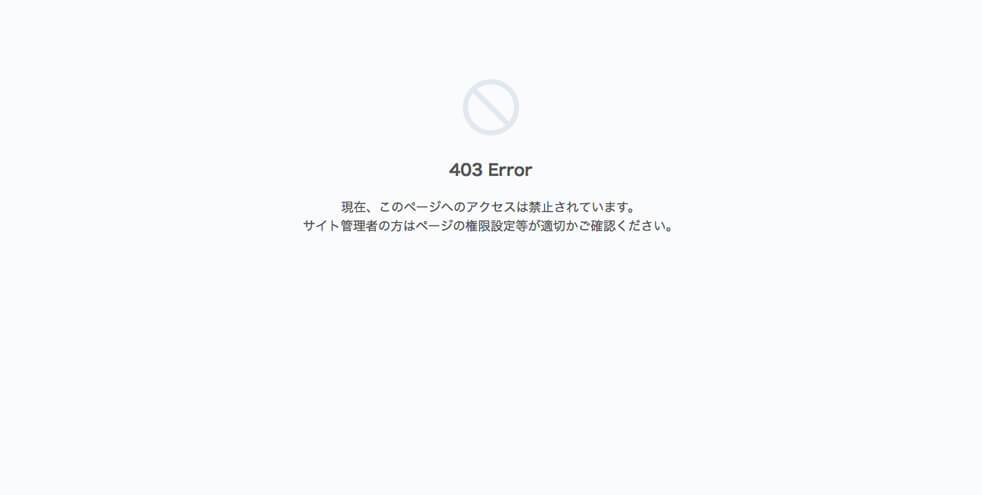
原因としては、
- 打ち込んだURLが間違っている。
- インストール先のファイルが間違っている。
- レンタルサーバーがシステム要件を満たしていない。
の3点が考えられます。
解決方法としては、次の7つのURLで順番にアクセスをしてみてください。
- http://アップロード先のURL/html/install/index.php
- http://アップロード先のURL/html/install/
- http://アップロード先のURL/html/install
- http://アップロード先のURL/html/
- http://アップロード先のURL/html
- http://アップロード先のURL/
- http://アップロード先のURL
上記の方法でもし解決できなければ、レンタルサーバーのシステム要件を確認してみてください。
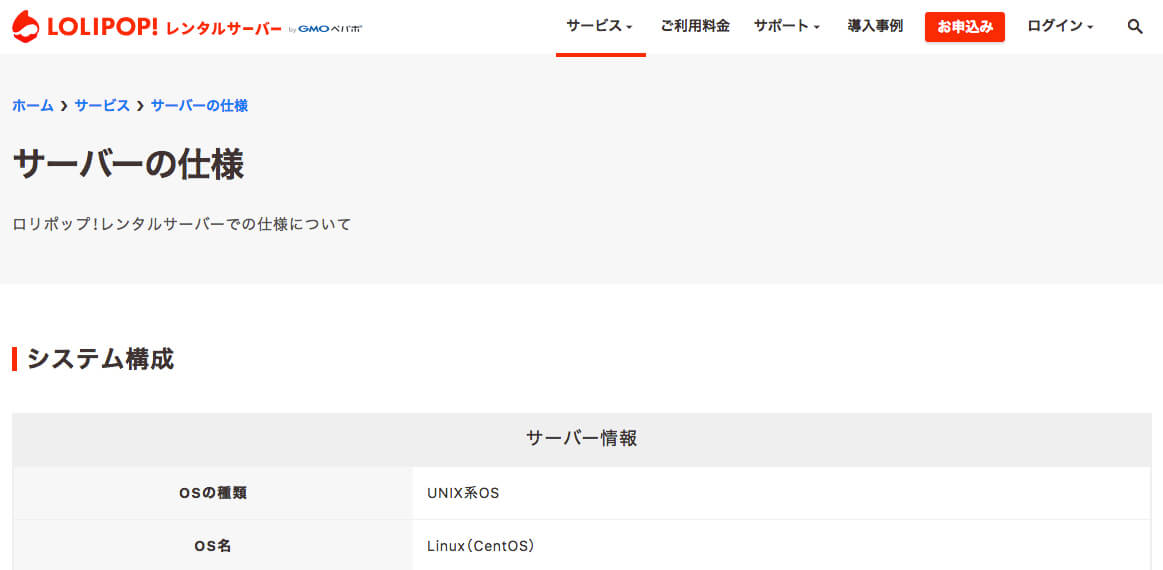
ロリポップのシステム要件はこちら
【ロリポップのシステム要件】
お使いのレンタルサーバーのシステム要件に問題がなければ、お問い合わせまでお気軽にご連絡ください。
インストール画面を開くと「500 internal server error」と出てくる。
「EC-CUBE」のファイルをアップロードする際に、余計なファイルをアップロードすると、「500 internal server error」が出ることがあります。
特に「.htaccess」というファイルには注意してください。「.htaccess」とは、Webサーバーを制御するためのファイルで、通常見えなくなっていることが多いです。
こちらのファイルはちょっと扱いが難しいので、もし「500 internal server error」が出た場合はご連絡ください。
まとめ
今回は「EC-CUBE2のインストール方法と具体的な手順」というテーマでお送りしてきました。
「EC-CUBE2」はうまくインストールできましたでしょうか?
「EC-CUBE2」をインストールする手順についてまとめると、
- 「EC-CUBE2」をダウンロードする。
- 「EC-CUBE2」のダウンロードファイルをサーバーにアップロードする。
- データベースを作成する。
- 「EC-CUBE2」をインストールする。
という流れでした。
また、「EC-CUBE2」をインストールする時に、
- URLを入力したのにインストール画面が表示されない。
- インストール画面を開くと「500 internal server error」と出てくる。
というエラーメッセージが出る場合があるので、お気をつけください。
「EC-CUBE2」のインストールについて他にも気になることがありましたら、お問い合わせまでご連絡ください。
「EC-CUBE2」は、とても自由度が高く、使いやすい「ネットショップ運営システム」です。
現在、EC-CUBEのホームページからダウンロードできる最新版は「EC-CUBE2.13.5」ですが、「EC-CUBE2.17.0α」もリリースされていますので、ご興味がある方はぜひ見てみてくださいね。
スムーズに「EC-CUBE2」をインストールして、ネットショップの運営を頑張ってくださいね!
以上、ネットショップコンサルタントの「たぶ」でした。
「EC-CUBE」に関しては、こちらの記事もおすすめです。




























