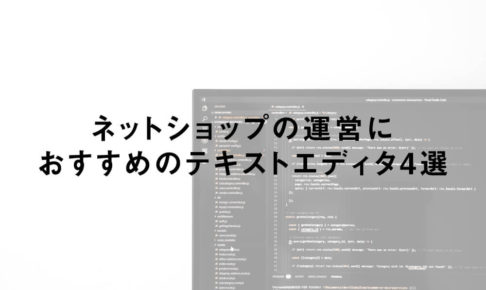こんにちは。ネットショップコンサルタントの「たぶ」(@yusuke_tanaka34)です。
今日はちょっと趣向を変えて、Office系アプリケーションの「LibreOffice」について書いていこうと思います。
ネットショップの運営をしている会社さんから、たまにこんな質問をいただきます。

「LibreOffice」は一言で言うと、「Office系アプリケーション」。
イメージで言うと、無料で使える「Microsoft Office」みたいなものですね。
パソコンに「Microsoft Office」を入れていない人やMacユーザーの方は、「LibreOffice」を使っている人も多いみたいです。
今回は、『「LibreOffice」のインストール方法と具体的な手順』というテーマで、「LibreOffice」のインストール方法と具体的な手順をご紹介します。
初めて「LibreOffice」を触る方にも分かりやすいように、画像つきで解説していきますね。
「LibreOfficeとは」についても詳しく説明したいと思いますので、ぜひ参考に「LibreOffice」をインストールして活用してくださいね!
スポンサーリンク
「LibreOffice」とは

「LibreOffice」は「リブレオフィス」と読み、WindowsやMacで使えるOffice系のアプリケーションが一式入ったソフトウェアです。
フリーのソフトウェアなので、無料でダウンロードして、使用や再配布することができます。
「Microsoft」が出している「Microsoft Office」とも互換性があるため、かなり使いやすいソフトウェアになっています。
「LibreOffice」に入っているアプリケーションは、
| アイコン | 名称 | 用途 | 「Microsoft Office」だと |
|---|---|---|---|
 | Writer | ワードプロセッサ | Word |
 | Calc | 表計算ソフト | Excel |
 | Impress | プレゼンテーションソフト | PowerPoint |
 | Draw | ドローイングソフト | – |
 | Base | データベース | Access |
 | Math | 数式エディタ | – |
ほぼほぼ「Microsoft Office」でできることは全てできると思っておいて間違いありません。
しかも、「ドローイングソフト」と「数式エディタ」がついている分、「Microsoft Office」よりやれることは多いと思います。
「LibreOffice」を開発しているのは、「The Document Foundation」という非営利団体。
もともとはサン・マイクロシステムズが開発していた「OpenOffice」というソフトウェアが、大人の事情から派生してできたものが「LibreOffice」というわけです。
なので、「OpenOffice」と「LibreOffice」は兄弟のようなもので、かなり似ています。
「OpenOffice」については、こちらの記事をご覧ください。
「LibreOffice」はオープンソースのソフトウェアなので、技術力さえあれば開発に加わることも可能です。
「LibreOffice」はISOにも認証されている「OpenDocument」というフォーマット(ODF)を使用しています。
「ODF」というフォーマットを使用することで、いろいろなパソコンやOS(オペレーティングシステム)で使うことができます。
※「OS」とはWindows10やMacOSXなどのパソコンを使いやすくするソフトウェアのこと。
「ODF」を使ってファイルを保存すると、以下のような拡張子で保存されます。
| 拡張子 | 内容 |
|---|---|
| .odt | 文章 |
| .ods | 表計算 |
| .odp | プレゼンテーション |
| .odg | イラストやグラフィック |
「LibreOffice」は「環境を選ばないOffice系のアプリケーション一式」ということです。
それでは、「LibreOffice」のダウンロード方法を見ていきましょう。
スポンサーリンク
Windowsで「LibreOffice」をインストールする手順

それではまず、Windowsで「LibreOffice」をインストールする手順をご説明します。
使用するOS(オペレーティング・システム)によって、ダウンロードするページが違いますので、お気をつけください。
Windowsで使用する「LibreOffice」をダウンロード
まず、「LibreOffice公式サイト」から、「LibreOffice」のインストールに必要なプログラムファイルをダウンロードします。
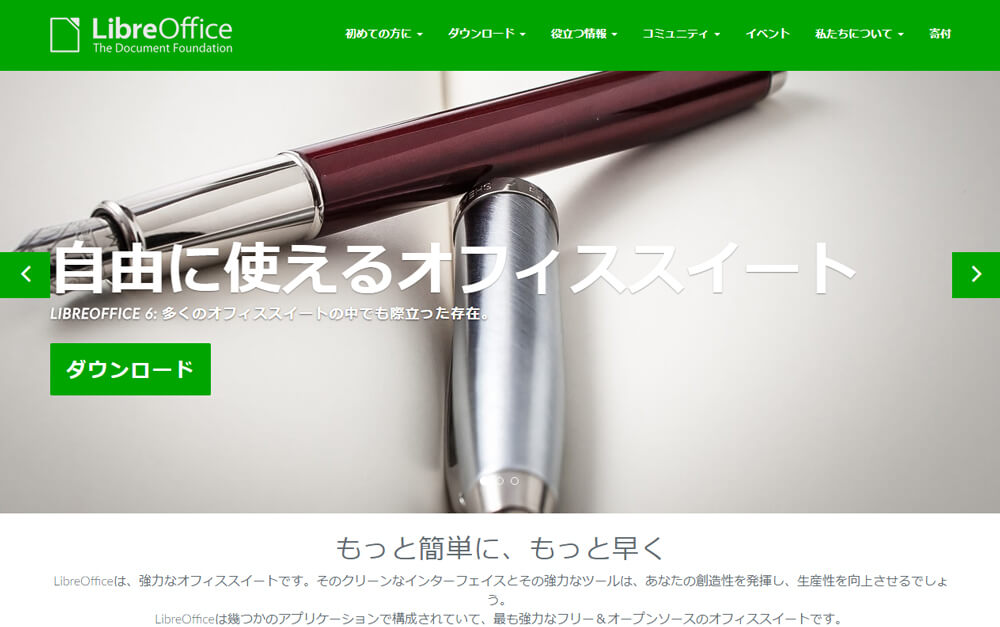
1.上部メニューにある「ダウンロード」ボタンをクリック。
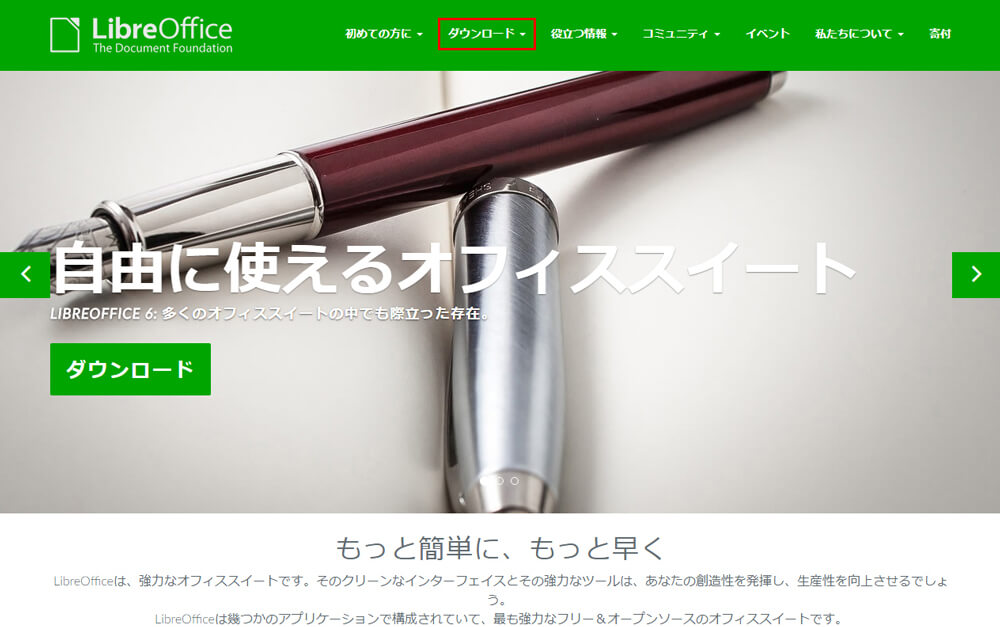
2.ドロップダウンメニューの中から「LibreOffice最新版」ボタンをクリック。
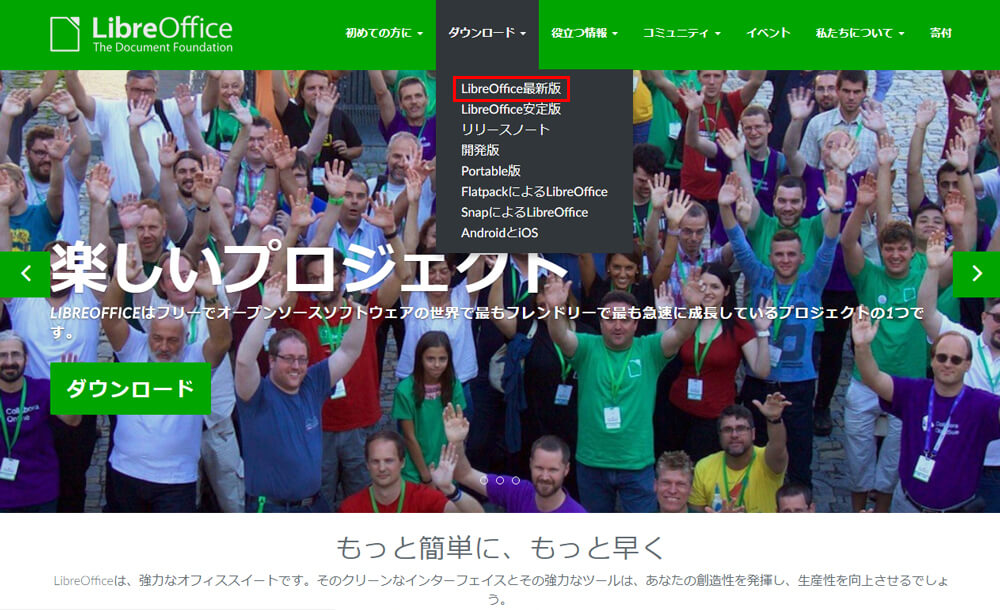
3.「LibreOffice最新版」ダウンロードページで「ダウンロードバージョン○.○.○」ボタンをクリック。その際、下線部の表記が「Windows」の表記になっていることを確認。
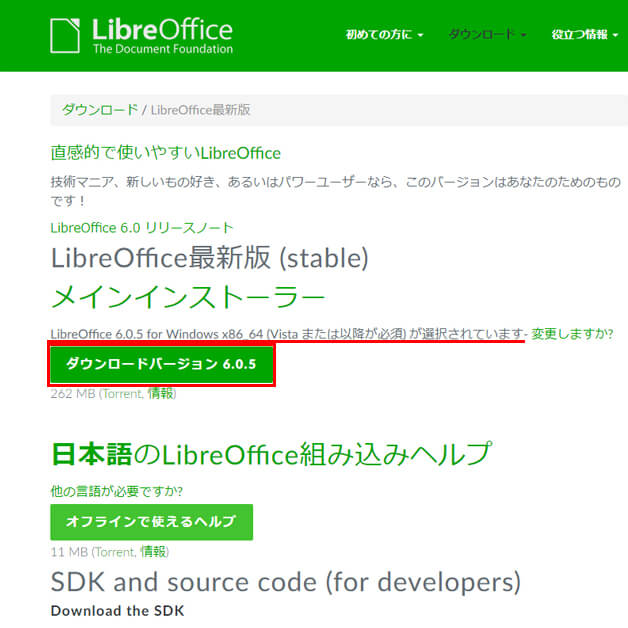
この画面が表示されますが、「LibreOffice」はすでにダウンロードされているので、閉じてしまって大丈夫です。
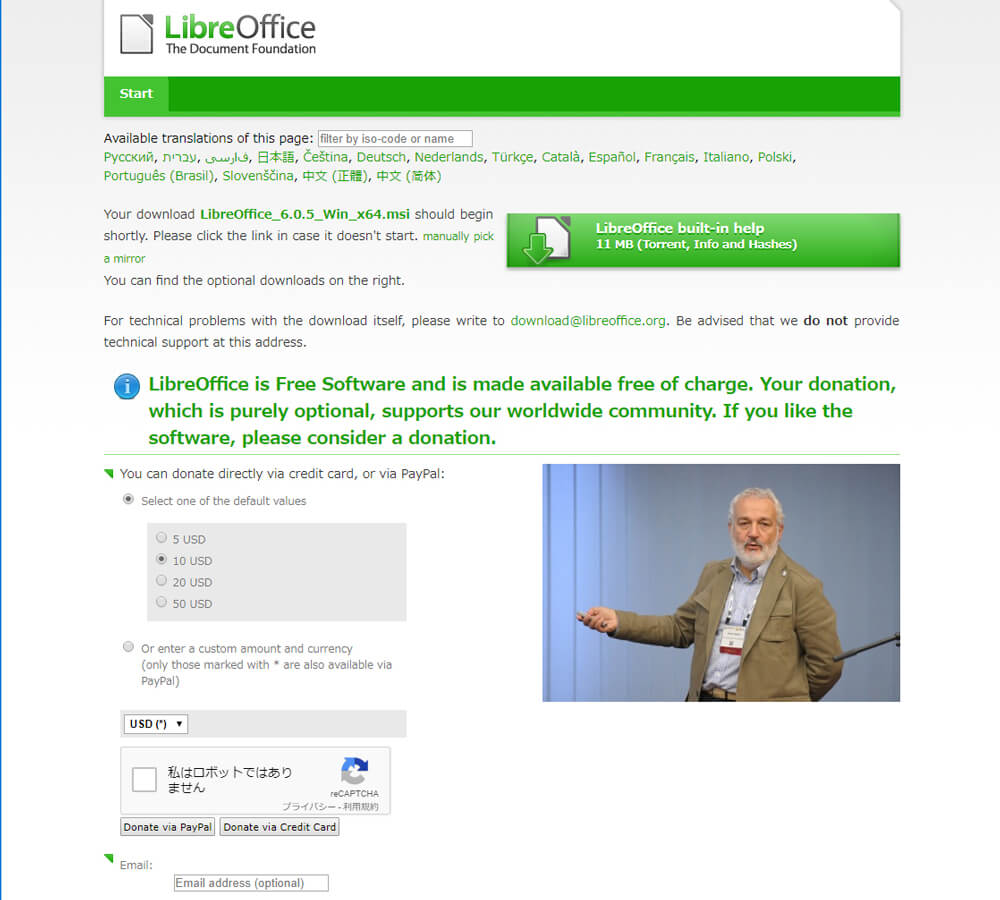
違うOSで「LibreOffice」をインストールする場合は、少し下にある「オペレーティング・システム」から使用するOSを選ぶ。
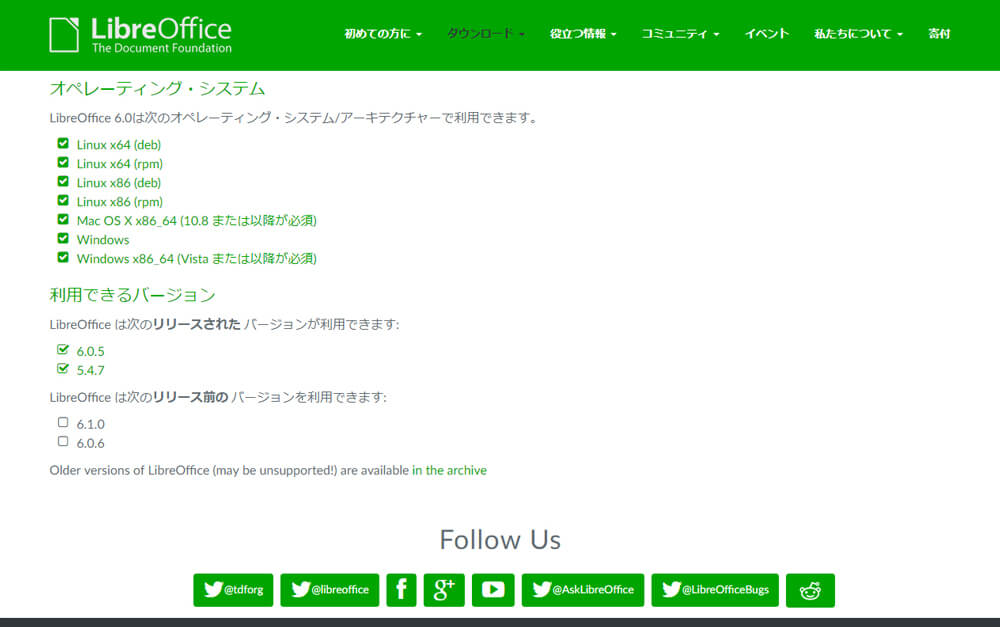
これで、「LibreOffice最新版」のダウンロードは完了です。
「LibreOffice」をWindowsにインストール
次に、「LibreOffice」をWindowsにインストールする手順をご説明します。
4.「ダウンロードフォルダ」にある「LibreOffice_○.○.○_Win_x64.msi」というファイルをクリック。
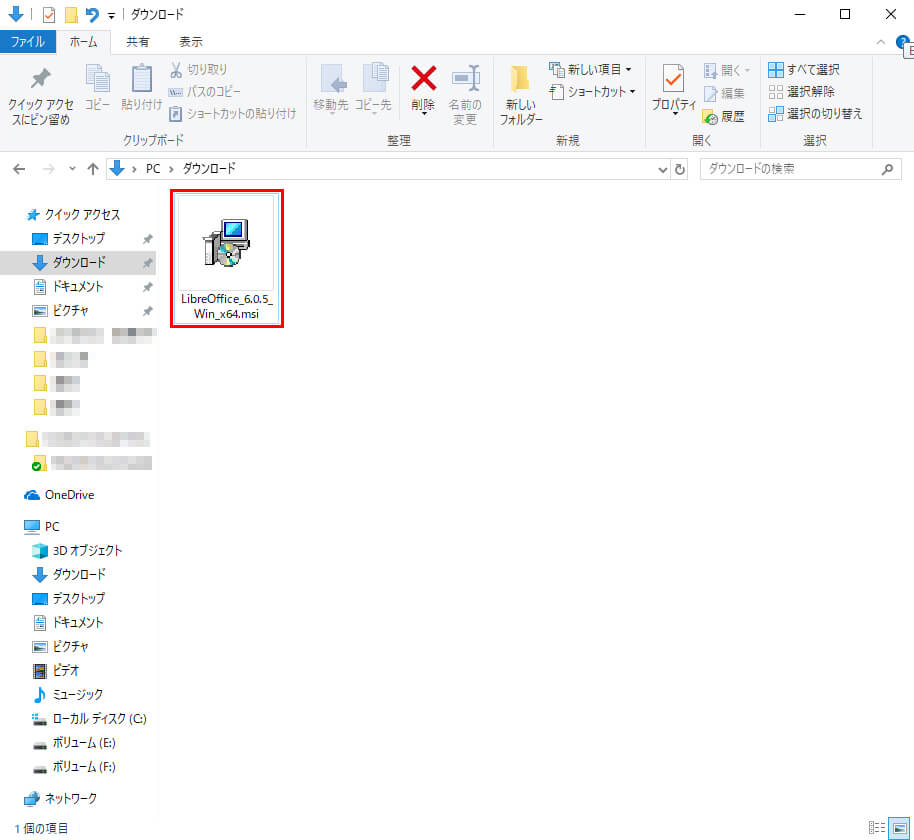
5.「ユーザーアカウント制御」と表示され、パスワードを求められるのでパソコンのパスワードを入力。
6.「LibreOffice_○.○.○のインストールウィザード」が表示されるので、「次へ」をクリック。
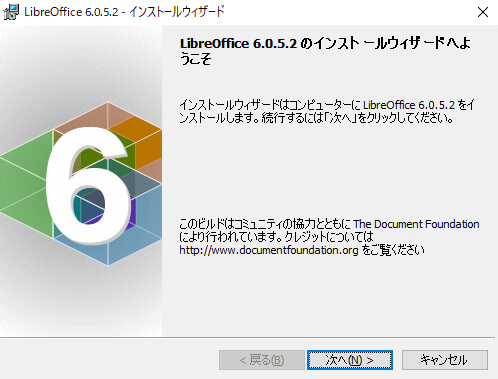
7.「セットアップの種類」が表示されるので、「標準」を選んで「次へ」ボタンをクリック。
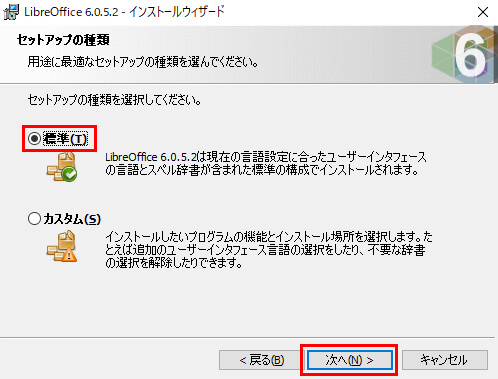
8.「プログラムインストールの準備完了」画面が表示されるので、「デスクトップ上にスタートリンクを作成」にチェックを入れ、「インストール」ボタンをクリック。
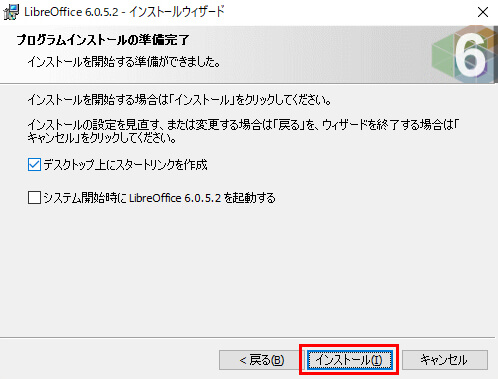
9.「LibreOffice」のインストールが始まります。
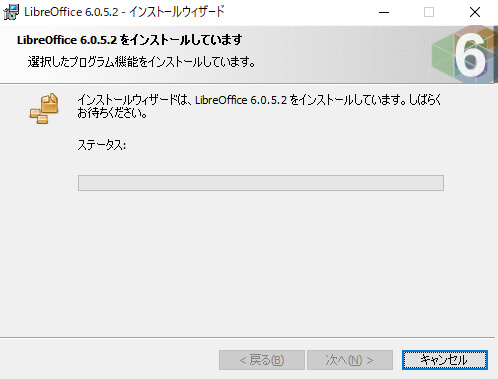
10.「インストールウィザードが完了しました」ページが表示されるので、「完了」ボタンをクリック。
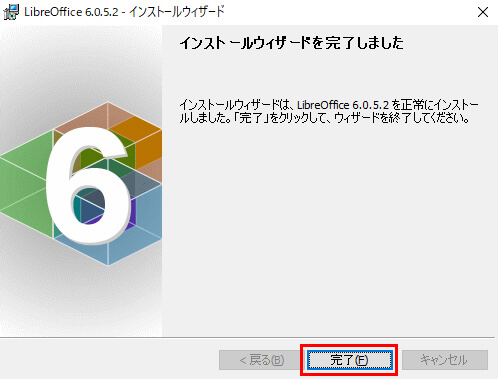
これで、Windowsへの「LibreOffice」のインストールは完了です。
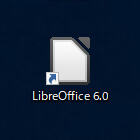
【LibreOfficeのスタート画面】
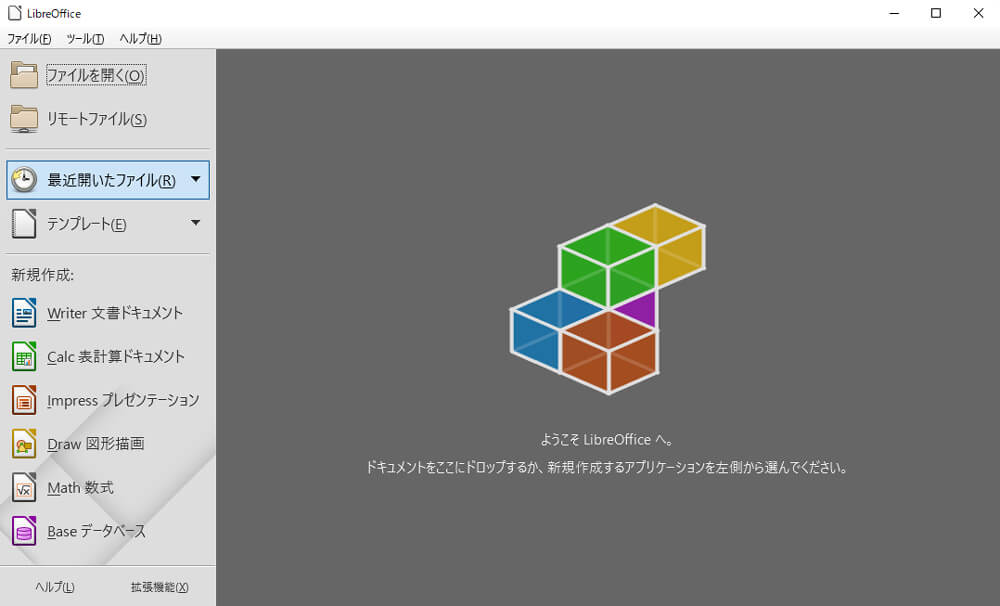
「LibreOffice」組み込みヘルプのインストール
Windowsでは「LibreOffice」に日本語のヘルプをインストールして組み込むことができます。
次は「LibreOffice」の組み込みヘルプのインストール手順をご説明します。
1.上記3番の「LibreOffice最新版」ダウンロードページで「オンラインで使えるヘルプ」ボタンをクリック。
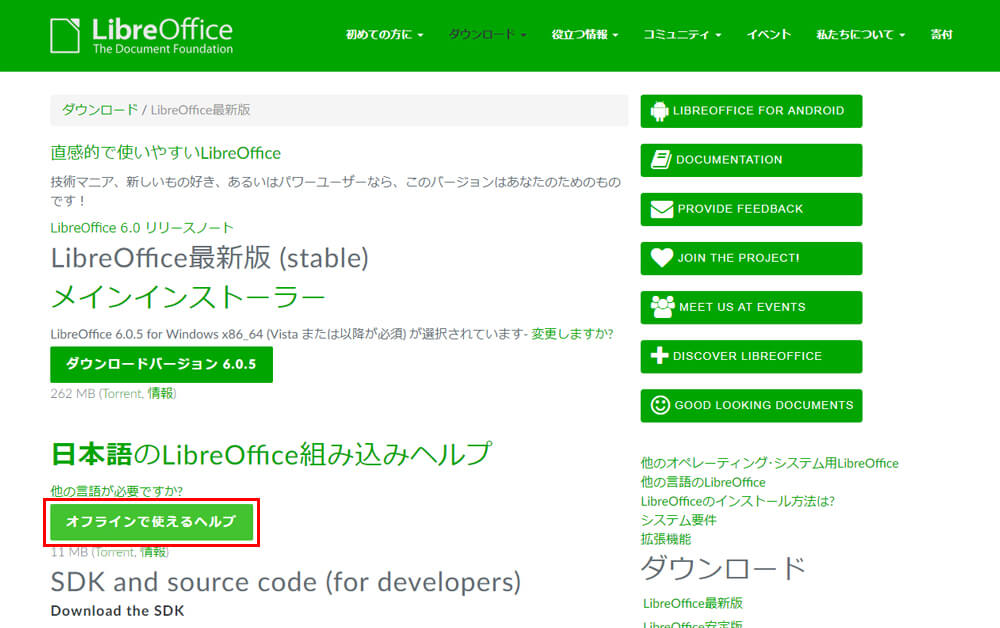
2.「ダウンロードフォルダ」にある「LibreOffice_○.○.○_Win_x64_helppack_ja.msi」というファイルをクリック。
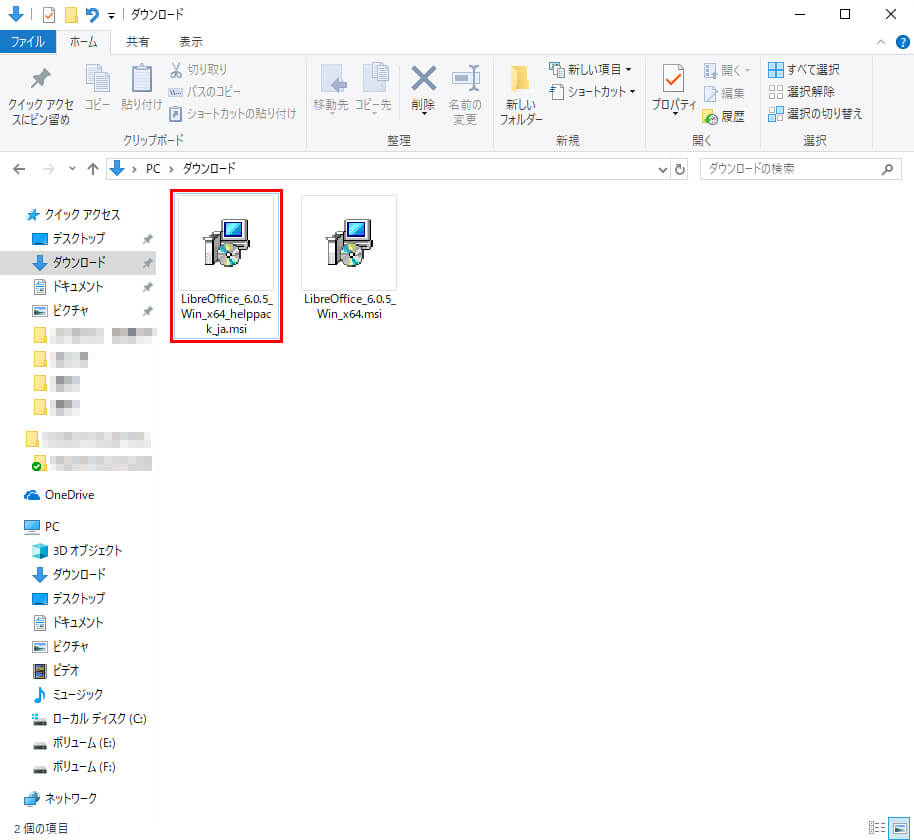
3.「ユーザーアカウント制御」が表示された場合、パソコンのパスワードを入力。
4.「LibreOffice_○.○ Help Pack(Japanese)のインストールウィザード」が表示されるので、「次へ」をクリック。
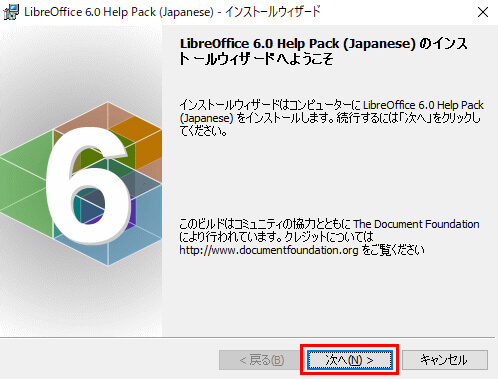
5.「出力先フォルダーをチェックしてください。」と表示されるので、問題なければ「「次へ」ボタンをクリック。
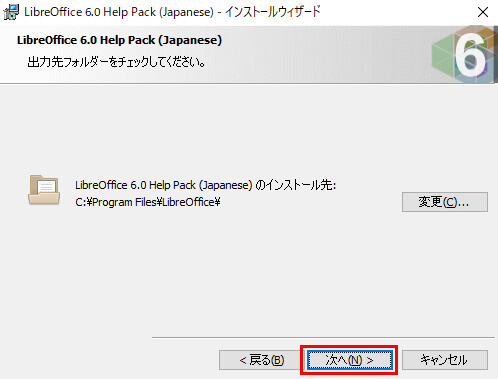
6.「プログラムインストールの準備完了」画面が表示されるので、「インストール」ボタンをクリック。
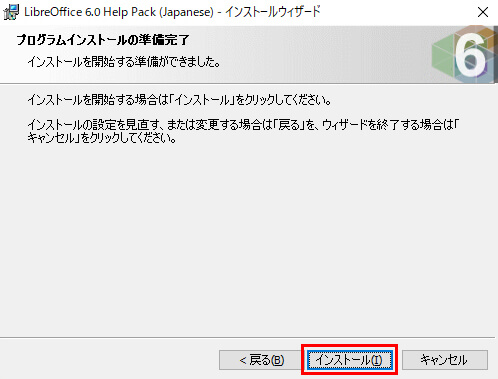
7.「インストールウィザードが完了しました」ページが表示されるので、「完了」ボタンをクリック。
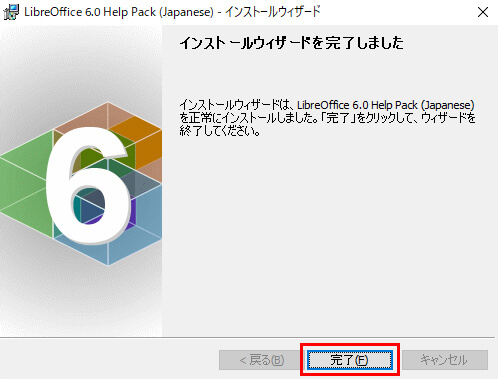
これで「LibreOffice」組み込みヘルプのインストールが完了です。
以上で、Windowsの「LibreOffice」のインストールは完了です。お疲れ様でした!
次に、Mac版「LibreOffice」のインストール手順をご説明します。
Macで「LibreOffice」をインストールする手順

それでは次に、Macで「LibreOffice」をインストールする手順をご説明します。
Mac専用のダウンロードページがありますので、そちらからダウンロードを行なってください。
Macで使用する「LibreOffice」をダウンロード
Windowsと同様、「LibreOffice公式サイト」から、「LibreOffice」のインストールに必要なプログラムファイルをダウンロードします。
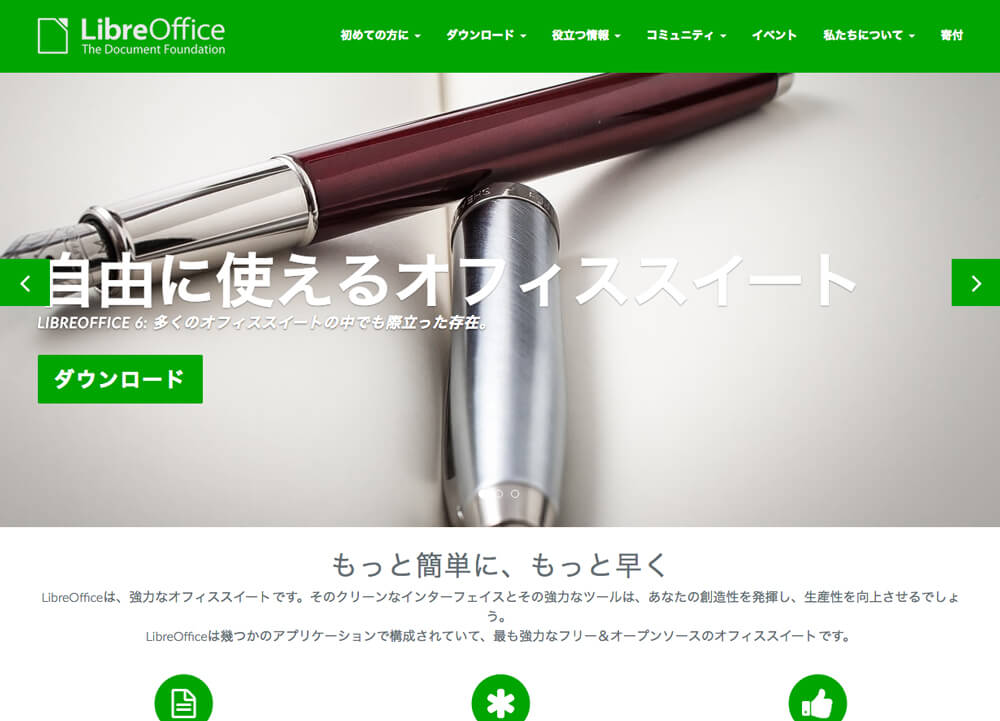
1.上部メニューにある「ダウンロード」ボタンをクリック。
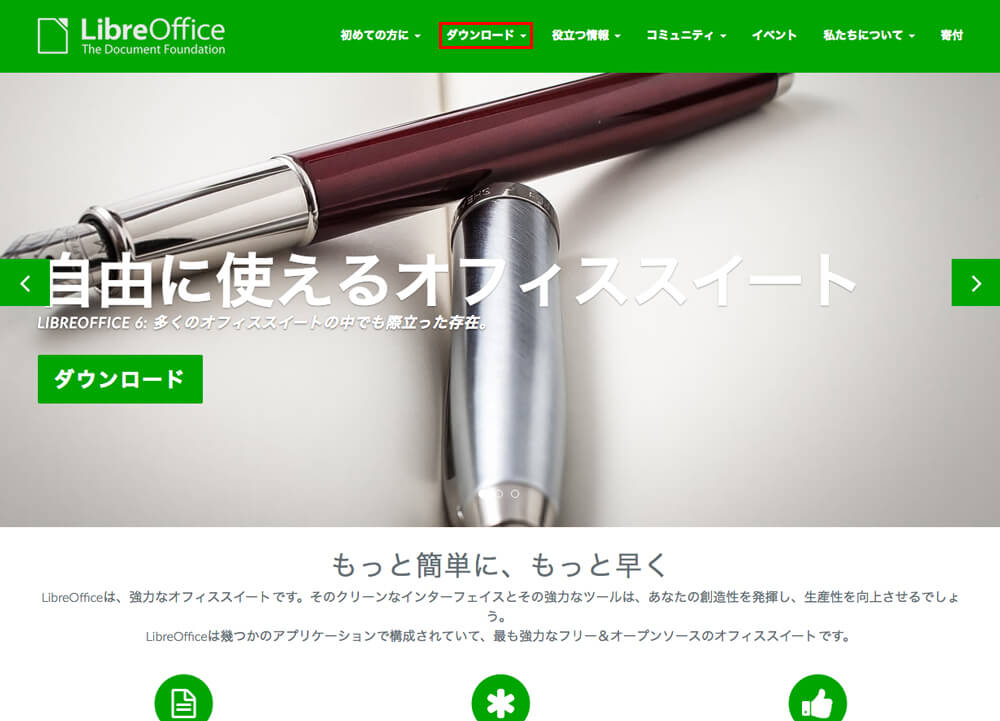
2.ドロップダウンメニューの中から「LibreOffice最新版」ボタンをクリック。
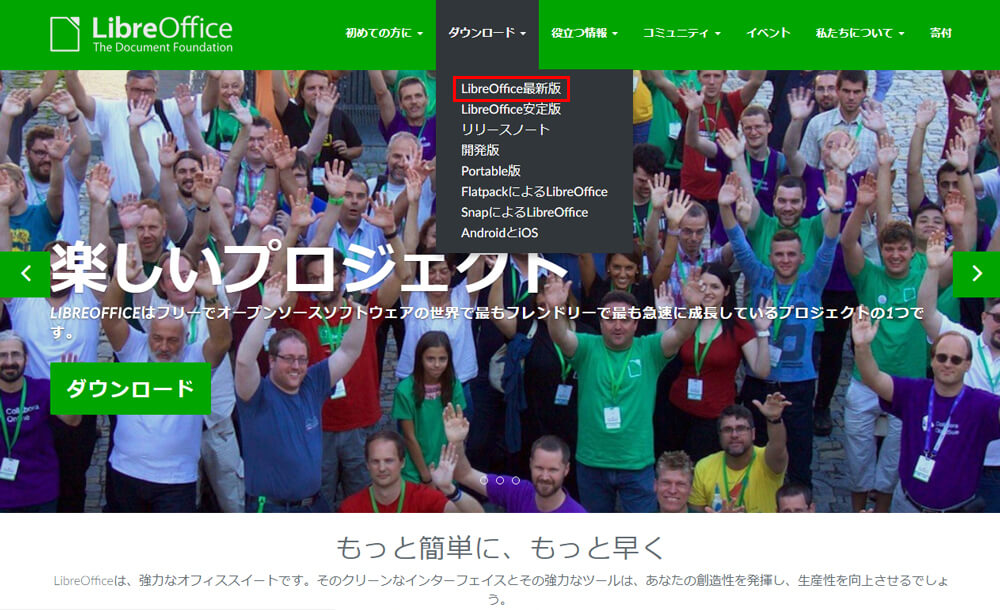
3.「LibreOffice最新版」ダウンロードページで「ダウンロードバージョン○.○.○」ボタンをクリック。その際、下線部の表記が「Mac」の表記になっていることを確認。
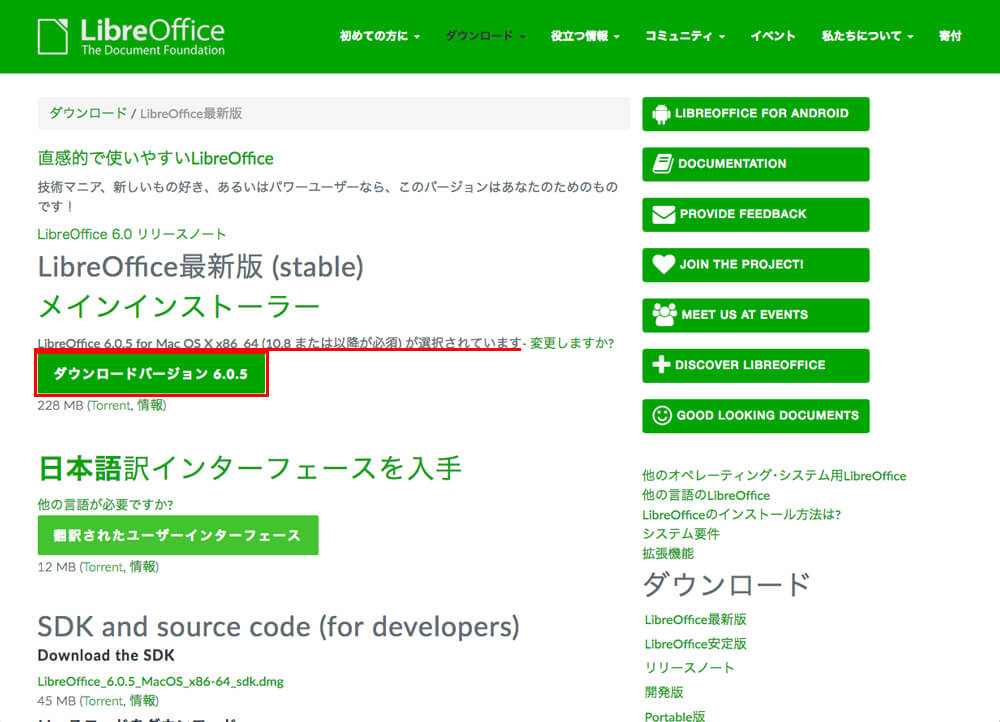
こんな画面が表示されると思いますが、すでに「LibreOffice」はダウンロードされているので、閉じてしまって大丈夫です。
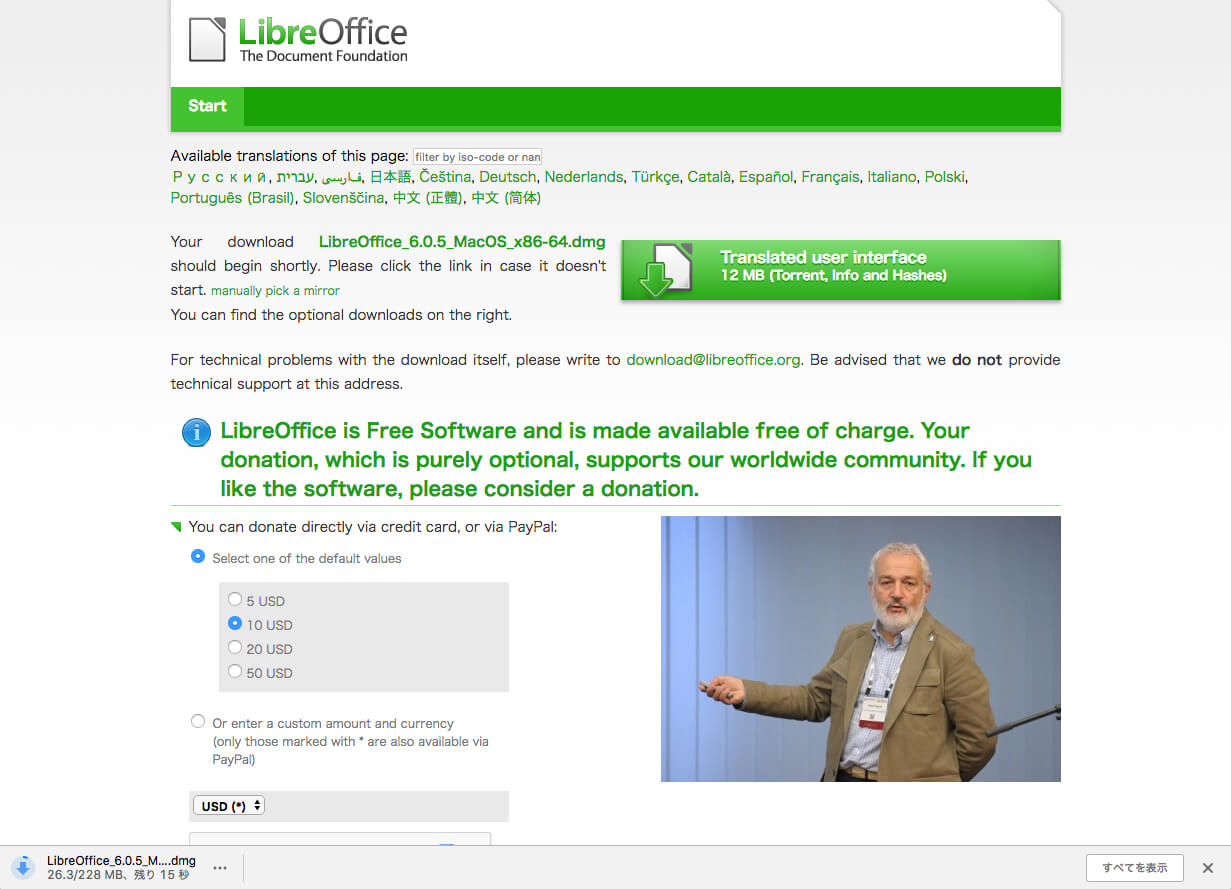
Windowsなどの違うOSが表示されている場合は、少し下にある「オペレーティング・システム」から使用するOSを選ぶ。
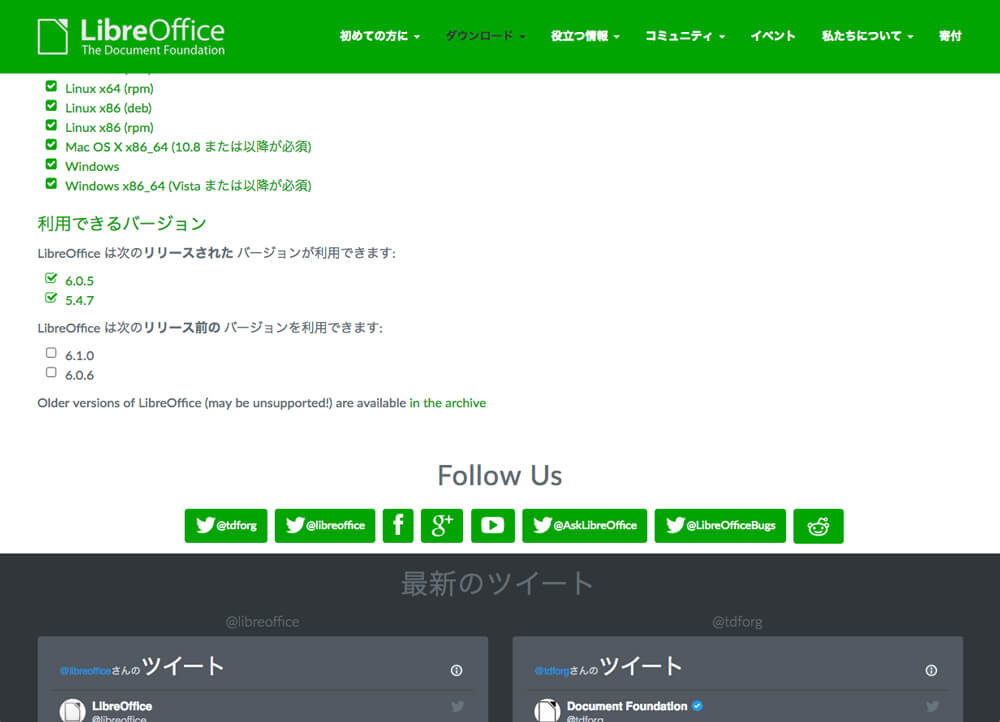
これで、Macへの「LibreOffice最新版」のダウンロードは完了です。
「LibreOffice」をMacにインストール
次に、「LibreOffice」をMacにインストールする手順をご説明します。
4.「ダウンロードフォルダ」にある「LibreOffice_○.○.○_MacOS_x86-64.dmg」というファイルをクリック。
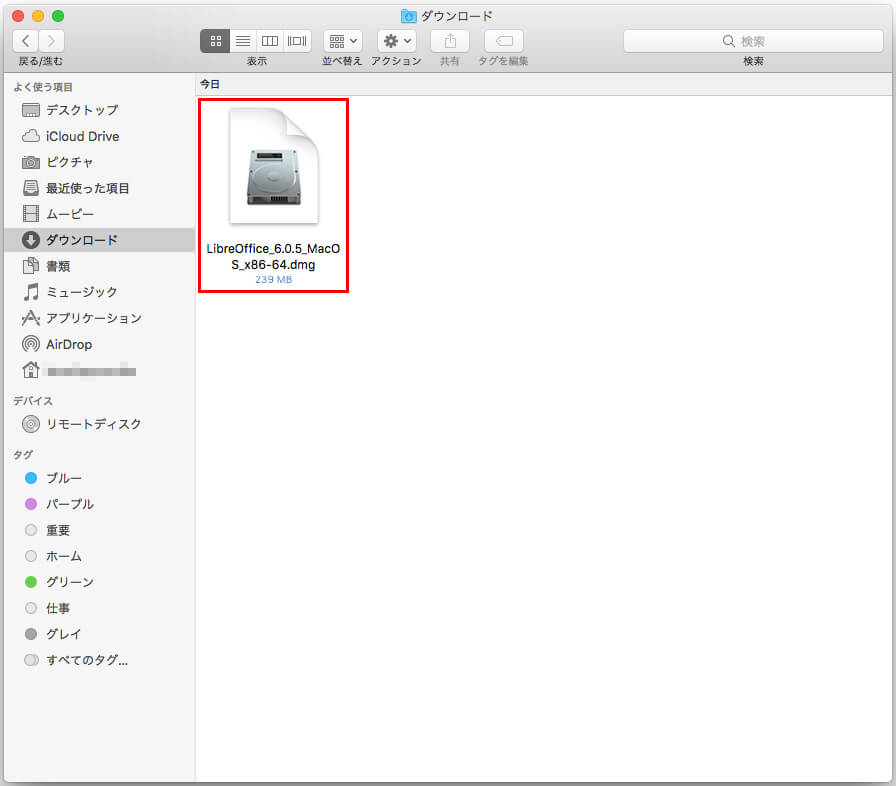
5.『”LibreOffice_○.○.○_MacOS_x86-64.dmg”を開いています』という表示がされます。
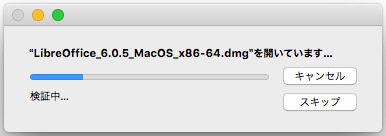
6.「LibreOffice」のセットアップ画面が表示されるので、「LibreOffice」アイコンを「アプリケーションフォルダ」にドラッグ&ドロップ。
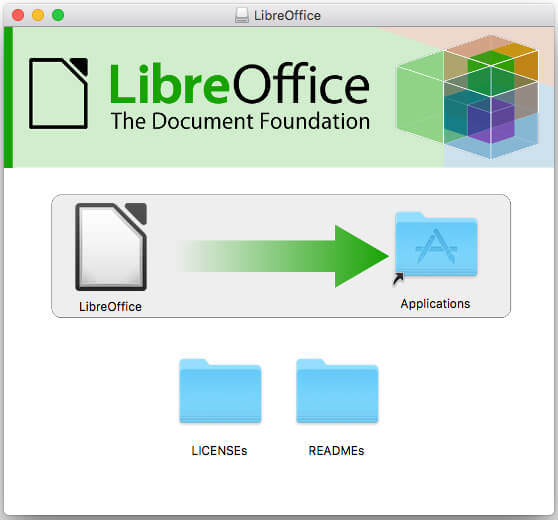
7.『”LibreOffice”を”アプリケーション”にコピー中』と表示されます。
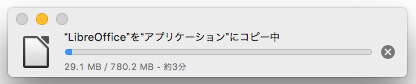
これで、Macへの「LibreOffice」のインストールは完了です。
8.アプリケーションフォルダに「LibreOffice」のアイコンが入っているので、クリックして起動してください。
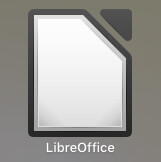
9.「App Store」からダウンロードしていないので警告文が表示されますが、そのまま「開く」ボタンをクリック。
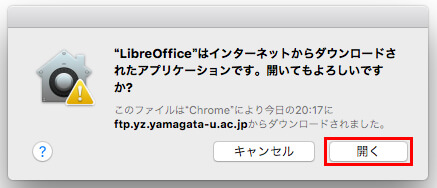
【LibreOfficeのスタート画面】
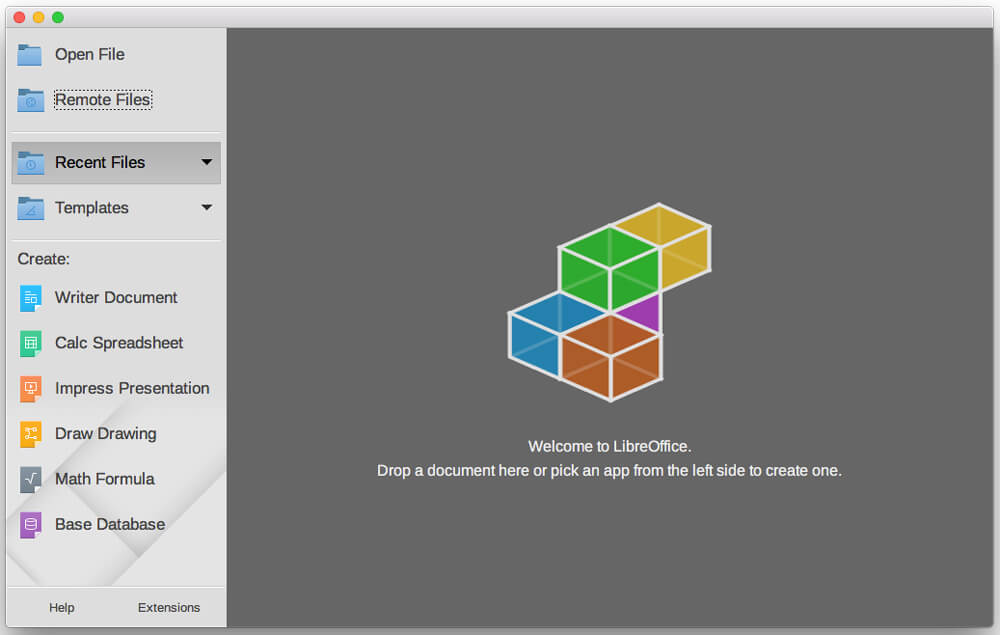
これで「LibreOffice」のスタート画面が表示されましたが、表記が英語です。
日本語表記にするためには、「LibreOffice」の言語パックをインストールしなくてはいけません。
次に、「LibreOffice」言語パックのインストール方法をご説明します。
「LibreOffice」言語パックのインストール
Macでは、「LibreOffice」を日本表記にするためには言語パックをインストールしないといけません。
それでは「LibreOffice」の言語パックのインストール手順をご説明します。
1.上記3番の「LibreOffice最新版」ダウンロードページで「翻訳されたユーザーインターフェース」ボタンをクリック。
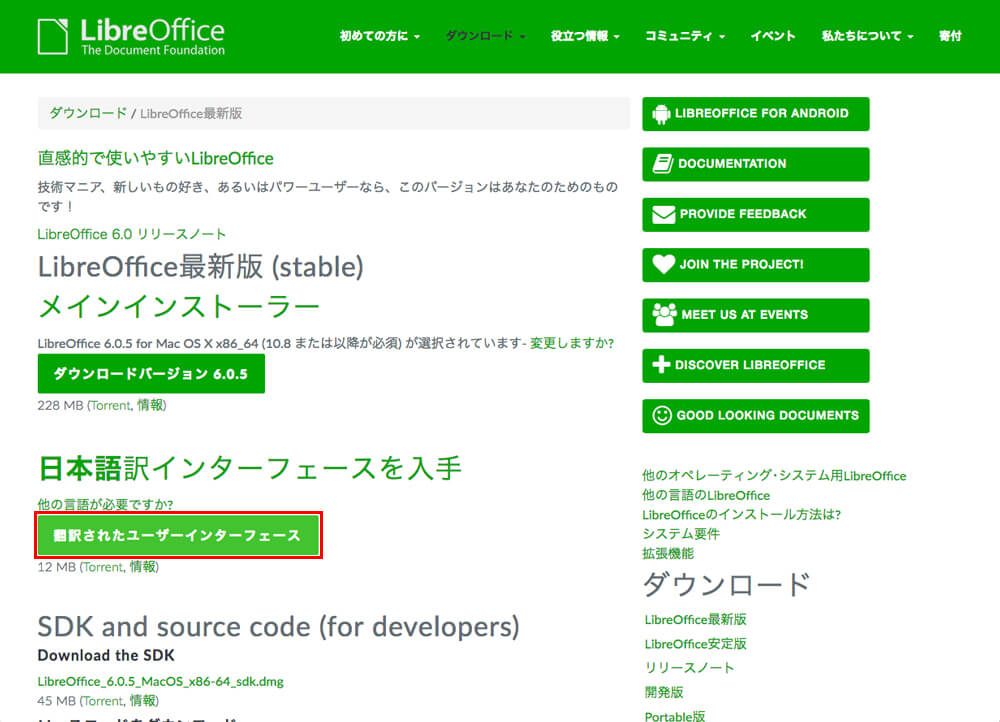
2.「ダウンロードフォルダ」にある「LibreOffice_○.○.○_MacOS_x86-64_langpack_ja.dmg」というファイルをクリック。
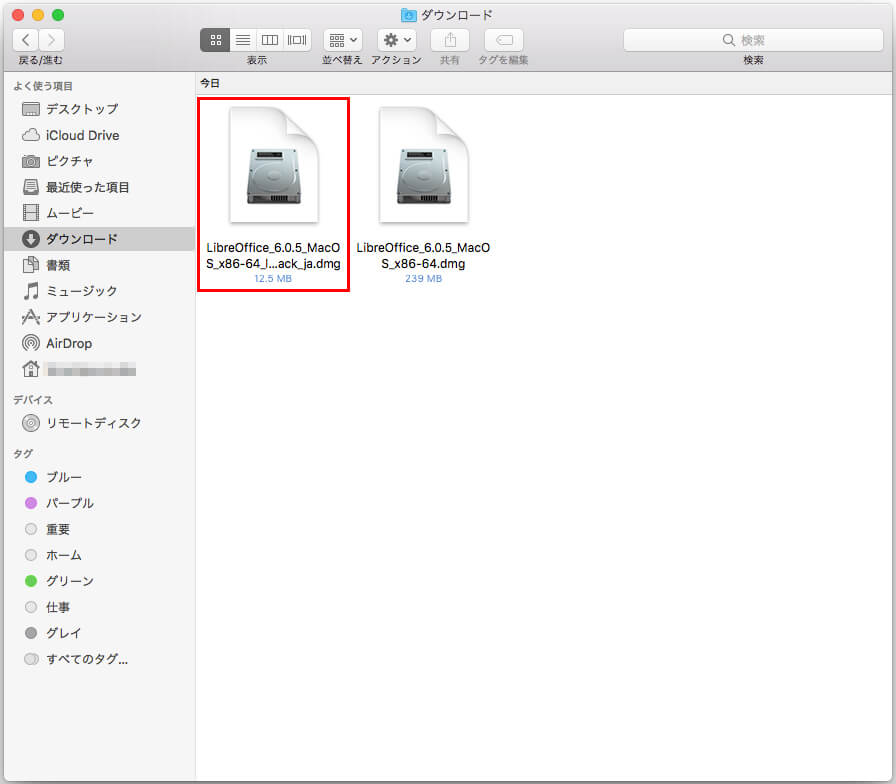
3.「LibreOffice Language Pack」をクリック。
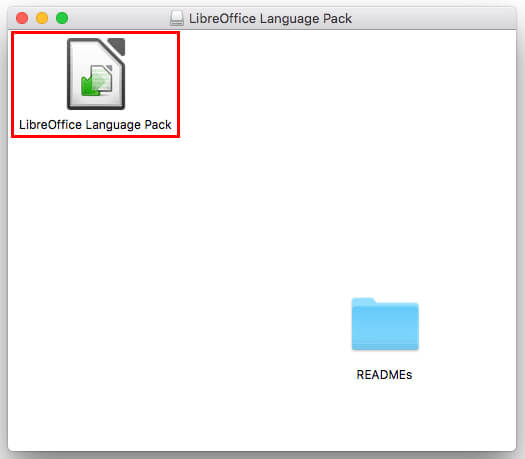
4.警告文が表示されますが、そのまま「開く」ボタンをクリック。
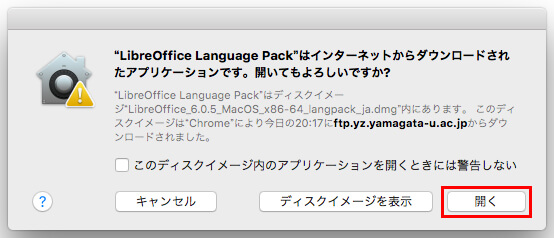
6.「LibreOffice Language Pack」インストールウィザードが表示されるので、「インストール」ボタンをクリック。
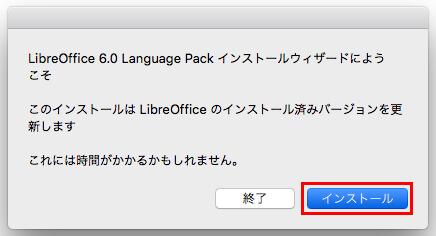
7.『「LibreOffice Language Pack」言語パックのインストールが完了しました』ページが表示されるので、「完了」ボタンをクリック。
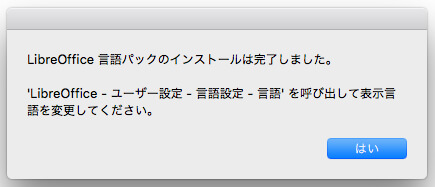
これで「LibreOffice」言語パックのインストールが完了です。
再度「LibreOffice」を開くと、日本語表記に変わっていると思います。
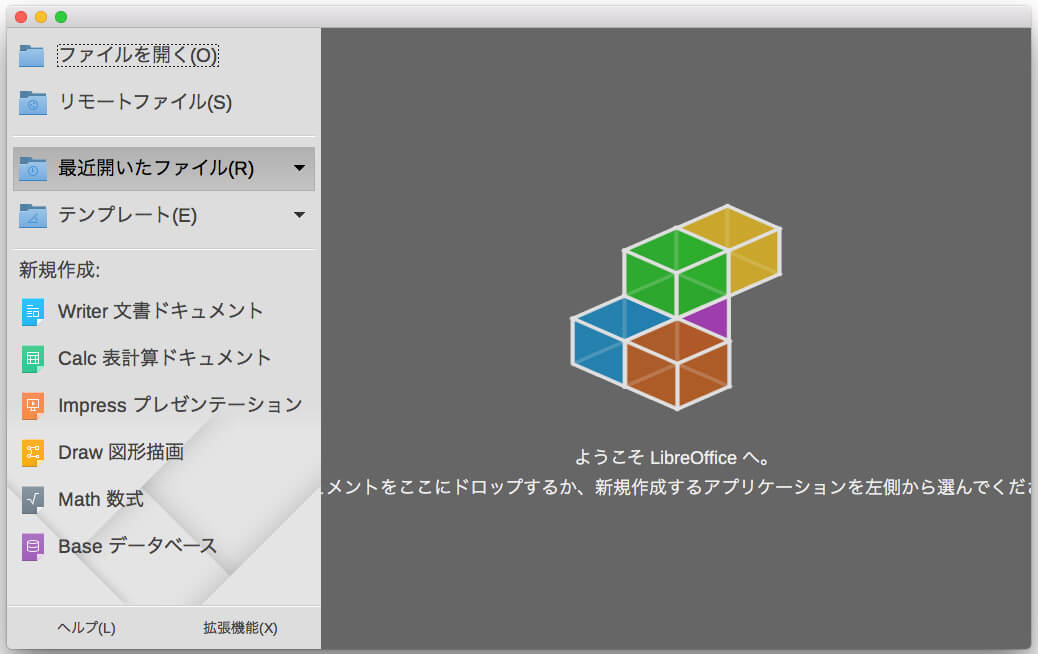
以上で、Macの「LibreOffice」のインストールは完了です。お疲れ様でした!
「LibreOffice」のダウンロードファイル削除と「Finder」の「デバイス」にある「LibreOffice」関連ファイルの解除をしておくといいかもしれません。
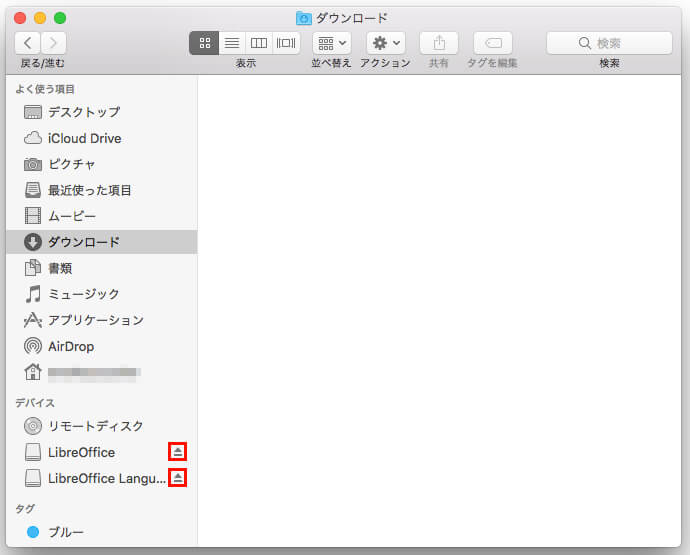
「LibreOffice」言語パックをインストールしたのに日本語表記されない場合
「LibreOffice」言語パックをインストールしたのに日本語表記されない場合、次の操作をしてみてください。
1.「LibreOffice」画面でメニューバーの「LibreOffice」をクリック。
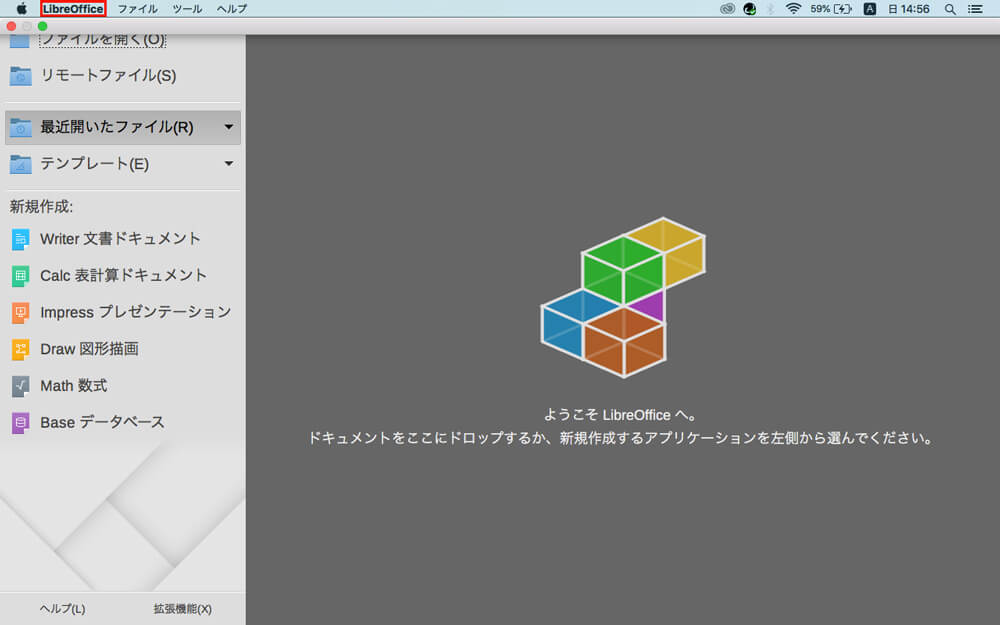
2.ドロップダウンメニューから「設定」をクリック。
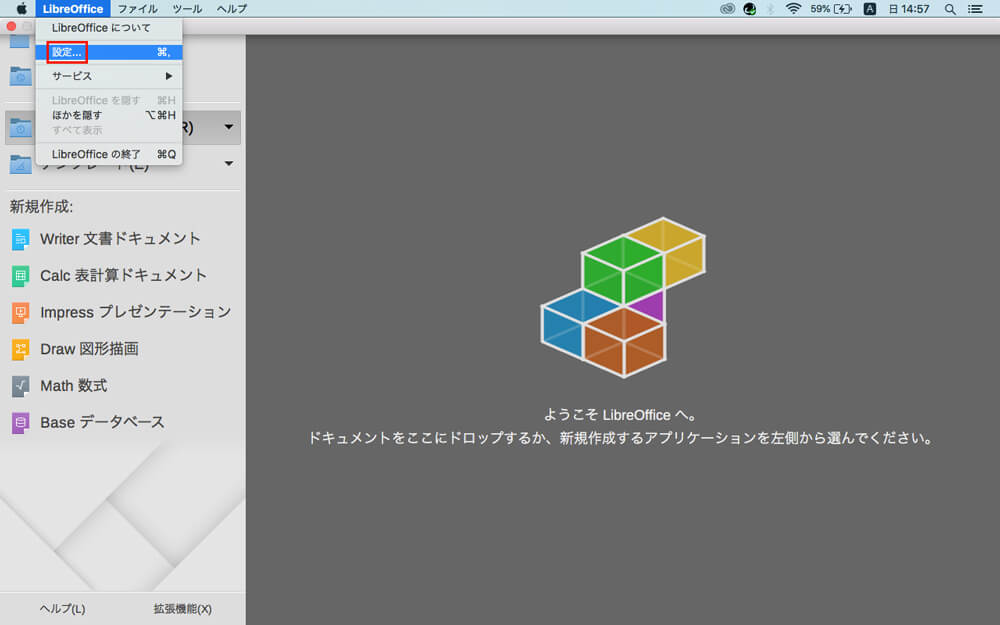
3.ポップアップの「言語設定」をクリック。
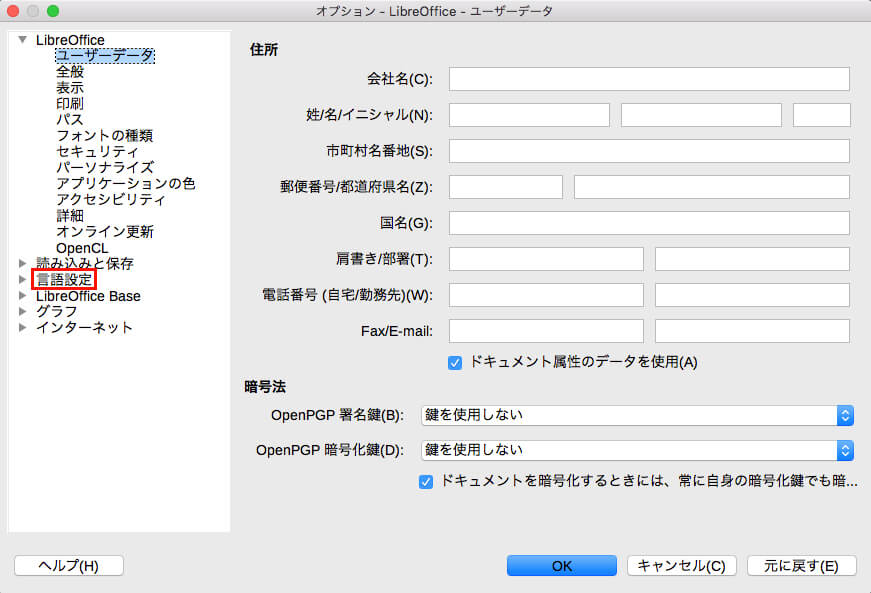
4.赤枠の部分がすべて「日本語」になっていることを確認。
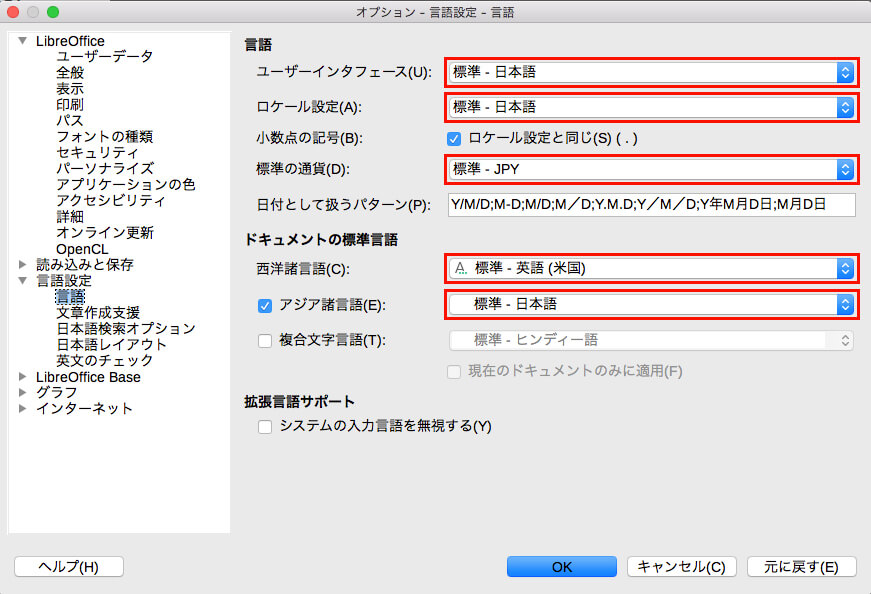
以上です。もしそれでも「LibreOffice」が日本語にならない場合は、お気軽にご連絡ください。
スポンサーリンク
まとめ
今回は『「LibreOffice」のインストール方法と具体的な手順』というテーマでお送りしてきました。
「LibreOffice」はうまくインストールできましたでしょうか?
「LibreOffice」は比較的簡単にインストールできると思います。
「LibreOffice」は「環境を選ばないOffice系のアプリケーション一式」です。
「LibreOffice」についている機能は、
- ワードプロセッサ
- 表計算
- プレゼンテーション
- ドローイング
- データベース操作
- 数式エディタ
の6つでした。
「LibreOffice」のインストールはWindowsとMacでは少し違い、Macに「LibreOffice」をインストールする際は「言語パック」もインストールする必要があります。
「LibreOffice」のインストールについて他にも気になることがありましたら、お問い合わせまでご連絡ください。
ぜひ「LibreOffice」を活用して、仕事を効率よく進めてくださいね!
以上、ネットショップコンサルタントの「たぶ」でした。
こちらの記事もおすすめです。