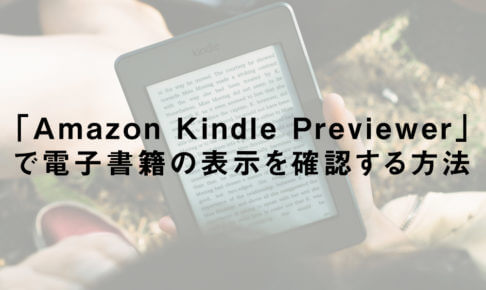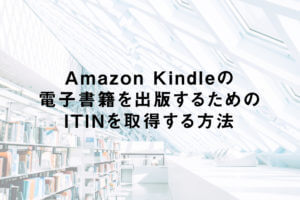こんにちは。ネットショップコンサルタントの「たぶ」(@yusuke_tanaka34)です。
今日のテーマは「Amazonで販売する電子書籍を作る方法」です!
最近、だいぶ電子書籍も普及してきて、周りでも「電子書籍を出版してみたい。」という方が増えてきたんですよね。
そんな方から聞かれる質問がこちら。

「電子書籍を作る」って、なんとなくハードルが高そうですよね。
今回、僕が実際にAmazonで電子書籍を出版した時の「電子書籍の作り方」を解説していきますね。
この記事を読んで、ぜひ電子書籍を作ってAmazonで販売してみてくださいね!
スポンサーリンク
Amazonで販売できる電子書籍

「Amazon」では、紙の書籍と同様にKindleの電子書籍も販売することができます。
しかも、出版社を通さず自分で本の内容を書いて、電子書籍を出版することができるのです。
その仕組みを「Amazon Kindle Direct Publishing」と言います。
電子書籍なので、紙代や人件費がかからないため、低予算で書籍を出版できます。
紙で本を出版すると、だいたい「300万円」くらいかかると言われています。
しかし、「Amazon」で電子書籍を販売すれば、かかる費用はご自身の人件費と通信費くらい。ほとんどお金はかかりません。
しかも、「300万円」もかけて出版したのに、出版社によっては流通網が限定されてしまいますし、せっかく並んだ書店では端っこに置かれてしまうという悲惨な事態になることも…(実績がないのでしょうがないのかもしれませんが…)
それが「Amazon」では、有名人の書籍と同等の扱いで「Amazon」内に置かれます。
また、「Amazon」という世界でも有数のネットショップで書籍を販売することができるので、大手出版社と同程度の販売網を確保したと言っても過言ではない状態です。
「Amazon」ではすごく恵まれた環境で電子書籍を出版できるということなんです。
電子書籍を作る方法

電子書籍を作るのは意外と簡単。
たった4つの工程で電子書籍を作ることができるんです。
電子書籍を作るための作業は次の4つ。
- 文章を書く
- 目次を作る
- 画像を挿入する
- 表紙を作る
これだけで電子書籍を出版することができます。
また、電子書籍を作るために特別なソフトは必要ありません。
今回、使用するソフトは「Word」のみ。
表紙を作る時は、Windowsの「ペイント」やMacの「プレビュー」などでも作ることができます。
表紙のデザインにこだわりたい場合は「GIMP」というフリーソフトやAdobeの「Photoshop」、「Illustrator」などで作るのが一般的です。
実際に「Kindle」という電子書籍リーダーやアプリでどのように表示されるかは、「Amazon」が無料で配布している「Kindle Previewer」というソフトで確認します。
それでは、電子書籍を作る実際の工程をご説明していきたいと思います。
ガイドラインとデータ形式

この記事を読んでいる方は、電子書籍の出版を考えている方だと思うので、ある程度書きたい内容は決まっているのではないかと思います。
「Amazon」で電子書籍を出版する際には、法律や著作権などを侵害しないような内容で、「Amazon」のガイドラインに則ったコンテンツを制作してください。
「Amazon」のガイドラインに関しては、下記からご参照ください。
電子書籍を作るにはコンテンツ(内容)を作成して、指定のデータ形式で保存する必要があります。
「Amazon Kindle」に入稿できるデータは以下の8つ。
- Word
- HTML
- MOBI
- EPUB
- リッチテキストフォーマット
- プレーンテキスト
- Adobe PDF
- Kindle Package Format
Word、プレーンテキスト、PDF以外はほとんど聞いたことがない形式ですよね。
今回はもっとも馴染みの深い「Word」で解説していきたいと思います。(僕は「Office for Mac 2011」という古いソフトを使っています。汗)
それでは、「Word」で文章を作成する手順を解説していきますね。
スポンサーリンク
「Word」の書式設定
それでは、まず「Word」の書式設定を行います。
電子書籍は、購入した方が見るデバイス(パソコンやタブレット、電子書籍リーダーなど)によって表示される大きさや余白が変わってしまうので、「Word」上で完璧な体裁を整えても意味がありません。
なので、余白は「なし」に設定します。それでは、書式設定の方法について解説していきますね。
1.まず「Word」を開きます。
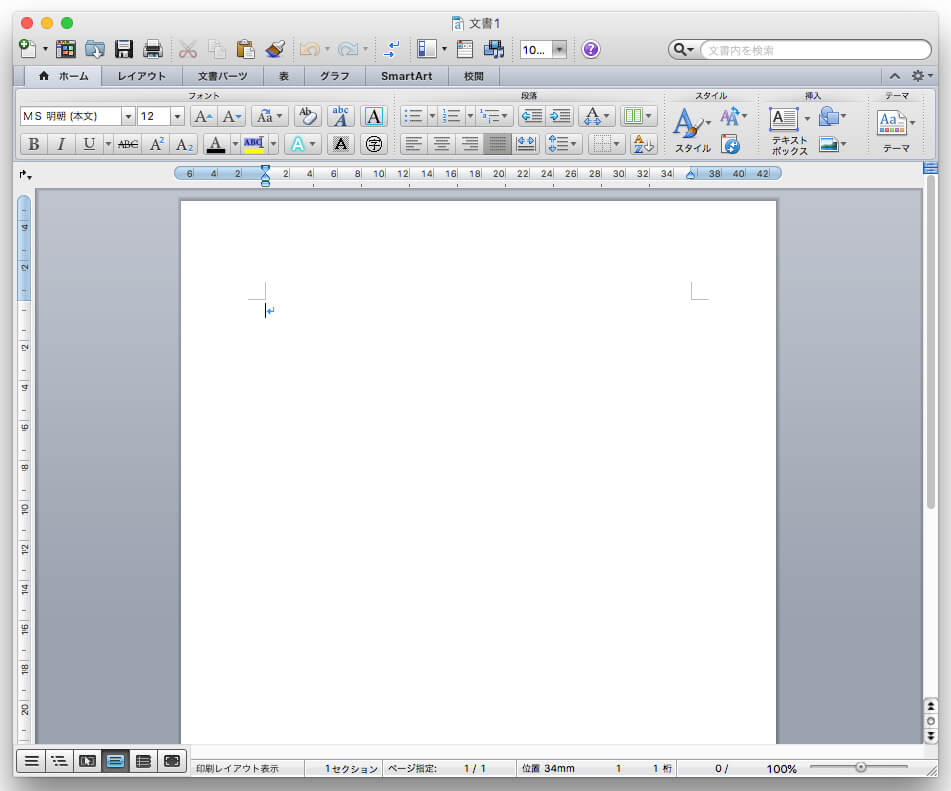
2.左上にある「レイアウト」をクリックします。
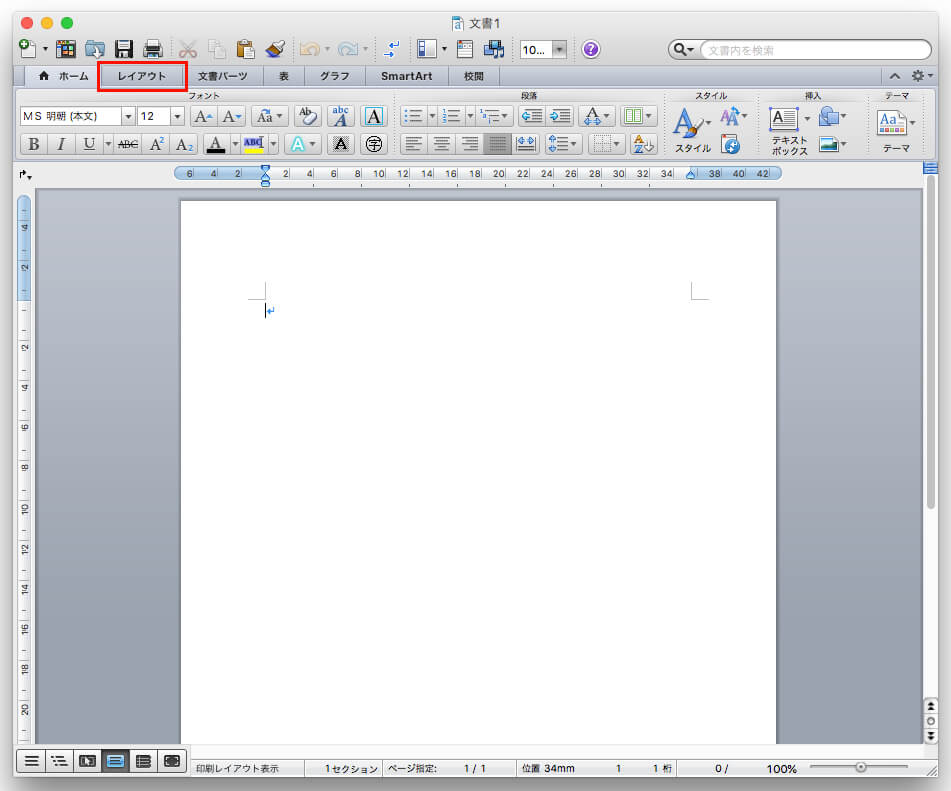
3.上部メニューにある「余白」をクリックします。
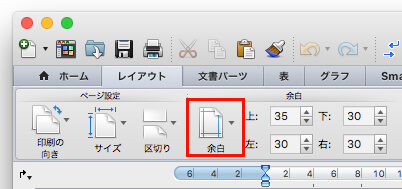
4.「ユーザー設定の余白」をクリックします。
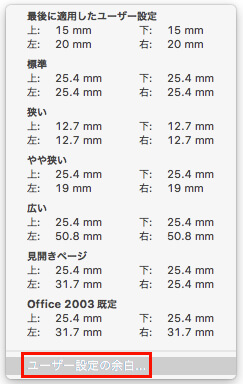
5.ポップアップが表示されるので、すべての余白を「0mm」に設定します。
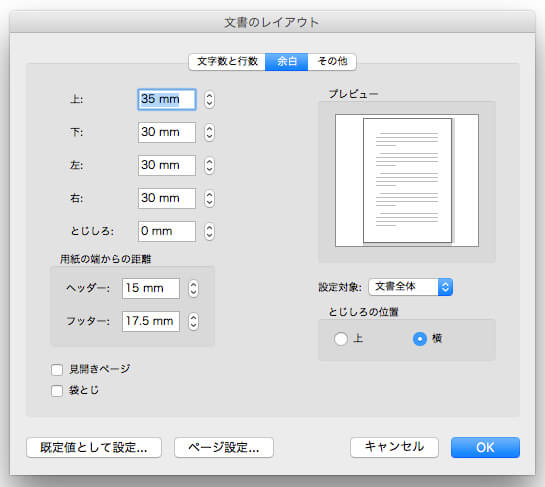
こんな感じ
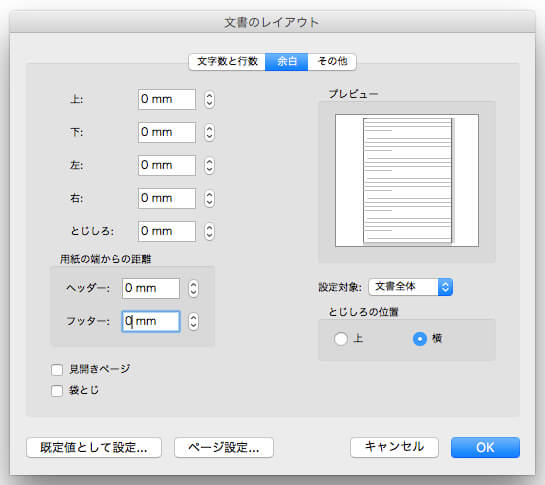
6.アラートが表示されるので「無視」をクリックしてください。
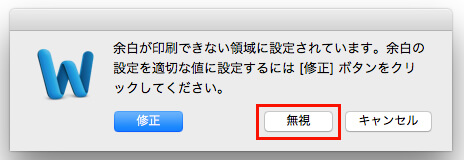
これで「Word」の書式設定は完了です。
書いた電子書籍の内容をコピー&ペーストするか、この状態で電子書籍の執筆を始めてください。
ちなみに電子書籍の文章を入れてみるとこんな感じ。
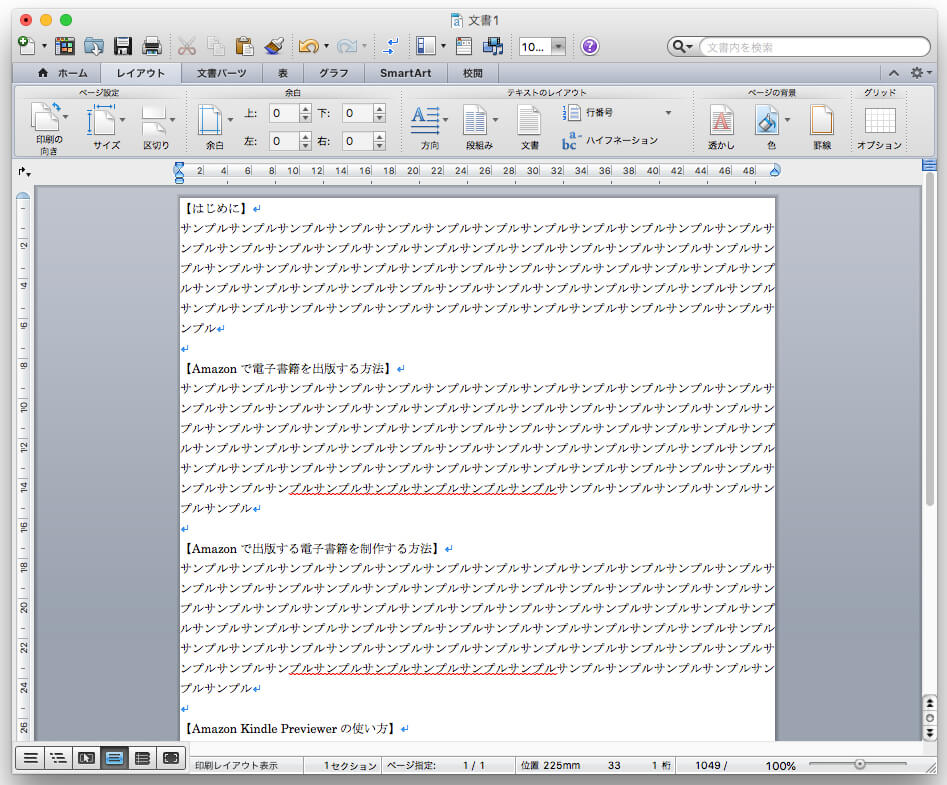
今回は「Amazonで販売する電子書籍を作る方法」という電子書籍を作ったと仮定して、内容は「サンプル・・・」で進めます。
「Word」で見出しの設定
それでは、次に見出しの設定を行います。
最初はただ改行で見出しを入れているだけですが、ここに「Word」の見出し機能を使って「見出し」として認識してもらうよう、設定していきます。
1.見出し部分を選択します。
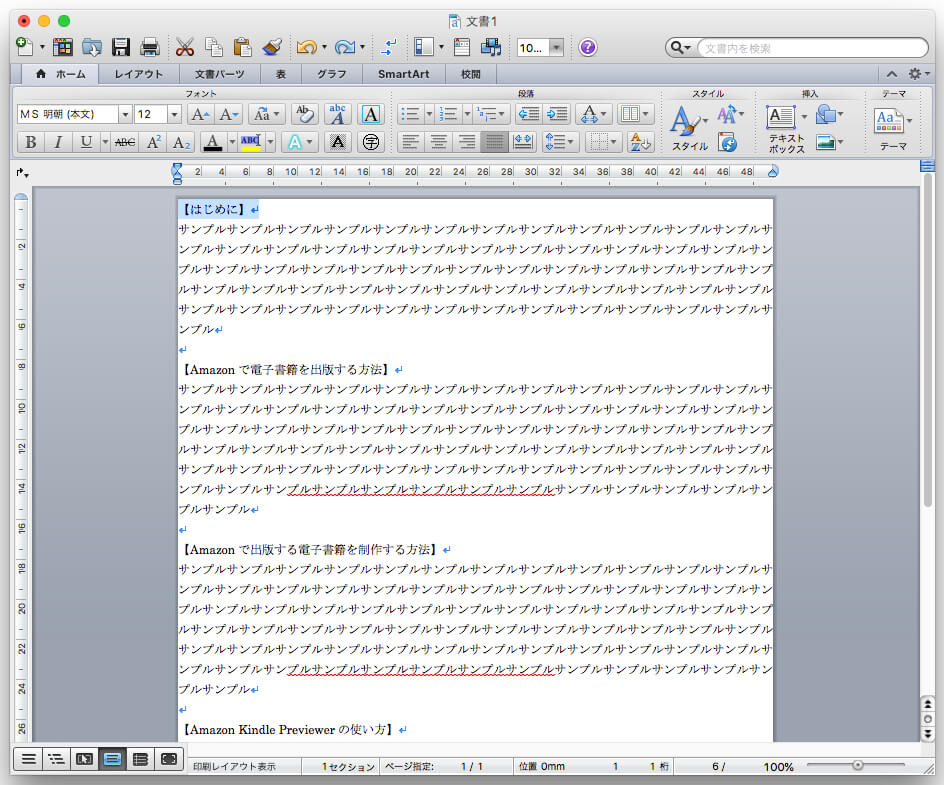
2.見出し部分を選択した状態で、右上にある「スタイルの管理」をクリックします。
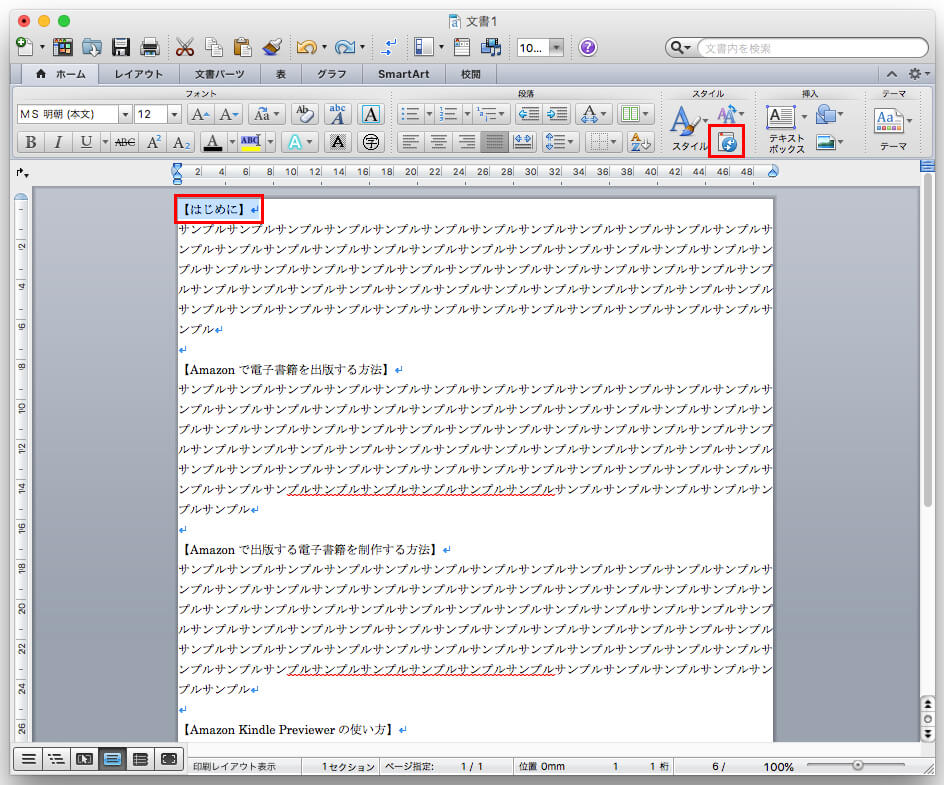
3.「見出し1」をクリックします。
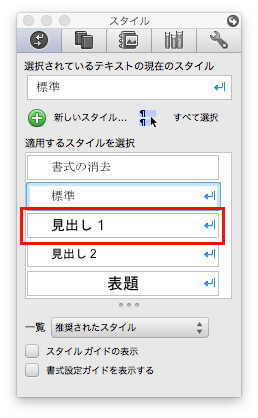
4.次に、上の「見出し1」の上で右クリックをします。
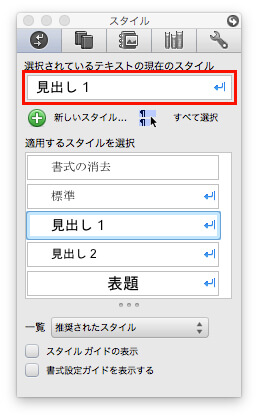
5.「スタイルの変更」をクリックをします。
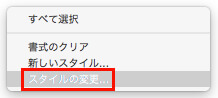
6.ここで見出しをお好きなスタイルに変更します。
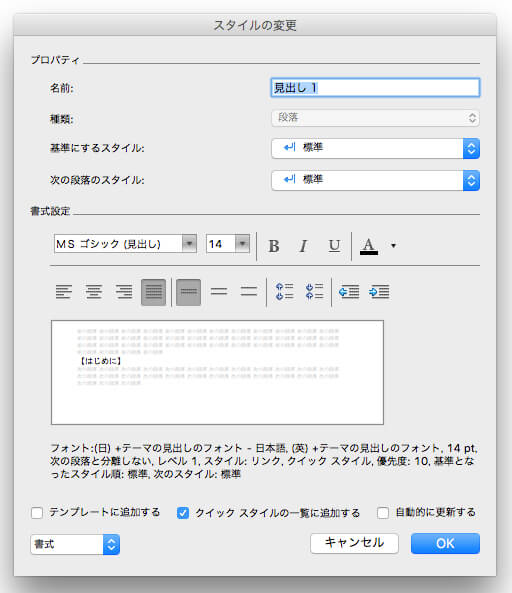
ちなみに、僕は
- フォント:MS明朝
- フォントのサイズ:20pt
- フォントの太さ:bold
- フォントの位置:中央揃え
にしました。
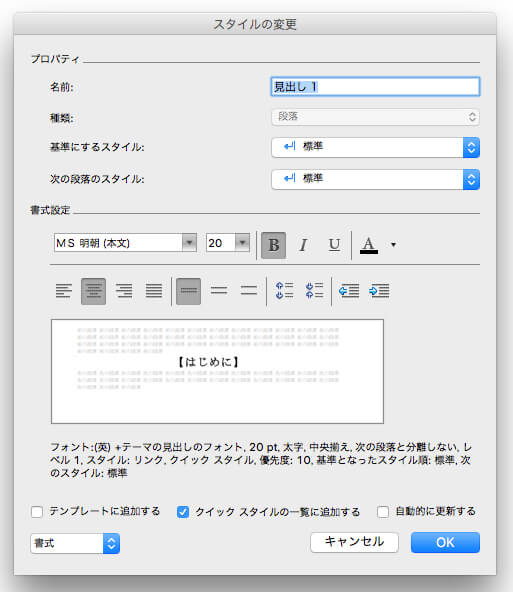
7.上記のスタイルをすべての見出しに適用します。
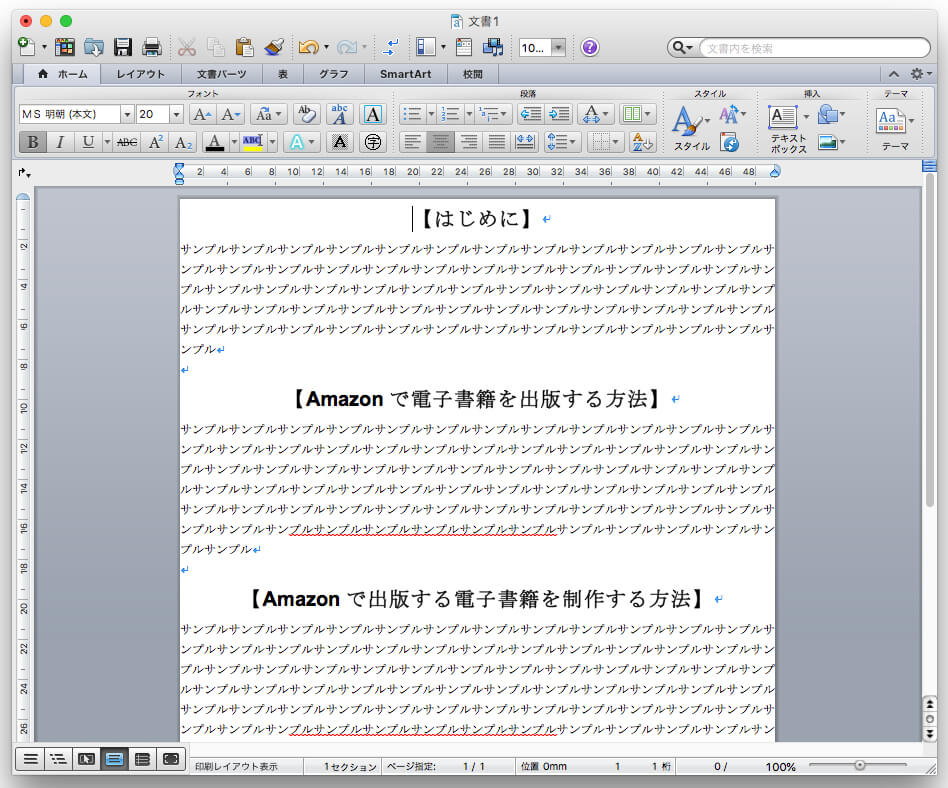
以上で、「Word」での見出しの設定は終了です。
「Word」で目次の設定
次に目次の設定を行います。
電子書籍の利点として、紙の書籍では実現が不可能な「リンク」をつけることができます。文章をクリックすれば、どこかに飛ばすことができるという、電子書籍ならではの機能です。
それでは、目次の設定についてご説明していきます。
1.カーソルを最初の見出しの前に置き、「文章パーツ」の「区切り」をクリックします。
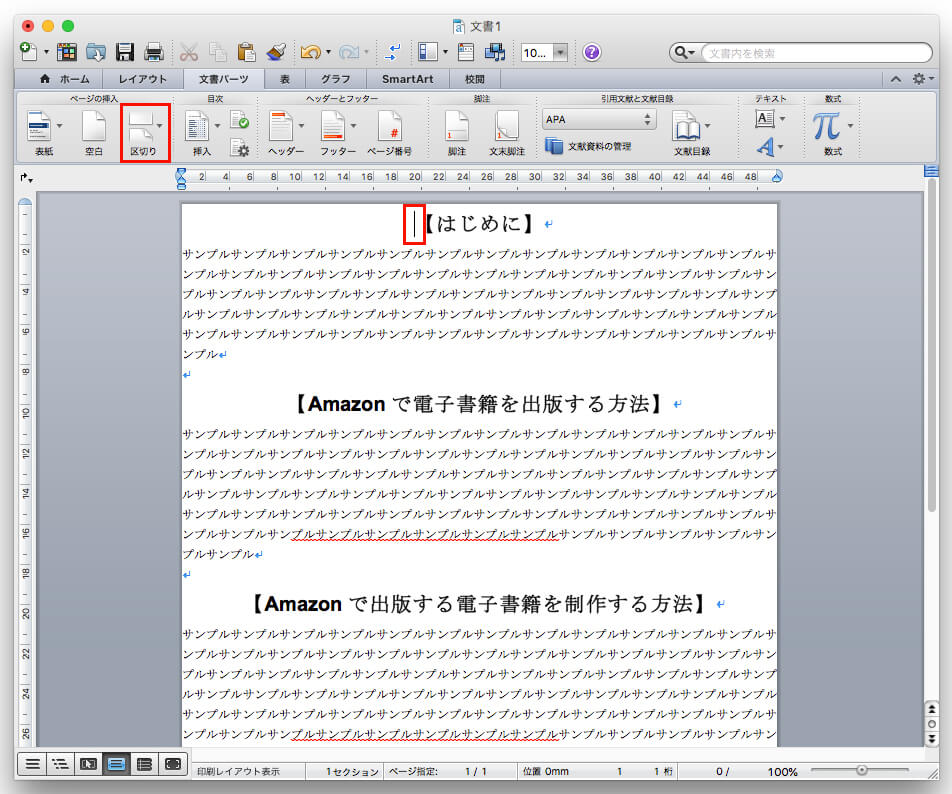
2.「改ページ」をクリックします。
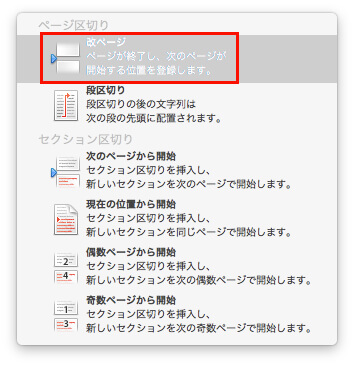
3.次に「文章パーツ」の「挿入」をクリックします。
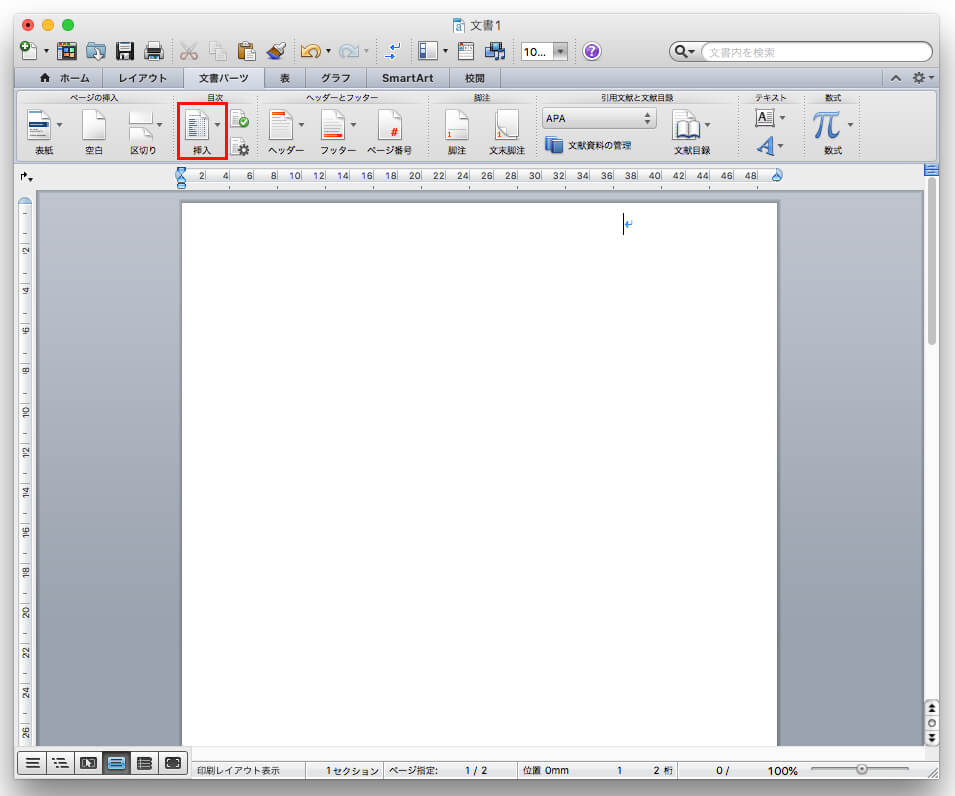
4.お好きな「目次」のスタイルを選びます。
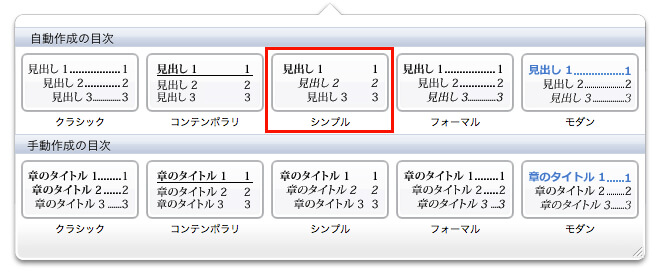
ちなみに僕は「シンプル」を選びました。
目次が表示されました。
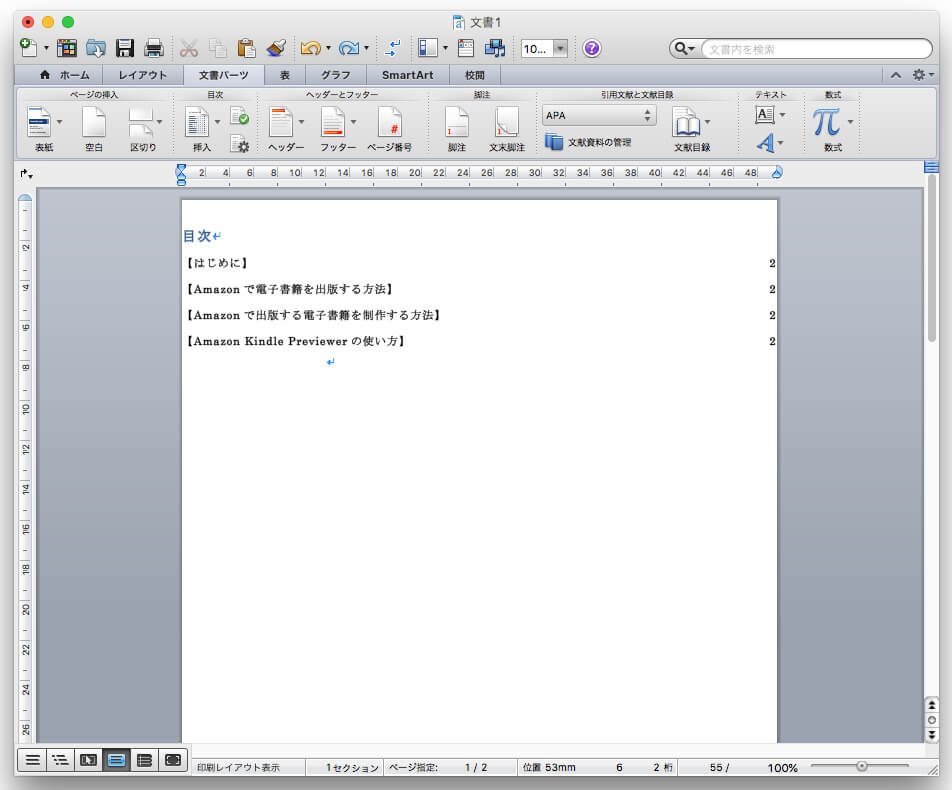
「Word」は先ほどの「見出しの設定」で「見出し」にしたこところを自動で判別して「目次」にしてくれるので、とっても便利です。
5.ページ番号は必要ないので削除します。
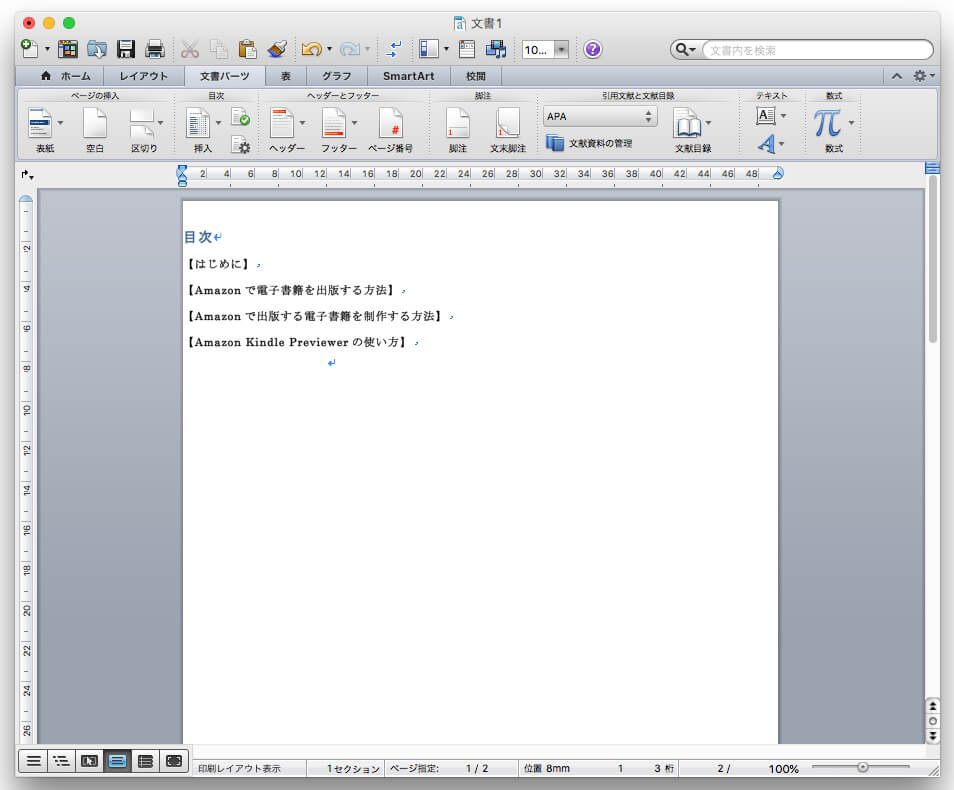
以上で、「Word」での目次の設定は終了です。
スポンサーリンク
「目次」に「ハイパーリンク」を設定
次に、「目次」の中の各見出しに「ハイパーリンク」を設定していきます。
この「ハイパーリンク」を設定することで、「目次」の中の「見出し」をクリックした時に、該当の文章のところに飛ばすことができます。
1.まず、「ハイパーリンク」を設定したい見出しを選択します。
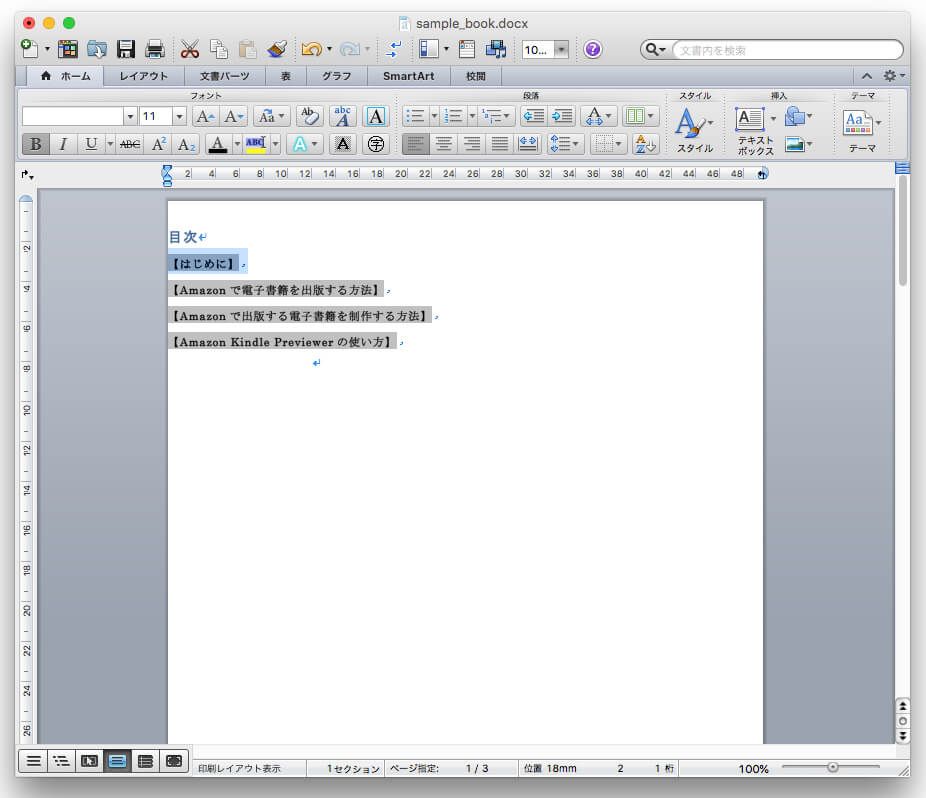
2.メニューバーの「挿入」をクリックします。
3.メニューの中から「ハイパーリンク」をクリックします。
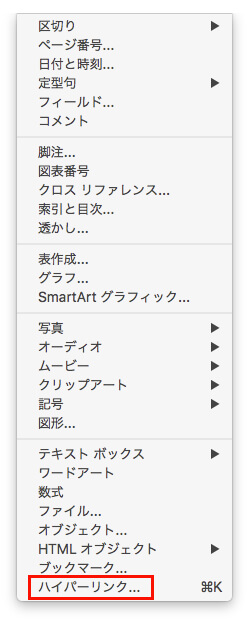
4.真ん中にある「ドキュメント」をクリックし、右下の「ジャンプ先」をクリックします。
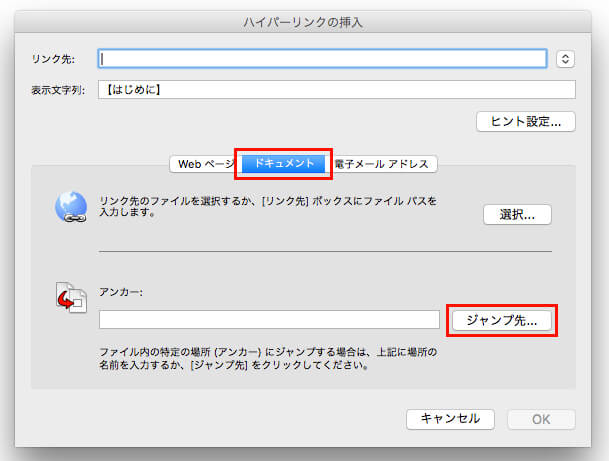
5.ポップアップが表示されるので、「見出し」をクリックします。
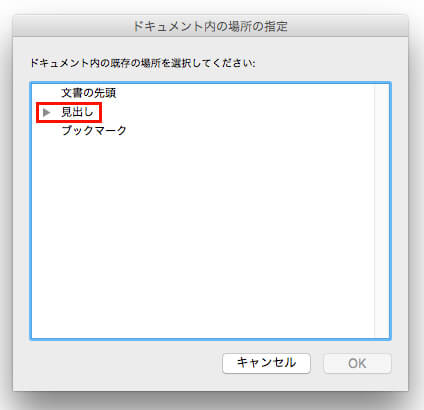
6.「ハイパーリンク」を設定したい「見出し」を選び、「OK」をクリックします。
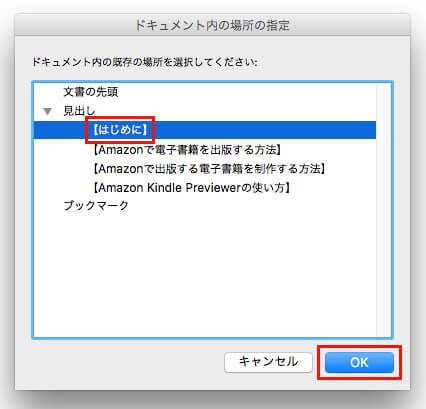
7.リンク先が入ったら「OK」をクリックします。
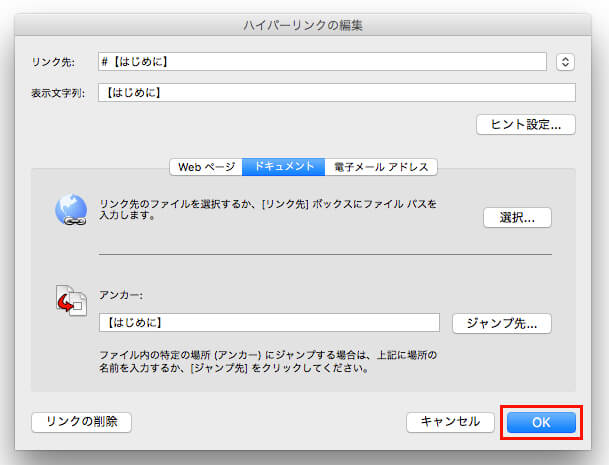
以上で、目次にハイパーリンクの設定が完了しました。
電子書籍に画像を挿入
次に画像を挿入していきます。
1.画像を挿入したい場所にカーソルを置きます。
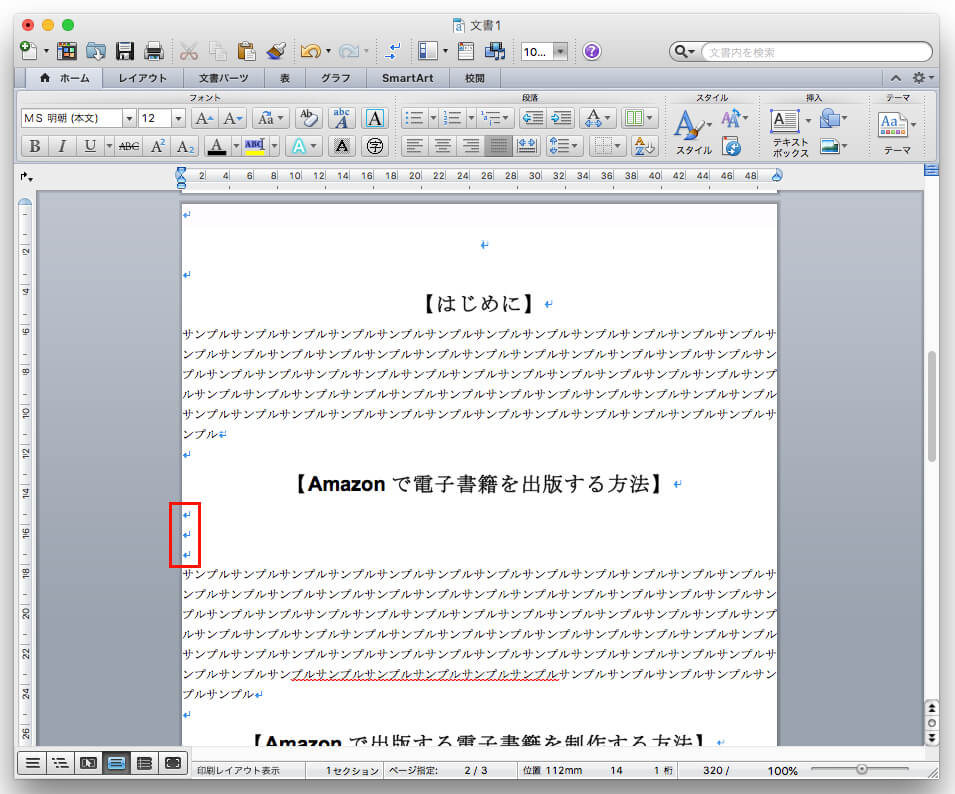
この際、画像の上下に1行分の改行を挿入しておくことがおすすめです。
2.右上にある「挿入」の中の「図の挿入」をクリックします。

3.「ファイルからの画像」をクリックします。
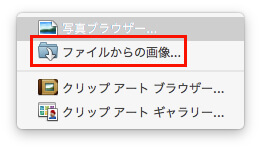
4.挿入したい画像を選択し、「OK」をクリックします。
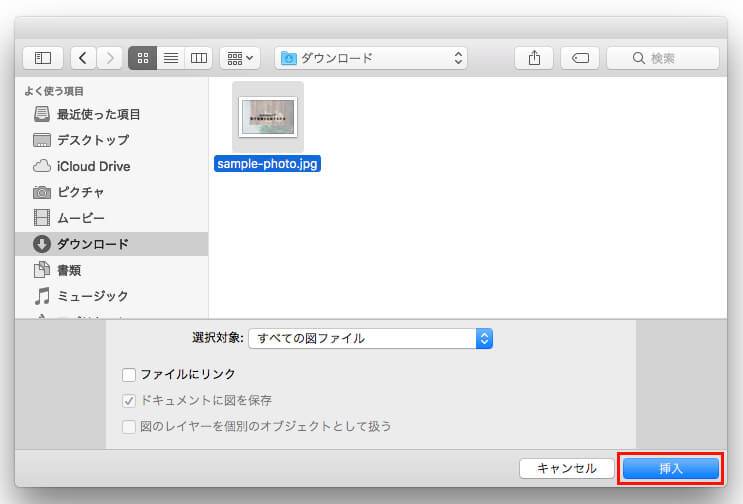
今回は「sample-photo.jpg」という画像を作成し、電子書籍に挿入しました。
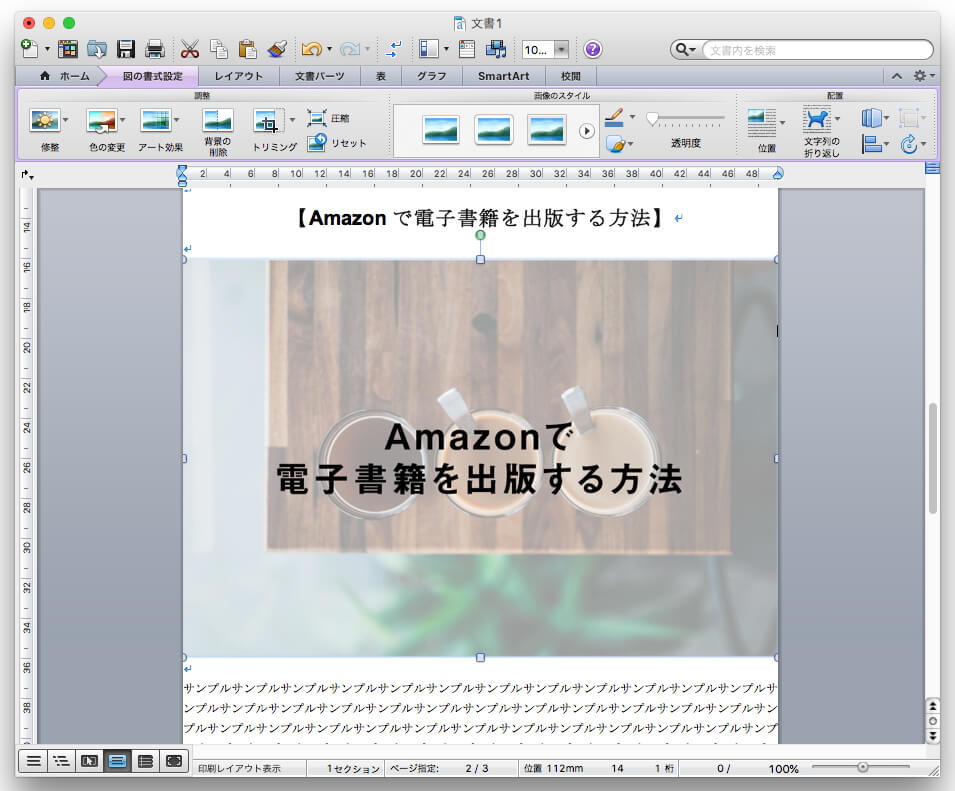
以上で電子書籍の作成は終了です。
最後に、「保存」をして終了して下さい。
5.左上の「保存」をクリックします。
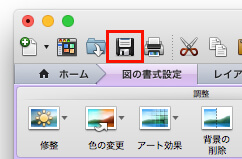
6.お好きな名前をつけて「保存」してください。
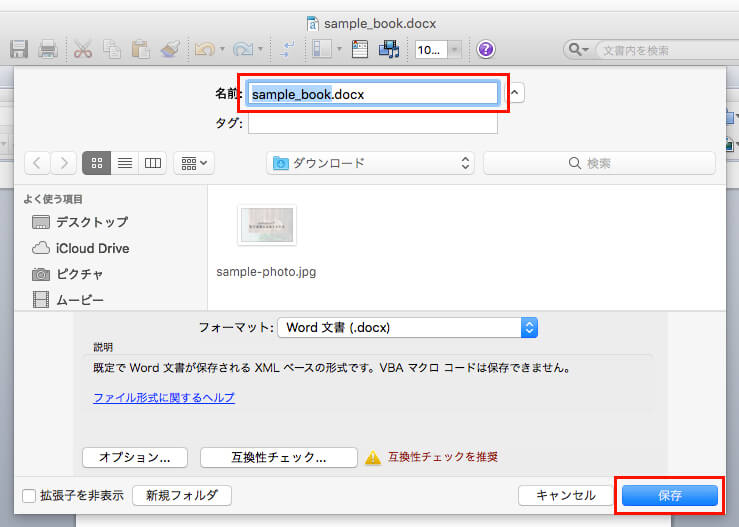
今回は「sample_book.docx」というファイル名で保存しました。
電子書籍を「Kindle Previewer」で確認する
電子書籍の仕上げとして、まずは全体に一通り目を通して、校正を行なってください。
2〜3回は校正することをおすすめしています。
そのあとは、実際に電子書籍リーダーやアプリでどのように表示されるかを、「Kindle Previewer」で確認します。
「Kindle Previewer」は下記のアドレスよりダウンロードしてください。
「Kindle Previewer」のダウンロード方法は、こちらの記事をご覧ください。
それでは、「Kindle Previewer」で確認してみましょう。
1.「Kindle Previewer」を立ち上げます。
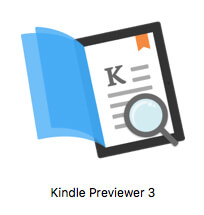
2.画面が立ち上がるので、電子書籍のデータをドラッグ&ドロップします。
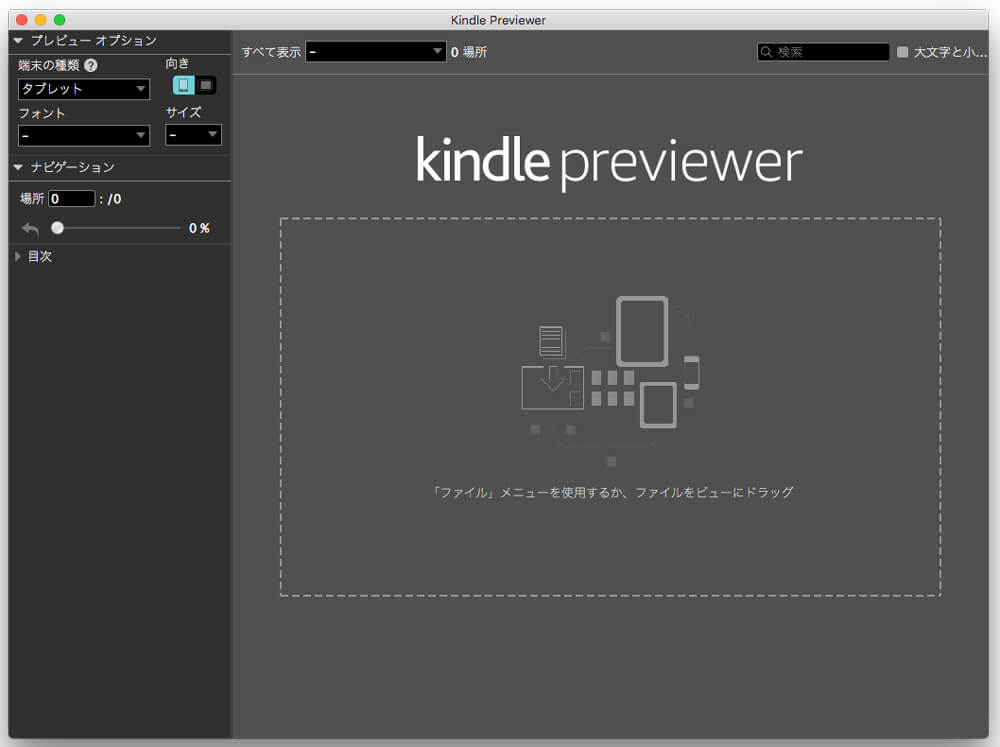
こんな感じでデータが読み込まれます。
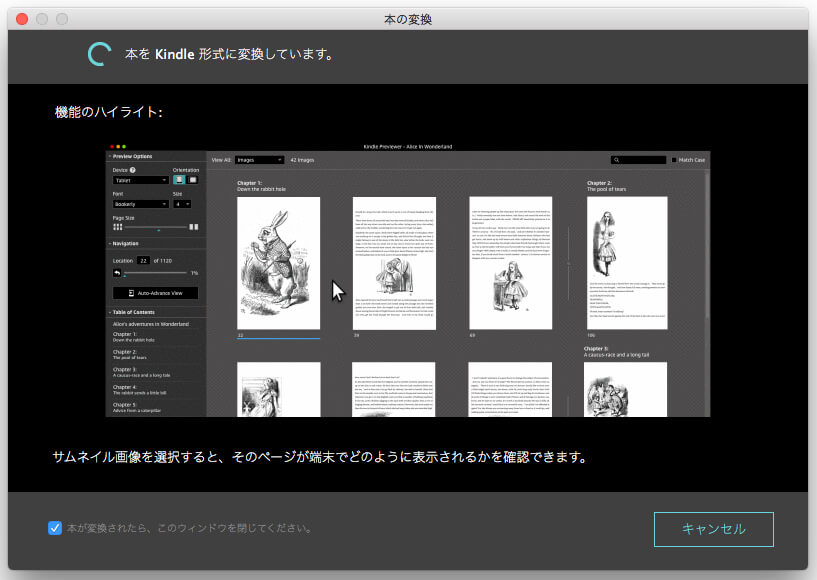
3.電子書籍の内容が表示されるので、表示を確認してください。
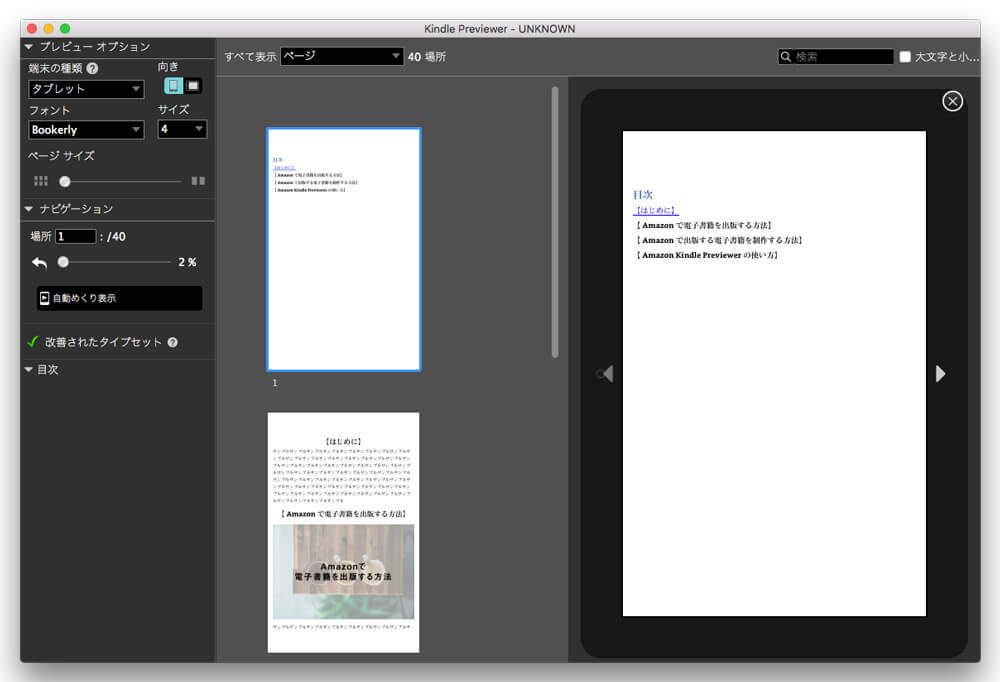
いろいろなデバイスの表示を確認することができるので、いろいろ試してみてくださいね。
以上で、電子書籍のコンテンツ作成は終了です。
電子書籍の表紙を作成
次に、電子書籍の表紙を作成します。
電子書籍の表紙を作る上で「Amazon」が推奨しているサイズは、
- ファイル形式:JPEGかTIFF
- 推奨サイズ:2,560px x 1,600px
- 最低サイズ:1,000px x 625px
- 最高ファイルサイズ:50MB未満
です。
今回は簡単に2種類の表紙データを作成してみました。
- Macの「プレビュー」作成した表紙
- Adobeの「Illustrator」で作成した表紙
【Macの「プレビュー」で作成した表紙】
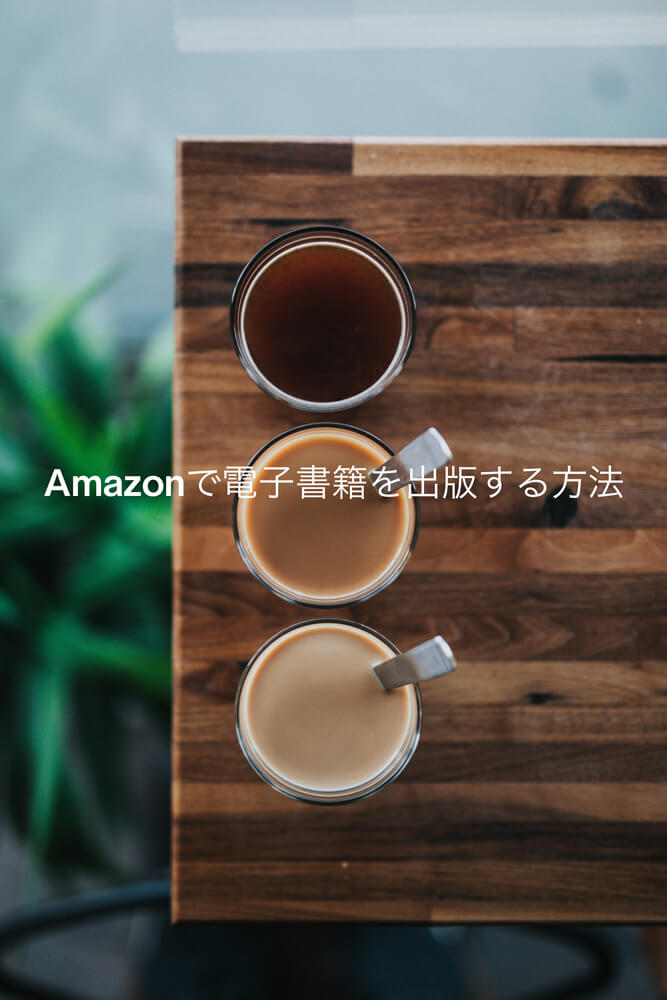
【Adobeの「Illustrator」で作成した表紙】
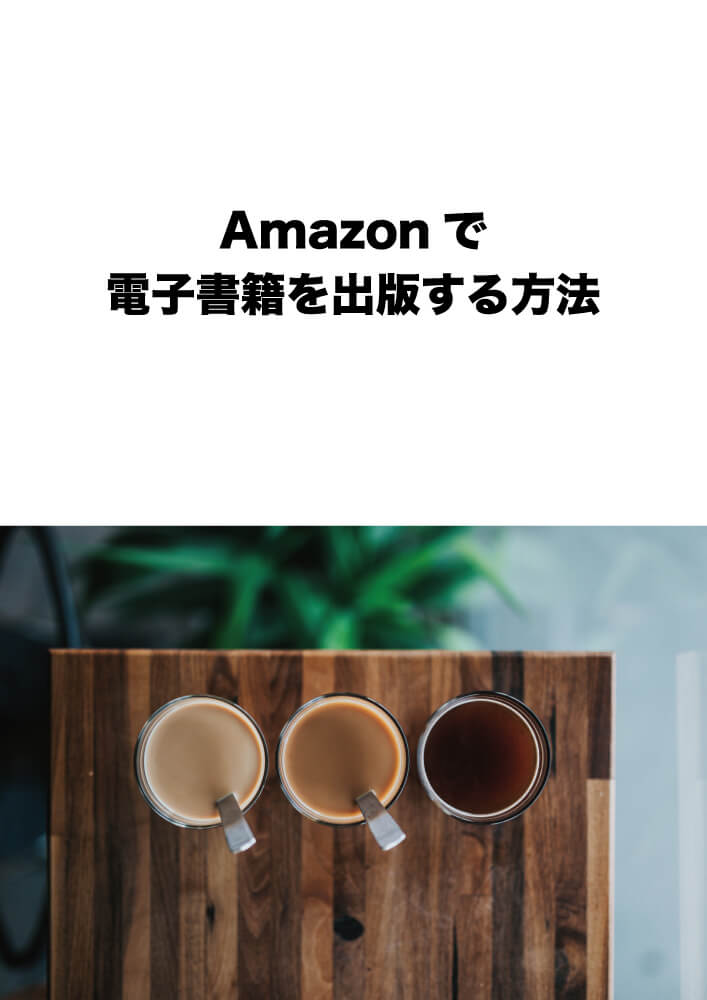
こんな感じで表紙を作り、「Amazon Kindle Direct Publishing」に電子書籍を入稿する際に、一緒にアップロードします。
以上で、電子書籍の作り方の解説は終了です。お疲れ様でした!
スポンサーリンク
まとめ
今回は、「Amazonで販売する電子書籍を作る方法」ということで、馴染みの深い「Word」を使って簡単に電子書籍のデータを作る方法を解説してきました。
「Amazon」の「Kindle」は、個人でも無料で簡単に電子書籍を販売することができ、有名人の紙の書籍と一緒に並べられるという夢のようなサービスです。
「Amazonで販売する電子書籍を作る方法」をもう一度おさらいすると、
- 文章を書く
- 目次を作る
- 画像を挿入する
- 表紙を作る
の4つの工程を経て、電子書籍を作ることができました。
今回は「Word」というかなりメジャーなソフトを使って作ったので、電子書籍を作るハードルはだいぶ下がったのではないかなと思います。
次の記事では「Amazon Kindle Direct Publishing」の登録方法を解説していきたいと思います。
電子書籍について他にも気になることがありましたら、お問い合わせまでご連絡ください。
以上、ネットショップコンサルタントの「たぶ」でした。
こちらの記事もおすすめです。