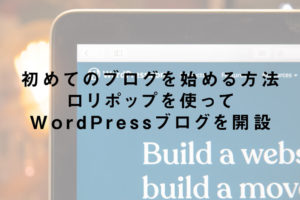こんにちは。ネットショップコンサルタント「たぶ」(@yusuke_tanaka34)です。
今日は『WordPressにスパム対策プラグイン「Akismet Anti-Spam」をインストールする方法』をご紹介していこうと思います!
今回の記事は、
- 初めてWordPressでブログを作成した方
- これからWordPressでブログを作成しようと思っている方
- WordPressで迷惑なコメントが送られてくる方
におすすめです!

ちょっと待ってください!
今すぐブログ記事を書き始めたい気持ちは分かります。
ただ、記事を書き始める前に、まずは「Akismet Anti-Spam」というプラグインをインストールしてください。
「Akismet Anti-Spam」は、スパムコメント(迷惑コメント)を自動的に判定して、スパムフォルダに振り分けてくれるプラグイン。
アクセス数が増えてくると、一定の割合でスパムコメントが送られてきます。
そんなスパムコメントを自動で振り分けてくれるので、すごく便利なプラグインです。
ちなみに「プラグイン」とは、WordPressに入れる「部品」のようなもののことを言います。
今回、この記事に書いてある『WordPressにスパム対策プラグイン「Akismet Anti-Spam」をインストールする方法』を読めば、簡単に「Akismet Anti-Spam」をインストールすることができます!
「Akismet Anti-Spam」をインストールする方法は、
- 「Akismet Anti-Spam」を有効化する
- 「Akismet Anti-Spam」のアカウント登録をする
- 「Akismet Anti-Spam」の設定をする
という流れで行っていきます。
画像を見ながら設定していけば、10分もあれば終わると思いますので、ぜひ読み進めていってくださいね。
それでは、『WordPressにスパム対策プラグイン「Akismet Anti-Spam」をインストールする方法』を詳しくご紹介していきますね。
スポンサーリンク
WordPressのスパム対策プラグイン「Akismet Anti-Spam」とは
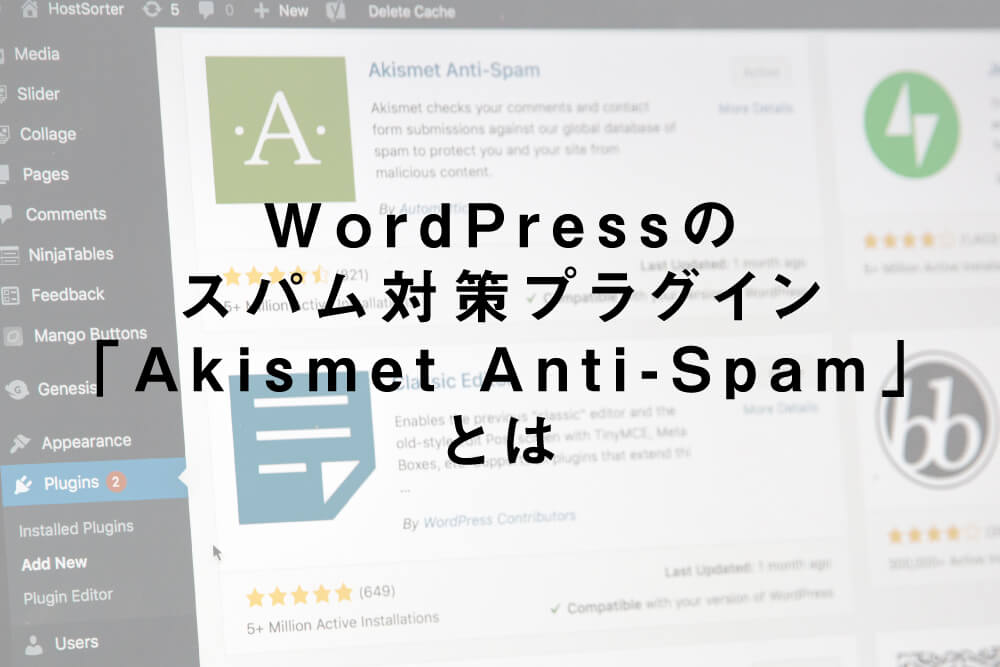
スパム対策プラグイン「Akismet Anti-Spam」とはどんなプラグインかというと、
です。
WordPressをインストールするとすでに入っているプラグインなので、それだけ重要なプラグインということですね。
「Akismet Anti-Spam」は、WordPressを運営している会社が制作したプラグイン。
なので、安心して利用できます。
「トラックバック」とは、誰かがブログやホームページで自分の記事を紹介してくれると、通知をしてくれる機能のことを言います。
ブログにはよくついている機能です。もちろんWordPressにもトラックバック機能はついています。
「スパム」と言われるような迷惑なコメントやトラックバックが送られてくると、通知されたり削除したりと、かなり面倒くさいです。
そこで力を発揮してくれるのが、「Akismet Anti-Spam」です!
自動でスパムフォルダに振り分けてくれるので、スパムコメントを見る必要すらなくなります。
ブログを長い間運営していると、どんどんスパムコメントは増えてきます。
なので、コメントを受け付ける設定にする場合は、かならず「Akismet Anti-Spam」を入れておきましょう。
(ちなみに「たぶろぐ」では、スパムコメントが面倒くさくて、コメント欄を閉鎖しました。笑)
「Akismet Anti-Spam」をインストールするには、
- 「Akismet Anti-Spam」を有効化する
- 「Akismet Anti-Spam」のアカウント登録をする
- 「Akismet Anti-Spam」の設定をする
という流れで進んでいきます。
「Akismet Anti-Spam」を利用するにはアカウント登録が必要で、有料のプランもありますが、無料でも利用することができます。
今回は、無料で「Akismet Anti-Spam」を利用する方法を解説していきたいと思います。
スポンサーリンク
「Akismet Anti-Spam」の有料・無料プランの違い

上記でもご説明したとおり、「Akismet Anti-Spam」には「有料プラン」と「無料プラン」があります。
AkismetのWebサイトでは、プランの違いを以下のように説明しています。
【Akismetのプラン説明文】
| プラン | 説明文 |
|---|---|
| Personal | 個人サイトや個人ブログのスパム保護 |
| Plus | 商用サイトや商用ブログのスパム保護 |
| Enterprise | 大規模ネットーワークや複数サイトのスパム保護 |
| Enterprise Plus | 個別の案件や大規模ビジネスのスパム保護 |
個人で利用する場合は「無料プラン」、法人や商業用として利用する場合は「有料プラン」を選ぶということですね。
各プランのサービス内容は以下のとおりです。
【Akismetの有料・無料プラン比較表】
| プラン | Personal | Plus | Enterprise | Enterprise Plus |
|---|---|---|---|---|
| 価格 | 言い値(無料可) | ¥1,080 | ¥5,400 | 要相談(割引価格) |
| スパム保護 | ○ | ○ | ○ | ○ |
| API呼び出し数(月) | – | 10,000回 | 60,000回 | 無制限 |
| 利用サイト数 | – | 1サイト | 無制限 | 無制限 |
| 優先サポート | – | ○ | ○ | 専用サポート |
ネットショップのプロモーションとしてAkismetを利用する場合は「Plus」、個人のブログで利用する場合は「Personal」でいいと思います。
今回は「Personal」での登録方法を解説していきますね。
スパム対策プラグイン「Akismet Anti-Spam」の有効化
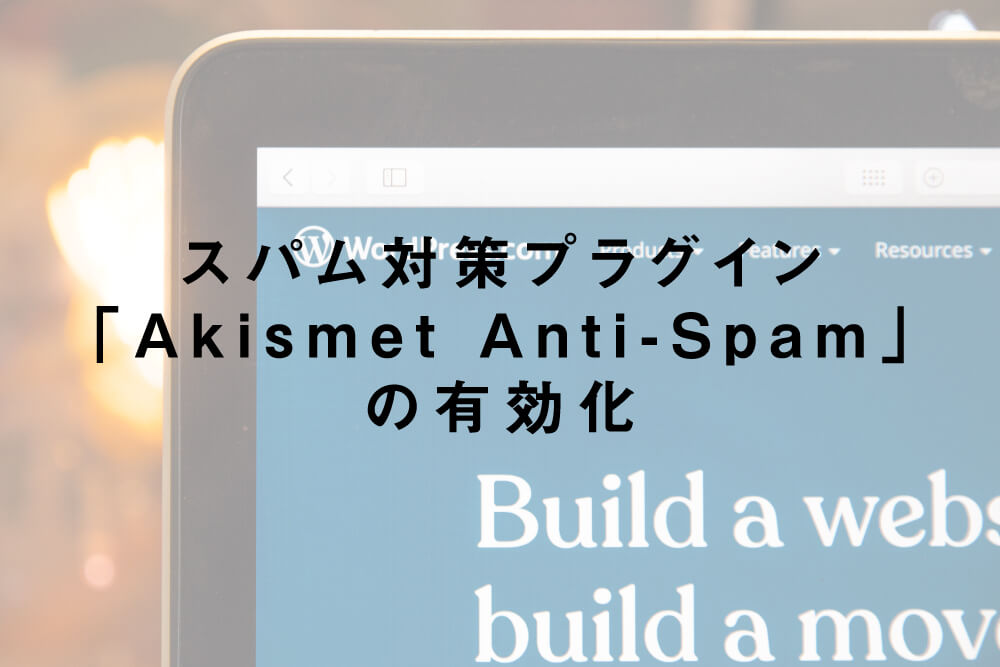
それでは、スパム対策プラグイン「Akismet Anti-Spam」をインストールしていきましょう。
1.まず、WordPressの管理画面にログインします。
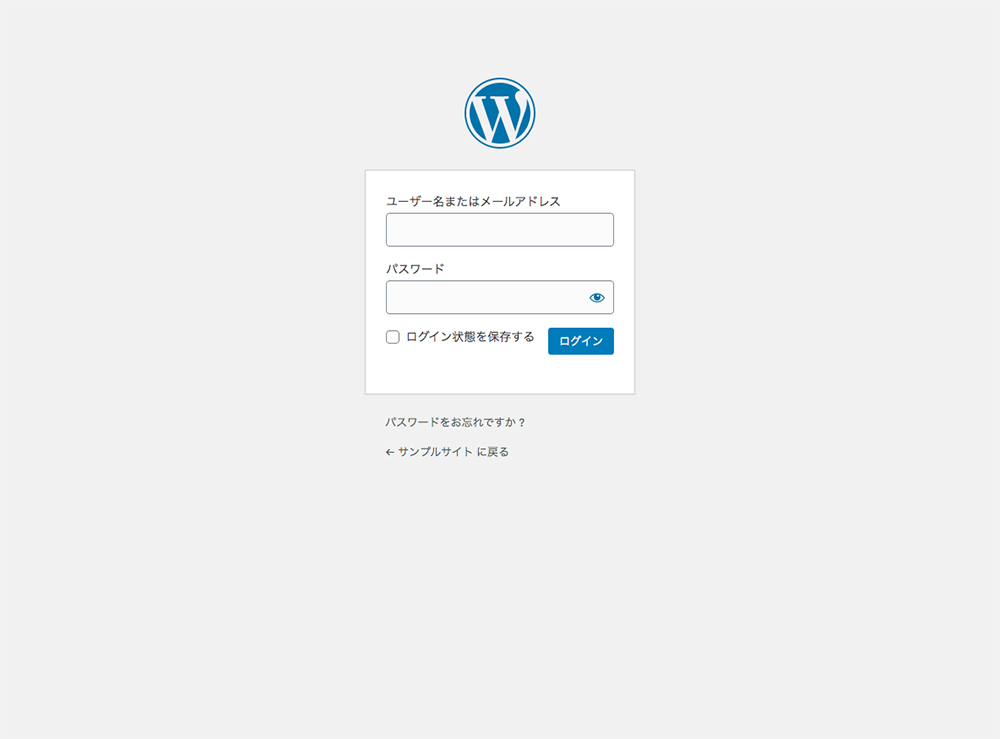
2.「ユーザー名」と「パスワード」を入力します。
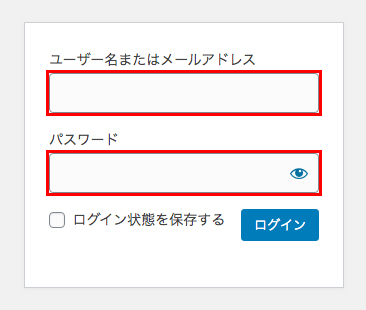
3.「ユーザー名」と「パスワード」を入力したら「ログイン」ボタンをクリックします。
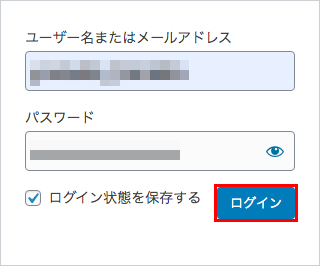
4.WordPressの管理画面にログインできました。
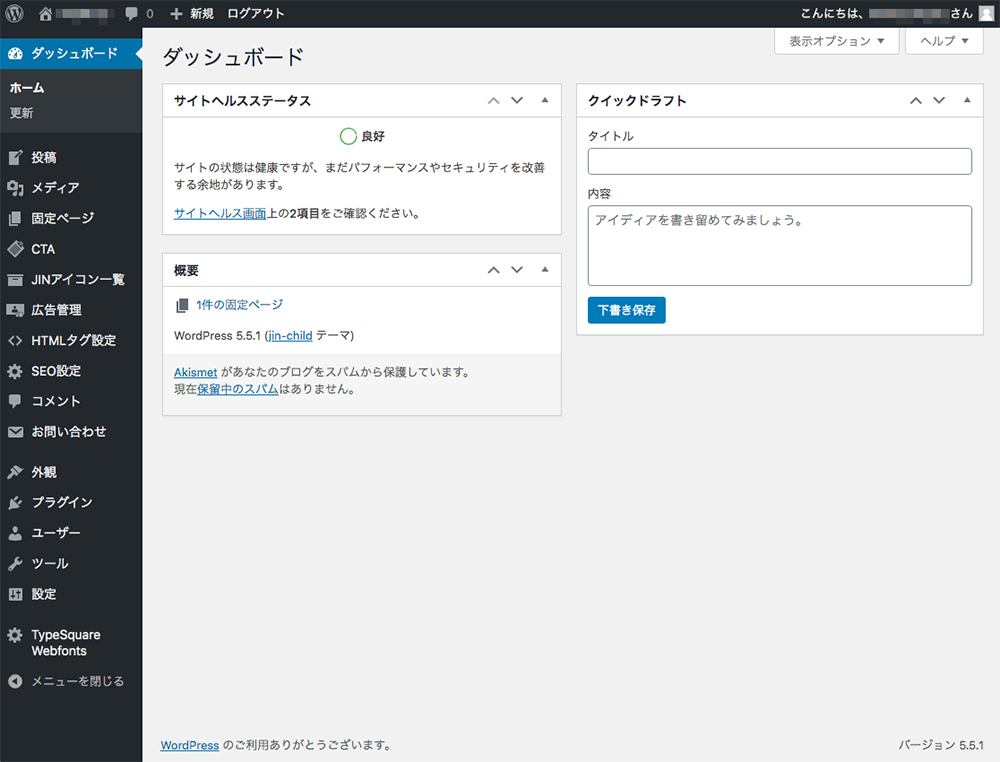
5.左メニューの「プラグイン」をクリックします。
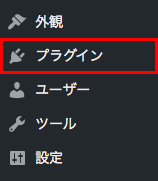
6.右側に出てくるメニューの「インストール済みプラグイン」をクリックします。
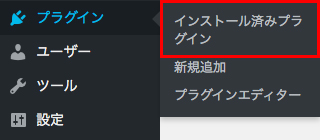
7.「プラグイン」のページが表示されました。
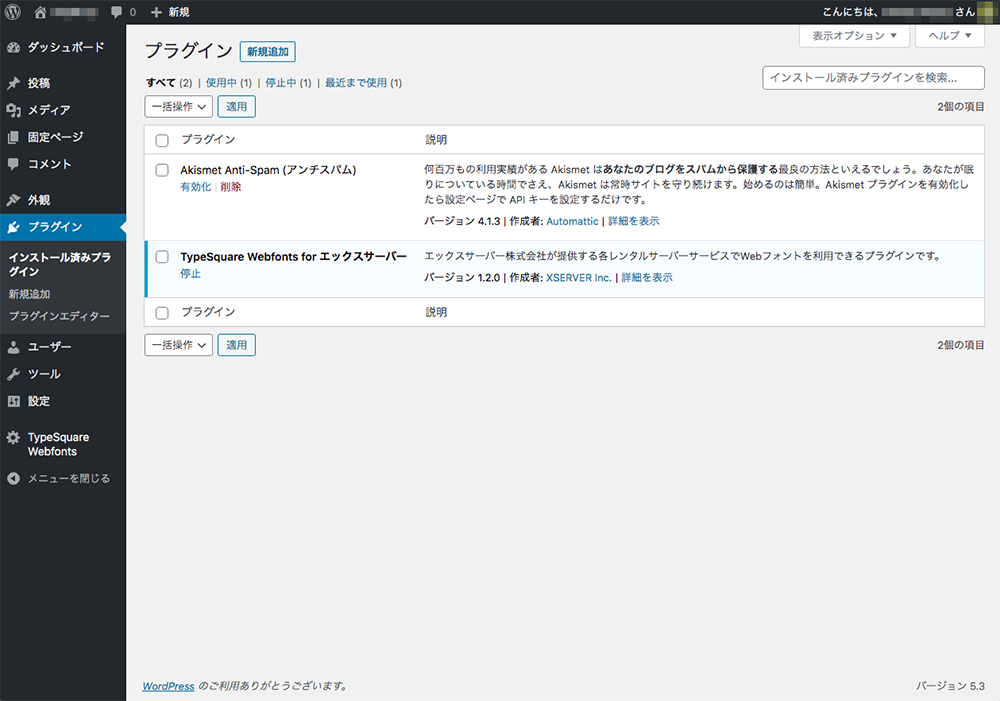
8.「Akismet Anti-Spam(アンチスパム)」の「有効化」をクリックします。
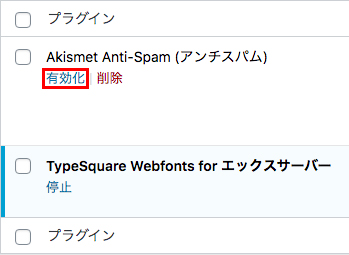
「Akismet Anti-Spam」を有効化することができました。
「Akismet Anti-Spam」のアカウント登録
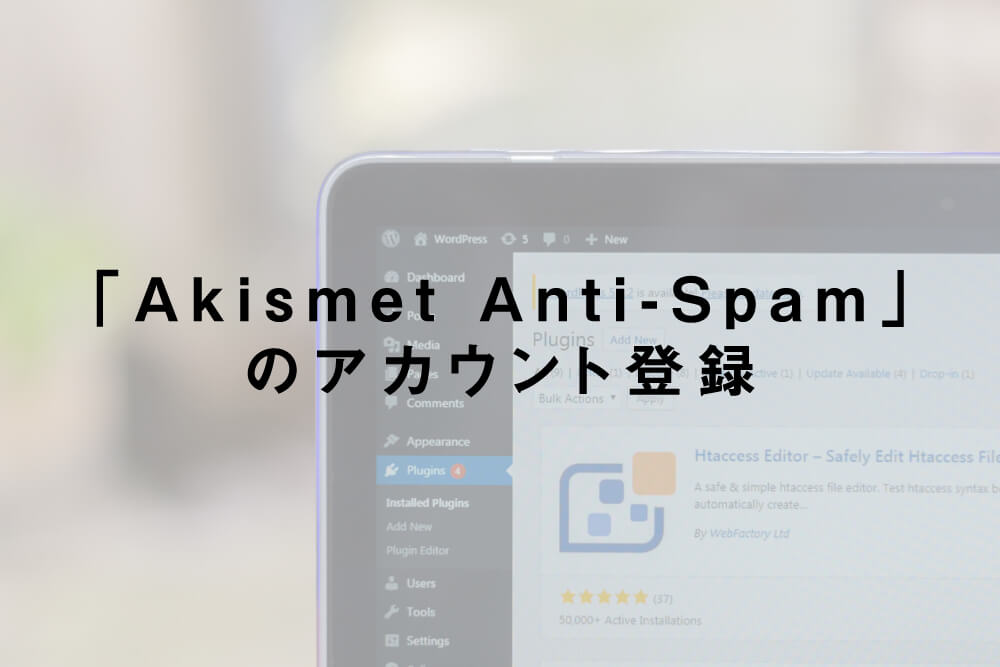
次に、「Akismet Anti-Spam」のアカウント登録を行っていきます。
9.左側にあるメニューの「設定」をクリックします。
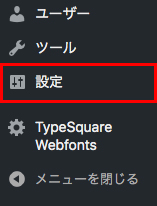
10.右側にメニューが表示されるので「Akismet Anti-Spam(アンチスパム)」をクリックします。
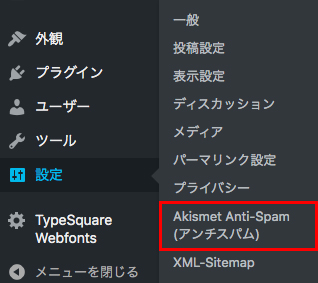
11.「Akismet Anti-Spam(アンチスパム)」の設定画面が表示されます。
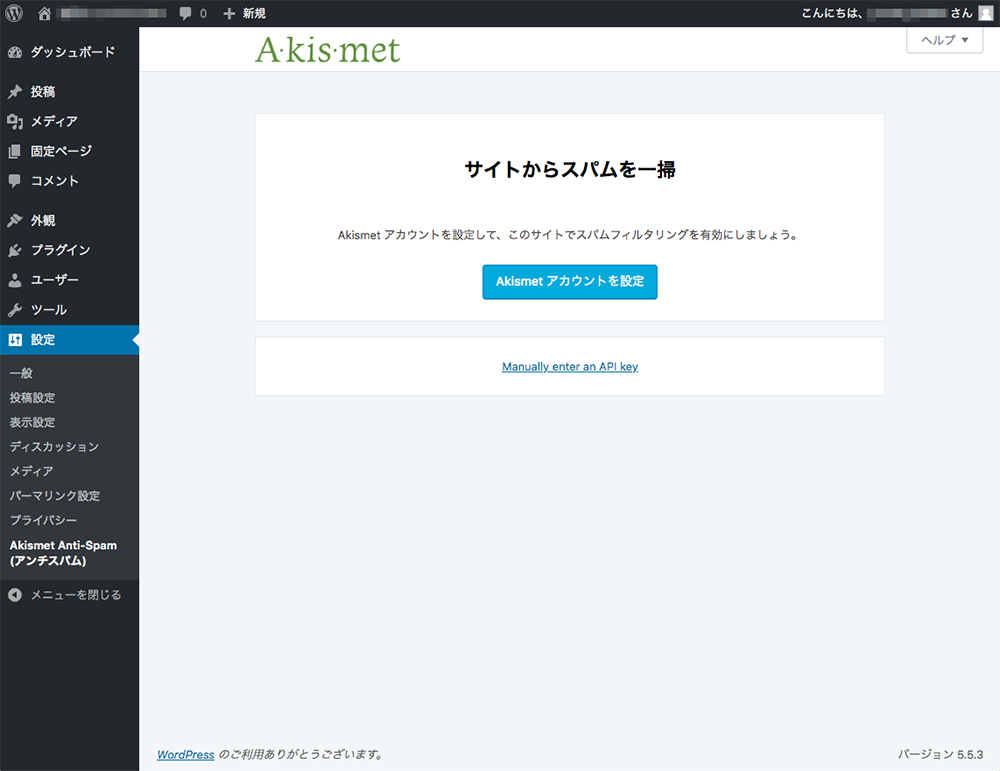
12.真ん中にある「Akismetアカウントを設定」ボタンをクリックします。
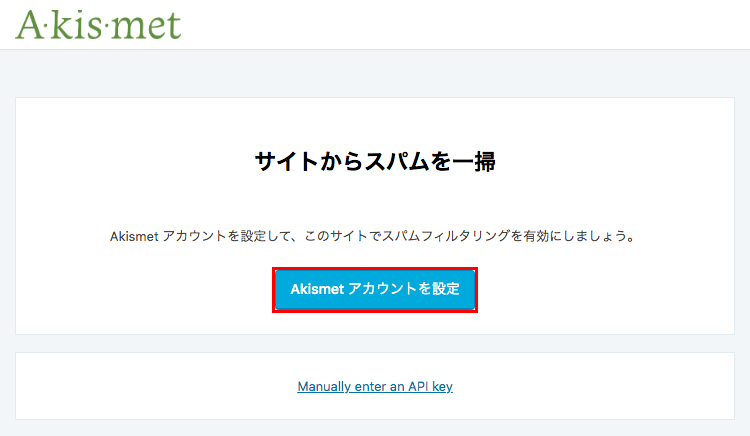
13.Akismetのトップページが表示されます。
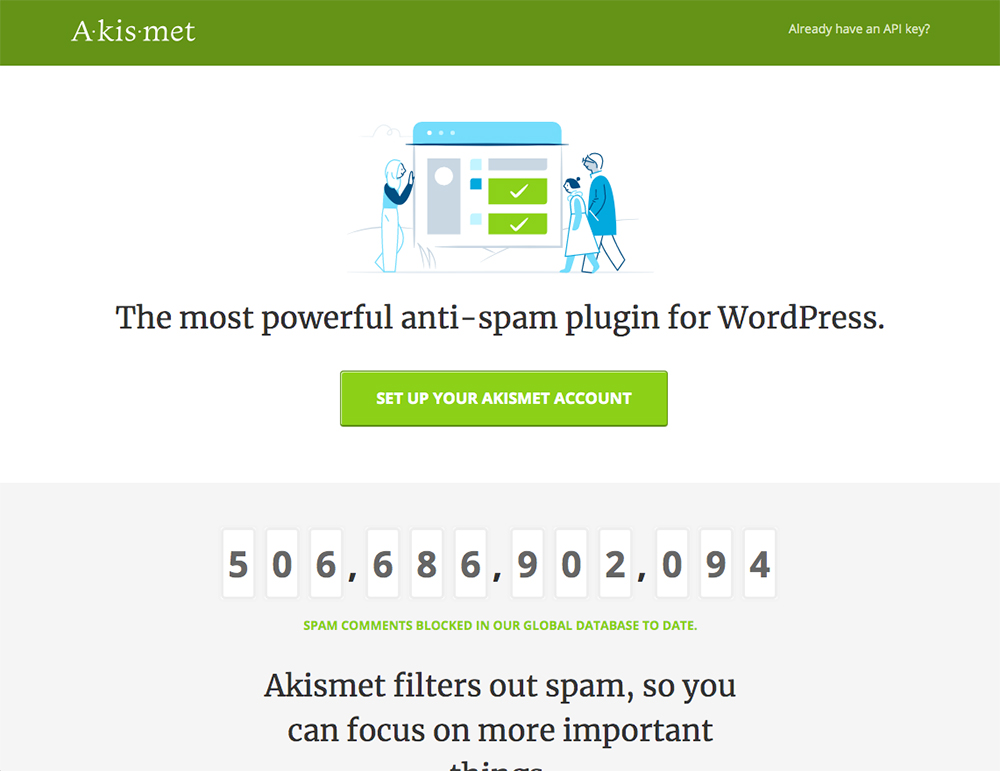
14.こちらも真ん中にある「SET UP AKISMET ACCOUNT」ボタンをクリックします。
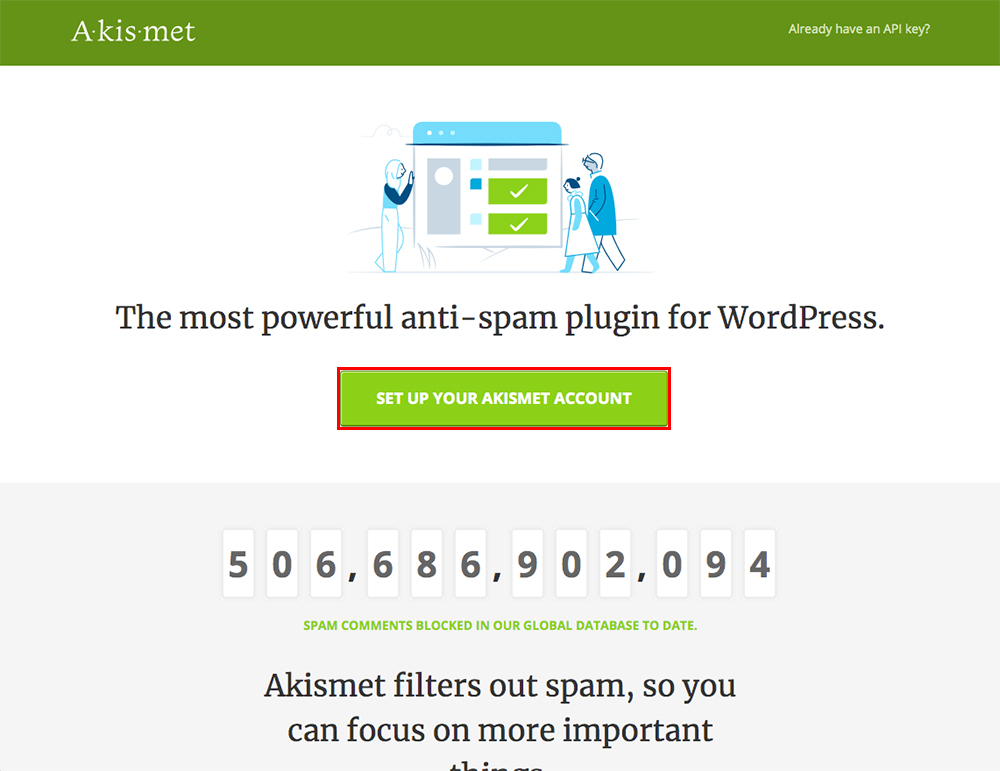
15.プランの選択画面が表示されます。
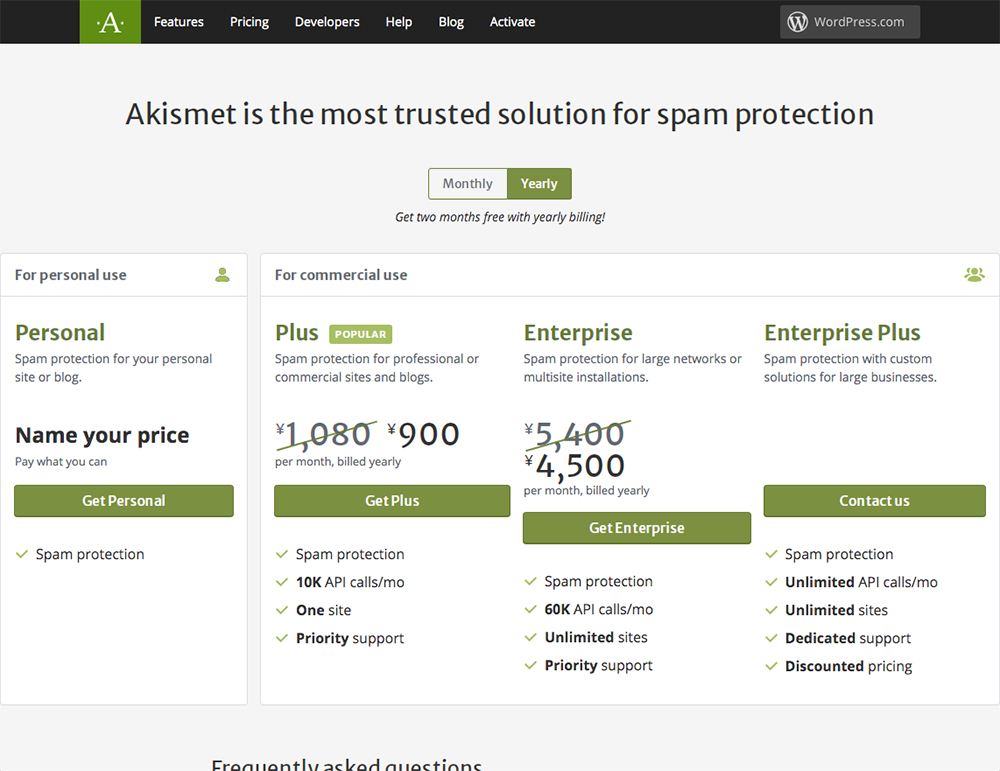
16.一番左にある「Personal」の「Get Personal」ボタンをクリックします。
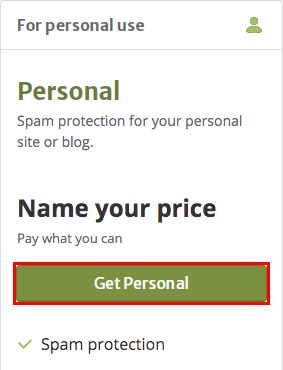
17.アカウント作成画面が表示されます。
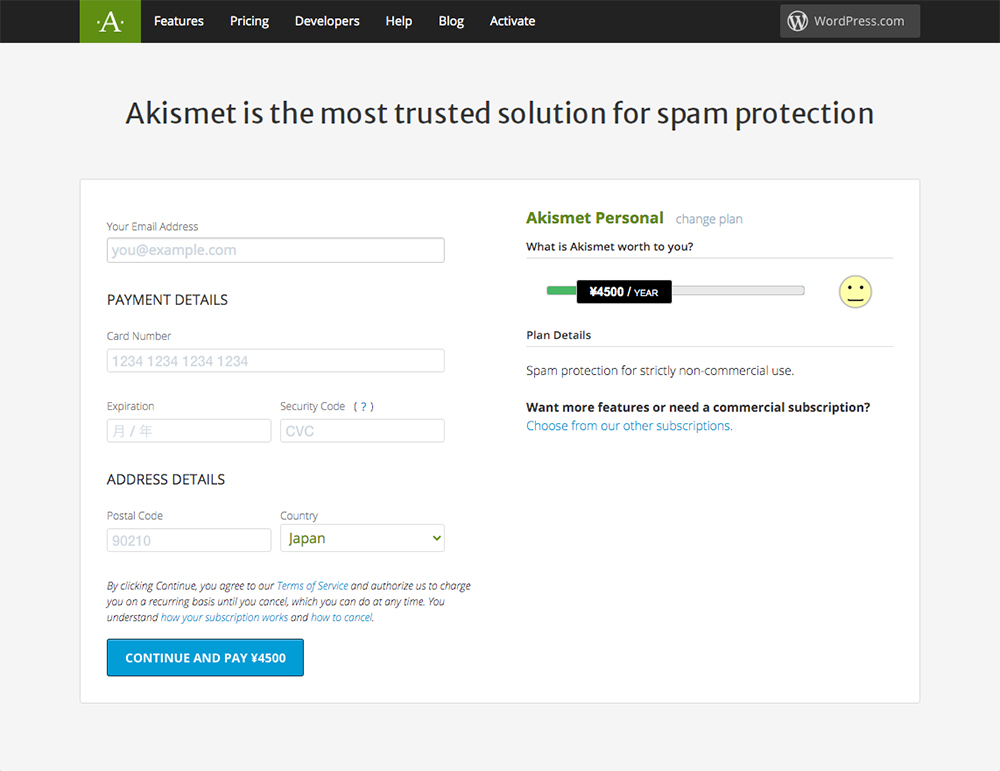
18.まず、右側の金額が書いてあるスライダーを一番左にスライドします。
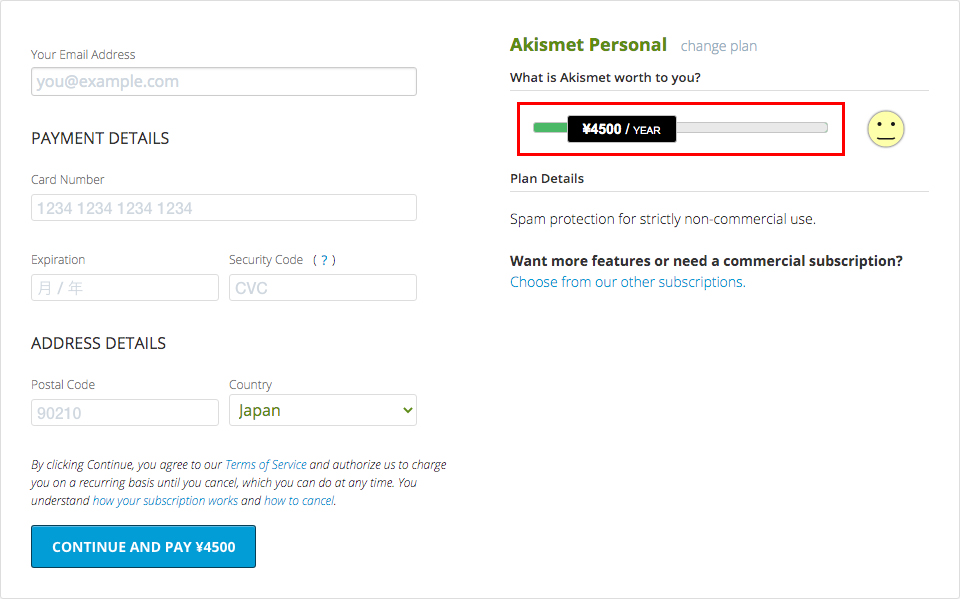
スライダーに書いてある文字が「¥0/YEAR」になります。
19.次に、必要な項目を入力します。
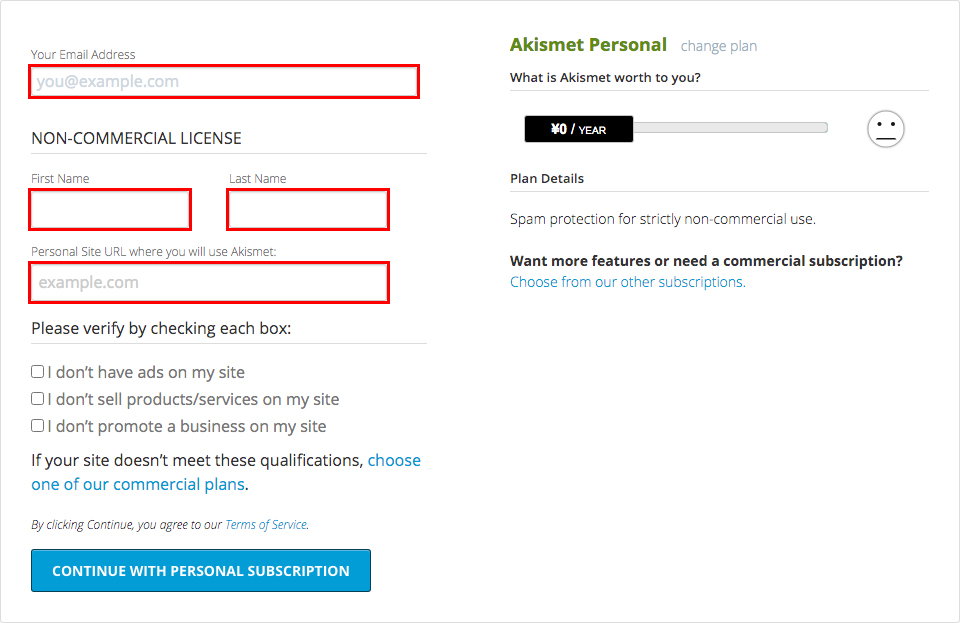
ここで入力する項目は、
- メールアドレス
- 氏名
- 使用するWebサイトのURL
の3つ。
20.入力したら、赤枠の項目にチェックを入れます。
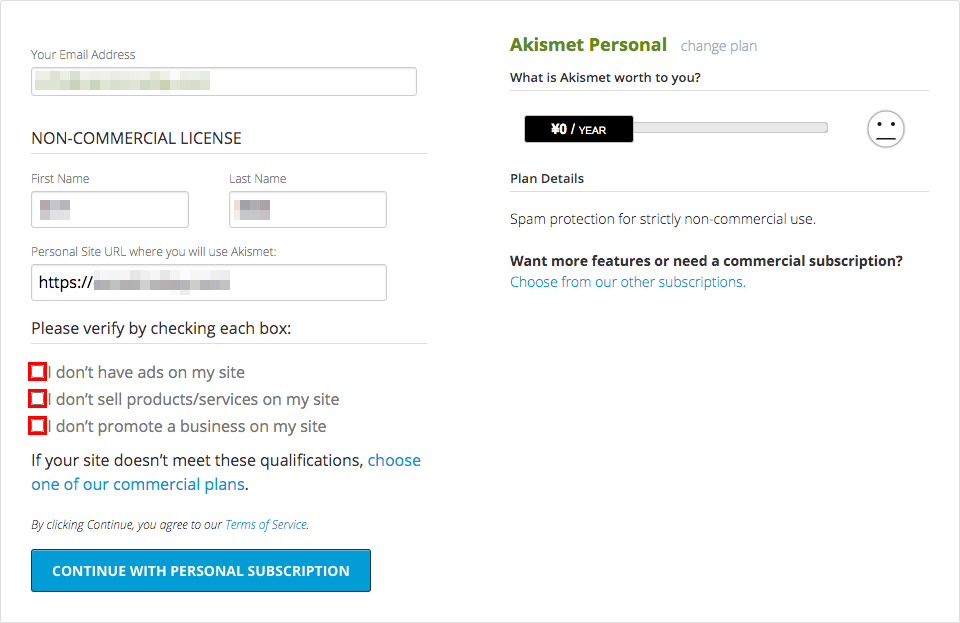
21.チェックを入れたら「CONTINUE WITH PERSONAL SUBSCRIPTION」ボタンをクリックします。
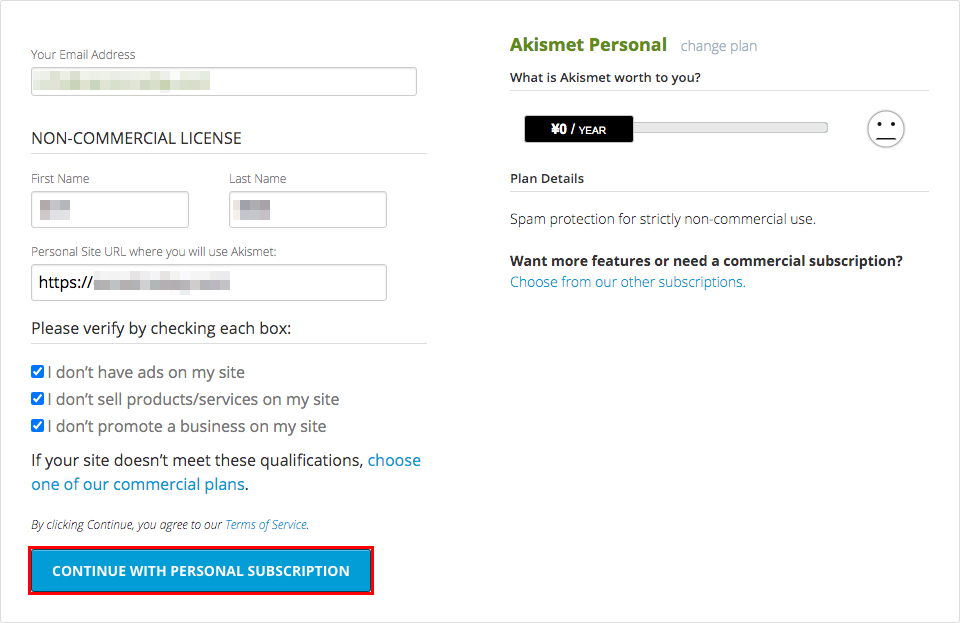
22.確認コードを打ち込む画面が表示されます。
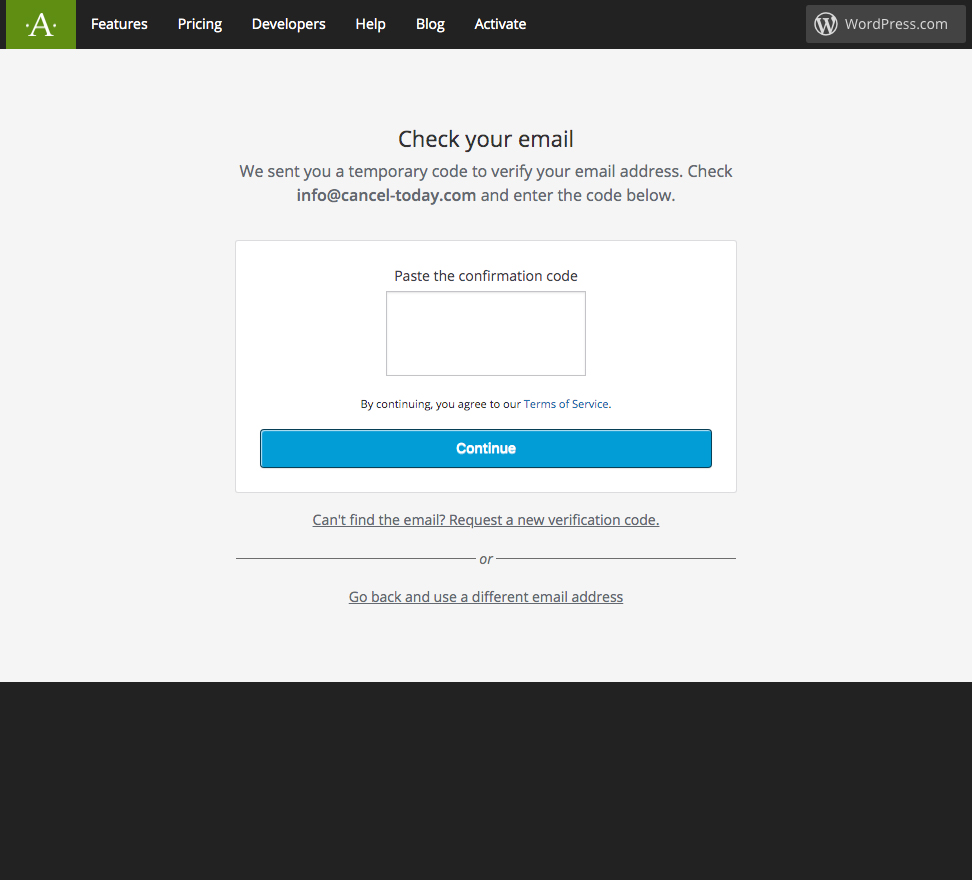
登録したメールアドレスに確認コードが送付されているので、メールを確認します。
23.赤枠のところに確認コードが記載されています。
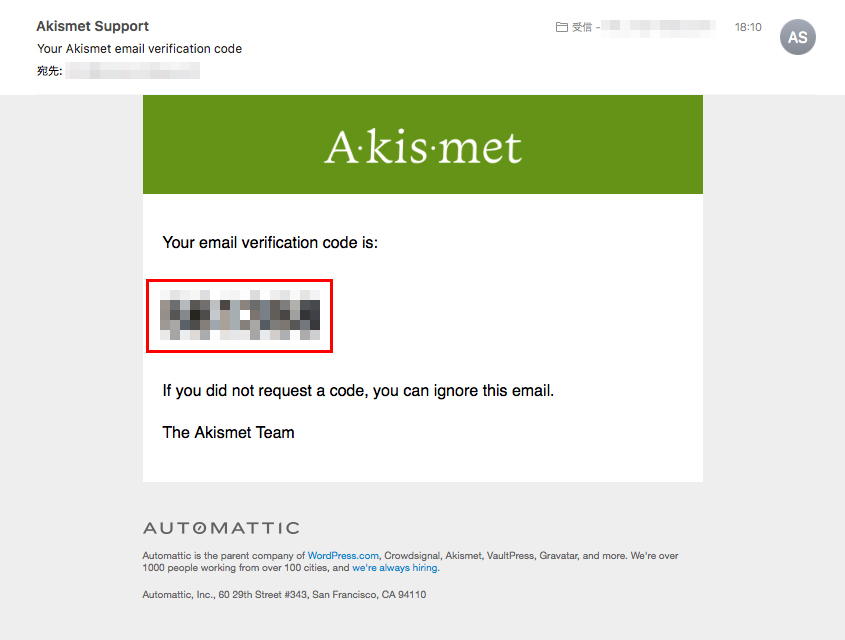
24.入力欄に確認コードを入力します。
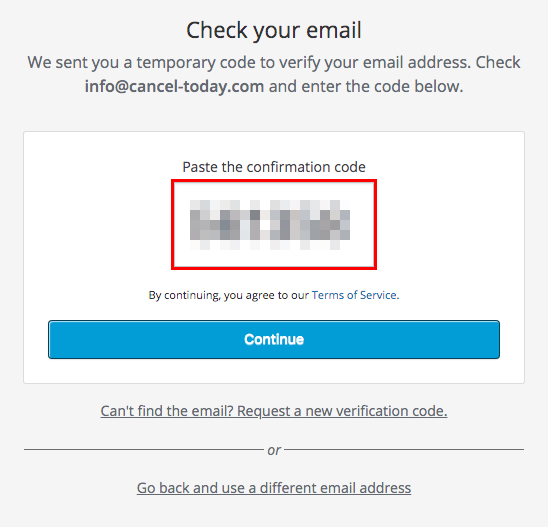
25.確認コードを入力したら「Continue」ボタンをクリックします。
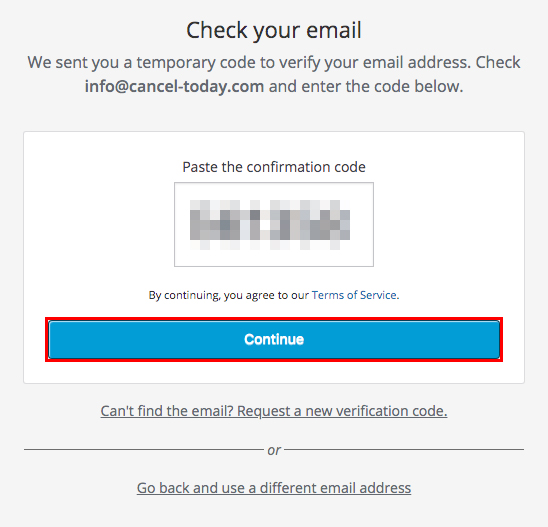
26.Akismetのアカウント登録が完了しました。
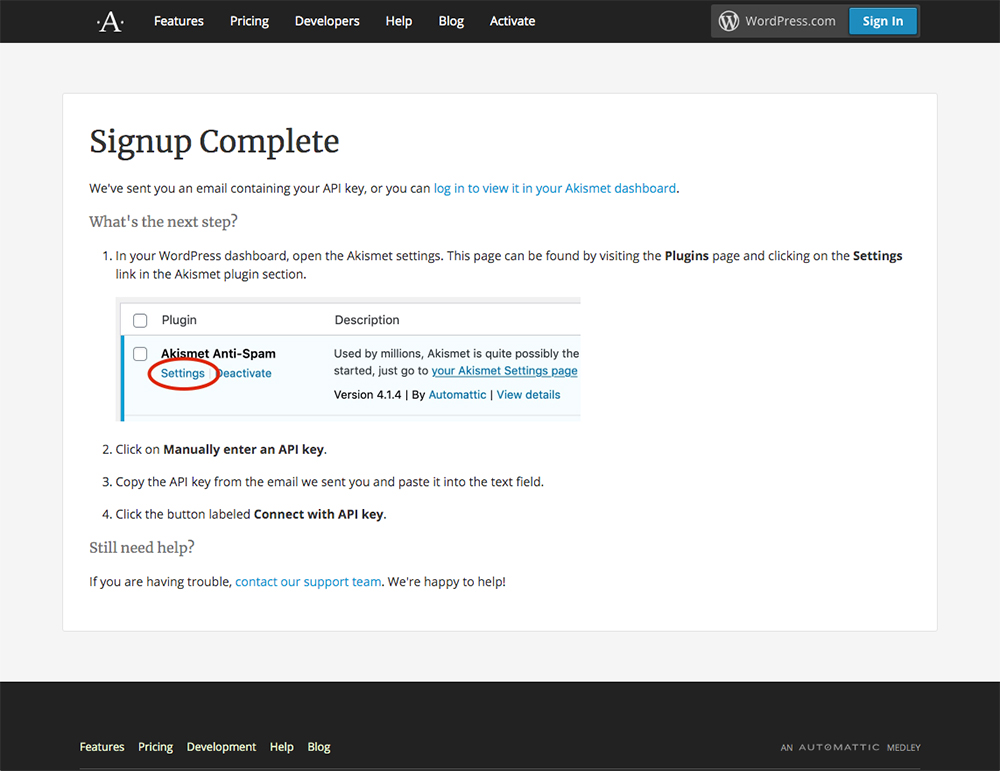
27.メールアドレスに「API KEY」が届いています。
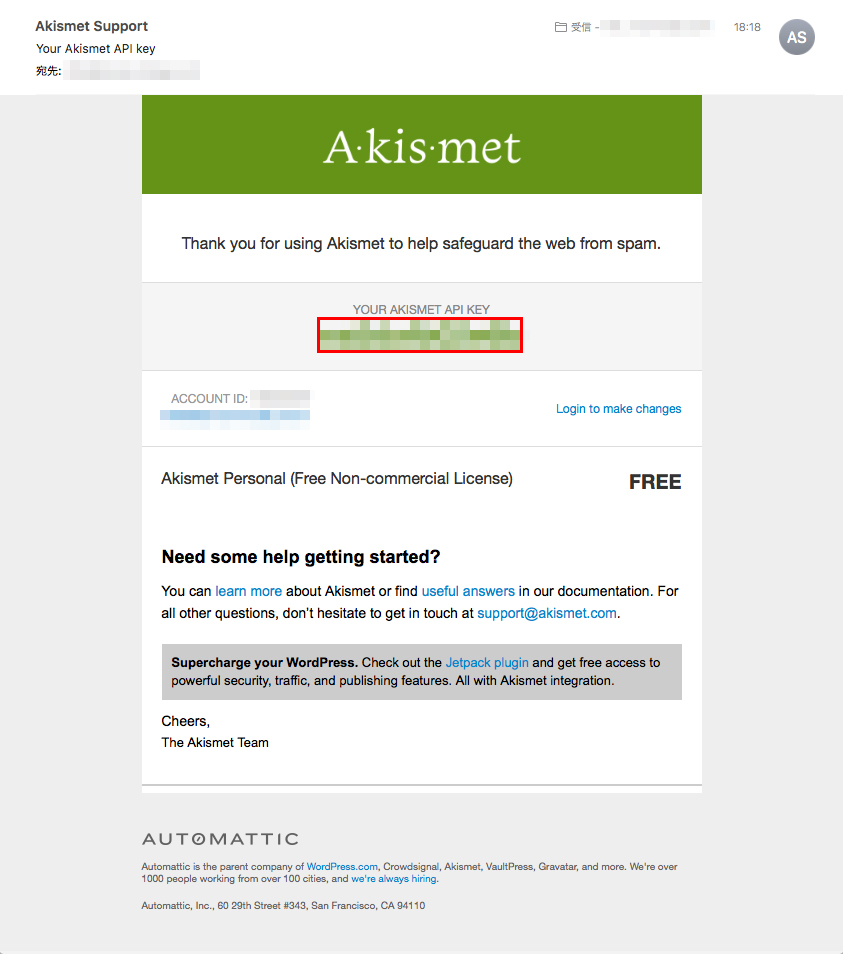
この「API KEY」をWordPressのプラグインに入力します。
「Akismet Anti-Spam」の設定
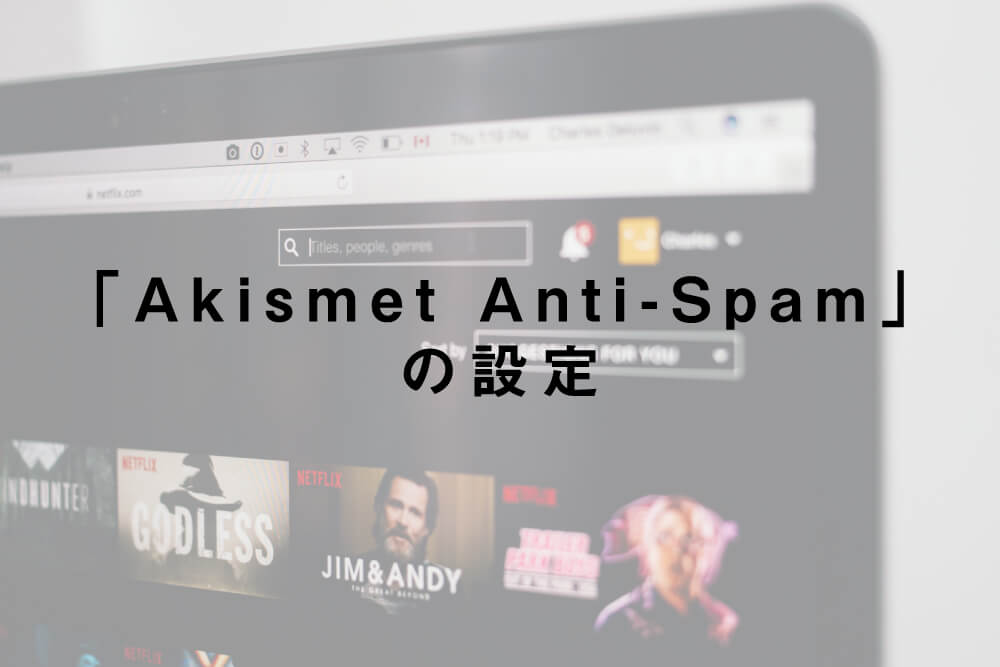
最後に、WordPress側でAkismetの設定を行っていきます。
28.再度、Akismetのプラグインを開きます。
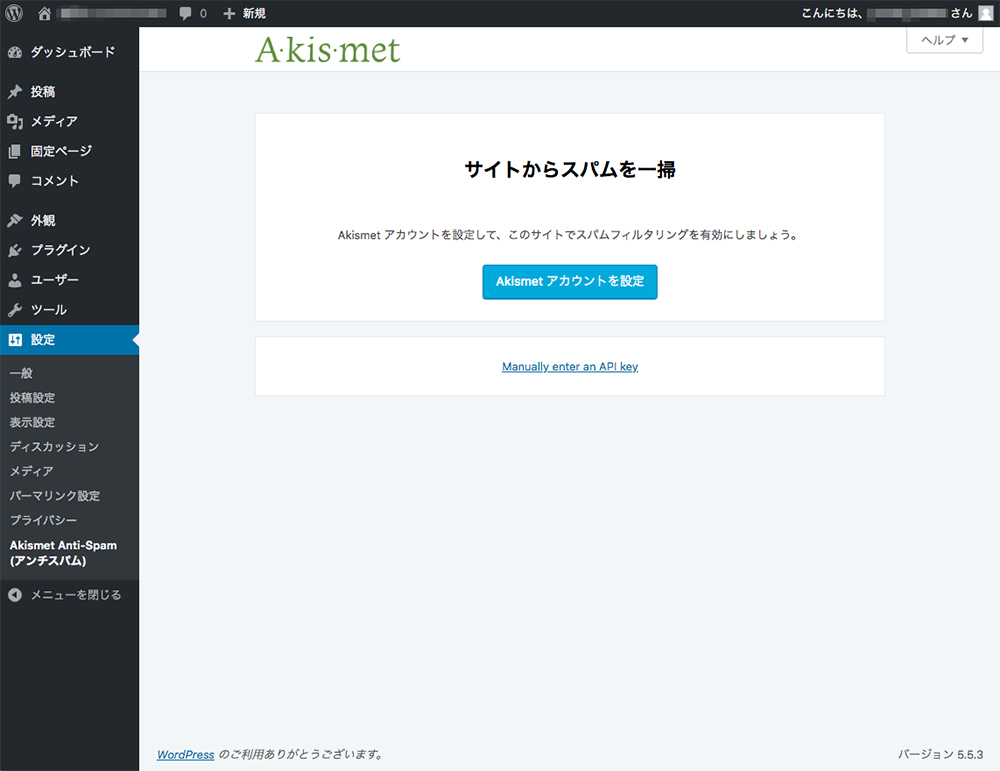
29.赤枠の「Manually enter an API key」をクリックします。
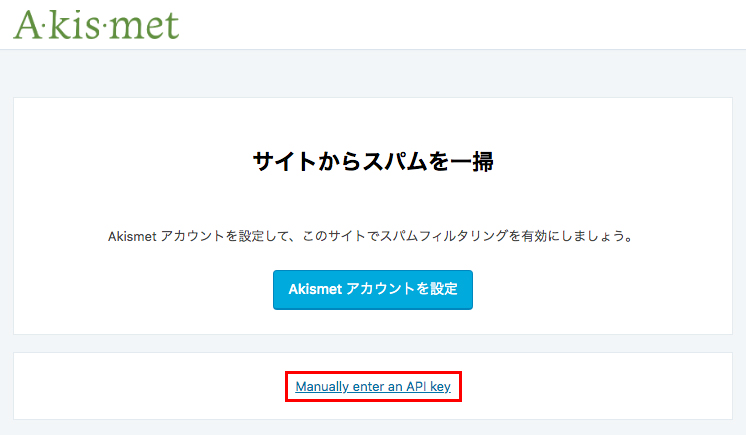
30.入力欄が表示されるので、先ほどの「API KEY」を入力します。
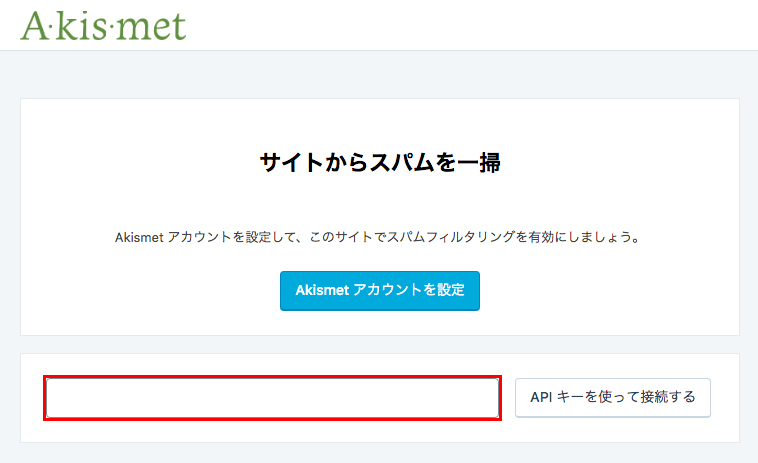
31.「API KEY」を入力したら「APIキーを使って接続する」ボタンをクリックします。
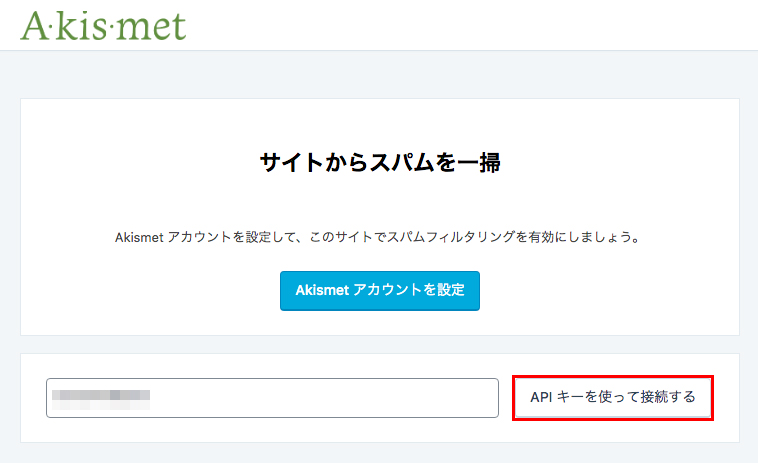
32.Akismetの設定が完了しました。
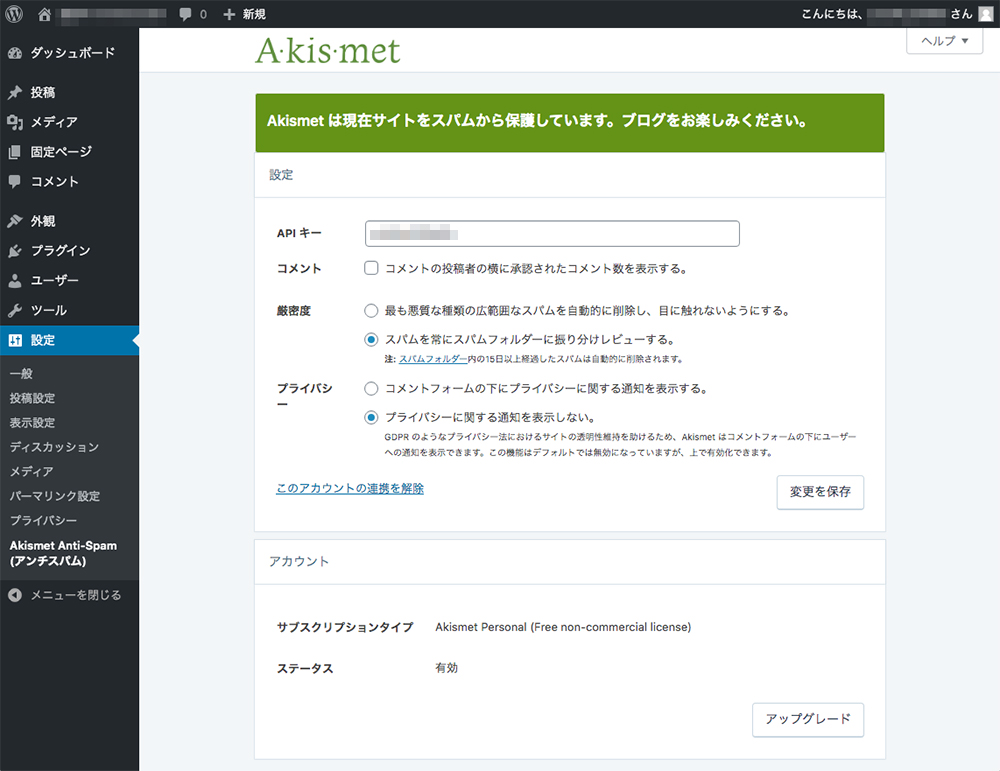
お疲れ様でした!
以上で「Akismet Anti-Spam(アンチスパム)」のインストールが完了です!
スポンサーリンク
「Akismet Anti-Spam」の「API KEY」を確認する方法

「Akismet Anti-Spam」の「API KEY」は送られてきたメールで確認することができます。
しかし、もしメールを紛失してしまった場合、AkismetのWebページでも「API KEY」を確認することができます。
ここからは、Akismetのページで「API KEY」を確認する方法を解説していきます。
1.まず、AkismetのWebページを開きます。
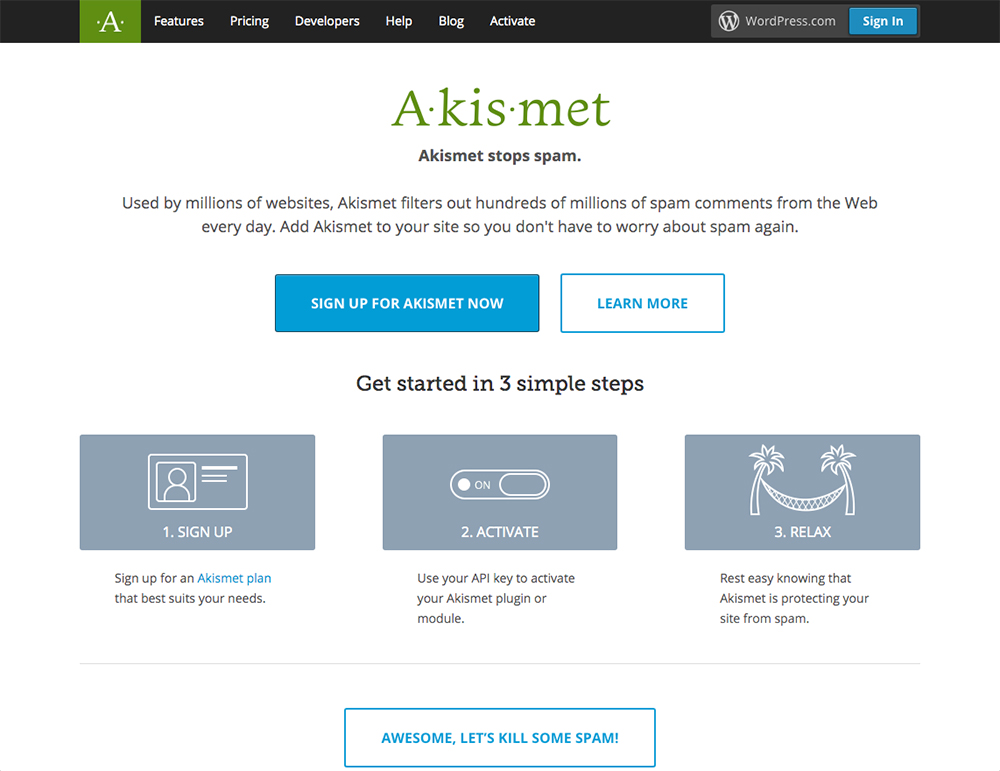
【Akismet Webページ】
https://akismet.com/
2.右上にある「Sign In」ボタンをクリックします。
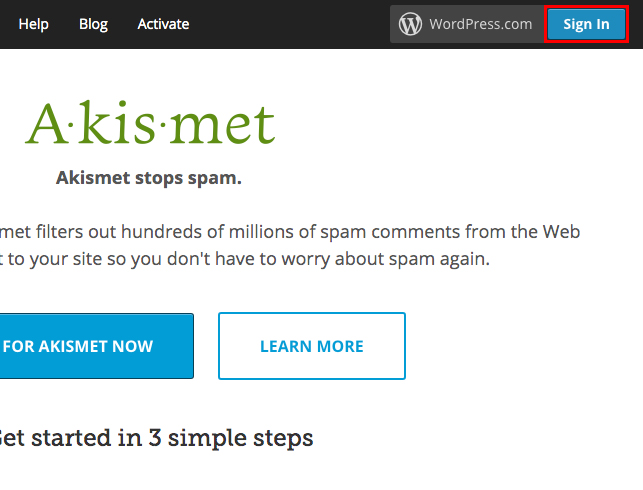
3.ログイン画面が表示されます。
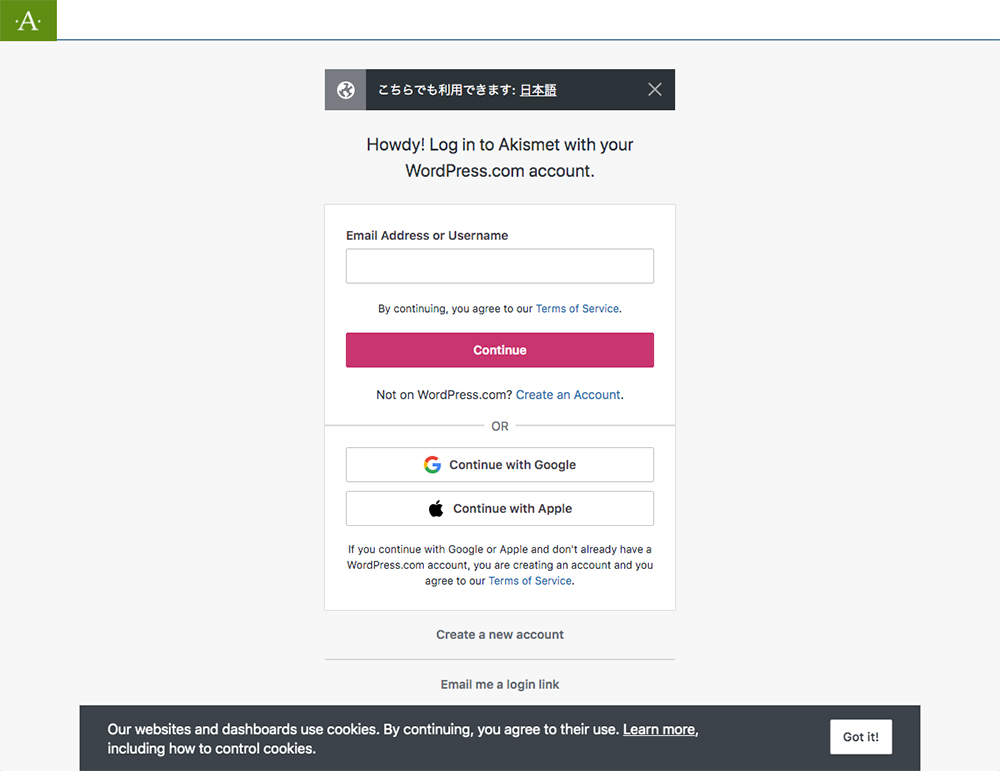
4.まずは「こちらでも利用できます:日本語」の「日本語」をクリックします。
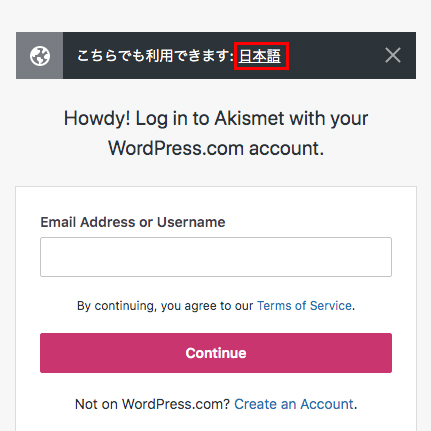
5.英語表記だったページが、日本語表記になりました。
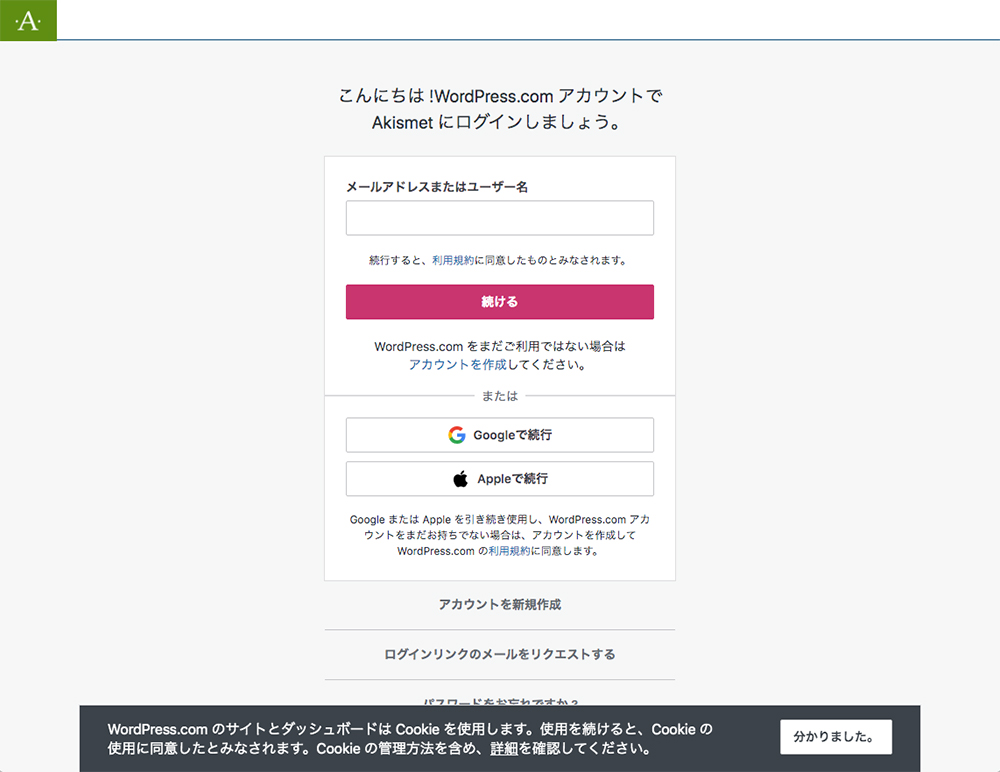
6.アカウント登録で入力した「メールアドレス」または「ユーザー名」を入力します。
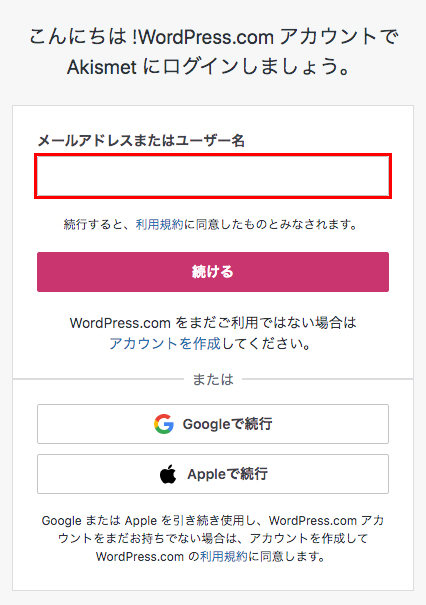
7.入力したら「続ける」ボタンをクリックします。
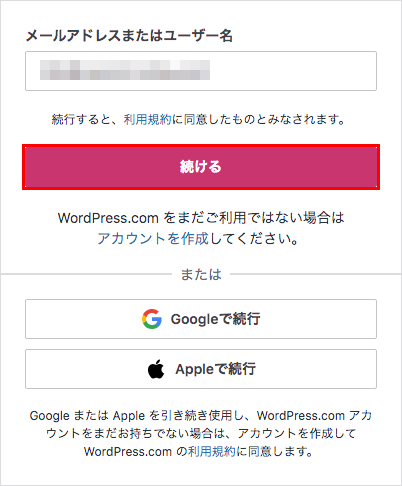
8.「Check your email!」というページが表示されるので、送られてきたメールを確認します。
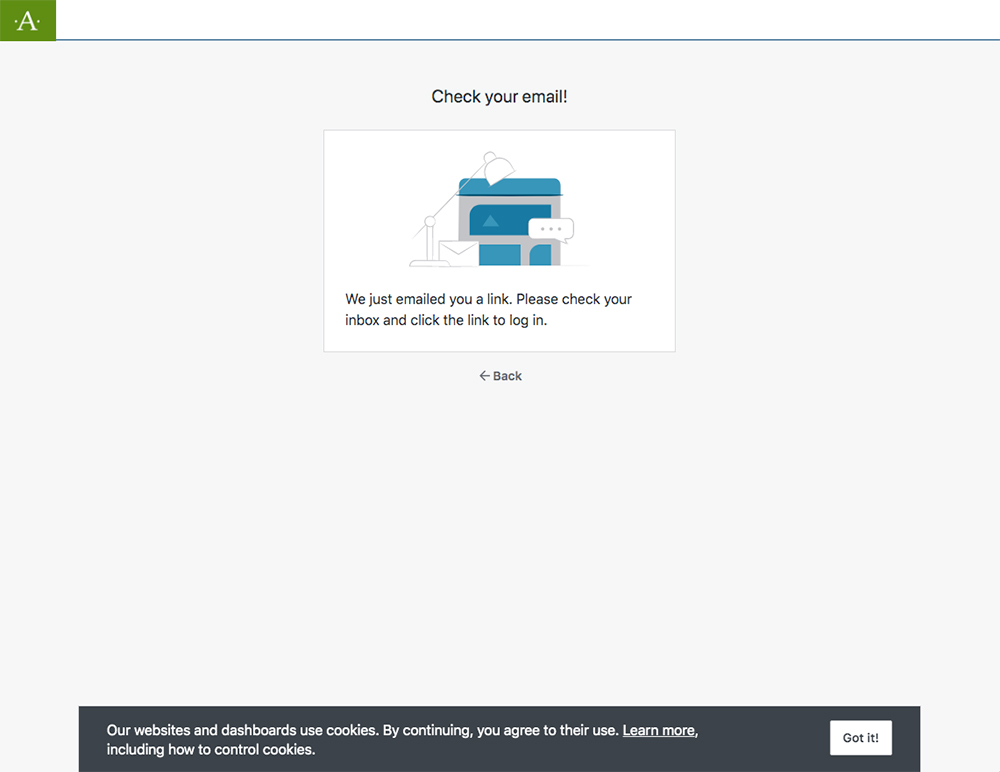
8.メール内の「Log in to WordPress.com」というボタンをクリックします。
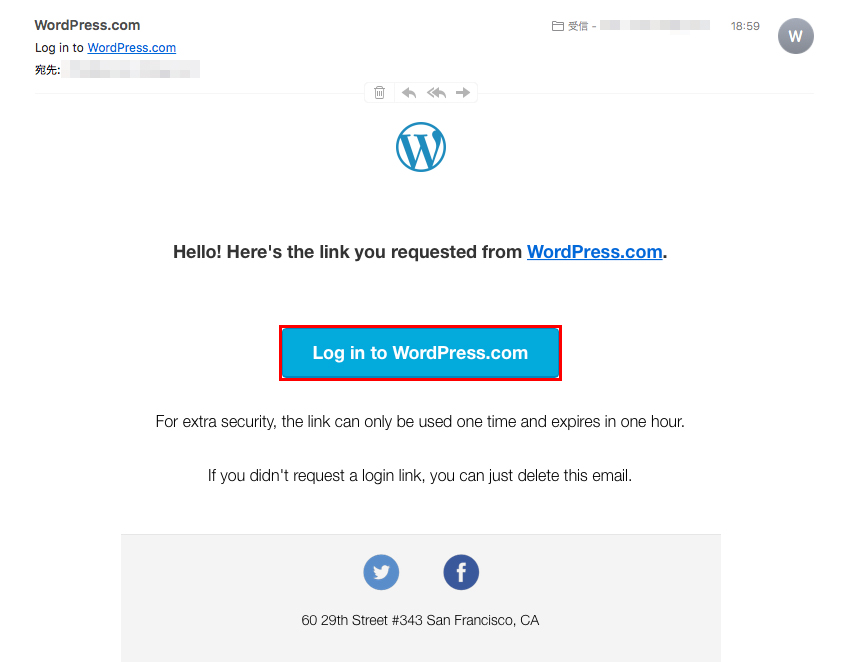
9.「Welcome back!」と書かれたページが表示されます。
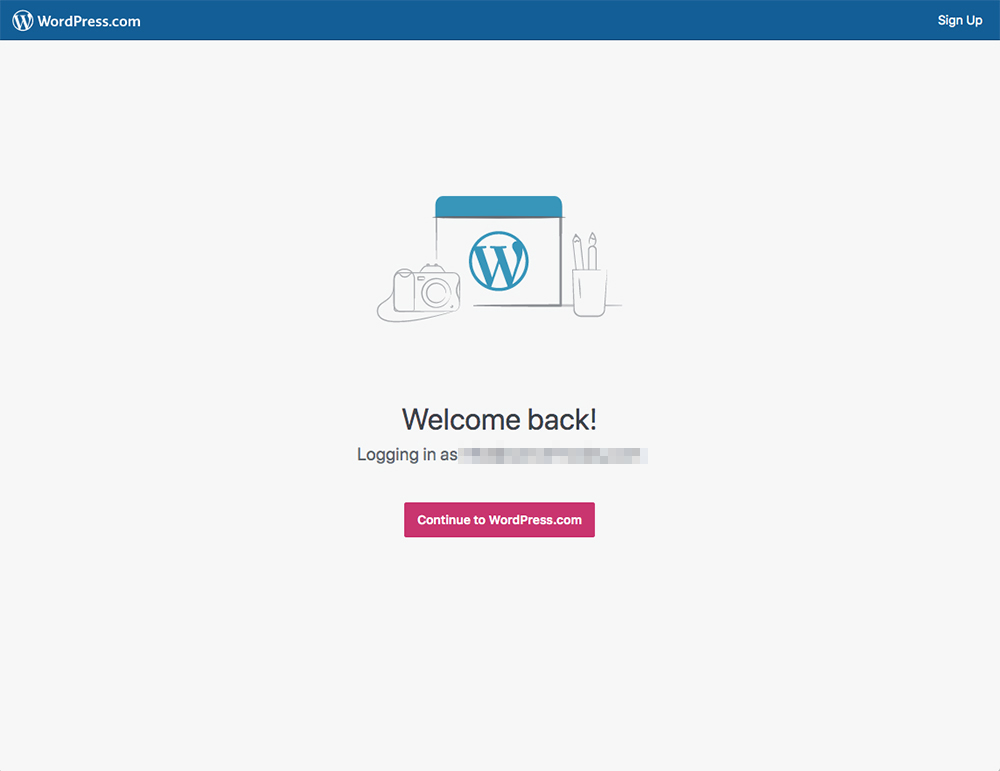
10.赤枠の「Continue to WordPress.com」ボタンをクリックします。
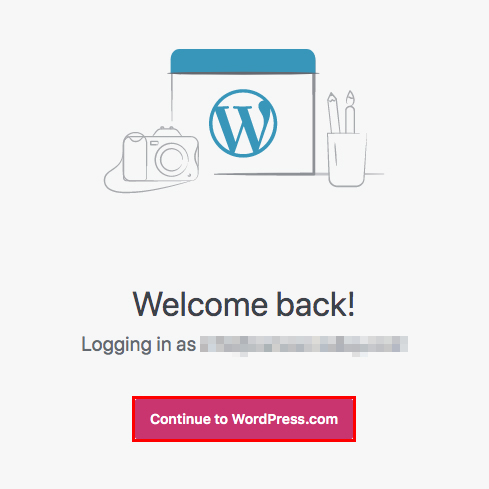
11.ログイン出来ました。赤枠の部分に「API KEY」が記載されています。
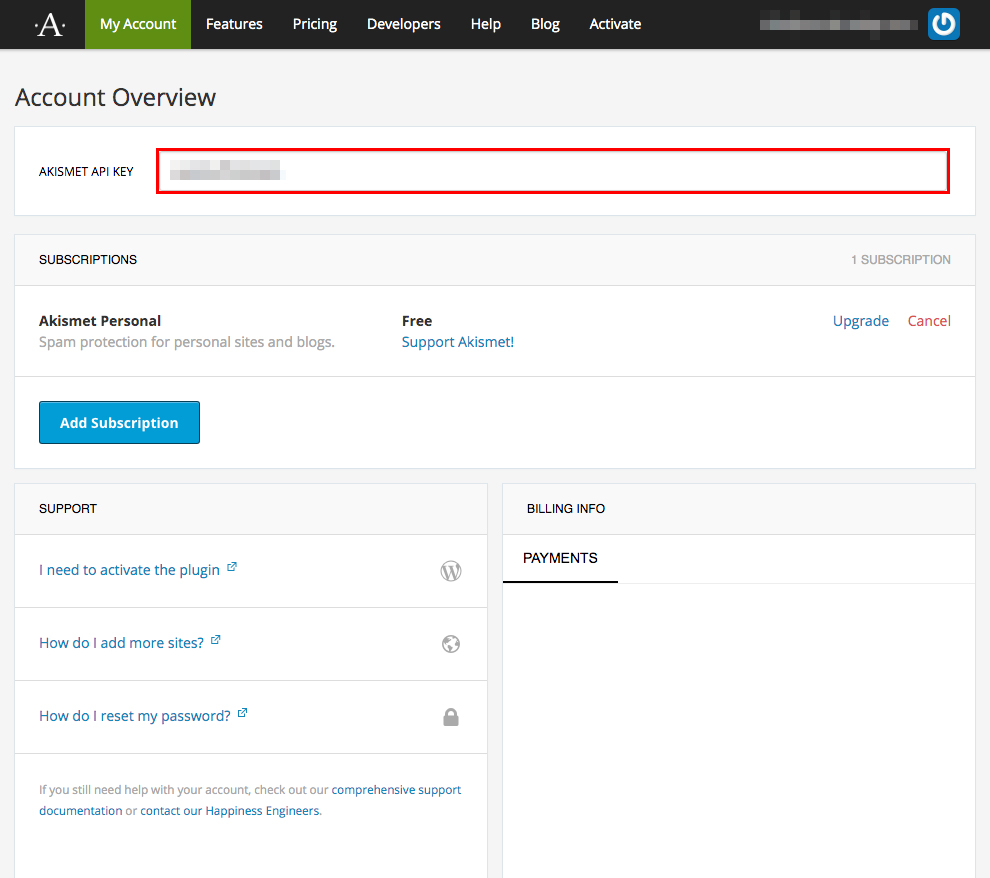
記載されている「API KEY」を入力することで、Akismetの設定を行うことができます。
以上、「Akismet Anti-Spam」の「API KEY」を確認する方法でした!
スポンサーリンク
【まとめ】WordPressにスパム対策プラグイン「Akismet Anti-Spam」をインストールする方法
今回は『WordPressにスパム対策プラグイン「Akismet Anti-Spam」をインストールする方法』というテーマでお送りしてきました。
今回の記事をまとめると、「Akismet Anti-Spam」は、
スパムコメントやトラックバックを自動的に判別し、スパムフォルダに振り分けてくれるプラグイン
です。
Akismetには「有料プラン」と「無料プラン」があり、その違いは、
【Akismetのプラン説明文】
| プラン | 説明文 |
|---|---|
| Personal | 個人サイトや個人ブログのスパム保護 |
| Plus | 商用サイトや商用ブログのスパム保護 |
| Enterprise | 大規模ネットーワークや複数サイトのスパム保護 |
| Enterprise Plus | 個別の案件や大規模ビジネスのスパム保護 |
といった感じでした。
各プランのサービス内容は、
【Akismetの有料・無料プラン比較表】
| プラン | Personal | Plus | Enterprise | Enterprise Plus |
|---|---|---|---|---|
| 価格 | 言い値(無料可) | \1,080 | \5,400 | 要相談(割引価格) |
| スパム保護 | ○ | ○ | ○ | ○ |
| API呼び出し数(月) | – | 10,000回 | 60,000回 | 無制限 |
| 利用サイト数 | – | 1サイト | 無制限 | 無制限 |
| 優先サポート | – | ○ | ○ | 専用サポート |
でした。
Akismetをインストールする方法は、
- 「Akismet Anti-Spam」を有効化する
- 「Akismet Anti-Spam」のアカウント登録をする
- 「Akismet Anti-Spam」の設定をする
という手順を踏むことで、WordPressにインストールすることができました。
これでブログのスパム対策はばっちりです!
早速、記事を書いてアクセスを増やしましょう!
ネットショップやブログの開設など、他にも気になることがありましたら、お問い合わせまでご連絡ください。
以上、ネットショップコンサルタントの「たぶ」でした。
こちらの記事もおすすめです。
WordPressでブログを始めたら、最初に必要になるのは「テーマ」です。ブログのデザインを決めるおすすめのテーマをご紹介しています。
次に、ブログの存在をGoogleに知らせるために「Google Search Console」と「Google Analytics」に登録します。登録方法はこちらの記事で解説しています。
ブログを収益化する方法に「Amazonアソシエイト」と「アフィリエイト」があります。こちらの記事で詳しい登録方法をご説明しています。