こんにちは。ネットショップコンサルタント「たぶ」(@yusuke_tanaka34)です。
今日は『WordPressにおすすめの無料テーマ「Cocoon」をインストールする方法』をご紹介していこうと思います!
今回の記事は、
- 初めてWordPressブログに挑戦する方
- WordPressのテーマを探している方
- ネットショップのプロモーション施策としてブログを検討している方
におすすめです!

そうですよね。初めてブログに挑戦する場合、なるべく初期費用は抑えたいところ。
ドメインやサーバーを契約するのに、だいたい5,000円~6,000円はかかってしまいます。
であれば、テーマはなるべく無料のものがいいですよね。
ブログを長く続ける前提であれば、有料のテーマをおすすめしていますが、これから初めてブログを始めるのであれば、無料のテーマで始めてみるのもいいかもしれません。
テーマは後からでも変更できますしね!
今回、僕がおすすめする無料のテーマは「Cocoon」。
無料のテーマながら、有料のテーマに負けないほど、高機能なテーマです。
今回、この記事に書いてある『WordPressにおすすめの無料テーマ「Cocoon」をインストールする方法』を読めば、無料でWordPressブログを始められちゃいます!
無料テーマ「Cocoon」の良さは、
- なんと言っても無料
- シンプルでブログのジャンルを選ばないデザイン
- SEO対策もばっちり
- 機能が充実
- 定期的なメンテナンス
などが挙げられます。
また「Cocoon」をWordPressにインストールする流れは、
- 無料テーマ「Cocoon」をダウンロード
- 「Cocoon」の子テーマをダウンロード
- WordPressに「Cocoon」をインストール
- WordPressに「Cocoon」の子テーマをインストール
といった手順です。
それでは、『WordPressにおすすめの無料テーマ「Cocoon」をインストールする方法』を詳しくご紹介していきますね。
スポンサーリンク
WordPressにおすすめの無料テーマ「Cocoon」をインストールするメリット

ドメイン・サーバーを契約して、WordPressをインストールしたら、次にやることは「ブログデザインの整備」ですよね。
WordPressのデザインを整えるためには、「テーマ」と呼ばれる「デザインテンプレート」をインストールする必要があります。
「デザインテンプレートのインストール」と言っても、数クリックでインストールすることができるので、ご安心ください。
WordPressには、有料のテーマから無料のテーマまで、数えきれないほどのテーマがあるのですが、今回は『無料テーマ「Cocoon」』をご紹介します。
個人的には有料テーマがおすすめですが、初めてブログに挑戦する場合は「無料テーマ」で始めて、ある程度軌道に乗ってきたら「有料テーマ」に移行していく方法もアリだと思います。
無料のテーマでもいいものはありますが、やはり有料テーマはブログ用に最適化されているので、デザインの面から言っても、機能の面から言っても「有料テーマ」がおすすめです。
おすすめの有料テーマはこちらの記事でご紹介しています。
有料テーマを選んでも、無料テーマで始めても、結局一番大事なのは「記事の内容」です。
なので、テーマ選びに時間をかけるよりは、少しでも早く記事を書き始めるのがおすすめです。
無料テーマで有名なものは、
- Simplicity
- Cocoon
- Xeory
- Luxeritas
- Write
などがありますが、やはりおすすめは「Cocoon」です。
それぞれに特徴があり、メリット・デメリットはありますが、トータルでバランスがいいのは「Cocoon」だと思います。
ちなみに「Cocoon」は「Simplicity」の後継版です。
「Cocoon」は、「寝ログ」を運営しているプログラマーの「わいひら@寝ログ」さんが制作しています。
「Cocoon」をインストールする場合は、「わいひら」さんをフォローしておくといいと思います。
それでは簡単に、無料テーマ「Cocoon」のおすすめポイントをご紹介したいと思います。
なんと言っても無料
無料テーマ「Cocoon」の一番の特徴は、なんと言っても「無料」ということです。
有料のテーマは、だいたい12,000円~15,000円くらいします。
事業として考えるならば、ドメイン・サーバー代と合わせても20,000円以内で始められるので格安ではあります。
しかし、アフィリエイトで月に1,000円未満しか稼げていない人の割合は「48.2%」と、約半分の人が月に1,000円稼げていないというデータも出ています。
【アフィリエイトでの1ヶ月の収入】
| 1ヶ月の収入 | 2020年 | 2019年 |
|---|---|---|
| 収入なし | 31.6% | 29.7% |
| 1,000円未満 | 16.6% | 15.6% |
| 1,000円以上5,000円未満 | 11.3% | 9.3% |
| 5,000円以上1万円未満 | 6.7% | 6.1% |
| 1万円以上3万円未満 | 7.1% | 9.1% |
| 3万円以上5万円未満 | 4.0% | 3.7% |
| 5万円以上10万円未満 | 4.1% | 5.1% |
| 10万円以上20万円未満 | 4.0% | 4.5% |
| 20万円以上50万円未満 | 5.0% | 6.2% |
| 50万円以上100万円未満 | 3.0% | 4.0% |
| 100万円以上 | 6.5% | 6.7% |
出典:アフィリエ
イト・プログラムに関する意識調査 2020|特定非営利活動法人 アフィリエイトマーケティング協会
そう考えると、20,000円の初期費用を回収するのはなかなかハードルが高いということが分かります。
月に1,000円稼げたとしても、初期費用を回収するのに1年以上の時間が必要になってしまいます。
であれば、最初は無料のテーマで始めて、収益がある程度見込めるようになったら、有料テーマを購入するという流れもアリだと思います。
ただ、無料のテーマで始めてしまうと、収益が出る前に挫折してしまう確率も上がるため、一長一短ではあります。
それを差し引いても、やはり無料で始められるテーマというのは、魅力的ですよね。
無料テーマ「Cocoon」を使えば、早いうちに初期費用を回収できるので、初めてブログに挑戦する方にはおすすめのテーマです。
シンプルでブログのジャンルを選ばないデザイン
「Cocoon」は、デザインがシンプルで、どんな内容のブログにもマッチします。
有料テーマは有料なだけあって、デザインも凝っているものが多いです。
その中でも、代表的な有料テーマを見てみると「かわいい系」のテーマが多いように感じます。
かわいい系のテーマだと、たとえば弁護士事務所や高級インテリアショップのブログなど、少し固いイメージだったり、スタイリッシュな業種には合わない場合もあります。
そんな時、「Cocoon」であればとてもシンプルなので、業種を選ばずにブログを作成することができます。
また、背景は「白」、文字色は「濃いグレー」で統一されており、Webサイトとしては視認性の良い、読みやすいデザインになっています。
デザインではなく、内容で勝負するにはもってこいのデザインです。
「Cocoon」には、「繭」や「居心地のいい場所」といった意味があり、「繭のように白い、シンプルなテーマを作りたかった」という制作者の想いが込められたテーマです。
また、「新たな始まり」という意味もあるそうで、これからブログに挑戦するにはぴったりなテーマですね。
「Cocoon」は、デザイン的にもシンプルでおすすめのテーマです。
SEO対策もばっちり
「Cocoon」はブログが検索上位に表示されやすいように「SEO対策」が施されています。
もちろん、SEO対策として一番重要なことは「記事の内容」です。
しかし、検索エンジンに減点されないような、最低限の施策が「Cocoon」ではされています。
一例としては、
- ページ高速化
- モバイルファースト
- レスポンシブデザイン
- メタディスクリプション記入欄
- AMP対応
などがあります。
検索エンジンが上位表示されるために「ページの表示速度」が影響します。「Cocoon」では、ページが素早く表示されるように工夫されています。
また、最近はスマホでWebページを見る人が多いため、検索エンジンもスマホでの表示を重要視しています。「Cocoon」では「レスポンシブデザイン」でスマホでの表示に最適化しています。
検索エンジンに「このページはこんなページですよ。」と伝えるために「メタディスクリプション」という項目があります。
「Cocoon」では、この「メタディスクリプション」を入力できる欄が標準で搭載されています。
「AMP」とは「Accelerated Mobile Pages」の略で、スマホでWebページを高速に表示させるための仕組みのことを言います。
「Cocoon」では、1クリックでAMP対応のページに切り替えることができます。
このように「Cocoon」は、検索エンジンに減点されないよう「SEO対策」がしっかりとされているのも嬉しいところです。
機能が充実
「Cocoon」は、無料のテーマながら、ブログの機能も充実しています。
- 吹き出し機能
- ランキング作成機能
- 定型文テンプレート化機能
- 広告タグの管理機能
- ブログカード機能
- SNSシェアボタン
など、有料テーマにも引けを取らない機能が搭載されています。
「吹き出し機能」や「ランキング機能」は、文章と画像だけでは単調になりがちなブログを、メリハリがついて読みやすいように装飾してくれます。
「定型文テンプレート化機能」は、よく使う文章をテンプレートとして登録し、ショートコードで簡単に呼び出すことができる機能です。
「Cocoon」は、ブログを運営する上で収益の柱となる「アフィリエイト」のタグを登録し、ショートコードで管理することが可能です。
収益化に関しても、しっかりと対策が取られているテーマなんですね。
「ブログカード」は聞き馴染みのない言葉かもしれませんが、他の記事を紹介する枠のようなもののことを言います。
このような感じで、他の記事の紹介を枠で囲むことで、目立たせることができる機能です。
現在、ブログは検索エンジンだけでなく、SNSでの拡散やSNSからのリンクも重要な指標となっています。そのため、記事への「SNSボタン」は必須です。
「Cocoon」には「SNSボタン」がついており、クリックするだけで各種SNSへ記事をシェアしてもらうことができます。
このように、ブログを運営していく上で必要な機能が揃っていることも「Cocoon」をおすすめする理由です。
定期的なメンテナンス
無料テーマ「Cocoon」は、制作者の「わいひら」さんが定期的にメンテナンスをしてくれています。
WordPressは定期的にバージョンアップしていきます。それに合わせてテーマもメンテナンスしていかないと、バグや不具合が出てくる可能性があります。
WordPressテーマの中には、何年もメンテナンスがされていないテーマも存在します。
メンテナンスがされていないテーマは、悪い人達から狙われてしまう可能性が高まるため、非常に危険です。
「Cocoon」は「わいひら」さんがしっかりとメンテナンスをしてくれています。
「Cocoon」のメンテナンス情報は、「わいひら」さんのTwitterをチェックしてみてください。
もしどうしても困ったことがあれば、Twitterでわいひらさんに連絡してみるといいかもしれません。
ただ、あくまで無料のテーマなので、調べれば済むことは連絡しないようにしましょう。
定期的にメンテナンスしてくれているだけでも、とてもありがたいです。
こういった安心感も「Cocoon」をおすすめする理由の1つです。
以上が、『WordPressにおすすめの無料テーマ「Cocoon」をインストールするメリット』です。
スポンサーリンク
WordPressにおすすめの無料テーマ「Cocoon」のダウンロード方法

それでは、インストールしたWordPressに無料テーマ「Cocoon」をインストールしていきましょう。
「Cocoon」をWordPressにインストールする手順は、
- 無料テーマ「Cocoon」をダウンロード
- 「Cocoon」の子テーマをダウンロード
- WordPressに「Cocoon」をインストール
- WordPressに「Cocoon」の子テーマをインストール
という流れです。
まずは、無料テーマ「Cocoon」を購入して、ダウンロードしていきます。
1.まず「Cocoon」の公式ページを開きます。

【Cocoon公式ホームページ】
https://wp-cocoon.com/
2.トップページの「ダウンロード」ボタンをクリックします。
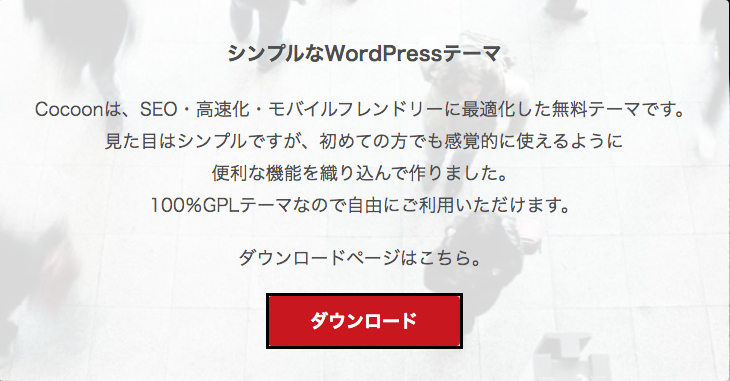
3.ちなみに、こちらの「ダウンロード」をクリックしても、ダウンロードページを開けます。
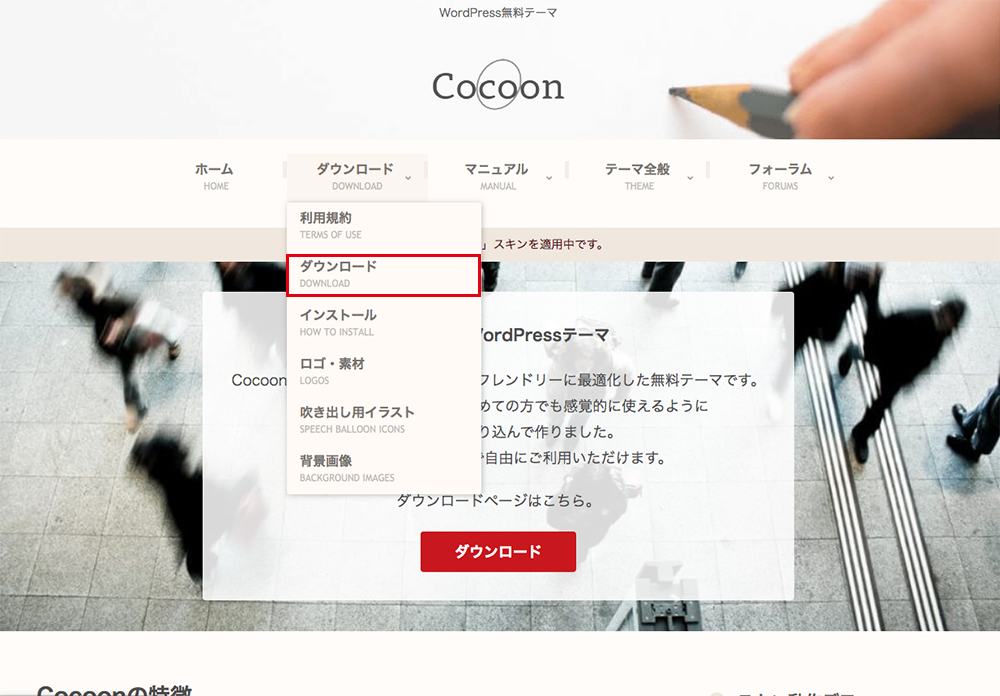
4.「テーマのダウンロード」ページが開きました。
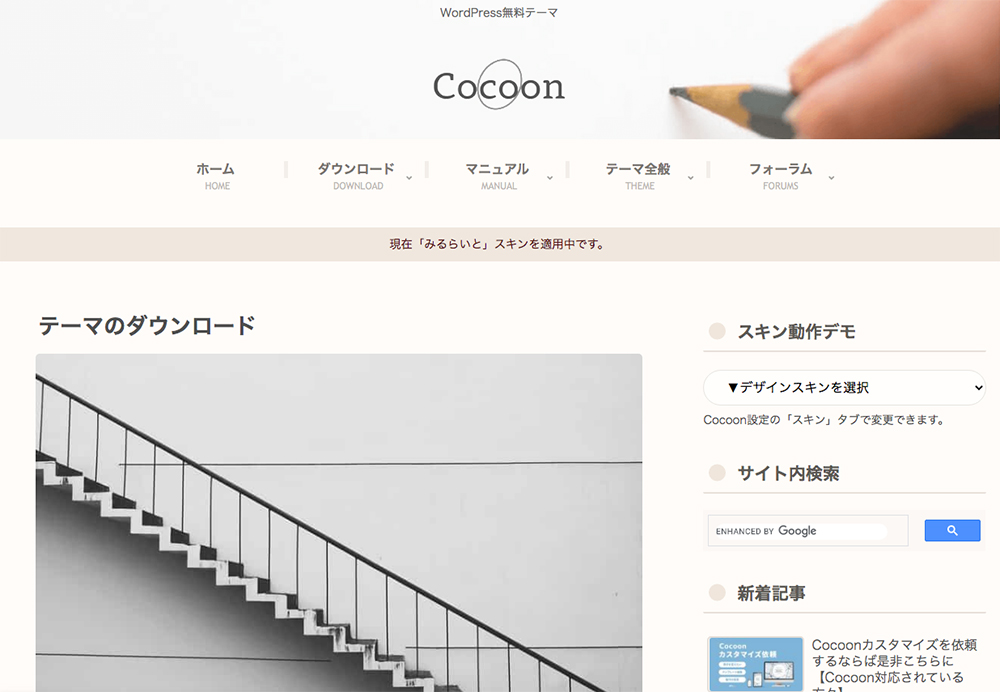
5.下にスクロールしていき、「”Cocoonテーマ”をダウンロード」ボタンをクリックします。
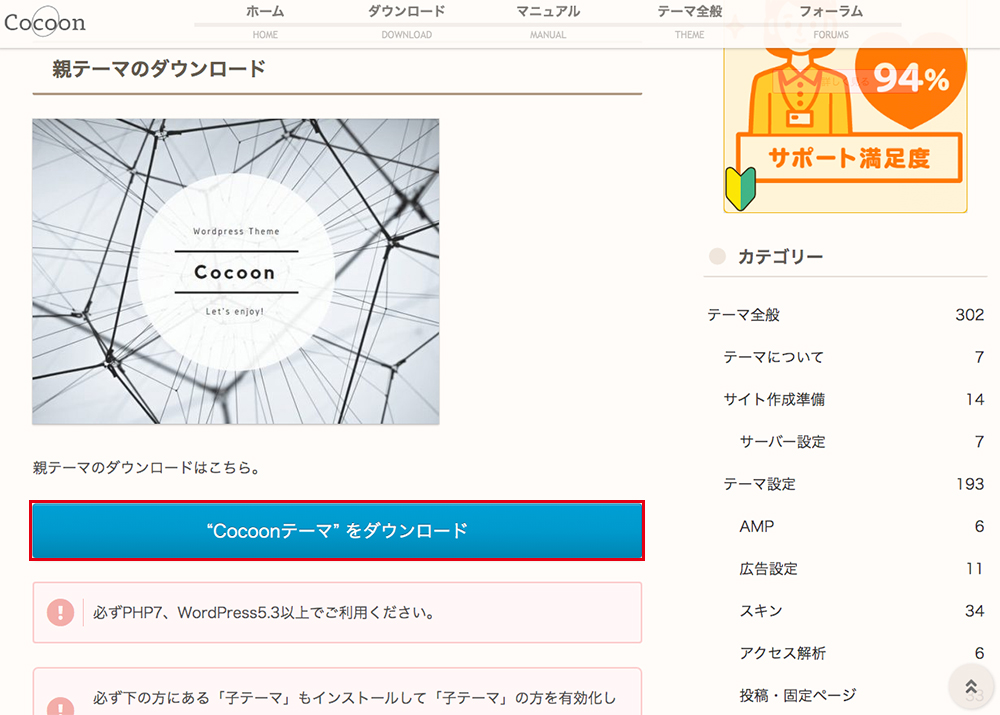
6.「cocoon-master-○.○.○.○.zip」というZIPファイルがダウンロードされました。
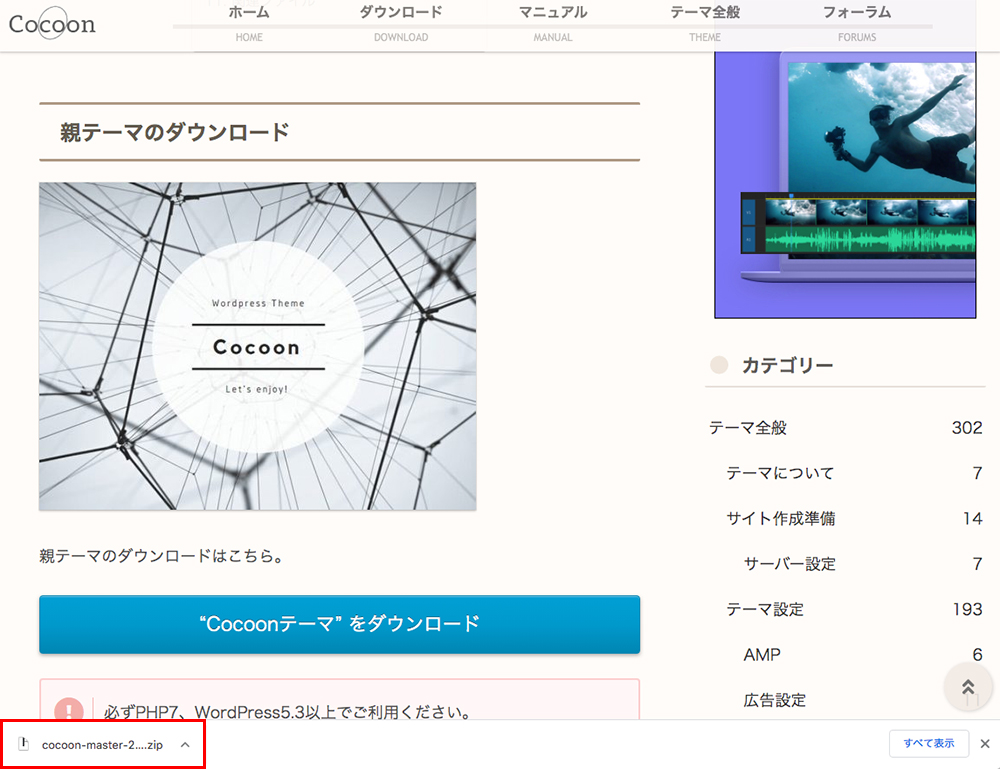
「cocoon-master-○.○.○.○.zip」の○部分は、その時のバージョンの数字が入ります。
今回は「cocoon-master-2.2.4.5.zip」でした。(2020年10月時点)
以上が、無料テーマ「Cocoon」のダウンロード方法です。
「Cocoon」の子テーマをダウンロードする方法
次に、「Cocoon」の子テーマをダウンロードしていきます。
「子テーマ」とは、WordPressに入れたテーマをカスタマイズする際に、直接テーマを変更しないために入れるテーマのことを言います。
テーマをカスタマイズしない場合は必要ないのですが、今回は念のため「子テーマ」を入れておきます。
この「子テーマ」を入れずに直接テーマをカスタマイズしてしまうと、元に戻すことが難しくなってしまいます。
そのため「子テーマ」でデータを上書きすることで、テーマの元データをそのままにしておく感じです。
僕は「子テーマ」をインストールしておくことをオススメしています。
それでは、「子テーマ」をダウンロードしていきましょう。
7.ダウンロードページをそのまま下にスクロールして、「”Cocoon子テーマ”をダウンロード」ボタンをクリックします。
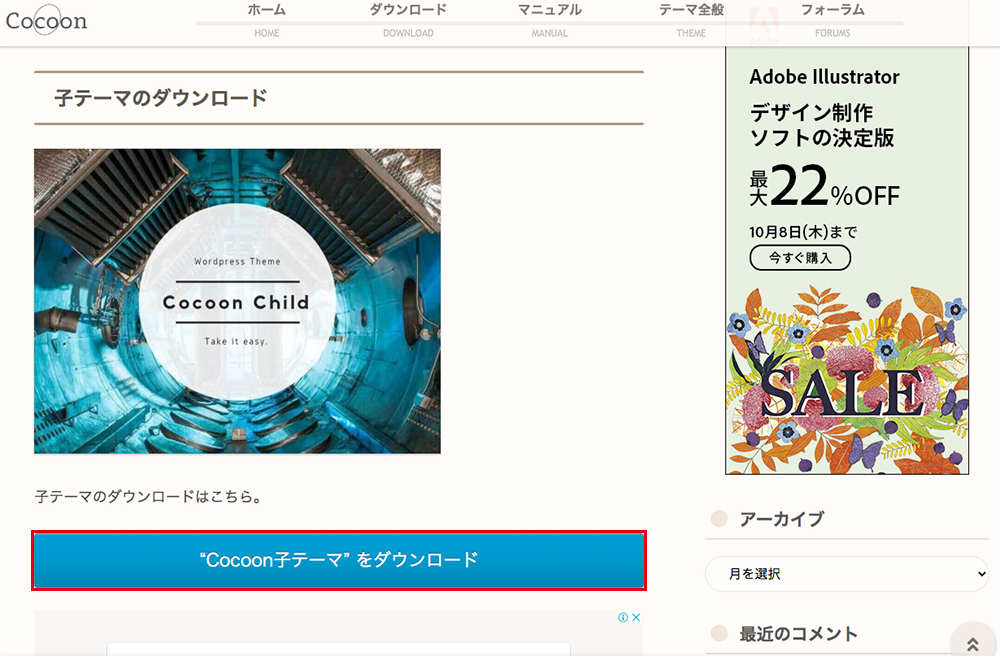
8.「cocoon-child-master-○.○.○.zip」というZIPファイルがダウンロードされました。
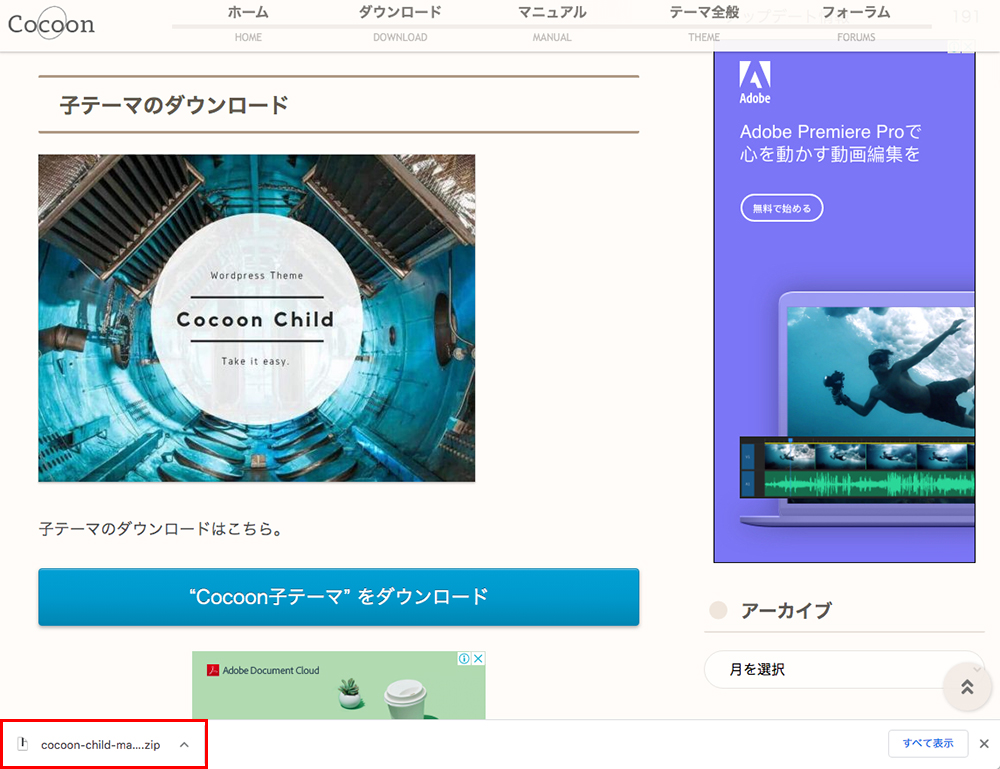
上記と同じように「cocoon-child-master-○.○.○.zip」の○部分は、バージョン名が入ります。
今回は「cocoon-child-master-1.1.2.zip」でした。(2020年10月時点)
バージョン名はそんなに気にしなくても大丈夫です。
以上で「WordPressにおすすめの無料テーマ「Cocoon」のダウンロード方法」の解説は終了です。
次に、WordPressに「Cocoon」をインストールしていきましょう。
スポンサーリンク
無料テーマ「Cocoon」をWordPressにインストールする方法

無料テーマ「Cocoon」をダウンロードしたら、次はWordPressにインストールしていきます。
9.WordPressの管理画面を開きます。
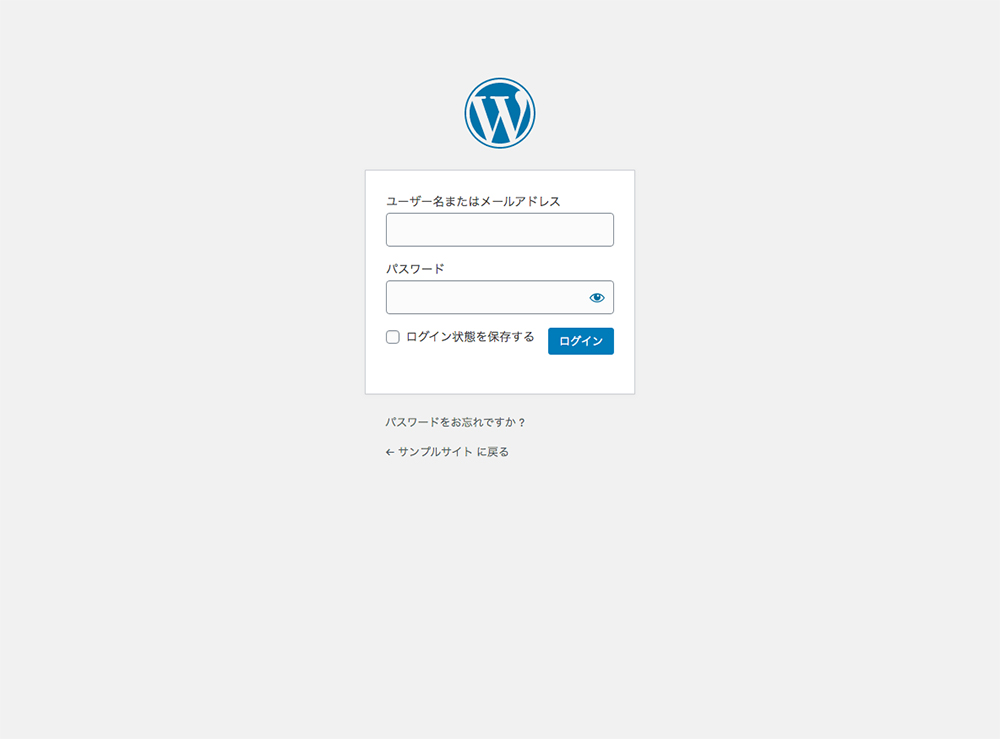
10.設定した「ユーザー名」と「パスワード」を入力します。
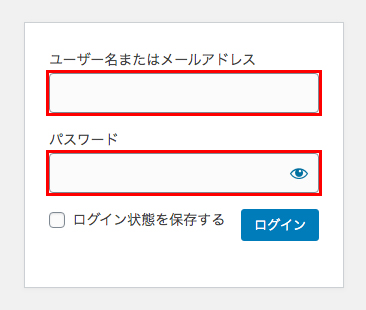
11.入力したら「ログイン」ボタンをクリックします。
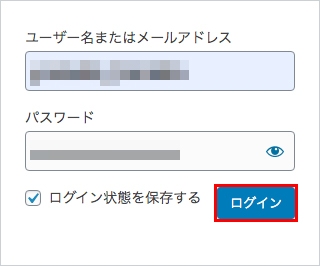
12.管理画面にログインしました。
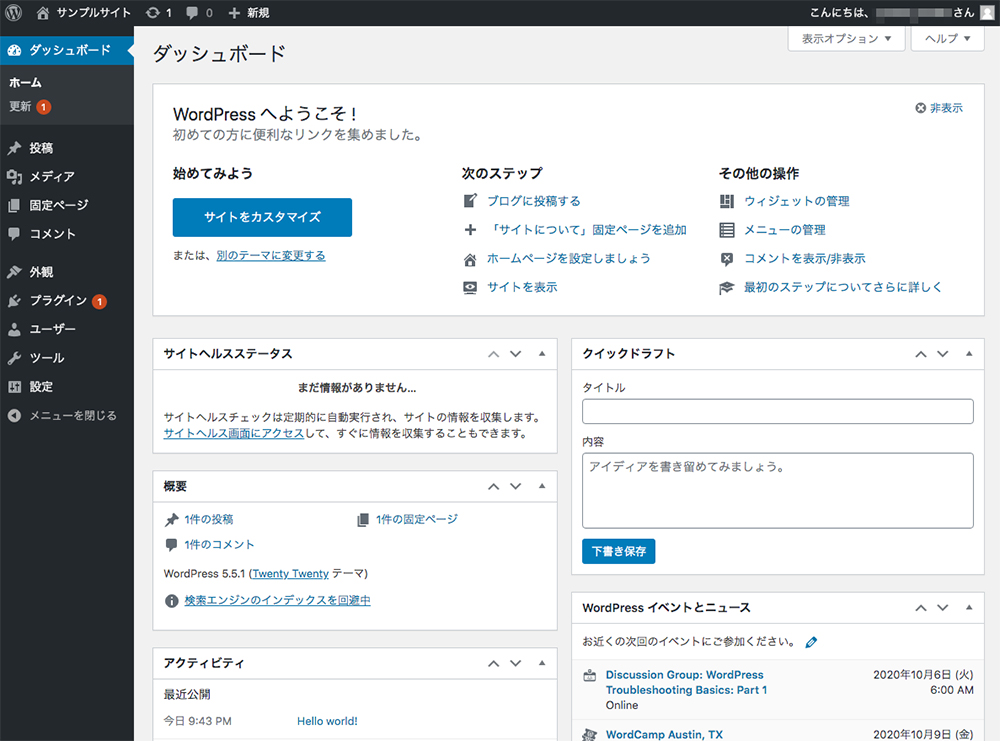
13.左メニューにある「外観」をクリックします。
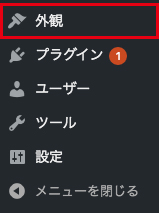
14.「テーマ」というページが表示されました。
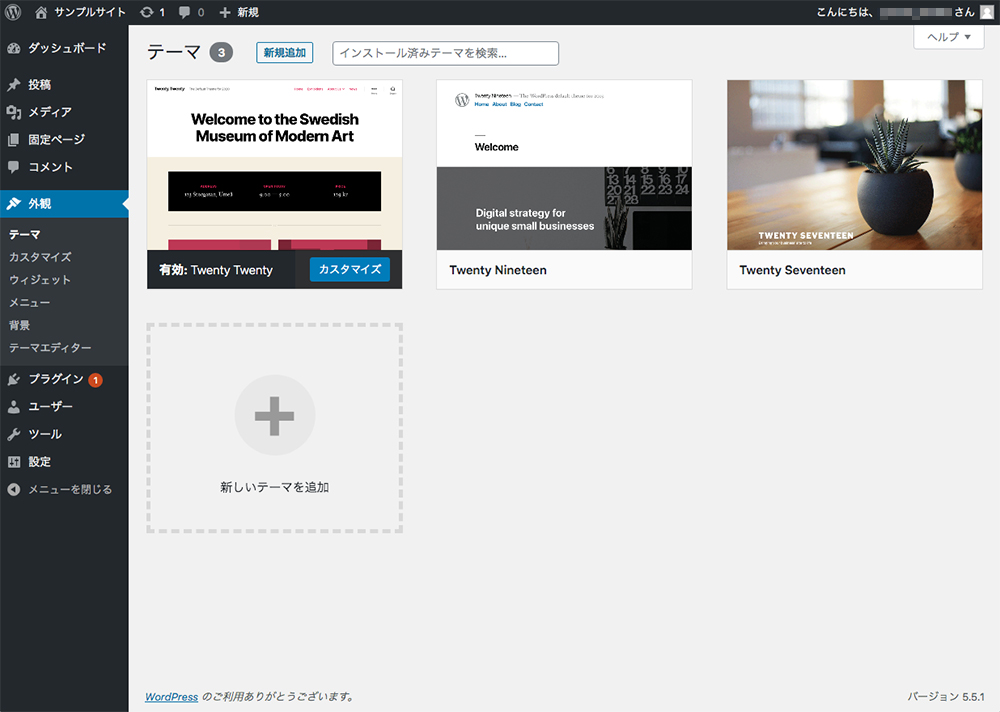
15.タイトルの横にある「新規追加」をクリックします。

16.「テーマを追加」というページが表示されました。
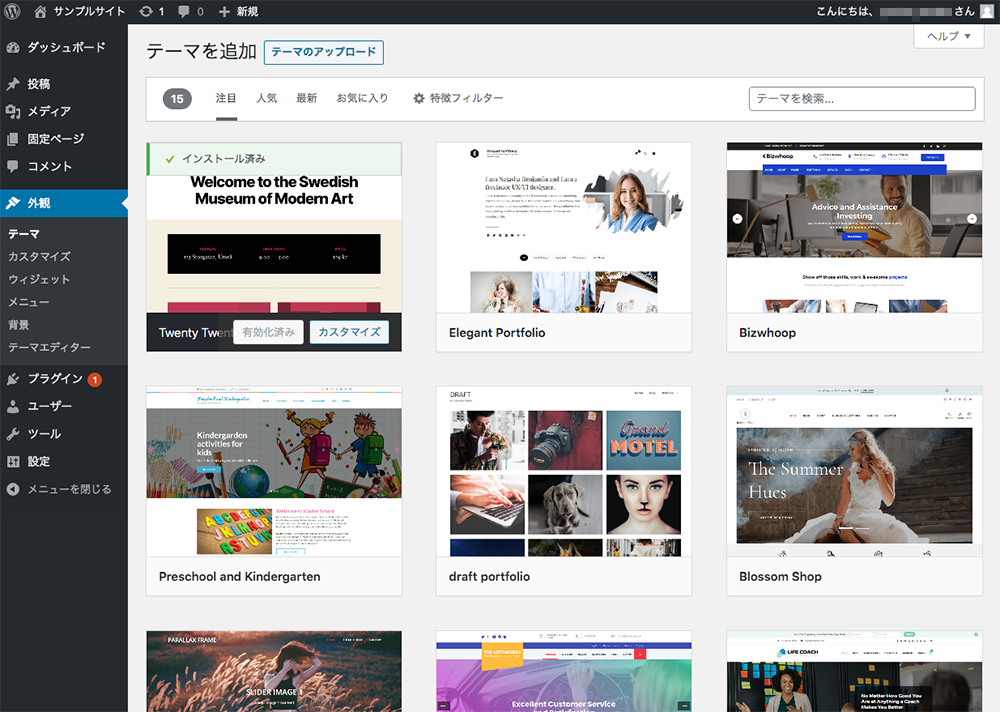
17.タイトルの横にある「テーマのアップロード」をクリックします。
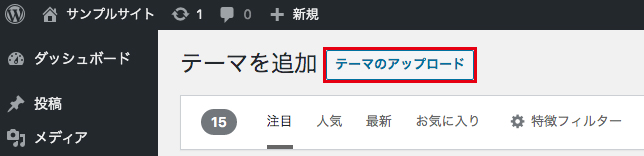
18.フォームが出てくるので「ファイルを選択」をクリックします。
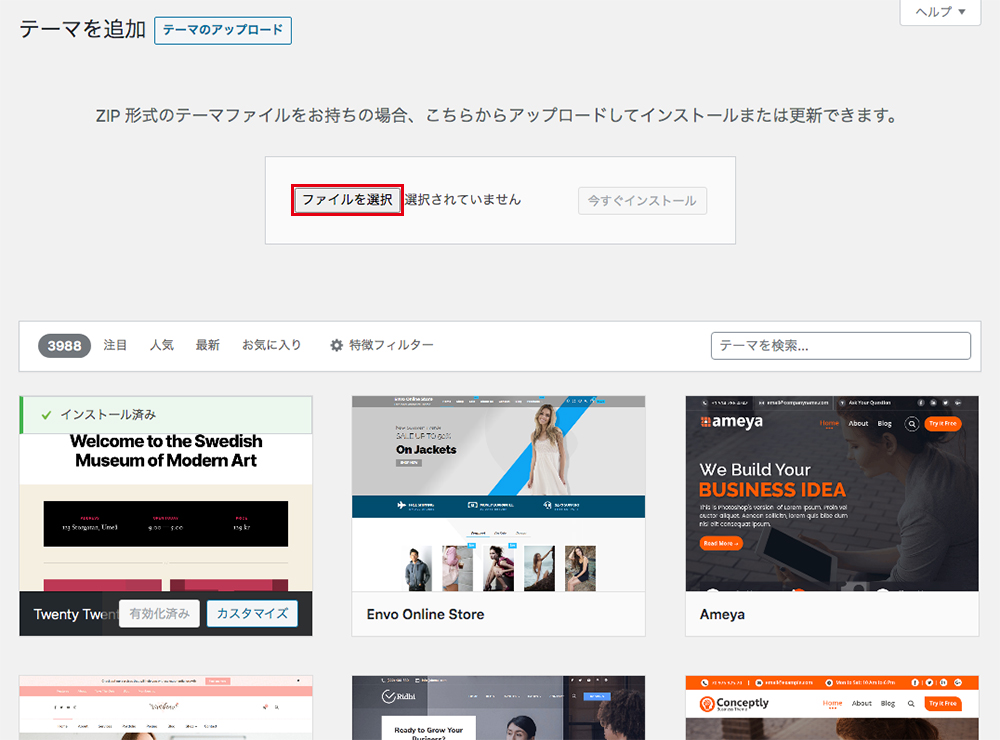
19.ダウンロードした「cocoon-master-○.○.○.○.zip」をダブルクリックします。
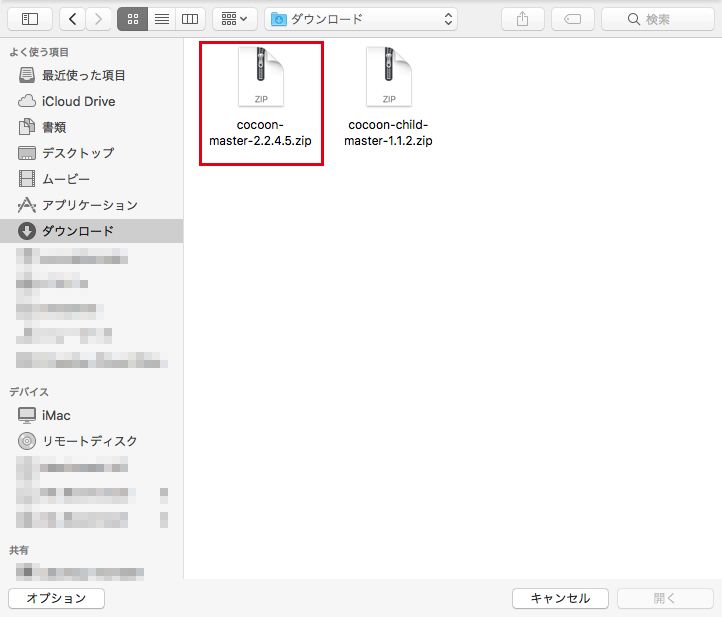
20.ZIPファイルを選択したら「今すぐインストール」をクリックします。
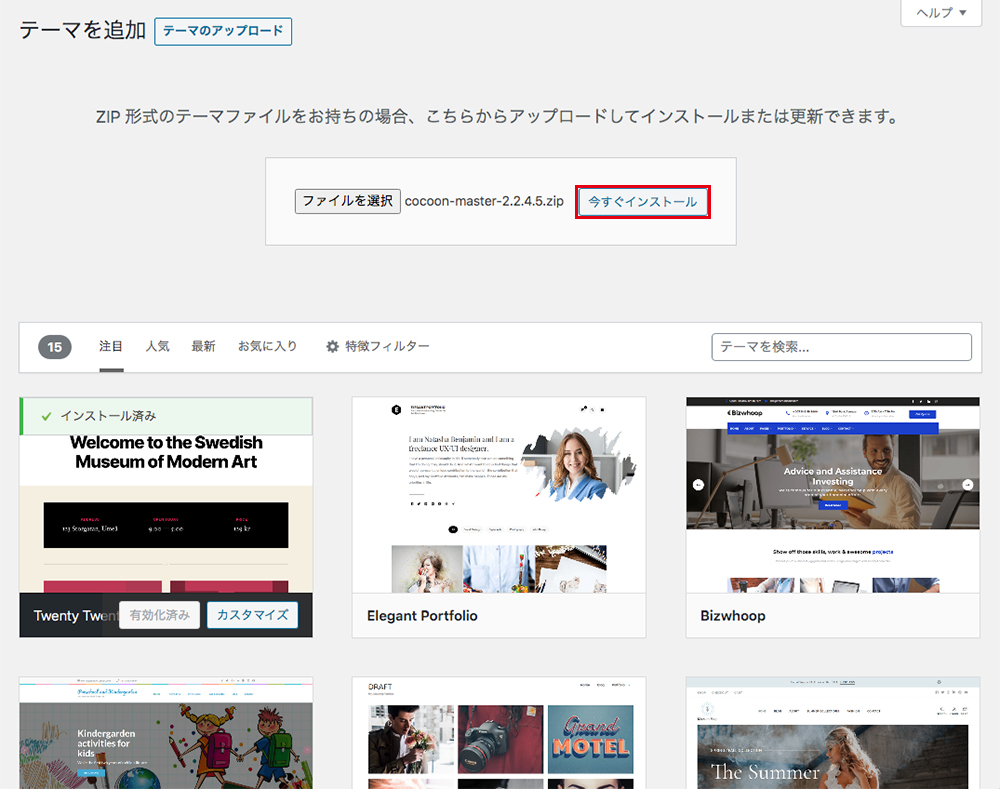
21.インストールが完了したら「有効化」をクリックします。
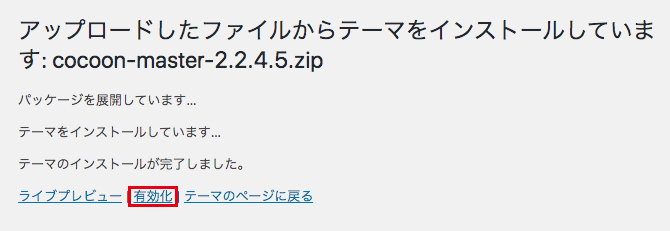
22.無料テーマ「Cocoon」がインストールされました。
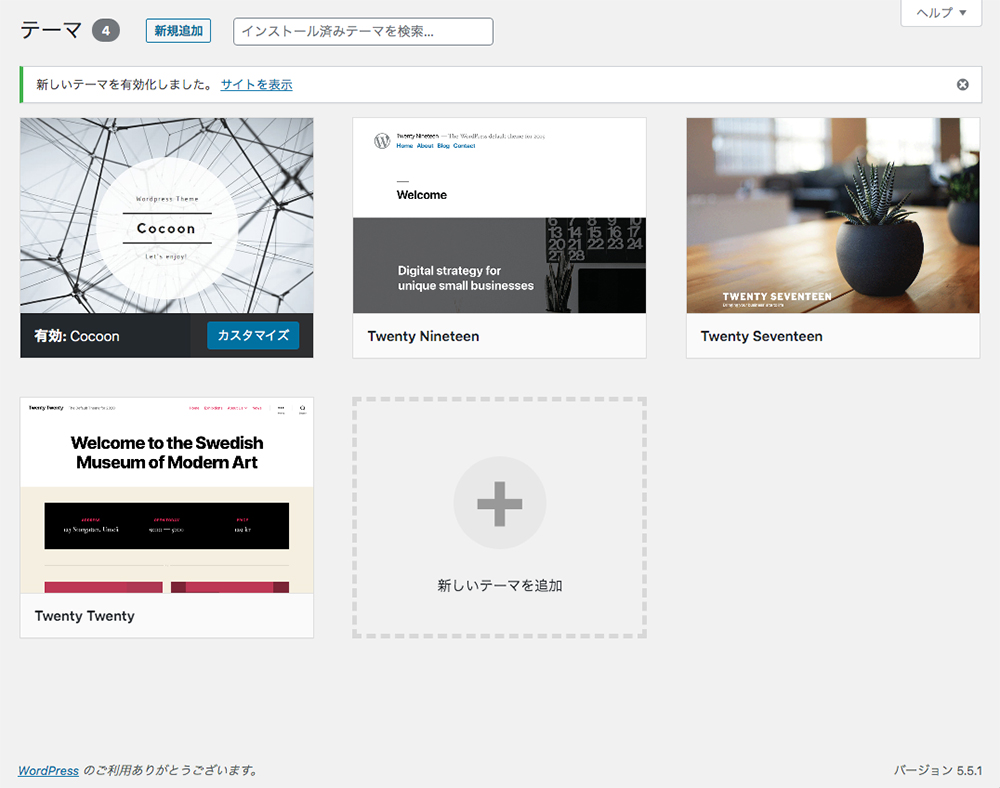
以上で、無料テーマ「Cocoon」のインストールが完了しました。
「Cocoon」の子テーマをインストールする方法
次に「Cocoon」の子テーマをインストールしていきます。
23.もう一度、タイトルの横の「新規追加」をクリックします。

24.次に、タイトルの横の「テーマのアップロード」をクリックします。
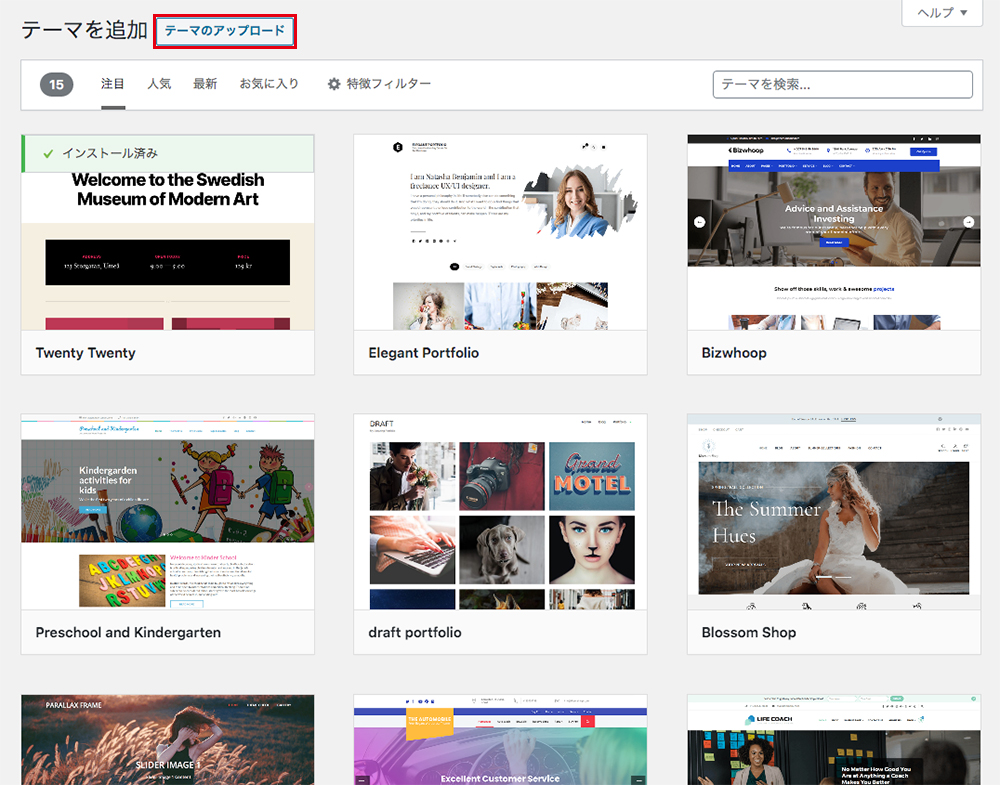
25.再度「ファイルを選択」をクリックします。
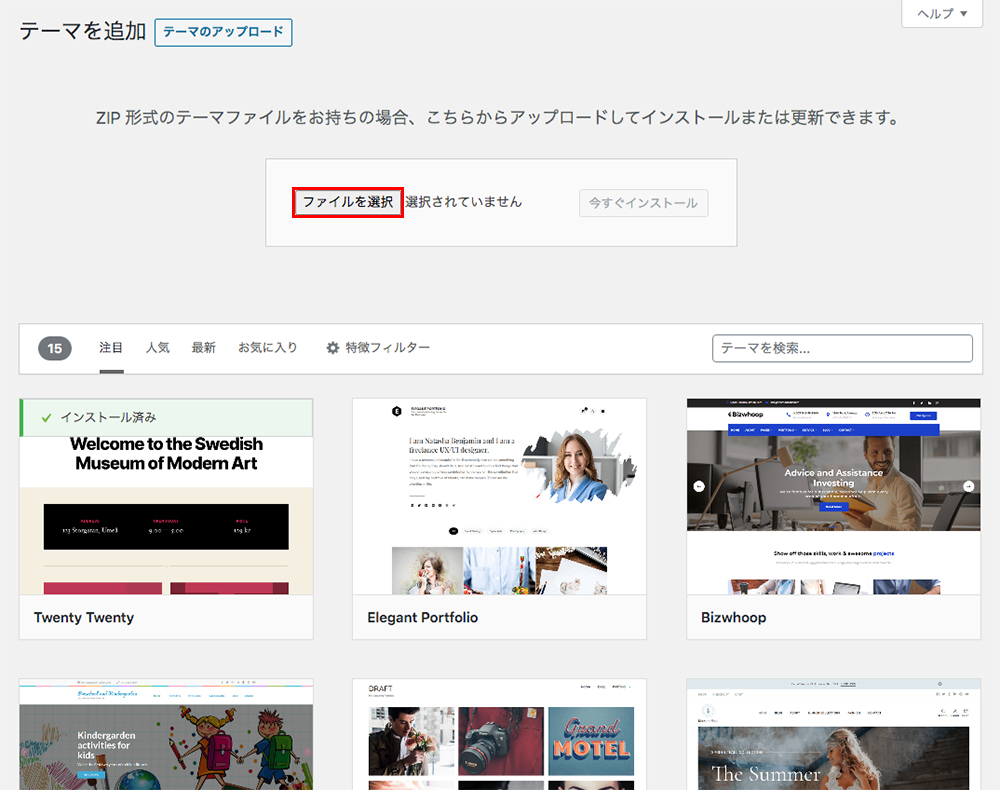
26.「cocoon-child-master-○.○.○.zip」をダブルクリックします。
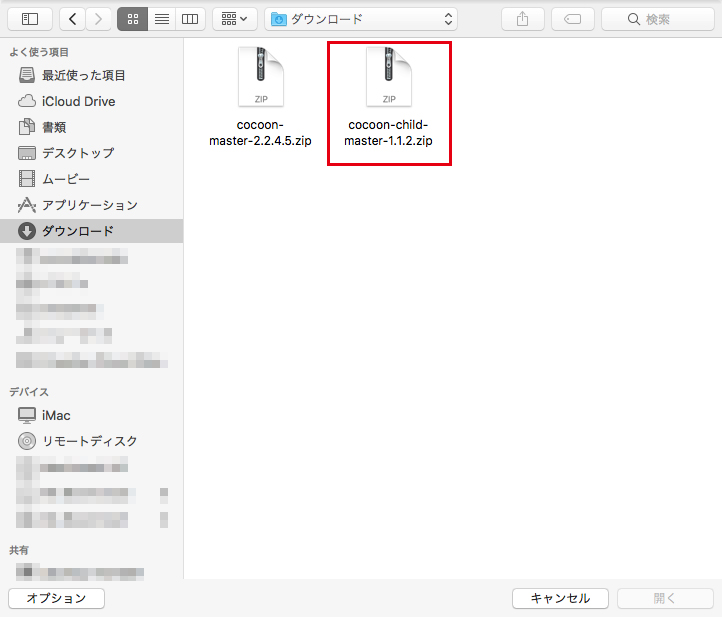
27.「cocoon-child-master-○.○.○.zip」を選択したら、「今すぐインストール」をクリックします。
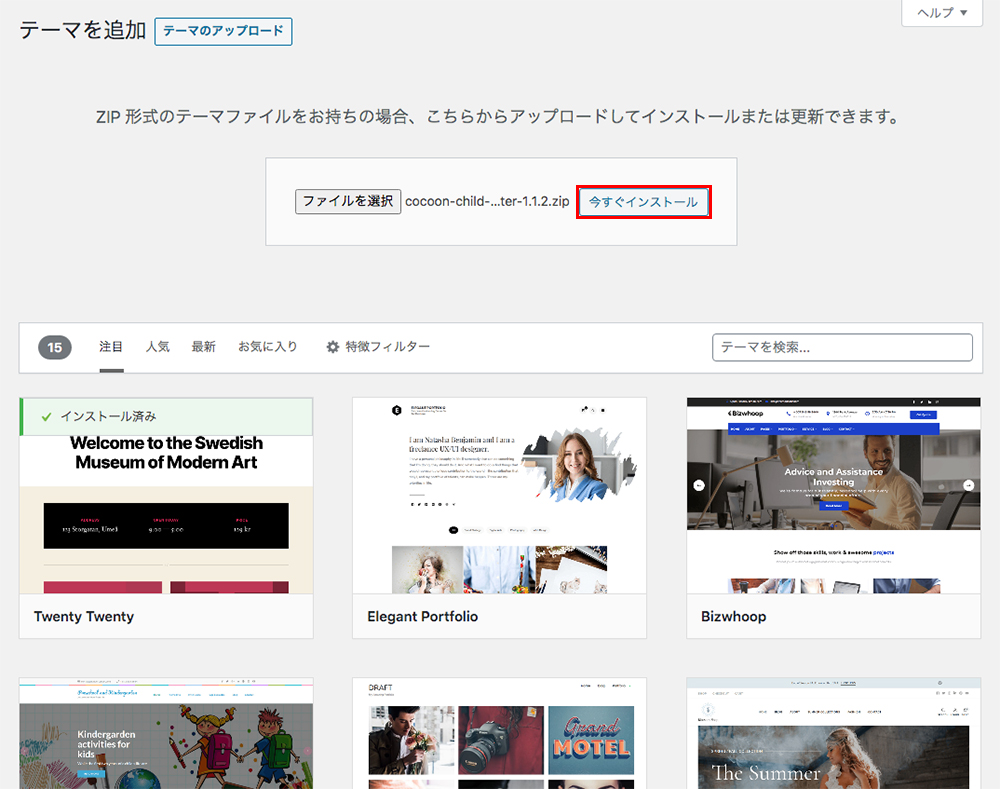
28.「cocoon-child-master-○.○.○.zip」がインストールされたら、「有効化」をクリックします。
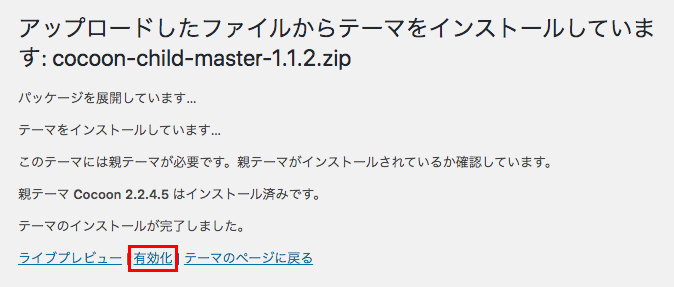
29.「Cocoon」の子テーマがインストールされました。
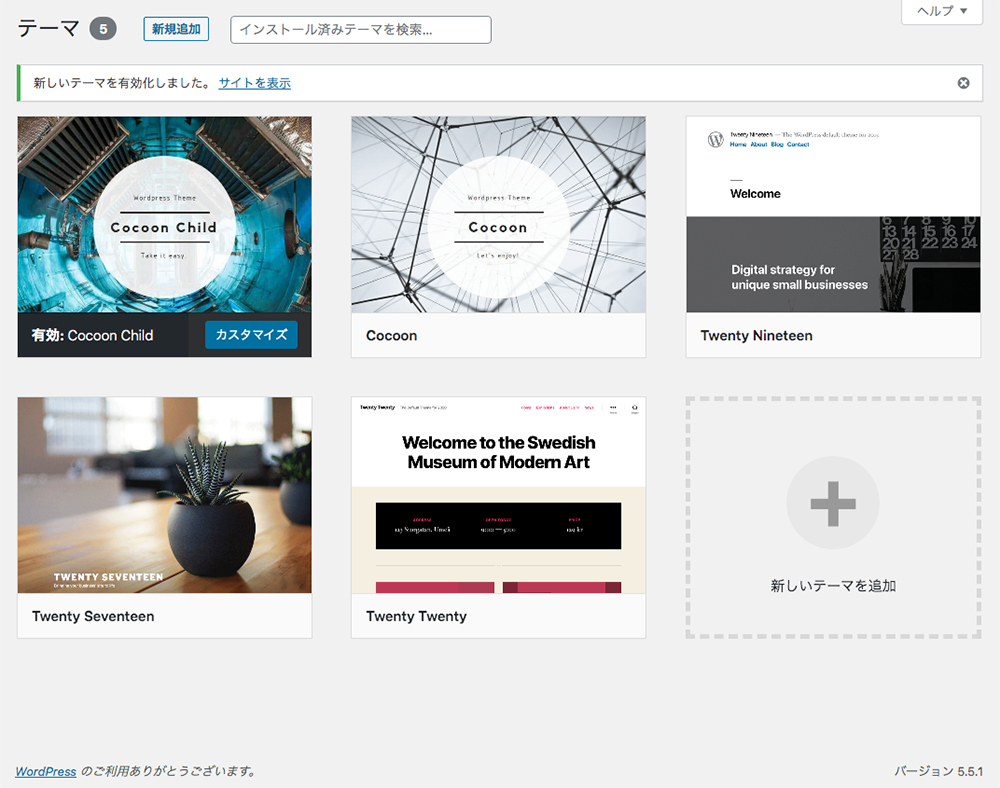
30.表画面を開くと「Cocoon」のデザインが適用されています。
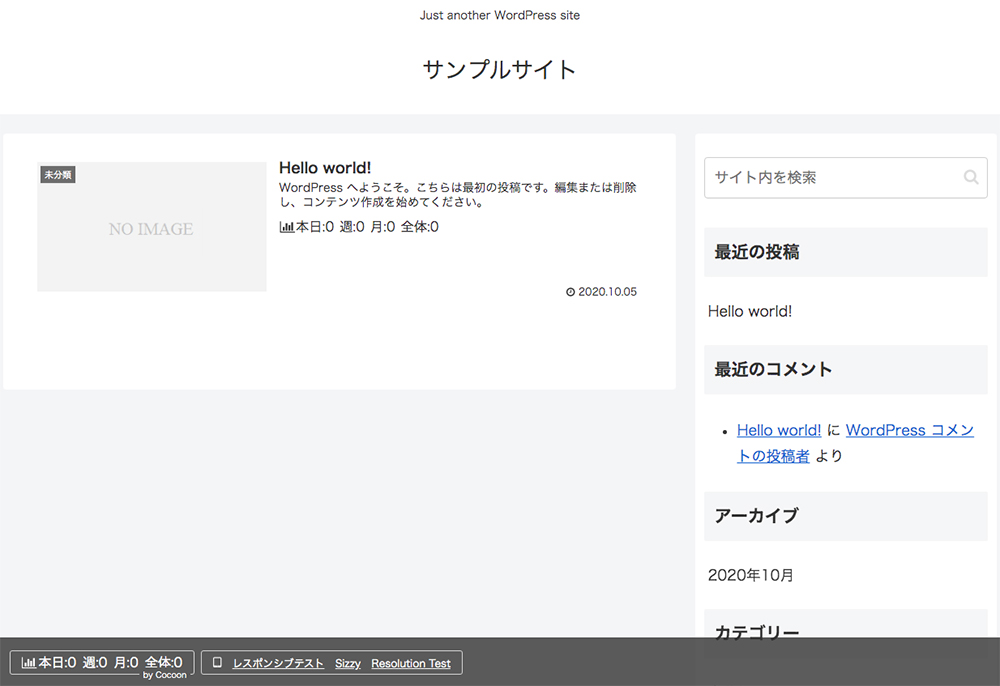
以上が『「Cocoon」の子テーマをインストールする方法』でした。
スポンサーリンク
【まとめ】WordPressにおすすめの無料テーマ「Cocoon」をインストールする方法
今回は『WordPressにおすすめの無料テーマ「Cocoon」をインストールする方法』というテーマでお送りしてきました。
今回の記事をまとめると、僕が今おすすめする無料テーマは「Cocoon」です。
無料テーマ「Cocoon」は、
- なんと言っても無料
- シンプルでブログのジャンルを選ばないデザイン
- SEO対策もばっちり
- 機能が充実
- 定期的なメンテナンス
などのメリットがあり、初めてブログに挑戦する方におすすめのテーマです。
「Cocoon」をWordPressにインストールする手順は、
- 無料テーマ「Cocoon」をダウンロード
- 「Cocoon」の子テーマをダウンロード
- WordPressに「Cocoon」をインストール
- WordPressに「Cocoon」の子テーマをインストール
という流れでインストールを行います。
ブログは記事の内容が重要なので、テーマ選びはサッと終わらせて、記事の執筆に力を入れていきましょう!
ネットショップやブログの開設など、気になることがありましたら、お問い合わせまでご連絡ください。
以上、ネットショップコンサルタントの「たぶ」でした。
こちらの記事もおすすめです。
ブログを本気で始めるなら、有料のWordPressテーマもおすすめです。僕のおすすめは「JIN」。こちらの記事で詳しくご紹介しています。
ブログを開設したら「Google Search Console」と「Google Analytics」に登録しましょう。登録方法はこちらの記事で解説しています。
ブログを収益化する方法の1つとして「Amazonアソシエイト」があります。こちらの記事では、「Amazonアソシエイト」の登録方法をご説明しています。
もう1つの方法として「アフィリエイト」があります。「アフィリエイトって何?」や「おすすめのASP」をご紹介しています。



























