こんにちは。ネットショップコンサルタント「たぶ」(@yusuke_tanaka34)です。
今日は『楽天の広告』について書いていこうと思います!今回のテーマは『楽天のクーポンアドバンス広告とは』。
「楽天の広告」って出稿したことありますか?

そうですよね。「広告」ってあんまりイメージが良くないですよね。
広告を出稿しても、あんまり効果が見えなかったり、広告で売上は上がったけど、思ったほどではなかったり…
広告を出稿して、短期で売上をあげるのはなかなか難しいですよね。
でも、広告を出稿したり、SNSをアップしたり、ブログを書いたりして露出を増やしていかないと、なかなか売上が伸びないのも事実。
その中でも、「広告」は比較的早く売上につなげることができます。
「広告の大切さ」は、こちらの記事をご覧ください。
今月の売上が前年比を下回っていて、なるべく早く売上を改善したいならば、「広告の出稿」をおすすめします。
楽天でおすすめの広告は、
- クーポンアドバンス広告
- 楽天プロモーションプラットホーム(RPP)
の2つ。
今回は、その中でも「クーポンアドバンス広告」について解説していきますね。
この記事を読めば、「クーポンアドバンス広告って何?」というところから「クーポンアドバンス広告の出稿方法」までが詳しく分かります!
それでは、具体的に『楽天のクーポンアドバンス広告』について解説していきますね。
スポンサーリンク
楽天の「クーポンアドバンス広告」とは


そうですよね。「クーポンアドバンス広告」って横文字だし、文字だけじゃどんな広告か分かりづらいですよね。
「クーポンアドバンス広告」とは、
購入の可能性が高そうな潜在顧客にクーポンを発行することで、ショップに来て商品を購入してもらう広告
という広告です。楽天のマニュアルでは、
クーポンアドバンス広告とは?
店舗様が、商品登録と値引き予算額を設定していただくだけで、店舗様がご登録いただいた商品の最適な値引き価格を予測し自動でクーポンを発行し、購入意志が高いユーザをパーソナライズをし、自動で露出をする広告です。
原稿入稿や、クーポン発行は一切不要です。
また本広告サービスは、「クーポンの獲得数」に応じて請求がされる、成果報酬型クーポン広告です。引用:楽天「店舗運営Navi」
と、説明されています。
要するに「クーポンを発行してお客さんを呼び込む広告」です。
ちなみに「アドバンス」とは、「前進・進歩・先行」という意味があります。
「クーポンアドバンス広告」は「先にクーポンをあげて、お客さんに購入してもらう広告」なのですね。
「潜在顧客」とは、「ゆくゆくお客さんになってくれそうな人」のことです。
楽天のクーポンアドバンス広告を出稿するメリット
「楽天のクーポンアドバンス広告を出稿するメリット」は、
- 広告の出稿が簡単
- 購入の可能性が高いお客さんに表示される
- 表示されただけではお金がかからない(成果報酬型広告)
- 予算を自由に設定できる(月予算)
- クーポンを発行する対象商品を自由に設定できる
- クーポンを発行したくない商品を自由に設定できる
- 値引率を決めてくれる機能がある
- 埋もれている商品が売れる
などがあります。
「クーポンアドバンス広告」は、同じクーポンを1人のユーザーが何回もGETすることはできないので、無駄にお金を払うことはないんですね。
また、他の広告みたいに画像を作成したり、文章を考える必要がないのも嬉しいところ。
「〇〇円OFFクーポン」のように値引額と「〇〇円→〇〇円」のように実際購入できる価格が赤字で表示されるので、だいぶ目立ちます。
ちなみに、楽天はマニュアルの中で、
・予算を自分で設定したい
・対象商品を自分で設定したい
・露出NGな商品を個別に設定・管理したい
・入稿やクーポン登録作業を軽減したい
・いくらで値引きをしたらいいか、適正値が分からない
・利用(獲得)された分だけ請求となる広告がいい
・通常販売で、売れづらい商品を販促したい引用:楽天「店舗運営Navi」
というショップに「クーポンアドバンス広告」をおすすめしています。
それでは、「クーポンアドバンス広告」の流れを見ていきましょう。
楽天のクーポンアドバンス広告の流れ

それでは、「楽天のクーポンアドバンス広告の流れ」をご説明していきますね。
「クーポンアドバンス広告」は、
- 自店の商品に興味がありそうな潜在顧客にクーポンが表示
- その中でクーポンに興味を持った潜在顧客がクーポンをクリック
- クーポンGET!
- クーポンをきっかけに商品を購入
- うまくいけばリピーターに
という流れです。
「クーポンアドバンス広告」は、楽天のシステムで自動的に潜在顧客を選んで、商品に興味のありそうな潜在顧客にクーポンを表示してくれます。
たとえば、自店で無垢材の椅子を販売していたとしたら、無垢材のテーブルを買った人だったり、無垢材が好きそうな年代の人だったり、無垢材の商品を検索した人だったりを統計から選んで表示してくれます。
楽天の「店舗運営Navi」というヘルプページでは、そういった自動表示機能を、このように紹介しています。
クーポンアドバンス広告のメリット
楽天会員の属性・購買履歴・行動履歴などをシステムで解析、また、楽天内外の膨大な商品データと独自のアルゴリズムにより、精度の高いパーソナライズを実現しました。
引用:楽天「店舗運営Navi」
なので、まったく関係のない、興味のなさそうは人には表示されません。
商品を購入しそうな人、または商品に興味がありそうな人にのみクーポンが表示されます。
クーポンを一旦GETしてもらえれば、クーポンからその商品に飛ぶこともできますし、商品を見ている時に画面の右下にクーポンが表示されたり、クーポンの期限が近付いたらメールでお知らせしてくれたりします。
【スマートフォンで商品ページに表示されるクーポン】
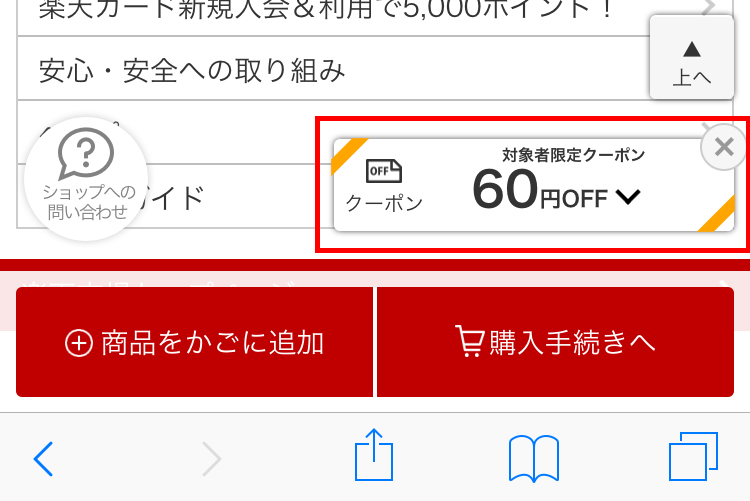
【パソコンで商品ページに表示されるクーポン】
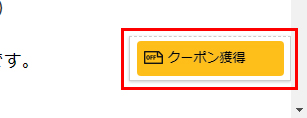
クリックすると大きなクーポンが表示されます。
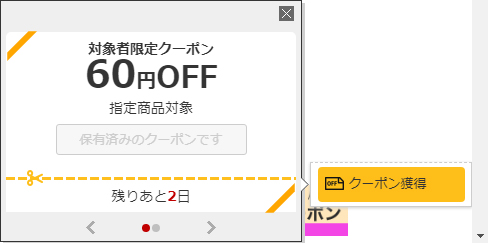
こうやってクーポンをアピールしてくれると、購入者が増えそうな感じがしますよね。
それでは、次に「クーポンアドバンス広告にかかる費用」を見ていきたいと思います。
楽天のクーポンアドバンス広告にかかる費用
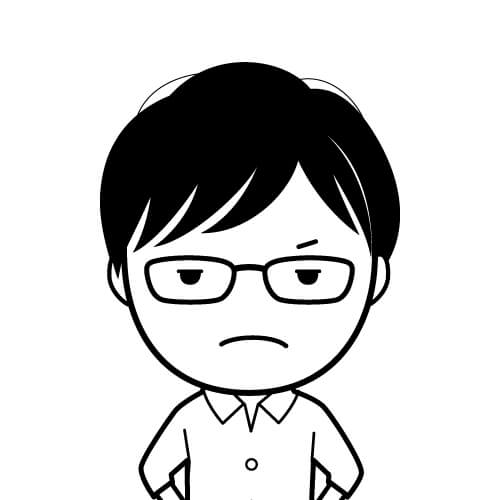
それでは「楽天のクーポンアドバンス広告にかかる費用」をご説明していきますね。
「クーポンアドバンス広告」にかかる費用は、
- クーポン獲得費用
- クーポン割引費用
の2種類。
それぞれがどういう費用か、どれくらいの金額がかかるかをご説明していきますね。
クーポン獲得費用
「クーポン獲得費用」とは、お客さんがクーポンを獲得した時に、お店が楽天に支払う代金です。
実際の金額は「入札制」なので「競合がどれくらいいるか」によって変わるのですが、目安として「1クリック40円~60円」くらい。
「クーポンアドバンス広告」は「成果報酬型」の広告なので、画面に表示されただけではお金がかかりません。
潜在顧客が表示されたクーポンをクリックして、初めて費用が発生します。
「クーポンアドバンス広告」を出稿する際は「月予算」を設定して、「月予算」がすべてなくなるまで表示される仕組みです。
「月予算」は「最低5,000円以上」。
たとえば、「クーポン獲得費用」が「50円」だった場合、潜在顧客が「100回」クリックするまで広告が表示され続けます。
クーポン割引費用
次に「クーポン割引費用」とは、クーポンで商品から割り引く費用です。
実際の金額は「割引率」を設定することで算出します。
最低の割引率は「4%」。
10,000円の商品だった場合、「400円」割り引かれることになります。
この「400円」が「クーポン割引費用」として、お店の負担となります。
「割引率」は「4%」以上であれば自由に設定することができます。
設定画面ではおすすめの「割引率」なども表示されるので、参考にしてみるといいかもしれません。
「クーポンアドバンス広告」は何も設定しなければ、ショップ内にある全商品が対象になりますが、「適用させる商品」または「除外商品」を登録することができます。
なので、「この商品だけクーポンを発行したい。」とか「この商品は絶対割り引きたくない!」という場合は、「適用させる商品」や「除外商品」を設定してください。
楽天が自動で商品を選ぶ場合、自店の商品価格と楽天内外の商品価格を比較し、自動で設定してくれます。
現在の価格 – 売れそうな価格 = クーポンの値引き金額
という計算で値引率が決まります。
自動で設定すると「10%」を超える割引率も多いので、最初は「4%」で始めるのがおすすめです。
次に「クーポンアドバンス広告が表示される場所」について解説していきますね。
楽天のクーポンアドバンス広告が表示される場所
楽天の「クーポンアドバンス広告」が表示される場所をご説明していきますね。
「クーポンアドバンス広告」が表示される場所は、
- パソコン
- スマートフォン
- 楽天アプリ
の3種類のデバイス(端末)ごとに違います。
3種類のデバイス(端末)ごとに解説していきますね。
パソコンでクーポンアドバンス広告が表示される場所
それでは、まずパソコンでクーポンアドバンス広告が表示される場所をご説明します。
パソコンでクーポンアドバンス広告が表示される場所は、以下の3つ。
- トップページ
- myクーポンページ
- カテゴリーページ
それでは、各表示場所を画像と共に見ていきましょう。
トップページ
まずは、パソコンのトップページに表示される「クーポンアドバンス広告」の場所をご説明します。
1.まず、パソコンで楽天に入ります。
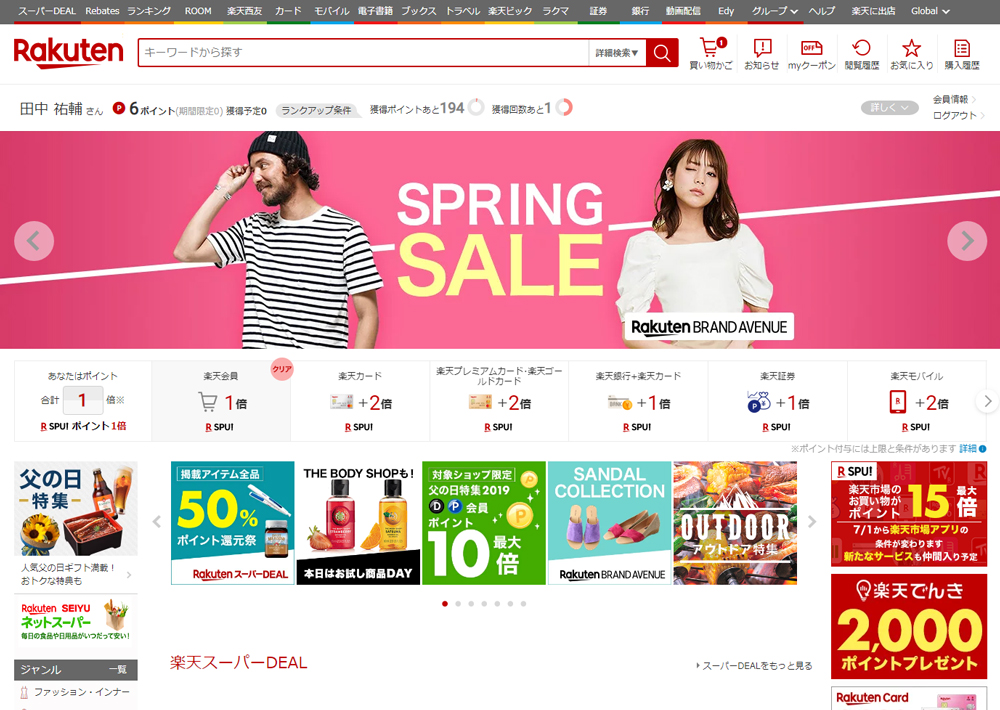
【楽天】
https://www.rakuten.co.jp/
2.「Rmagazine」の上あたりに「あなたにおすすめのクーポン」として表示されます。
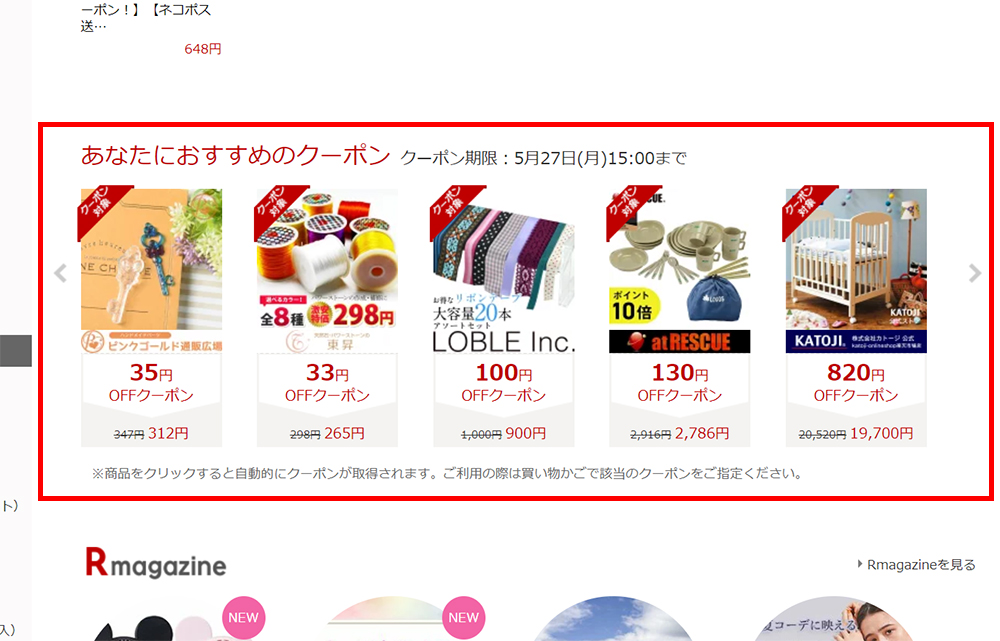
myクーポンページ
次に、パソコンのmyクーポンページに表示される「クーポンアドバンス広告」の場所をご説明します。
1.トップページ右上の「myクーポン」のアイコンをクリックします。

2.「myクーポン」ページが表示されます。
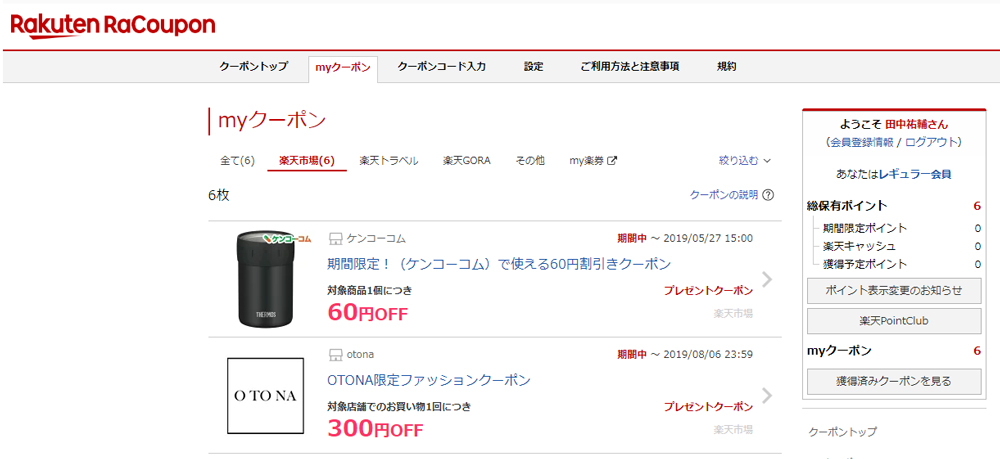
3.「クーポン一覧」の下に「あなたにおすすめのクーポン」として表示されます。
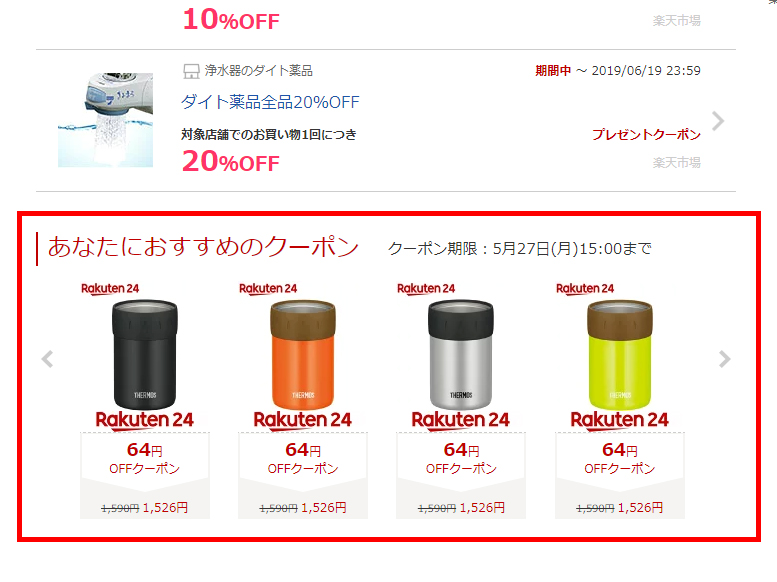
カテゴリーページ
最後に、パソコンのカテゴリーページに表示される「クーポンアドバンス広告」の場所をご説明します。
1.検索または左のカテゴリー一覧からカテゴリーを選びます。

2.カテゴリーページが表示されます。
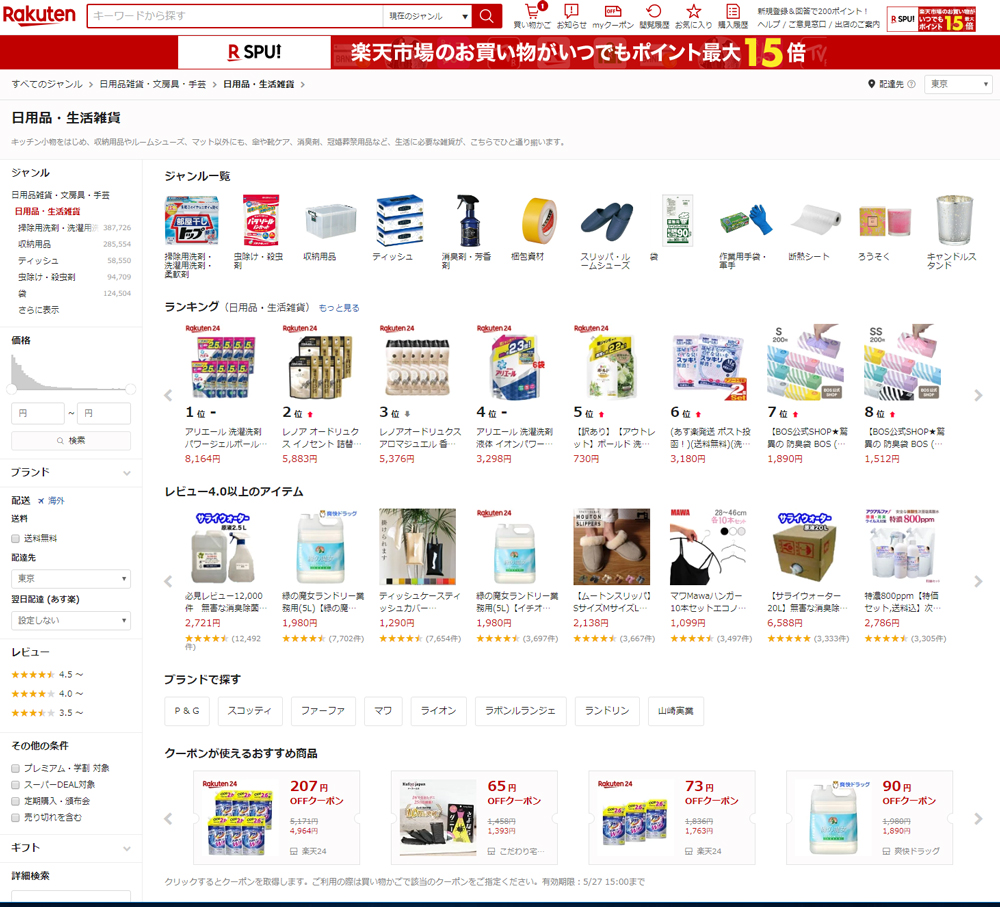
3.「ブランドで探す」の下に「クーポンが使えるおすすめ商品」として表示されます。
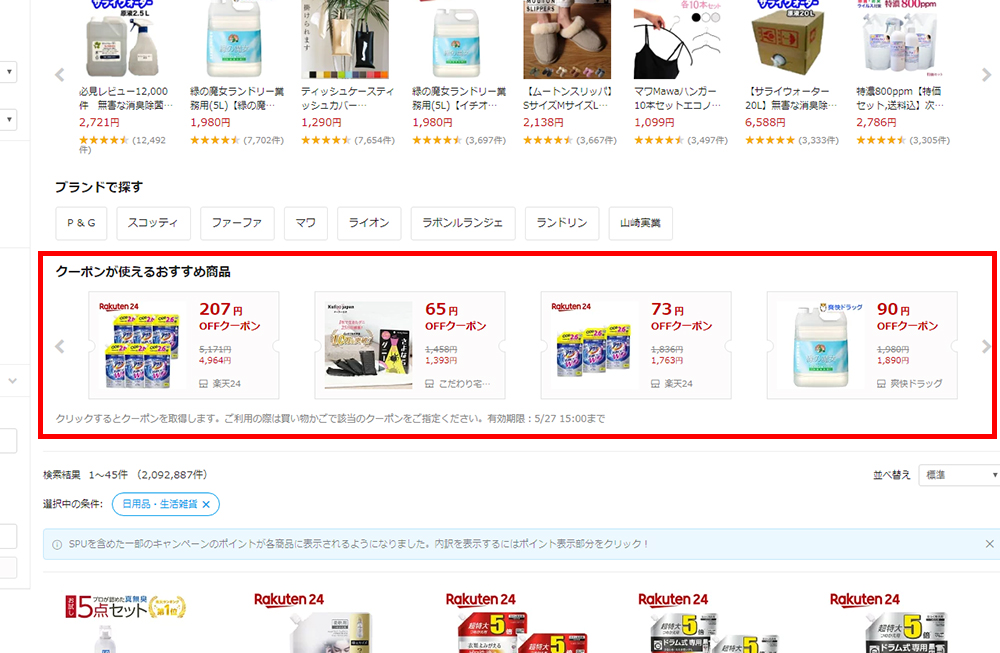
以上が、パソコンでクーポンアドバンス広告が表示される場所です。
スマートフォンでクーポンアドバンス広告が表示される場所
次に、スマートフォンでクーポンアドバンス広告が表示される場所をご説明します。
スマートフォンでクーポンアドバンス広告が表示される場所も、以下の3つ。
- トップページ
- myクーポンページ
- カテゴリーページ
それでは、各表示場所を画像と共に見ていきましょう。
トップページ
まず、スマートフォンのトップページに表示される「クーポンアドバンス広告」の場所をご説明します。
1.まず、スマートフォンで楽天に入ります。
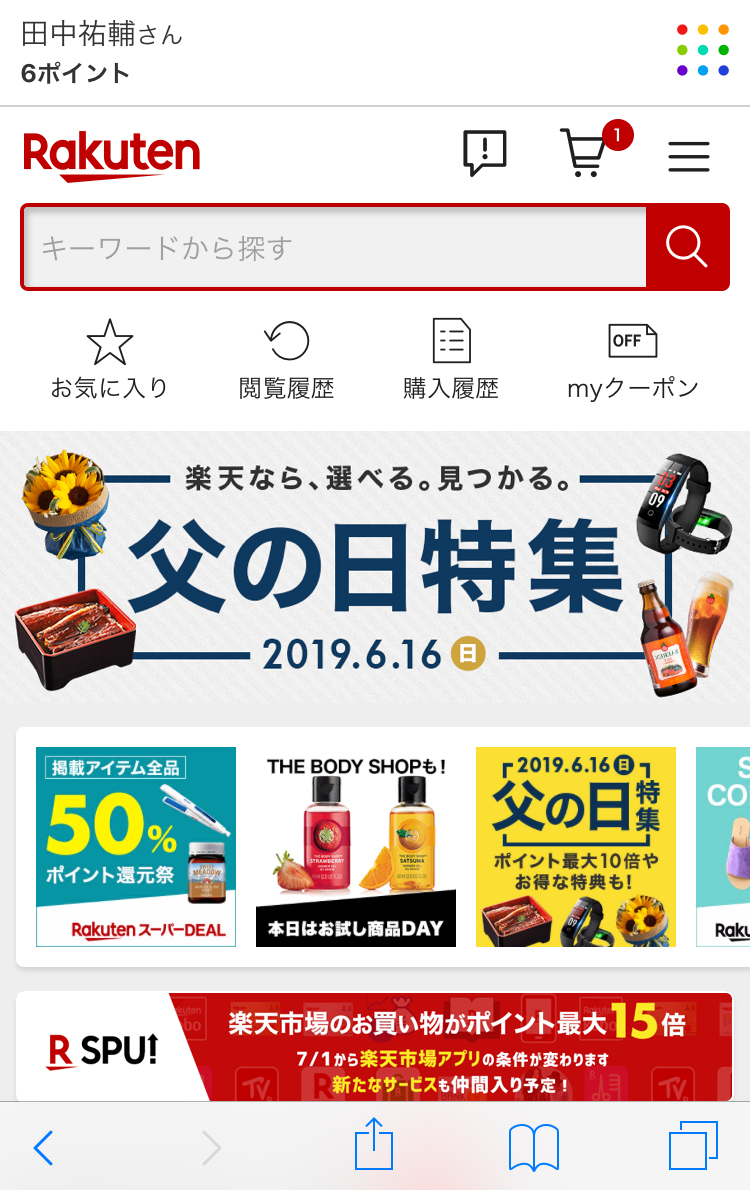
【楽天】
https://www.rakuten.co.jp/
2.「今日のイチ押し」の上あたりに「あなたにおすすめのクーポン」として表示されます。

myクーポンページ
次に、スマートフォンのmyクーポンページに表示される「クーポンアドバンス広告」の場所をご説明します。
1.メニュー左端の「myクーポン」のアイコンをクリックします。
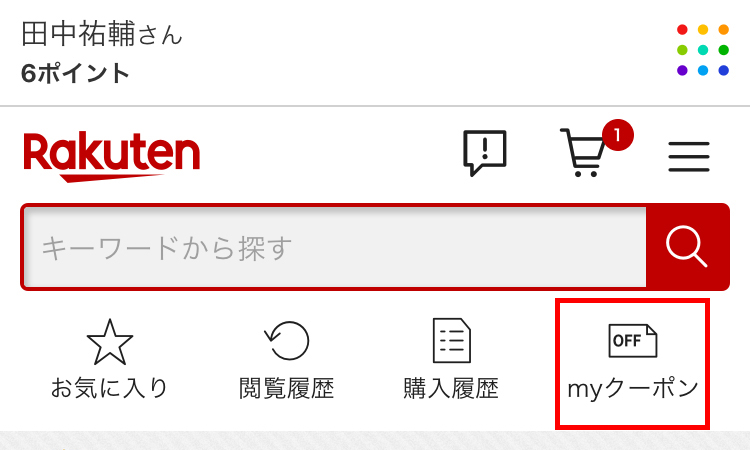
2.「myクーポン」一覧が表示されます。
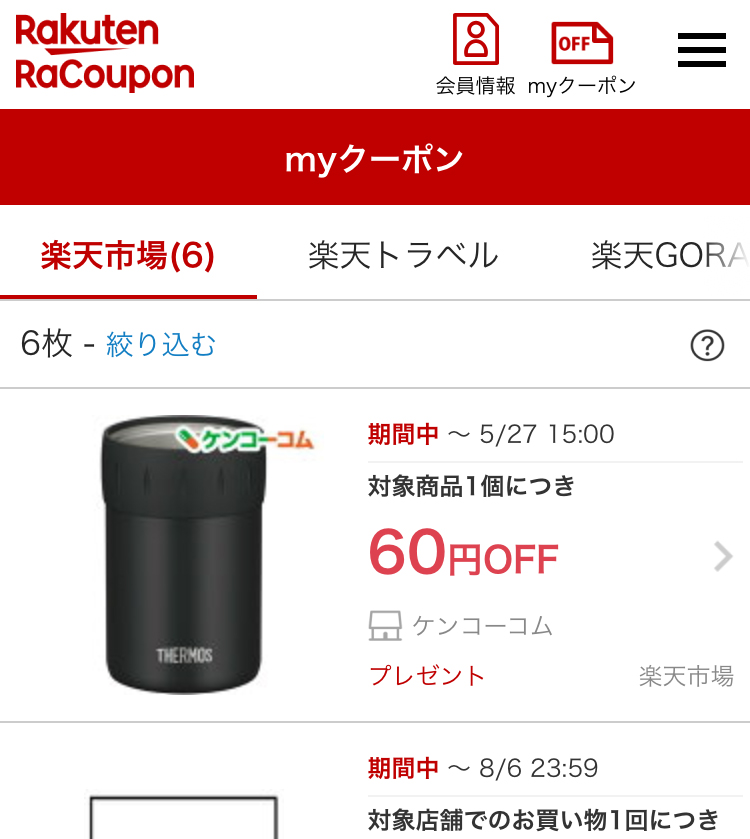
3.「クーポン一覧」の下に「あなたにおすすめのクーポン」として表示されます。

カテゴリーページ
最後に、スマートフォンのカテゴリーページに表示される「クーポンアドバンス広告」の場所をご説明します。
1.検索等からカテゴリーを選びます。
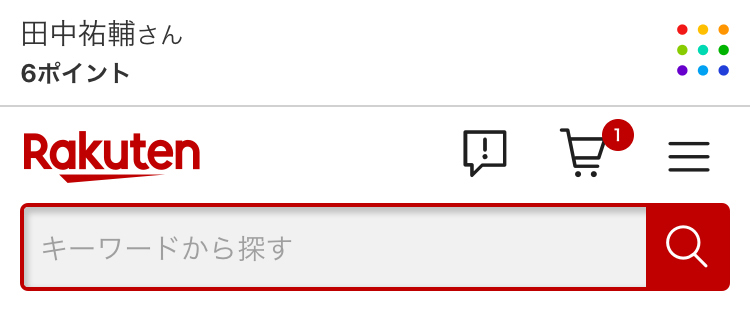
2.カテゴリーページに入るとすぐに「クーポンが使えるおすすめ商品」として表示されています。
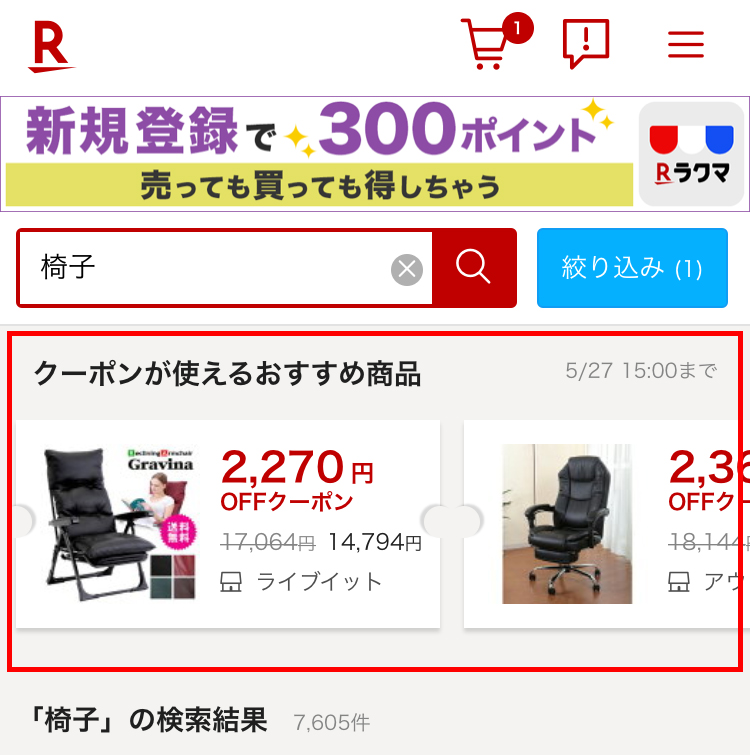
3.また、下の方にスクロールしていくと、
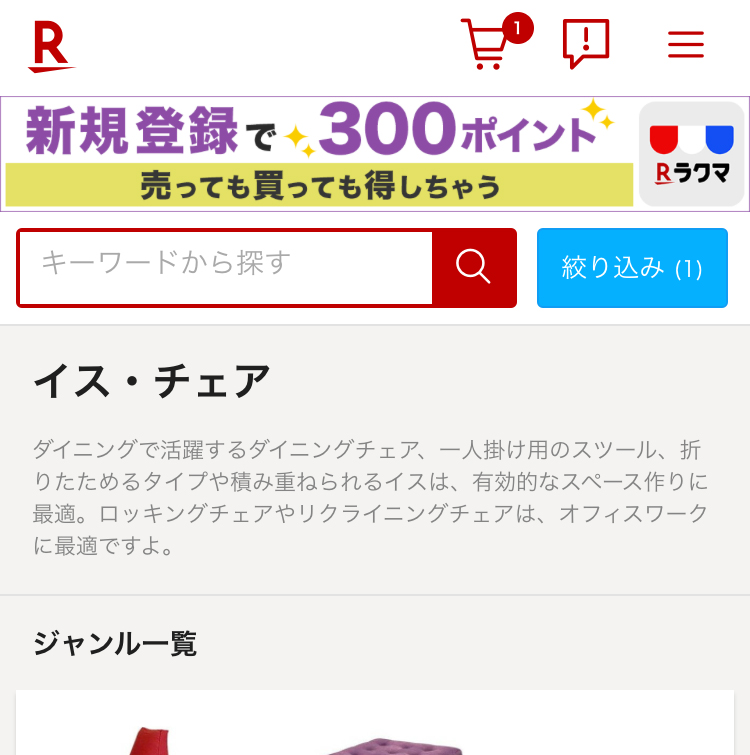
4.「ブランドで探す」の下に「クーポンが使えるおすすめ商品」として表示されます。
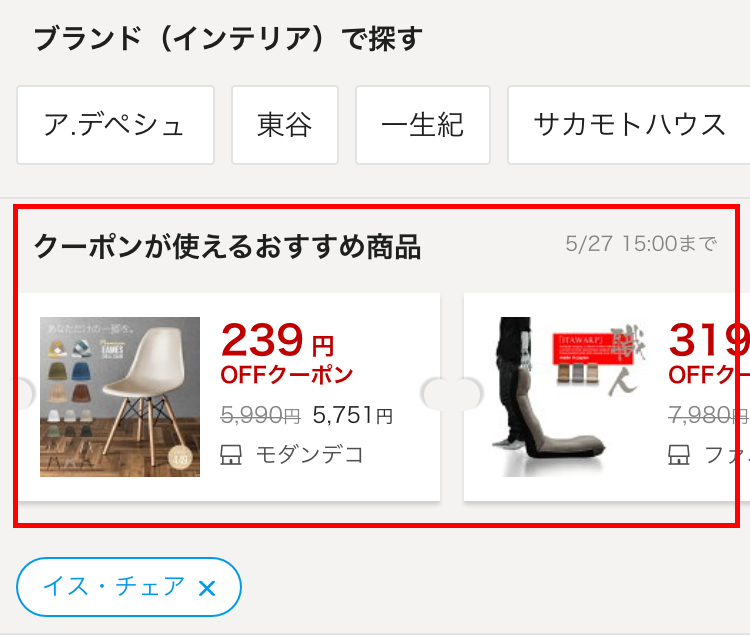
以上が、スマートフォンでクーポンアドバンス広告が表示される場所です。
楽天アプリでクーポンアドバンス広告が表示される場所
次に、楽天アプリでクーポンアドバンス広告が表示される場所をご説明します。
楽天アプリでクーポンアドバンス広告が表示される場所は、以下の4つ。
- トップページ
- myクーポンページ
- カテゴリーページ
- プッシュ通知
それでは、各表示場所を画像と共に見ていきましょう。
トップページ
まず、楽天アプリのトップページに表示される「クーポンアドバンス広告」の場所をご説明します。
1.まず、楽天アプリを開きます。
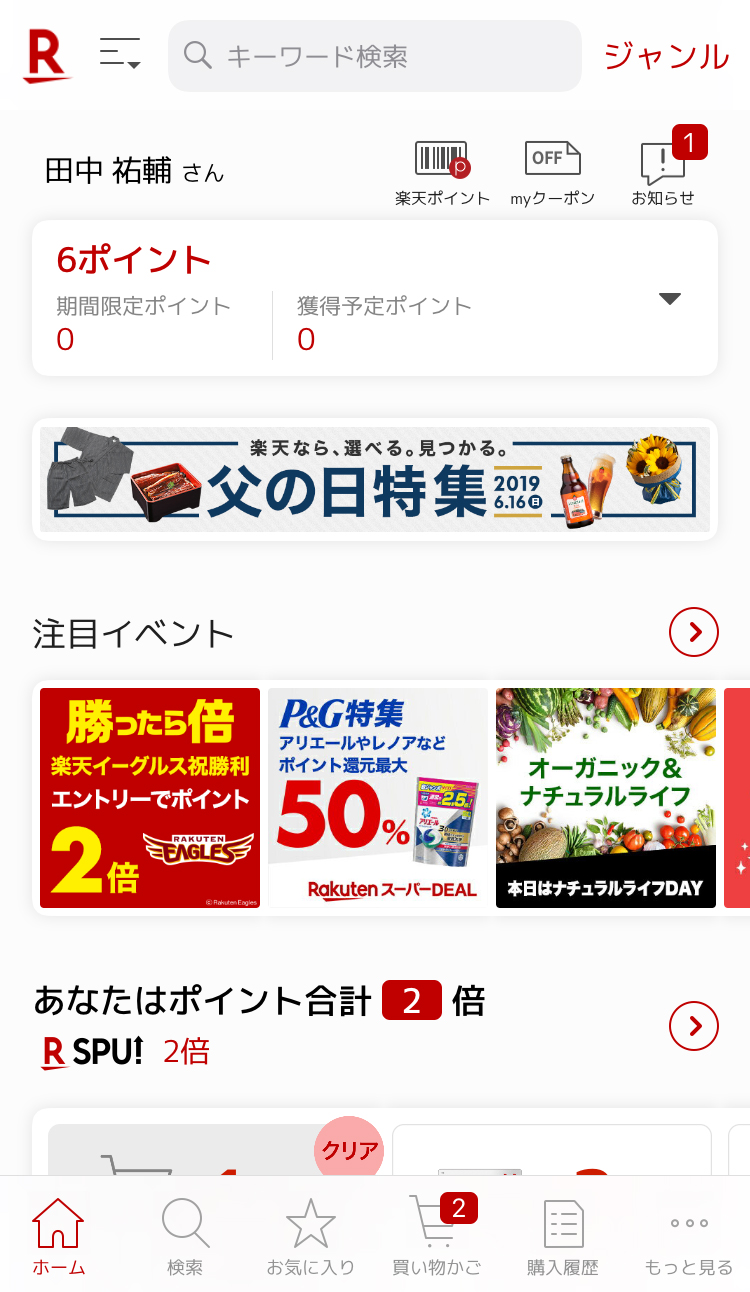
【楽天アプリ】
https://event.rakuten.co.jp/app/
2.「今日のイチ押し」の下あたりに「あなたにおすすめのクーポン」として表示されます。
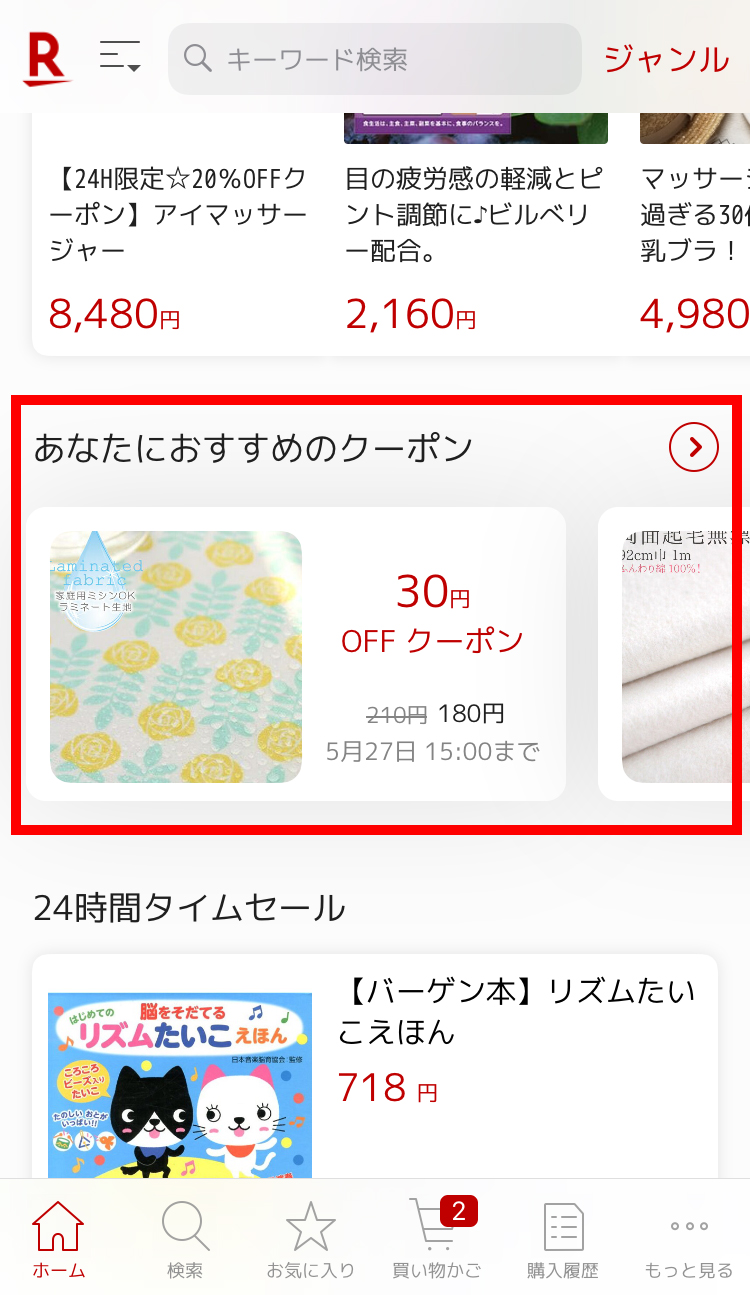
myクーポンページ
次に、楽天アプリのmyクーポンページに表示される「クーポンアドバンス広告」の場所をご説明します。
1.右上にある「myクーポン」のアイコンをクリックします。
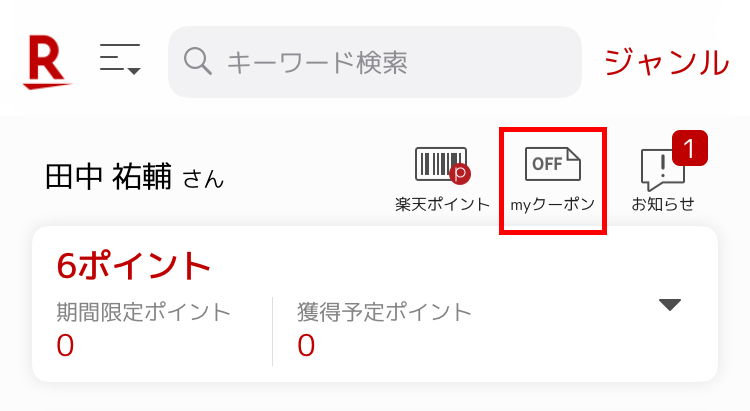
2.「myクーポン」ページが表示されます。
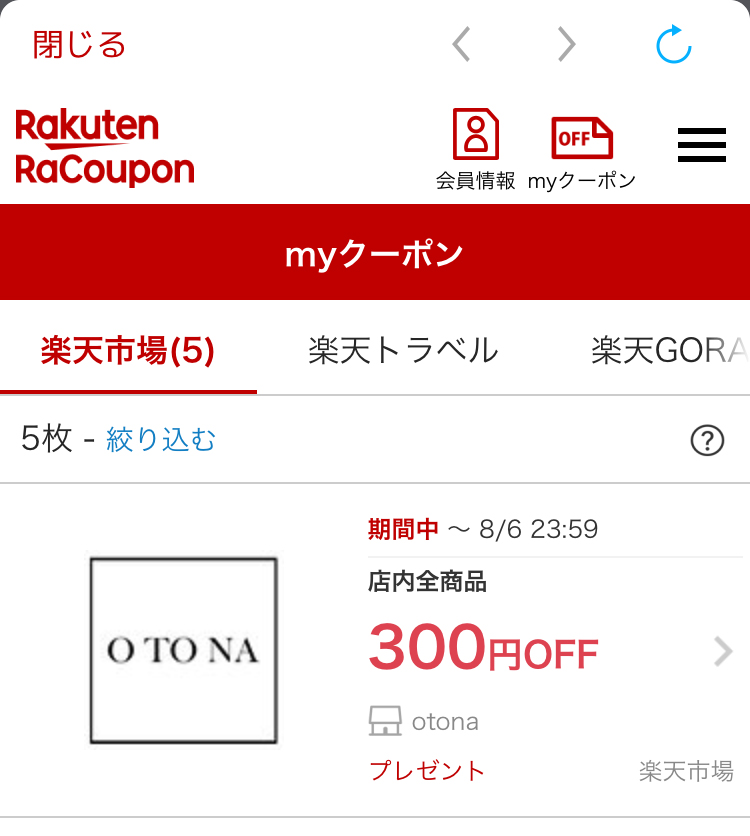
3.「クーポン一覧」の下に「あなたにおすすめのクーポン」としてクーポンアドバンス広告が表示されます。
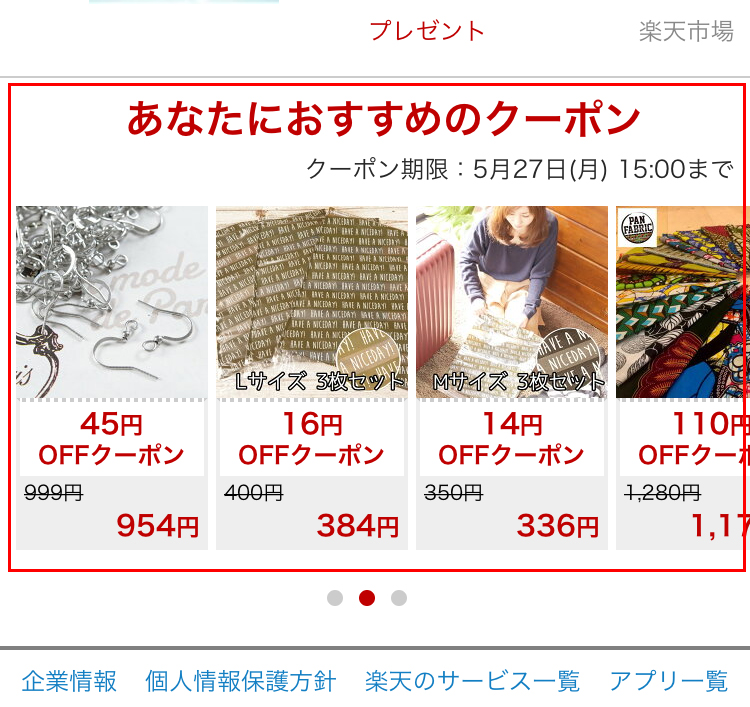
カテゴリーページ
次に、楽天アプリのカテゴリーページに表示される「クーポンアドバンス広告」の場所をご説明します。
1.検索窓に「椅子」などの商品名を打ち込みます。
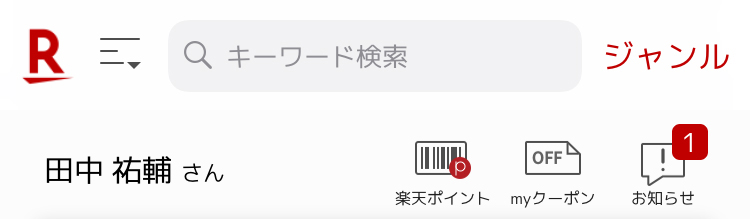
2.カテゴリーページに入るとすぐにクーポンアドバンス広告が表示されています。
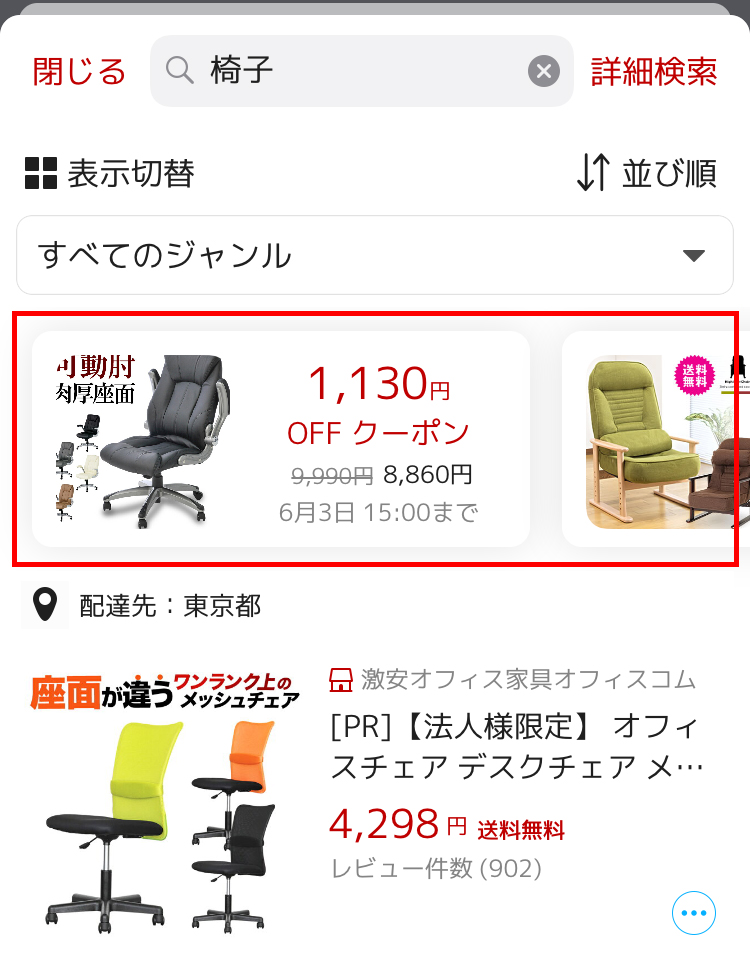
プッシュ通知
最後に、楽天アプリのプッシュ通知で表示される「クーポンアドバンス広告」の場所をご説明します。
プッシュ通知でクーポン情報が表示されます。
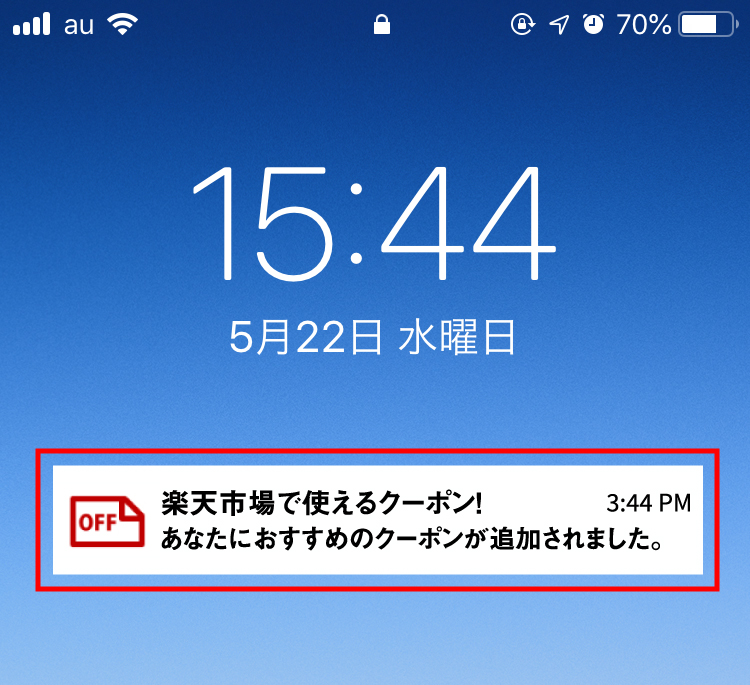
※画像はイメージです。
こんな感じでプッシュ通知におすすめのクーポンが表示されます。
以上の4種類が、楽天アプリでクーポンアドバンス広告が表示される場所です。
それでは、実際に「クーポンアドバンス広告を出稿する方法」を解説していきますね!
スポンサーリンク
楽天のクーポンアドバンス広告を初めて出稿する方法

それでは、まず「楽天のクーポンアドバンス広告を初めて出稿する方法」を解説していきますね。
初めて出稿する場合は、ガイドが表示されるので、その指示のとおりに進んでいくと、簡単に「クーポンアドバンス広告」を出稿することができます。
キャンペーンの右上にある「手順ガイド」のアイコンよりいつでもガイドを開始することが可能です。
「クーポンアドバンス広告」を出稿する流れとしては、
- キャンペーンの登録
- 対象商品の登録
- 除外商品の登録
という流れです。
それでは、実際の画面を見ながら、「クーポンアドバンス広告」を登録していきましょう。
1.楽天のRMS(管理画面)にログインします。
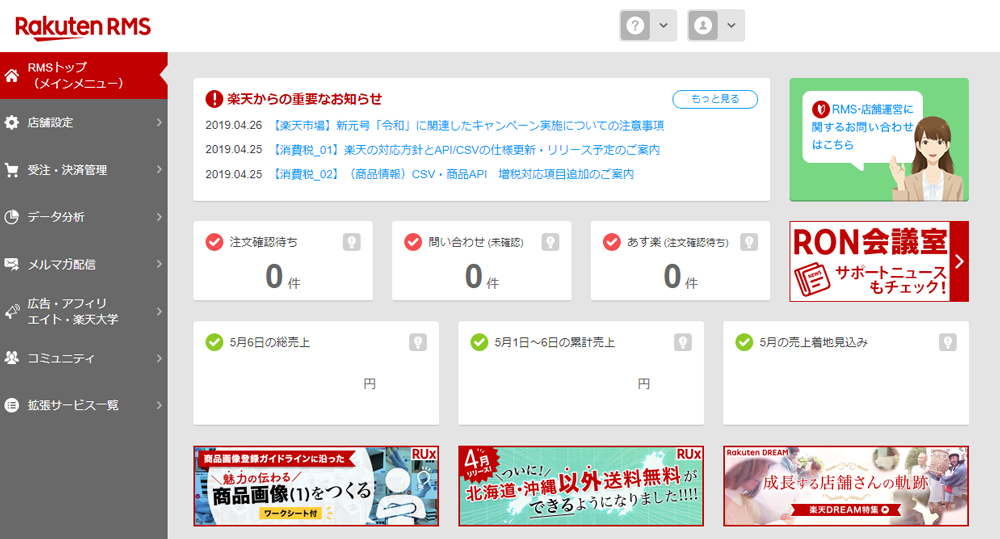
【楽天RMS】
https://glogin.rms.rakuten.co.jp/?sp_id=1
2.左メニューの「広告・アフィリエイト・楽天大学」をクリックします。
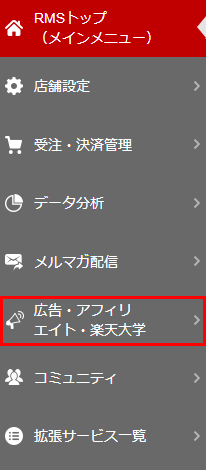
3.「1.広告(プロモーションメニュー)」をクリックします。
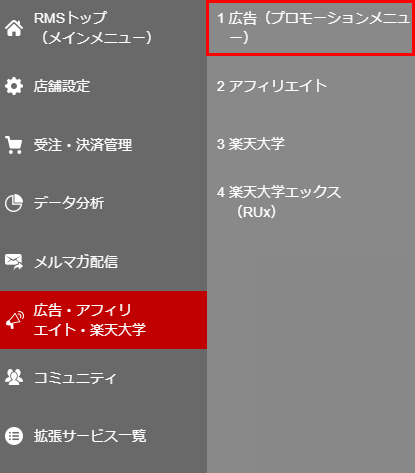
4.「クーポンアドバンス広告の登録 / 編集」をクリックします。
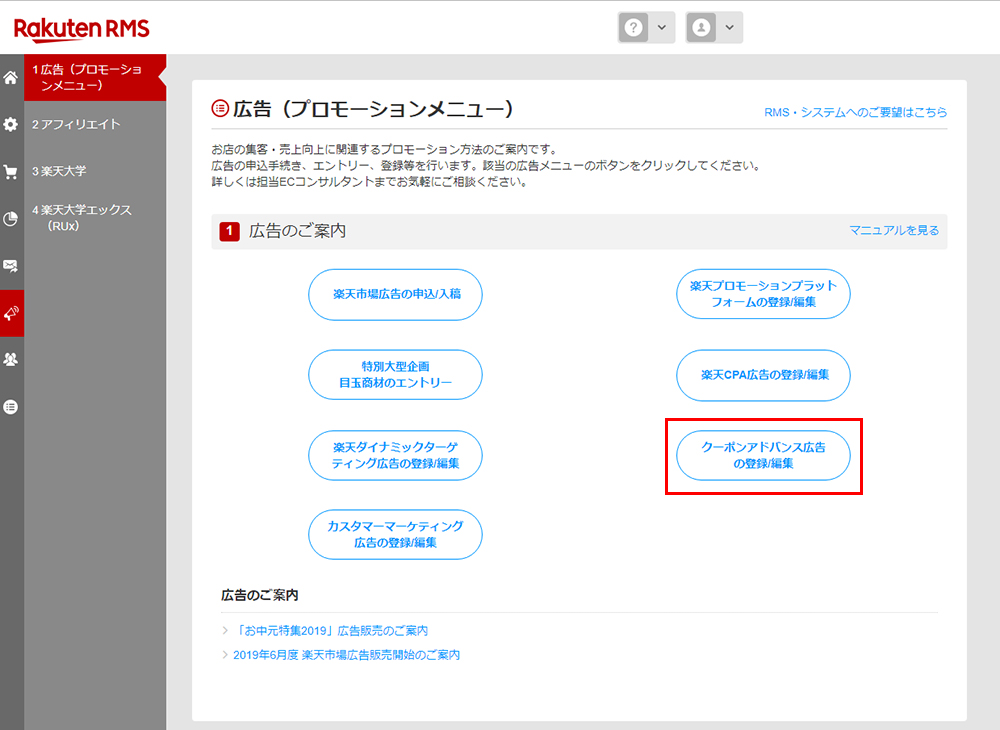
5.「クーポンアドバンス広告へようこそ!」と表示されるので、「ガイド開始」をクリックします。
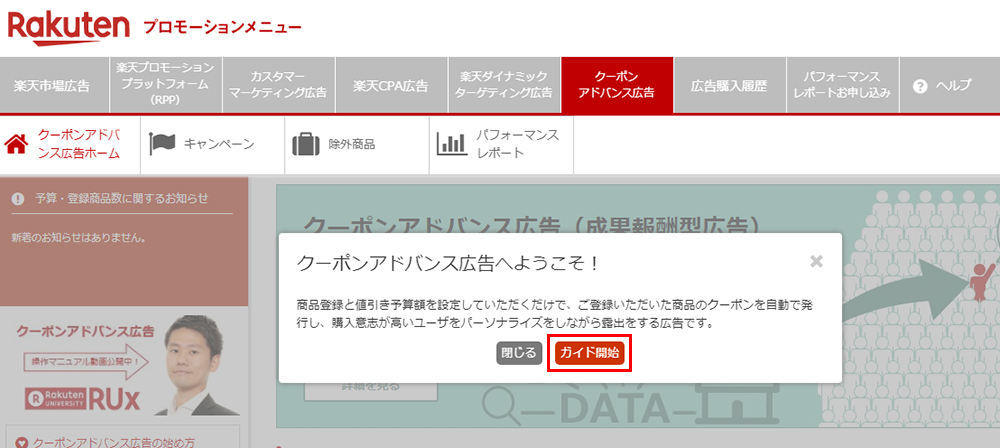
6.「キャンペーン」をクリックします。
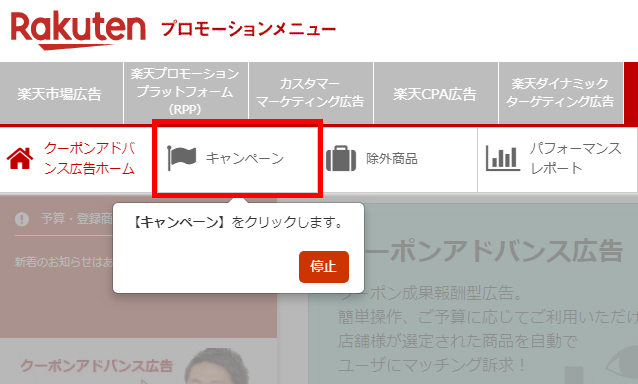
7.「新規登録」をクリックします。
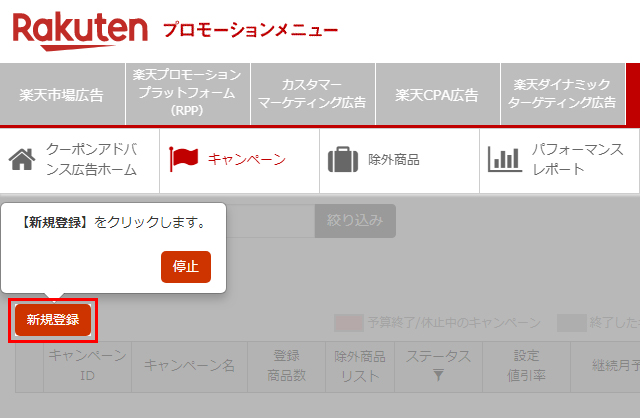
8.「キャンペーン名」を入力します。
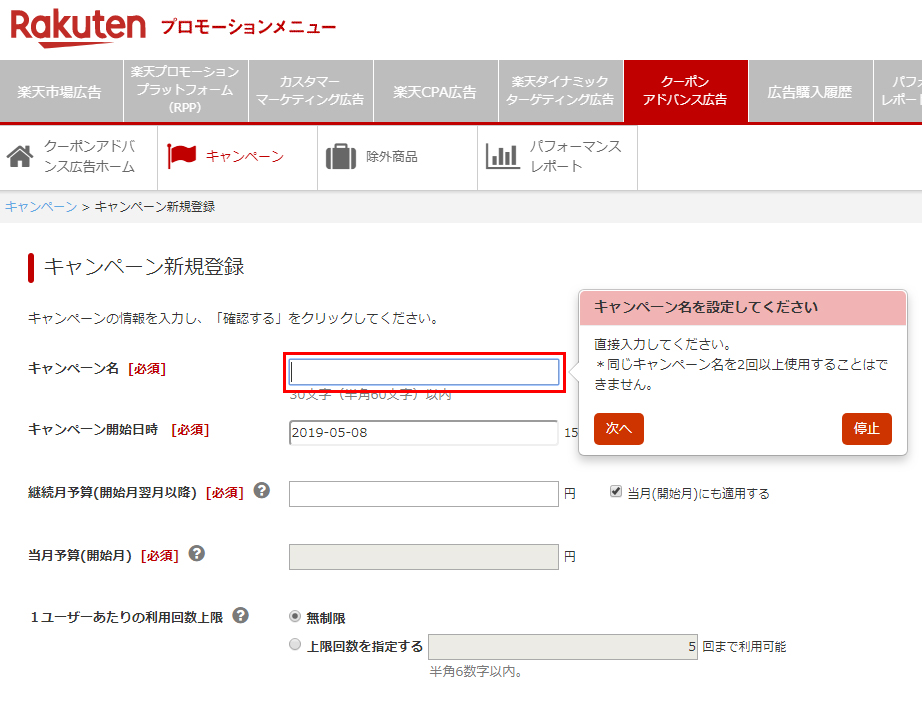
今回、「キャンペーン名」は「20190507」で登録します。
9.「キャンペーン名」を入力したら、ガイドの「次へ」をクリックします。
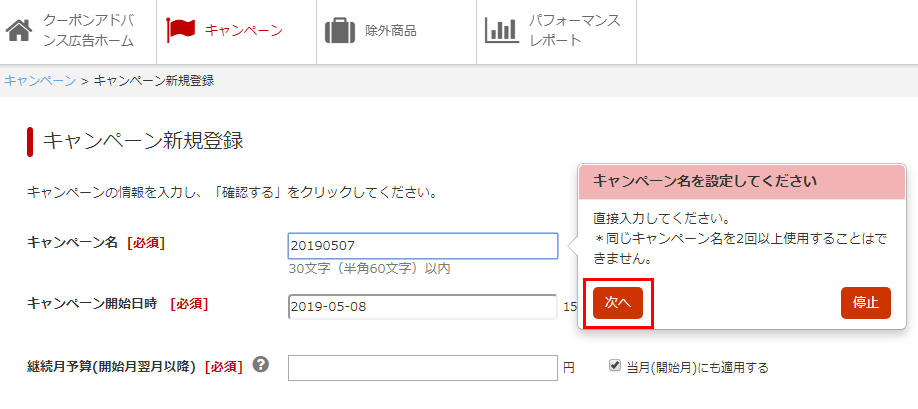
10.次に「キャンペーン開始日時」を入力します。
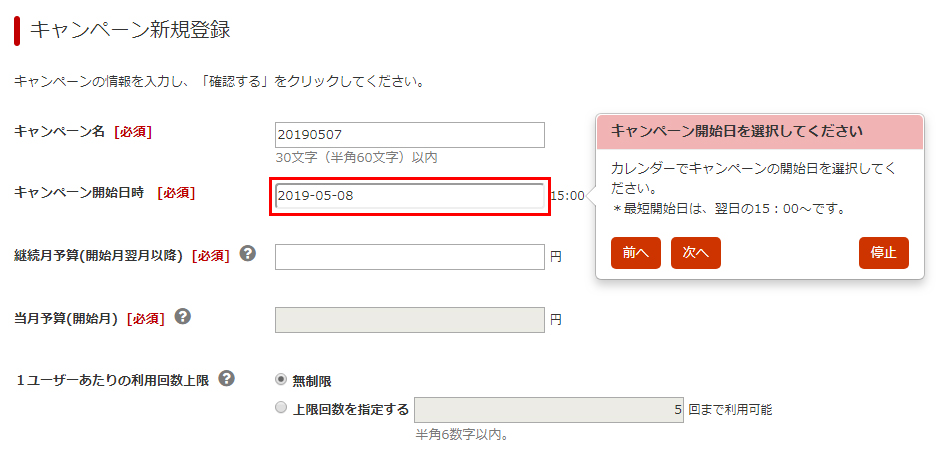
「キャンペーン開始日時」は、一番早くて次の日の15時です。
11.「キャンペーン開始日時」を入力したら、ガイドの「次へ」をクリックします。
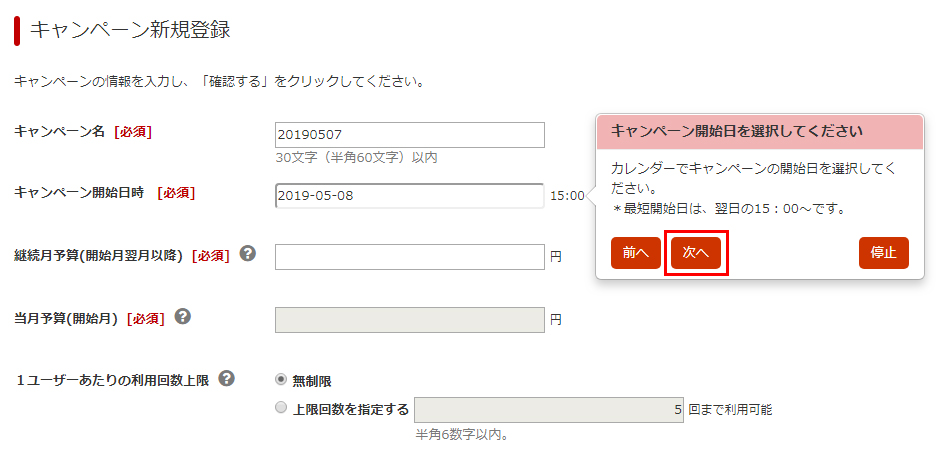
12.次に「継続月予算(開始月翌月以降)」を入力します。
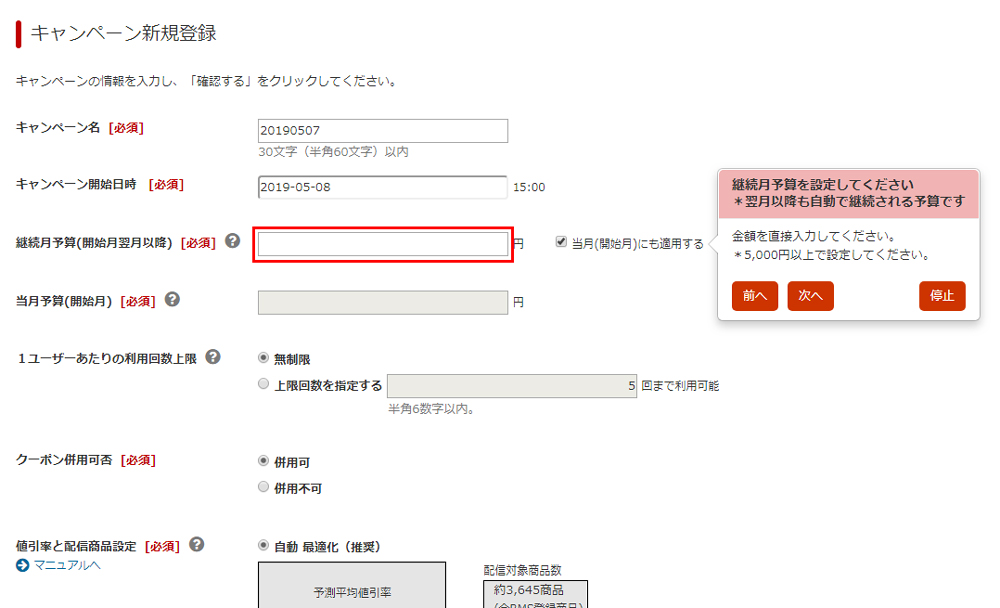
「継続月予算(開始月翌月以降)」とは、毎月クーポンアドバンス広告にかけるお金です。
キャンペーンを終了させるまで、毎月いくらクーポンアドバンス広告を出稿するか設定します。
ここで設定した金額を使い切ると、その月はクーポンアドバンス広告の出稿が止まります。
また次の月になると予算のカウントが始まり、ここで設定した「継続月予算(開始月翌月以降)」まで広告を出稿します。
今回は「10,000円」で設定しました。設定できる最低の予算は「5,000円」です。
「継続月予算(開始月翌月以降)」を入力すると、おすすめの予算が表示されます。
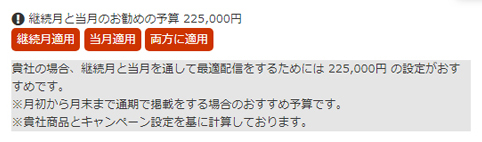
ここで表示される「おすすめの予算」は、楽天が商品とキャンペーンの設定を基に算出したおすすめ予算らしいのですが、だいたいかなり高い金額が表示されます。
最低「5,000円」から出稿できるので、最初は「10,000円」くらいから始めてみるのがおすすめです。
広告の効果が実感できてから、予算は上げていけばいいので。。。
13.「継続月予算(開始月翌月以降)」を入力したら、ガイドの「次へ」をクリックします。
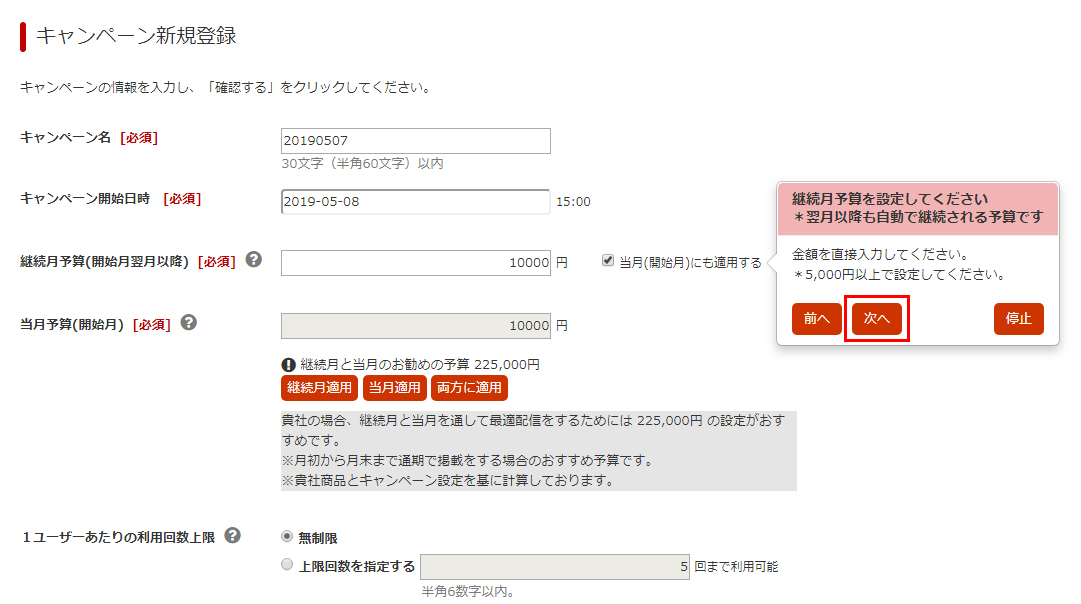
14.上記で決めた「継続月予算(開始月翌月以降)」で今月も広告を出稿する場合は「当月(開始月)にも適用する」にチェックを入れます。
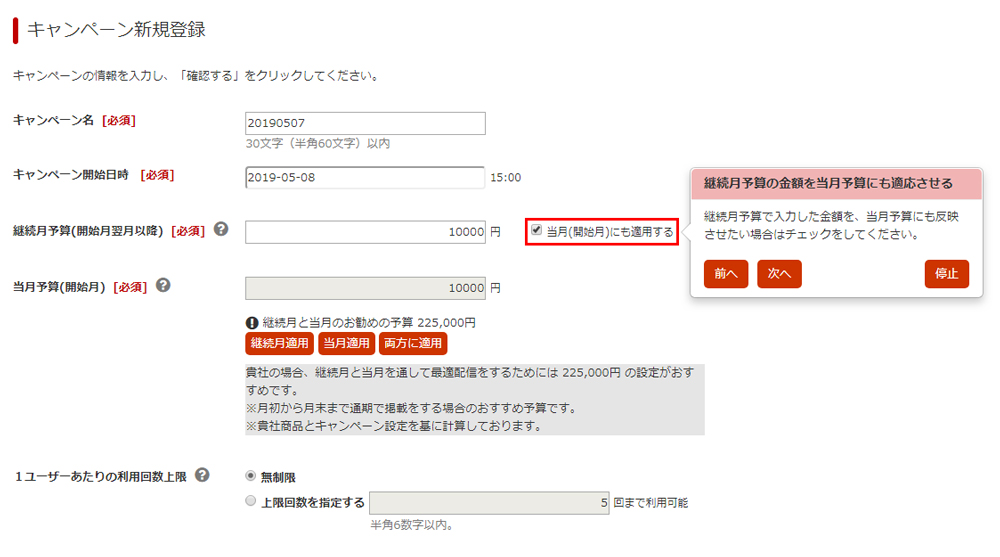
ここで「当月(開始月)にも適用する」のチェックを外すと「当月予算(開始月)」を入力することができるようになります。
15.「当月(開始月)にも適用する」にチェックをいれる、もしくはチェックを外したら、ガイドの「次へ」をクリックします。
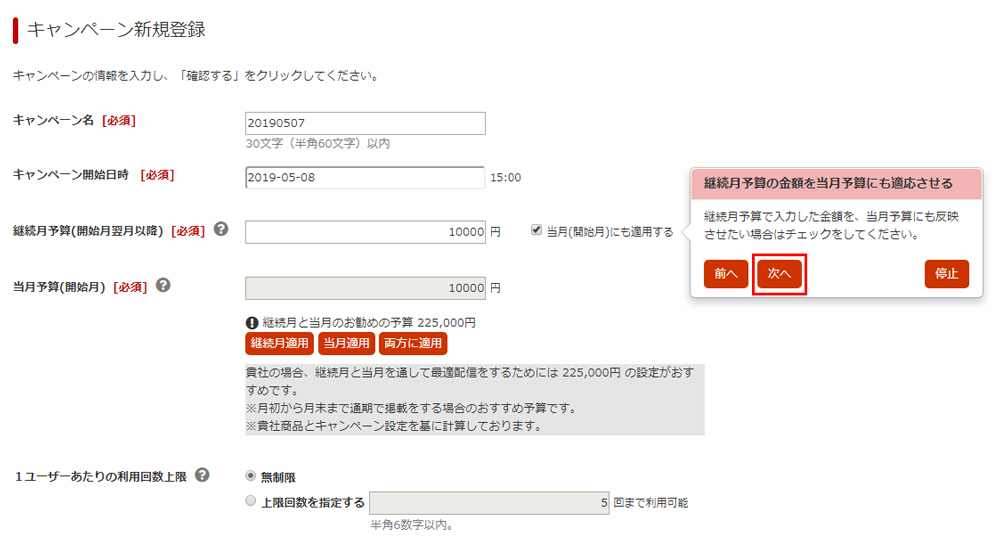
16.「当月予算(開始月)」を確認して、ガイドの「次へ」をクリックします。
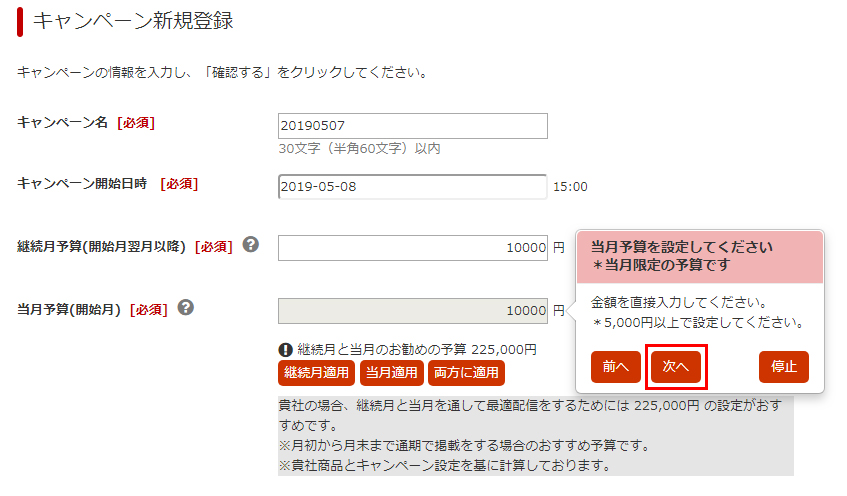
14番で「当月(開始月)にも適用する」のチェックを外した場合は、ここで「当月予算(開始月)」を入力します。
17.次に「1ユーザーあたりの利用回数上限」を設定します。
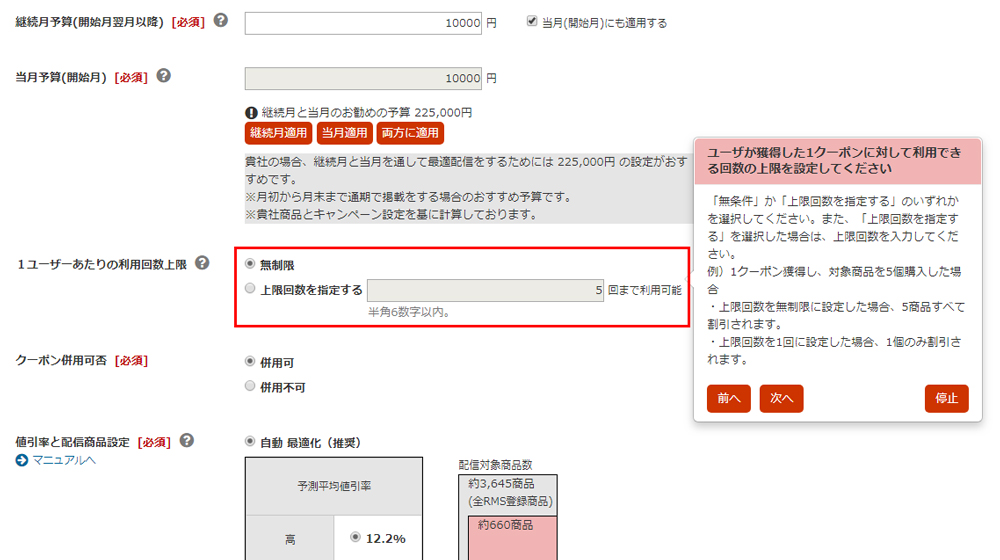
ここで「1ユーザーあたりの利用回数上限」を設定できるのですが、例えば同じ商品を5個購入した場合、
| 無制限 | 5個とも割引 |
|---|---|
| 上限回数を指定する | 「1回」と入力した場合、1個のみ割引 |
という設定になります。
今回は「無制限」で設定します。
18.「1ユーザーあたりの利用回数上限」を設定したら、ガイドの「次へ」をクリックします。
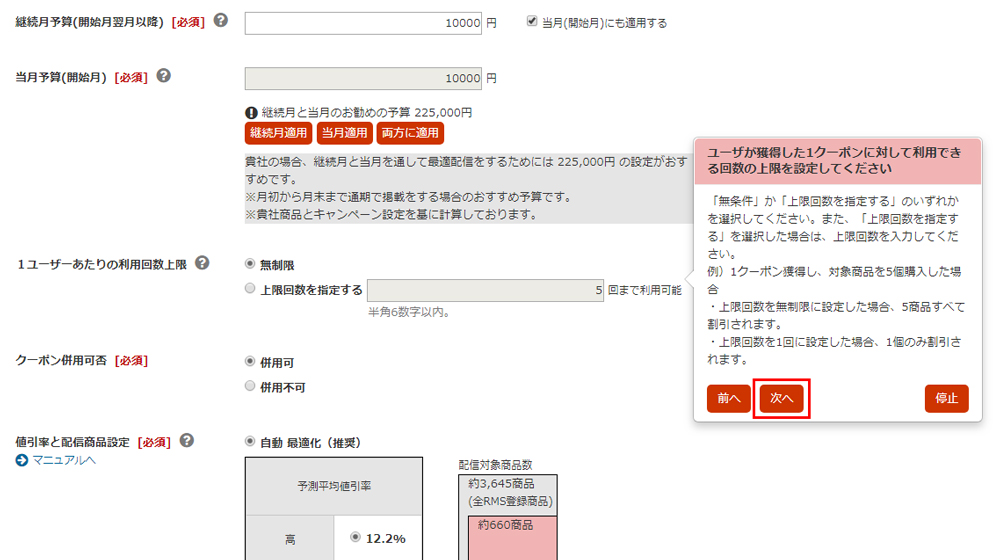
19.次に「クーポン併用可否」を選択します。
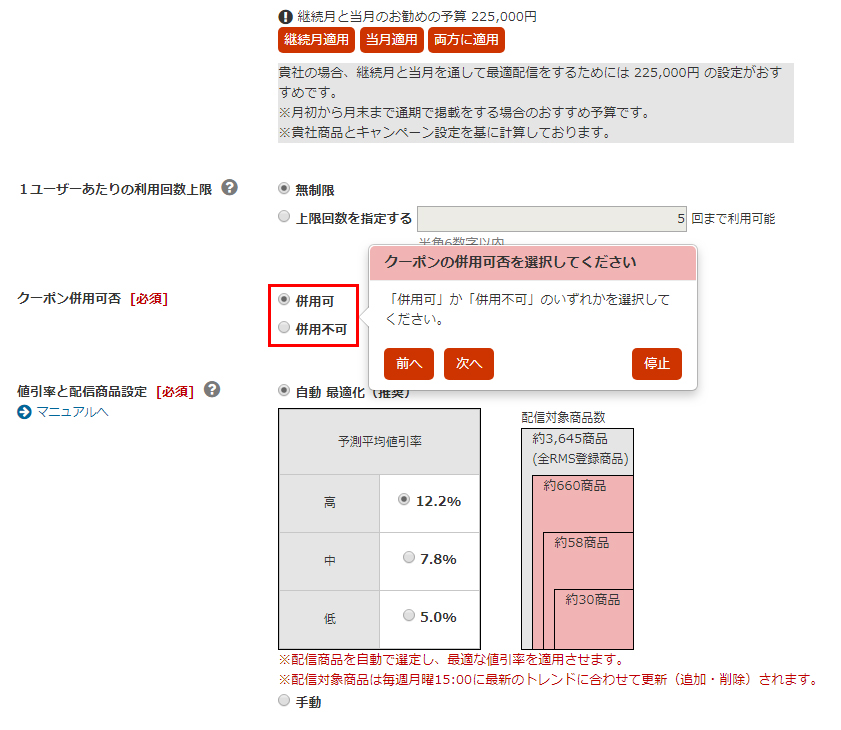
今回は「併用可」で設定します。
20.「クーポン併用可否」を選択したら、ガイドの「次へ」をクリックします。
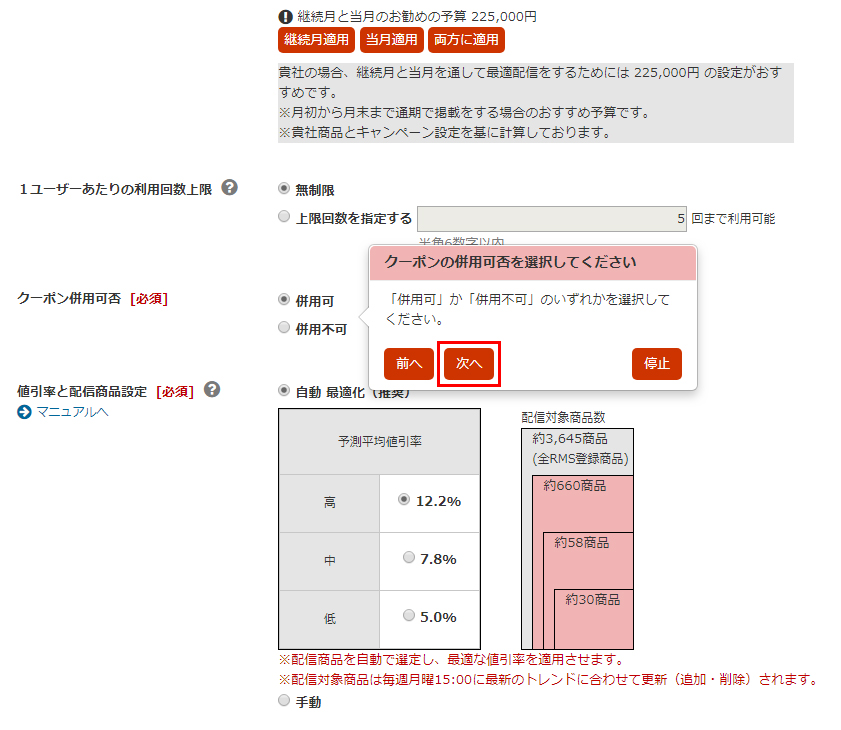
21.次に「値引率と配信商品設定」を選択します。
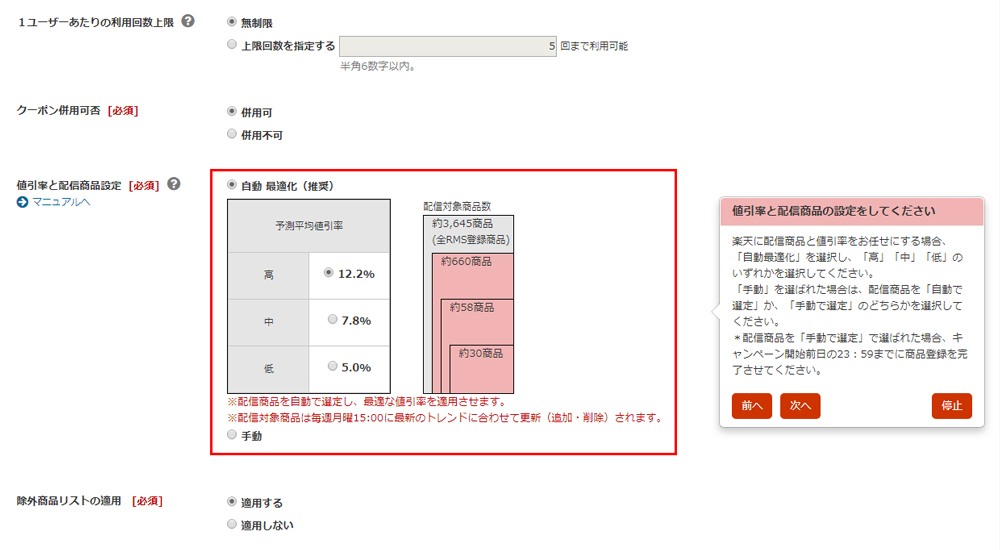
今回は「手動」で設定します。
「値引率と配信商品設定」の「自動設定」は下記リンクからご覧ください。
22.表示が変わるので、「値引率」の入力と「配信商品」を選択します。
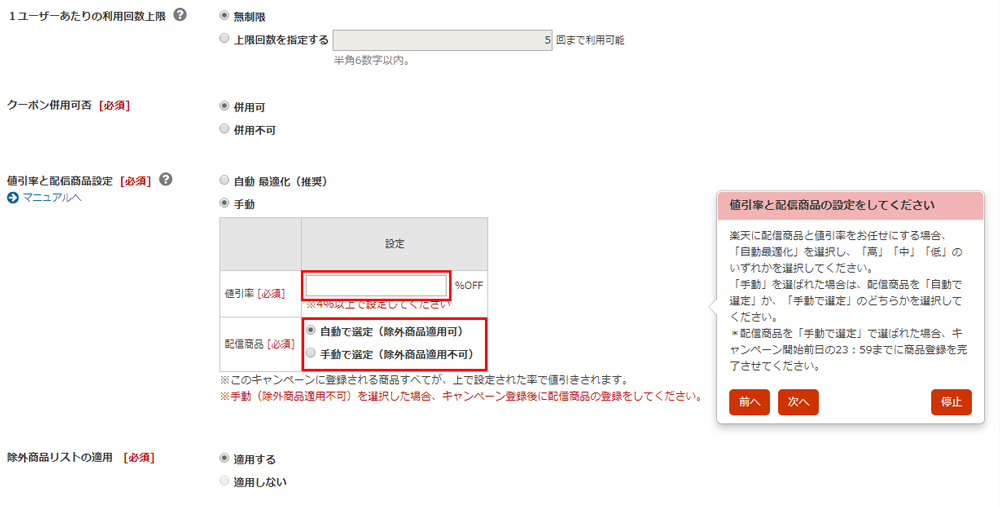
今回は値引率を「4%」、配信商品を「手動で選定」を選びます。
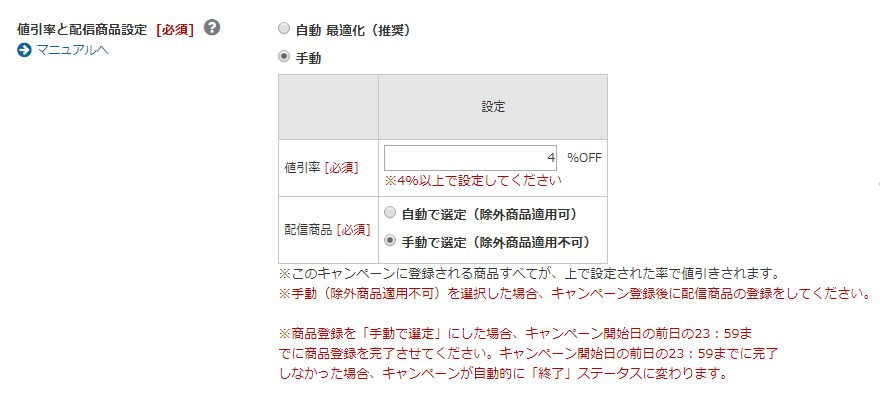
23.「値引率と配信商品設定」を選択したら、ガイドの「次へ」をクリックします。
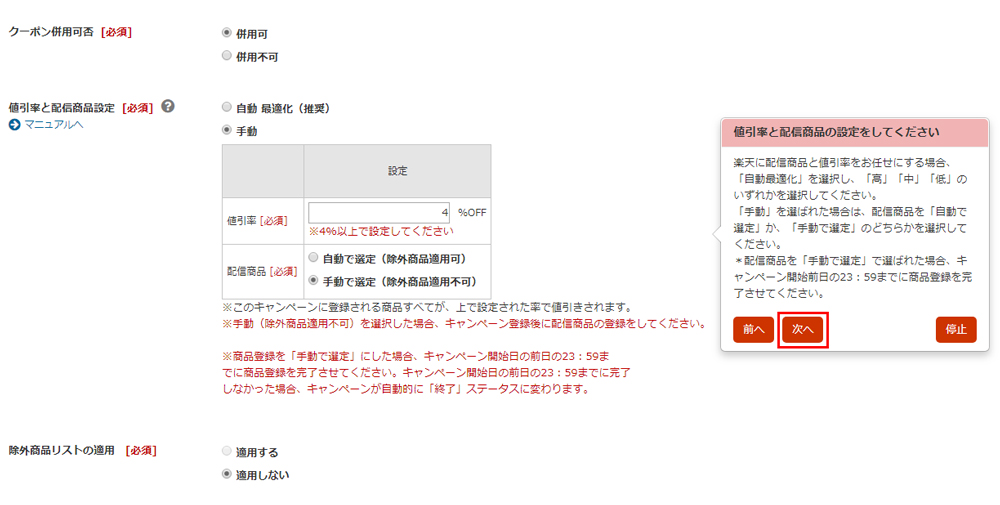
24.最後に「除外商品リストの適用」を選択します。
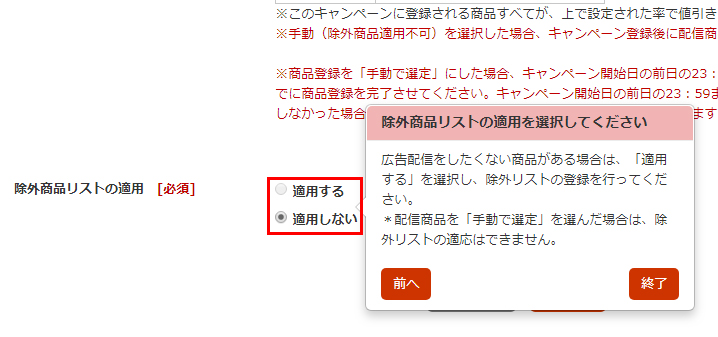
今回は22番で「配信商品」を「手動で選択」にしたので、「適用しない」を選択します。
21番で「自動 最適化(推奨)」、または22番で「自動で選択」にした場合は、全商品がクーポンアドバンス広告の対象になってしまいます。
ここで「除外商品リストの適用」を「適用する」にし、「除外商品リスト」に商品を登録しておくと、登録した商品のクーポンが発行されないように設定することができます。
25.「除外商品リストの適用」を選択したら、ガイドの「終了」をクリックします。

26.すべて設定したら「確認する」ボタンをクリックします。
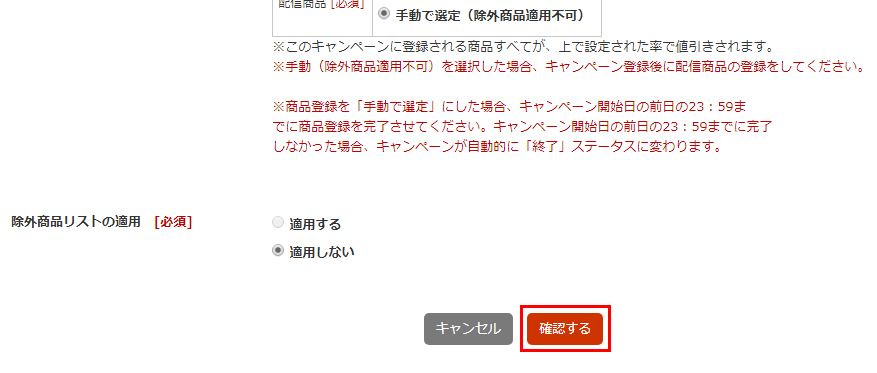
27.「登録内容確認」ページが表示されるので、内容を確認して「登録する」ボタンをクリックします。
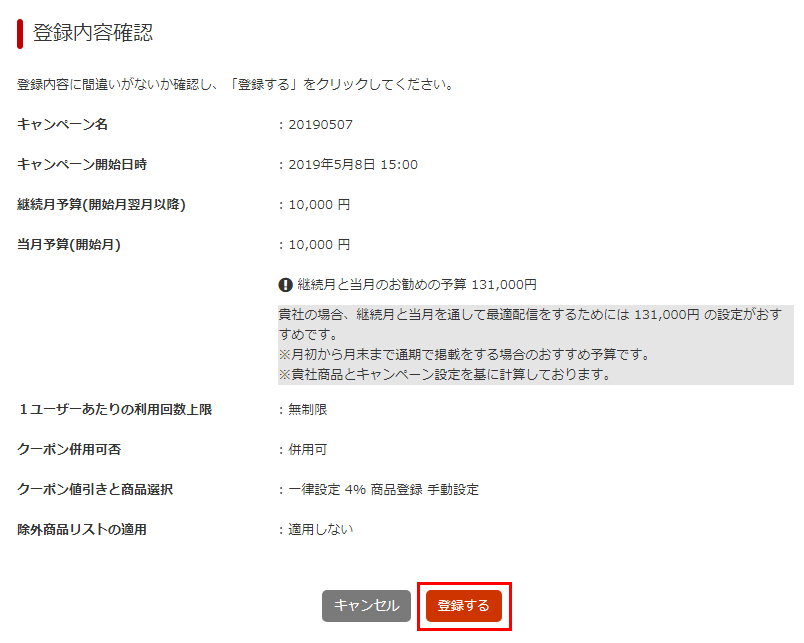
28.「登録完了」ページが表示されます。
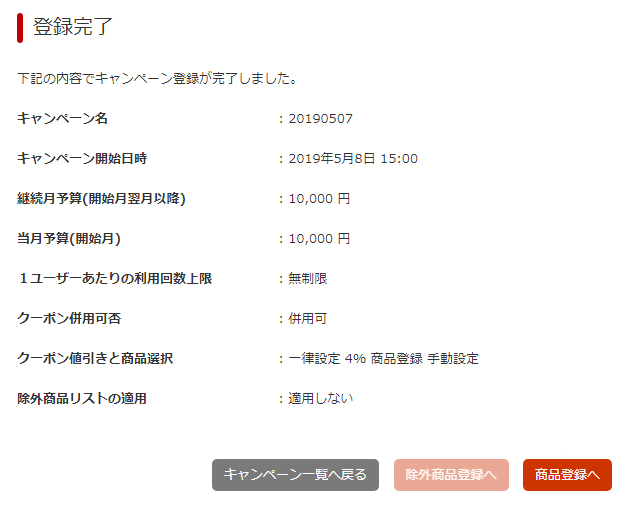
これで「クーポンアドバンス広告を初めて出稿する方法」のキャンペーン登録は終了です。
お疲れ様でした!
「クーポンアドバンス広告」は1キャンペーンしか登録することができず、複数キャンペーンを同時に開催することはできません。
29.「キャンペーン一覧へ戻る」をクリックすると、
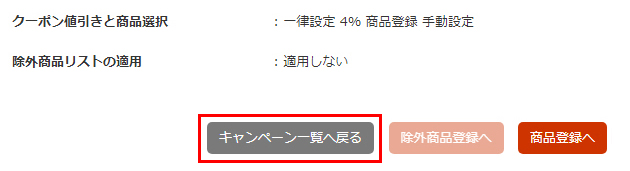
30.「キャンペーン一覧」が表示されます。
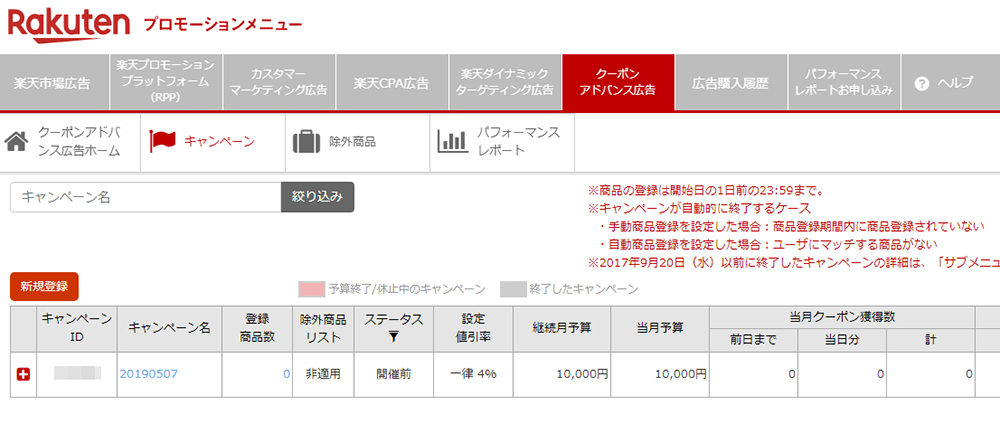
31.右端の「削除」ボタンをクリックすると、キャンペーンを削除することができます。
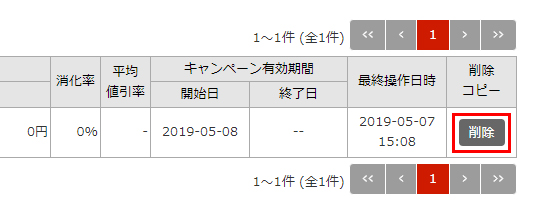
※キャンペーンを削除することができるのは、キャンペーンが開始される前までです。
キャンペーンが開始されると、「休止中」にすることはできますが、「削除」することはできなくなります。
また、キャンペーン開始後に「除外リスト適用設定」を変更することはできないので、お気をつけください。
それでは、次に「クーポンアドバンス広告」の対象商品を登録していきましょう。
【「クーポンアドバンス広告」で対象商品を登録する方法】
「値引率と配信商品設定」を「自動」にした場合、「除外商品」の登録ができます。
【「クーポンアドバンス広告」で除外商品を登録する方法】
キャンペーンで登録した内容によって、次の手順へお進みください。
スポンサーリンク
楽天のクーポンアドバンス広告を出稿する方法【2回目以降】

次に、2回目以降の「楽天のクーポンアドバンス広告を出稿する方法」を解説していきますね。
2回目以降は「手順ガイド」が表示されないので、もっとシンプルに「クーポンアドバンス広告」を出稿することができます。
「クーポンアドバンス広告」を出稿する流れとしては、
- キャンペーンの登録
- 商品の登録
- 除外商品の登録
という流れです。
それでは、画像を使って「クーポンアドバンス広告を出稿する方法」をご説明していきますね。
1.楽天のRMS(管理画面)にログインします。
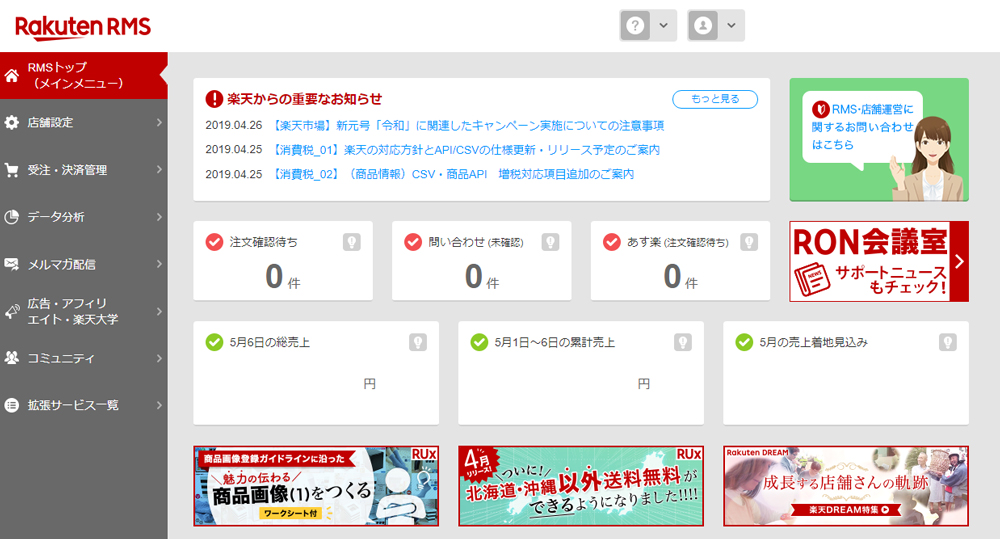
【楽天RMS】
https://glogin.rms.rakuten.co.jp/?sp_id=1
2.サイドメニューの「広告・アフィリエイト・楽天大学」をクリックします。
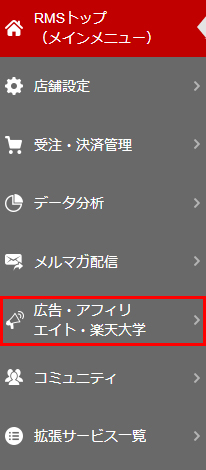
3.表示されたメニューの「広告(プロモーションメニュー)」をクリックします。
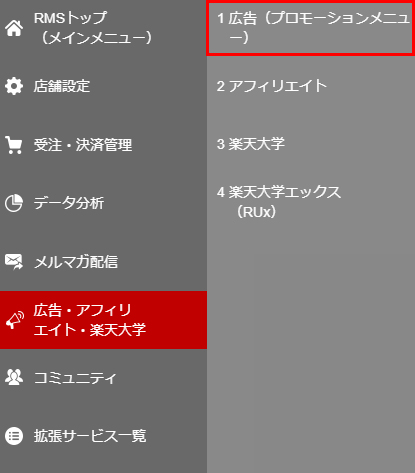
4.「広告(プロモーションメニュー)」ページが表示されるので、「クーポンアドバンス広告の登録 / 編集」をクリックします。
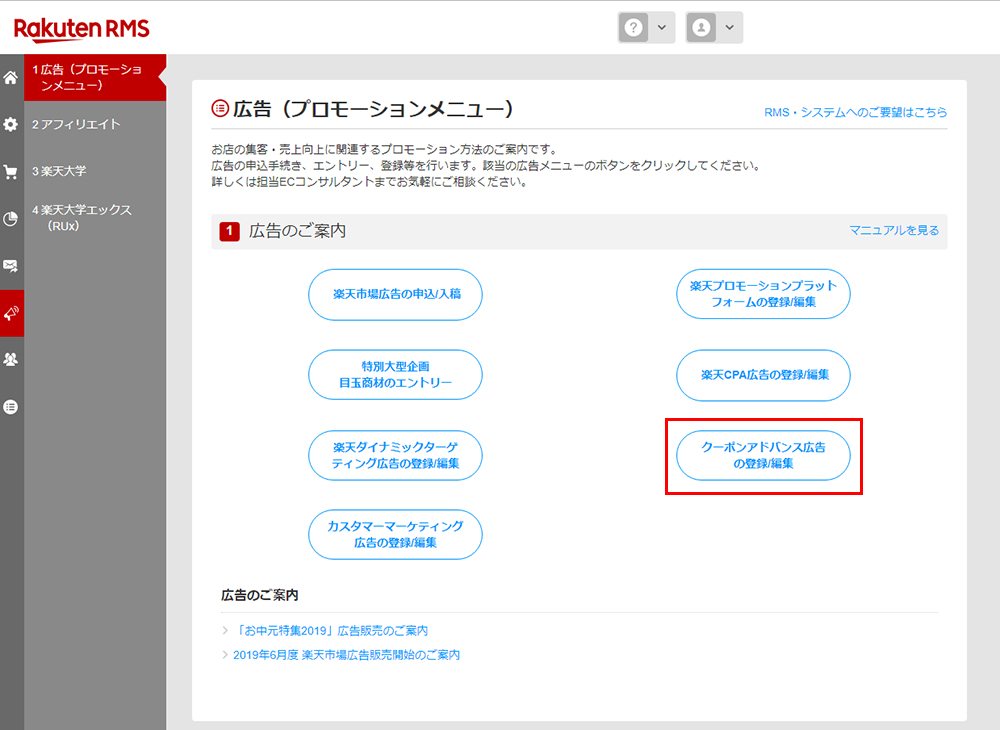
5.「クーポンアドバンス広告ホーム」が表示されたら、メニューの「キャンペーン」をクリックします。
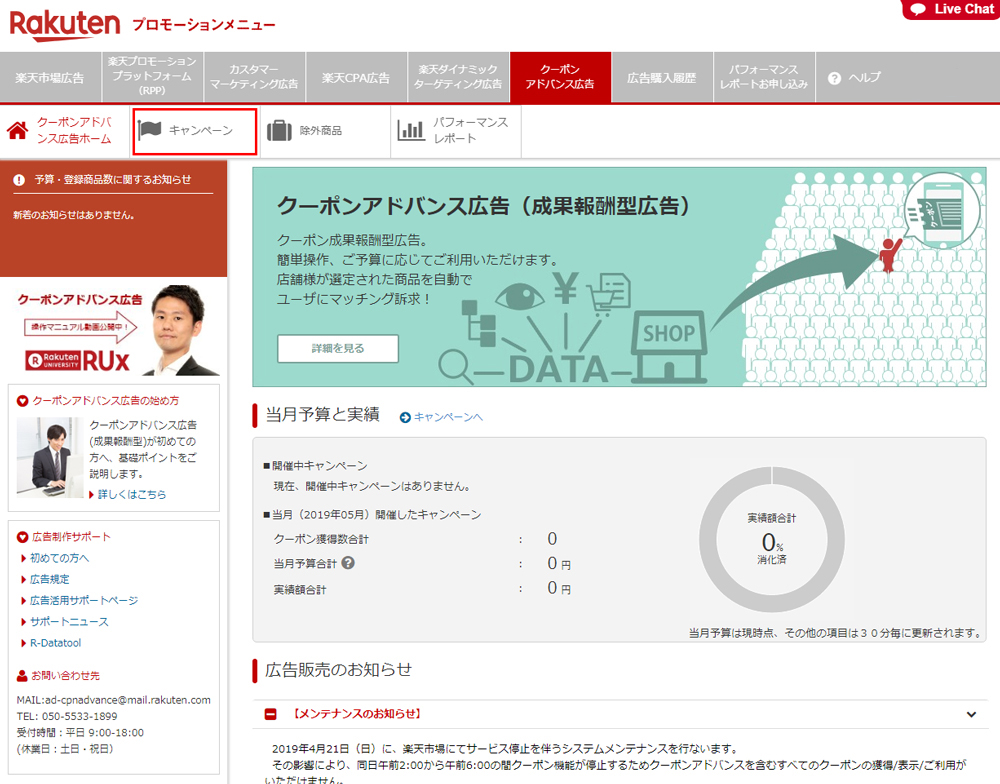
6.「キャンペーン」が表示されたら、左上の「新規登録」ボタンをクリックします。
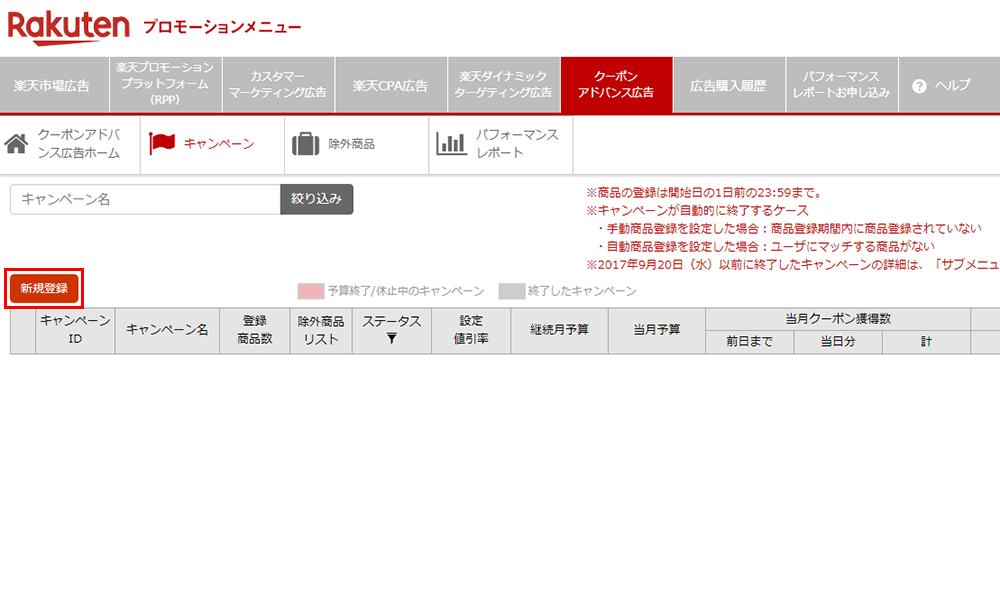
7.「キャンペーン新規登録」画面が表示されます。
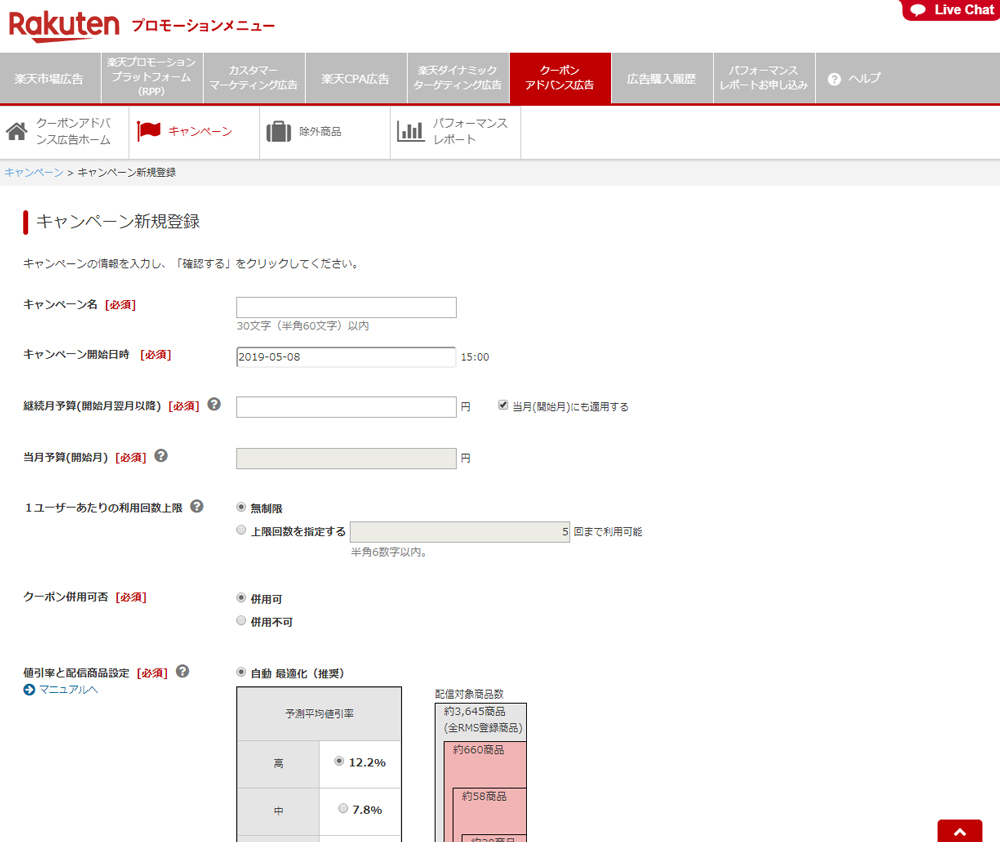
8.まず「キャンペーン名」を入力します。

「キャンペーン名」は「全角30文字(半角60文字)以内」。
今回は日付の「20190507」と登録しました。
9.次に「キャンペーン開始日時」を入力します。
「キャンペーン開始日時」は一番早くて「次の日の15:00」です。
なので、今回は「5月8日15:00」で登録しました。
10.次に「継続月予算(開始月翌月以降)」を入力します。
「継続月予算(開始月翌月以降)」は「最低5,000円」から登録することができます。
今回は「10,000円」で登録しました。
11.「継続月予算(開始月翌月以降)」を入力すると、下におすすめの予算が表示されます。
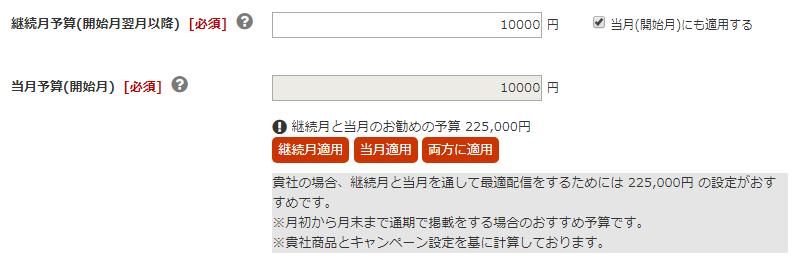
もし予算に余裕があるのであれば、おすすめの予算を適用してみてもいいと思います。
ただ僕は、最初は5,000円〜20,000円くらいから始めてみて、広告の効果を感じられたら、徐々に金額を増やしていく方法がおすすめです。
12.「継続月予算(開始月翌月以降)」を当月にも適用する場合は、「当月(開始月)にも適用する」にチェックを入れます。
今回はチェックを入れました。
13.上記の「当月(開始月)にも適用する」にチェックを入れなかった場合は、ここの「当月予算(開始月)」で金額を入力します。
「当月予算(開始月)」も「最低5,000円」から登録することができます。
14.次に「1ユーザーあたりの利用回数上限」を入力します。

「1ユーザーあたりの利用回数上限」とは、例えば同じ商品を10個購入した場合、
| 無制限 | 10個とも割引 |
|---|---|
| 上限回数を指定する | 「3回」と入力した場合、3個のみ割引 |
という設定になります。
今回は「無制限」で設定します。
15.次に「クーポン併用可否」を入力します。

「クーポン併用可否」は、「他のクーポンと併用できるかどうか」を設定する項目です。
今回は「併用可」を選択しました。
16.次に「値引率と配信商品設定」を選びます。

今回も「値引率と配信商品設定」は「手動」を選びました。
「値引率と配信商品設定」の「自動設定」は下記リンクからご覧ください。
17.表示が変わるので、「値引率」と「配信商品」を選択します。
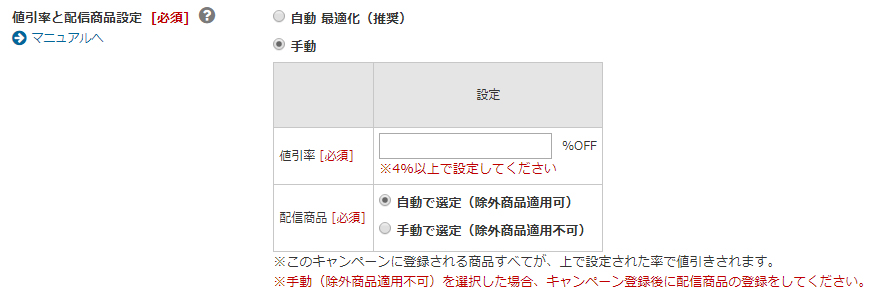
今回は「値引率」を「4%OFF」、「配信商品」を「手動で選定(除外商品適用不可)」を選びました。
18.最後に「除外商品リストの適用」を選択します。

今回は「値引率と配信商品設定」を手動に設定したので「適用しない」を選択しました。
16番で「自動 最適化(推奨)」、または17番で「自動で選択」にした場合は、全商品がクーポンアドバンス広告の対象になります。
ここで「除外商品リストの適用」を「適用する」にし、「除外商品リスト」に商品を登録しておくと、登録した商品のクーポンが発行されないように設定することができます。
19.全ての入力が終わったら「確認する」ボタンをクリックします。
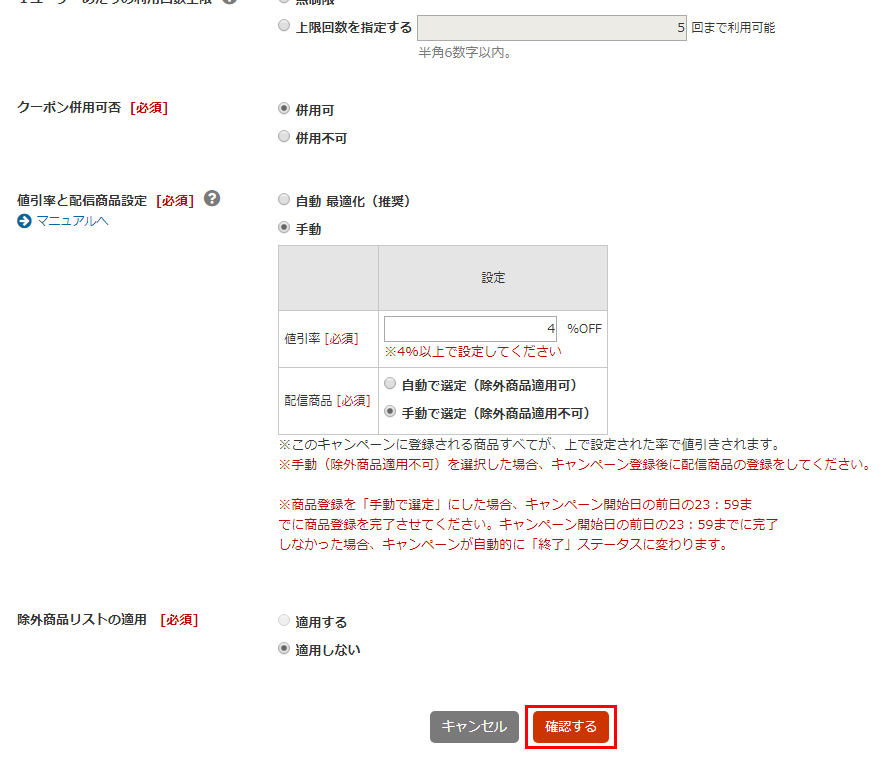
20.「登録内容確認」画面が表示されたら「登録する」ボタンをクリックします。
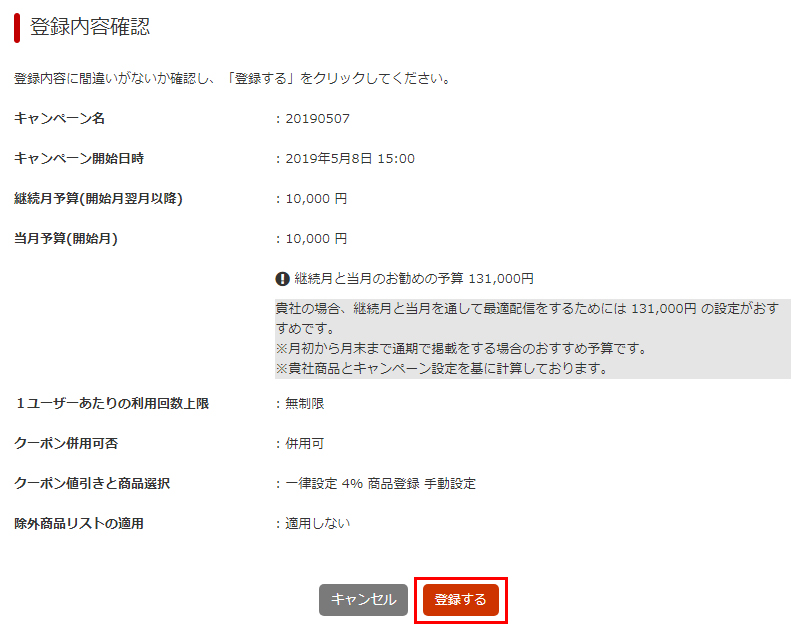
21.「登録完了」画面が表示されます。
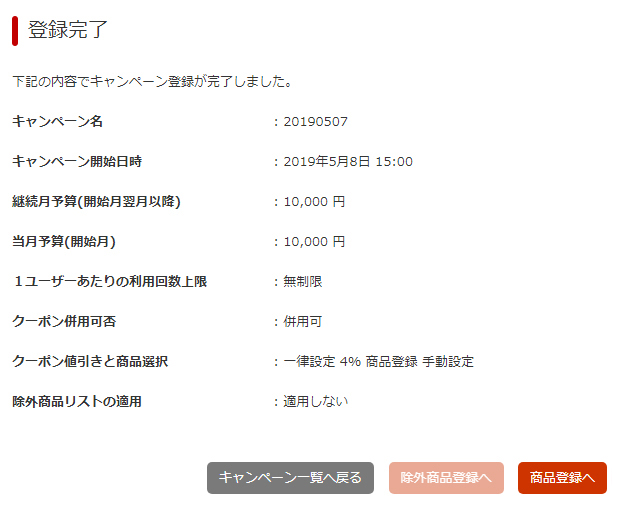
これで「クーポンアドバンス広告を出稿する方法【2回目以降】」のキャンペーン登録は終了です。
お疲れ様でした!
22.ちなみに「キャンペーン一覧へ戻る」をクリックすると、
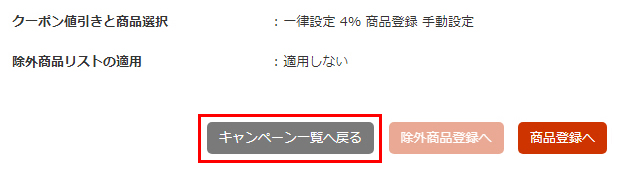
23.「キャンペーン一覧」が表示されます。
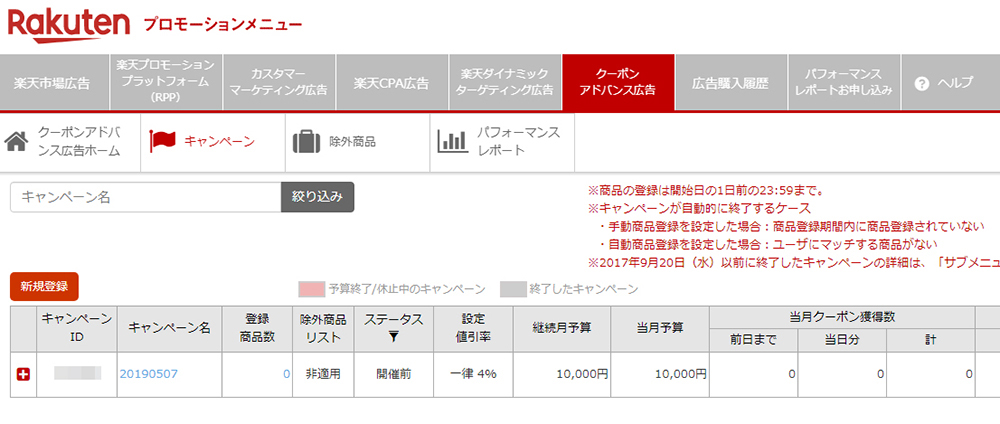
24.「削除 コピー」の「削除」ボタンをクリックすると、キャンペーンを削除することができます。
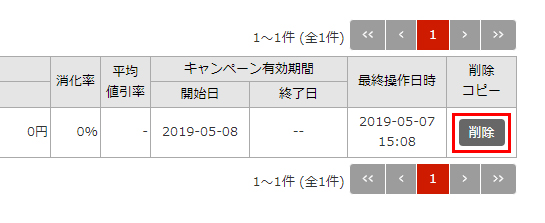
※キャンペーンを削除することができるのは、キャンペーンが開始される前までです。
キャンペーンが開始されるとステータスを「休止中」にすることはできますが、キャンペーン自体を「削除」することはできなくなります。
また、キャンペーン開始後に「除外リスト適用設定」を変更することはできなくなってしまうので、お気をつけください。
それでは、次に「クーポンアドバンス広告」の対象商品を登録していきましょう。
【「クーポンアドバンス広告」で対象商品を登録する方法】
また、「値引率と配信商品設定」を「自動」にした場合、「除外商品」の登録ができます。
【「クーポンアドバンス広告」で除外商品を登録する方法】
キャンペーンで選択した内容によって、次の手順へお進みください。
スポンサーリンク
楽天のクーポンアドバンス広告の「値引率と配信商品設定」の設定方法

上記では、「値引率と配信商品設定」を「手動」で設定してきたのですが、「自動 最適化(推奨)」の方法もご説明しますね。
まず、「値引率と配信商品設定」には「自動 最適化(推奨)」と「手動」の2種類があります。
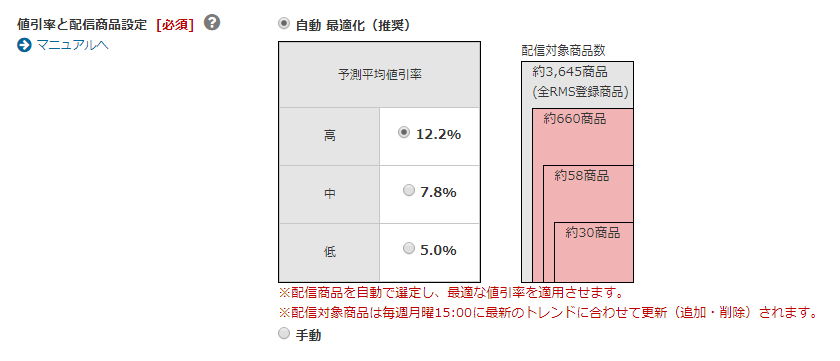
「自動 最適化(推奨)」と「手動」の違いは、
| 自動 最適化(推奨) | 値引率を商品ごとに自動で最適化してくれます。(値引きされる商品は自動選択) |
|---|---|
| 手動 | 値引率を一律で手動設定します。(値引きされる商品は手動で選択可能) |
です。
「自動 最適化(推奨)」を選択した場合、発行されるクーポンの値引率はキャンペーン登録時の商品価格に対して、自動で値引額が計算されます。
また、値引額は毎週月曜日15:00に、前日の商品価格に対して値引率が計算され、自動で更新されます。
「手動」を選択した場合、キャンペーン登録後にクーポンアドバンス広告対象商品を設定します。
次に、上記画像にある「予測平均値引率」についてご説明していきますね。
「予測平均値引率」とは
画像にある「予測平均値引率」とは、右側に書いてある商品数に、左の値引率が適用される仕組みです。
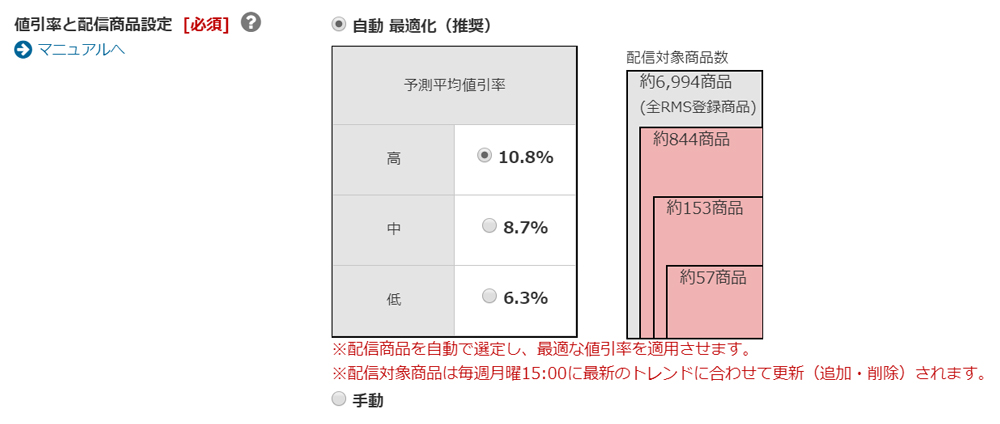
この「予測平均値引率」は毎週月曜日の15:00に楽天が自動で効率のいい値に変化させるので、あくまで「平均」の数値なのです。
「予測平均値引率」の設定を上げれば上げるほど、対象の商品数が増えます。
この画像で言うと、「予測平均値引率」を「高」を選択した場合、約844商品は10.8%割引のクーポンが発行され、約153商品は8.7%割引のクーポンが、約57商品には6.3%割引のクーポンが発行されるという仕組みです。
【予測平均値引率を「中」に設定した場合】
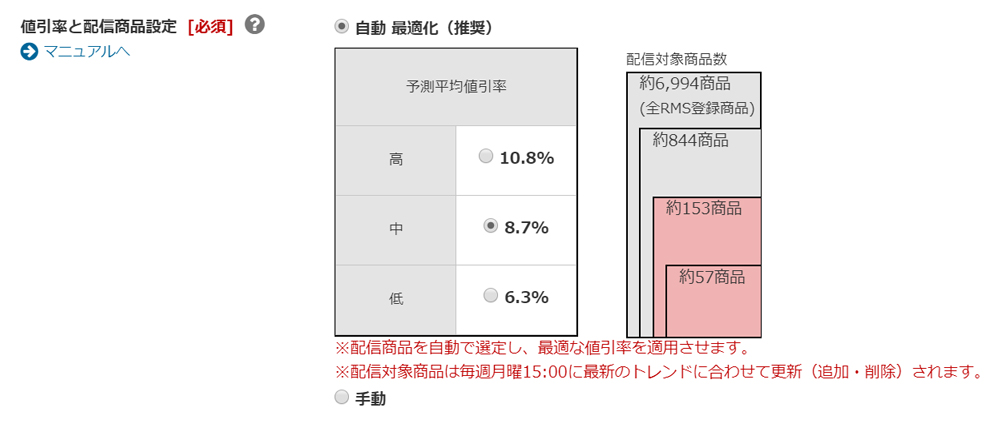
例えば、「予測平均値引率」を「中」で選択した場合、約153商品は8.7%割引のクーポンが、約57商品には6.3%割引のクーポンが発行されます。
【予測平均値引率を「小」に設定した場合】
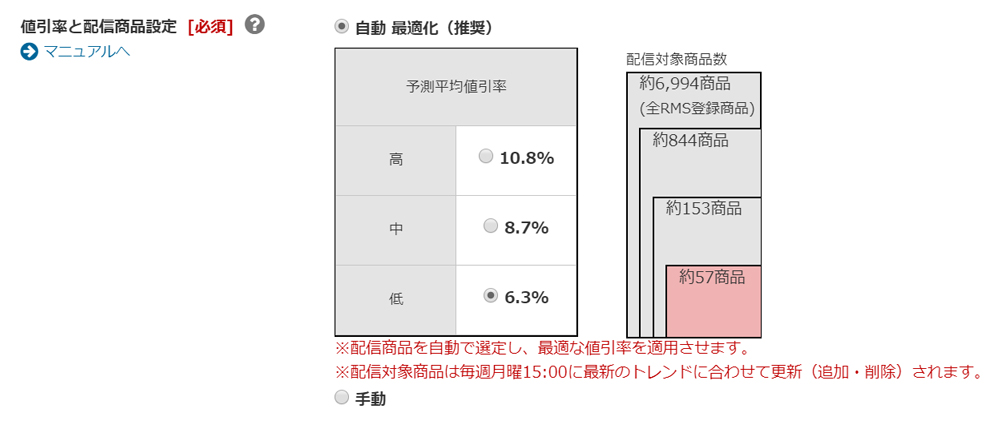
「予測平均値引率」を「小」で選択した場合、約57商品のみに6.3%割引のクーポンという仕組みです。
「値引率と配信商品設定」を「手動」にした場合の設定
上記の「クーポンアドバンス広告を出稿する方法」では、「値引率と配信商品設定」を「手動」で設定してきました。
「値引率と配信商品設定」で「手動」を選択すると下記の画像のような表示になりました。
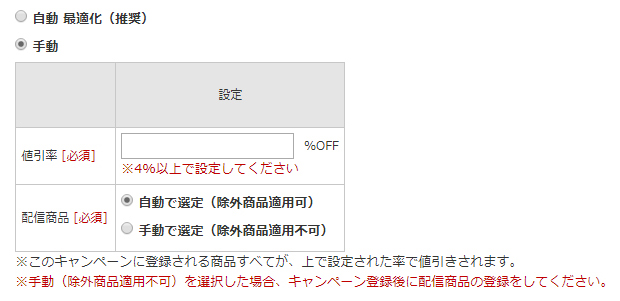
ここでは、設定項目をもう少し詳しく説明していきますね。
まず、ここで設定できる項目は、
- 値引率
- 配信設定
の2つ。
「値引率」は、最低「4%」。ここはお好きな割引率を設定することができます。
「配信設定」は、
- 自動で選定(除外商品適用可)
- 手動で選定(除外商品適用不可)
から選択することができます。
「自動で選定(除外商品適用可)」を選択した場合は、楽天が自動でクーポンを発行する商品を決めます。
なので、割引したくない商品がある場合、「除外商品」として登録することで、指定した商品をクーポンアドバンス広告の対象商品から除外することができるのです。
「手動で選定(除外商品適用不可)」を選択した場合は、逆にクーポンを発行する商品をご自身で登録する必要があります。
なので、「除外商品」は適用されず、このあとご説明するのですが、クーポンアドバンス広告の対象商品を登録していきます。
それでは、次に「クーポンアドバンス広告で対象商品を登録する方法」を解説していきますね!
スポンサーリンク
楽天の「クーポンアドバンス広告」で対象商品を登録する方法

それでは、「楽天のクーポンアドバンス広告で対象商品を登録する方法」をご説明していきます。
「クーポンアドバンス広告で対象商品を登録する方法」は3つ。
- おすすめ商品リストを表示する
- 商品を検索する
- 商品管理番号で一括登録する
です。
各商品の登録方法はどういったものかというと、
| おすすめ商品リストを表示する | 値引率に合った商品を自動で提案してくれます。 |
|---|---|
| 商品を検索する | ネットショップに登録されている商品の中から自分で検索して登録します。 |
| 商品管理番号で一括登録する | 商品管理番号を入力したCSVファイルで一気に登録します。 |
という違いがあります。
それでは、具体的に「クーポンアドバンス広告で対象商品を登録する方法」をご説明していきますね。
まずは「商品管理」ページへ入ります。
先ほどの「登録完了」ページで「商品登録へ」ボタンをクリックします。
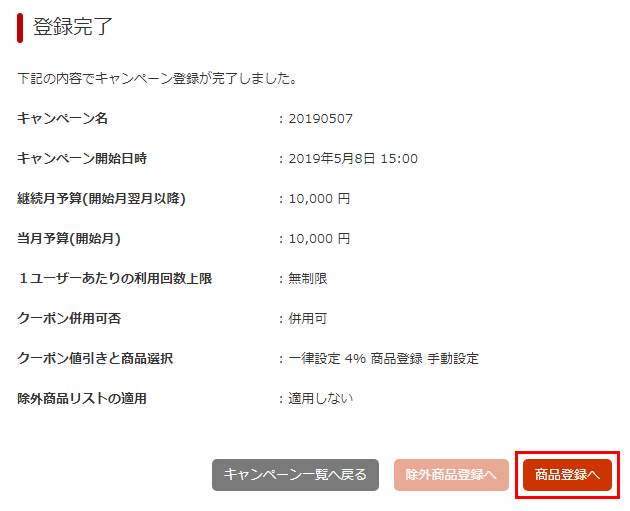
もしくは「キャンペーン一覧」で、「登録商品数」の数字をクリックします。

すると「商品管理」ページが表示されます。
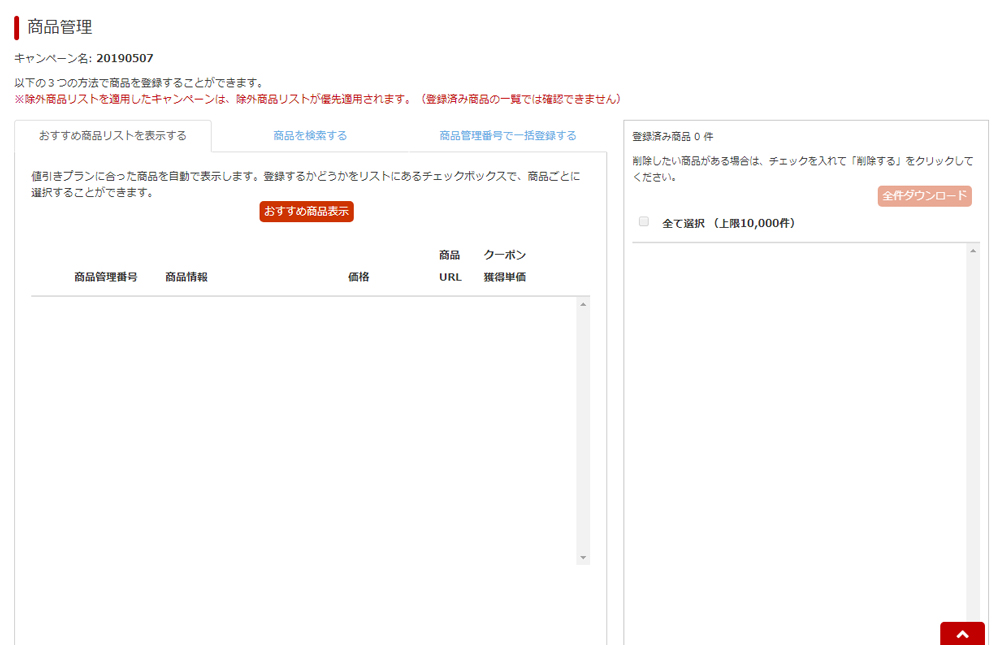
「商品管理」ページへ入った後は、各登録方法ごとに解説していきますね。
「おすすめ商品リストを表示する」で商品を登録する方法
それではまず、「おすすめ商品リストを表示する」で商品を登録してみましょう。
1.「おすすめ商品表示」ボタンをクリックします。
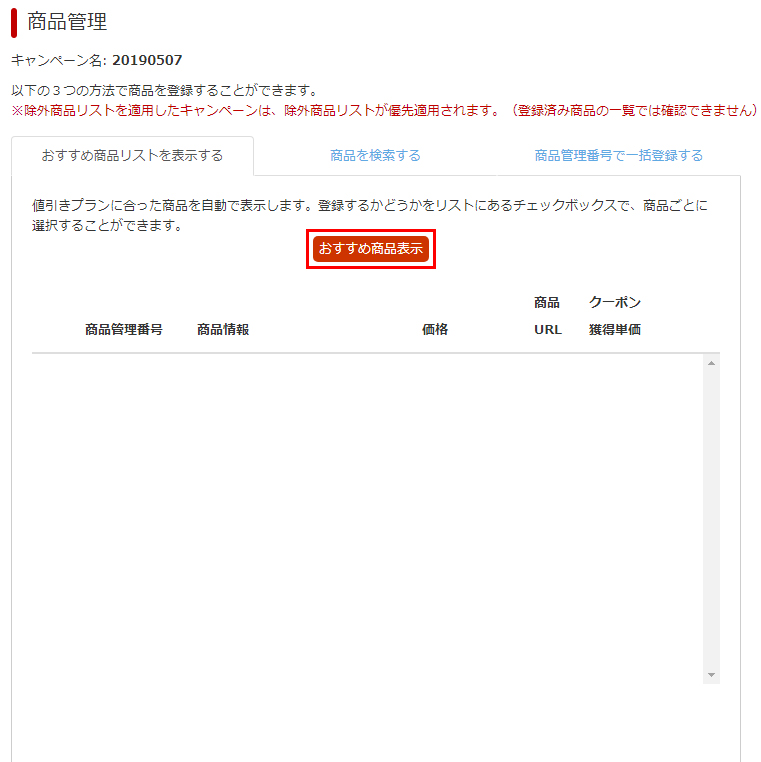
2.「おすすめ商品」がずらっと50件ずつ表示されます。
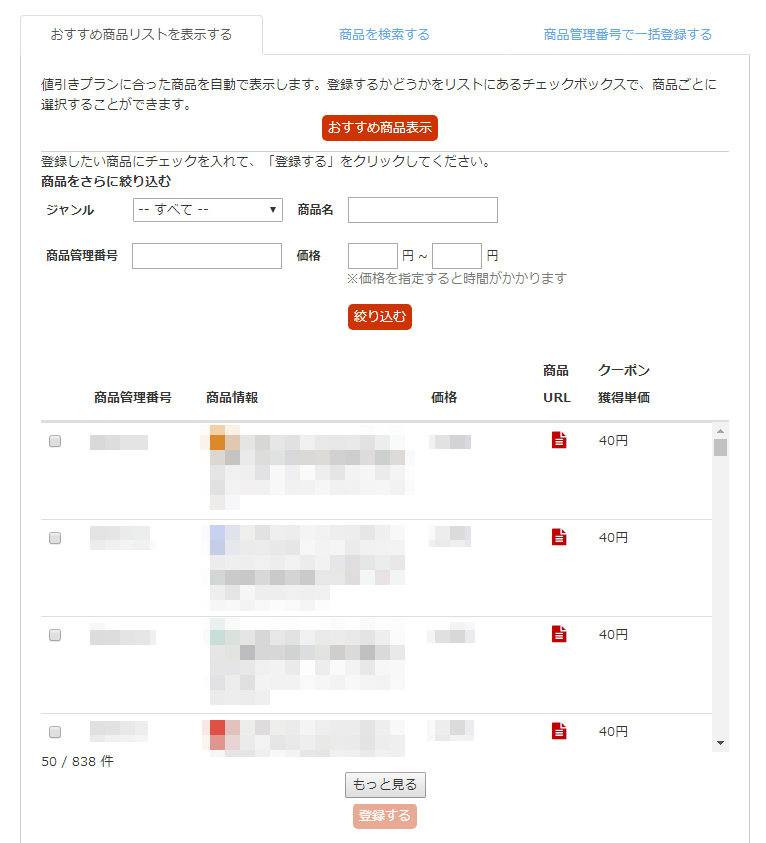
3.「もっと見る」ボタンをクリックすると、さらに50件ずつ商品が表示されます。
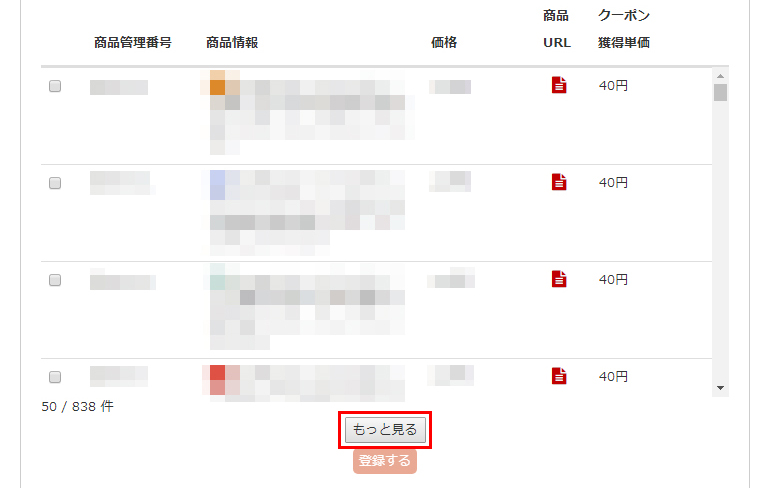
4.登録したい商品にチェックを入れ、「登録する」ボタンをクリックします。
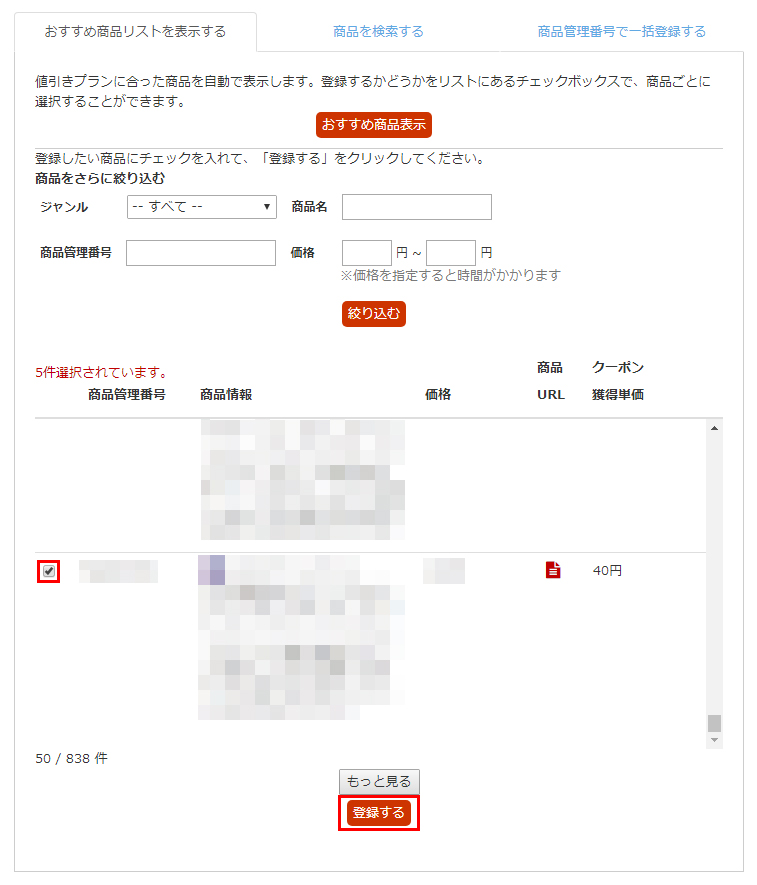
5.アラートが表示されるので、「登録する」ボタンをクリックします。
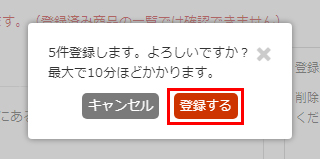
6.無事に商品が登録されました。
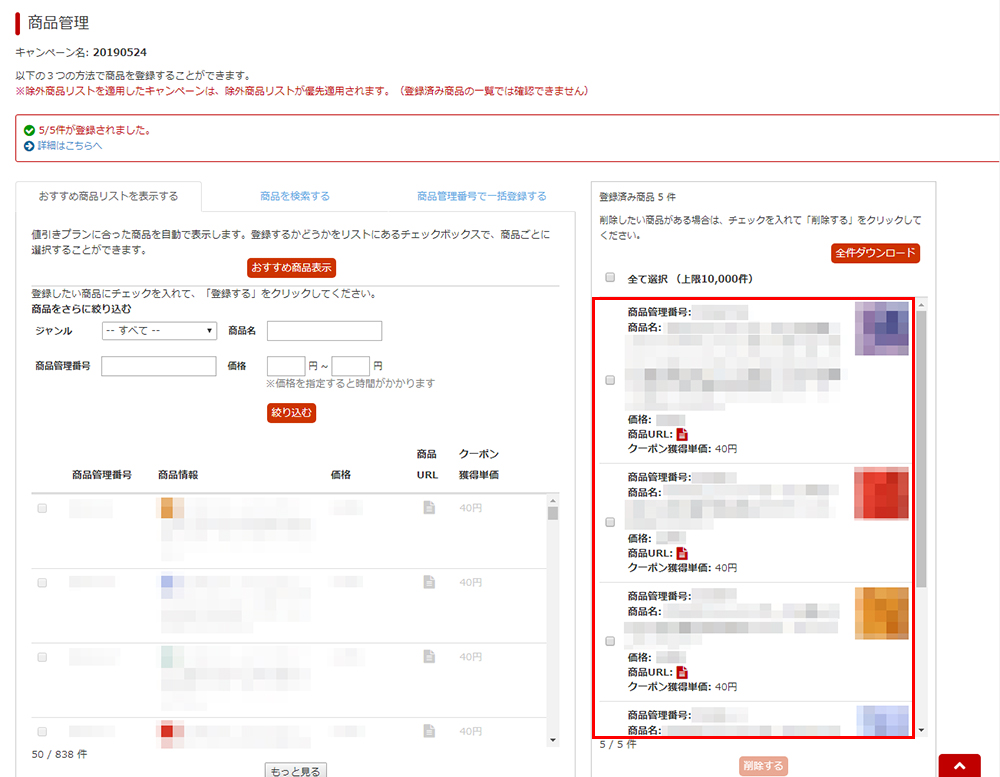
「おすすめ商品リストを表示する」で登録した商品を削除する方法
それでは、逆に「おすすめ商品リストを表示する」で登録した商品を削除してみましょう。
1.右側にある「登録済み商品」の削除したい商品にチェックを入れ、「削除」ボタンを押します。
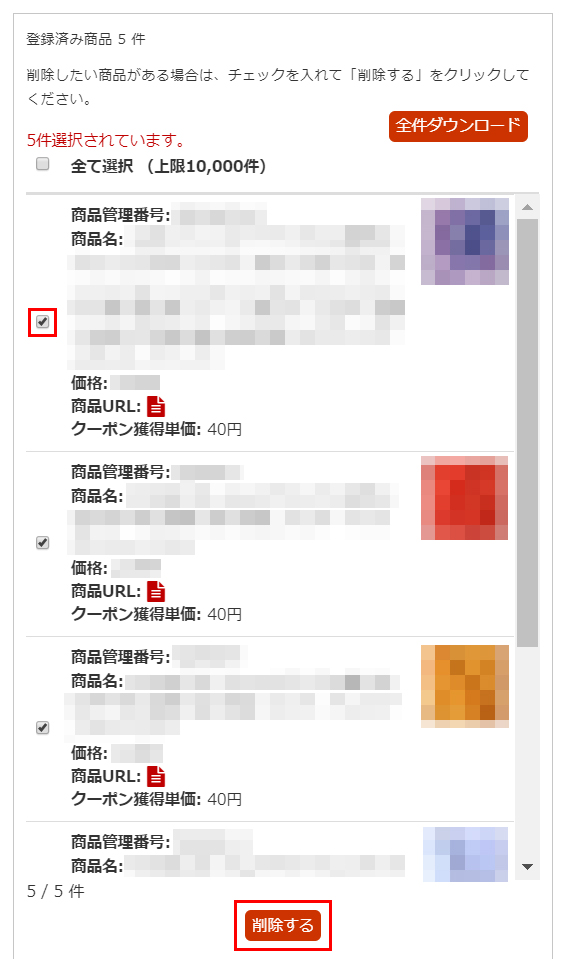
2.アラートが表示されるので、「削除する」ボタンをクリックします。
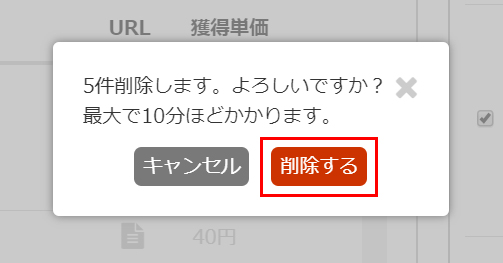
3.チェックを入れた商品が削除されました。
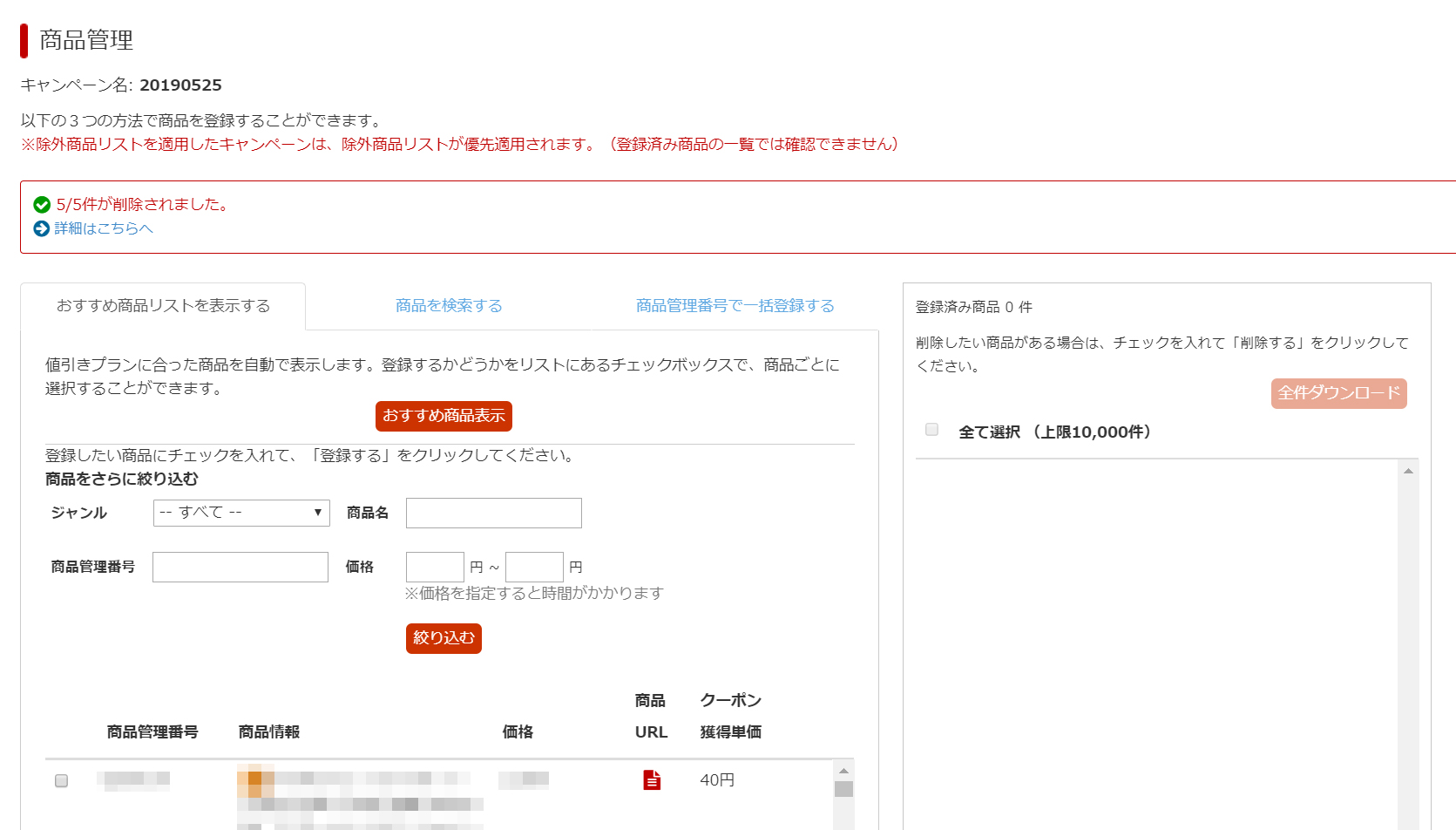
以上で、「おすすめ商品リストを表示する」で登録した商品の削除は終了です。
「商品を検索する」で商品を登録する方法
次に「商品を検索する」で商品を登録してみましょう。
1.まず「商品を検索する」という文字をクリックします。
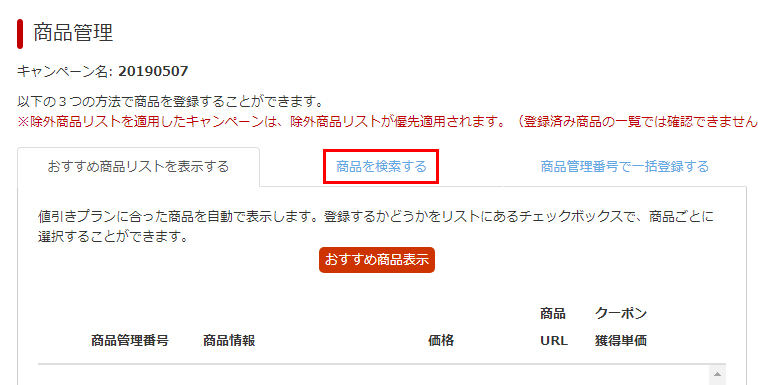
「商品を検索する」では、
- ジャンル
- 商品名
- 商品管理番号
- 価格
で商品を検索することができます。
2.今回は「商品名」で検索してみます。
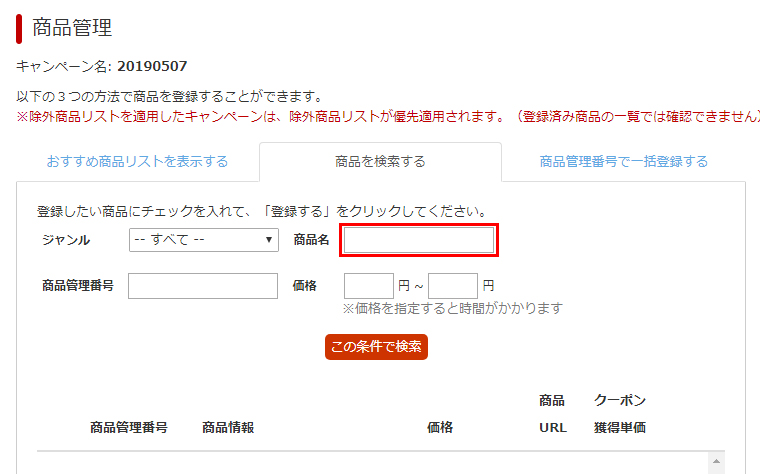
3.「商品名」を入力したら、「この条件で検索」をクリックします。
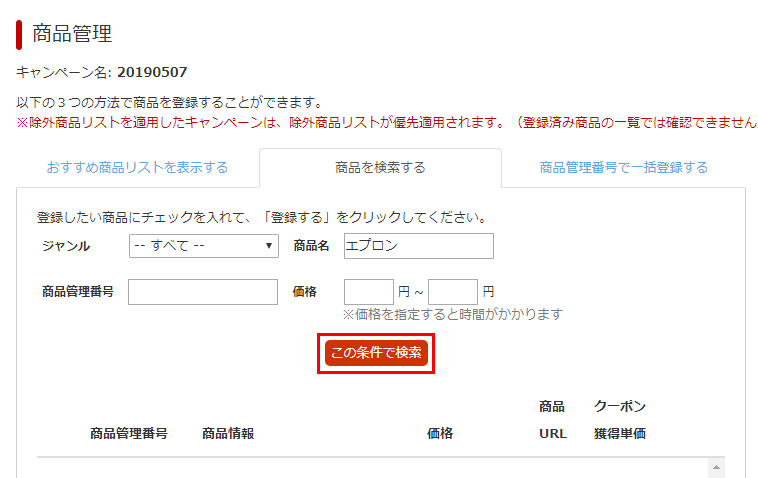
今回は「エプロン」で検索してみました。
4.そうすると「商品名」に「エプロン」が入った商品が表示されます。
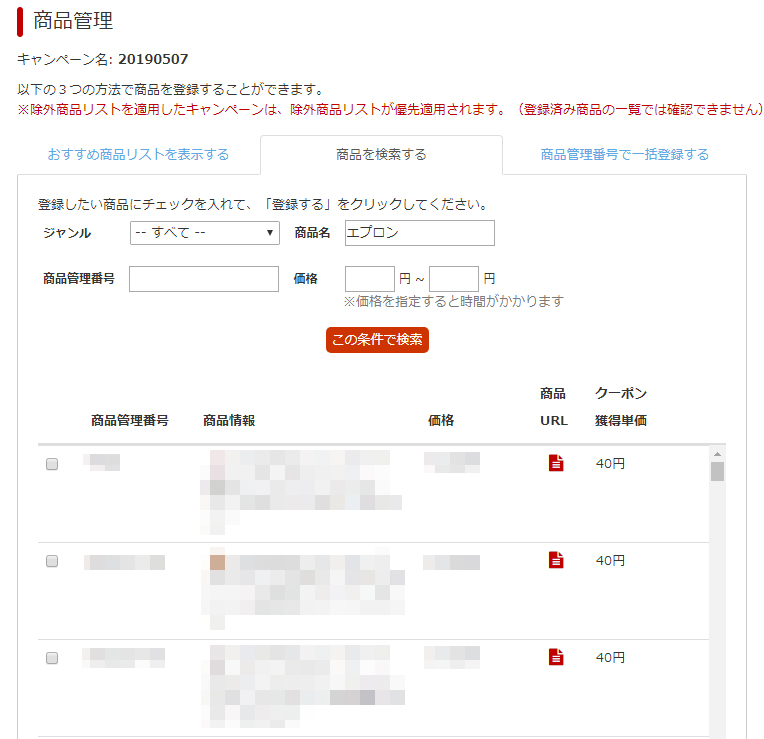
5.登録したい商品のチェックボックスにチェックを入れ、「登録する」をクリックします。
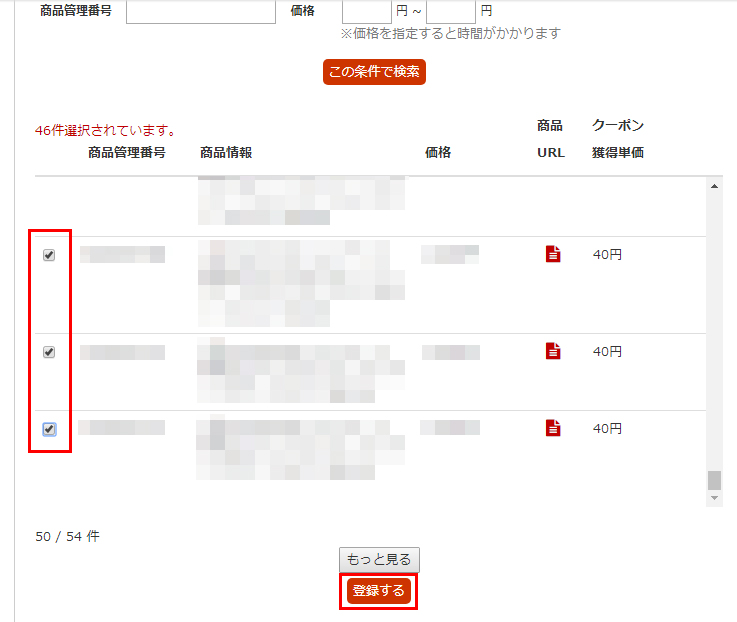
6.アラートが表示されるので「登録する」をクリックします。
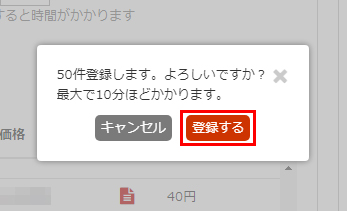
7.商品が登録され、右側に登録済み商品が表示されます。
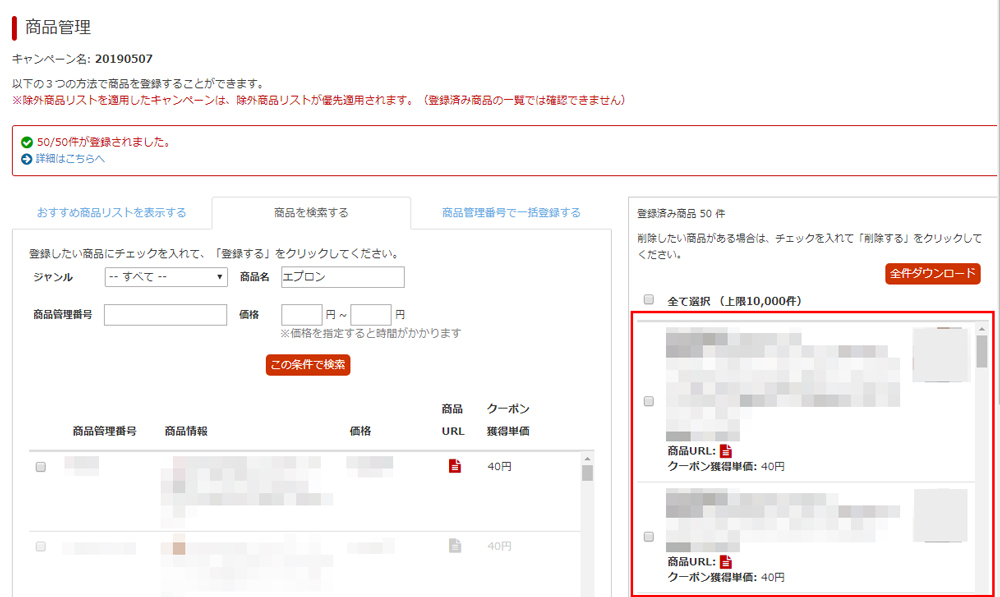
「商品を検索する」で登録した商品を削除する方法
それでは、逆に「商品を検索する」で登録した商品を削除してみましょう。
1.先ほど登録した「登録済み商品」の削除したい商品にチェックを入れ、「削除」ボタンを押します。
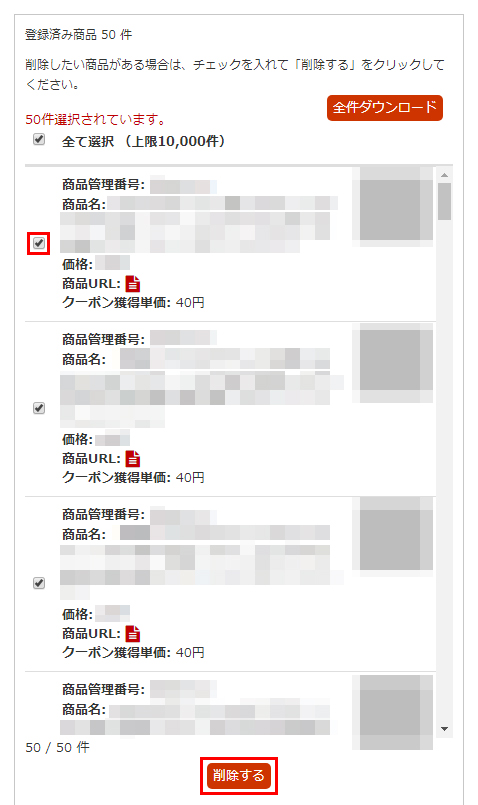
2.アラートが表示されるので、「削除する」ボタンをクリックします。
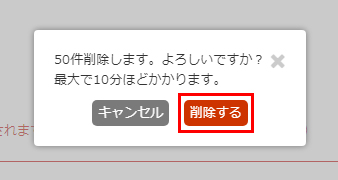
3.チェックを入れた商品が削除されました。
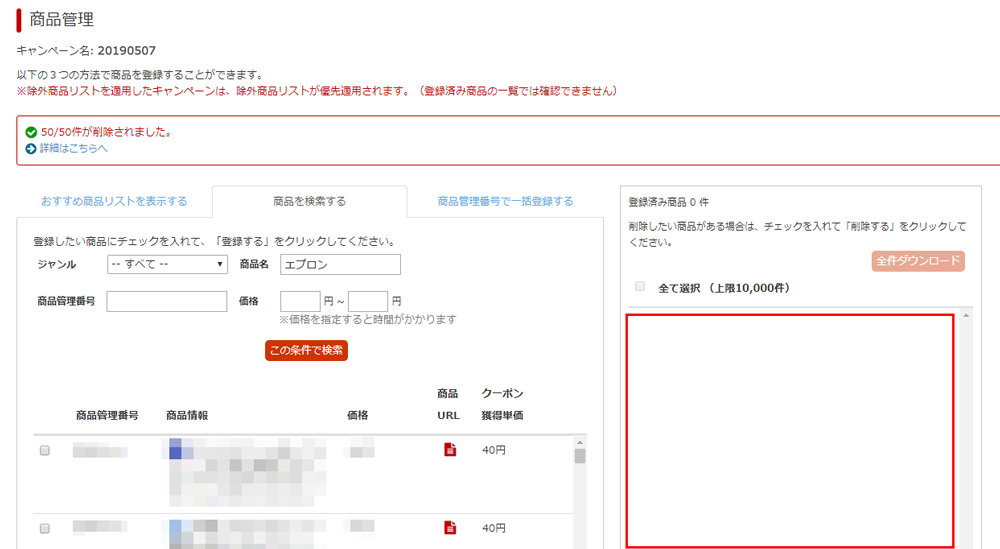
以上で、「商品を検索する」で登録した商品の削除は終了です。
「商品管理番号で一括登録する」で商品を登録する方法
最後に「商品管理番号で一括登録する」で商品を登録してみましょう。
1.まず「商品管理番号で一括登録する」という文字をクリックします。
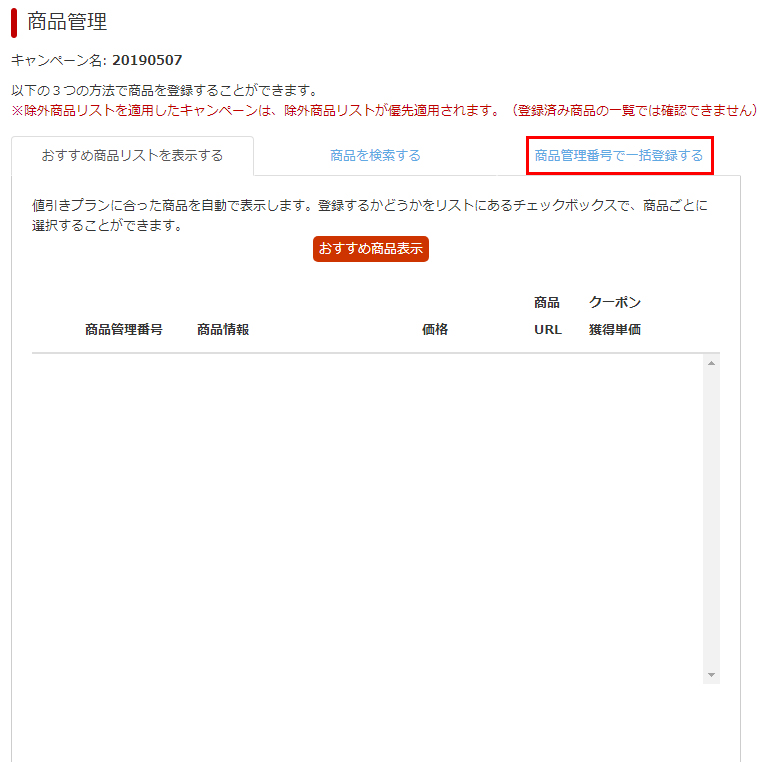
2.「ファイルフォーマットサンプル」という文字をクリックします。
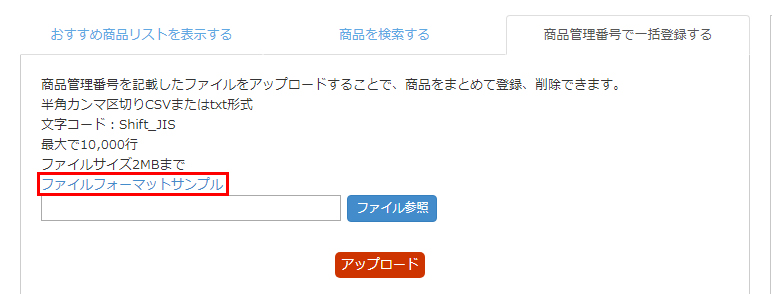
3.「sample_items_upload.csv」というファイルがダウンロードされます。
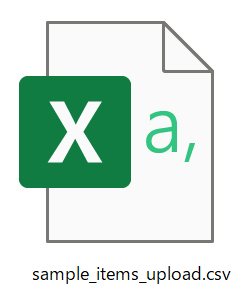
商品管理番号で一括登録する時のデータは、
- ファイル形式:CSVまたはTXT
- 文字コード:Shift_JIS
- 最大登録数:10,000商品
- ファイルサイズ:2MB
です。登録の際はお気をつけください。
おすすめのCSV編集ソフトは、こちらの記事をご覧ください。
4.「sample_items_upload.csv」を開きます。
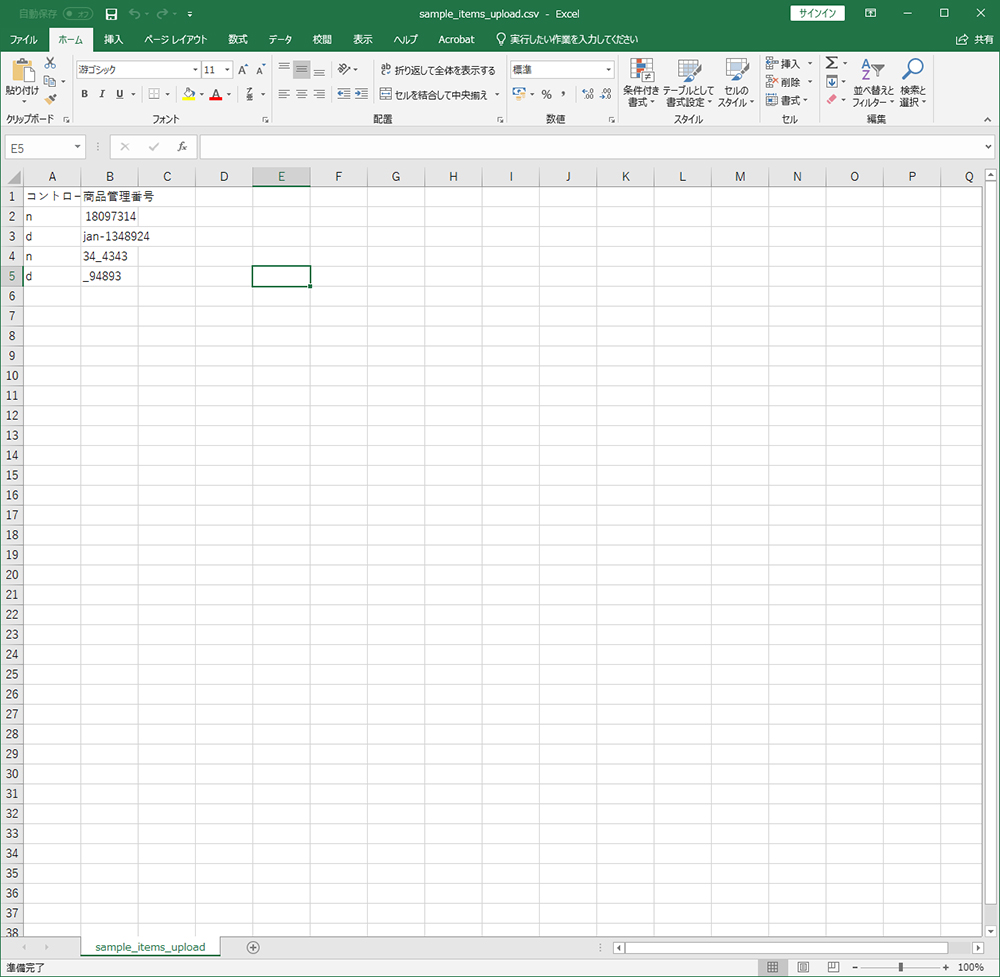
5.登録したい商品の商品管理番号を入力していきます。
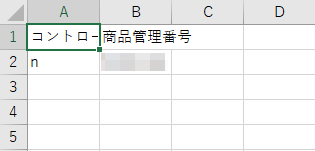
CSVファイルに入力する項目は、
- コントロールカラム
- 商品管理番号
の2つ。
| コントロールカラム | 「n」か「d」を入力します。「n」は登録、「d」は削除です。 |
|---|---|
| 商品管理番号 | 商品を登録する際につけた「商品管理番号」を入力します。 |
6.データを作成したら、先ほどの画面で「ファイル参照」ボタンをクリックします。
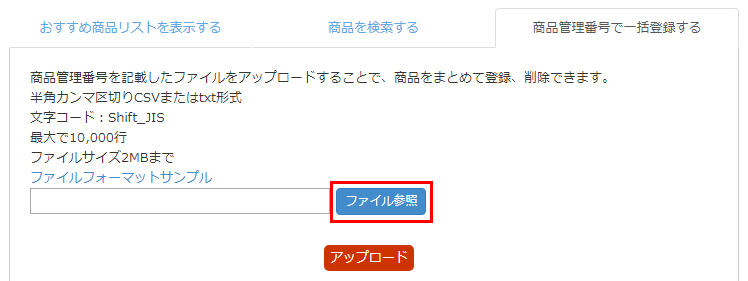
7.先ほどの「sample_items_upload.csv」を選択し、「開く」ボタンをクリックします。
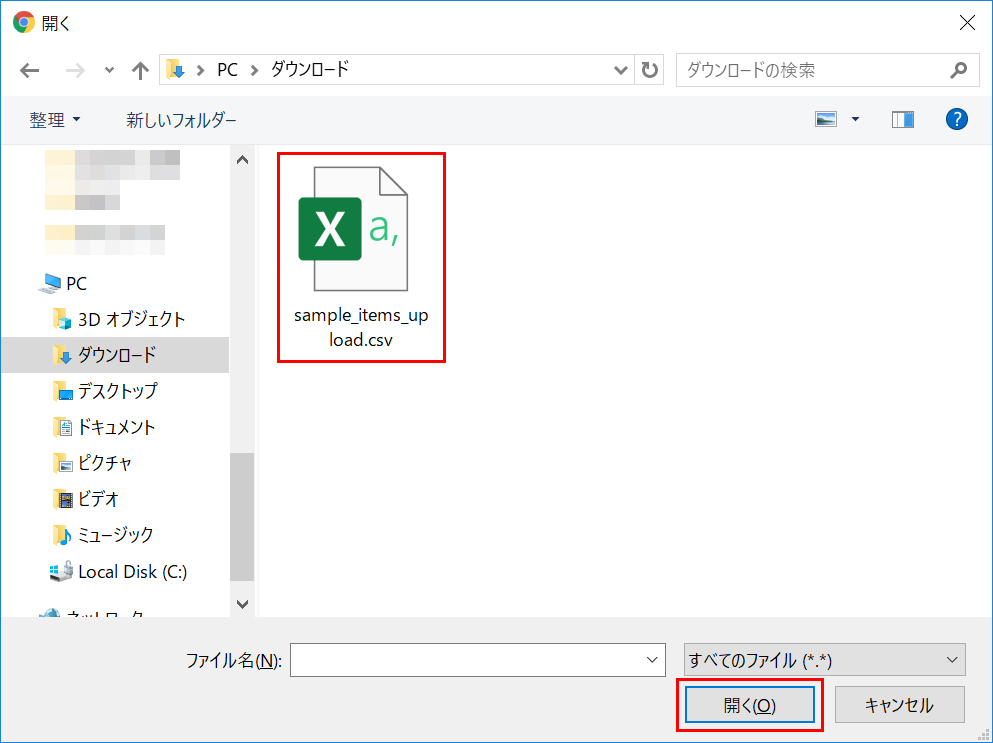
8.「sample_items_upload.csv」が入力欄に入ったら、「アップロード」ボタンをクリックします。
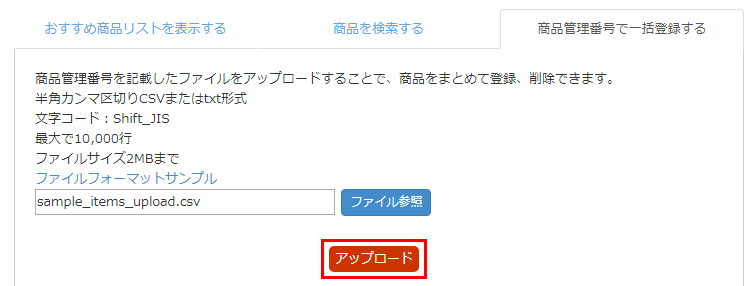
9.右側の「登録済み商品」に商品が登録されました。

商品管理番号で一括登録した商品を削除する方法
それでは、商品管理番号で一括登録した商品を削除してみましょう。
商品管理番号で一括登録した商品を削除するには2つの方法があります。
- 商品を1つずつ削除する方法
- CSVで削除する方法
それでは、各削除方法について解説していきます。
商品を1つずつ削除する方法
まず、「商品を1つずつ削除する方法」を解説しますね。
1.右側の「登録済み商品」で削除したい商品にチェックを入れ、「削除する」ボタンをクリックします。
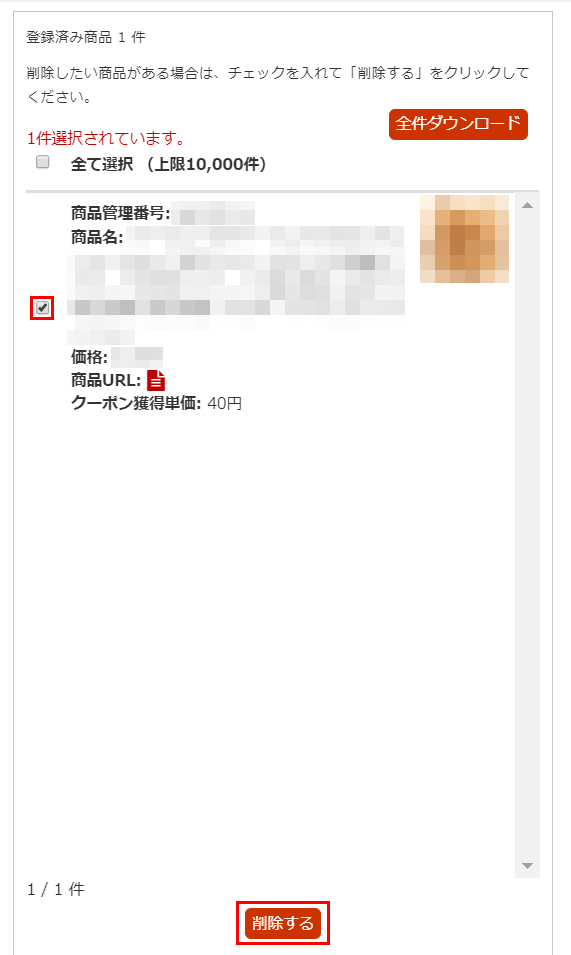
2.アラートが表示されるので、「削除する」ボタンをクリックします。
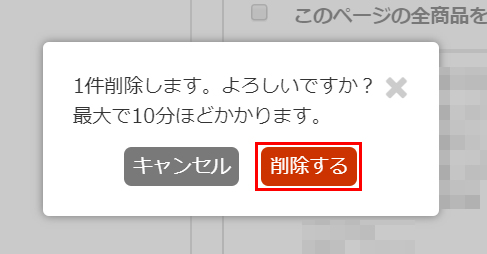
3.チェックを入れた商品が削除されました。
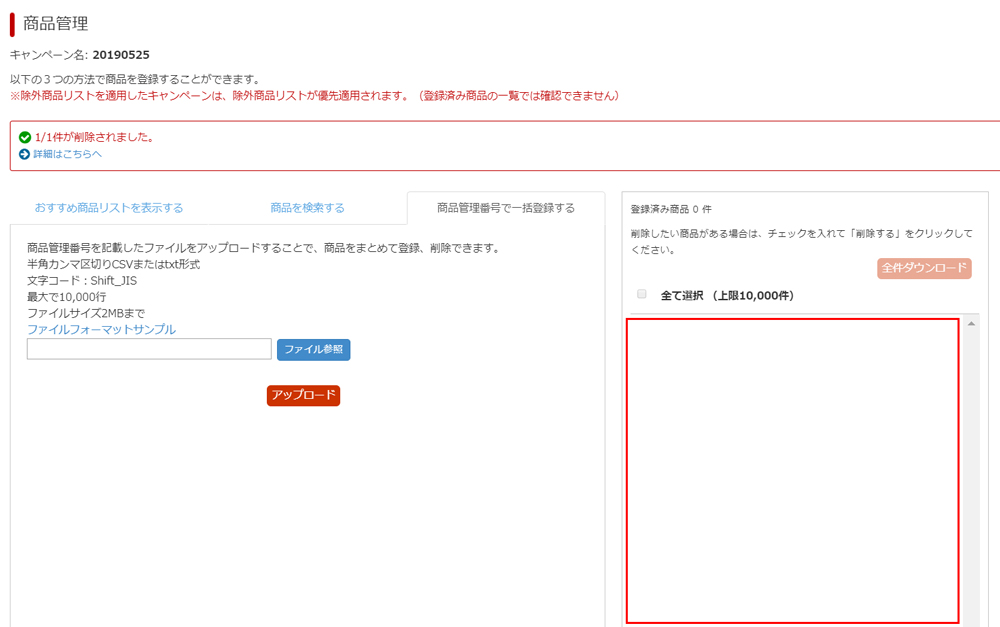
すごく簡単です。
CSVで削除する方法
次に「CSVで削除する方法」を解説しますね。
1.先ほどの「sample_items_upload.csv」を開きます。
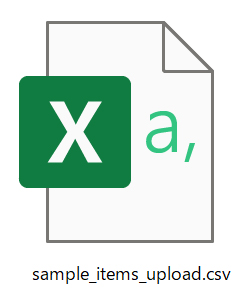
2.削除したい商品の「商品管理番号」を入力していきます。
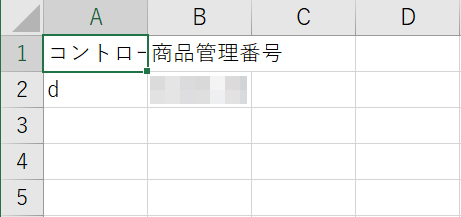
この時、「コントロールカラム」には「d」を入力します。
3.先ほどの画面で「ファイルを参照」ボタンをクリックします。
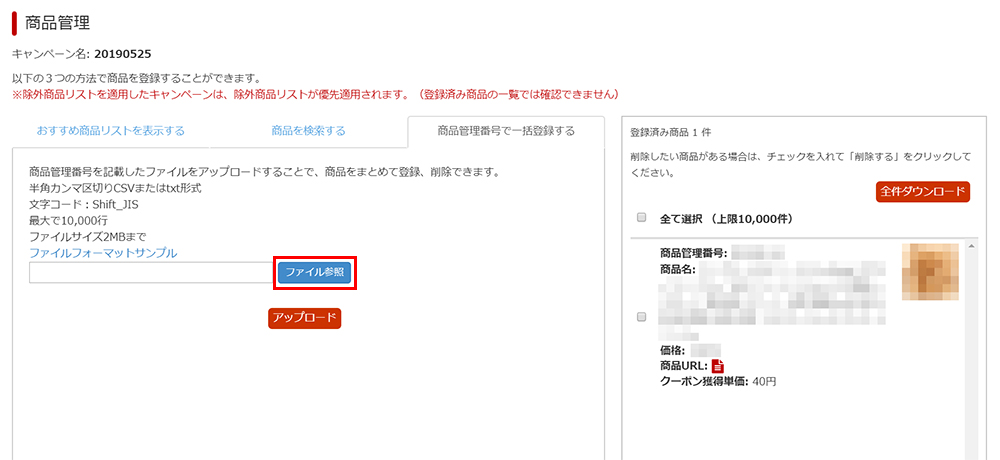
4.「sample_items_upload.csv」を選択し「開く」ボタンをクリックします。
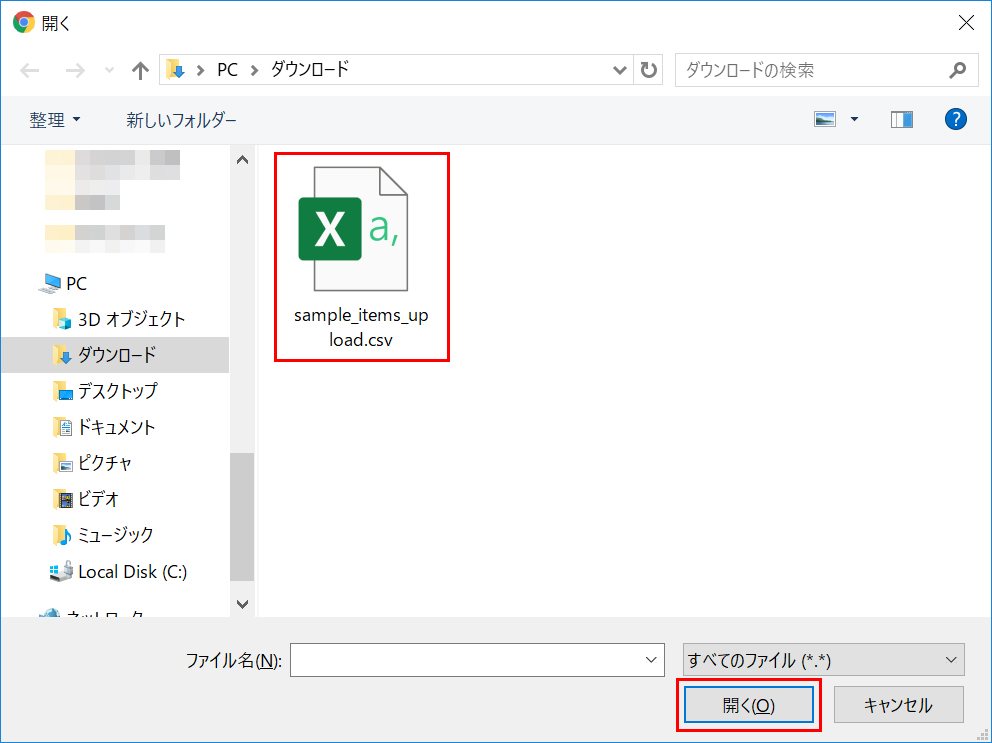
5.「アップロード」ボタンをクリックします。
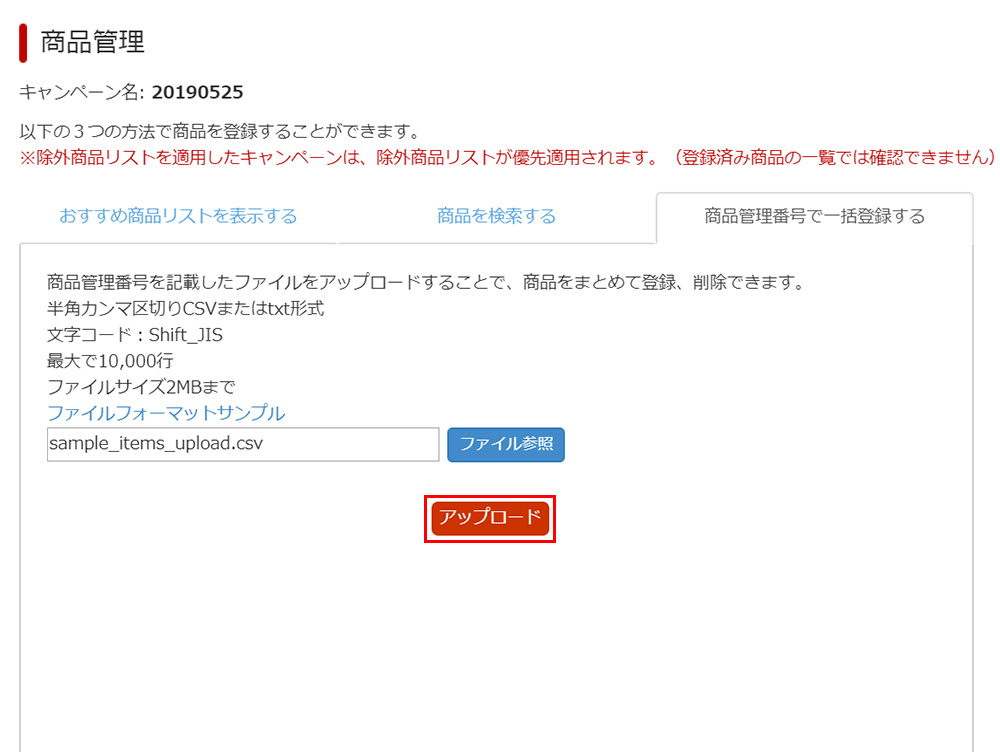
6.商品が削除されました。
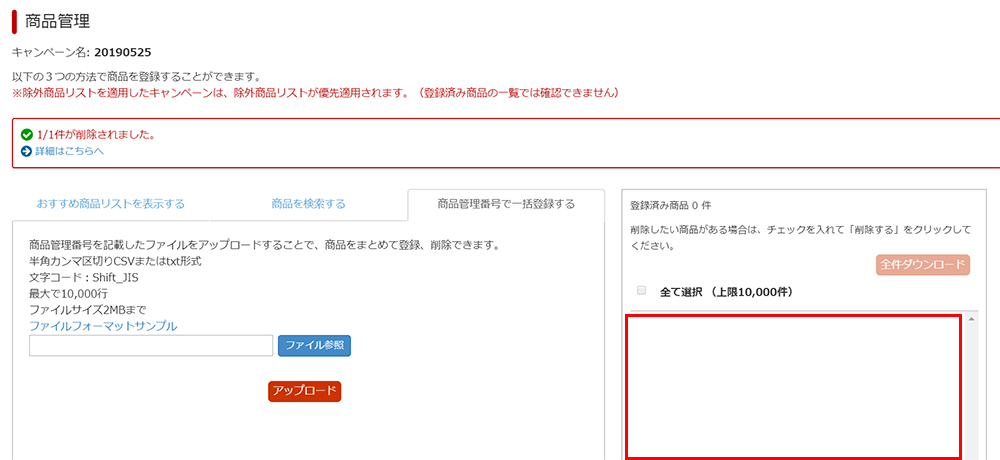
以上が、商品管理番号で一括登録した商品を削除する方法でした。
スポンサーリンク
楽天の「クーポンアドバンス広告」で除外商品を登録する方法

最後に「除外商品」を登録してみましょう。
まずは「除外商品管理」ページへ移動します。
1.「登録完了」画面で「除外商品の登録へ」ボタンをクリックします。
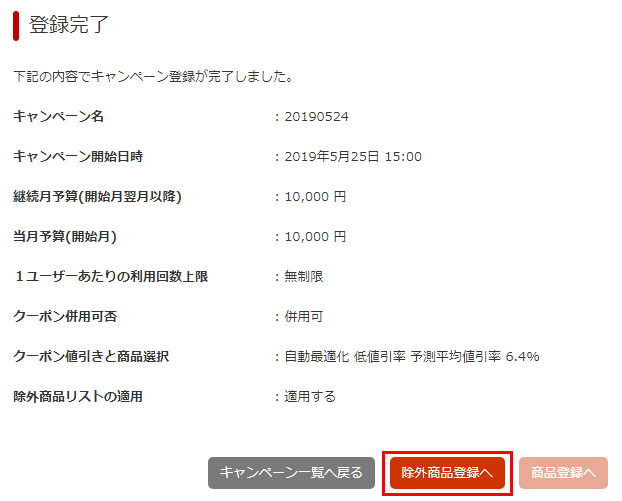
2.もしくは上部メニューの「除外商品」をクリックします。

4.「除外商品管理」ページが開きます。
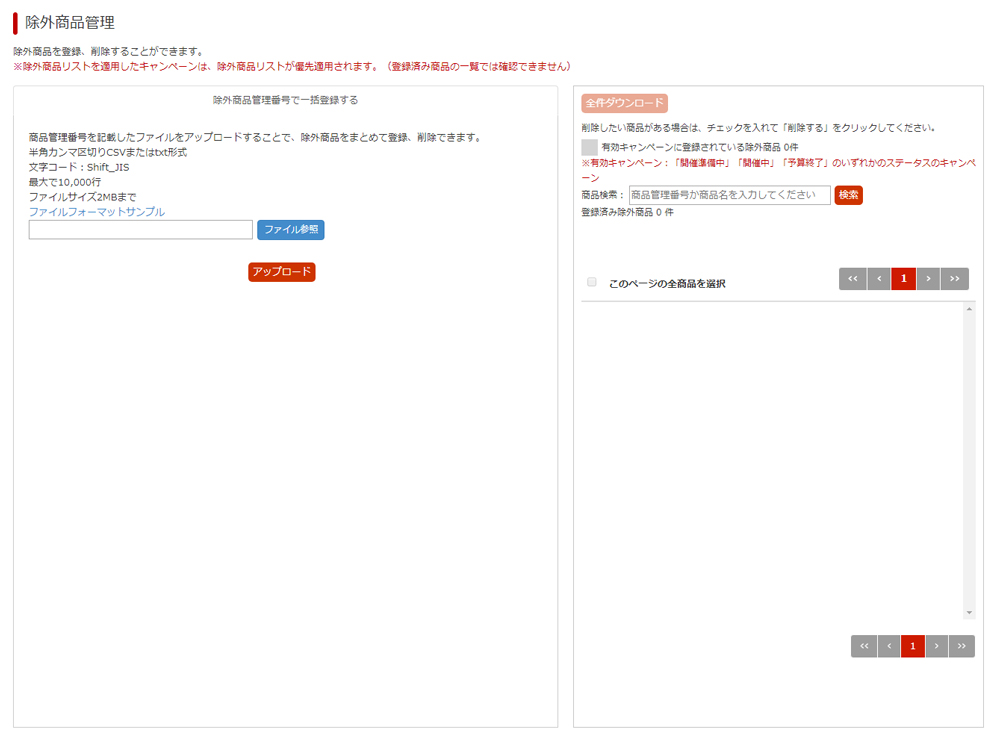
3.「除外商品管理番号で一括登録する」の「ファイルフォーマットサンプル」という文字をクリックします。
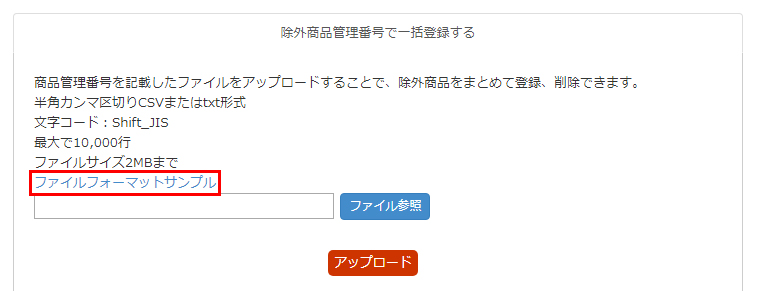
4.「sample_exclude_items_upload.csv」というファイルがダウンロードされます。
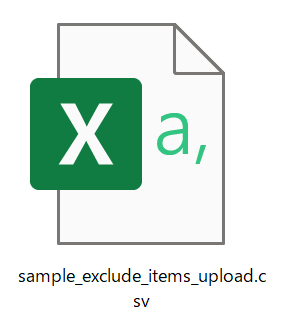
こちらも商品管理番号で一括登録する時と同じで、
- ファイル形式:CSVまたはTXT
- 文字コード:Shift_JIS
- 最大登録数:10,000商品
- ファイルサイズ:2MB
で登録しないといけないので、ファイルサイズ等お気をつけください。
CSV編集ソフトをお持ちでない方は、こちらの記事をご覧ください。
5.「sample_exclude_items_upload.csv」をExcelで開きます。
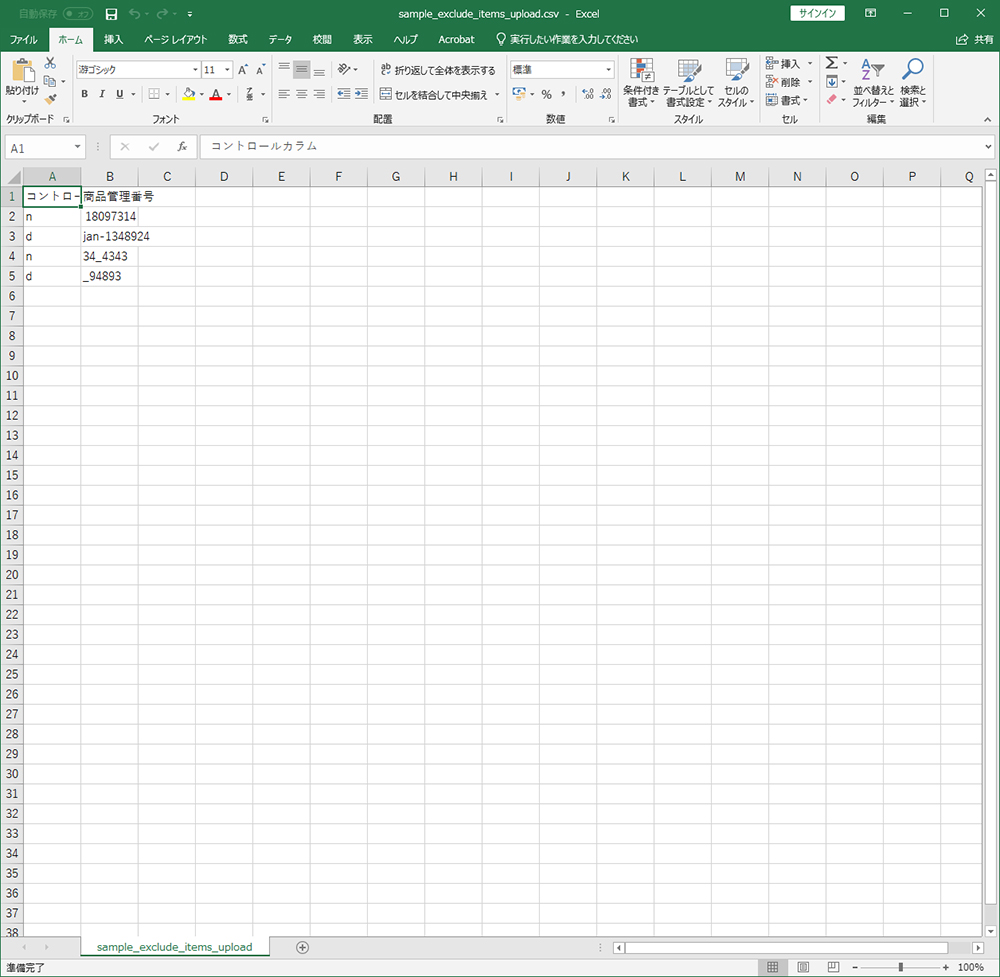
今回は「Excel」でCSVを編集していきます。
5.除外したい商品の商品管理番号を入力していきます。
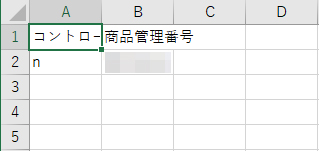
ここで入力する項目は、
- コントロールカラム
- 商品管理番号
の2つです。
| コントロールカラム | 「n」か「d」を入力します。「n」は登録、「d」は削除です。 |
|---|---|
| 商品管理番号 | 商品を登録する際につけた「商品管理番号」を入力します。 |
ここでは、除外したい商品を登録する際に「n」、除外商品から外す場合は「d」を入力するので、お気をつけください。
6.データが完成したら、先ほどの画面で「ファイル参照」ボタンをクリックします。
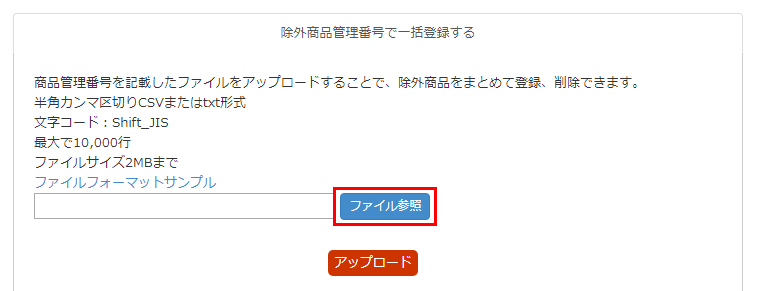
7.「sample_exclude_items_upload.csv」を選択し、「開く」ボタンをクリックします。
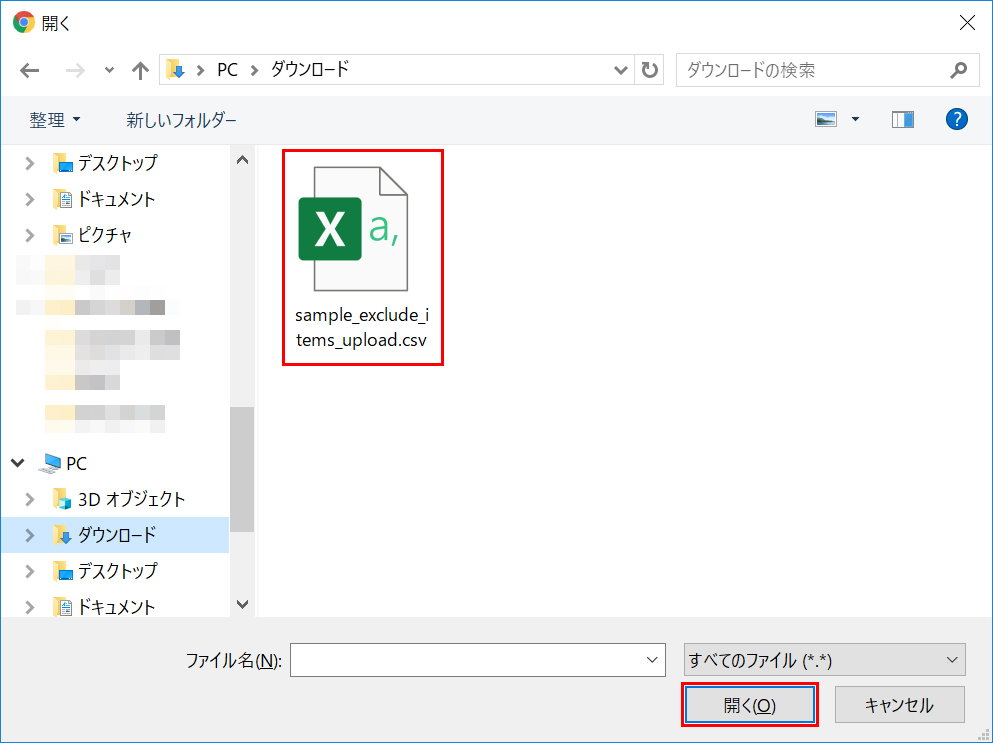
8.「sample_exclude_items_upload.csv」が入力欄に入ったら、「アップロード」ボタンをクリックします。
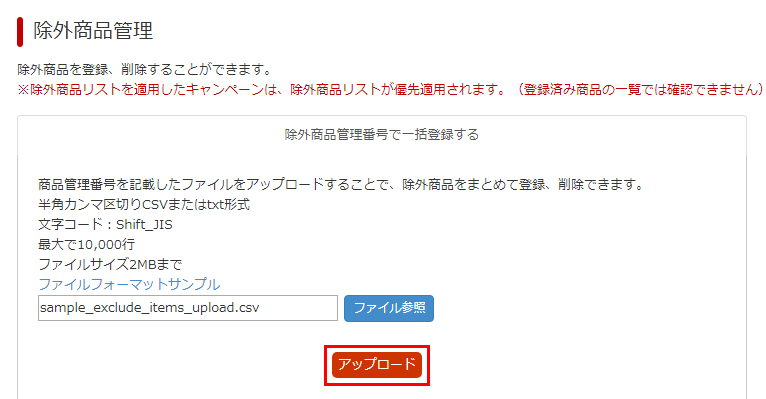
9.右側の「登録済み除外商品」に商品が登録されました。
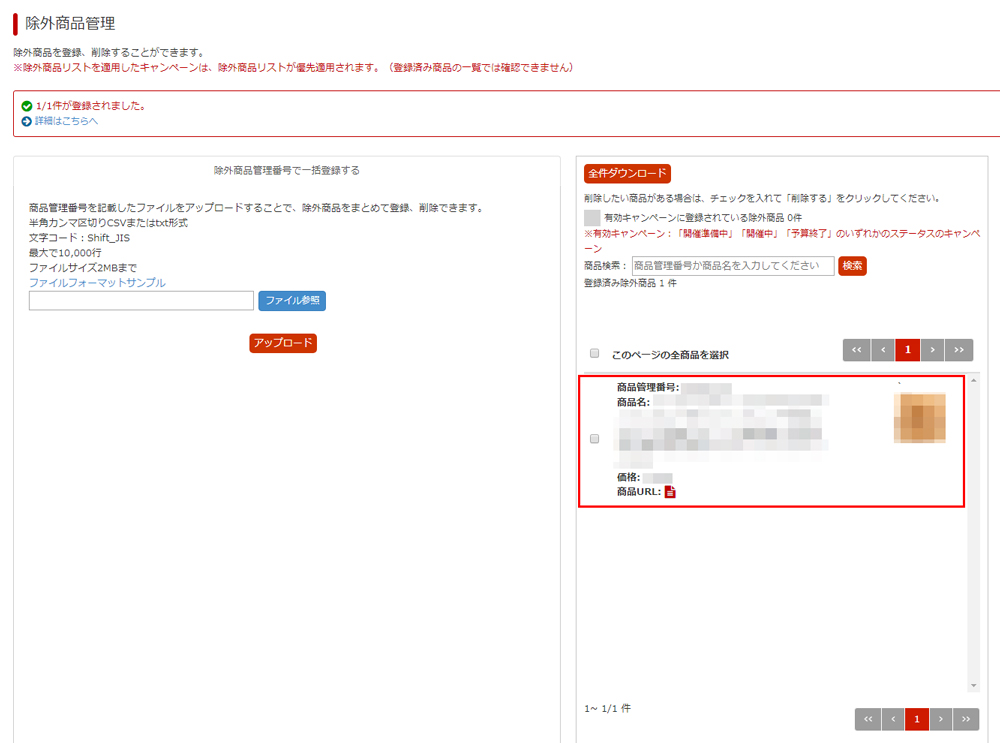
これで「登録済み除外商品」に登録された商品は、クーポンアドバンス広告の対象商品ではなくなりました。
次に、「除外商品を削除する方法」をご説明しますね。
除外商品を削除する方法
それでは、逆に除外商品に登録した商品を削除してみましょう。
除外商品に登録した商品を削除するには2つの方法があります。
- 商品を1つずつ削除する方法
- CSVで削除する方法
それでは、各削除方法について解説していきます。
商品を1つずつ削除する方法
それでは、まず「商品を1つずつ削除する方法」をご説明しますね。
1.右側の「登録済み除外商品」で削除したい商品にチェックを入れ、「削除する」ボタンをクリックします。
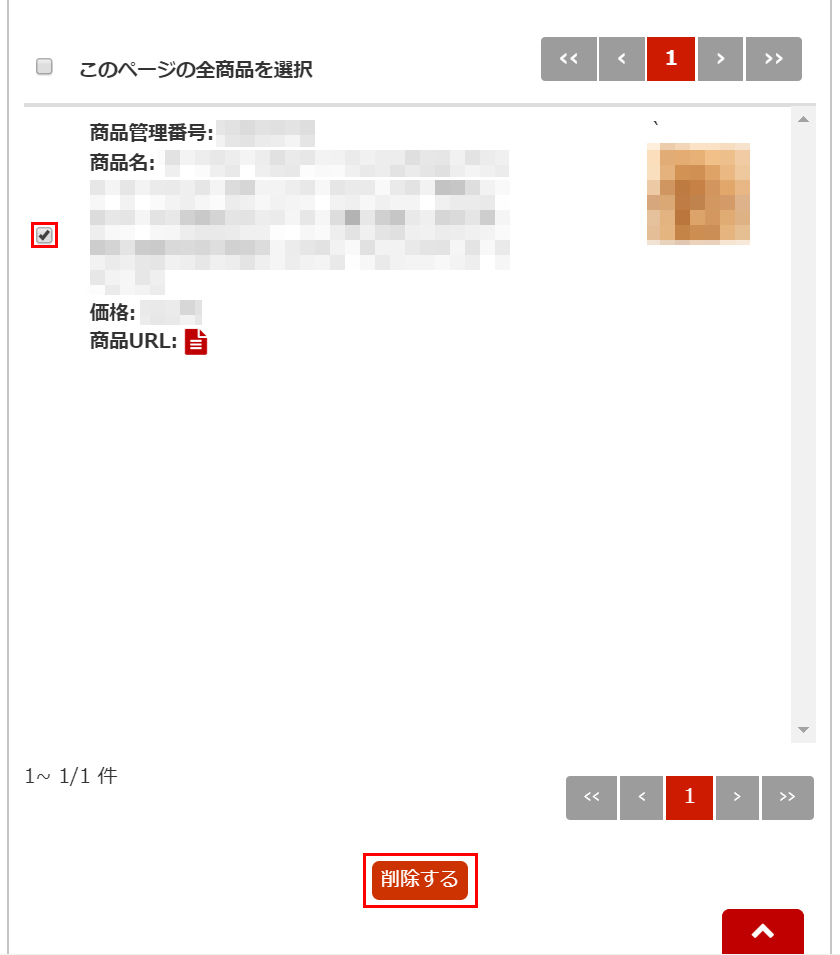
2.アラートが表示されるので、「削除する」ボタンをクリックします。
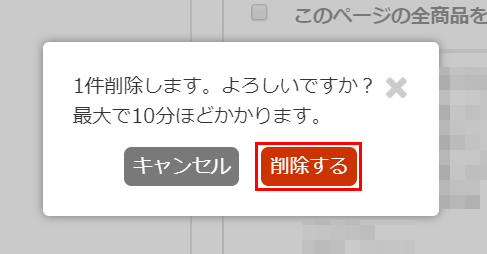
3.チェックを入れた商品が削除されました。
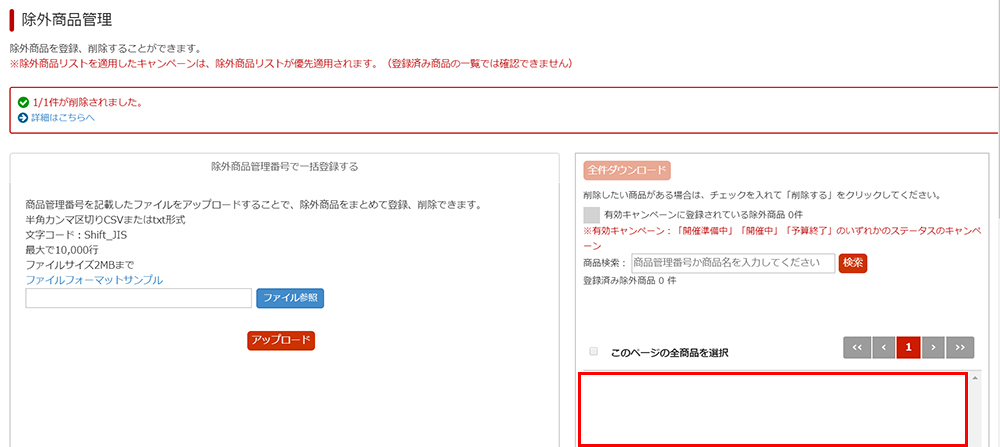
CSVで削除する方法
次に「CSVで削除する方法」をご説明しますね。
1.先ほどダウンロードした「sample_exclude_items_upload.csv」を開きます。
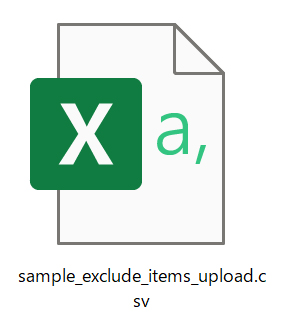
2.「sample_exclude_items_upload.csv」が開きました。
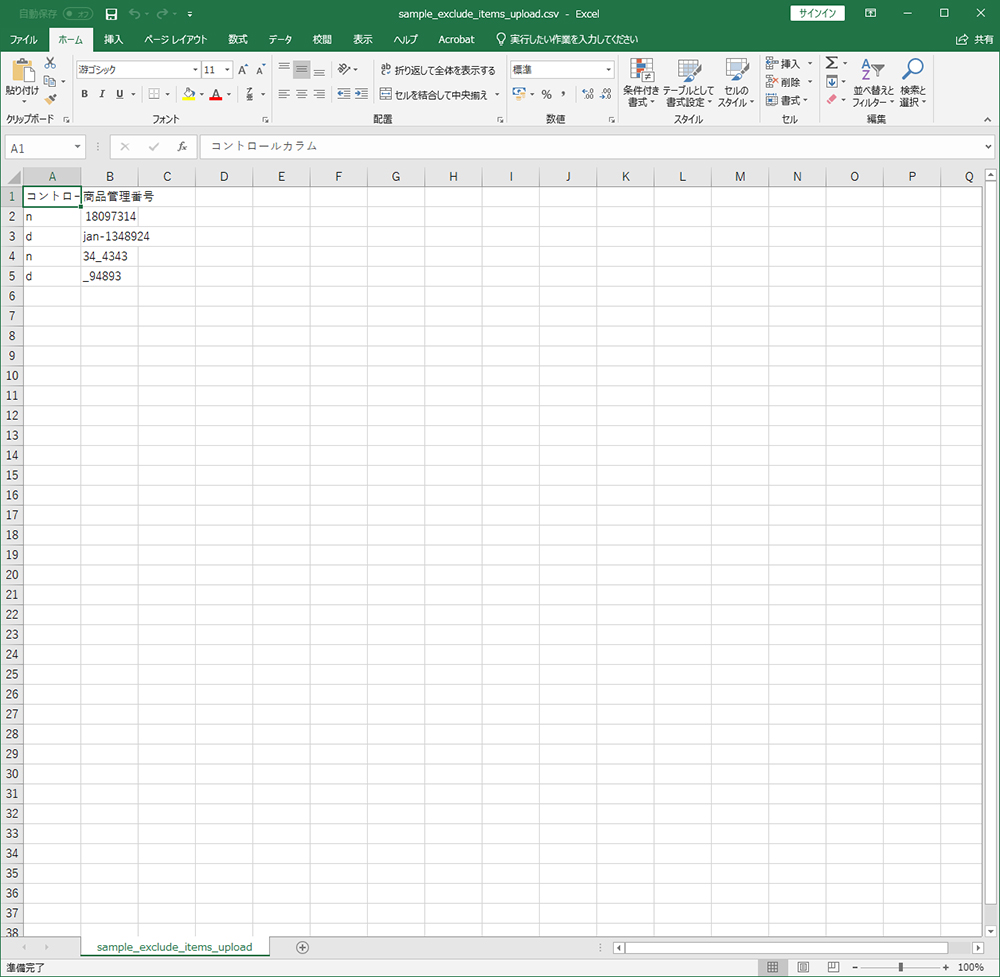
3.除外商品から削除したい商品の「商品管理番号」を入力していきます。
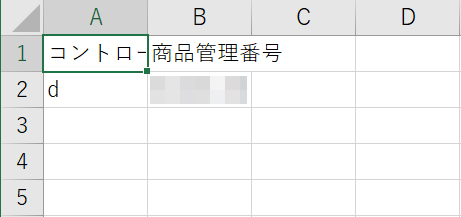
この時、「コントロールカラム」には「d」を入力します。
3.「除外商品管理」画面で「ファイルを参照」ボタンをクリックします。
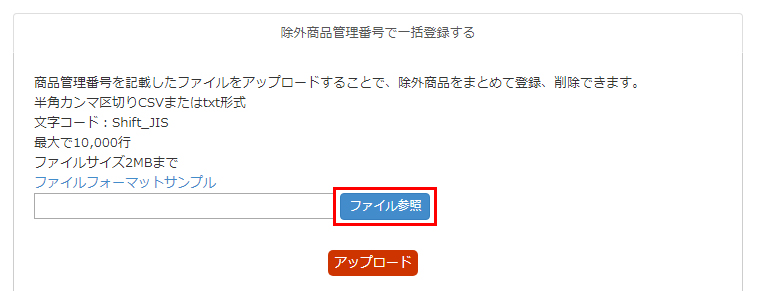
4.作成した「sample_exclude_items_upload.csv」を選択し「開く」ボタンをクリックします。

5.「sample_exclude_items_upload.csv」が入ったら、「アップロード」ボタンをクリックします。
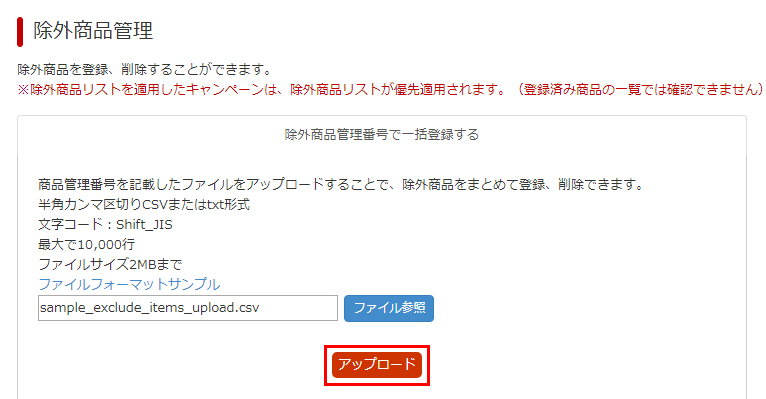
6.「登録済み除外商品」から商品が削除されました。
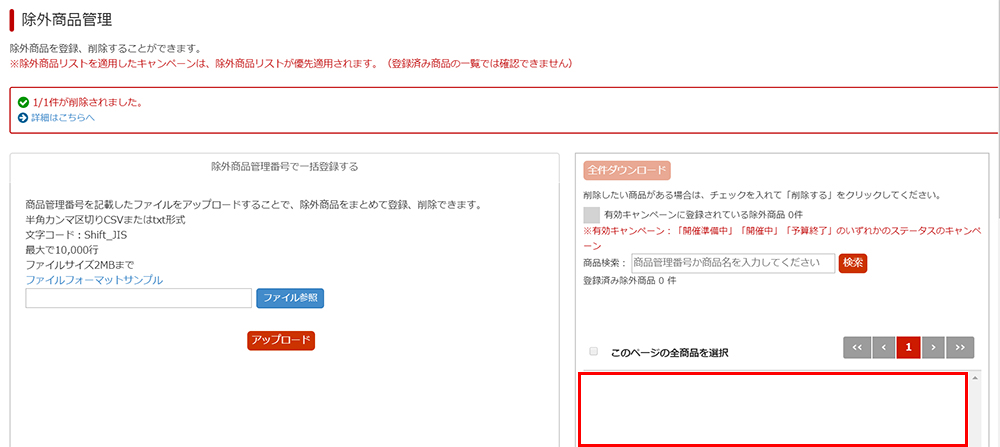
以上が、除外商品を削除する方法でした。
スポンサーリンク
まとめ
今回は『楽天のクーポンアドバンス広告とは』というテーマでお送りしてきました。
今回の記事をまとめると、楽天のクーポンアドバンス広告とは
購入の可能性が高そうな潜在顧客にクーポンを発行することで、ショップに来て商品を購入してもらう広告
でした。
「楽天のクーポンアドバンス広告のメリット」は、
楽天のシステムで自動的に潜在顧客を選んで、商品に興味のありそうな潜在顧客にクーポンを表示してくれる
ということ。まったく関係のないお客さんには広告が表示されないのですね。
また、自分からクーポンをGETしに来てくれるため、クーポンGET後の購入率が高くなる傾向があります。
「楽天のクーポンアドバンス広告にかかる費用」は、
- クーポン獲得費用
- クーポン割引費用
の2種類。
「クーポン獲得費用」は1クリック「40円~60円」、「クーポン割引費用」は最低「4%」でした。
「楽天のクーポンアドバンス広告が表示される場所」は、
- トップページ
- myクーポンページ
- カテゴリーページ
などに表示されます。
また、「クーポンアドバンス広告」は、
- キャンペーンの登録
- 対象商品の選択
- 除外商品の選択
という流れで登録することができました。
「クーポンアドバンス広告」は「楽天プロモーションプラットホーム(RPP)」と併せて出稿
すると、売上の増加が見込めるのでおすすめです!
他にも、楽天の広告について気になることがありましたら、お問い合わせまでご連絡ください。
以上、ネットショップコンサルタントの「たぶ」でした。
こちらの記事もおすすめです。
ネットショップ運営サービス9社を徹底比較しました。どのサービスを使えばいいかが分かります。
楽天のもう1つの広告「楽天プロモーションプラットフォーム(RPP)広告」について詳しく書きました。
楽天が送料無料の金額を3,980円以上に統一することが問題になっていますが、現状と対応策を解説しています。
初めての方でもチャレンジできるように、ネットショップを開業する方法をまとめました。





























